Microsoft Excel — программа, позволяющая работать с электронными таблицами. Можно собирать, преобразовывать и анализировать данные, проводить визуализацию информации, автоматизировать вычисления и выполнять еще ряд полезных и необходимых в работе задач.
Изучение возможностей Excel может быть полезно в рамках практически любой профессии и сферы деятельности, от работников продаж до бухгалтеров и экономистов.
Возможности Microsoft Excel
Рассмотрим основные возможности электронных таблиц Microsoft Excel, за которые его очень полюбили пользователи во всем мире.
Работа с формулами и числовыми данными
Excel может выполнять практически всё: от простых операций вроде сложения, вычитания, умножения и деления до составления бюджетов крупных компаний.
Работа с текстом
Несмотря на то что некоторые возможности Word в Excel неприменимы, программа очень часто является базовой для составления отчетов.
Организация баз данных
Excel — табличный редактор, поэтому систематизация больших архивов не является для него проблемой. Кроме того, благодаря перекрестным ссылкам можно связать между собой различные листы и книги.
Построение графиков и диаграмм
Для создания отчетов очень часто требуется их визуальное представление. В современных версиях Excel можно создать диаграммы и графики любого типа, настроив их по своему усмотрению.
Создание рисунков
С помощью настройки графических объектов, встроенных в программу, можно создавать двухмерные и трехмерные рисунки.
Автоматизация стандартных задач
Excel обладает функцией записи макросов, которые облегчают работу с однотипными действиями. Под любой макрос можно создать отдельную кнопку на рабочей панели или установить сочетание горячих клавиш.
Импорт и экспорт данных
Для создания масштабных отчетов можно загружать данные различных типов со сторонних ресурсов.
Собственный язык программирования
Язык программирования Visual Basic позволяет сделать работу в программе максимально удобной. Большое количество встроенных функций помогают сделать таблицы интерактивными, что упрощает восприятие.
Интерфейс Excel
В настоящий момент самой современной, 16-й версией программы является Excel 2019. Обновления, появляющиеся с каждой новой версией, касаются прежде всего новых формул и функций. Начальный рабочий стол с версии 2007 года претерпел мало изменений.

По умолчанию в каждой книге присутствует один лист (в ранних версиях — три листа). Количество листов, которые можно создавать в одной книге, ограничено только возможностями оперативной памяти компьютера. Поле Excel представляет собой таблицу из ячеек. Каждая ячейка имеет свой уникальный адрес, образованный пересечением строк и столбцов. Всего в Excel 1 048 576 строк и 16 384 столбца, что дает 2 147 483 648 ячеек. Над полем с ячейками находится строка функций, в которой отображаются данные, внесенные в ячейки или формулы. Также в программе есть несколько вкладок, которые мы разберем подробнее.

«Файл». С помощью этой вкладки можно отправить документы на печать, установить параметры работы в программе и сделать другие базовые настройки.
«Главная». Здесь располагается основной набор функций: возможность смены параметров шрифта, сортировка данных, простейшие формулы и правила условного форматирования.
«Вставка». Вкладка предназначена для добавления графических элементов на лист. Пользователь может как добавить обычные рисунки и фотографии, так и создать 2D- и 3D-объекты через конструктор. Кроме того, один из самых важных разделов программы — графики и диаграммы — также находится здесь.
«Разметка страницы». Здесь пользователь может менять формат итогового файла, работать с темой и подложкой.
«Формулы». Все формулы и функции, с которыми пользователь может работать в программе, собраны в этой вкладке и рассортированы по соответствующим разделам.
«Данные». Вкладка помогает с фильтрацией текстовых и числовых значений в таблицах, позволяет импортировать данные из других источников.
«Рецензирование». Здесь можно оставлять примечания к ячейкам, а также устанавливать защиту листа и всей книги.
«Вид». На этой вкладке можно добавлять или убирать сетку таблицы, масштабировать значения, закреплять группы данных в таблицах.
«Разработчик». Дополнительная вкладка, которая не включена по умолчанию. Позволяет работать с Visual Basic, создавать новые макросы и запускать уже имеющиеся.
Форматы файлов
Для Excel существует несколько форматов готовых файлов, которые определяют возможности книги:
- .xlsx — стандартная рабочая книга. Пришла на смену бинарному формату .xls с версии 2007 года;
- .xlsm — рабочая книга, позволяющая работать с макросами;
- .xlsb — рабочая книга, использующая бинарный формат, но одновременно и поддерживающая макросы. Обычно используется при работе с большими таблицами;
- .xltm — шаблон-основа для рабочих книг. Имеется поддержка макросов;
- .xlam — надстройка, созданная для добавления дополнительного функционала.
Нужно учитывать, что некоторые формулы и функции из новых версий могут не работать в старых.
Стандартные операции с ячейками
Активной считается ячейка, которая имеет черную рамку выделения с квадратом в правом нижнем углу. Чтобы вносить данные в ячейку, не обязательно делать по ней дополнительные клики мышью. Вносить данные можно как непосредственно в ячейку, так и через строку формул. При перемещении курсора с помощью клавиш-стрелок активной становится соседняя ячейка, текст в предыдущей сохраняется. Чтобы изменить уже имеющийся текст, необходимо дважды кликнуть по ячейке или внести правки через строку формул.
При двойном клике по черному квадрату в правом нижнем углу текстовые данные протянутся до нижнего края созданной таблицы. Если выделить диапазон с последовательными значениями (числа, даты, дни недели), они автоматически пересчитаются в сторону увеличения, заполнив столбец до нижнего края таблицы. Те же операции можно проделать и вручную, протянув за квадрат в нижнем правом углу. В этом случае пользователь самостоятельно определяет границы заполнения.
Чтобы выделить несколько ячеек одновременно, нужно зажать клавишу Ctrl и выбрать нужные ячейки или диапазоны ячеек. Ту же самую операцию можно проделать со строками и столбцами, выделяя необходимое их количество.
Excel автоматически суммирует значения в ячейках, показывая результат в правом нижнем углу листа. Также пользователю предлагаются средние значения данных и общее количество заполненных ячеек.
Ширину столбцов и высоту строк можно менять как вручную, передвигая край столбца/строки, так и нажав правую клавишу мыши и выбрав меню «Ширина столбца (высота строки)». По умолчанию значение ширины указывает на количество символов текущего размера шрифта, которые могут разместиться в ячейке, а значение высоты — на максимально возможный размер шрифта для этой строки.
Ячейки можно объединять с помощью соответствующего меню на вкладке «Главная». Всего существует три варианта объединения:
- объединить и поместить в центре;
- объединить по строкам;
- объединить ячейки.
Следует помнить, что при объединении может нарушаться сортировка данных в таблицах, а также могут некорректно считаться формулы.
Работа с формулами Excel
Главная функция программы — возможность подсчета значений с помощью встроенных формул и функций. Среди них есть простые, позволяющие подсчитать сумму в диапазоне, среднее значение в диапазоне, количество заполненных ячеек и т.д. Есть и более сложные, способные вычислять количество дней между разными датами (в т.ч. рабочих), максимальные и минимальные значения в диапазоне. Работа с функциями и формулами также напрямую зависит от формата ячеек. По умолчанию для всех ячеек установлен общий формат, позволяющий работать как с числовыми, так и с текстовыми данными. Но для более сложной работы он может быть заменен на числовой, процентный, дату, денежный, финансовый, дробный и т.д.
Формула вводится либо через строку функций над таблицей, либо в самой ячейке при двойном клике. В начале функции обязательно должен стоять знак «=». После этого при вводе названия функции появляется помощник, который предлагает выбрать функции из списка. Разберем это на примере формулы средней сложности «СЧЕТЕСЛИ».
В скобках после функции будут прописаны условия, по которым формула будет проводить вычислениях. Подсказка указывает на то, что потребуется задать диапазон вычислений и критерий, по которому они будут производиться.
Например, нам необходимо подсчитать количество букв «А» в указанном диапазоне:

Выделяем диапазон, отмечаем первое условие с помощью знака «;»
Далее выделяем критерий. Его можно прописать вручную, заключив в кавычки; можно выделить ячейку, в которой этот критерий прописан.

Закрываем скобку, потому что все условия указаны, и нажимаем Enter.
В ячейке C1 получаем ответ: в шести ячейках нашей таблицы написана буква «А».

В случае ошибки в формулах в ячейке будет прописано «#ДЕЛ/0!». В этом случае необходимо перепроверить формулу на предмет неточностей и на корректность.
Excel может проводить вычисления не только на активном листе. Для этого при вводе формулы через строку функций нужно перейти на нужный лист и указать ячейку, с которой нужно провести расчет. При протягивании формул автоматически подтянутся и адреса всех ячеек. Чтобы этого не произошло и формулы были подсчитаны корректно, можно закрепить нужную ячейку, выделив ее адрес и нажав клавишу F4. Формат адреса будет выглядеть так: $A$1.
Быстрые клавиши в Microsoft Excel
Мы постарались, чтобы данная статья осталась у вас в закладках. Поэтому держите небольшую таблицу на каждый день с некоторыми полезными быстрыми клавишами в Microsoft Excel:
| Быстрая клавиша | Описание |
|---|---|
| Ctrl + N | Создать новую книгу |
| Ctrl + O | Открыть существующую книгу |
| Ctrl + S | Сохранить книгу |
| Ctrl + P | Печать |
| Ctrl + Z | Отменить последнее действие |
| Ctrl + Y | Повторить действие |
| Ctrl + C | Копировать выделенные ячейки |
| Ctrl + X | Вырезать выделенные ячейки |
| Ctrl + V | Вставить скопированные/вырезанные ячейки |
| Ctrl + B | Полужирный текст |
| Ctrl + I | Курсивный текст |
| Ctrl + U | Подчеркнутый текст |
| Ctrl + F | Найти текст в книге |
| Ctrl + H | Заменить текст в книге |
| Ctrl + A | Выделить все ячейки в таблице |
| Ctrl + Shift + «+» | Вставить новую строку сверху текущей |
| Ctrl + «-« | Вставить новую строку снизу текущей |
| Ctrl + Space | Выделить всю строку |
| Shift + Space | Выделить всю колонку |
| Ctrl + Shift + «!» | Применить форматирование «Число» |
| Ctrl + Shift + «%» | Применить форматирование «Процент» |
| Ctrl + Shift + «#» | Применить форматирование «Дата» |
| Ctrl + Shift + «@» | Применить форматирование «Время» |
| Ctrl + Shift + «&» | Применить форматирование «Обрамление» |
| Ctrl + Shift + «_» | Удалить рамку |
| Alt + Enter | Начать новую строку в ячейке |
| F2 | Режим редактирования ячейки |
| F4 | Повторить последнее действие |
| F11 | Создать новый лист |
| Ctrl + Tab | Переключение между вкладками листов |
| Ctrl + PgUp | Перейти на предыдущий лист |
| Ctrl + PgDn | Перейти на следующий лист |
| Ctrl + Arrow keys | Перемещение к ячейкам с данными |
| Ctrl + Shift + Arrow keys | Выделение диапазона ячеек |
| Ctrl + Home | Перейти к ячейке A1 |
| Ctrl + End | Перейти к последней заполненной ячейке |
| Ctrl + Shift + Home | Выделить с начала таблицы до активной ячейки |
| Ctrl + Shift + End | Выделить от активной ячейки до последней заполненной ячейки |
Пожалуйста, имейте в виду, что эти быстрые клавиши могут немного различаться в зависимости от версии Excel или операционной системы.
Материал из РУВИКИ — свободной энциклопедии
| Microsoft Excel | ||
|---|---|---|
| Excel 2019 в Windows 10 |
||
| Тип | Табличный процессор | |
| Разработчик | Microsoft | |
| Операционные системы | Windows, macOS, Android, iOS и Windows Mobile | |
| Первый выпуск | 30 сентября 1985 | |
| Последняя версия |
Office 365: 2002 (16.0.12527.20278) / 10 марта 2020; Windows: 2019 (16.0) / 24 сентября 2018; macOS: 16.30 (Build 19101301) / 15 октября 2019; Android: 16.0.12026.20174 / 17 сентября 2019 iOS: 2.30.1 / 18 октября 2019; Windows Mobile: 16002.12325.20032.0 / 12 декабря 2019 |
|
|
||
| Лицензия | Trialware / Commercial software | |
| Сайт | Microsoft Excel | |
| Медиафайлы на РУВИКИ.Медиа |
Microsoft Excel (также иногда называется Microsoft Office Excel[5]) — программа для работы с электронными таблицами, созданная корпорацией Microsoft для Microsoft Windows, Windows NT и Mac OS, а также Android, iOS и Windows Phone. Она предоставляет возможности экономико-статистических расчетов, графические инструменты и, за исключением Excel 2008 под Mac OS X, язык макропрограммирования VBA (Visual Basic for Application). Microsoft Excel входит в состав Microsoft Office.
В 1982 году Microsoft запустила на рынок свой первый электронный табличный процессор Multiplan, который был очень популярен на CP/M системах, но на MS-DOS системах он уступал Lotus 1-2-3.
Первая версия Excel предназначалась для Mac и была выпущена в 1985 году, а первая версия для Windows была выпущена в ноябре 1987 года. Lotus не торопилась выпускать 1-2-3 под Windows, и Excel с 1988 года начала обходить по продажам 1-2-3, что в конечном итоге помогло Microsoft достичь позиций ведущего разработчика программного обеспечения. Microsoft укрепляла своё преимущество с выпуском каждой новой версии, что имело место примерно каждые два года.
Текущая версия для платформы Windows — Excel 19, также известная как Microsoft Office Excel 2019. Текущая версия для платформы macOS — Microsoft Excel 2019.
В начале своего пути Excel стал причиной иска о товарном знаке от другой компании, уже продававшей пакет программ под названием «Excel». В результате спора Microsoft была обязана использовать название «Microsoft Excel» во всех своих официальных пресс-релизах и юридических документах. Однако со временем эта практика была позабыта, и Microsoft окончательно устранила проблему, приобретя товарный знак другой программы. Microsoft также решила использовать буквы XL как сокращённое название программы: иконка Windows-программы состоит из стилизованного изображения этих двух букв, а расширение файлов по умолчанию в Excel — .xls.
В сравнении с первыми табличными процессорами Excel представляет множество новых функций пользовательского интерфейса, но суть остается прежней: как и в программе-родоначальнике, VisiCalc, организованные в строки и столбцы клетки-ячейки могут содержать данные или формулы с относительными или абсолютными ссылками на другие клетки.
Excel был первым табличным процессором, позволявшим пользователю менять внешний вид таблицы на экране: шрифты, символы и внешний вид ячеек. Он также первым представил метод умного пересчёта ячеек — обновления только ячеек, зависящих от изменённых ячеек: раньше табличные процессоры пересчитывали все ячейки; это делалось либо после каждого изменения (что на больших таблицах долго), либо по команде пользователя (что могло вводить пользователя в заблуждение не пересчитанными значениями).
Будучи впервые объединёнными в Microsoft Office в 1993 году, Microsoft Word и Microsoft PowerPoint получили новый графический интерфейс для соответствия Excel, главного стимула модернизации ПК в то время.
Начиная с 1993 года, в состав Excel входит Visual Basic для приложений (VBA), язык программирования, основанный на Visual Basic, позволяющий автоматизировать задачи Excel. VBA является мощным дополнением к приложению и в более поздних версиях Excel доступна полнофункциональная интегрированная среда разработки. Можно создать VBA-код, повторяющий действия пользователя и таким образом автоматизировать простые задачи. VBA позволяет создавать формы для общения с пользователем. Язык поддерживает использование (но не создание) DLL от ActiveX; более поздние версии позволяют использовать элементы объектно-ориентированного программирования.
Функциональность VBA делала Excel легкой мишенью для макровирусов. И это было серьёзной проблемой до тех пор, пока антивирусные продукты не научились обнаруживать их. Фирма Microsoft, с опозданием приняв меры для уменьшения риска, добавила возможность выбора режима безопасности:
- полностью отключить макросы
- включить макросы при открытии документа
- доверять всем макросам, подписанным с использованием надёжных сертификатов.
Версии Excel от 5.0 до 9.0 содержат различные «пасхальные яйца», хотя, начиная с версии 10 Microsoft начала принимать меры по их ликвидации.
В начале декабря 2024 года состоялся финал чемпионата мира 2024 по Excel. Мероприятие проходило в Лас-Вегасе на киберспортивной арене HyperX Arena. В соревновании участвовали 128 участников. Чемпионат проходит с 2012 года, идея его создания принадлежит Дэниэлу Файлзу, основателю компании ModelOff, которая специализируется на обучении и сертификации в области финансового моделирования[6].
Версии для Windows[править | править код]
- 1988 год — Excel 2.0 для Windows
- 1990 год — Excel 3.0
- 1992 год — Excel 4.0
- 1993 год — Excel 5.0 (Office 4.2 и 4.3, также есть 32-битная версия только для Windows NT)
- 1995 год — Excel 7 для Windows 95 (включён в пакет Microsoft Office 95)
- 1997 год — Excel 97 (включён в пакет Microsoft Office 97)
- 1999 год — Excel 2000 (9) — Microsoft Office 2000
- 2001 год — Excel 2002 (10) — Microsoft Office XP
- 2003 год — Excel 2003 (11) — Microsoft Office 2003
- 2007 год — Excel 2007 (12) — Microsoft Office 2007
- 2010 год — Excel 2010 (14) — Microsoft Office 2010
- 2013 год — Excel 2013 (15) — Microsoft Office 2013
- 2015 год — Excel 2016 (16) — Microsoft Office 2016
- 2018 год — Excel 2019 (17) — Microsoft Office 2019
- Замечание: Версия 1.0 не использовалась, чтобы избежать путаницы с продуктами Apple
- Замечание: Excel 6.0 не существует, так как версия Windows 95 поставлялась с Word 7. Все программы Office 95 и Office 4.x использовали OLE 2.0 (автоматическая передача данных между различными программами), и Excel 7 должен был показывать, что он соответствует Word 7.
- Замечание: Версия 13.0 была пропущена по причине трискаидекафобии. Excel 2010 имеет внутреннюю версию 14.0.
Версии для Macintosh[править | править код]
- 1985 год — Excel 1.0
- 1988 год — Excel 1.5
- 1989 год — Excel 2.2
- 1990 год — Excel 3.0
- 1992 год — Excel 4.0
- 1993 год — Excel 5.0
- 1998 год — Excel 8.0 (Office ’98)
- 2000 год — Excel 9.0 (Office 2001)
- 2001 год — Excel 10.0 (Office v. X)
- 2004 год — Excel 11.0 (Office 2004)
- 2008 год — Excel 12.0(Office 2008)
- 2011 год — Excel 14.0 (Office 2011)
- 2015 год — Excel 15.0 (Office 2016)
Версии для OS/2[править | править код]
- 1989 год — Excel 2.2
- 1990 год — Excel 2.3
- 1991 год — Excel 3.0
Версии Excel до 7.0 были ограничены в возможностях хранения данных, вмещая до 16 384 (214) строк. Версии 8.0—11.0 могли справиться с 65 536 (216) строк и 256 колонками (28). Версии 12.0 и 14.0 обрабатывают до 1 048 576 (220) строк и 16 384 (214) колонок[7].
В Microsoft Excel вплоть до 2003 версии включительно использовался свой собственный бинарный формат файлов (BIFF) в качестве основного[8]. Excel 2007 использует Microsoft Office Open XML в качестве своего основного формата.
Несмотря на то, что Excel 2007 поддерживает и направлен на использование новых XML-форматов в качестве основных, он по-прежнему совместим с традиционными бинарными форматами. Кроме того, большинство версий Microsoft Excel может читать CSV, DBF, SYLK, DIF и другие форматы.
Office Open XML[править | править код]
Microsoft Excel 2007, наряду с другими продуктами Microsoft Office 2007, вводит множество новых форматов файлов. Они являются частью Office Open XML (OOXML) спецификации.
Новые форматы Excel 2007
| Формат | Расширение | Примечания |
|---|---|---|
| Рабочая книга Excel | .xlsx | Стандартный формат рабочих книг Excel 2007. В действительности это сжатый ZIP-архив каталога XML-документов. Является заменой бывшего бинарного формата .xls, хотя и не поддерживает макросы по соображениям безопасности. |
| Рабочая книга Excel с макросами | .xlsm | Та же рабочая книга Excel, но с поддержкой макросов. |
| Бинарная рабочая книга Excel | .xlsb | Та же рабочая книга Excel с макросами, но хранящая информацию в бинарном формате, открывая документы быстрее, чем XML. В особенности часто используется для очень больших документов с десятками тысяч строк и/или сотнями колонок. |
| Шаблон Excel с макросами | .xltm | Шаблон, созданный как основа для рабочих книг, включена поддержка макросов. Заменяет старый формат .xlt. |
| Надстройка Excel | .xlam | Надстройка Excel, направленная на добавление дополнительных функциональных возможностей и инструментов. |
Экспорт и перемещение таблиц[править | править код]
API позволяет открывать таблицы Excel в ряде других приложений. Это включает в себя открытие документов Excel на веб-страницах с помощью ActiveX или таких плагинов, как Adobe Flash Player. Проект Apache POI представляет Java-библиотеки для чтения и записи электронных таблиц Excel. Также предпринимались попытки копировать таблицы Excel в веб-приложения с использованием разделённых запятыми значений (CSV).
Ценной возможностью Excel является возможность писать код на основе Visual Basic для приложений (VBA). Этот код пишется с использованием отдельного от таблиц редактора. Управление электронной таблицей осуществляется посредством объектно-ориентированной модели кода и данных. С помощью этого кода данные входных таблиц будут мгновенно обрабатываться и отображаться в таблицах и диаграммах (графиках). Таблица становится интерфейсом кода, позволяя легко работать, изменять его и управлять расчётами.
Защита Microsoft Excel предоставляет несколько типов различных паролей:
- пароль для открытия документа[9]
- пароль для изменения документа[10]
- пароль для защиты листа
- пароль для защиты книги
- пароль для защиты общей книги[11]
- пароль для защиты кода VBA
Все пароли, кроме пароля для открытия документа, можно удалить мгновенно, вне зависимости от версии Microsoft Excel, в которой был создан документ. Эти типы паролей в первую очередь служат для коллективной работы над документом. При их использовании документ не шифруется, а в документе сохраняется хеш от установленного пароля. Хотя при использовании пароля для защиты книги документ шифруется на известном пароле «VelvetSweatshop», это не добавляет документу дополнительной защиты. Единственным типом пароля, который может помешать злоумышленнику получить доступ к документу, является «пароль для открытия», но криптостойкость такой защиты сильно зависит от версии Microsoft Excel, в которой был создан документ.
В Microsoft Excel версии 95 и ранее «пароль на открытие» преобразовывается в 16-битный ключ, который взламывается мгновенно. В Microsoft Excel 97 / 2000 пароль преобразовывался уже в 40-битный ключ, который на современном оборудовании также может быть взломан очень быстро. К тому же программы для взлома паролей могут перебирать сотни тысяч паролей в секунду, что позволяет не только расшифровать документ, но и найти оригинальный пароль. В Microsoft Excel 2003 / XP ситуация немного улучшилась — пользователь может выбрать практический любой алгоритм шифрования, доступный в системе (CryptoServiceProvider). Но по умолчанию осталась все та же защита Microsoft Excel 97 / 2000[12]. Для пользователей, привыкшим доверять поведению программ по умолчанию, это означает отсутствие стойкой защиты на их документы.
Ситуация кардинально изменилась в Microsoft Excel 2007 — для шифрования стал использоваться современный алгоритм AES с ключом в 128 бит, а для получения ключа применяться 50000-кратное использование хеш-функции SHA1, что уменьшило скорость перебора до сотен паролей в секунду[13]. В Microsoft Excel стойкость защиты по умолчанию была увеличена ещё в 2 раза благодаря применению уже 100000-кратного SHA1-преобразования пароля в ключ. Вывод: на данный момент стойкую защиту обеспечивают только документы, сохраненные в формате Office 2007 / 2010 с установленным на них стойким «паролем на открытие».
Из-за того, что Excel работает на основе расчетов с плавающей запятой, статистическая точность Excel подвергается критике[14][15][16][17]. Сторонники Excel заявляют в ответ, что ошибки проявляются лишь в особых условиях специально подобранных исходных данных, которые затрагивают относительно небольшое число пользователей, и с низкой вероятностью могут встретиться на практике. Для версий 97, 2000, 2002 зафиксированы ошибки при выполнении функции MOD (деление с остатком) при определённых аргументах, где функция вместо результата возвращает ошибку #NUM![18].
Проблемы с датой[править | править код]
В версиях Excel до 2016 включительно 1900 год ошибочно считался високосным[19][20]. Ошибка возникла в Lotus 1-2-3, была намеренно внесена в Excel для совместимости и поддерживалась для обратной совместимости[21][22].
Ошибки отображения Excel[править | править код]
Скриншот Microsoft Excel 2007, показывающий ошибку отображения 65535
22 сентября 2007 года было сообщено[23], что в определённых ситуациях Excel 2007 будет показывать неправильные результаты. В частности, для тех пар чисел, чьё произведение равно 65535 (например, 850 и 77,1), Excel отобразит в качестве итога 100000. Это происходит примерно с 14,5 % таких пар[24]. Кроме того, если к результату добавить единицу, Excel выведет итог 100001. Однако если из итога вычесть единицу, на дисплее отобразится правильный результат 65534 (также, если итог умножить или разделить на 2, будут отображены 131070 и 32767,5 соответственно).
Microsoft сообщила в блоге Microsoft Excel[25], что проблема существует в отображении шести конкретных значений с плавающей запятой между 65534,99999999995 и 65535 и шести значений между 65535,99999999995 и 65536 (не включая границ). Любые расчёты, результат которых равен одному из двенадцати значений, будут отображаться неправильно. Фактические данные, хранящиеся и передающиеся в другие ячейки, верны, неверно лишь отображение значения. Ошибка появилась в Excel 2007 и отсутствует в предыдущих версиях. 9 октября 2007 года Microsoft выпустила патч, исправляющий проблему[26]. Он вошёл и в состав исправлений Service Pack 1.
Данная ошибка не наблюдается в Microsoft Excel 2016.
- ↑ 1 2 Text file formats // File formats that are supported in Excel
- ↑ Text file formats // File formats that are supported in Excel
- ↑ Other file formats // File formats that are supported in Excel
- ↑ 1 2 New file format options in the new Office — 2013.
- ↑ Обзор Microsoft Office Excel 2007 Архивировано 24 апреля 2008 года.
- ↑ Состоялся финал чемпионата мира 2024 по Excel. habr.com (7 декабря 2024). Дата обращения: 12 сентября 2024.
- ↑ Возросшие возможности Excel 2007. Дата обращения: 20 июля 2008. Архивировано 30 августа 2008 года.
- ↑ How to extract information from Office files by using Office file formats and schemas. Дата обращения: 20 июля 2008. Архивировано 14 мая 2008 года.
- ↑ Шифрование документа и задание пароля для его открытия. Дата обращения: 29 октября 2011. Архивировано 31 октября 2011 года.
- ↑ Задание пароля для изменения документа. Дата обращения: 29 октября 2011. Архивировано 31 октября 2011 года.
- ↑ Защита листа или книги паролем Архивировано 26 октября 2011 года.
- ↑ Парольная защита документов Microsoft Office. Дата обращения: 29 октября 2011. Архивировано 6 октября 2011 года.
- ↑ Office 2007: новый формат и новая защита. Дата обращения: 29 октября 2011. Архивировано 6 октября 2011 года.
- ↑ Using Excel for Data Analysis. Дата обращения: 20 июля 2008. Архивировано 16 мая 2008 года.
- ↑ Reliability of Statistical Procedures in Excel Архивировано 11 мая 2008 года.
- ↑ Архивированная копия. Дата обращения: 20 июля 2008. Архивировано из оригинала 19 мая 2007 года.
- ↑ Faculty of Engineering and Computing (недоступная ссылка — история). Дата обращения: 2 марта 2013. Архивировано 10 марта 2013 года.
- ↑ XL: () Function Returns #NUM! Error Value. Дата обращения: 20 июля 2008. Архивировано 12 мая 2008 года.
- ↑ Days of the week before March 1, 1900 are incorrect in Excel. Дата обращения: 20 июля 2008. Архивировано 12 января 2012 года.
- ↑ Excel 2000 incorrectly assumes that the year 1900 is a leap year. Дата обращения: 20 июля 2008. Архивировано 11 мая 2008 года.
- ↑ My First BillG Review — Joel on Software. Дата обращения: 20 июля 2008. Архивировано 7 июня 2008 года.
- ↑ Matthew MacDonald. Excel 2007: the missing manual Архивная копия от 22 декабря 2014 на Wayback Machine O’Reilly, 2006. ISBN 0-596-52759-4
- ↑ Bug in Excel 2007 — microsoft.public.excel | Google Groups. Дата обращения: 20 июля 2008. Архивировано 5 октября 2007 года.
- ↑ Excel 2007 показывает неверные ответы в простых вычислениях VeroBlog
- ↑ Обновление вычислений Архивировано 6 октября 2007 года. Блог команды Microsoft Excel
- ↑ Обновление вычислений (патч доступен) Архивировано 26 июня 2008 года. Блог команды Microsoft Excel
- Джон Уокенбах. Excel 2013: профессиональное программирование на VBA = Excel 2013 Power Programming with VBA. — М.: «Диалектика», 2014. — 960 с. — ISBN 978-5-8459-1877-2.
- Грег Харвей. Microsoft Excel 2013 для чайников = Excel 2013 For Dummies. — М.: «Диалектика», 2013. — 368 с. — ISBN 978-5-8459-1855-0.
- А. Н. Комаровский. Динамические эффекты в MS Excel (рус.) // информатикА. — М., 2007. — № 05. — С. 20-25. (недоступная ссылка)
- А. Н. Комаровский. Использование условного форматирования в MS Excel для динамического анализа логических схем (рус.) // информатикА. — М., 2007. — № 06. — С. 10-20. (недоступная ссылка)
- Д. Ю. Усенков. 3D-поверхности в Excel (рус.) // информатикА. — М., 2013. — Январь. — С. 40-45.
- Официальный сайт Microsoft Office
- Работа с файлами Excel с помощью .NET Framework (англ.)
- Список сайтов MVP (англ.)
#статьи
-
0
Собрали в одном месте 15 статей и видео об инструментах Excel, которые ускорят и упростят работу с электронными таблицами.
Иллюстрация: Meery Mary для Skillbox Media

Рассказывает просто о сложных вещах из мира бизнеса и управления. До редактуры — пять лет в банке и три — в оценке имущества. Разбирается в Excel, финансах и корпоративной жизни.
Excel — универсальный софт для работы с электронными таблицами. Он одинаково хорош как для составления примитивных отчётов или графиков, так и для глубокого анализа больших объёмов информации.
Функции Excel позволяют делать всё, что может понадобиться в работе с электронными таблицами, — объединять ячейки, переносить информацию с одного листа на другой, закреплять строки и столбцы, делать выпадающие списки и так далее. Они значительно упрощают работу с данными, поэтому применять их должны уметь все.
В Skillbox Media есть серия статей-инструкций по работе в Excel. В этом материале — подборка главных возможностей табличного редактора и ссылки на подробные руководства с примерами и скриншотами.
Содержание
- Интерфейс Excel
- Как ввести и оформить данные
- Как работать с формулами и функциями
- Как объединить ячейки и их содержимое
- Как округлить числа
- Как закрепить строки и столбцы
- Как создать и настроить диаграммы
- Как посчитать проценты
- Как установить обычный и расширенный фильтр
- Как сделать сортировку
- Как сделать выпадающий список
- Как пользоваться массивами
- Как использовать функцию ЕСЛИ
- Как использовать поисковые функции
- Как делать сводные таблицы
- Как делать макросы
- Как использовать быстрые клавиши в Excel
- Как узнать больше о работе в табличных редакторах
В интерфейсе Excel несколько областей: панель меню и инструментов, строка функций, область таблицы, нижнее меню. Разберём их подробнее.
Панель меню и инструментов. Это вкладки в самой верхней части интерфейса — «Главная», «Вставка», «Разметка страницы», «Формулы», «Данные», «Рецензирование», «Вид», «Разработчик», а также инструменты под ними. Панель инструментов на каждой вкладке своя.
На вкладке «Главная» расположены основные инструменты для работы в Excel. Например, здесь можно поменять шрифт и формат данных, отсортировать и отфильтровать ячейки, изменить стиль ячеек, вставить строки и столбцы и так далее.
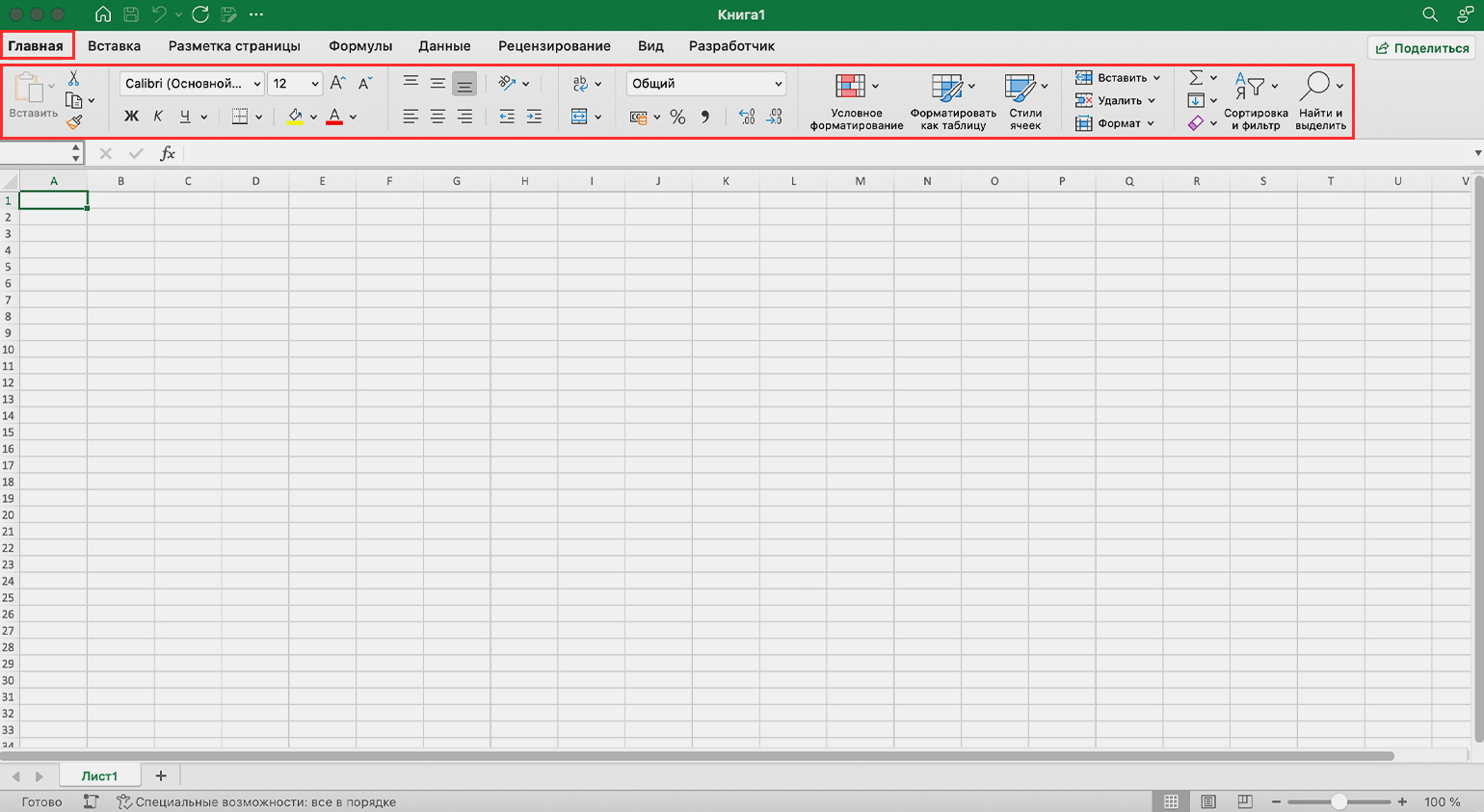
Скриншот: Excel / Skillbox Media
С помощью вкладки «Вставка» на лист Excel добавляют графические элементы. Например, рисунки, геометрические фигуры, диаграммы и графики. Здесь же находится кнопка для создания сводных таблиц.
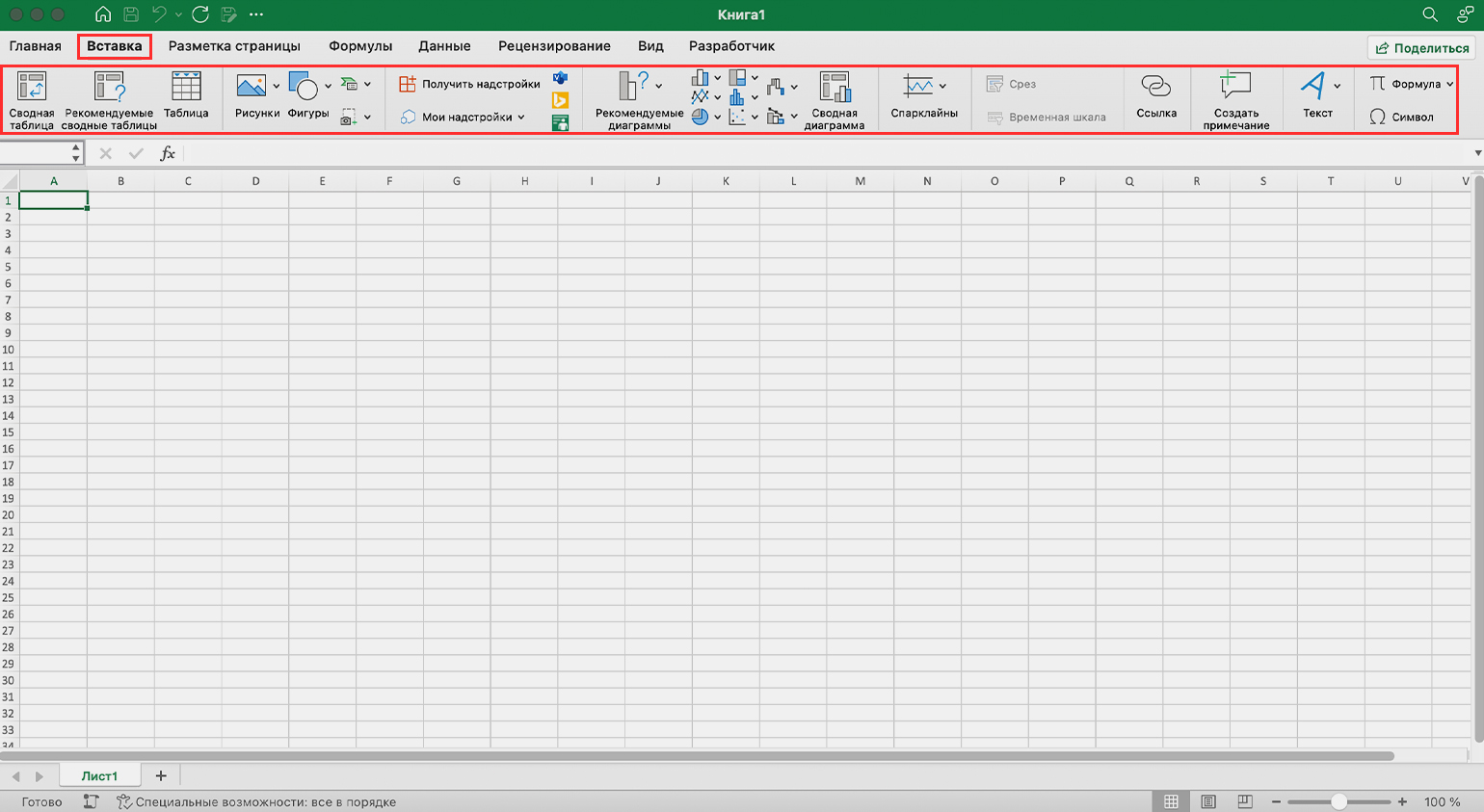
Скриншот: Excel / Skillbox Media
На вкладке «Разметка страницы» расположены инструменты для работы с форматом файла. Здесь можно, например, изменить ориентацию и размер листа, настроить поля, добавить фон, поменять тему.
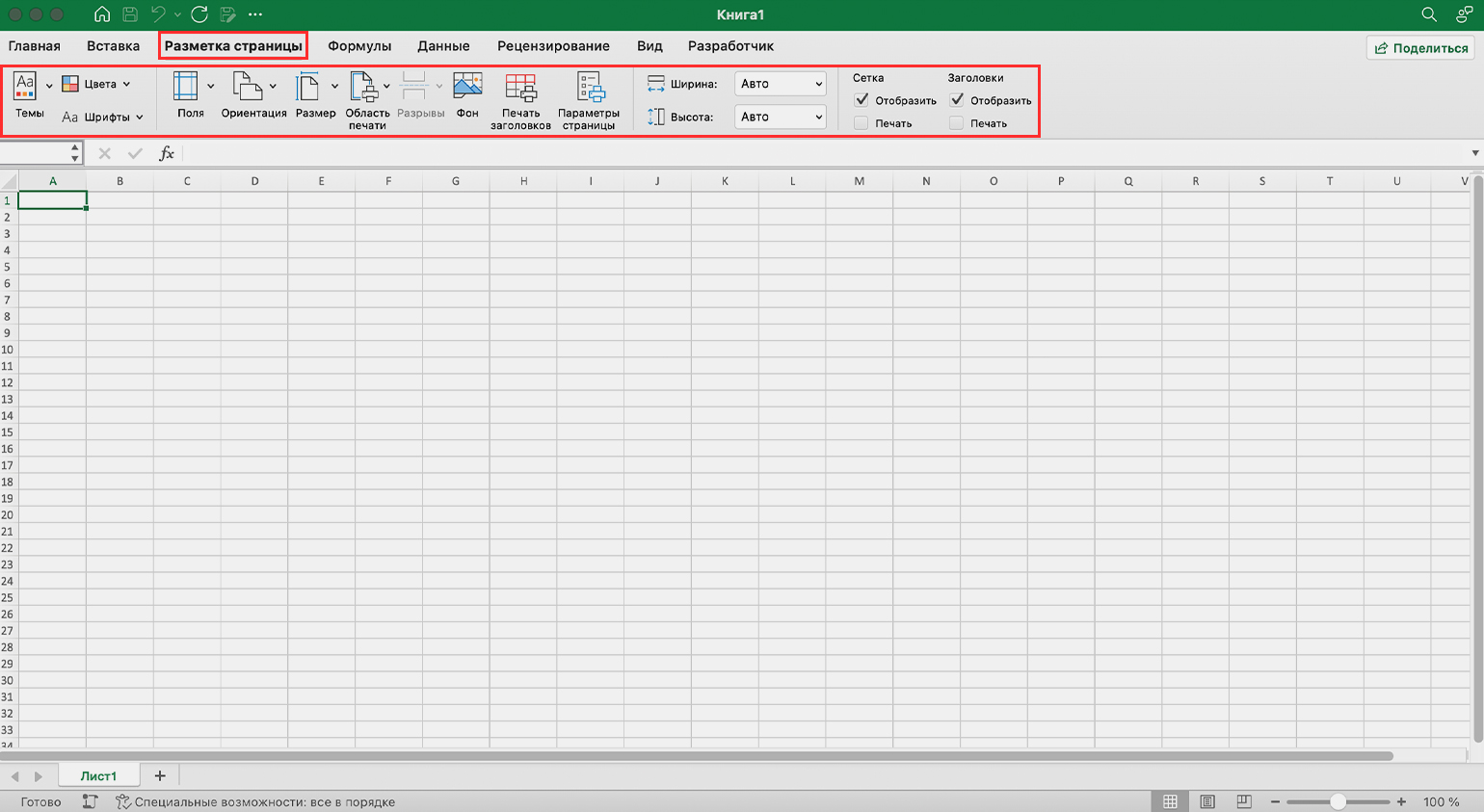
Скриншот: Excel / Skillbox Media
На вкладке «Формулы» собраны все функции и формулы, с помощью которых пользователи работают со значениями таблиц. Для удобства формулы сгруппированы — например, есть логические формулы, финансовые, математические.
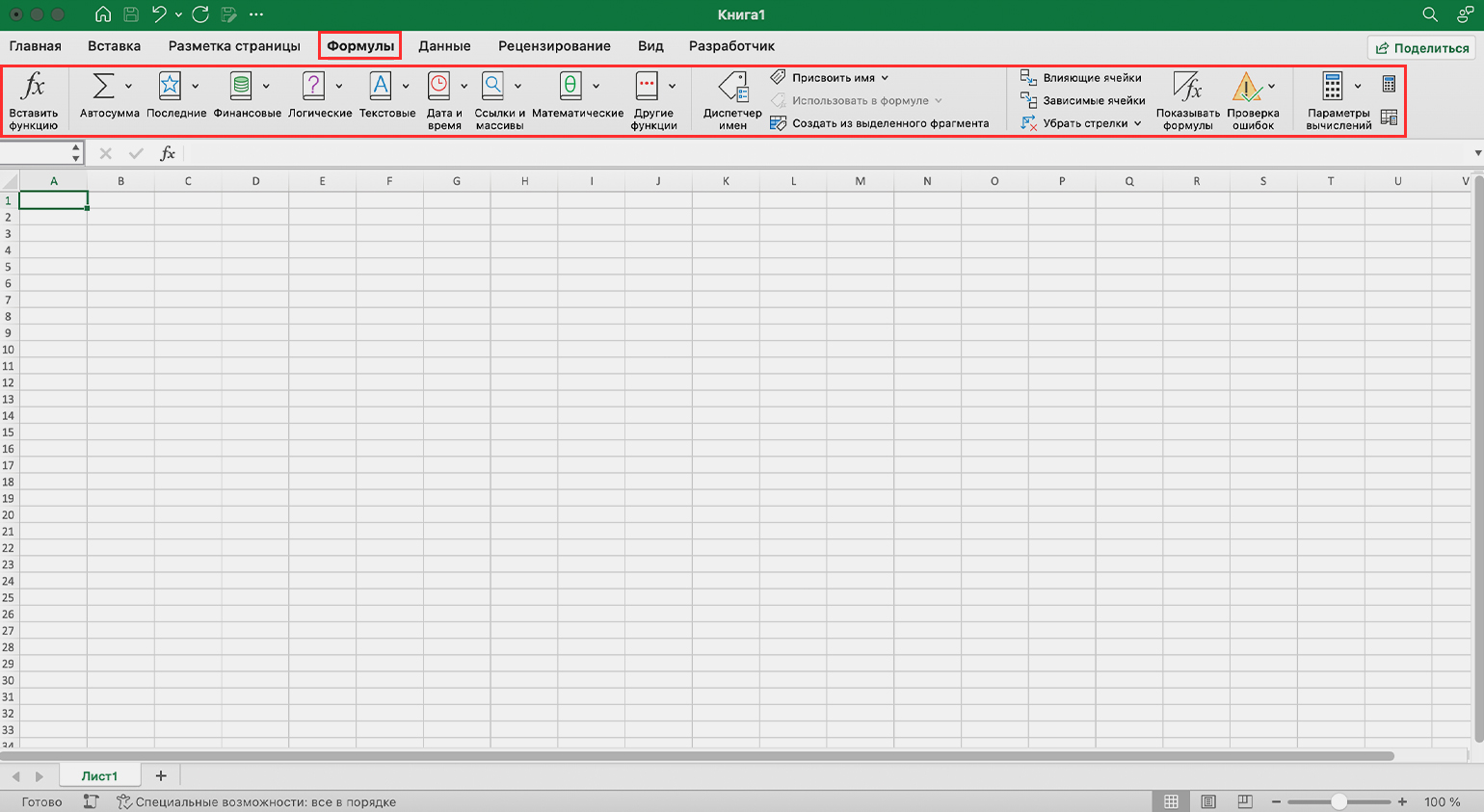
Скриншот: Excel / Skillbox Media
На вкладке «Данные» расположены инструменты для фильтрации, сортировки и группировки значений таблицы. Здесь же расположена кнопка для выгрузки данных из внешних источников.
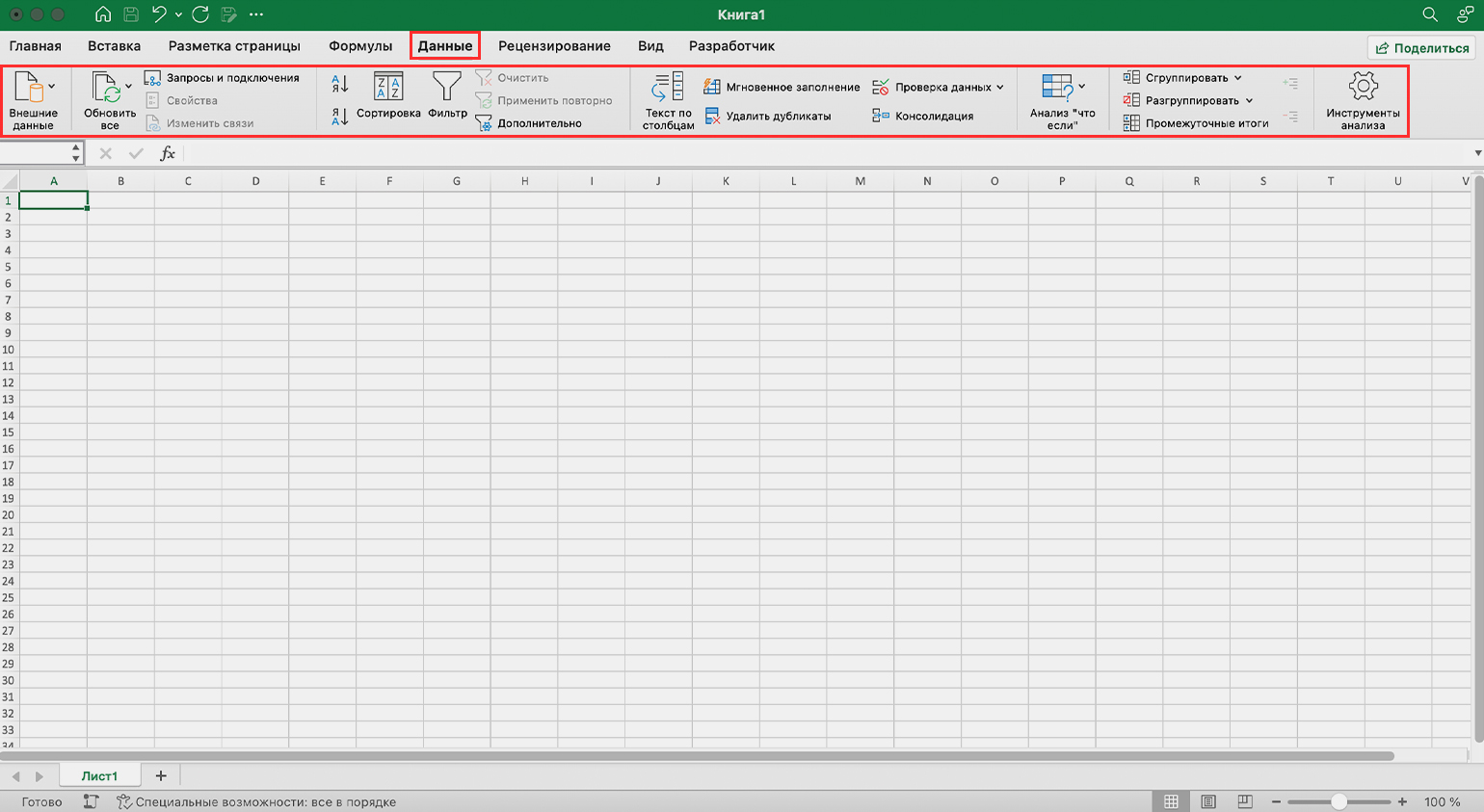
Скриншот: Excel / Skillbox Media
С помощью вкладки «Рецензирование» можно добавлять примечания к ячейкам, устанавливать защиту для листа Excel или для всей книги.
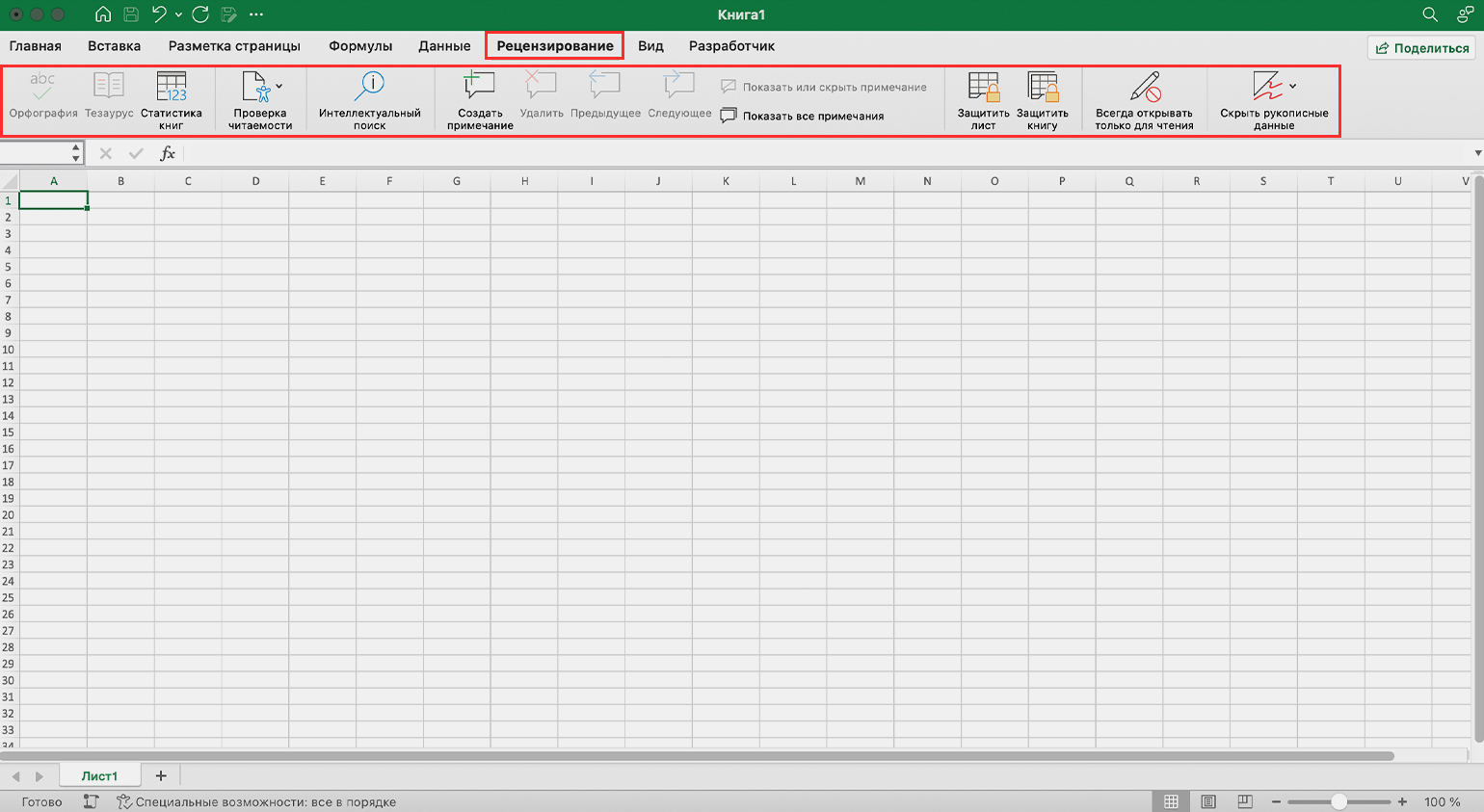
Скриншот: Excel / Skillbox Media
На вкладке «Вид» расположены кнопки для закрепления строк и столбцов, переключения окон, смены масштаба страницы.
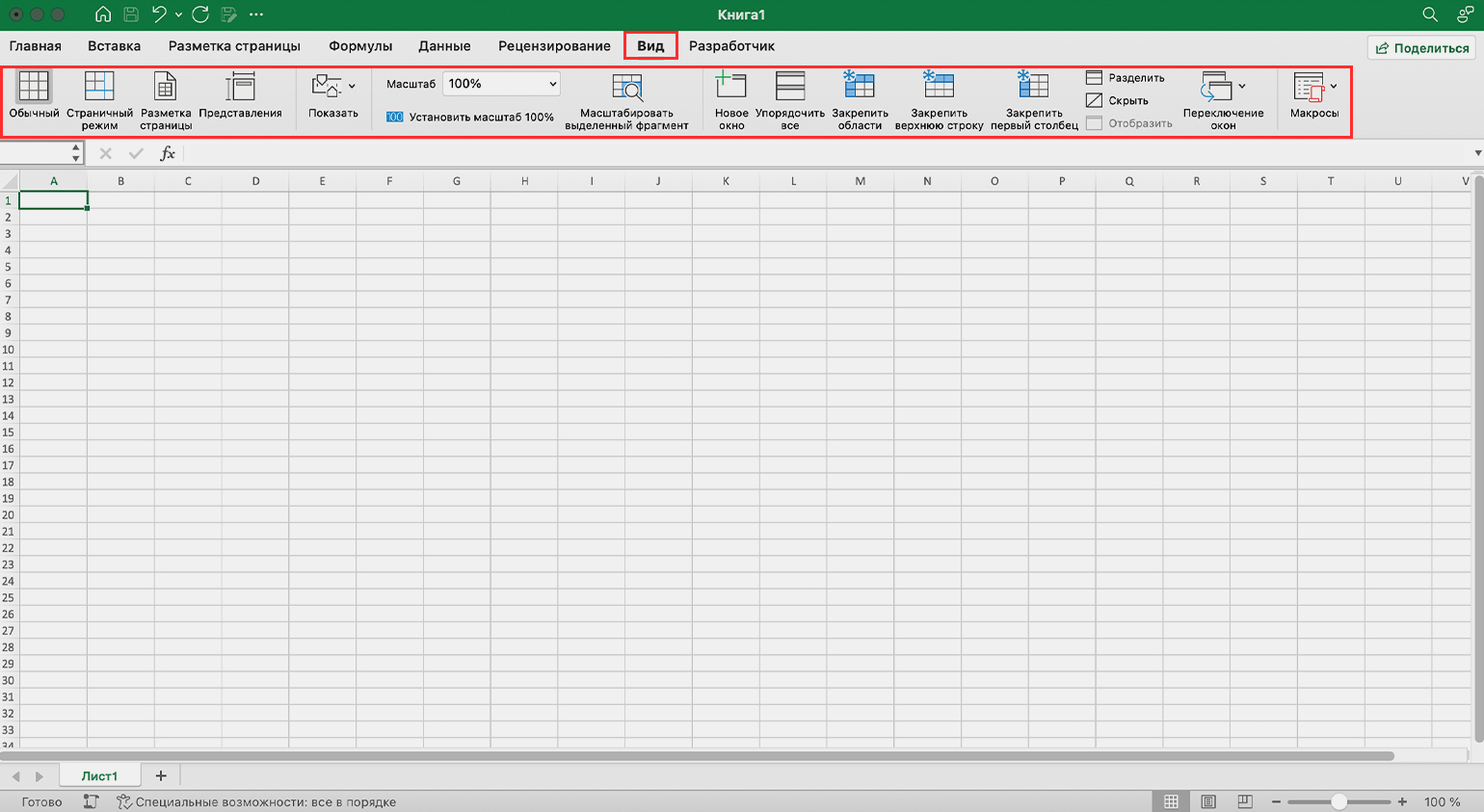
Скриншот: Excel / Skillbox Media
На вкладке «Разработчик» расположены инструменты для работы с макросами и Visual Basic. Здесь же можно добавлять надстройки Excel.
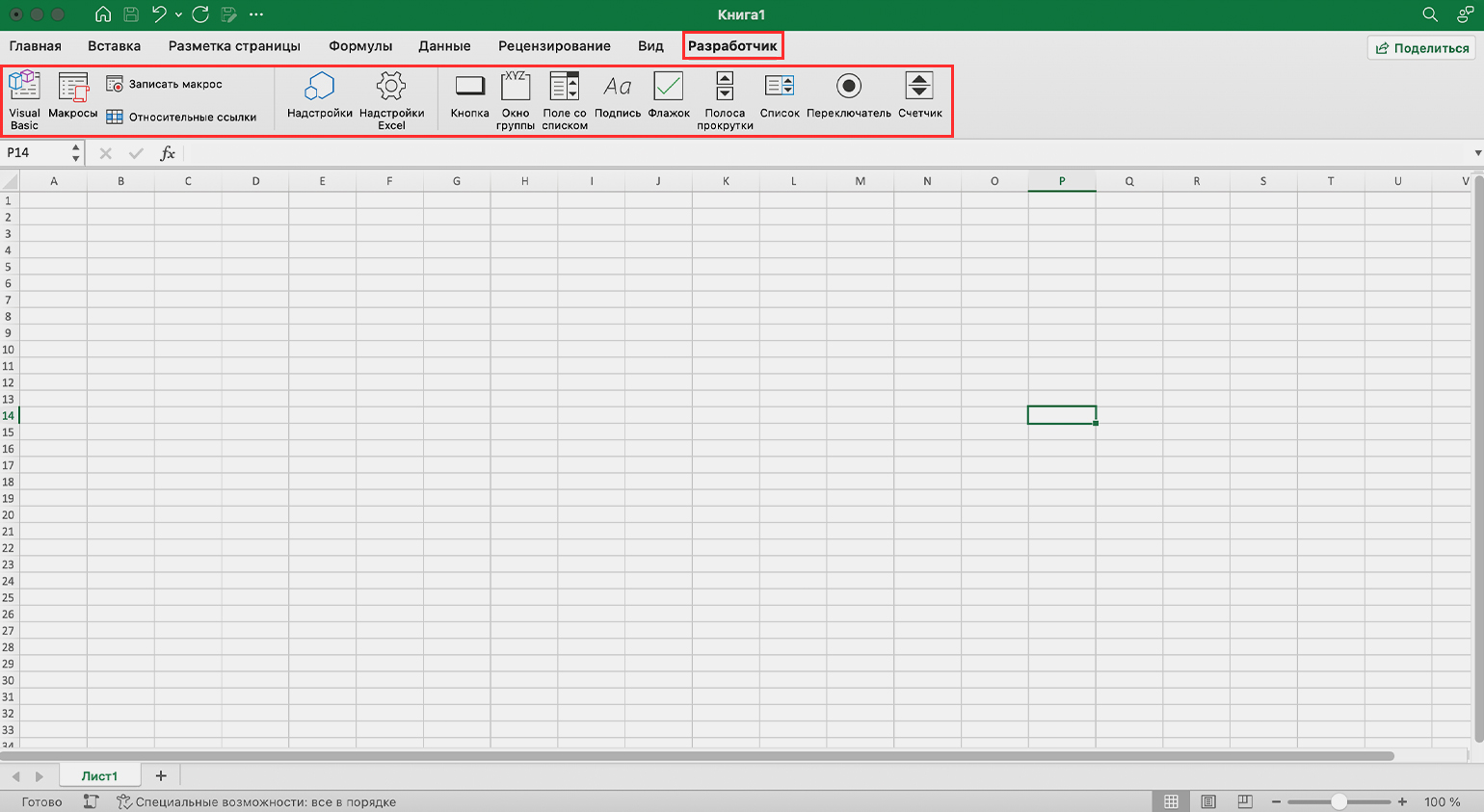
Скриншот: Excel / Skillbox Media
Строка функций. В неё пользователи вводят параметры функций для обработки данных в таблице — например, для проведения арифметических расчётов или проверки соответствия заданным условиям.
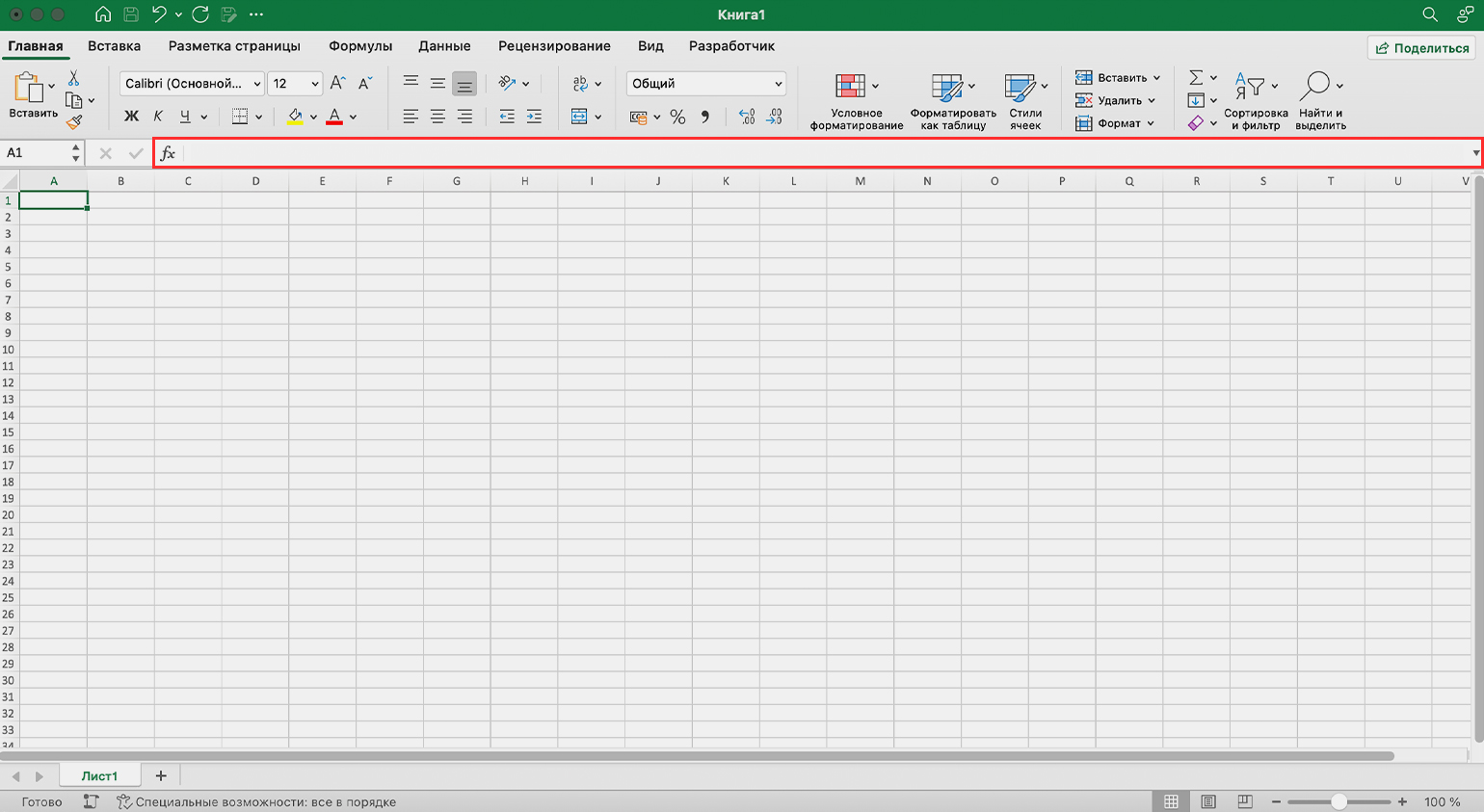
Скриншот: Excel / Skillbox Media
Область таблицы. Это основная область Excel. У каждой ячейки таблицы свой уникальный адрес — он образован из названий строки и столбца, пересекающихся в ячейке. Пользователь вводит в ячейки значения таблицы, осуществляет в них расчёты, меняет оформление и так далее.
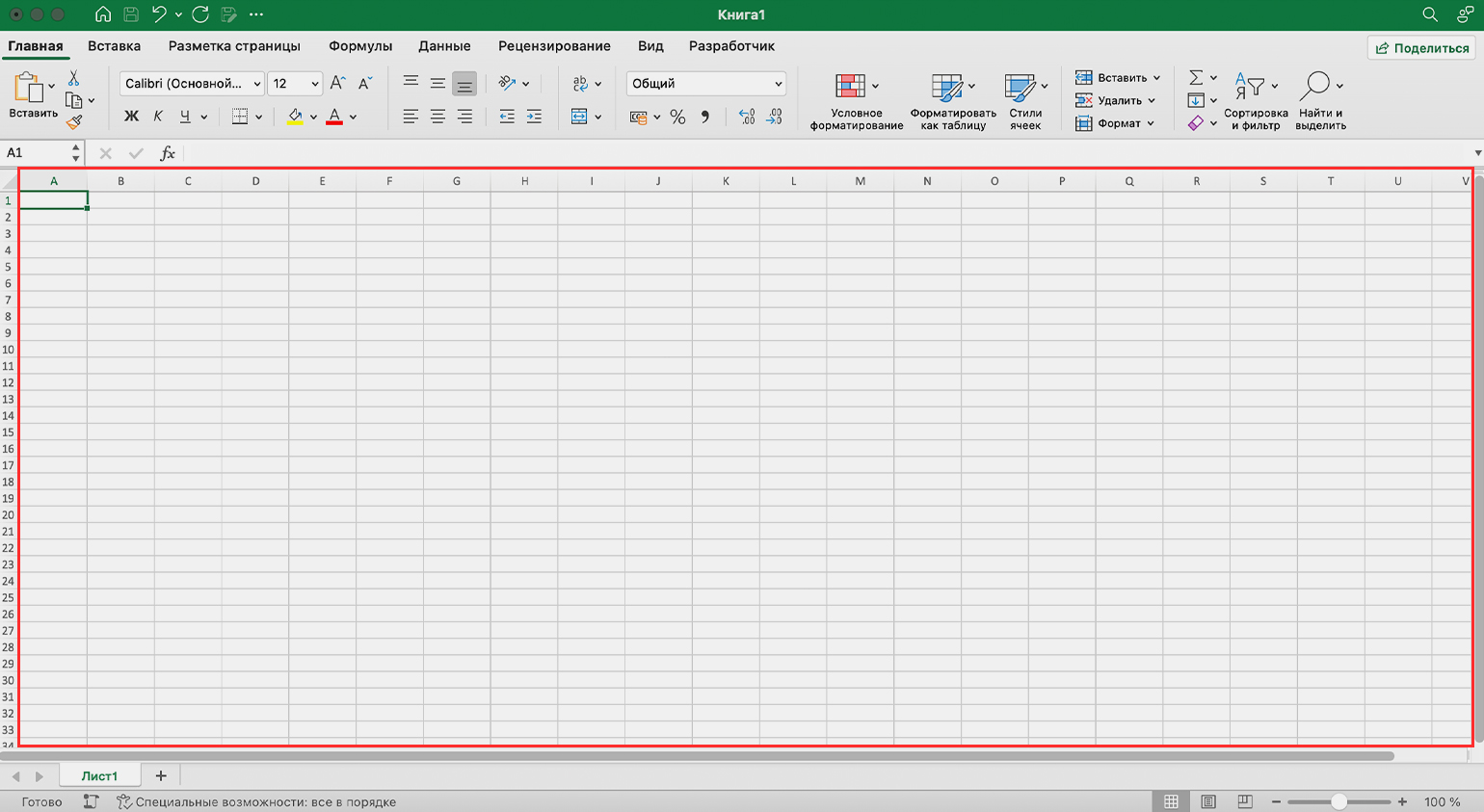
Скриншот: Excel / Skillbox Media
Нижнее меню. Здесь показаны листы таблицы. С помощью кнопки «+» можно добавлять новые листы книги Excel. Это удобно, когда данные нужно разбить по месяцам, фамилиям или другим параметрам.
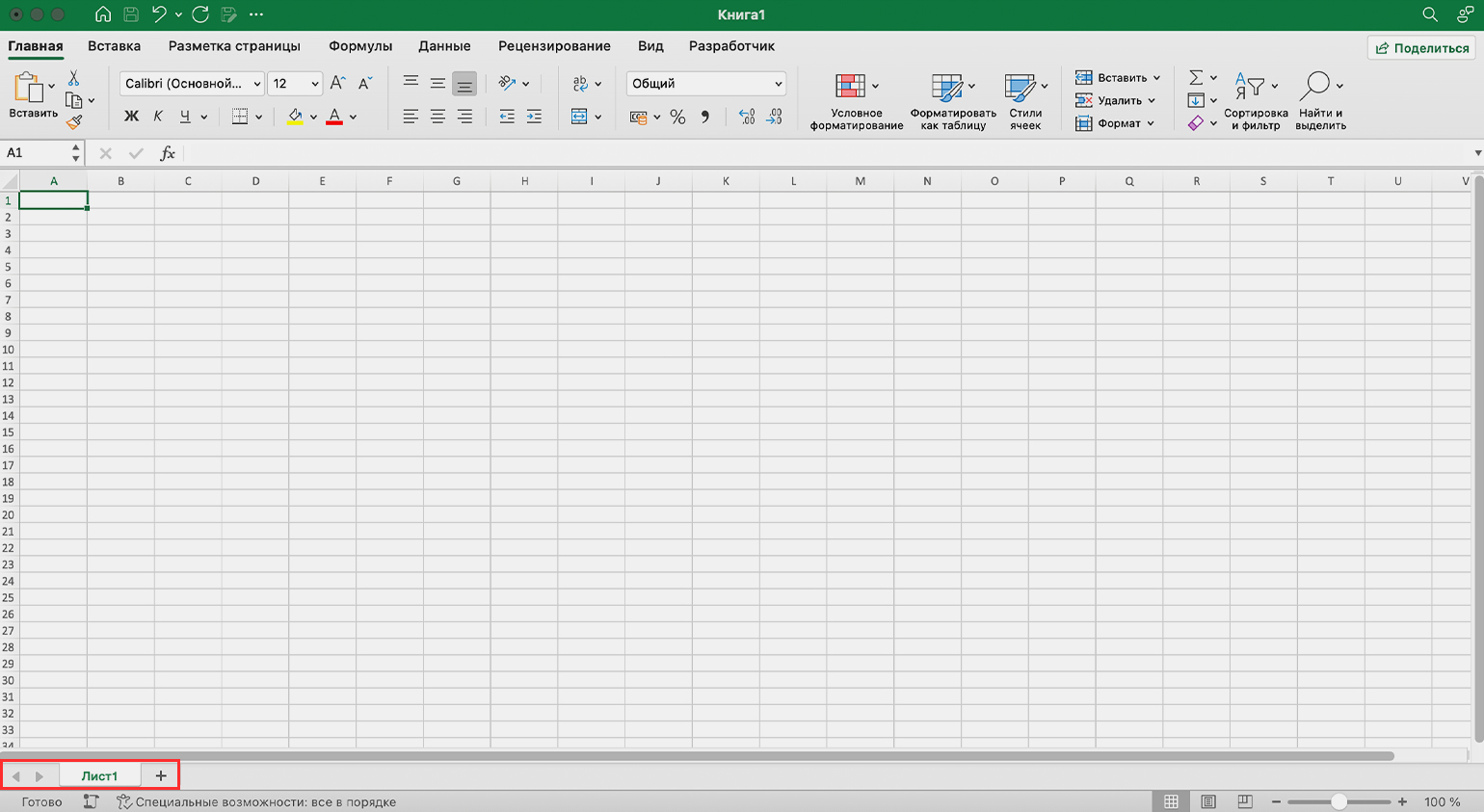
Скриншот: Excel / Skillbox Media
С этого видеоурока стоит начать знакомство с Excel. В нём сертифицированный тренер по Microsoft Office Ренат Шагабутдинов показывает:
- какие есть способы и инструменты для ввода данных в ячейки;
- как копировать, переносить и удалять данные;
- как настраивать форматы и стили таблиц;
- как создавать пользовательские форматы, чтобы подавать информацию нагляднее.
Формулы в Excel — выражения, с помощью которых проводят расчёты со значениями на листе. Пользователи вводят их вручную в ячейках или в строке формул. Чаще всего их используют для простых вычислений.
Функции — заранее созданные формулы, которые проводят вычисления по заданным значениям и в указанном порядке. Они позволяют выполнять как простые, так и сложные расчёты.
На тему работы с формулами тоже есть видеоурок. В нём Ренат Шагабутдинов показывает:
- как проводить расчёты с помощью стандартных формул и функций;
- как создавать формулы с абсолютными и относительными ссылками;
- как находить ошибки в формулах.
Функция объединения позволяет из нескольких ячеек сделать одну. Она пригодится в двух случаях:
- когда нужно отформатировать таблицу — например, оформить шапку или убрать лишние пустые ячейки;
- когда нужно объединить данные — например, сделать одну ячейку из нескольких и при этом сохранить всю информацию в них.
В статье подробно рассказали о четырёх способах объединения ячеек в Excel:
- Кнопка «Объединить» — когда нужно сделать шапку в таблице.
- Функция СЦЕПИТЬ — когда нужно собрать данные из нескольких ячеек в одну.
- Функция СЦЕП — когда нужно собрать данные из большого диапазона ячеек.
- Функция ОБЪЕДИНИТЬ — когда нужно собрать данные из большого диапазона и автоматически разделить их пробелами.
Округление необходимо, когда точность чисел не важна, а в округлённом виде они воспринимаются проще.
В Excel округлить числа можно четырьмя способами:
- Округление через изменение формата ячейки — когда нужно округлить число только визуально.
- Функция ОКРУГЛ — когда нужно округлить число по правилам математики.
- Функции ОКРУГЛВВЕРХ и ОКРУГЛВНИЗ — когда нужно самостоятельно выбрать, в какую сторону округлить число.
- Функция ОКРУГЛТ — когда нужно округлить число с заданной точностью.
В статье показали, как применять эти способы округления.
Закрепление областей таблицы полезно, когда все данные не помещаются на экране, а при прокрутке теряются названия столбцов и строк. После закрепления необходимые области всегда остаются на виду.
Опция «замораживает» первую строку, первый столбец или несколько столбцов и строк одновременно. В этой статье Skillbox Media мы подробно разбирали, как это сделать.
Диаграммы используют для графического отображения данных. Также с помощью них показывают зависимости между этими данными. Сложная информация, представленная в виде диаграмм, воспринимается проще: можно расставлять нужные акценты и дополнительно детализировать сведения.
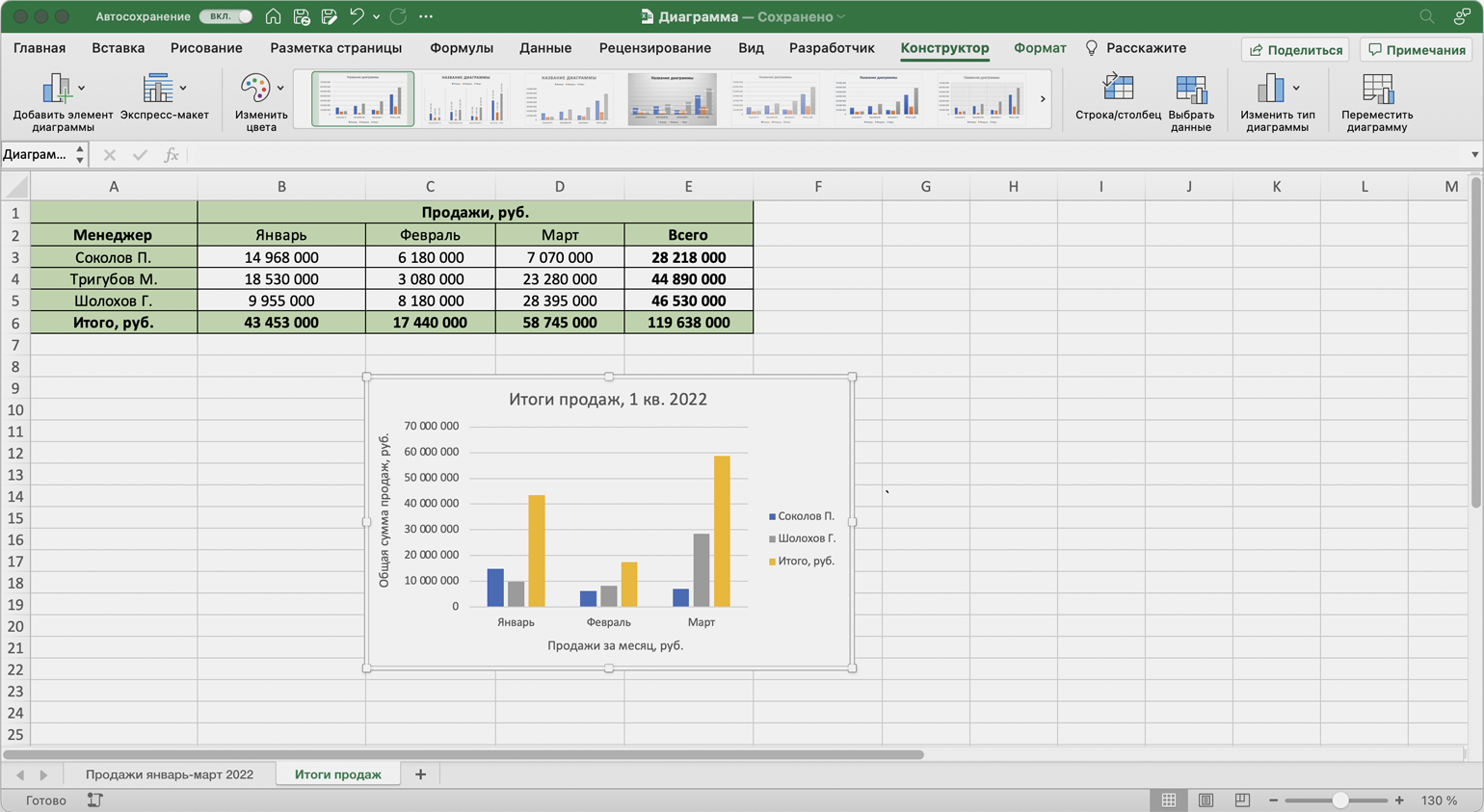
Скриншот: Excel / Skillbox Media
В статье «Как создать и настроить диаграммы в Excel» рассказали:
- для чего подойдёт круговая диаграмма и как её построить;
- как показать данные круговой диаграммы в процентах;
- для чего подойдут линейчатая диаграмма и гистограмма, как их построить и как поменять в них акценты;
- как форматировать готовую диаграмму — добавить оси, название, дополнительные элементы;
- как изменить информацию в диаграмме.
В этой статье Skillbox Media подробно рассказывали о четырёх популярных способах расчёта процентов:
- как рассчитать процент от числа — когда нужно найти процент одного значения в общей сумме;
- как отнять процент от числа или прибавить процент к числу — когда нужно рассчитать, как изменятся числа после уменьшения или увеличения на заданный процент;
- как рассчитать разницу между числами в процентах — когда нужно понять, на сколько процентов увеличилось или уменьшилось число;
- как рассчитать число по проценту и значению — когда нужно определить, какое значение будет у процента от заданного числа.
Фильтры используют, чтобы из большого количества ячеек отобразить только нужные в этот момент. В отфильтрованной таблице показана информация, которая соответствуют критериям, заданным пользователем. Ненужная информация скрыта.
В этой статье Skillbox Media на примерах показали:
- как установить фильтр по одному критерию;
- как установить несколько фильтров одновременно и отфильтровать ячейки по заданному условию;
- для чего нужен расширенный фильтр и как им пользоваться;
- как очистить фильтры.
Сортировку настраивают, когда информацию нужно отобразить в определённом порядке. Например, по возрастанию или убыванию чисел, по алфавиту или по любым пользовательским критериям.
В статье о сортировке в Excel разобрали:
- как сделать сортировку данных по одному критерию;
- как сделать сортировку по нескольким критериям;
- как настроить пользовательскую сортировку.
Выпадающий список позволяет выбирать значение ячейки таблицы из перечня, подготовленного заранее. Эта функция пригодится, когда нужно много раз вводить повторяющиеся параметры — например, фамилии сотрудников или наименования товаров.
В статье дали пошаговую инструкцию по тому, как сделать выпадающие списки, на примере каталога авто — со скриншотами.
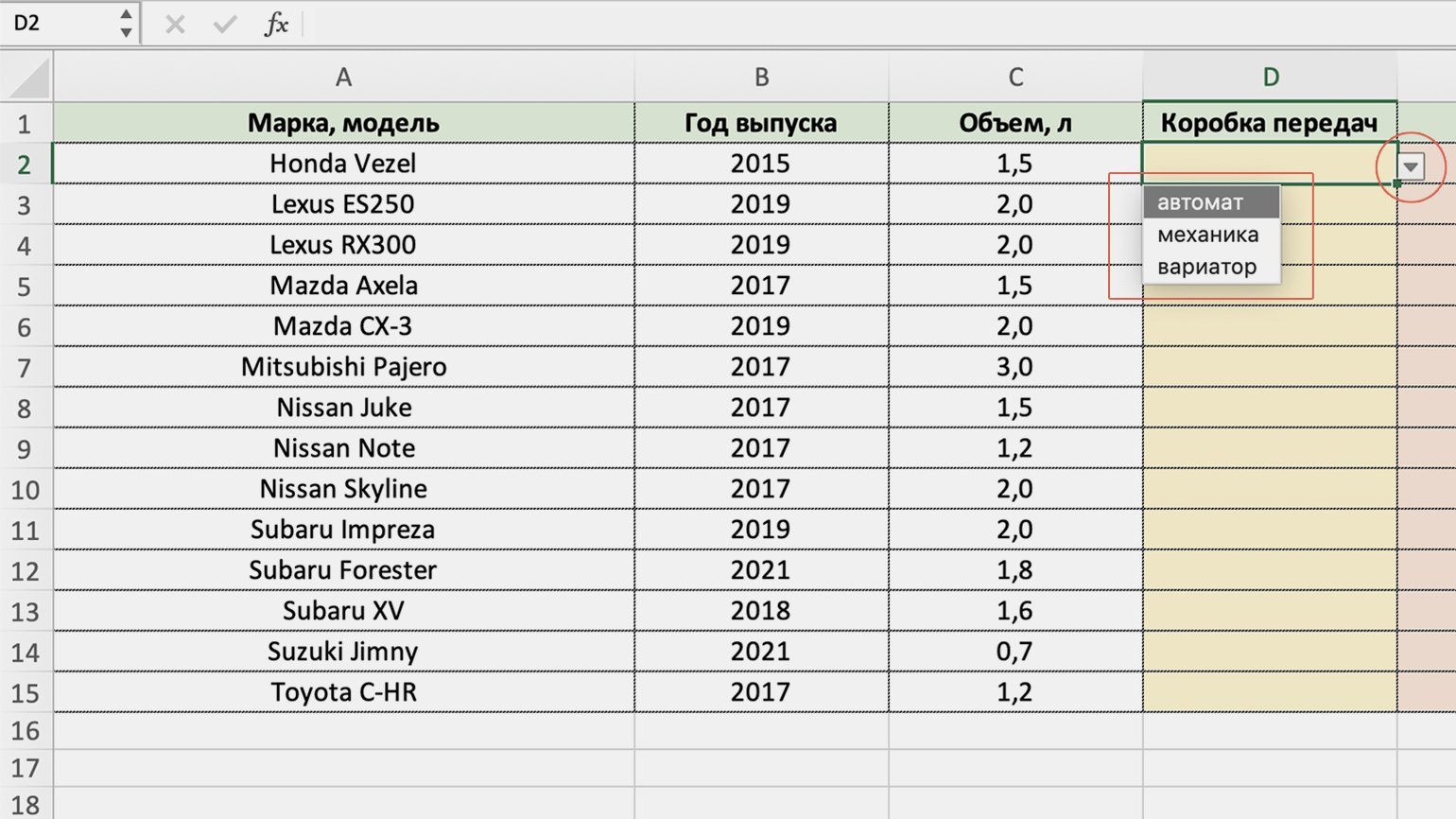
Скриншот: Excel / Skillbox Media
Массивы в Excel — данные из двух и более смежных ячеек, которые используют в расчётах как единую группу, одновременно. Это делает работу с большими диапазонами ячеек удобнее и быстрее.
С помощью массивов можно проводить расчёты не поочерёдно с каждой ячейкой диапазона, а со всем диапазоном одновременно. Или создать формулу, которая одним действием выполнит сразу несколько расчётов с любым количеством ячеек.
В статье показали, как выполнить базовые операции с помощью формул массивов и операторов Excel:
- построчно перемножить значения двух столбцов;
- умножить одно значение сразу на весь столбец;
- выполнить сразу два действия одной формулой;
- поменять местами столбцы и строки.
ЕСЛИ — логическая функция. С помощью неё проверяют, выполняются ли заданные условия в выбранном диапазоне таблицы.
Это может быть удобно, например, при работе с каталогами. Пользователь указывает критерий, который нужно проверить, — функция сравнивает этот критерий с данными в ячейках и выдаёт результат: ИСТИНА или ЛОЖЬ.
Более подробно о том, как работает и для чего нужна функция ЕСЛИ в Excel, рассказали в статье. На примерах показали, как запустить функцию ЕСЛИ с одним или несколькими условиями.
Поисковые функции нужны, чтобы ускорить работу с большими объёмами данных. С их помощью значения находят в одной таблице и переносят в другую. Не нужно, например, самостоятельно сопоставлять и переносить сотни наименований, функция делает это автоматически.
В этой статье Skillbox Media разобрали, для чего нужна функция ВПР и когда её используют. Также показали на примере, как её применять пошагово.
В видеоуроке ниже Ренат Шагабутдинов показывает, как работают другие поисковые функции — ПОИСКПОЗ и ПРОСМОТРX. А также учит пользоваться функциями для расчётов с условиями — СЧЁТ, СУММ, СРЗНАЧ, ИНДЕКС.
Сводные таблицы — инструмент для анализа данных. Сводные таблицы собирают информацию из обычных таблиц, обрабатывают её, группируют в блоки, проводят необходимые вычисления и показывают итог в виде наглядного отчёта.
С помощью сводных таблиц можно систематизировать тысячи строк и преобразовать их в отчёт за несколько минут. Все параметры этого отчёта пользователь настраивает под себя и свои потребности.
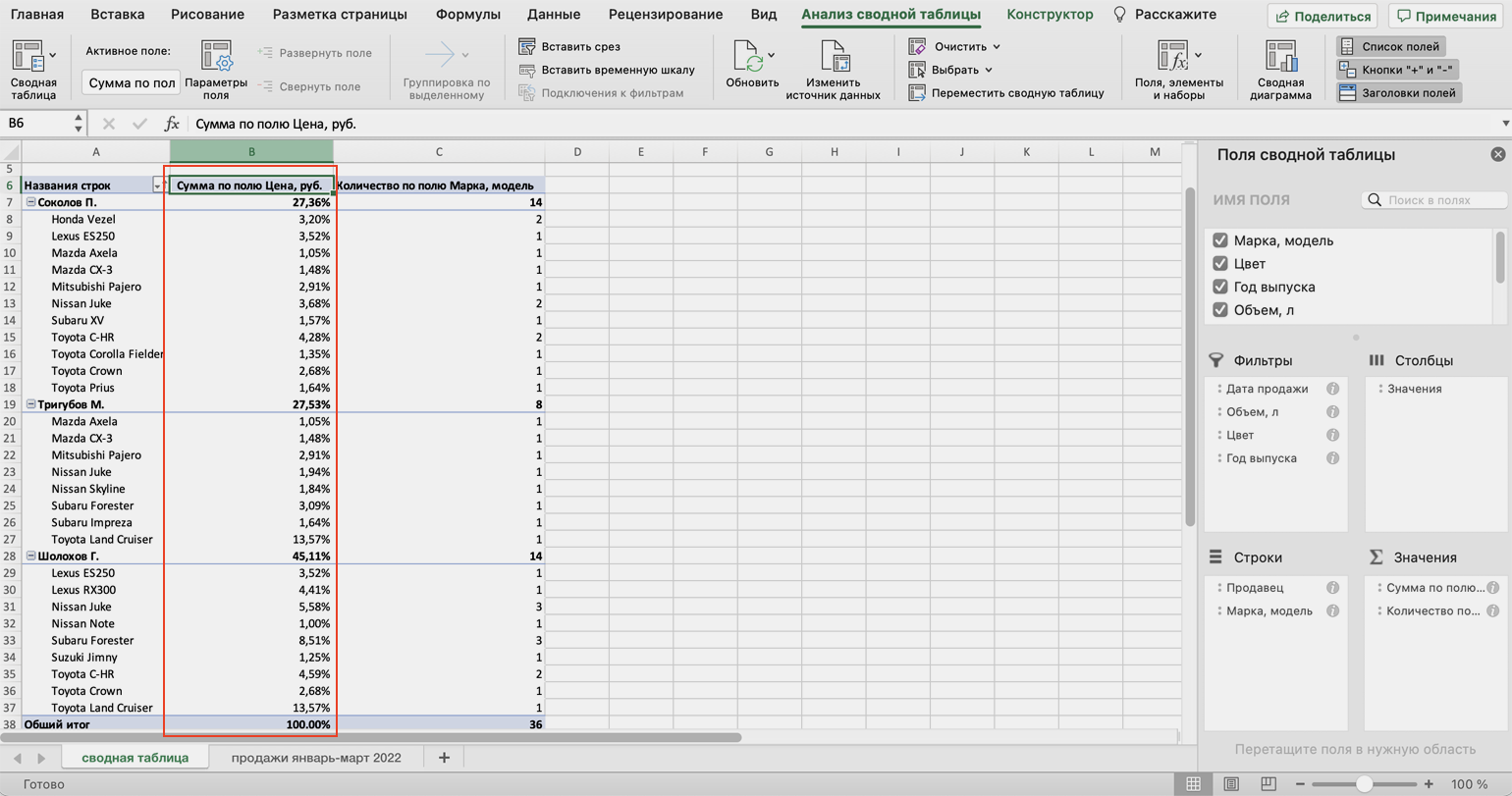
Скриншот: Excel / Skillbox Media
В статье дали пошаговую инструкцию по созданию сводных таблиц с примером и скриншотами. Также на эту тему есть бесплатный видеоурок.
Макрос в Excel — алгоритм действий, записанный в одну команду. С помощью макросов можно выполнить несколько шагов, нажав на одну кнопку в меню или на сочетание клавиш.
Макросы используют для автоматизации рутинных задач. Вместо того чтобы совершать несколько повторяющихся действий, пользователь записывает ход их выполнения в одну команду — и запускает её, когда нужно выполнить все эти действия снова.
В статье дали инструкцию по работе с макросами для новичков. В ней подробно рассказали, для чего нужны макросы и как они работают. А также показали, как записать и запустить макрос.
Быстрые клавиши нужны для ускорения работы. По-другому их называют горячими клавишами. Это комбинации клавиш, при нажатии на которые в программе выполняются разные действия.
Вот основные быстрые клавиши для работы в Excel.
| Действие | Быстрые клавиши |
|---|---|
| Создать новую книгу | Ctrl + N |
| Открыть книгу | Ctrl + O |
| Сохранить книгу | Ctrl + S |
| Закрыть книгу | Ctrl + W |
| Копировать выделенные ячейки | Ctrl + C |
| Вырезать выделенные ячейки | Ctrl + X |
| Вставить скопированные или вырезанные ячейки | Ctrl + V |
| Отменить последнее действие | Ctrl + Z |
| Повторить последнее действие | Ctrl + Y |
| Запустить печать | Ctrl + P |
| Скрыть выделенные строки | Ctrl + 9 |
| Скрыть выделенные столбцы | Ctrl + 0 |
| Сделать текст ячейки полужирным | Ctrl + B |
| Сделать текст ячейки курсивным | Ctrl + I |
| Сделать текст ячейки подчёркнутым | Ctrl + U |
| Начать новую строку в ячейке | Alt + Enter |
| Найти текст в книге | Ctrl + F |
| Открыть диалоговое окно «Форматирование ячеек» | Ctrl + 1 |
| Выделить все ячейки книги | Ctrl + A |
| Вставить новую строку, ячейку или столбец | Ctrl + Shift + + |
| Перейти к ячейке А1 | Ctrl + Home |
| Перейти к последней заполненной ячейке | Ctrl + End |
| Применить форматирование ячейки «Число» | Ctrl + Shift + ! |
| Применить форматирование ячейки «Процент» | Ctrl + Shift + % |
| Применить форматирование ячейки «Дата» | Ctrl + Shift + # |
В зависимости от операционной системы и версии Excel быстрые клавиши могут различаться. Полный перечень быстрых клавиш для своей операционной системы можно посмотреть на сайте «Поддержка Microsoft».
- В Skillbox есть курс «Excel + „Google Таблицы“ с нуля до PRO». Он подойдёт как новичкам, которые хотят научиться работать в Excel с нуля, так и уверенным пользователям, которые хотят улучшить свои навыки. На курсе учат быстро делать сложные расчёты, визуализировать информацию, строить прогнозы, работать с внешними источниками данных, создавать макросы и скрипты.
- Кроме того, Skillbox даёт бесплатный доступ к записи онлайн-интенсива «Экспресс-курс по Excel: осваиваем таблицы с нуля за 3 дня». Он подходит для начинающих пользователей. На нём можно научиться создавать и оформлять листы, вводить данные, использовать формулы и функции для базовых вычислений, настраивать пользовательские форматы и создавать формулы с абсолютными и относительными ссылками.
- На сайте Skillbox собраны все бесплатные видеоуроки по Excel и «Google Таблицам», о которых мы говорили выше.
- Также в Skillbox Media есть статьи о надстройках Excel — Power Query и Power Pivot. С помощью этих надстроек можно обрабатывать большие объёмы информации и работать с базами данных.

Бесплатный курс: «Excel и „Google Таблицы“ для всех»
Начать учиться
Microsoft Excel — коммерческий табличный процессор, служащий для выполнения любых вычислений и их визуализации посредством анимированных графиков и диаграмм. Оболочка программы Excel содержит невероятно большое множество формул и функций, служащих для решения уравнений, составления пропорций, продолжения математического ряда или последовательности, поиска искомого значения среди ряда предложенных и решения массы прочих задач. Также приложение располагает солидным арсеналом типов данных, доступных для ввода в ячейки Excel. Так, присутствует общий формат, денежный числовой, финансовый, дробный, процентный, экспоненциальный, а также форматы даты и времени. В дополнение, инструментарий утилиты обладает опциями фильтрации и сортировки вводимых данных. Стоит отметить наличие тулкита для создания сводных таблиц, основанных на данных с текущего листа Excel или на числовой информации, полученной из внешнего источника данных. Также в наличии мастер генерации рекомендуемых сводных таблиц, основанный на анализе опубликованных на листе числовых сведений. Разнообразие представленных диаграмм действительно велико и позволяет наглядно изобразить любой тренд или динамику изменения числовой составляющей в соответствующем масштабе.
Дополнительные возможности и модули Microsoft Excel
Функциональный набор инструментов разнится от одной версии редактора к другой, но в целом даже ранние издания продукта обладают всеми необходимыми модулями для полноценной, развернутой и эффективной работы с числовыми данными:
- возможность графической визуализации контента с помощью спарклайнов, сводных диаграмм, карт, 3D-карт и фильтров. Кроме того, доступна масса всевозможных разновидностей диаграмм на основной ленте редактора Excel
- индивидуальное, кастомное оформление разметки страницы. Пользователь может задавать поля, ориентацию, размер листа, область печати, конфигурировать темы, используя соответствующие цвета, шрифты и эффекты
- все формулы Excel четко разделены на определенные категории для облегчения поиска нужной вам функции из встроенной библиотеки. Так, представлены финансовые, логические, текстовые, математические функции, а также формулы, связанные с датой и временем, ссылками и массивами
- как и в прочих программных элементах Office для Windows, в Excel вложен набор средств для совместного рецензирования и работы над числовым, графическим и текстовым контентом. В качестве вспомогательных инструментов возможна защита листа от несанкционированного доступа к содержимому сторонним лицам, а также разрешение изменения диапазонов и скрытие рукописных фрагментов, вводимых посредством цифрового пера
- в наличии продвинутый тезаурус для поиска синонимов искомых комплексных терминов, опция проверки орфографии, читаемости и перевода содержимого листа или книги
- выбор между стандартным и страничным режимом разметки страницы, а также указание кастомного масштаба для увеличения видимой зоны в разы. Также пользователь может отобразить или скрыть сетку, строку формул или заголовки листа.
На нашем сайте вы можете найти и бесплатно скачать полную русскую версию утилиты Excel, после чего с легкостью установить пакет на компьютер.
Microsoft Excel – это мощная программа, предназначенная для работы с таблицами и данных. Своими бесчисленными возможностями и удобным интерфейсом, она стала незаменимым инструментом для многих пользователей по всему миру.
Excel позволяет не только создавать и редактировать таблицы, но и проводить сложные математические расчеты, анализировать данные, строить диаграммы и графики. Все это делает программу отличным помощником для управления информацией и эффективной работы.
Благодаря удобной структуре и широкому функционалу, Excel подходит для самых разнообразных задач – от составления бюджета до проектирования сложных финансовых моделей. Программа позволяет без труда обрабатывать большие объемы данных, делать быстрые вычисления и создавать профессионально оформленные отчеты.
Excel стал неотъемлемой частью рабочего процесса для многих компаний и организаций. От счетов и финансовых отчетов до планов, графиков и аналитических исследований – программа excel является верным помощником для работы с данными во всех сферах деятельности.
Основной функцией программы Excel является обработка числовых данных, их организация и представление в виде таблиц. С помощью Excel можно быстро и точно выполнять сложные математические операции, проводить анализ больших объемов данных и строить графики для наглядного отображения информации.
Программа Excel также позволяет работать с текстовыми данными, создавать формулы и функции для автоматизации вычислений, выполнять сортировку и фильтрацию данных, а также проводить редактирование и форматирование таблиц по заданным требованиям.
Excel имеет расширенные возможности визуализации данных, позволяя добавлять в таблицы диаграммы, графики и даже трехмерные модели. Это делает программу незаменимым инструментом для подготовки отчетов, презентаций и анализа данных.
Важной особенностью Excel является его гибкость и адаптивность. Программа подходит для использования в различных сферах деятельности – от учета расходов и до создания финансовых моделей. Excel также дает возможность совместной работы над таблицами, обеспечивая удобство и эффективность работы в команде.
Таким образом, Excel представляет собой мощный инструмент для работы с электронными таблицами, предоставляя множество функций и возможностей для обработки и анализа данных. Он является неотъемлемой частью деловой среды и предоставляет пользователю гибкие и удобные инструменты для работы с информацией.
Развитие Excel и его популярность
История Excel началась в далеком 1985 году, когда корпорация Microsoft запустила программу под названием Multiplan. Она представляла собой простое приложение для работы с электронными таблицами и была востребована у пользователей того времени. Однако уже через два года Microsoft представила новую программу под названием Excel, которая стала настоящим прорывом в работе с электронными таблицами.
Excel стал первым продуктом, предоставившим пользователям возможность работать с данными в удобной табличной форме, а также выполнять сложные математические и статистические операции. Благодаря функциональности и простоте использования, Excel стал популярным инструментом как для профессионалов в области финансов и бухгалтерии, так и для обычных пользователей, нуждающихся в удобном инструменте для организации данных.
Microsoft уделяла особое внимание развитию Excel, постоянно совершенствуя его возможности. В различных версиях программы появлялись новые функции, такие как автозаполнение, сортировка, фильтрация, расчеты по формулам и многое другое. Эти непрерывные улучшения и обновления делали Excel еще более удобным и мощным программным инструментом.
Сегодня Excel стал неотъемлемой частью рабочих процессов во многих компаниях и организациях. Профессионалы различных отраслей используют Excel для проведения анализа данных, создания бюджетов, учета и многих других задач. Благодаря своей популярности и широкому функционалу, Excel остается одним из самых востребованных программных продуктов Microsoft и незаменимым инструментом для работы с таблицами и числовыми данными.
Основные возможности программы Microsoft Excel
Одной из основных возможностей Excel является создание и редактирование таблиц. Программа позволяет легко создавать новые таблицы и добавлять или удалять строки и столбцы. Также есть возможность форматирования таблиц – выделение ячеек, применение различных стилей и цветов, изменение шрифта и многое другое.
Одним из главных инструментов Excel являются формулы и функции. С их помощью вы можете выполнять сложные математические операции, суммировать значения в таблице, находить среднее значение или максимальное значение, а также выполнять множество других вычислений. Это позволяет упростить и автоматизировать работу с данными.
Excel также предлагает множество инструментов для анализа данных. Вы можете создавать графики и диаграммы, чтобы наглядно представить информацию, и использовать фильтры и сортировку для более удобного анализа и фильтрации данных. Кроме того, программа позволяет выполнять сложные статистические расчеты и создавать сводные таблицы для суммирования информации по разным параметрам.
Другой важной возможностью Excel является импорт и экспорт данных. Вы можете легко импортировать данные из других программ или файлов формата CSV или XML, а также экспортировать таблицы и графики для дальнейшего использования в других приложениях или представлениях.
В целом, Microsoft Excel – это мощный инструмент, позволяющий работать с данными и таблицами на очень гибком уровне. Он предлагает огромный набор возможностей для организации, анализа и представления информации, что делает его необходимым инструментом для работы с числовыми данными во многих областях.
Работа с таблицами и ячейками
Майкрософт Эксель — программа, предназначенная для работы с таблицами и ячейками. С ее помощью пользователи могут создавать, редактировать и анализировать данные в удобном формате.
- Создание таблиц. В программе Excel можно создавать таблицы различной сложности и размера. Пользователь может определить количество строк и столбцов, а также настроить их размеры.
- Редактирование ячеек. В каждой ячейке таблицы можно вводить текст, числа, формулы или ссылки на другие ячейки. Майкрософт Эксель предлагает широкий набор инструментов для форматирования текста и чисел, а также возможность применять автоматические вычисления.
- Функциональность ячеек. Ячейки таблицы в Excel могут содержать формулы, которые позволяют осуществлять различные вычисления и операции над данными в таблице. Также можно применять условное форматирование для ячеек, чтобы выделить определенные значения или диапазоны значений.
- Управление данными. Excel предлагает возможности сортировки, фильтрации и группировки данных в таблице. Пользователь может легко организовать и анализировать информацию, а также создавать отчеты и сводные таблицы.
- Импорт и экспорт данных. Программа Excel позволяет импортировать данные из других источников, таких как текстовые файлы или базы данных. Также можно экспортировать таблицы и графики в различные форматы файлов для дальнейшего использования.
Работа с таблицами и ячейками в программе Microsoft Excel открывает широкие возможности для организации и анализа данных. Благодаря удобному интерфейсу и многочисленным функциям пользователь может эффективно работать с информацией и создавать профессионально выглядящие отчеты и таблицы.
Вычисления и формулы в Microsoft Excel
Основной функционал программы Microsoft Excel позволяет работать с числовыми данными и выполнять разнообразные вычисления. С помощью формул и функций Excel пользователи могут осуществлять сложные математические операции и анализировать числовую информацию с высокой точностью и эффективностью.
Функции в Excel представляют собой предопределенные математические операции, которые применяются к ячейкам, содержащим числовые данные. Эти функции выполняют разнообразные операции, включая суммирование значений, вычисление среднего, нахождение максимального и минимального значения, поиск и т.д. Функции Excel упрощают и автоматизируют процесс обработки данных, сокращая время и усилия пользователя.
Формулы в Excel позволяют создавать пользовательские вычислительные выражения, которые выполняют сложные операции на основе данных, хранимых в ячейках. Формулы начинаются с символа «=» и могут содержать различные математические операторы (сложение, вычитание, умножение, деление), ссылки на ячейки с данными, а также функции Excel. С помощью формул пользователи могут создавать сложные вычисления, касающиеся разных ячеек и столбцов, а также получать результаты на основе изменений входных данных.
Вычисления и формулы в Microsoft Excel играют важную роль в обработке числовых данных и анализе информации. Они позволяют пользователям осуществлять различные математические операции, выполнять аналитические расчеты, строить графики и диаграммы, а также организовывать данные в удобном формате. Благодаря своей гибкости и функциональности, Excel является незаменимым инструментом для работы с числовыми данными и дает возможность пользователю эффективно выполнять составление отчетов, планирование финансовых операций, анализ данных и многое другое.
Сортировка, фильтрация и форматирование данных в Microsoft Excel
Работая с основной программой Microsoft для работы с таблицами и данными, мы можем использовать различные инструменты для сортировки, фильтрации и форматирования информации. Эти функции позволяют нам упорядочивать данные по заданным критериям, находить необходимую информацию с помощью фильтров, а также оформлять таблицы в соответствии с требованиями и представлениями.
Сортировка данных в Excel позволяет нам упорядочивать информацию по значению определенных столбцов или строк. Мы можем сортировать данные по возрастанию или убыванию, а также выбрать несколько столбцов или строк для более сложной сортировки. Это очень полезно при работе с большим объемом информации или при необходимости увидеть наибольшие или наименьшие значения в таблице.
Фильтрация данных позволяет нам находить определенную информацию в таблице, основываясь на заданных условиях. Мы можем выбрать нужные нам значения, исключить ненужные или оставить только те данные, которые соответствуют определенным критериям. Это позволяет нам быстро и удобно отбирать нужные данные для анализа или отчетности.
Форматирование данных в Excel позволяет нам изменять внешний вид таблицы, делая ее более читабельной и привлекательной. Мы можем изменять шрифты, размеры, цвета и стили ячеек, а также добавлять границы и заливку. Это помогает нам лучше представлять данные, делать таблицы более понятными и аккуратными.
Таким образом, возможности сортировки, фильтрации и форматирования данных в программе Microsoft Excel являются неотъемлемой частью работы с таблицами. Они помогают нам организовать информацию, находить необходимые данные и делать таблицы более наглядными и профессиональными. Эти функции позволяют нам эффективно и удобно работать с данными в Excel, повышая нашу производительность и точность в анализе и представлении информации.
Основные функции программы Microsoft Excel
В рамках работы с программой Microsoft Excel, известной как основной инструмент для работы с таблицами и расчетов, существует множество других полезных функций, которые могут значительно упростить и ускорить работу пользователя.
Одна из таких функций в Excel — это возможность создания макросов, которые автоматизируют выполнение повторяющихся действий, позволяя значительно сэкономить время и усилия. Макросы можно записать вручную или использовать встроенные функции для создания скриптов с определенными операциями.
Другая полезная функция Excel — это возможность работы с большими объемами данных. Благодаря специальным инструментам для фильтрации, сортировки и анализа данных, пользователь может легко найти необходимую информацию, провести расчеты и построить графики, что позволяет увидеть общую картину и выявить тенденции.
Также в Excel есть возможность работы с формулами, которые позволяют выполнять сложные математические операции и расчеты. Это может быть особенно полезно при создании финансовых моделей, таблиц для бухгалтерии или любых других проектов, требующих точных и высокоточных вычислений.
Excel также предлагает различные инструменты для создания диаграмм и графиков, что позволяет визуализировать данные и делать их более понятными и наглядными. Создание графиков с различными типами диаграмм и настройка их внешнего вида помогает пользователям легко представить и проанализировать информацию.
В конце концов, в Excel доступны и другие полезные функции, такие как управление данными, создание отчётов и работа с таблицами и фильтрами. Комбинируя все эти функции, пользователь может максимально эффективно работать с данными и достигать своих целей в рамках использования программы Excel.
Создание графиков и диаграмм
Microsoft Excel предоставляет широкий спектр инструментов для создания различных видов графиков и диаграмм. Вы можете выбрать подходящий тип графика в зависимости от типа ваших данных и целей анализа. Эти инструменты позволяют настроить внешний вид графиков, включая цвета, шрифты, легенду и оси.
Создание графиков и диаграмм в Excel является простым и интуитивно понятным процессом. Вы можете импортировать данные из других приложений или ввести их вручную в таблицу Excel. Затем вы можете выбрать нужные данные и выбрать тип графика или диаграммы. После этого вы можете настроить внешний вид и макет графика с помощью доступных опций.
Создание графиков и диаграмм является важной частью работы с программой Microsoft Excel. Они помогают предоставить наглядное представление данных и упрощают анализ и интерпретацию информации. Благодаря разнообразным функциям и гибким настройкам, вы можете создавать профессионально выглядящие графики и диаграммы, которые помогут в визуализации и понимании данных.
| Преимущества создания графиков и диаграмм в Excel: |
|---|
| Визуализация данных |
| Понятное представление информации |
| Упрощение анализа данных |
| Интерактивность и настройка |
| Профессиональный внешний вид |
| Удобство использования |
| Гибкие возможности настройки |
