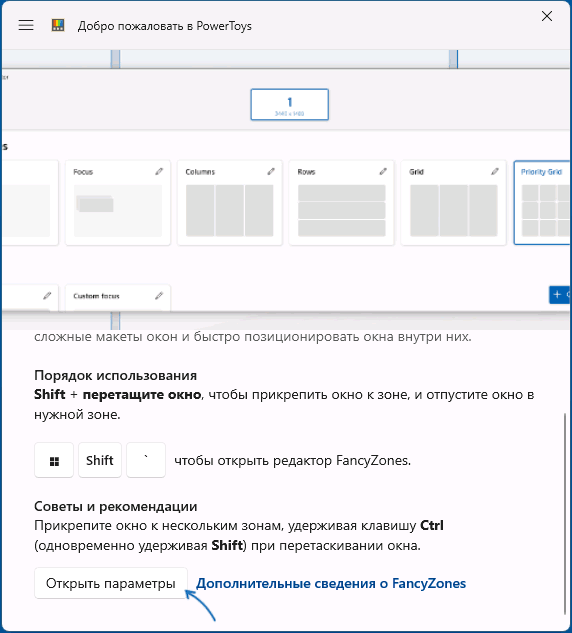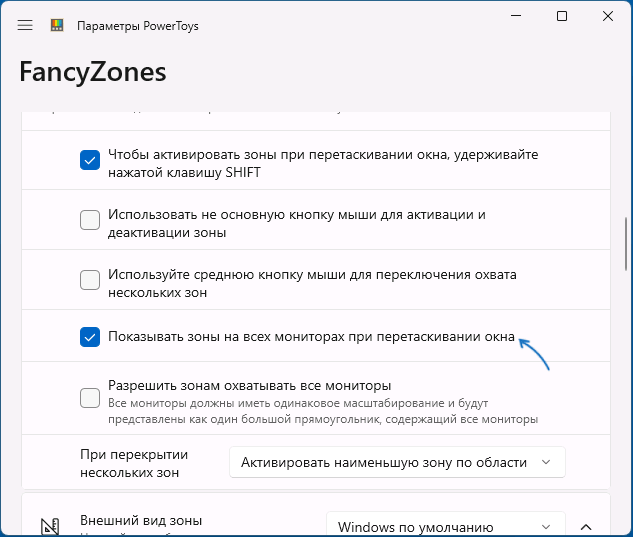If you work with multiple apps most of the time, managing all the windows from a single display is cumbersome. Worse, if it is a 14-inch laptop screen. Even when writing this article, I have multiple windows open on a dual-monitor setup to help me get more work done and spend less time fiddling with the mouse.
However, just connecting a second display is not enough. You also need the right software to manage dual monitors to make the multi-monitor setup work for you.
Here are the best free and premium tools to manage dual monitors and to help boost your productivity.
1. DisplayFusion
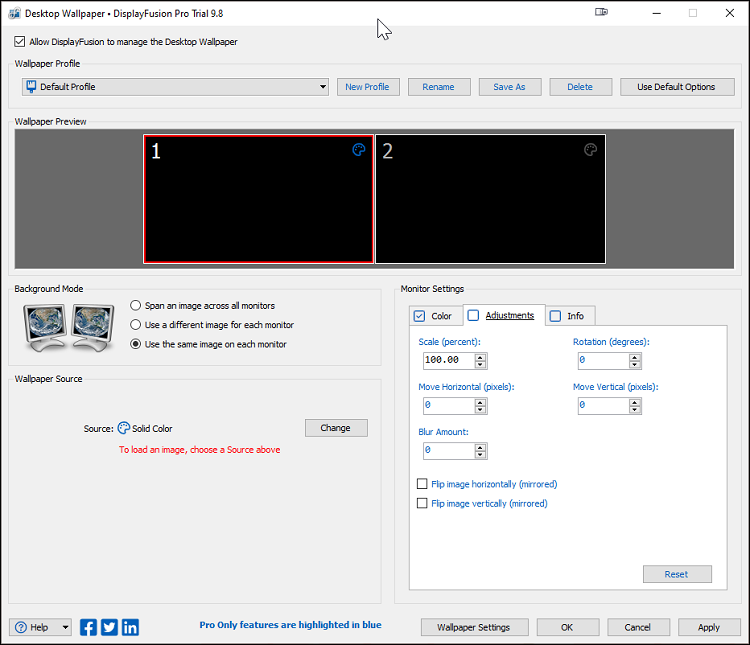
DisplayFusion is a popular multi-monitor utility for Windows users to manage dual monitor setup. It comes with advanced features like Multi-Monitor Taskbars, TitleBar Button, etc.
Upon launch, DisplayFusion will prompt you to disable the Windows 10 Multi-monitor taskbar and enable DF Multi-Monitor Taskbar. Enabling it allows you to access System Tray icons on the second monitor. However, the Action Center is still off-limits and limited to the primary monitor.
All the DisplayFusion features are accessible from the taskbar. Right-click on the taskbar and choose the monitor functionality you want to configure. Monitor Configuration allows you to rearrange displays, customize resolution, refresh rate, color depth, and change the display origination.
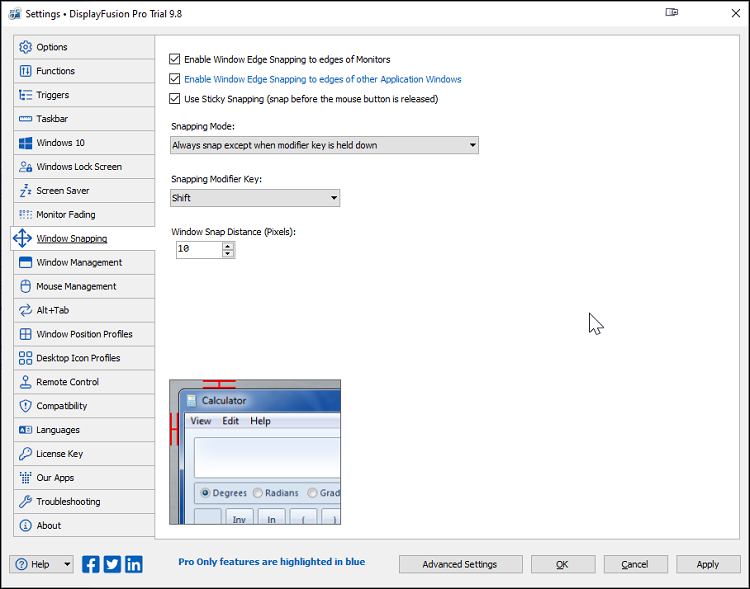
DisplayFusion is available in Free and Pro versions. With the premium version, you get access to the advanced taskbar, additional customization options in the settings, including Remote Control, Windows Key + X Menu, lock screen, screen saver customization, and more.
Window Snapping is another cool feature that makes window management easy. You can choose a different snapping mode, a modifier key, and choose the snap distance in the settings.
A pro version trial is included with the free version, so try the features before deciding to make a purchase.
Download: DisplayFusion for Windows (Free/Pro $29)
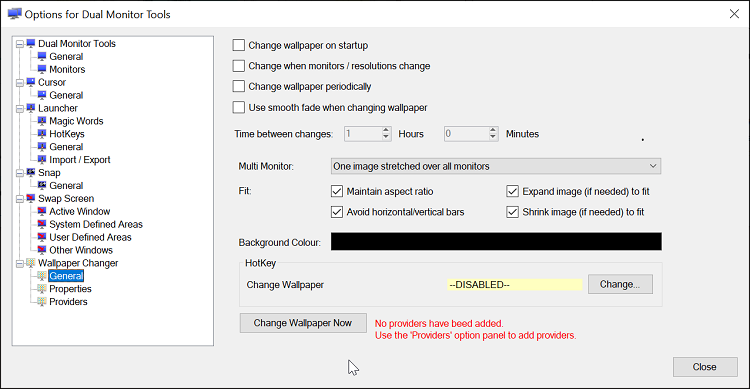
Dual Monitor Tools is an open-source Windows utility to manage dual monitor setup. You can create a custom hotkey to move windows around, restrict cursor movement between displays, launch apps, change wallpapers and even activate a screen capture utility.
DMT features a collection of modules that you can customize as per your preference. All the modules are accessible from the program’s left pane, including the Dual Wallpaper Changer tool. You can access it as a standalone app to set different wallpaper on each screen.
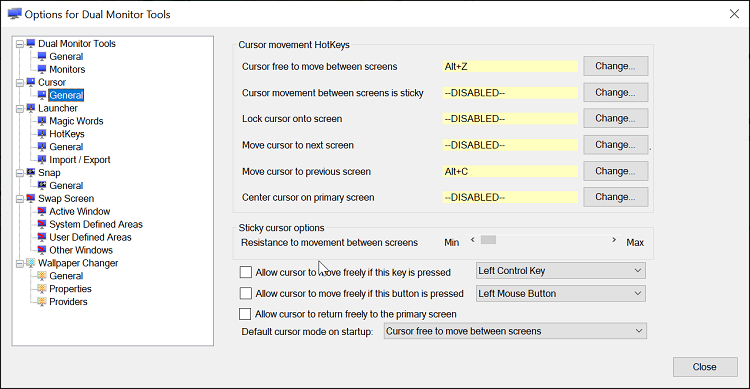
While you don’t need a separate tool to set a different wallpaper on each screen due to native support for this in Windows 10, the cursor customizer is a unique offering. You can set hotkeys for functions like Lock cursor onto screen, Next screen, and Move cursor to previous screen without fiddling with the mouse.
The Launcher Module controls the use of Magic Words to launch applications. Snap and Swap Screen are the two additional modules to help you control windows position and capture screenshots.
Download: Dual Monitor Tools for Windows (Free)
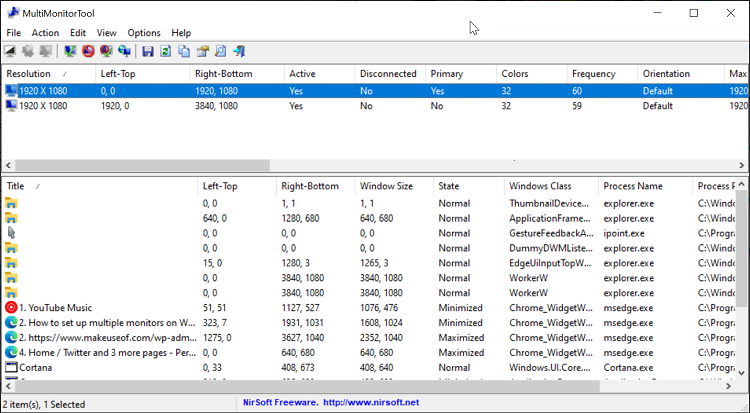
MultiMonitorTool is a basic Windows utility to manage your dual monitor setup. It features a basic user interface that displays all the monitors connected to the system, with some information to help you determine the primary monitor and the resolution.
Selecting one of the monitors will show all the open windows on that display. The F8 and F7 hotkey allows you to move the window to the next or primary monitor.
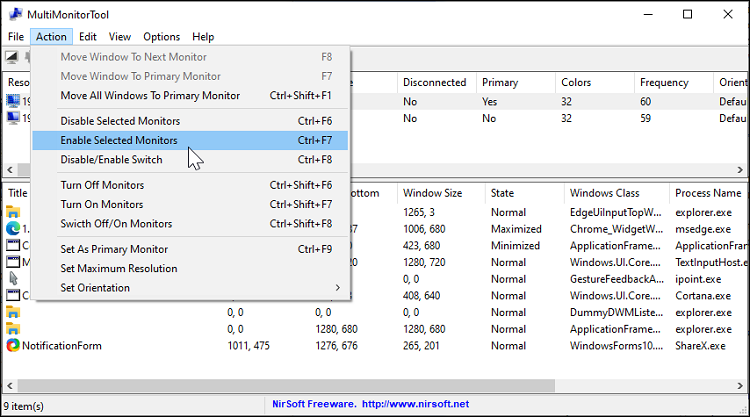
MultiMonitorTool supports a few more nifty features, such as Preview Windows that allows you to view a preview of a selected window in the top right corner of another monitor. Using the tool, you can disable and enable monitors, set primary monitors, and change orientation and resolution.
It is a portable program and works with all the versions of Windows since XP. So, if you have to access different computers with multiple monitors frequently, MultiMonitorTool is a handy utility to have in your flash drive.
Download: MultiMonitorTool for Windows (Free)
4. UltraMon
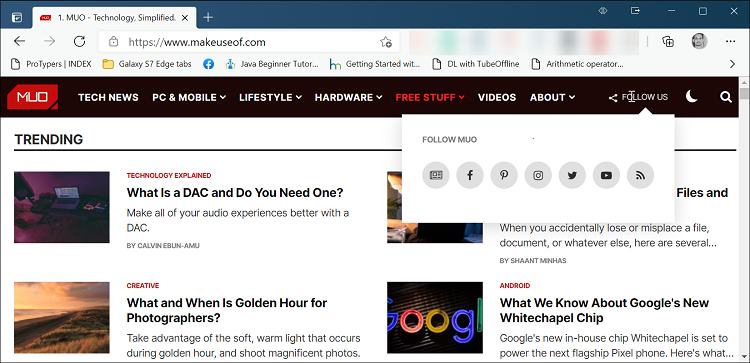
UltraMon is a premium multi-monitor management utility that allows you to move and maximize windows across the desktop efficiently. To achieve this, Move and Maximize options are added to the open windows.
More customization options are accessible from the system tray icon. Right-click on the app icon, and you can manage open windows by enabling cascading or changing the orientation.
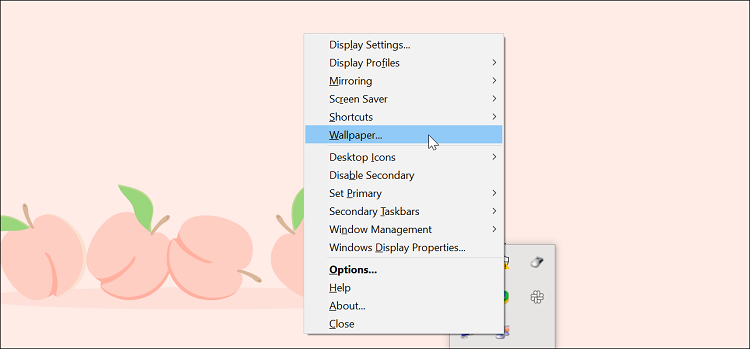
You can also set the primary monitor, enable or disable the secondary taskbar, disable the secondary display, change wallpaper and screen saver and configure display settings. The mirroring feature is a useful addition for older OS’, as Windows 10 offers an integrated display duplicate option.
UltraMon offers tons of customization and useful features, but it is a premium utility, and costs $39.95 when writing this article. Use the trial version to try out the features before committing.
Download: UltraMon for Windows ($39.95)
5. MultiMon Taskbar Pro
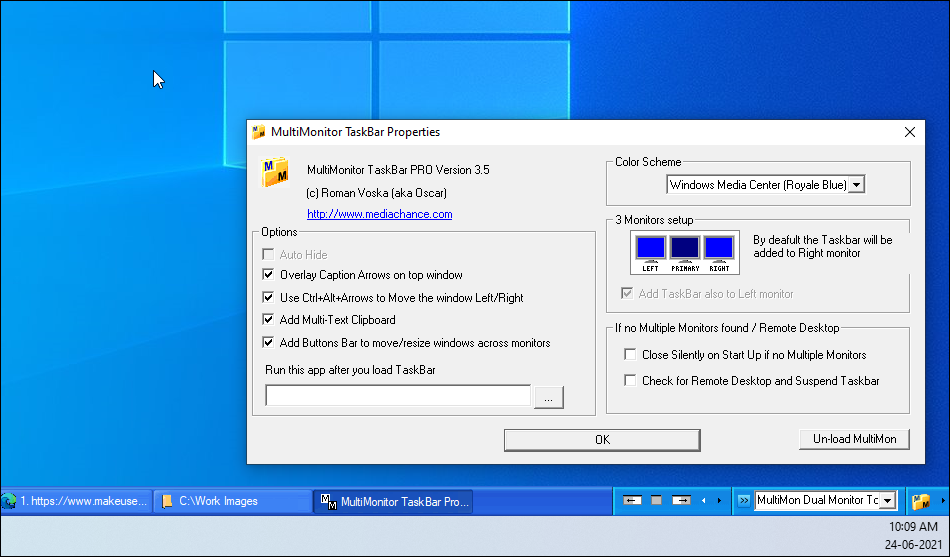
MultiMon Taskbar or MultiMonitor Taskbar is a dual monitor management tool available in free and pro versions. It is a lightweight utility and requires installation.
According to the developers at MediaChances, MultiMon Taskbar was developed for the company’s internal usage, which is evident in how the tool looks.
Upon launch, a taskbar is added on top of the Windows taskbar. You can scale and extend an open window to both the monitors or only on the primary or secondary monitor using the arrow keys. Click the small navigation button to move windows to the monitors on your left or right.
MultiMon Taskbar is not for everyone. The features are very limited and catered to a very niche audience, specifically in the media setup. If you are an average user looking to boost your productivity, MultiMon may not be a great option. However, do take the tool for a spin to see if it fits your requirements.
Download: MultiMon Taskbar Pro for Windows ($34 Personal /$80 Commercial)
Windows 10 Multi-Display Feature
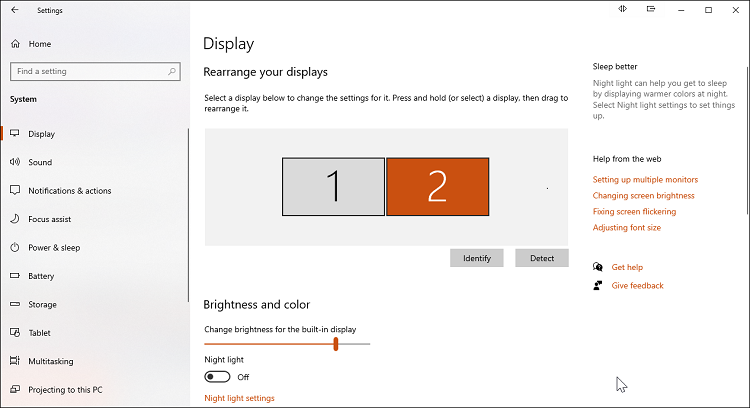
Taking a cue from third-party dual monitor apps, Microsoft has added native support for multiple displays in Windows 10. To access the settings, go to Start > Settings > System > Display.
In the Display tab, you can rearrange your displays with a simple drag & drop. There are other basic settings that you can manage, including changing display resolutions, orientations, and scaling. In addition, Windows 10 natively supports setting different wallpapers on each monitor.
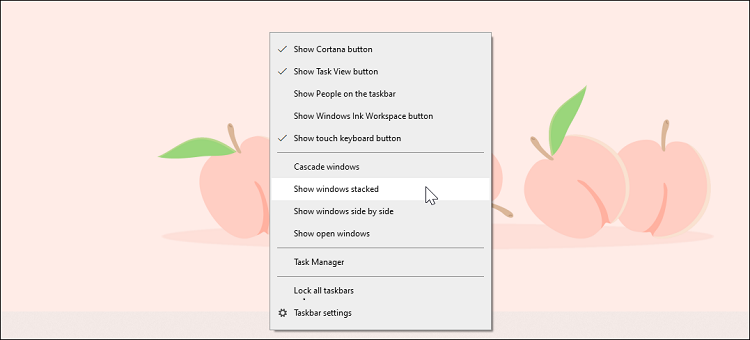
Then there is a limited but functional multi-monitor taskbar option and some handy shortcuts to move between multiple screens. For example, try CTRL + T tab to move between recently used windows effortlessly.
Right-click on the Windows taskbar, and you will find options to cascade windows, show windows stacked, and side by side.
Best Apps to Configure Your Multi-Display Setup!
Whether you are working remotely or in an office environment, a multi-display setup is crucial to maintain high productivity levels. Dual monitor management programs can help you move across windows swiftly and spend less time fiddling with your mouse.
That said, if you have an ultrawide monitor setup, you would need more than just a dual monitor management tool. Virtual monitor apps can help you manage and make use of all that screen real estate better.
Carroll 1.31
Carroll — простенький инструмент для управления разрешением экрана монитора…
Winaero Tweaker 1.63.0.0
Winaero Tweaker — портативная системная утилита для настройки внешнего вида и дополнительной…
DisplayFusion 10.1.2
DisplayFusion — приложение, которое призвано существенно упростить жизнь владельцев…
Fences 5.8.6.8
Fences — программа с помощью которой пользователь может организовать и привести в порядок…
Taskbar Hide 3.3
Taskbar Hide — небольшая утилита, которая позволяет мгновенно (в одно нажатие) скрыть любое открытое приложение на компьютере…
Actual Multiple Monitors 8.15.2
Actual Multiple Monitors — программа для повышения эффективности и удобства использования нескольких мониторов…
Having a dual-monitor setup has been the secret weapon of desktop productivity for years. Of course, these days a much more elegant solution is to buy a large ultrawide screen. However, simply hooking up a second monitor is fast and affordable way to add more workspace. Not to mention that any laptop users with external screens have a dual-monitor setup by default!
These free dual monitor programs make it easy to configure and control your multi-monitor setup in Windows. So you spend less time fiddling with monitor settings and more time actually doing productive work.

Dual Monitor Tools
Not only is Dual Monitor Tools free, this is also an open source dual monitor program. Actually, we should say “packages” since it’s actually a collection of modules that you can mix and match. For example, Dual Wallpaper is a standalone tool that lets you have different wallpapers on each screen. So if that’s all you want, that’s all you need to download.
DMT allows or some pretty interesting tricks. For example, DMT cursor lets you customize mouse cursor behavior. You can lock the cursor to one monitor, make it harder to move between monitors or allow free movement. This is pretty handy if you have a use case where the cursor accidentally ends up where it shouldn’t this could be a lifesaver.
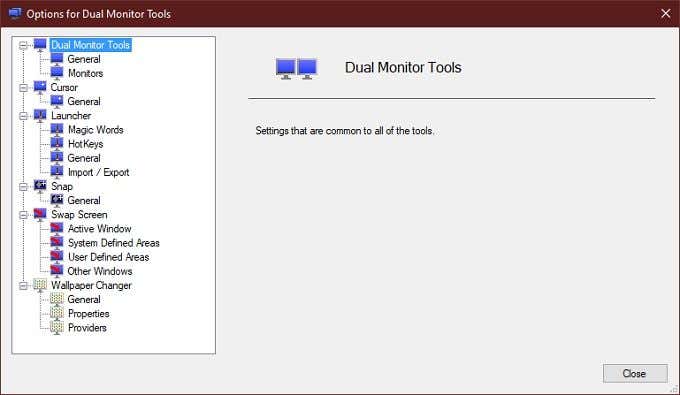
DMT resides in the notification area and you can quickly access all the modules from there. It’s not fancy (or pretty), but these tools are incredibly useful!
DisplayFusion (Free Version)
DisplayFusion is probably the best-known multi-monitor program around. With good reason! This is the application that brings it all together: Multi-monitor taskbars, variable wallpapers, keyboard shortcuts and more. The paid “Pro” version comes with much more on top of this, but for the vast majority of people DisplayFusion Free will be more than they need to get the most out of their dual-monitor setup.
Windows 8 users in particular will like the smattering of specialized tweaks included with the free version. You can hide the lock screen, disable the Windows 8 “hot” corners and change the border size of app windows. All points of irritation for many users of that operating system.
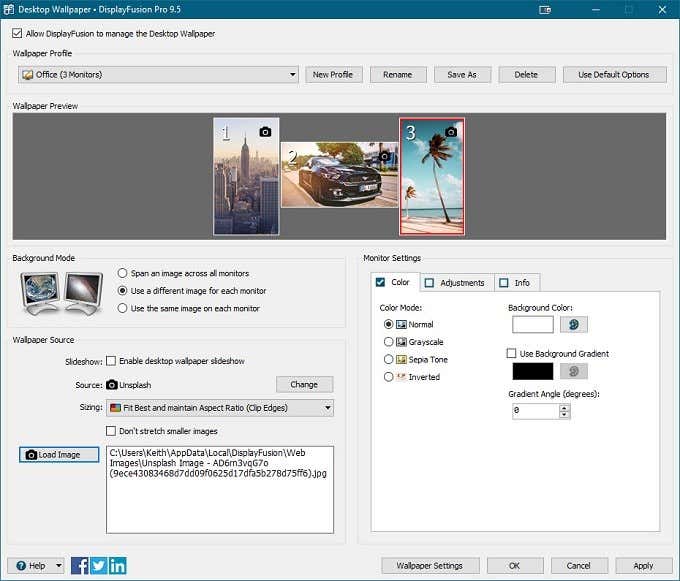
DisplayFusion also offers wonderful advanced window-snapping functions that make window management across multiple monitors that much easier. Which includes the ability to snap windows to monitor edges. An infuriating oversight in Windows itself.
Anyone running Windows with more than one monitor should at least give DisplayFusion a try. It really is a transformative tool. You’ll get a Pro version trial at the outset, so you’ll get to try the Pro features to see if any are worth the asking price.
MultiMonitorTool
Not every dual monitor program has to be elaborate or over-engineered to be useful. MultiMonitorTool is the perfect example of this. It’s a basic, lightweight utility that puts a lot of power right under your fingertips.
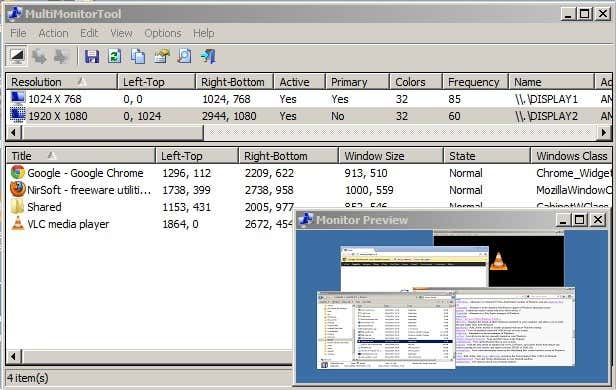
For one thing, it will accept command-line instructions and you can see a live preview of the multi-monitor setup you are currently using. That makes it perfect for computers that are running multiple monitors in a public space. Apart from the command-line interface, you can do common tasks such as moving windows between monitors with keyboard shortcuts.
This tool will work with versions of Windows as far back as XP all the way to current versions of Windows 10. So if you have to use a public computer, such as in a lecture hall, or are otherwise running older hardware on multi-monitor setups, MultiMonitorTool is a real lifesaver.
MultiMon Taskbar 2.1 (Free)
There is a newer version of MultiMon Taskbar available, sporting the version number “3.5”. However this is the “Pro” version which comes with a price tag. Users who want a free tool therefore have to opt for version 2.1, which isn’t necessarily a bad thing. There are simply feature differences here.
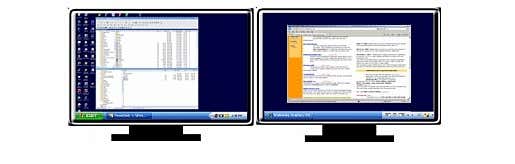
The free version of the dual monitor software adds taskbars to extended monitors in Windows. It can do this for up to three monitor setups. Each monitor’s taskbar only shows the apps on that monitor. That includes not showing apps on the primary monitor taskbar that aren’t that monitor.
This free tool is only designed to work up to Windows 7, but there are still plenty of computers out there running this older operating system. MultiMon is quite a stable piece of software as well, so if you have a multi-monitor system of the right vintage, it’s worth checking out.
Windows 10 (You Didn’t See This Coming!)
Microsoft has been paying attention to the world of third-party multi-monitor utilities. Which means that, if you are already running Windows 10, there are a bunch of features baked into the system that you’d have needed a third-party solution for in the past.
There are now a wealth of multi-monitor customization options built into windows, with support for just about any arrangement and mix or resolutions and orientations. Windows 10 natively supports having different wallpapers on each screen. Multi-monitor taskbars? Already done!
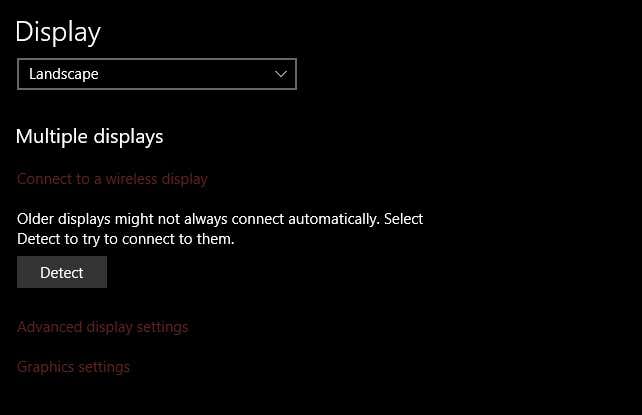
Windows 10 also has a snazzy virtual desktop feature, shortcut keys to quickly switch multi-monitor modes and easy shortcuts to snap or maximize windows.
The truth is that, for most users, the best dual-monitor management features are already built into Windows 10. Third-party developers did a lot of free research and development work for Microsoft, who simply had to copy the features that worked for their own operating system.
Is More Better?
We still recommend getting an ultrawide screen for the productivity gains and lack of mid-screen bezel, if you’re starting from a blank slate. But if you find the dual-monitor life is the one for you, then these dual monitor programs are essential to keep all that real-estate under control.
Don’t forget that you can also easily add an extra screen via USB. Either by using a dedicated USB display or using a tablet like the Apple iPad and an app like DuetDisplay. It’s a great trick if you don’t permanently need dual monitors, or want to benefit from that setup on the road.
There are even clip-on USB monitors for laptops that make dual- and triple- monitor setups possible in mobile setups. The dual monitor apps above could certainly come in handy with these solutions!
Related Posts
- The Best Free AI Courses to Boost Your Skills
- 6 Best Procreate Alternatives for Windows PC
- 5 Best Podcast Apps for Windows
- Best 10 Free PDF Editors for Windows
- 5 Best Audiobook Players for Windows
DisplayFusion Download
DisplayFusion will make your multi-monitor life much easier! With powerful features like Multi-Monitor Taskbars, TitleBar Buttons and fully customizable HotKeys, DisplayFusion will make managing your multiple monitors easy. Every DisplayFusion download comes with a free 30 day Pro trial license key! Download DisplayFusion using the ‘Download Installer Now’ button below to begin your 30 day trial.
System Requirements:
- Windows 11 and 10 (1607 and higher) (x86, x64 and ARM64 compatible)
- Windows Server 2022, 2019, and 2016 (x86, x64 and ARM64 compatible)
- The Microsoft .NET 8 desktop runtime is required and will be installed automatically if needed
- The Microsoft WebView2 runtime is required and will be installed automatically if needed
DisplayFusion uses the same installer for both the Free and the Pro version. These downloads include a free 30-day trial license. If you would like to use the Free version of DisplayFusion, just remove the license key from the License Key tab in the Settings window. You can find out more about the free version here.
Download Installer (recommended)
-
Latest Version: v11.1.1 (107 MB)
-
Release Date: January 29, 2025
Check Out DisplayFusion Pro
Purchase DisplayFusion Pro and get features like multi-monitor taskbars, timed wallpaper changes, monitor profiles, monitor fading, multi-monitor screen savers, Windows Lock Screen customization, customizable hotkeys, and much more!
Download without Installer
-
Latest Version: v11.1.1 (103.82 MB)
Release Date: January 29, 2025
- This no-installer version is ONLY for people interested in testing DisplayFusion
- DisplayFusion should be installed using the ‘Download Installer Now’ button above to work 100% correctly
- Download ZIP Now
Download MSI Installer
-
Latest Version: v11.1.1 (106.12 MB)
Release Date: January 29, 2025
- This MSI installer is ONLY for people interested in doing deployments of DisplayFusion!
- This is NOT recommended for general use.
- Note: The MSI Installer has new requirements when deploying via Group Policy.
- Download MSI Now
DisplayFusion Old Versions
Looking for a version of DisplayFusion that is compatible with a version of Windows that the latest DisplayFusion isn’t compatible with? This includes Windows XP, Vista, 7, 8.0, 8.1, and older versions of Windows 10. Check out the old version download page for more information.
DisplayFusion on WinGet
DisplayFusion is available to install from Microsoft’s new command line tool, WinGet. You can find out more about WinGet from Microsoft’s website.
DisplayFusion Download Hashes
These SHA1 hashes can be used to check your file download consistency, to make sure nothing was corrupted or modified during your download. You can use HashTools to easily check your file hashes. If you would like more information about file hashes, you can read more on the HashTools website.
- Installer SHA1:
5d54e4dbde7fe69dfb727e0fca257e46d239744b - Without Installer (ZIP) SHA1:
750d3a8dd4673d9c103e4c25b7b4b789698e9a2b - MSI Installer SHA1:
508c82976dd70b1ec48d845747ceddfeadf3b7ed
Сегодня большое количество пользователей используют в работе более одного монитора либо на постоянной основе, либо подключая ноутбук к внешнему экрану при необходимости. При этом по умолчанию в Windows многие программы запускаются на мониторе, выбранном в качестве основного, что не всегда удобно и её требуется запустить на втором, третьем или каком-либо ещё экране.
В этой инструкции подробно о способах задать конкретный монитор для запуска нужных вам программ в Windows 11 или Windows 10.
Системные средства
Средства Windows 11/10 в текущей версии не позволяют полноценно реализовать то, о чем идет речь в статье. Ваши возможности ограничиваются следующими вариантами:
- Перетаскивать окно мышью за заголовок на нужный экран.
- Перемещать окно на другие мониторы с помощью комбинации клавиш Shift + Windows + стрелка влево или вправо.
- Открыть параметры экрана и выбрать другой экран в качестве основного: нажать по экрану и установить отметку «Сделать основным дисплеем». После этого все вновь запускаемые программы будут открываться на нём.
- Перетащить окно на нужный экран, нажать клавиши Win+Shift+Enter пока окно активно и не развернуто на весь экран, закрыть программу (полностью, если она прячется в области уведомлений — закрыть её и там) и снова запустить её. При следующих запусках оно будет открываться на выбранном мониторе (по отзывам работает у многих, но не у всех).
Как видите, возможностей не слишком много. К счастью, некоторые программы запоминают своё прежнее расположение, но не всегда.
Если требуется запуск разных приложений на разных экранах может потребоваться прибегнуть к использованию сторонних программ, позволяющих реализовать такую функциональность в Windows.
Microsoft PowerToys
Microsoft PowerToys — бесплатный набор системных инструментов для Windows 11/10, скачать который можно из Microsoft Store или с GitHub.
Одна из функций PowerToys позволяет реализовать задуманное:
- В PowerToys включите функцию «FancyZones» и откройте параметры функции.
- При необходимости запустите редактор макета и настройте макеты закрепления окон FancyZones на каждом мониторе.
- Включите опцию «Показывать зоны на всех мониторах при перетаскивании окна».
- Включите опцию «Перемещать создаваемые окна в последнюю известную зону».
- Закройте окно настроек PowerToys, запустите нужную программу и перетащите её в нужную зону, удерживая клавишу Shift.
- При следующих запусках программы она будет запускаться в той же зоне, где была закреплена в последний раз.
Учитывайте, что при этом потребуется разрешить автоматический запуск PowerToys и работу приложения в фоновом режиме.
TVGameLauncher
TVGameLauncher — утилита специально предназначенная для настройки запуска игр (но подойдет и для других программ) на мониторе или ТВ по выбору, но подойдет и для запуска обычных программ на одном из двух мониторов.
Использование проще, чем PowerToys:
- Скачайте программу с этого сайта и распакуйте архив в удобное расположение.
- Запустите программу, в верхней панели определите, какой из мониторов будет считаться «ТВ» (здесь выбираем монитор, не являющийся основным), а какой — обычным монитором. Снимите отметку «Enabled» в той же области.
- Ниже в окне программы вы увидите две области: для запуска на ТВ (втором мониторе) и создания ярлыка для такого запуска на рабочем столе — перетащите ярлык или исполняемый файл нужной программы на правую область: на рабочем столе будет создан ярлык для запуска этой программы на мониторе, который в TVGameLauncher был определен вами как «ТВ».
В результате при запуске программы с помощью созданного ярлыка она будет запускаться не на основном мониторе. Учитывайте, что ярлык не будет работать, если удалить TVGameLauncher с компьютера.
Другие варианты
В завершение несколько дополнительных вариантов запуска программ или игр на нужном мониторе:
Возможно, у вас есть собственные решения рассмотренной задачи? Будет отлично, если вы сможете поделиться ими в комментариях ниже.