CrystalDiskMark
для Windows
CrystalDiskMark — небольшая бесплатная программа, предназначенная для сравнительного анализа (тестирования) быстродействия жестких дисков компьютера. Позволяет измерить скорость чтения и записи данных.
Программа не требует установки и очень проста в обращении. Необходимо выбрать жесткий диск, размер тестового файла (от 50 до 1000 Мб) и количество прогонов (от 1 до 9). После непродолжительного тестирования будет выдана средняя скорость чтения и записи на жесткий диск основного файла, блоков по 512 и 4 кб.
ТОП-сегодня раздела «Диагностика, тесты»
CPU-Z 2.15
CPU-Z — небольшая полезная программа, с помощью которой вы получите всю информацию об…
GPU-Z 2.65.1
GPU-Z — отличная утилита для просмотра разнообразной информации о видеокарте и ее…
CrystalDiskMark 8.0.6
CrystalDiskMark — небольшая бесплатная программа, предназначенная для сравнительного анализа…
OCCT Perestroika 14.0.8
Мощная утилита для тестирования CPU и GPU, ОЗУ, компонентов материнской платы и подсистемы…
Отзывы о программе CrystalDiskMark
TumVit про CrystalDiskMark 8.0.4c [25-07-2024]
Сказочники… не дурите людям голову. Прога — МУСОР!!! Сравнил свои тесты пару лет назад и сейчас, разница ОГРОМНАЯ! За два года внешний диск на полке свои характеристики поменял. Не соответствие до 6 раз! Портестил с разницей в час… так же. ГоМнО!
1 | | Ответить
Александр про CrystalDiskMark 8.0.4 [15-09-2021]
А как запустить проверку? Не нашел что-то.
52 | 155 | Ответить
Чел про CrystalDiskMark 7.0.0h [11-10-2020]
Что за старьё вы предлагаете. В новой 8.9 результаты у меня более точные повсюду!
15 | 39 | Ответить
Snem в ответ Чел про CrystalDiskMark 7.0.0h [11-10-2020]
Что ты мелешь? Какая 8.9 версия?
На сайте разрабов последняя стабильная версия 7.0.0h, вышедшая в феврале 2020 года.
Сказочник блин!
50 | 39 | Ответить
Олег про CrystalDiskMark 7.0.0h [23-08-2020]
Хорошая программа. С ее помощью я узнал, какой же медленный у меня винт. Я-то думал, что сата 2 там скорость в районе 300 Мб, а оказалось не больше сотни. Ааааа) Надо чесать репу и задумываться об Ссд.
15 | 15 | Ответить
Чел в ответ Олег про CrystalDiskMark 7.0.0h [11-10-2020]
Я не видел ни одного диска сата 2 чтобы выдавали 300 мб. Эта скорость теоретическая и вообще скорость шины!
26 | 19 | Ответить
Krot в ответ Чел про CrystalDiskMark 7.0.0h [11-10-2020]
Если ты не видел это не значит что их нет!
17 | 27 | Ответить
ЁЁ в ответ Чел про CrystalDiskMark 8.0.4c [16-12-2022]
Много ты видел?
12 | 9 | Ответить
Леонид про CrystalDiskMark 7.0.0h [06-04-2020]
Всё работает, русский есть. Красота
16 | 20 | Ответить
CrystalDiskMark – полезное приложение для диагностики накопителей информации. Утилита работает с HDD, SSD, NVMe и USB носителями.
Принцип работы программы прост: после запуска теста на диск несколько раз записывается файл определенного размер (от 50 MB). Это позволяет приложению CrystalDiskMark замерить скорость записи и чтения HDD, NVMe или SSD. На основе выполненных действий по записи файла, утилита выявляет средний показатель для отображения финального результата.
Приложение доступно только на Windows x64 или x32 и распространяется абсолютно бесплатно. Версии Кристал Диск Марк для Mac OS и Linux не существует.
Чтобы начать пользоваться возможностями CrystalDiskMark 8.0.5 нужно скачать программу, после чего выполнить установку приложения на компьютер. Загрузить установочный файл можно с официального сайта. Минус этого способа скачивания – сайт разработчика не переведен на русский язык из-за чего могут возникнуть проблемы с навигацией.
Альтернативный способ – загрузить приложения с нашего сайта. Вы можете скачать обычную версию CrystalDiskMark или портативную (portable). Обе версии на русском языке.
Скачать CrystalDiskMark
Отличие portable-версии от обычной заключается в том, что для работы утилиты не нужно производить установку на компьютер. Достаточно распаковать архив и начать пользоваться приложением.
Скачать CrystalDiskMark Portable
Размер загружаемого файла – 4 Мб. Вы можете скачать CrystalDiskMark напрямую с наших серверов. Для файлов такого размера не понадобится торрент-клиент.
Теперь давайте рассмотрим процесс установки обычной версии программы:
- Запустите скачанный .exe файл.
- Выберите английский язык установки и нажмите «ОК» для продолжения. Сама программа CrystalDiskMark будет установлена на русском языке.
- Отметьте пункт «I accept the agreement» для подтверждения лицензионного соглашения CrystalDiskMark. Нажмите «Next».

- Следующий этап – выбор директории для установки приложения.

- Нажмите «Next», после чего запустится процесс инсталляции.
На этом этапе установка CrystalDiskMark успешно завершена.
Интерфейс
После запуска приложения Кристал Диск Марк откроется небольшое окно программы. Интерфейс утилиты выполнен в стиле «минимализм». Это обеспечивает простоту навигации и работы с приложением.
В верхней части окна CrystalDiskMark расположено меню со следующими возможностями:
- Файл. В этом разделе можно скопировать информацию или сохранить результат теста в формате текстового документа (.txt).

- Настройки. В этом разделе можно выставить произвольные параметры тестирования:
- сменить используемые данные;
- выставить паузу между проверками;
- включить режим IE8 – для всех тестов выставляются следующие параметры: глубина очереди 32 (Q32), число потоков – 1 (T1).

Пункт «Очередь и потоки» позволяет выставить свои значения глубины очереди и количества потоков для отдельного теста. Функция очень полезна для опытных пользователей утилиты.

Настройки в программе CrystalDiskMark выставлены по умолчанию для обеспечения лучшего качества тестирования. Если вы неопытный пользователь приложения, то воздержитесь от внесения изменений в этот раздел.
- Вид. В этом пункте меню опций CrystalDiskMark можно сменить масштаб отображения интерфейса, а также поменять цветовую схему со стандартной зеленой, на другой доступный цвет.

- Помощь. Вы можете перейти на страницу помощи официального сайта CrystalDiskMark: здесь демонстрируется решение частых багов утилиты, системные требования, инструкция о том, как работать с приложением и т.д. Также, в разделе «Помощь» имеется пункт, который дает возможность посмотреть подробное описание программы.

- Язык. В этом разделе можно сменить язык интерфейс Crystal Disk Mark. Список доступных языков расположен в алфавитном порядке.

- Основные элементы интерфейса CrystalDiskMark – это кнопки для запуска тестов. По умолчанию они окрашены в зеленый цвет. Всего доступно 4 типа тестов. Кнопка «All» позволяет запустить все инструменты одновременно.

Справа от кнопок запуска тестов расположены окна Read (чтение) и Write (запись). В них отображаются итоговые результаты тестов накопителя информации.

Настройки
Над окном результатов расположена небольшая панель с настройками CrystalDiskMark.

Рассмотрим каждый из параметров по-отдельности, чтобы понять, как пользоваться Кристал Диск Марк:

- Количество проверок. По умолчанию, в программе CrystalDiskMark установлен параметр «5». Он является оптимальным при тестировании диска. Эта функция позволяет выбрать количество циклов чтения и записи файла, который будет размещаться утилитой на жестком диске во время проведения тестирования.
- Выбор размера этого файла. По умолчанию стоит 1 GiB. Выбор размера зависит от накопителя информации: для HDD и SSD оптимальным вариантом будет размер от 1 GiB. При работе с USB-накопителями или SD-картами лучше выставить размер 100-500 MiB. Чем выше показатель, тем дольше будет выполняться поставленная задача.
- Выбор раздела в который будет помещен эталонный файл во время теста. Выберите локальный диск или отдельную папку. В интерфейсе CrystalDiskMark отображается свободное пространство на диске.
Как пользоваться CrystalDiskMark
Теперь перейдем к практике и посмотрим, как пользоваться программой Crystal Disk Mark 8.0.5.
Для начала работы нужно запустить один из тестов диска. Функции Seq означают чтение и запись информации в последовательном режиме; 4KiB – случайный режим чтения и записи с блоками по 4 Кб.
Доступные тесты в CrystalDiskMark и расшифровка результатов:
- Seq Q32T1. Запускается последовательная запись и чтение эталонного файла в 1 поток и с глубиной очереди 32. Этот тест используется при вычислении скорости копирования файлов от 500 Мб и выше. Использовать его необходимо при анализе разделов накопителя информации, на которых планируется размещение большого объема данных.

Также, результаты этого теста помогут проверить скорость, заявленную производителем диска.

Итоговый показатель чтения и записи теста Seq Q32T1 не влияет на общую скорость работы системы.
- 4KiB Q8T8. Запись блоков размером 4 Кб. Глубина очереди – 8, количество используемых потоков – 8. Процесс записи и чтения выполняется в случайном порядке.

Результат этого теста показывает скорость обработки кэша операционной системы.
- 4KiB Q32T1. Запись блоков объем 4 Кб с глубиной очереди 32 и 1 потоком. Помогает провести анализ диска при записи и чтении небольших блоков данных, размером в несколько килобайт.

Тест используется для проверки диска, на который устанавливается операционная система. Это связано с тем, что ОС занимается обработкой небольших блоков информации.
- 4KiB Q1T1. Запись блоков 4 Кб с глубиной очереди 1, в 1 поток. Этот вид теста также используется для проверки диска, на который выполняется установка системы.

Показатель чтения данного вида анализа диска меньше, чем у других 4KiB-тестов. Это связано с минимальным показателем глубины очереди.
Для полного понимания значения тестов, нужно рассмотреть, что такое очередь и поток в программе CrystalDiskMark:
- Глубина очереди отвечает за количество запросов, которые обрабатывает диск. Чем больше этот показатель, тем больший объем сможет обработать накопитель и выше эффективность тестирования.
- Поток определяет количество одновременных процессов записи и чтения информации диска. Чем больше показатель потока, тем выше нагрузка на накопитель.
Вы также может попробовать одну из лучших программ для проверки состояния жесткого диска CrystalDiskInfo.
Какие должны быть значения тестов
Какие должны быть значения каждого отдельного теста в программе CrystalDiskMark? В первую очередь результат зависит от накопителя информации: тип (SSD, HDD или USB), объем и заявленная производителем скорость чтения и записи.
Нормальные показатели HDD при запуске Seq Q32T1 – чтение от 150 MB/s и запись от 130 MB/s. Это позволяет диску обрабатывать и записывать информацию с оптимальной скоростью.
Производительность SSD в 3-4 раза выше – оптимальный показатель Seq на этом типе накопителя информации равен 400-450 MB/s для чтения и 350-400 для записи.
У 4KiB тестов показатели чтения и записи, практически, равны. Небольшая разница в скорость зависит от глубины очереди отдельного инструмента анализа утилиты CrystalDiskMark.
Средней показатель скорости чтения у 4KiB – 1 Mb/s; скорость записи – 1.1 MB/s. Эти показатели считаются нормой для жестких дисков и обеспечивают высокую скорость работы системы.
Наиболее важные показатели анализа накопителя информации – 4KiB Q32T1 и 4KiB Q1T1. Это связано с тем, что размеры 90% всех системных файлов не превышают 8 Кб. Поэтому значение тестов 4KiB Q32T1 и 4KiB Q1T1 показывает скорость работы операционной системы на выбранном накопителе информации.
Выводы
CrystalDiskMark – одна из лучших утилит для проверки скорости жесткого диска. Об этом свидетельствуют многочисленные положительные отзывы пользователей данного приложения. Вы можете скачать Кристал Диск Марк на русском языке бесплатно с нашего сайта.
Скачать CrystalDiskMark
Скачать CrystalDiskMark Portable
Помимо стандартной версии программы CrystalDiskMark, существует специальное издание Shizuku Edition. Основное отличие от обычной утилиты – измененный дизайн, выполненный в стиле аниме.
Скачать CrystalDiskMark Shizuku Edition
Все, что вам нужно для начала работы — скачать Кристал Диск Марк на русском бесплатно на вин10 или более раннюю версию ОС. После этого можно пользоваться всеми функциями приложения. Главный инструмент ПО – это тест скорости диска CrystalDiskMark.
Donation – Development Support
Please make the amount of each contribution $10 USD or more if possible. Your contributions will be deeply appreciated. Learn more…
GitHub Sponsors – Your contributions will be deeply appreciated.
About CrystalDiskMark
CrystalDiskMark is a simple disk benchmark software.
Standard Edition
Aoi Edition

Shizuku Edition

System Requirements
| OS | Windows XP/Vista/7/8/8.1/10/11 Windows Server 2003/2008/2012/2016/2019/2022 |
|---|---|
| Architecture | x86/x64/ARM64 |
- Installer and x64 version does not support Windows XP/2003 (NT5.x).
- Not support Windows 95/98/Me/NT4/2000.
Key Features
- Measure Sequential and Random Performance (Read/Write/Mix)
- Various measure mode (Peak/Real World/Demo)
- Many languages support
- Themes
Important Notice
- CrystalDiskMark may shorten SSD/USB Memory life.
- Benchmark result is NOT compatible between different major version.
- “MB/s” means 1,000,000 byte/sec.
- The result depends on Test File Size, Test File Position, Fragmentation, IDE(PATA)/SATA/RAID/SCSI/NVMe controller and CPU speed etc…
- A part of SSDs depend on test data(random, 0fill).
- If you execute CrystalDiskMark with Administrator rights, it does not show Network Drive.
If you would like to measure Network Drive, please run as w/o Administrator rights.
UAC Dialog: YES -> w/ Administrator Rights, NO -> w/o Administrator Rights
-> FAQ
Unit
- 1GiB = 1024MiB = 1024x1024KiB = 1024x1024x1024B
- 1GB = 1000MB = 1000x1000KB = 1000x1000x1000B
Manual
- Overview
- Install
- Main Window
- Main Menu
- Acknowledgments
- History
- License
- FAQ
- Contact
При выборе жесткого диска (или твердотельного накопителя), ключевое значение играет не только тип диска но и объем накопителя, а также показатель скорости чтения и записи. От этого параметра зависит стабильность, быстродействие и эффективность функционирования персонального компьютера, ноутбука, а также выделенного сервера. Чтобы измерить скорость накопителя используют специальное программное обеспечение.
Содержание

- Факторы, влияющие на скорость жесткого диска
- Нормы скорости жестких дисков
- Как проверить скорость SSD в CrystalDiskMark
- На какие цифры ориентироваться?
- Другие программы для анализа
- AS SSD Benchmark
- HD Tune Pro
- ATTO Disk Benchmark
- AIDA64 Disk Benchmark
- Проверка мгновенной скорости в Windows
Факторы, влияющие на скорость жесткого диска
Скорость SSD и NVME накопителей, целиком и полностью зависит от типа используемой флэш-памяти, установленных контроллеров, а также типа чипсета материнской платы, к которой подключен твердотельный накопитель. Старые модели материнских плат, имеют чипсет с ограничением до 3 Гб в секунду. Соответственно, установленный SSD накопитель будет работать на скорости, оптимальной для материнской платы.
Некоторые пользователи подключают высокоскоростной SSD накопитель, используя интерфейс подключения SATA II, при этом игнорируя возможность подсоединения накопителя через интерфейс SATA III. Соответственно, накопитель будет работать в несколько раз медленнее, что связано с более низкой пропускной способностью выбранного интерфейса.
Нормы скорости жестких дисков
Перед проведением теста, необходимо узнать оптимальные показатели. В качестве эталонных, будут указаны значения, при которых быстродействие ПК будет комфортным для пользователей.
При выявлении нормальной скорости чтения hdd, ssd и nvme, следует помнить о том, что чтение и запись файлов с большим объемом, занимает большее количество времени. Так, при использовании жесткого диска, чтение файла объемом более 500 Мб, протекающее со скоростью 150 МБ/c, считается достаточно быстрым. Для чтения системных файлов оптимальной скоростью является показатель 1 МБ/с.
Что касается твердотельных накопителей, что при подключении через SATAII, скорость чтения файла составит 305 Мбайт/с (3 Gb/s), а при использовании интерфейса SATA III обеспечивается скорость обмена данными, равная примерно 570 Мбайт/с (6 Gb/s). Низкая скорость записи ssd во многом зависит от использования устаревших материнских плат, или подключения диска через интерфейс SATAII.
Внимание! При использовании жесткого диска, сравнение типов используемого интерфейса (SATA II или SATA III), не имеет значения. В среднем, скорость работы «винчестера» будет равна показателю до 150 Мбайт/с.
Как проверить скорость диска в CrystalDiskMark
- Загрузите и установите CrystalDiskMark;
- Откройте утилиту – щелкните правой кнопкой мыши по иконке и выберите в контекстном меню «Запуск от имени администратора»;
- Выберите диск, который хотите проверить;
- Выберите, сколько раз нужно провести тест (минимум – один раз, желательно – три, но можно и до пяти);
- Выберите размер тестового файла (тут лучше оставлять стандартные настройки, то есть 1GiB – это один гигабайт, но в двоичной системе исчисления – 1024 Мб, а не 1000 Мб);
- Выберите NVMe SSD (если накопитель NVMe, а не SATA-формата);
- Нажмите на All, чтобы протестировать скорость с разными опциями очередей и потоков;
- Ожидайте результат тестирования. Скорость диска будет указана в приложении.
Тест выполняется несколько минут (как правило, порой чуть дольше, но не больше 15-20 минут – скорость проверки зависит от типа накопителя). За его ходом можно пронаблюдать на графике, расположенном в нижней части окна.
По завершении теста на экране появятся результаты быстродействия в МБ/с (мегабайтах в секунду).
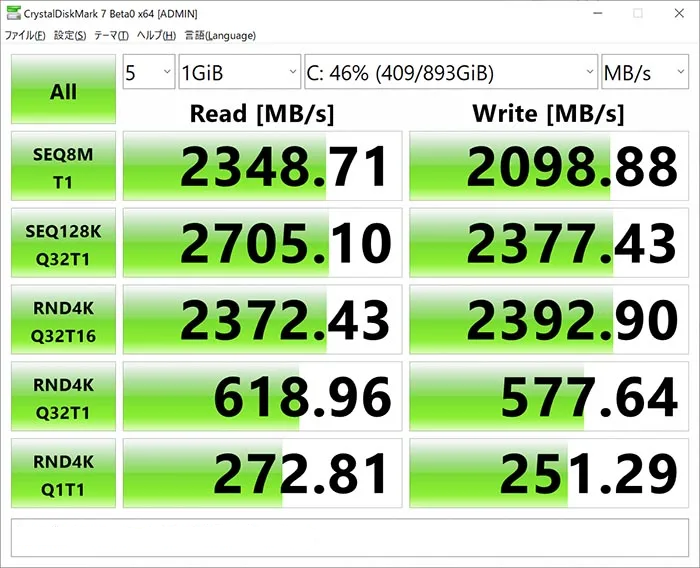
Благодаря полученным результатам можно получить представление о том, насколько быстро работает диск, и соответствует ли он заявленным производителем скоростям.
Информацию также можно использовать для сравнения разных носителей, чтобы понять, какой именно и для каких задач лучше использовать.
Помимо тестирования скорости последовательного чтения/записи, CrystalDiskMark также позволяет проверить скорость случайного доступа.
Эта метрика определяет, насколько быстро накопитель может находить и извлекать рандомизированные данные.
Чтобы запустить проверку, перейдите на вкладку Seq/Random Access Time, расположенную в верхней части окна. Тест сразу же начнет выполняться и займет всего несколько секунд. Результат отобразится в МС (миллисекундах).
Отметим, что для SSD приоритетна проверка именно что случайной, нежели последовательной записи. Дело в том, что скорости последовательного чтения того же HDD обычно более чем достаточно для повседневной работы, а вот при работе с большим количеством небольших файлов он начинает заметно сдавать позиции, потому что здесь в приоритет выходит случайная запись и чтение. За счет чего SSD, и вырывается вперед и подходит для более узконаправленных задач.
На какие цифры ориентироваться?
В случае с SATA приемлемым показателем является скорость порядка 500-600 Мбайт/сек. Для NVMe она составляет уже около 3000-3500 Мбайт/сек. Справедливости ради отметим, что это сугубо теоретические цифры – реальная скорость чтения и записи зависит в том числе и от процессов, происходящих в операционной системе, от объема файлов, и еще от десятка переменных.
Принимать во внимание скорее нужно «поведение» накопителя. Например, появились фризы или приложения зачастили вылетать. Бывает и такое, что после включения ПК ничего не происходит – кроме того, что начинает мигать курсор на полностью черном экране.
Ошибок и проблем может быть много, но все они (подобного характера), как правило, свидетельствуют о том, что пора проверить состояние диска.
Апдейты для CrystalDiskMark хоть и выходят относительно часто, но использование портативной версии может сулить одной небольшой, но досадной проблемой: некорректным отображением интерфейса. «Починить» его можно, запустив FixUI.bat – он находится в папке с файлом. Запускать файл нужно с правами администратора.
Какими еще программами можно проверить скорость SSD диска?
Ниже – другое ПО, которое можно использовать для аудита скорости диска.
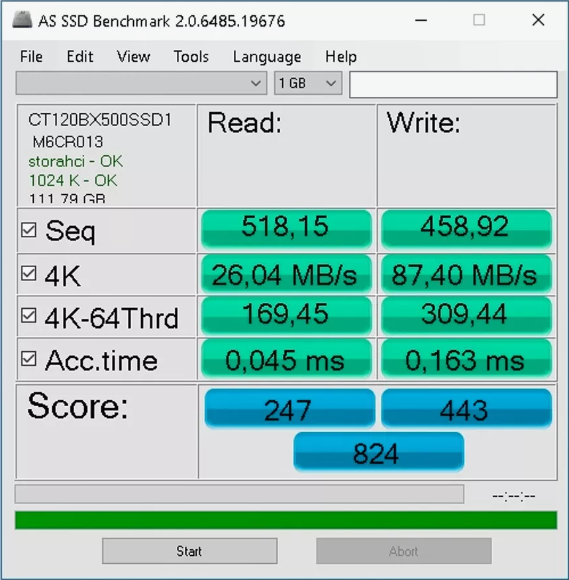
AS SSD Benchmark
Небольшой и удобный инструмент для бенчмарка SSD. Позволяет определить скорость чтения/записи.
Интерфейс AS SSD Benchmark во многом схож с CrystalDiskMark, так что если привыкли пользоваться второй программой, особых проблем с адаптацией не возникнет. Строго говоря, AS SSD Benchmark даже имеет ряд дополнительных возможностей. Например, тут есть несколько новых синтетических бенчмарков, которые можно найти в разделе Tools.
Можно, например, проверить скорость накопителя при работе с файлом крупного образа, игры или программы. Также можно использовать в тестах блоки данных с различным уровнем сжатия.
HD Tune Pro
Утилита для проверки SSD со множеством дополнительных функций. С ее помощью можно измерить производительность накопителя, просканировать его на наличие ошибок, проверить состояние его здоровья (показатели S.M.A.R.T.) и еще многое другое.
Кстати, не так давно (в апреле этого года) состоялся релиз новой итерации HD Tune Pro – 6.00. Версия заточена под работу на Windows 11. Разработчики также подтянули UI, добавили возможность установки кастомных диапазонов и мониторинга посредством окна статуса. Также добавилась поддержка NVMe накопителей.
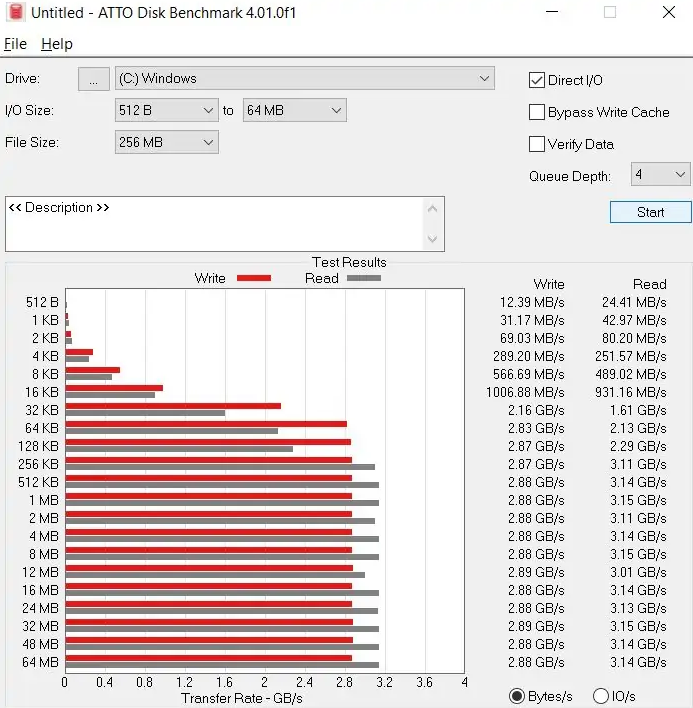
ATTO Disk Benchmark
Еще один инструмент для стресс-тестов и проверки скорости записи (и чтения в том числе), которым можно анализировать все типы твердотельных накопителей – HDD в том числе.
Пользоваться программой легко – интерфейс прост для восприятия: все лаконично и ничего не мешает. Программа не идеальна в плане персонализации, но для того, чтобы единоразово скачать, установить приложение и проверить состояние SSD – вариант неплохой.
В ATTO Disk Benchmark можно выбирать размер тестовых блоков – от 512 байт до 64 мегабайт. А сам объем данных для тестирования устанавливается в диапазоне от 64 килобайт до 32 гигабайт,
Экспортировать полученные в результате бенчмарка данные можно в формате JPEG.
AIDA64 Disk Benchmark
Утилита, помимо прочего, также позволяет узнать и температуру накопителей – не только скорость. Что до проверки на чтение и запись, то программа предлагает шесть разных вариантов. Так, можно выбирать между линейной и произвольной записью данных, имитируя реальные сценарии использования.
AIDA64 Disk Benchmark также предлагает наглядную визуализацию результатов – здесь это выполнено в виде диаграммы, которая показывает, где были просадки (и были ли вообще). Все это происходит в режиме реального времени и в отдельном окне.
Если не устроит стандартный вариант, то настройки отображения можно поменять в любой момент через «Файл>Настройки>OSD». Например, добавить какие-то дополнительные метрики. Или сделать так, чтобы OSD всегда был поверх других окон. Также можно изменить цвет и прозрачность окна.
Проверка мгновенной скорости в Windows
Проверить скорость чтения (и записи) также можно и с помощью встроенных в саму ОС инструментов. Например, через диспетчер задач. Ничего подробного узнать, конечно, таким способом не выйдет, но зато это самый простой способ, не требующий дополнительных программ.
Вот как можно проверить скорость чтения/записи SSD в Windows 10/11 с помощью «Диспетчера задач»:
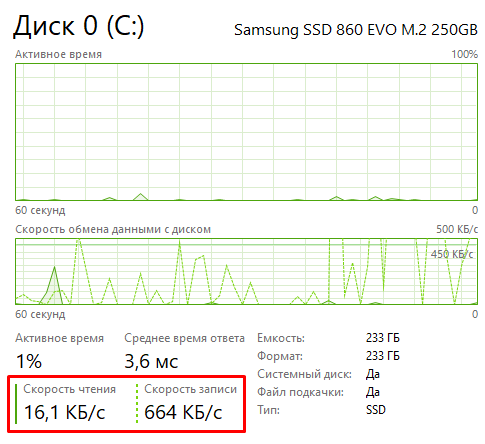
- Щелкните правой кнопкой мыши в любое место на «Панели задач» и выберите «Диспетчер задач». Также можно воспользоваться комбинацией Ctrl+Shift+Esc. Или найти диспетчер через поиск, что в левом нижнем углу (для Windows 10, у Windows 11 она находится посередине).
- В «Диспетчере задач» перейдите на вкладку «Производительность».
- Теперь в левой колонке выберите свой диск. Метрики снизу – текущая нагрузка по чтению и записи на диске.
В любом случае, способ не является точным на все 100%, поскольку данные динамичны и колеблются в зависимости от программ, работающих в фоновом режиме. Но он подойдет, если ничего другого под рукой нет, а скачивать ту или иную программу по каким-либо причинам нет возможности.
Помимо прочего, практически у каждого крупного вендора есть свое фирменное ПО для контролирования состояния диска. Базовый функционал у них всех плюс-минус идентичный, несмотря на то, что дополнительные функции могут различаться.
В любом случае, интерфейс подобных программ прост, они позволяют проверить температуру накопителя и, конечно же, замерить скорость чтения и записи. Порой они даже предустанавливаются с драйверами.
Такое ПО удобно тем, что в нем есть все и сразу. Пригодится оно и потом – для прошивки диска. Также в нем можно будет получить информацию касательно актуальной версии и доступности новых.
Впрочем, не все так уж гладко со стоковыми программами. Дело в том, что часто они выдают не слишком объективный результат (если включен Rapid Mode или его аналог), поскольку в результаты тестирования подмешиваются сторонние элементы, например, кэш в оперативной памяти. Поэтому при проведении замеров их, конечно, лучше отключать, чем нет.
Проверить работу диска можно также с помощью командной строки:
- Нажмите Win + R и введите cmd в окне «Открыть», а затем нажмите Enter;
- Вбейте wmic в Командной строке и снова нажмите Enter;
- Введите diskdrive get status, снова нажмите Enter;
- После этого в появившемся окне отобразится каждый диск и его состояние. Если проблем нет, то ответ должен быть “ОК”.
Проверка с помощью cmd может дать некоторые идеи и наводки, которые позволят примерно узнать состояние накопителя. Но лучше, конечно, воспользоваться специально предназначенными для этого утилитами.
Измерение скорости SSD выполняется при помощи соответствующего программного обеспечения, установленного на компьютере. При проведении теста, нужно учитывать тип интерфейса подключения диска к материнской плате, аппаратные ограничения в скорости передачи данных, тип контроллера и флэш-памяти, которыми оснащается SSD. Для получения более точных результатов теста, рекомендуется отключить приложения, которые задействуют ресурсы твердотельного накопителя.
