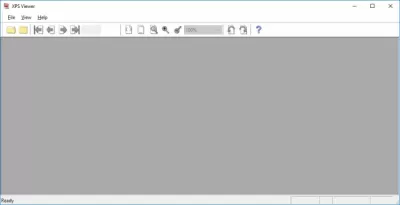
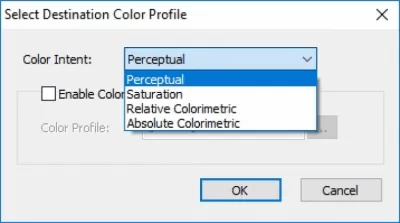
Характеристики
Описание
Версии
Обновлено
Совместимость
Windows XP, Windows 2003, Windows Vista, Windows 7, Windows 8, Windows 10
Сайт
www.softwareimaging.com
Описание
XPS Viewer — это небольшая автономная программа, предназначенная для просмотра документов в формате XPS.
Описание программы
При помощи XPS Viewer, вы сможете работать с документами в формате XPS. Последний во многом схож с PDF, но создан на базе XML компанией Microsoft и зачастую не совместим со стандартными средствами просмотра документов. Помимо простого чтения XPS файлов, эта программа обладает функцией поворота что позволит открыть документ на полный экран. Вам также будут доступны инструменты зумирования, сглаживания, кастомизации цветовых профилей, а также ряд прочих полезных инструментов и возможностей.
Стоит отметить, что ранее открытые файлы автоматически сохраняются в секции недавних файлов, что поможет в любой момент вернуться к работе над ними. Кроме того, XPS Viewer обладает очень простым и понятным интерфейсом, а главное — распространяется совершенно бесплатно.
Ищете удобную программу для работы с файлами XPS? Тогда скачайте XPS Viewer с нашего сайта.
Версии
Нет официального представителя разработчика на сайте
Нажмите, для быстрой оценки
Оставить отзыв
Похожие приложения
Актуальные статьи
Формат XPS был разработан компанией Microsoft в 2006 году как альтернатива формату PDF. Файлы данного типа основаны на XML (английская аббревиатура XPS расшифровывается как «XML Paper Specification») и представляют собой формат для работы с графическими документами. По сравнению с популярным форматом PDF файлы XPS проще и легче, а еще считаются более безопасными, так как не поддерживают скрипты.
Ввиду того, что XPS не самый распространенный формат документов, у многих пользователей возникает вопрос: в какой программе можно открыть файл этого типа? Мы расскажем о стандартных средствах для просмотра XPS-файлов, имеющихся в операционной системе Windows 10, а также рассмотрим, какими сторонними приложениями можно воспользоваться для этих целей.
Формат XPS поддерживается по умолчанию во всех версиях Microsoft, включая Windows 10. Просмотреть файл этого формата проще всего при помощи стандартного приложения «Средство просмотра XPS».
- Для его открытия воспользуемся системным поиском. Нажимаем иконку с лупой в панели задач или клавиши «Windows» + «S». В строке ввода начинаем набирать название программы и, когда оно появится в результатах поиска, кликаем на него.
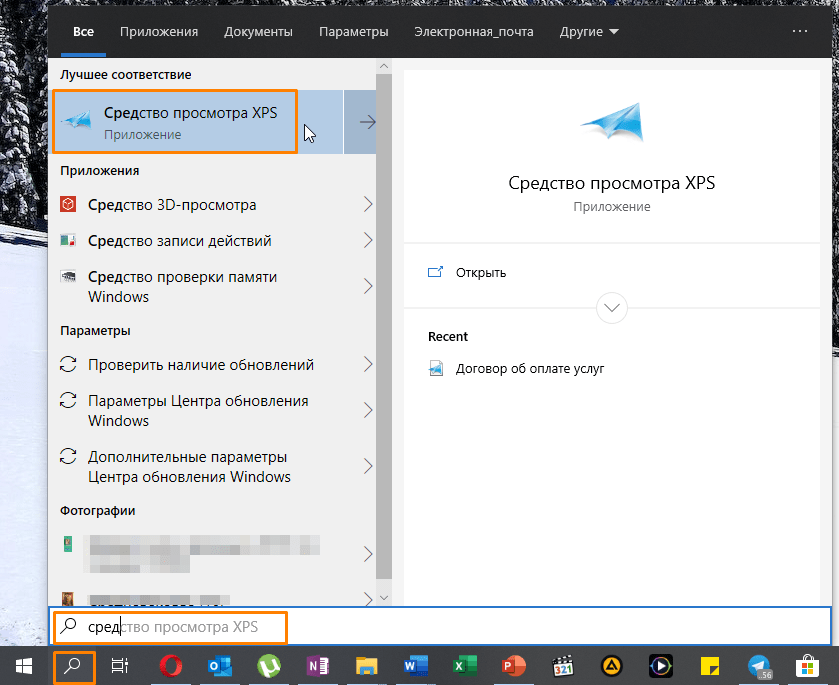
Ищем «Средство просмотра XPS» в Windows 10
- После запуска программы выбираем команду «Файл» — «Открыть».
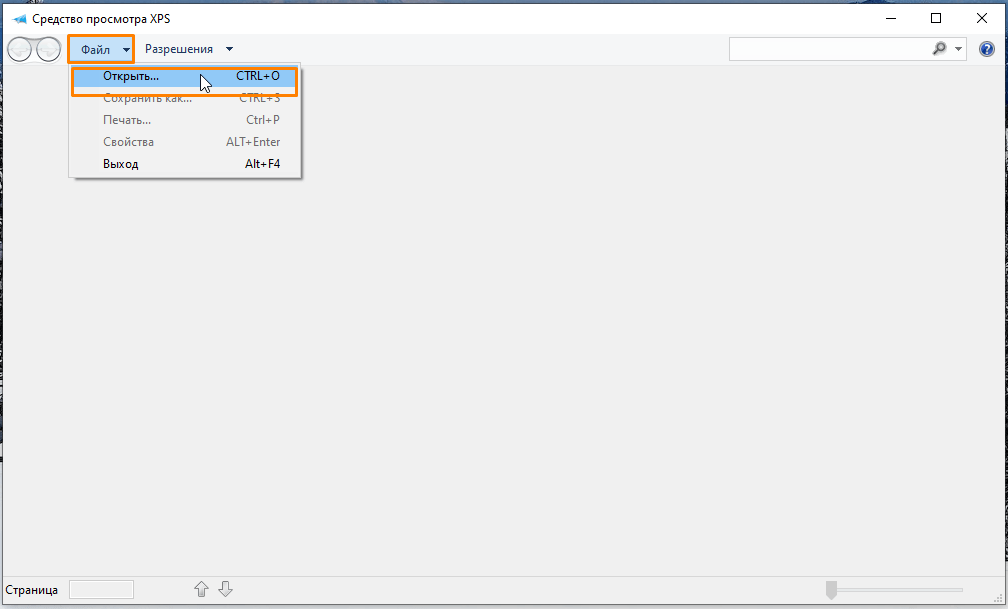
Выбираем команду для открытия документа
- В окне «Открытие» переходим на нужный диск и открываем папку, где хранится искомый XPS-файл, выделяем его и нажимаем кнопку «Открыть».
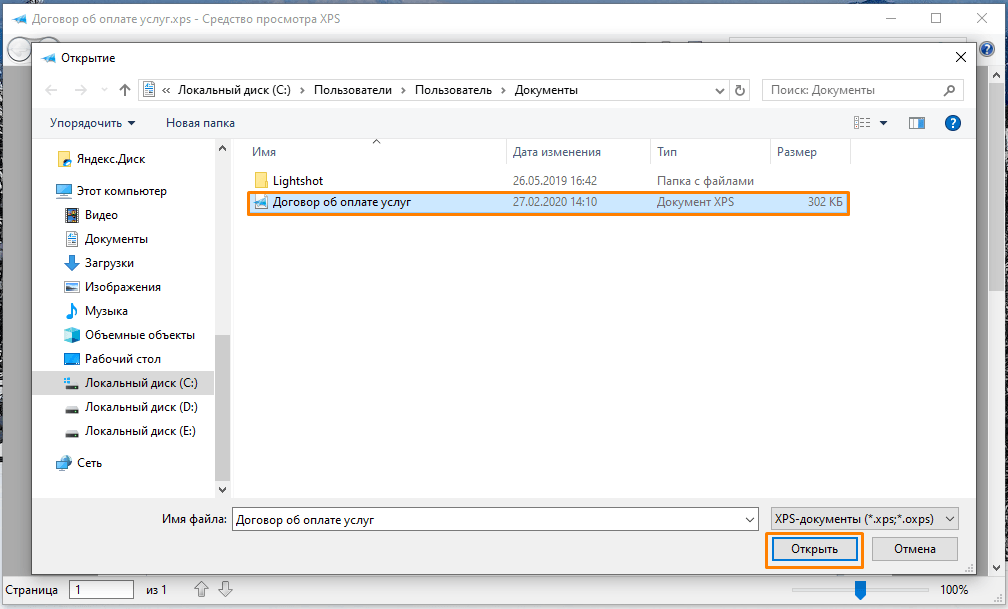
Находим и открываем файл XPS
- Выбранный файл отобразится в окне программы «Средство просмотра XPS».
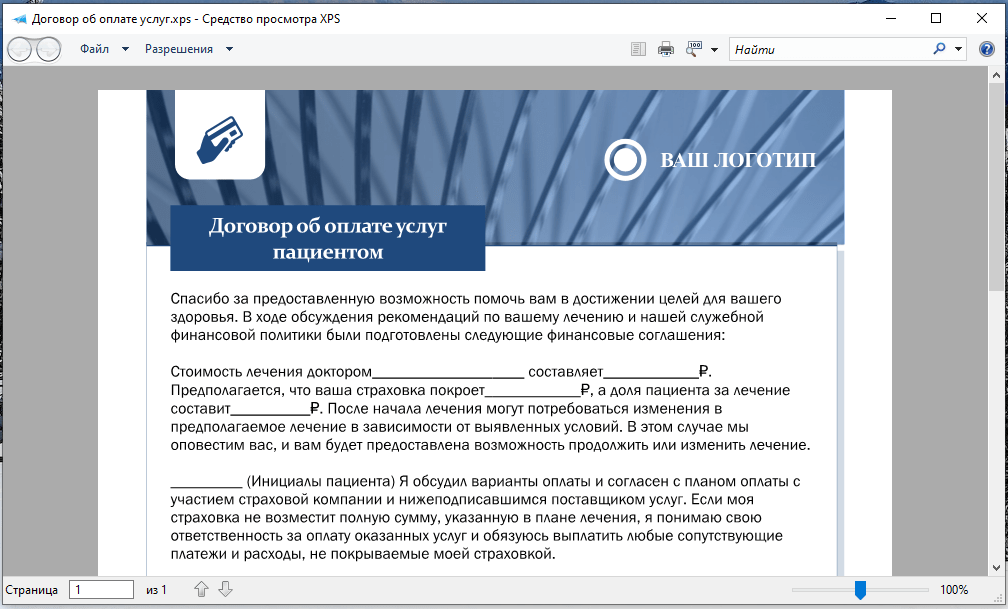
Файл XPS открыт для просмотра
- Если на этапе 1 вам не удалось найти приложение «Средство просмотра XPS», нужно установить его в «Параметрах» Windows. Кликнем правой клавишей мыши на кнопку «Пуск» и выберем в списке пункт «Приложения и возможности».
Открываем «Приложения и возможности»
- В открывшемся окне жмем на ссылку «Дополнительные возможности».
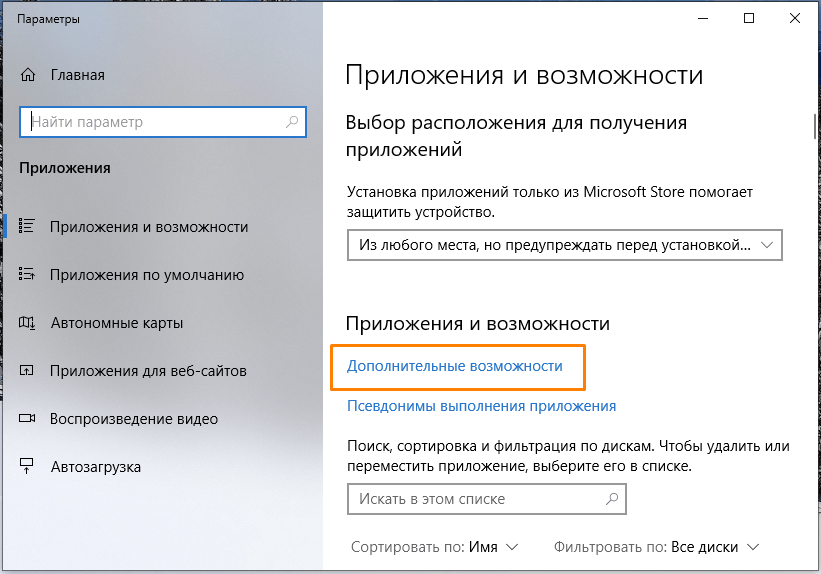
Переходим в категорию настроек «Дополнительные возможности»
- Пролистываем список до пункта «Средство просмотра XPS», кликаем на него и нажимаем кнопку «Установить». Теперь приложение «Средство просмотра XPS» будет доступно.
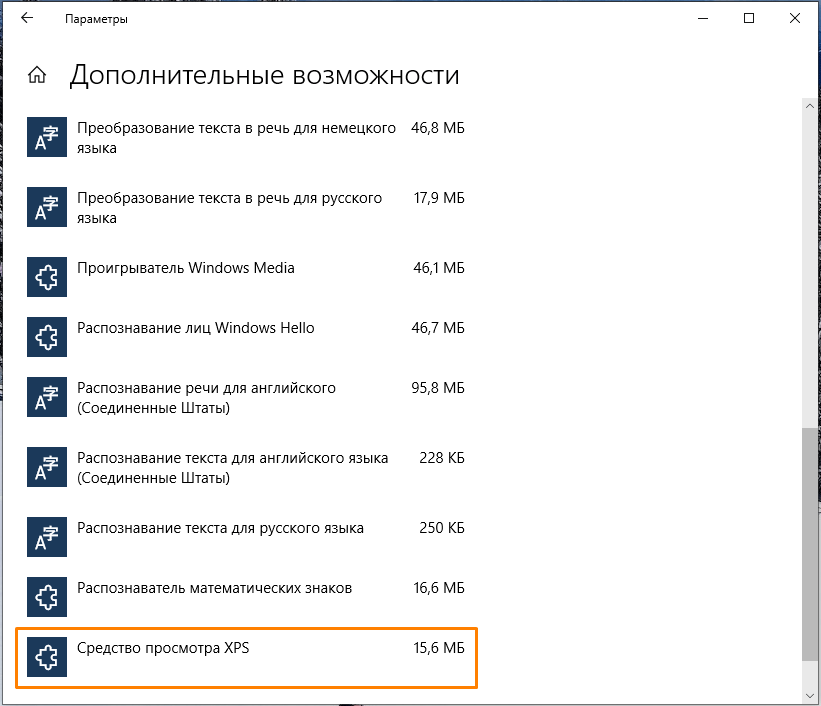
Находим и устанавливаем приложение «Средство просмотра XPS»
Браузер «Internet Explorer»
Во всех версиях Windows имеется стандартный веб-браузер «Internet Explorer», который при наличии в системе установленного компонента «.NET Framework» версии 3 или выше также можно использовать в качестве средства просмотра файлов XPS.
- Ищем «Internet Explorer» через системный поиск, описанным ранее способом, и запускаем браузер.
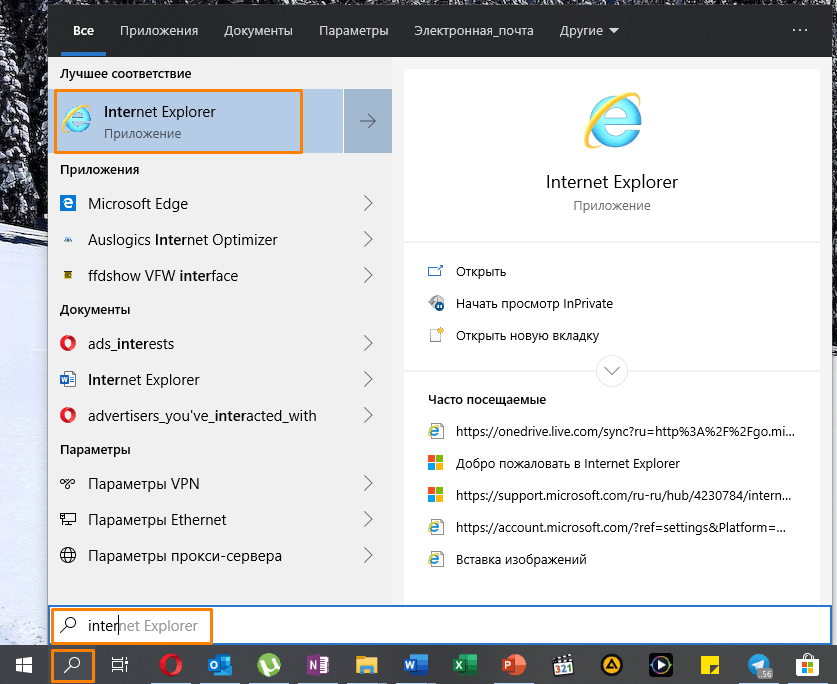
Находим «Internet Explorer» через системный поиск
- Вы можете просто перетащить XPS-файл из окна «Проводника» Windows в окно браузера.
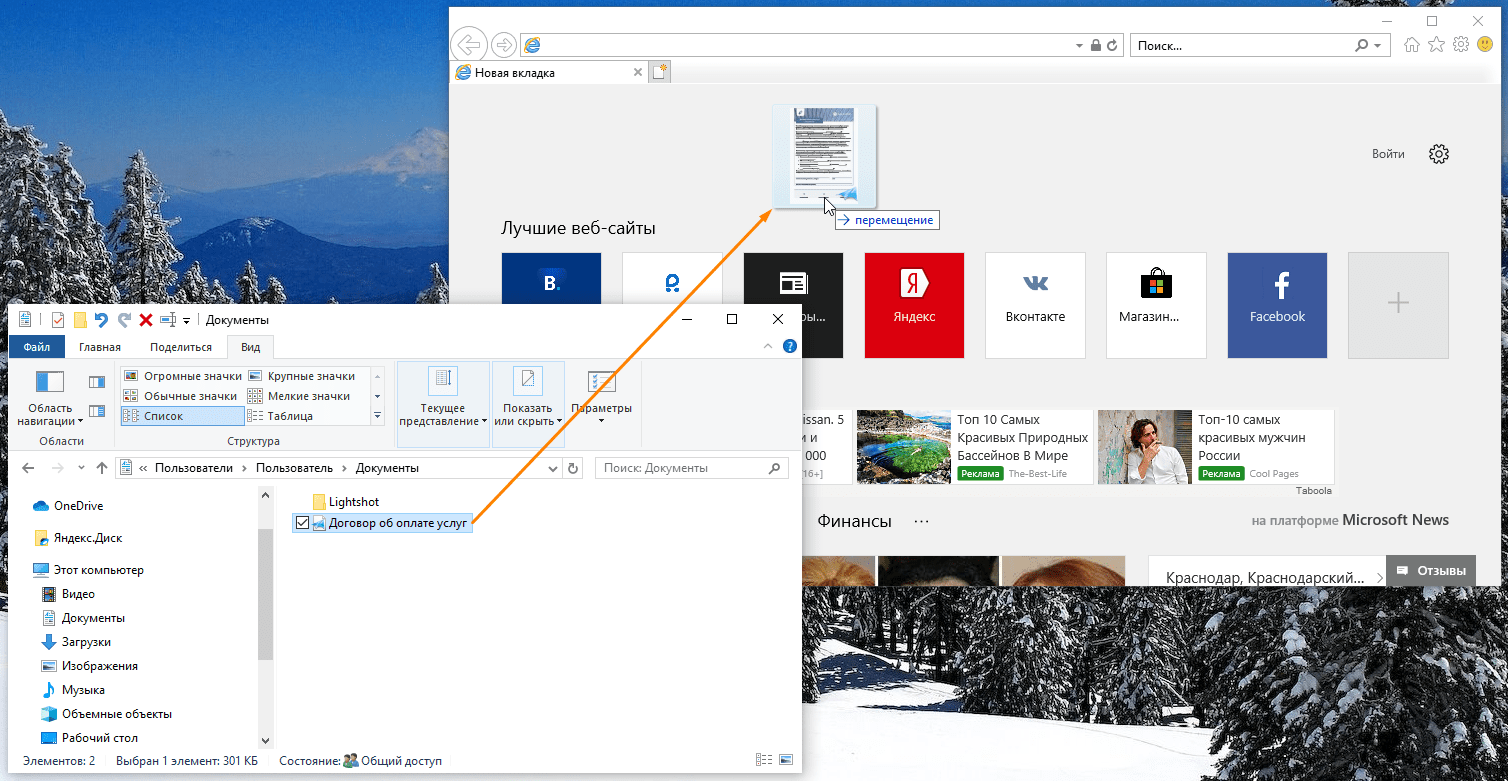
Открываем XPS-файл в «Internet Explorer»
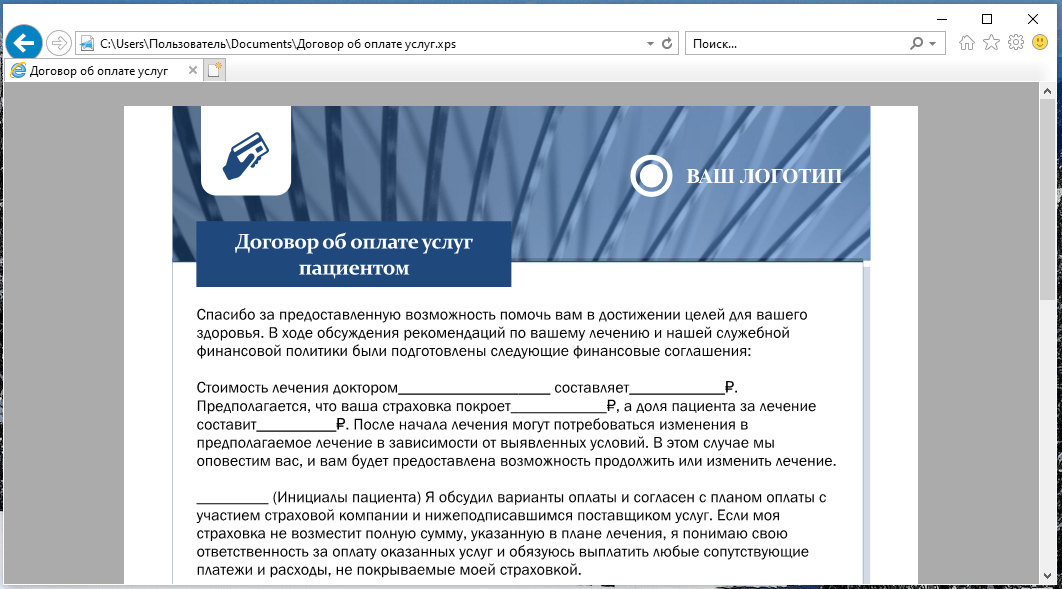
Просматриваем файл XPS в браузере
Программы из магазина приложений «Microsoft Store»
Многие приложения для работы с форматом PDF позволяют открывать и XPS-файлы. Большой выбор таких программ представлен в официальном магазине приложений Windows 10 «Microsoft Store».
- Кликаем на файл XPS в «Проводнике» Windows правой кнопкой мыши и выбираем в его контекстном меню команду «Открыть с помощью».
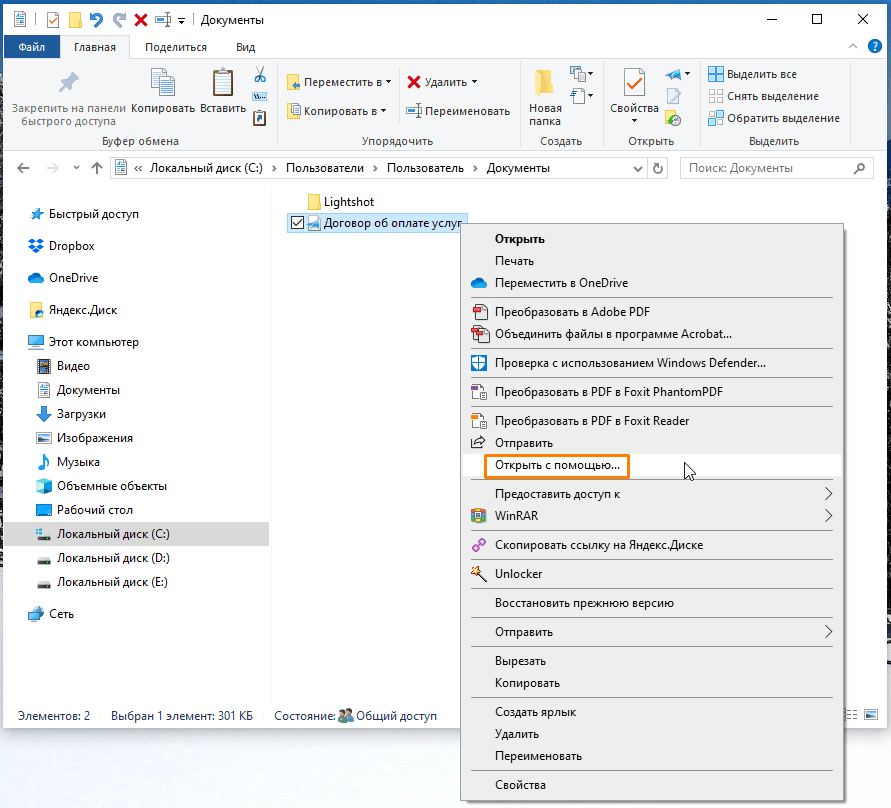
Кликаем команду «Открыть с помощью»
- Далее указываем, что для открытия этого файла мы хотим найти приложения в «Microsoft Store», и нажимаем кнопку «ОК».
Выбираем «Поиск приложения в Microsoft Store»
- Запустится магазин приложений с подборкой программ, поддерживающих формат XPS. Выбираем одну из них, например, «Perfect PDF Reader».
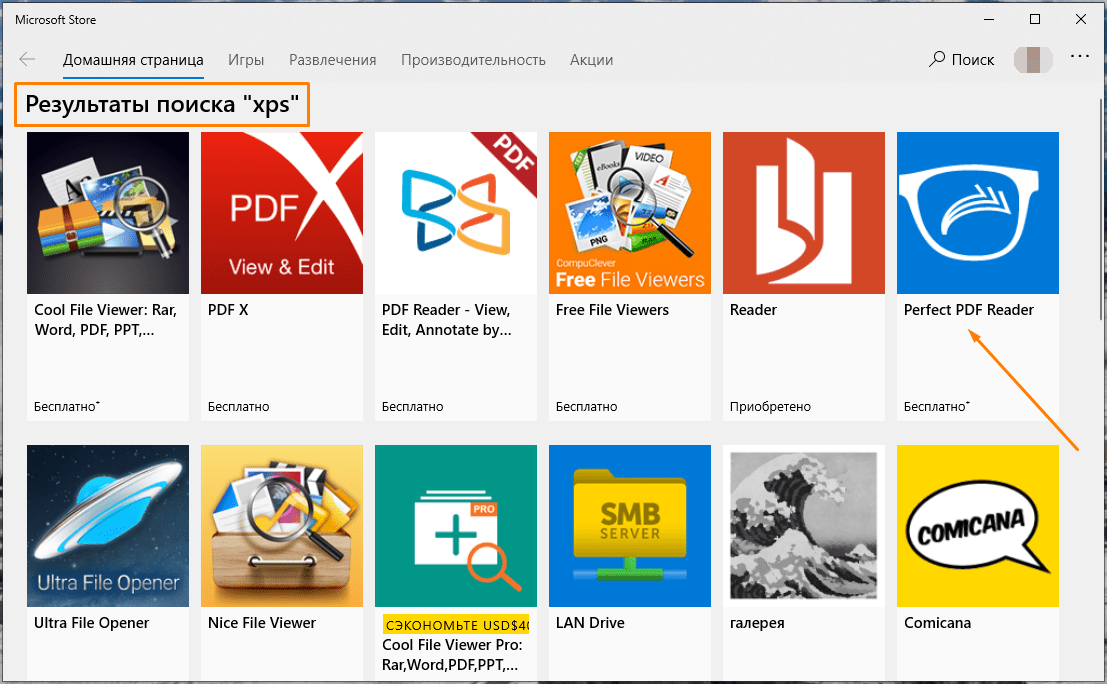
Выбираем одну из программ из результатов поиска «XPS»
- В описании программы указаны форматы, с которыми она работает. Для установки приложения нажимаем кнопку «Получить».
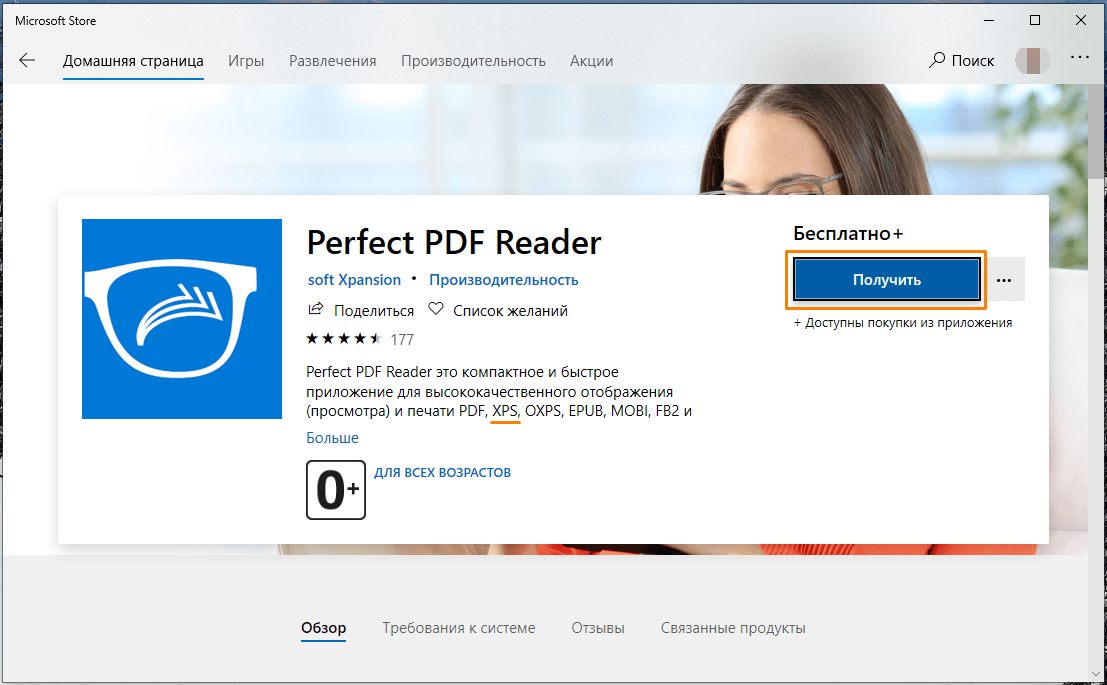
Жмем на кнопку «Получить» для скачивания и установки приложения
- После окончания установки становится доступной кнопка «Запустить».
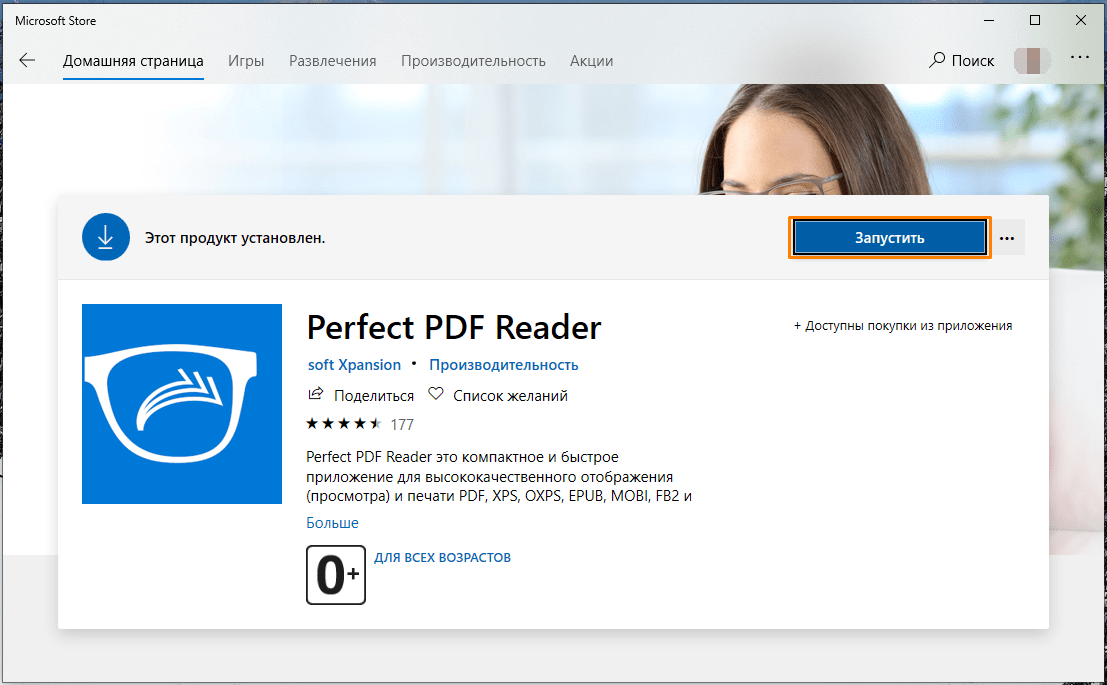
Запускаем установленное приложение
- В окне программы «Perfect PDF Reader» кликаем на стрелку в кружке, а затем на появившейся слева панели выбираем команду «Открыть».
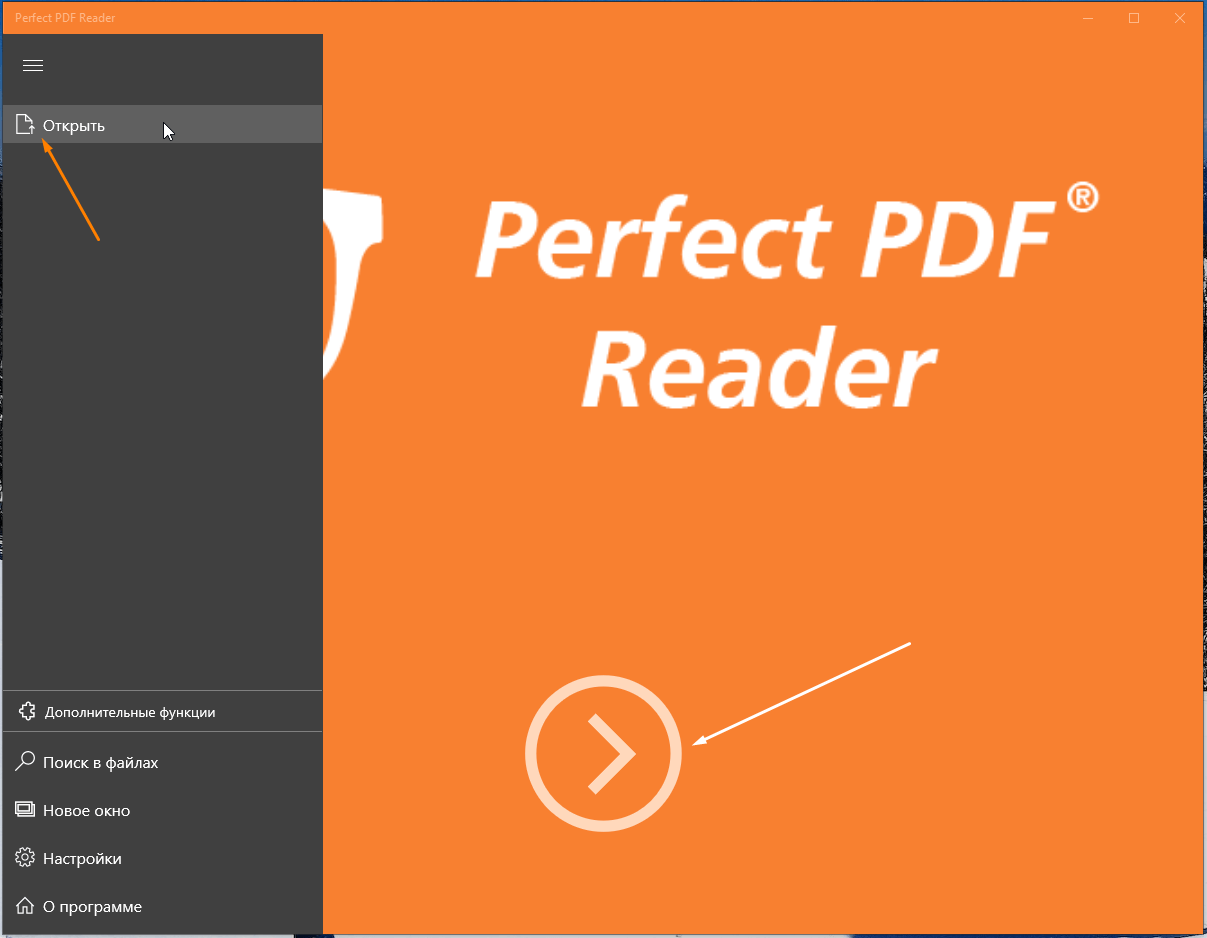
Выбираем команду «Открыть»
- Переходим к расположению нужного файла в формате XPS и дважды кликаем по нему. Файл откроется в окне программы «Perfect PDF Reader».
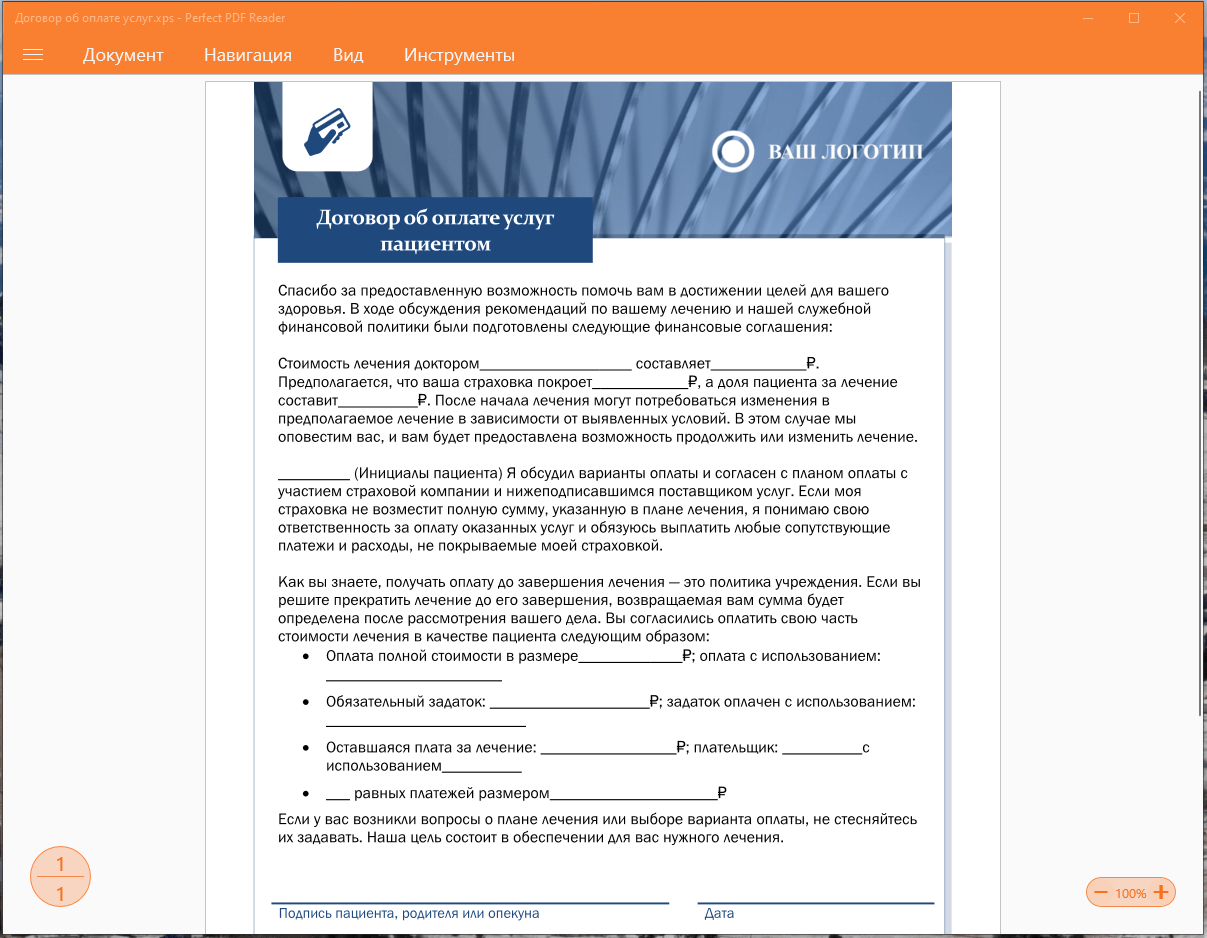
Просматриваем XPS-файл в приложении «Perfect PDF Reader»
Мы разобрали три способа открытия файлов XPS в Windows 10 — в вашем распоряжении как стандартные средства просмотра, так и сторонние приложения.
Загрузка …
Post Views: 41 174
Online document publishing is dominated by the PDF format. Regardless of what type of file you download; a brochure, a magazine, a report, a prospectus, chances are high that it will be in the PDF format. A PDF document will look the same no matter what device or app you view it on and it will print the same no matter what device you print it from.
PDF isn’t the only format that does this. There is also the XPS file format.
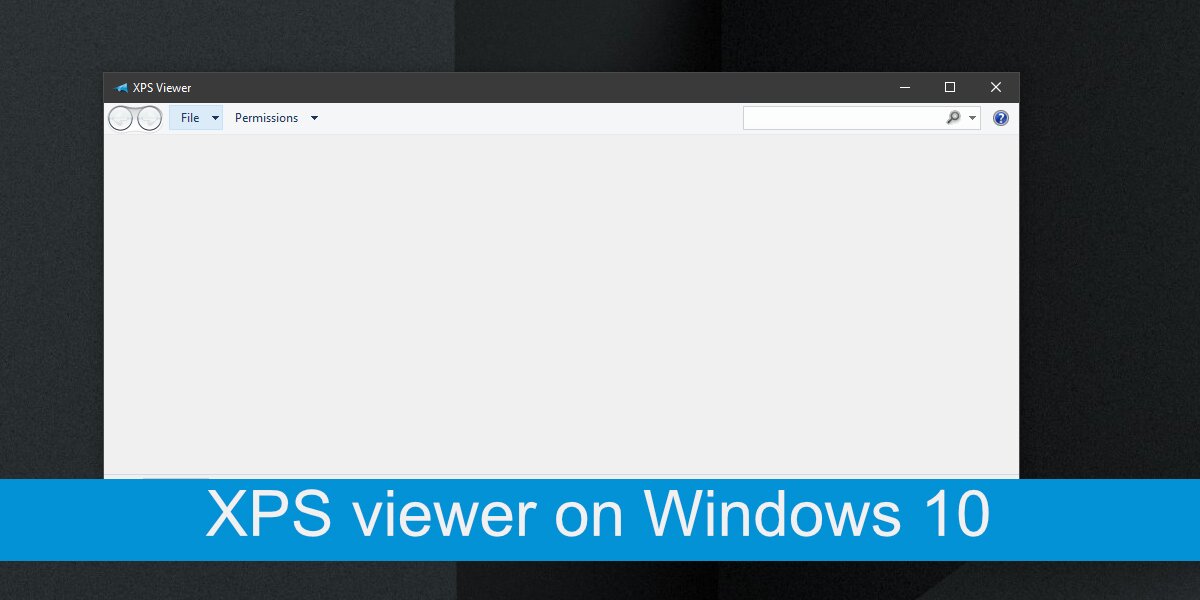
XPS files
Microsoft developed the XPS file format to rival PDF. The format didn’t quite take off but that’s not to say you will never run into an XPS file ever. To create an XPS file, you need a document editor that can save to this format. Microsoft Office apps can all save to the XPS format but they cannot read it once the file has been created. Neither can any modern browser but you will find that some PDF readers support the format.
XPS viewer – Sumatra PDF reader
A good PDF reader will support the XPS format. There are lots of great third-party PDF readers that you can try. We suggest you give Sumatra PDF Reader a try. It’s free, has an installable and portable version, and it supports the XPS file format.
- Download Sumatra PDF reader (select any version of your choice).
- Install and run Sumatra PDF reader.
- Drag & drop the XPS file onto the app and it will open.
XPS viewer – Google Drive
If you do not want to install an app to view an XPS file, go with Google Drive. You can upload the XPS file to Google drive and it will display its contents.
- Visit Google Drive and sign in with your account.
- Click the New button and select File Upload.
- Select the XPS file and wait for it to upload.
- Double-click to open the file in Google Drive and it will open.
XPS viewer – Windows 10 stock app
Windows 10 used to come with its own XPS viewer app. Unfortunately, Microsoft decided to discontinue it. Newer versions of Windows 10 won’t have the app installed out of the box but you can still install it.
- Open the Settings app with the Win+I keyboard shortcut.
- Go to Apps.
- Select the Apps & Features tab.
- Click Optional features.
- Click Add a feature.
- Select XPS viewer from the list.
- Select Install (installation takes some time).
- Once installed, right-click an XPS file and select Open with.
- Select XPS viewer from the context menu to open the file.
Conclusion
XPS doesn’t enjoy wide support, not even with Microsoft’s own products. Unless this changes, the format is unlikely to become more common. With our tests, we found that the stock Windows 10 XPS viewer was often unable to open certain types of XPS files, even those that were created in Microsoft Word. Sumatra PDF reader on the other hand was able to handle the format without issue, regardless of what the document contained. If you’re looking to open an XPS file, and you don’t want to use the suggested apps here, look for a good PDF viewer and it should be able to do the job.

Fatima Wahab
Fatima has been writing for AddictiveTips for six years. She began as a junior writer and has been working as the Editor in Chief since 2014.
Fatima gets an adrenaline rush from figuring out how technology works, and how to manipulate it. A well-designed app, something that solves a common everyday problem and looks
XPS Viewer EP
XPS Viewer EP is a powerful, feature-rich XPS viewer and document management solution designed to help individuals, businesses, and organizations to manage, share and view their XPS documents. XPS Viewer EP offers a comprehensive set of features including:
Viewing:
• View XPS documents in a simple and easy-to-use interface
• Zoom in and out of documents with a single click
• Quickly navigate between pages and sections of a document
• Select and copy text from a document
Editing:
• Edit XPS documents with a full-featured XPS editor
• Add, delete and rearrange pages in a document
• Insert and delete text and images into a document
• Format text and images with a variety of formatting options
Printing:
• Print XPS documents from within the XPS Viewer EP
• Print documents in a variety of formats and sizes
• Print multiple copies of a document with a single click
Sharing:
• Share XPS documents with other users via email or cloud storage
• Export documents in PDF, HTML, and other popular formats
• Create secure, password-protected documents
Security:
• Secure documents with a password to prevent unauthorized access
• Encrypt documents with industry-standard encryption algorithms
• Set user permissions to limit access to documents
Customization:
• Customize the look and feel of the XPS Viewer EP with a variety of options
• Add custom branding to the XPS Viewer EP interface
• Create custom templates for documents
XPS Viewer EP is the perfect solution for managing, sharing, and viewing XPS documents. With its comprehensive set of features, XPS Viewer EP is the ideal choice for individuals, businesses, and organizations looking for a powerful, feature-rich XPS viewer and document management solution.
The XPS Viewer EP allows users to view XPS files without needing to install additional software.
The XPS Viewer EP software is compatible with a wide range of operating systems and hardware, including Microsoft Windows 7, Windows 8.1, and Windows 10, as well as Windows Server 2008, Windows Server 2012, and Windows Server 2016. It requires a minimum of 128 MB of RAM and 50 MB of free disk space. Additionally, the software requires a supported web browser such as Internet Explorer 8, Google Chrome, Mozilla Firefox, or Safari.
👨💻️ USER REVIEWS AND COMMENTS 💬
image/svg+xmlBotttsPablo Stanleyhttps://bottts.com/Florian Körner
Oliver Camping
XPS Viewer EP is an efficient software for reading and printing XPS documents. It has a user-friendly interface and the documents can be opened very fast. The software can also zoom in and out of the documents. The print dialog of the software is comprehensive and versatile, allowing the user to customize the print settings quickly. I haven’t encountered any bugs while using this software. Overall, I am satisfied with the performance of XPS Viewer EP. It provides a great way to view and print XPS documents.
image/svg+xmlBotttsPablo Stanleyhttps://bottts.com/Florian Körner
Matthew G.
I’ve been using XPS Viewer EP softwar for a few weeks now and it’s been pretty good, although sometiems it can be slow and unresponsive
image/svg+xmlBotttsPablo Stanleyhttps://bottts.com/Florian Körner
Aidan J******v
XPS Viewer EP is a software that allows users to view and print XPS documents. It supports page zooming, scrolling, and navigation features. The software provides an easy-to-use interface for users to open and view XPS files. Additionally, it allows users to save XPS files in different formats such as PDF, JPEG, PNG, BMP, and TIFF. The software provides a user-friendly experience with its simple and intuitive design. It is compatible with Windows operating systems and requires installation to use. Overall, XPS Viewer EP is a useful tool for users who frequently work with XPS files.
image/svg+xmlBotttsPablo Stanleyhttps://bottts.com/Florian Körner
Murray B.
XPS Viewer EP software allows users to view and print XPS documents with ease.
image/svg+xmlBotttsPablo Stanleyhttps://bottts.com/Florian Körner
Blake I.
XPS Viewer EP software allows users to view and convert XPS files easily.
image/svg+xmlBotttsPablo Stanleyhttps://bottts.com/Florian Körner
Ryan
Easy to use, offers quick file conversions.
Все способы:
- Вариант 1: Программы для Windows
- Способ 1: «Средство просмотра XPS»
- Способ 2: Sumatra PDF
- Способ 3: Просмотрщики из Microsoft Store
- Установка приложения по умолчанию
- Вариант 2: Онлайн-сервисы
- Способ 1: Fviewer
- Способ 2: Zamzar
- Вопросы и ответы: 1
Вариант 1: Программы для Windows
У пользователей Windows есть возможность открывать XPS-файлы для просмотра содержимого не только через различные компьютерные программы. Проще всего это сделать через дополнительный компонент, который можно включить в операционной системе, но и сторонние решения тоже могут оказаться актуальными в определенных случаях.
Способ 1: «Средство просмотра XPS»
«Средство просмотра XPS» является приложением от Microsoft для открытия файлов упомянутого формата, однако по умолчанию оно не включено в ОС, из-за чего не получится просто так взять и открыть графический файл для просмотра его содержимого. Необходимо будет подключить этот дополнительный компонент, после чего уже переходить к его использованию.
- Для этого откройте «Пуск» и перейдите в «Параметры», кликнув по значку с изображением шестеренки.
- Слева выберите раздел «Система» и щелкните справа по плитке «Дополнительные компоненты», отыскав ее в списке.
- Будет представлен список всех установленных дополнительных компонентов, но сейчас нас интересует добавление нового, поэтому щелкните по кнопке «Просмотреть компоненты».
- В поиске отыщите «Средство просмотра XPS», отметьте галочкой компонент и нажмите по «Далее».
- Вы будете уведомлены о том, что выбранный компонент добавится в операционную систему. Останется только щелкнуть по соответствующей кнопке, чтобы подтвердить операцию.
- Ожидайте завершения загрузки, следя за прогрессом в этом же открытом окне.
- По завершении вы будете уведомлены о добавлении компонента. Перезагружать компьютер не надо — сразу открывайте файл.
- Через «Пуск» отыщите компонент «Средство просмотра XPS» и запустите его.
- Откройте меню «Файл» и выберите пункт «Открыть». Также поддерживается стандартная горячая клавиша Ctrl + O.
- Начните просмотр страниц XPS-файла.
- Кстати, сейчас установленное приложение уже должно быть автоматически назначено для открытия XPS-файлов, поэтому в будущем можете просто кликать по ним дважды или выбирать пункт «Открыть» через контекстное меню.











Способ 2: Sumatra PDF
Sumatra PDF — максимально простая программа для просмотра файлов формата PDF, выполняющая всего одну основную задачу. Ее можно использовать и для того, чтобы открыть XPS в корректном представлении содержимого и ознакомиться с ним. Преимущество данного софта заключается в том, что даже не понадобится устанавливать его на ПК, так как есть портативная версия.
Скачать Sumatra PDF
- На официальном сайте обращайте внимание на то, что есть как установщик, так и портативная версия. Второй вариант распространяется в виде ZIP-архива.
- В нем вы найдете всего один файл для запуска софта, извлеките его или откройте прямо отсюда.
- После запуска программы щелкните по ссылке «Открыть документ».
- Отобразится окно «Проводника», где отыщите XPS и щелкните по нему дважды для подтверждения импорта.
- Появятся все страницы, входящие в состав документа. Можете приступить к чтению содержимого.
- Используйте панель сверху для поворота страниц, переключения между ними, масштабирования или поиска по ключевым словам.






Способ 3: Просмотрщики из Microsoft Store
Далее хотим предоставить вам возможность выбора и самостоятельно решить, через какое приложение просматривать XPS, если предложенные выше варианты не подошли. Для этого обратимся к поиску по Microsoft Store. В нем есть довольно много бесплатных решений, которые могут оказаться полезными. Вам нужно будет только ознакомиться с ними и выбрать что-то подходящее для себя.
- Откройте «Пуск» и запустите «Microsoft Store», отыскав приложение в списке закрепленных или через поиск.
- Воспользуйтесь встроенным поиском, введя там «XPS». Можете остановиться на любом PDF-просмотрщике или рекомендованном приложении, которое поддерживает открытие файлов рассматриваемого типа.
- После перехода на страницу такого приложения щелкните по «Получить» для запуска установки.
- Обычно процесс не занимает больше минуты и впоследствии появится кнопка «Открыть».
- Вместе с этим приложение появится в списке рекомендованных, а также его можно будет найти через поиск в «Пуске», а потом уже решить, стоит ли создавать ярлык на рабочем столе или закреплять его на панели задач.
- Запустив такое приложение, переходите к импорту файла.
- Отыщите XPS через «Проводник» и подтвердите открытие.
- Приступайте к ознакомлению с содержимым или используйте другие функции приложения, что зависит исключительно от вашего выбора.








Установка приложения по умолчанию
Выше мы уже показывали, что после установки просмотрщика XPS он выбирается в качестве приложения по умолчанию для открытия файлов такого формата. Однако это происходит не всегда или же нужно самостоятельно назначить другую программу, которая будет ассоциироваться с подобными графическими объектами. Для этого предлагаем воспользоваться настройками Windows.
- Через «Пуск» перейдите в «Параметры».
- Выберите раздел «Приложения», затем щелкните по категории «Приложения по умолчанию».
- Воспользуйтесь поиском, чтобы отыскать формат «.xps», затем ЛКМ щелкните по той программе, которая сейчас установлена по умолчанию.
- Выберите из списка любое нужное вам приложение, затем щелкните по «Задать по умолчанию», чтобы выбрать его в качестве основного.




Вариант 2: Онлайн-сервисы
Иногда можно обойтись без использования программного обеспечения и открыть XPS-файлы через онлайн-сервисы. Однако таких существует не так много — нам удалось найти только один, который корректно работает с разными документами. Поэтому мы продемонстрируем его, а также альтернативный метод, заключающийся в конвертировании исходного объекта в PDF с дальнейшим просмотром через любой браузер.
Способ 1: Fviewer
Веб-сервис Fviewer подходит для быстрого просмотра самых разных типов файлов, включая XPS. В нем нет каких-то функций для редактирования, поэтому обращаться к нему есть смысл исключительно для просмотра содержимого. Взаимодействие с данным сайтом выглядит следующим образом:
Перейти к онлайн-сервису Fviewer
- Откройте необходимую страницу сайта, кликнув по ссылке выше. Перетащите файл прямо на вкладку или нажмите по кнопке «Выберите файл с компьютера».
- Во втором случае отыщите XPS через открывшееся окно «Проводника» и подтвердите импорт.
- Содержимое загрузится через несколько секунд. Справа есть кнопки навигации и изменения масштаба.
- Для переключения между страницами есть панель с их списком слева.




Способ 2: Zamzar
При помощи онлайн-сервиса Zamzar можно конвертировать XPS-объекты в более распространенный в плане поддержки различным ПО PDF. Данный тип документов поддерживается в любом браузере, поэтому после преобразования не понадобится даже искать средство просмотра, достаточно открыть файл через используемый в текущий момент веб-обозреватель.
Перейти к онлайн-сервису Zamzar
- Для начала займемся непосредственно конвертированием. Оказавшись на нужной странице сайта, щелкните по «Выберите файлы».
- После загрузки убедитесь в правильности выбранного конечного формата.
- Щелкните по «Конвертировать» для запуска процесса преобразования.
- Ожидайте окончания конвертирования, что займет всего несколько секунд.
- Скачайте полученный файл при помощи кнопки «Download».
- Можете открыть его прямо через загрузки в вашем браузере.
- Если этот же веб-обозреватель выбран в качестве приложения по умолчанию для PDF, отобразится новая вкладка с содержимым документа.







Если же вы считаете, что решение по конвертированию XPS в PDF будет оптимальным, но нет желания использовать именно упомянутый онлайн-сервис, вместо этого обратитесь к полноценным программам для Windows.
Наша группа в TelegramПолезные советы и помощь
