Дата публикации: 23 июля 2024
Стандартный функционал ОС неэффективен. Он оставляет файлы с временными данными, настройками, загружаемым контентом и не убирают все ярлыки. Более того, от некоторого ПО в принципе невозможно избавиться с помощью штатных средств. В подобных ситуациях на помощь приходят специальные приложения. Проверим, какие деинсталляторы программ для Windows 10 и других систем лучше всего справляются со своей задачей.
Оглавление:
1. Выбор эксперта: топ-3 программы для удаления программ
2. Подходят для новичков
3. Подходят для профессионалов
4. Краткое содержание: сравнительная таблица
5. Ответы на часто задаваемые вопросы
Чтобы вы получали только проверенную информацию, команда AMS:
- Тестирует все приложения.
- Показывает скриншоты для выбора удобного интерфейса.
- Сравнивает платные и бесплатные версии.
- Исключает программы, которые недоступны или давно не обновляются, чтобы вы не скачали вирус.
- Изучает и проверяет отзывы пользователей.
- Учитывает ваши пожелания, которые вы оставляете в комментариях на сайте или направляете напрямую в центр поддержки через форму.
Выбор эксперта: топ-3 программы
для удаления программ
IObit Uninstaller
Деинсталлятор с функцией глубокой очистки остаточных данных на ПК.
Скачать
Ускоритель Компьютера
Универсальный инструмент для оптимизации работы компьютера.
Скачать
Wintoys
Набор утилит для настройки и обслуживания Windows.
Скачать
Подходят для новичков
У всех решений, которые представлены ниже, понятный интерфейс. При их эксплуатации вы в меньшей степени рискуете случайно удалить компоненты ОС или изменить ее важные настройки. Безопасный запуск особенно актуален для пользователей, у которых нет глубоких познаний в устройстве программной оболочки ПК.
Ускоритель Компьютера

Русский деинсталлятор приложений и хорошее решение для обслуживания ПК. Нужная нам функция находится во вкладке «Инструменты». Она выводит список всего ПО, которое есть на компьютере. Далее достаточно найти соответствующий пункт и кликнуть «Удалить».
Плюсы:
Можно запускать обслуживание по расписанию.
Есть инструмент для сканирования реестра и устранения найденных проблем.
Позволяет стирать и отключать лишние пункты в списке автозагрузки — в нем отображается софт, который запускается вместе с операционной системой.
Минусы:
Не отслеживает все действия с ПО в фоновом режиме, чтобы автоматически убирать библиотеки.
Реестр — раздел с системными настройками Windows и установленного ПО. Из-за лишних и неверных записей в нем производительность ПК может снижаться.
CCleaner

Продвинутое решение для комплексного обслуживания ПК. Благодаря продуманному интерфейсу даже новички легко разберутся в основных функциях. Также в CCleaner предусмотрен деинсталлятор. Он находится в разделе «Инструменты».
Плюсы:
Есть функция полного стирания выбранных дисков.
Умеет удалять плагины браузеров.
Позволяет переводить в режим сна запущенные процессы. После этого они перестают расходовать ресурсы компьютера.
Минусы:
Разработчик закрыл доступ к своим продуктам для российских пользователей. Причем проверка геолокации выполняется на сайте (при скачивании дистрибутива) и при запуске CCleaner.
Некоторые функции доступны лишь в платных версиях (от $29,95 в год). В их числе мониторинг в реальном времени, обновление драйверов и ПО.
Периодически показывает рекламу.
IObit Uninstaller

Продвинутая прога для удаления программ. Автоматически сортирует абсолютно весь имеющийся софт по нескольким категориям. Благодаря этому можно быстро найти ПО, которое занимает больше всего места, или стереть пакеты приложений — основные компоненты и все плагины к ним.
Плюсы:
Позволяет избавляться от приложений Windows и расширений браузеров.
Умеет искать мусорные файлы (junk-файлы), а также оставшиеся библиотеки и записи в реестре от софта, который стирался стандартным способом.
Может в реальном времени отслеживать все манипуляции с ПО на компьютере и предлагать соответствующие действия. Например, стереть софт, если в нем содержится вредоносный код.
Минусы:
Демонстрирует рекламу.
Часть функций только в Pro-версии (990 руб. в год). Например, обновление ПО и защита.
Приложения Windows созданы на базе специфической платформы — UWP. Некоторые из них разработаны самой Microsoft, позиционируются как компоненты ОС и не имеют встроенного деинсталлятора. Значительная часть пользователей никогда не запускает этот софт. Его удаление при помощи сторонних инструментов не сказывается на корректной работе ПК.
Ashampoo

Продвинутый инструмент для очистки накопителей ПК. Может убирать обычный софт, UWP-программы и компоненты системы. Для удобной навигации все ПО распределено по категориям — с сортировкой по размеру, дате установки или обновления.
Плюсы:
Есть функционал для настройки автозагрузки, создания резервных копий и стирания файлов.
Можно вручную выбирать, какие данные будут сканироваться и стираться.
Минусы:
После установки нужно зарегистрировать учетную запись.
Периодически появляются окна и баннеры с рекламой.
Интерфейс с неполным переводом.
Ashampoo формируют глобальную базу данных с рейтингом ПО. Оценки выставляют пользователи на основе личного опыта. Вы можете стереть софт с низким рейтингом, чтобы освободить место или заменить его на более качественные аналоги.
Advanced Uninstaller

Многофункциональный инструмент для очистки компьютера. Есть отдельная функция для удаления ПО. Сначала она запускает стандартный деинсталлятор, после чего также выполняет поиск всех остаточных данных.
Плюсы:
Есть функция для резервного копирования и восстановления реестра.
Может в фоновом режиме мониторить установки для более точного поиска лишних файлов.
Минусы:
Ежедневная автопроверка есть только в Premium-версии ($29 в год).
Неудобный переход между некоторыми разделами. Чтобы вернуться в главное окно, иногда нужно кликать на кнопку, которая в остальных случаях закрывает программу.
Wintoys

Предназначена для обслуживания и тонкой оптимизации Виндовс. Отдельный раздел («Apps») отведен под деинсталлятор. Также можно очищать junk-файлы («Health» → «Cleanup»). Здесь к ним относится также кэш браузера, установочные пакеты обновлений ОС, отчеты об ошибках и многое другое.
Плюсы:
Нет рекламы и платных опций.
Позволяет блокировать рекламное ПО.
Удобный современный интерфейс.
Минусы:
Нет русскоязычной версии.
Редко обновляется.
Совместима только с 10-й и 11-й версией систем от Microsoft. На более ранних может не запускаться или работать неправильно.
Stacer

Набор инструментов для обслуживания компьютеров под управлением Linux. Работает только в этой ОС — версий для macOS или Windows не существует. Помимо прочего, стирает выбранные пакеты ПО.
Плюсы:
Распространяется бесплатно.
Может очищать систему от junk-файлов и других следов удаленного ПО.
Есть раздел для редактирования автозагрузки.
Минусы:
В настройках можно выбрать русский язык интерфейса, но изменения применяются не всегда.
Неудачный интерфейс. Софт выводится списком. Может показаться, что для удаления автоматически помечаются сразу все программные библиотеки.
В Linux манипуляции с ОС защищены root-кодом — паролем, который настраивается при первоначальной установке системы. Соответственно, эту комбинацию придется вводить и при деинсталляции ПО.
Absolute Uninstaller

Внешне напоминает стандартный деинсталлятор Windows 10 и более старых версий ОС. Есть несколько вариантов сортировки: «Недавно установленные», «Редко используемые», «Большие программы» и другие. Можно выбирать любой удобный для вас способ отображения: таблица, список или ярлыки с подписями.
Плюсы:
При удалении может делать точку восстановления Windows.
Позволяет легко менять параметры запуска ПО. Для этого нужно указать другой exe-, bat- или com-файл вместо того, что был первоначально.
Предусмотрено пакетное стирание сразу нескольких приложений.
Минусы:
Иногда функционирует нестабильно — может неожиданно вылететь.
Часть интерфейса без перевода.
В качестве Pro-версии предлагается купить Glary Utilities Pro — сборник утилит для оптимизации компьютера. Среди них нет дополнительных опций по деинсталляции.
Geek Uninstaller

Утилита с минималистичным интерфейсом. Весь софт на ПК отображается в таблице с краткой информацией о занимаемом пространстве и дате инсталляции. Можно убирать выбранные пункты из общего списка. Так вы легко защитите нужное ПО от случайного стирания — оно не будет выводиться при последующих сканированиях.
Плюсы:
Умеет взаимодействовать с UWP-приложениями.
Позволяет искать через Google информацию о программе и о ее разработчике.
Можно напрямую переходить к разделам реестра, связанным с тем или иным приложением.
Минусы:
Опции полного и пакетного удаления доступны для платной лицензии, в качестве которой предлагается оформить подписку на Uninstall Tool (ее мы рассмотрим ниже).
Устаревший интерфейс.
Обновления выходят редко.
Wise Program Uninstaller

Простая программа для принудительного удаления приложений. Софт автоматически распределяется по группам. Благодаря этому снижается вероятность по ошибке стереть один из компонентов ОС вместо ненужного ПО.
Плюсы:
Умеет стирать дополнительные библиотеки, плагины, браузерные расширения и UWP-приложения.
Отображает, сколько места занимает все ПО в выбранной категории.
Может находить даже остаточные файлы на устройстве. Для этого необходимо указать каталог, в который производилась инсталляция.
Минусы:
Минимум настроек и дополнительных функций.
Часть интерфейса не переведена на русский.
Revo Uninstaller Free

Утилита для удаления программ. Дополнительно умеет очищать историю просмотра и редактировать список автозагрузки. Все ключевые опции распределены по отдельным разделам, поэтому можно за несколько кликов выбрать нужный инструмент.
Плюсы:
Режим охотника поможет отследить и стереть нежелательное ПО по его ярлыку или окну.
Отображает описание софта. Благодаря этому проще понять, требуется ли его стирать.
Можно находить и удалять временные файлы.
Минусы:
Некоторые элементы интерфейса на английском.
Фоновый мониторинг, очистка остаточных компонентов и ряд других опций есть только в версии, которая распространяется по подписке (от 770 руб. в год).
Редко обновляется.
Uninstall Tool

Содержит утилиты с деинсталляторами программных файлов. Весь софт, который установлен на ПК, распределяется по нескольким категориям, например, обычные приложения и ПО из Microsoft Store. Можно сразу приступать к удалению или переходить к соответствующим разделам реестра и каталогам на диске, чтобы внести необходимые изменения вручную. Нужные для этого опции находятся в контекстном меню, которое открывается по щелчку правой кнопкой мыши.
Плюсы:
Позволяет управлять автозапуском — добавлять и убирать из этого списка любые приложения.
Можно избавляться от скрытых и системных пакетов, например, от некоторых ненужных библиотек из состава ОС.
Доступен непрерывный мониторинг ПО.
Минусы:
Разработчик прекратил продажу лицензий пользователям из России.
Стирание следов в реестре и остаточных файлов не работает в бесплатной версии.
Подходят для профессионалов
По доступному функционалу и списку настроек варианты из этой категории можно назвать лучшими деинсталляторами на ПК и Mac. Однако ими нужно пользоваться осторожно. Иначе можно безвозвратно стереть важную информацию, после всех манипуляций система перестанет загружаться или будет работать нестабильно.
HiBit Uninstaller

Выполняет полное удаление программ для ПК и предлагает множество инструментов. Среди них ремонт ярлыков (стирает пустые иконки), диспетчер восстановления (упрощает создание новых контрольных точек ОС) и менеджер автозагрузки.
Плюсы:
Есть портативная версия, которая запускается без предварительной установки.
Выводит основную информацию о комплектующих ПК — модели процессора и видеокарты, объеме оперативной памяти.
Можно поменять цвет интерфейса.
Минусы:
Сканирование дисков и отдельных компонентов иногда занимает много времени.
Нужно с осторожностью запускать некоторые функции (например, шредер файлов), чтобы не потерять ценную информацию.
Современные ОС, включая Windows, периодически создают точки восстановления. Это своего рода снимки текущего состояния системы — настроек, установленного ПО, имеющихся файлов. При серьезном сбое можно откатить ОС до выбранной точки. В результате потенциально опасный софт или неверные параметры не будут задействоваться. Вы сможете продолжить использовать компьютер без переустановки всей системы.
BCUninstaller

Продвинутый и полностью бесплатный инструмент. Поддерживает принудительное удаление. Так можно избавиться от рекламного и некоторого системного ПО, которое не отображается в списках Windows и не имеет собственных деинсталляторов.
Плюсы:
Детальная настройка самого BCUninstaller — автоматическая проверка обновлений, отображение неудаляемых и системных компонентов, использование плагинов и прочее.
Отображает подробную информацию о каждом приложении — дата и папка установки, размер, архитектура процессора, разработчик, номер версии.
Работает без установки на ПК.
Минусы:
Можно случайно стереть важный компонент Windows.
Неудобная сортировка — программы помечаются различными цветами в общем списке.
Всегда проверяйте, какой софт отмечен для деинсталляции. Не стирайте тот или иной компонент, если точно не знаете, для чего он нужен или к какому ПО относится.
Total Uninstall

Продвинутая программа, которая умеет искать отметки в реестре и служебные файлы, связанные со стираемым софтом. При этом можно регулировать точность сканирования. Глубокий анализ выполняется дольше и сильнее нагружает ПК, но гарантирует, что на компьютере не останется лишней информации.
Плюсы:
Позволяет за раз удалять несколько приложений.
Для каждой программы отображает соответствующие записи реестра — они выводятся на панели справа от списка софта.
Минусы:
Иногда интерфейс отображается с ошибками.
Нет русифицированной версии.
Czkawka

Приложение позволяет удалять пустые каталоги, дубликаты, похожие медиафайлы и стирать кэш. Таким образом можно избавиться от остатков ранее деинсталлированного ПО.
Плюсы:
Удобная сортировка — по типу файлов, размеру и расширению.
Исходный код находится в свободном доступе — при необходимости можно самостоятельно вносить любые изменения в программу.
Linux-версию можно скачать и установить через пакетные менеджеры.
Минусы:
Запутанная навигация на GitHub — так распространяется Czkawka.
Дистрибутив Windows-версии нужно самостоятельно собирать из библиотек с исходным кодом. Для этого требуются базовые навыки программирования и опыт работы в IDE (средах разработки).
В Linux установочные файлы можно скачивать самостоятельно или получать из специальных хранилищ (репозиториев). Для доступа к ним используются пакетные менеджеры. Интерфейс некоторых из них напоминает магазины приложений (Google Play, App Store, MS Store и другие).
Ответы на часто задаваемые вопросы
Зачем нужно использовать программы для удаления?
Стандартные инструменты обычно не стирают временные и служебные файлы и не исправляют системные настройки. Специализированное ПО лишено этого недостатка и отлично выполнит также и эти задачи.
Деинсталлятор удаляет все до конца?
Как правило, он убирает только основные библиотеки. Файлы для хранения промежуточных данных и параметров, ярлыки и загружаемый контент остаются. Они занимают место на диске и могут мешать нормальной работе ОС и другого софта.
Как удалить ПО вручную?
Кликните правой клавишей мыши по Пуску в Windows 11 или 10 и откройте раздел «Установленные приложения». Также можно перейти в папку соответствующего ПО и запустить деинсталлятор оттуда.
Geek Uninstaller
для Windows
GeekUninstaller — бесплатная портативная утилита для быстрого и надежного удаления ненужных приложений с компьютера пользователя.
В приложении поддерживается функция принудительного удаления установленного ПО и присутствует возможность удалять программы, которые невозможно деинсталлировать стандартными средствами ОС Windows, кроме того, утилита без труда позволяет удалить все записи о программе из системного реестра операционной системы.
Основные возможности GeekUninstaller:
- Позволяет выполнять глубокое и быстрое сканирование и удаляет все записи о программе из системного реестра операционной системы.
- Поддерживается функция принудительного удаления для неработающих программ, и тех программ, которые невозможно деинсталлировать стандартными средствами ОС.
- Простой пользовательский интерфейс.
- Возможность удаления приложений из Windows Store.
- Мгновенный запуск. Присутствует возможность воспользоваться поиском, чтобы сразу найти приложение. Быстрое сканирование остатков деинсталлированных приложений.
- Портативность. Не требует установки.
Что нового в Geek Uninstaller 1.5.2.165 Free?
- Исправлены ошибки
ТОП-сегодня раздела «Деинсталяторы»
Uninstall Tool 3.7.1
Uninstall Tool — компактная и удобная в эксплуатации утилита, позволяющая полноценно заменить…
Revo Uninstaller Pro 5.3.4
Revo Uninstaller — мощная утилита для удаления и деинсталляции программ без остатков, следов и хвостов на вашем ПК…
Отзывы о программе Geek Uninstaller
SavaFilin про Geek Uninstaller 1.4.9.150 Free [29-04-2022]
Дрянь дрянью. Перешел на HiBit Uninstaller
6 | 5 | Ответить
Дмитрий про Geek Uninstaller 1.4.7.142 Free [21-04-2020]
Хорошая программа в ней только не хватает показать путь до файла.
5 | 6 | Ответить
Andr про GeekUninstaller 1.3.0.33 [20-05-2014]
Удаляет отвратительно! Из предлагаемых к удалению программой папок и записей реестра, удаляет только некоторые файлы из папок, оставляя все папки на своих местах. В реестре вообще ничего не удаляет. В принудительном удалении оставляет даже ярлык на рабочем столе. В помойку!!!
12 | 11 | Ответить
Артём про GeekUninstaller 1.1.1.17 [11-08-2013]
Хорошая прога когда удаляете выбирайте в настройках принудительное удаление тогда более полно будет зачищать,показывает так же запись в реестре о каждой программе что очень удобно не хуже Revo а по скорости удаления с ней мало что можно сравнить мне нравится толковая безопасная.
10 | 10 | Ответить
Basic про GeekUninstaller 1.1.1.17 [06-07-2013]
Прога есть и на русском, но не обольщайтесь — из бесплатных она хуже Рево.
7 | 12 | Ответить
-
Отзывы СМИ
«Iobit Uninstaller — это, несомненно, лучший деинсталлятор для Windows из тех, что я тестировал. Если вам нужна программа, которая удаляет приложения без следов, то воспользуйтесь Iobit Uninstaller. Эта бесплатная утилита легко удаляет приложения, в том числе файлы, оставшиеся после удаления ПО с жесткого диска или SSD при помощи Windows. Другие бесплатные инструменты, как Comodo Programs Manager и Revo Uninstaller, выполняют аналогичные функции, но Iobit Uninstaller превосходит их тем, что производитель прислушивается к предложениям пользователей, а программа удаляет раздражающие панели инструментов браузеров и плагины. Короче говоря, если вы используете Windows ПК, вы должны скачать Iobit Uninstaller для удаления приложений.»
PC Magazine
-
Отзывы Пользователей
«IObit Uninstaller — лучшее средство для удаления программ на компьютере, он работает быстро и очень эффективно, явно превосходит всякие программы типа базового деинсталлятора Windows. Он тщательно очищает все остаточные программы, благодаря чему значительно уменьшаются задержки на компьютере. Я пользуюсь им уже несколько месяцев, и не знаю, как жить без него. Я также рекомендую его своим друзьям и семье. Благодарю, IObit Uninstaller просто фантастика!»
Paulo Martins
-
Отзывы Пользователей
«IObit Uninstaller отлично работает, в нем есть всё, что вы можете пожелать. Мне очень нравится в нём то, что он может удалить всякие ненужные остаточные файлы. А так же предоставляется функция оповещения о доступных обновлениях загруженных программных обеспечений. Помимо вышесказанного, возможность удаления комплектных программ делает его несравненным. Это и есть именно то, чего требует нормальная работа вашего компьютера.»
Lynette van Niekerk
-
Отзывы Пользователей
«Я использую программы IObit уже много лет, работают они лучше некуда! В прошлом я занимался обслуживанием и ремонтом ноутбуков и мобильных телефонов (android) и всегда устанавливал в них приложения IObit. Я просил пользователей регулярно нажимать на “ПУСК” и говорил им, что программы сами автоматически исправят и ускорят работу ноутбука / компьютера/ мобильника!
Я настоятельно рекомендую Uninstaller (и последнюю бета-версию), эта безопасная надежная программа помогает удалить ‘‘упрямые’’ программы! Что важнее, так это то, что она может удалить «скрытый» код, вставленный программистом, этот код может переустановить рекламу даже после удаления! Продукты IObit позаботятся о вашем ПК, кроме того, они безопасны и просты в использовании!»
Jeff A Watts
Нестабильная работа операционной системы может быть вызвана множеством внешних факторов, далеко не всегда очевидных. Однако есть некоторая зависимость между быстрой, стабильной работой Windows и количеством сторонних приложений, установленных пользователем. Впрочем, деинсталляция программ не является гарантией полной очистки ото всех их следов в системе: после нее остаются «фантомные» файлы, папки, библиотеки, элементы Реестра.
Список установленных программ находится в Панели управления, раздел «Программы и компоненты». Сразу же стоит отметить, что здесь представлен не полный перечень приложений. Также в ряде случаев деинсталляция бывает невозможна: отсутствуют нужные файлы, поврежден деинсталлятор либо встречаются какие-то другие проблемы, устранить которые можно только с помощью альтернативных менеджеров приложений (деинсталляторов). К их достоинствам нужно отнести и то, что они предоставляют больше информации об установленном ПО и уже внесенных изменениях (функция мониторинга).
В обзоре участвуют 6 программ:
- Revo Uninstaller Pro
- Wise Program Uninstaller
- IObit Uninstaller
- Ashampoo UnInstaller
- Soft Organizer
- Uninstall Tool
Прежде всего, нас интересуют следующие стороны каждой из утилит:
- Работа со списком приложений: возможность сортировки, поиск, режимы отображения
- Контроль установки: мониторинг в режиме реального времени, хранение журналов
- Деинсталляция: пакетная деинсталляция, другие виды удаления, глубина сканирования
Revo Uninstaller
Домашняя страница: http://www.revouninstaller.com/revo_uninstaller_free_download.html
Revo Uninstaller, по сравнению с инструментарием Windows, демонстрирует лучшую скорость, функциональность и помогает справиться с не удаляемыми стандартным путем приложениями.
Основные возможности программы представлены в модуле «Все программы». Посредством меню «Вид» можно переключиться в наиболее удобный вариант отображения списка. Приложения объединяются в группы, в режиме «Подробно» предусмотрена сортировка, дополняющая поиск. Особый интерес вызвал режим охотника, в котором нужное приложение отмечается нажатием курсора по открытому окну.
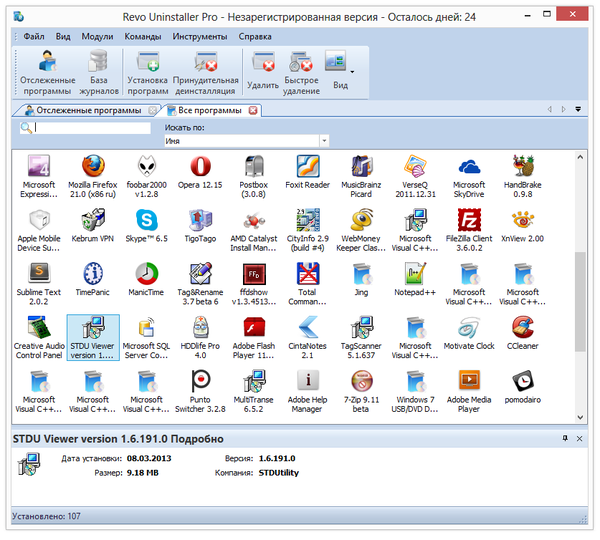
Всего предусмотрено 3 метода деинсталляции: принудительная, стандартная и быстрая. В каждом из вариантов, Revo Uninstaller предварительно создает точку восстановления и полную резервную копию Реестра. Для отмены изменений, достаточно перейти в менеджер резервирования и указать точку отката.
Стандартное удаление (команда «Удалить») предусматривает запуск деинсталлятора программы и последующее сканирование связанных элементов Реестра и файлов, которые можно удалить вручную. Предлагается 4 вида сканирования: встроенное, безопасное, умеренное и продвинутое, в зависимости от глубины поиска.
Наиболее эффективно удаление отслеженных приложений, инсталлированных через Revo Uninstaller. Этот тип деинсталляции требует предварительного мониторинга установки через Revo Uninstaller (команда «Установка программ»). Все изменения, внесенные инсталлятором, передаются в Uninstaller в реальном времени. Таким образом, отпадает необходимость делать снимок до и после установки программы.
Файлы журналов со списком изменений хранятся в разделе «Отслеженные программы». Стоит обратить внимание на «Базу журналов», содержащую сведения о программах, совместимых с текущей ОС — эти данные также могут потребоваться при деинсталляции.
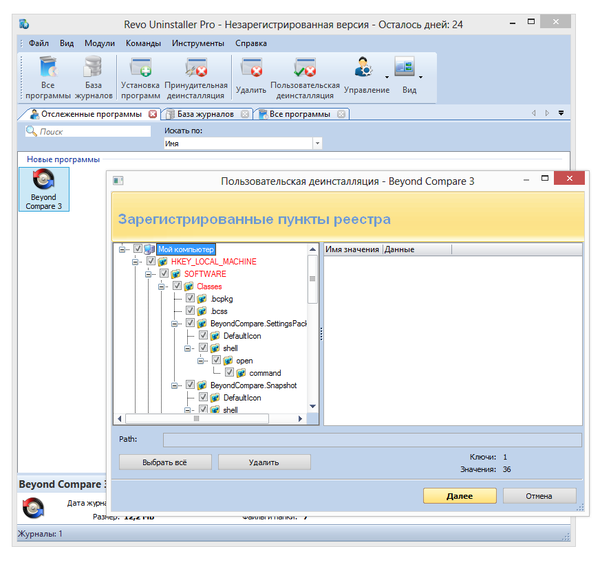
В запасе Revo Uninstaller есть и другие инструменты для наведения порядка, такие как менеджер автозапуска, чистильщик ненужных файлов, удаление доказательств и неустранимое удаление. Акцентировать на них внимание нет смысла, так как они не связаны с основным предназначением утилиты.
Бесплатная версия программ имеет ряд ограничений: недоступны принудительная деинсталляция, расширенное сканирование, создание резервной копии Реестра и другие. В то же время, базовая функциональность включает в себя сканирование после удаления, 8 дополнительных утилит и бесплатную техническую поддержку.
Резюме
Revo Uninstaller содержит полный набор функций, необходимых для «чистой» деинсталляции приложений, с возможностью отслеживания установки, ведением отчетов и созданием резервной копии системы.
[+] Несколько вариантов деинсталляции
[+] Мониторинг в режиме реального времени
[+] Дополнительные утилиты
[+] Наличие режимов сканирования Реестра и файловой системы
Wise Program Uninstaller
Домашняя страница: http://wisecleaner.com/wiseuninstallerfree.html
По сути, главные функции Wise Program Uninstaller можно перечислить одной строкой: защищенное, принудительное удаление и удаление элемента из списка.
Безопасный режим — это самый очевидный выбор: используется деинсталлятор самой программы. В ином случае используется форсированный метод, когда поиск ассоциированных файлов, папок и ключей Реестра возлагается на Wise Program Uninstaller. Интересно, что при перечислении особенностей Uninstaller упоминается комбинированная деинсталляция, которая, однако, так и не была найдена в интерфейсе программы: в наличии лишь безопасное и принудительное удаление. Выбрать глубину сканирования также невозможно.
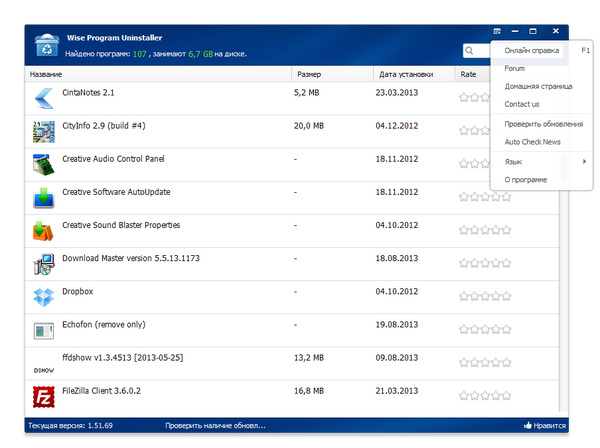
Поврежденные деинсталляторы легко удалить с помощью кнопки в правой верхней части строки с названием программы. Через контекстное меню можно перейти к соответствующей записи о программе в Реестре.
Еще одна возможность, на которой акцентируют внимание разработчики — восстановление. Однако это штатная функция инсталлятора, которая не относится непосредственно к Wise Program Uninstaller.
Резюме
Простая в обращении утилита, которая позволяет удалять ненужные программы и их остатки. Увы, говорить о «тщательной и комплексной деинсталляции» не приходится. Wise Program Uninstaller найдет свое применение с той оговоркой, что здесь нет функции создания резервной копии, также невозможен анализ изменений, внесенных инсталлятором.
[+] Простота
[−] Низкая функциональность
[−] Отсутствие сканирования
IObit Uninstaller
Домашняя страница: http://ru.iobit.com/advanceduninstaller/
IObit Uninstaller — бесплатная утилита, которая включает в себя функции глубокой проверки, принудительного удаления приложений и работает без установки.

В секции «Все программы» отображается список установленных программ и сведения о каждой из них: издатель, версия, занимаемый размер, дата установки и прочая информация. В дополнение к общему списку, доступны разделы «Недавно установленные» и «Большие программы».
Имеется два варианта удаления приложений — стандартное и расширенное. Расширенная деинсталляция предполагает поиск оставшихся элементов (файлы, ключи реестра) на компьютере. Мониторинга установки нет, что еще больше утверждает IObit Uninstaller в большей степени как портативную утилиту.
Если необходимо деинсталлировать несколько приложений за один подход, будет удобен режим пакетного удаления (как известно, штатными средствами Windows, через «Программы и компоненты», можно обработать только одну программу за раз). В IObit Uninstaller достаточно отметить флажком нужные строки — и программы будут удалены в порядке очереди. Помимо собственно деинсталляции, также возможно убрать записи о деинсталляторах.
IObit Uninstaller создает точки восстановления, управлять которыми можно через центр восстановления Windows. Записи об удаленных данных фиксируются в журнале («Меню — Управление журналом») в текстовом формате.
В разделе Панель инструментов (Toolbars) собраны надстройки, которые, как показывает практика, не всегда законно «прописываются» в системе. Произведя сканирование, их можно удалить из системы.
Резюме
Утилита IObit Uninstaller удобна в использовании за счет своей портативности (ее можно хранить на съемном носителе), содержит наиболее важные функции, связанные с деинсталляцией, позволяет безопасно удалять ненужные файлы и ключи. Однако Uninstaller не включает в себя мониторинг установки, поэтому немного не дотягивает до платных аналогов.
[+] Портативность
[+] Отличная функциональность для бесплатной версии
[+] Удаление надстроек
[−] Отсутствие мониторинга
Ashampoo UnInstaller
Домашняя страница:
https://www.ashampoo.com/en/usd/pin/1303/System Utilities/Ashampoo-UnInstaller-54
Ashampoo UnInstaller представляет собой комплексное решение для деинсталляции приложений. Сюда входят мониторинг установки, тщательное удаление оставшихся следов в файловой системе и Реестре, а также другие инструменты.
Мониторинг позволяет сделать снимок изменений, произведенных инсталлятором, в реальном времени. Вся информация в дальнейшем используется для полного удаления подконтрольной программы. Запустить мониторинг можно как вручную, так и в фоновом режиме — изменения будут фиксироваться в журналах автоматически.
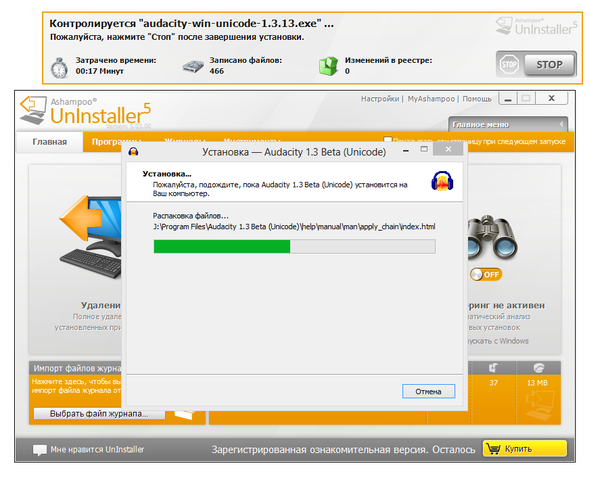
Если запись о программе повреждена, удалить ее невозможно. В списке строка с программой имеет красный цвет, для нее доступна только одна операция — удаление записи. Стоит отметить, что в других деинсталляторах (скажем, IObit Uninstaller или Revo Uninstaller Pro) можно зачистить отдельные ключи Реестра, здесь же нет вероятности, что все ключи будут удалены вместе с записью.
Для программ, установленных стандартным способом, без мониторинга, доступно удаление с помощью деинсталлятора (вкладка «Программы»). В довершение, Ashampoo UnInstaller предложит найти оставшиеся в системе файлы и элементы Реестра. Было замечено, что деинсталляция через Ashampoo UnInstaller не всегда проходит гладко, и программа зависает, из-за чего ее приходится перезапускать.
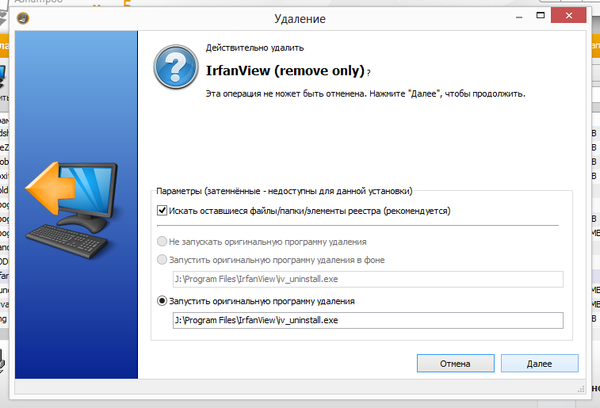
Дополнительные инструменты Ashampoo UnInstaller условно можно разделить на сервисные, связанные с администрированием, удалением файлов (первые три секции раздела «Инструменты»). Настройки программы расположены в разделе «Общее», дополнительная системная информация — в «Windows→Tools». Посредством модуля Backup Management можно управлять существующими резервными копиями. В то же время, не хватает настроек, регулирующих создание контрольных точек в указанных пользователем ситуациях.
Резюме
В Ashampoo UnInstaller присутствуют мониторинг и отчетность, но некоторым базовым функциям деинсталляции было уделено недостаточно внимания. В результате такие процессы, как создание резервной копии или удаление следов, пользователь никак не может проконтролировать. К положительным сторонам можно отнести дополнительные инструменты, которые способны улучшить производительность Windows.
[+] Мониторинг установки
[+] Дополнительные инструменты
[−] Нестабильная работа
[−] Неинтуитивный интерфейс
Soft Organizer
Домашняя страница: http://www.chemtable.com/ru/soft-organizer.htm
Soft Organizer позволяет контролировать установку приложений в режиме реального времени. Причем, по заверению разработчиков, программа работает быстрее аналогов в своей категории, «не прибегая к длительному сохранению сведений обо всех файлах до и после установки».

Впрочем, мониторинг установки не является уникальной функцией, даже с той особенностью, что он работает в реальном времени. В то же время, Soft Organizer обладает максимально удобной оболочкой: со всеми изменениями инсталлятора легко ознакомиться и, при необходимости, внести коррективы: изменить параметр в Реестре, добавить файл в исключения и т. п.
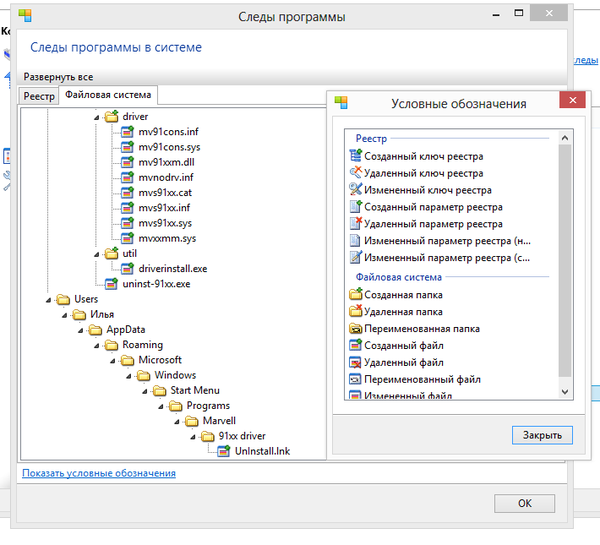
Утилита представлена окном без вкладок, со списком установленных программ. На функциональности подобный минимализм не сказался — с точностью наоборот. Выбрав нужный элемент, можно быстро узнать, какие следы программа оставила в системе. Список можно сортировать и группировать по разработчикам, возрасту, статусу отслеживания, наличию обновлений. Кстати говоря, массовый поиск обновлений для приложений, реализованный в Soft Organizer, очень удобен. Возможно также пакетное удаление, для этого достаточно выбрать в списке несколько элементов и нажать кнопку «Удалить программы».
Пожалуй, не хватает сортировки списка по размеру, хотя в стандартной панели «Программы и компоненты» такая опция имеется. Из более серьезных нареканий — отсутствие опций, касающихся предварительного создания резервной копии.
Программа создана русскоязычной компанией, поэтому интерфейс, справка и поддержка — на русском языке. Пользователи Soft Organizer могут вносить свои предложения на странице http://fulluninstall.reformal.ru/.
Резюме
Soft Organizer предоставляет удобный и быстрый интерфейс для управления приложениями, хорошую функциональность. Порадовали пакетные возможности для работы с файлами: как обновление, так и деинсталляция.
[+] Функциональность
[+] Удобный и несложный интерфейс
[+] Пакетные возможности
[−] Невозможность создания резервной копии
Uninstall Tool
Домашняя страница: http://www.crystalidea.com/uninstall-tool
Uninstall Tool — еще одна программа для быстрой деинсталляции приложений, включая скрытые и системные компоненты, мониторинга установки, удаления ошибочных записей и элементов автозапуска.
Список установленных программ содержится в разделе «Деинсталлятор», который, в свою очередь, имеет еще несколько вкладок в нижней части окна. Помимо общего списка, можно перейти к системным и скрытым компонентам, которые не отображаются в «Программах и компонентах» Windows. Список сортируется по таким критериями, как размер и дата установки, в левой панели доступна информация о каждом приложении. При выделении нескольких строк, активируются пакетные функции Uninstall Tool, а именно принудительное удаление и удаление записей из Реестра. Cтандартная деинсталляция в данном режиме не предусмотрена, что объясняется несколькими причинами: все равно этот процесс требует вмешательства пользователя, также может потребоваться перезагрузка и прочее.
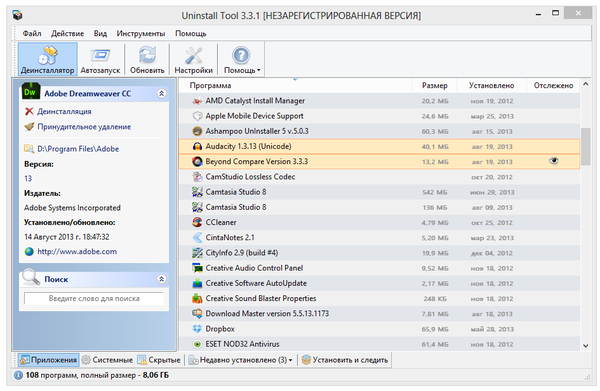
Все команды деинсталляции сосредоточены в меню «Действия»: стандартная деинсталляция, удаление записи и принудительное удаление. В нагрузку, для более тщательного устранения следов, прилагается Мастер удаления. Зачистка предусматривает удаление файлов, оставленных в папках Program Files, Application Data, ярлыков, ключей Реестра и т. д. Нужно отметить, что удаление следов от программ доступно только в зарегистрированной версии, без этого возможен лишь просмотр оставшихся после деинсталляции элементов.
В секции «Установить и следить» открывается доступ к мониторингу установки. Опять же, не требуется сканирование до и после инсталляции: снимок изменений создается в режиме реального времени, при этом экономится рабочее время пользователя.
Отслеженные программы отображаются со значком в одноименной колонке списка. В случае с отслеженным приложением, надобность в тщательном сканировании отпадает, так как все записи были занесены в журнал. Просмотреть их можно только в формате XML, хотя в процессе установки историю позволяется сохранить и в текстовом файле.

Из других опций разделов следует упомянуть редактор автозапуска. С его помощью можно удалить ненужные элементы, отключить автозагрузку определенных программ.
Резюме
Uninstall Tool — достаточно функциональная и удобная утилита для деинсталляции, имеющая существенные ограничения в ознакомительной версии. Тем не менее, в наличии режим мониторинга, пакетная работа и возможность удаления скрытых компонентов.
[+] Работа в портативном режиме
[+] Мониторинг установки
[+] Удаление скрытых компонентов
[−] Нет управления резервными копиями
Сводная таблица
| Программа | Revo Uninstaller | Wise Program Uninstaller | IObit Uninstaller | Ashampoo UnInstaller | Soft Organizer | Uninstall Tool |
| Разработчик | VS Revo Group | WiseCleaner | Iobit | Ashampoo GmbH & Co. KG | ChemTable Software | CrystalIdea Software Inc. |
| Лицензия | Freeware / Shareware, $39,25 (Pro) | Freeware | Freeware | Shareware, $39,99 | Shareware, $30 | Shareware, $24,95 |
| Русскоязычная локализация | + | + | + | + | + | + |
| Мониторинг установки | + | − | − | + | + | + |
| Сортировка списка | + | + | + | + | + | + |
| Поиск в списке | + | + | + | + | + | + |
| Пакетная деинсталляция | − | − | + | − | + | + |
| Принудительная деинсталляция | + | + | + | + | + | + |
| Резервная копия | + | − | + | + | − | − |
| Журналирование | + | − | + | + | + | + |
| Сканирование | + | + | + | + | + | + |
| Дополнительные возможности | База журналов, безвозвратное удаление данных, очистка ненужных файлов программ, менеджер автозапуска | − | Удаление надстроек | Дефрагментация, удаление ненужных данных в системе, менеджер автозапуска, менеджер шрифтов, управление службами и др. | Поиск обновлений программ | Менеджер автозапуска, удаление скрытых и системных компонентов |
Все способы:
- Способ 1: «Командная строка»
- Способ 2: Удаление вручную
- Способ 3: Сторонние деинсталляторы
- Вариант 1: IObit Uninstaller
- Вариант 2: Geek Uninstaller
- Вариант 3: Uninstall Tool
- Вопросы и ответы: 0
Способ 1: «Командная строка»
Если программа не удаляется традиционным способом, то есть через приложение «Параметры» или классическую «Панель управления», можно попробовать воспользоваться «Командной строкой».
- Запустите «Командную строку» либо «Windows PowerShell» от имени администратора.
- Выполните сначала команду
wmic, а за ней командуproduct get name. Это выведет список установленных в системе программ и компонентов. Найдите в нем название программы, которую хотите удалить. - Сформируйте и выполните команду
product where name="ProductName" call uninstall /nointeractive, где ProductName – полное имя удаляемого приложения или компонента.



Удаление будет выполнено в тихом режиме. Если названия нужной вам программы в списке не окажется, что очень даже может быть, сделайте следующее.
- Откройте «Редактор реестра», для чего тут же в «PowerShell» выйдите из интерфейса wmic командой
exitи выполните командуregedit. - В левой колонке редактора разверните ключ
HKLM\SOFTWARE\Microsoft\Windows\CurrentVersion\Uninstall— он содержит полный список установленных программ и компонентов. Отыщите подраздел с именем приложения, которое хотите удалить, и выделите его мышкой. При этом в правой колонке отобразится список параметров. Найдите параметр «UninstallString». - Кликните по нему дважды, чтобы открыть окошко редактирования, и скопируйте значение параметра.
- Вернитесь в «PowerShell» и выполните команду
cmdдля перехода в интерфейс классической «Командной строки». - Вставьте ранее скопированное в буфер значение параметра «UninstallString» и нажмите клавишу ввода. В результате должен запуститься процесс удаления программы.




Способ 2: Удаление вручную
Если удалить приложение указанным выше способом не удалось, можно прибегнуть к радикальным мерам – удалению каталогов и записей реестра программы вручную. Делать это лучше в безопасном режиме или даже из-под LiveCD, чтобы исключить удержание файлов и каталогов системными процессами.
Читайте также: Инструкция по записи LiveCD на флешку
- Загрузите компьютер в безопасном режиме. Для этого командой
msconfigв окошке «Выполнить» (оно открывается клавишами Win + R) откройте утилиту «Конфигурация системы». - Переключитесь на вкладку «Загрузка», отметьте флажком опцию «Безопасный режим» и нажмите «OK».
- Зайдите в параметры папок и поиска, открыв «Проводник», переключившись на вкладку «Вид» и на панели выбрав «Параметры». При отсутствии таковой панели разверните ее, кликнув по иконке маленькой стрелочки вверх в правом верхнем углу.
- Включите на вкладке «Вид» пункт «Показывать скрытые файлы, папки и диски» и снимите галочку с пункта «Скрывать защищенные системные файлы».
- Перейдите в расположение
C:\Program FilesилиC:\Program Files (x86), отыщите там папку с названием ненужной программы и удалите ее со всем ее содержимым. - Проверьте также следующие расположения:
C:\Users\USERNAME\AppData\Local\C:\Users\USERNAME\AppData\RoamingC:\ProgramData\PiriformC:\ProgramData\Microsoft\Windows\Start Menu\Programs
Удалите папки с именем программы, если таковые будут найдены. Не забудьте заменить USERNAME в путях вашим именем пользователя.
- Откройте штатный «Редактор реестра» командой
regeditв окошке «Выполнить». - Выделите слово «Компьютер», чтобы поиск был по всему реестру. В меню «Правка» выберите опцию «Найти далее» или просто нажмите F3.
- В открывшемся диалоговом окошке поиска введите название принудительно удаленной программы, снимите флажки со всех пунктов кроме «имена разделов» и нажмите «Найти далее».
- Удалите все найденные ключи с именем приложения.









Способ 3: Сторонние деинсталляторы
Более простым, удобным и эффективным способом принудительного удаления программ является использование специализированных приложений-деинсталляторов. С наиболее популярными решениями из этой категории вы можете познакомиться, перейдя по ссылке ниже, мы же выбрали несколько наиболее удобных.
Читайте также: Приложения для принудительного удаления программ
Вариант 1: IObit Uninstaller
IObit Uninstaller – простое и интуитивно понятное приложение, с помощью которого можно принудительно удалить любую стороннюю программу на компьютере вместе с остаточными файлами. Оно поставляется в двух версиях: бесплатная и PRO. Первой вполне достаточно для нашей задачи, а платная версия программы предусматривает встроенные функции антивируса. Также она пригодится, если нужно оптимизировать обновления инсталлированного ПО.
Скачать IObit Uninstaller
- Скачайте по ссылке выше приложение, затем запустите его. В разделе «Программы», выбранном на панели слева, отображается список всех установленных программ. Нажмите на «Все программы».
- В центральной части окна найдите софт, который нужно удалить, затем кликните по иконке в виде мусорной корзины справа.
- Может появиться уведомление с информацией о том, что с удаляемым приложений связаны и другие компоненты. Выберите вариант деинсталляции: только выбранной программы или удалить все.
- Чтобы пакетно стереть софт, отметьте нужные пункты галочкой, затем нажмите на кнопку «Деинсталлировать» в верхнем правом углу.




Особенность софта заключается в том, что, помимо сторонних программ, он способен очистить систему от предустановленных приложений без прав администратора. Кроме того, он полностью очищает ПК от реестровых записей, остаточных файлов и папок, а также создает точку восстановления Windows 10 и позволяет установить обновления для программ.
Вариант 2: Geek Uninstaller
Geek Uninstaller – еще один простой инструмент, предусматривающий возможность удаления сторонних и встроенных приложений с Windows 10. Интерфейс представляет собой одно окно со списком софта, а все действия совершаются через соответствующую вкладку на верхней панели. Платная версия позволяет выполнить пакетное удаление, а также она глубоко сканирует систему на наличие следов, которые оставлены сттраемым ПО.
Скачать Geek Uninstaller с официального сайта
- После скачивания запустите утилиту и отыщите то приложение, которое нужно удалить. Выделите его и нажмите на вкладку «Действие», где выберите пункт «Принудительное удаление».
- В появившемся окне подтвердите действие, нажав на кнопку «Yes».
- Утилита произведет поиск в системе на наличие реестровых записей и отобразит в дополнительном окне. Щелкните по кнопке «Удалить».



Бесплатная версия Geek Uninstaller не предусматривает пакетное удаление, но при этом позволяет деинсталлировать системные средства Windows 10. Как и в предыдущем случае, лучше создавать точки восстановления, чтобы вернуть состояние системы, если после деинсталляции штатного приложения и очистки реестра возникли проблемы.
Вариант 3: Uninstall Tool
Еще один простое средство для удаления программ – это приложение Uninstall Tool, которое оснащено простым русскоязычным интерфейсом. Оно не перегружено лишними функциями, при этом справляется с поиском реестровых записей и файлов, оставленных удаленной программой. Чтобы полностью стереть софт, потребуется активированная версия Uninstall Tool.
Скачать Uninstall Tool
- Для работы вам понадобится активированная (платная) версия программы. Установите и запустите деинсталлятор.
- Найдите в списке проблемное приложение, кликните по нему правой кнопкой мыши и выберите из контекстного меню опцию «Принудительное удаление».
- Подтвердите действие в открывшемся диалоговом окне.
- Uninstall Tool выполнит анализ удаляемого приложения, найдет связанные с ним файлы и ключи реестра и предложит их удалить, на что дайте согласие.



К слову, Uninstall Tool умеет удалять не только десктопные программы от сторонних разработчиков, но и некоторые системные компоненты Windows, а также предустановленные универсальные приложения, которые нельзя деинсталлировать через приложение «Параметры» и классический апплет «Установка и удаление программ».
Наша группа в TelegramПолезные советы и помощь

 Я настоятельно рекомендую Uninstaller (и последнюю бета-версию), эта безопасная надежная программа помогает удалить ‘‘упрямые’’ программы! Что важнее, так это то, что она может удалить «скрытый» код, вставленный программистом, этот код может переустановить рекламу даже после удаления! Продукты IObit позаботятся о вашем ПК, кроме того, они безопасны и просты в использовании!»
Я настоятельно рекомендую Uninstaller (и последнюю бета-версию), эта безопасная надежная программа помогает удалить ‘‘упрямые’’ программы! Что важнее, так это то, что она может удалить «скрытый» код, вставленный программистом, этот код может переустановить рекламу даже после удаления! Продукты IObit позаботятся о вашем ПК, кроме того, они безопасны и просты в использовании!»