Все способы:
- Способ 1: Программы для настройки видеокарты
- AMD
- NVIDIA
- Способ 2: Screen Rotate
- Способ 3: Штатные инструменты ОС
- Windows 11
- Windows 10
- Вопросы и ответы: 1
Способ 1: Программы для настройки видеокарты
Обладатели видеокарт от AMD или NVIDIA имеют в распоряжении специальный софт, который устанавливается в Windows вместе с драйвером (если тот скачан с официального сайта). Такие программы обладают множеством полезных настроек графики, а также могут использоваться для управления дисплеем: изменения разрешения, выбора частоты кадров, а также поворота. Как раз последняя опция нас и интересует, поэтому давайте разберемся с ее применением в следующих инструкциях.
AMD
Современная версия ПО для управления видеокартами от AMD называется Adrenalin Edition. Как раз она и будет рассмотрена далее, поэтому если интерфейс вашего программного обеспечения отличается, рекомендуем обновить драйвер или же ориентироваться по нему, взяв следующую инструкцию как шаблон.
- Щелкните правой кнопкой мыши по пустому месту на рабочем столе и из появившегося контекстного меню выберите пункт «AMD Software: Adrenalin Edition». Еще можете воспользоваться поиском по «Пуску», если желаете открыть данный софт через его исполняемый файл.
- Понадобится перейти в «Настройки», ниже выбрать вкладку «Сочетания клавиш», затем активировать опцию «Использовать комбинации клавиш». Это позволит активировать управление ориентацией дисплея через горячие клавиши. К сожалению, отдельного меню для быстрого изменения без использования этих комбинаций, нет.
- У вас появилась возможность запомнить, какая комбинация за какое действие отвечает. Первые две клавиши в них менять нельзя, однако можно изменить стандартные стрелки на другие свободные клавиши, если так вам будет удобнее.
- Проверьте, как работает данная функция, поворачивая экран при помощи CTRL + ALT + СТРЕЛКИ (если не изменили настройку). Никаких подтверждений принимать не нужно, если захотите снова вернуть экран в прежнее положение, воспользуйтесь одним из сочетаний для поворота.




NVIDIA
Компания NVIDIA немного по-другому подошла к настройкам в своей программе GeForce Experience. В ней необходимо будет выбрать одну из ориентаций дисплея или при помощи графических кнопок вращать его так, чтобы достичь необходимого результата. Давайте более детально остановимся на этой теме, чтобы вы понимали, в какие меню заходить и какие кнопки нажимать.
- Откройте панель задач, найдите там значок GeForce Experience, кликните по нему правой кнопкой мыши и выберите пункт «Панель управления NVIDIA».
- Слева понадобится развернуть блок «Дисплей», в котором выберите раздел с настройками «Поворот дисплея».
- Теперь можно выбрать одну из четырех ориентаций, отметив требуемую маркером, или самостоятельно вращать дисплей так, как вам этого хочется, при помощи кнопок справа.
- Пока что никаких изменений вы не увидите, поскольку необходимо нажать по кнопке «Применить».
- Появится небольшое окно, где необходимо нажать «Да», иначе через 15 секунд изменения отменятся и экран снова перевернется в то положение, в котором был до этого.




Способ 2: Screen Rotate
Если по каким-то причинам вам не подходят описанные выше методы или те же горячие клавиши в AMD не работают, а нужно поворачивать экран часто, рекомендуем обратить внимание на программу Screen Rotate. Это бесплатный софт, в котором практически отсутствуют настройки, доступен в Microsoft Store и как раз нацелен на то, чтобы помочь вам повернуть экран при помощи виртуальных кнопок или горячих клавиш.
- Откройте «Пуск», отыщите «Microsoft Store» и запустите данное приложение.
- В нем отыщите программу «Screen Rotate». В каталоге всего одна имеет такое название, поэтому никаких проблем с поиском возникнуть не должно.
- Щелкните по кнопке «Получить», чтобы скачать ее и установить в свой Windows. Далее можете запускать Screen Rotate через «Пуск» или заранее создав значок на рабочем столе.
- Программа совместима с несколькими дисплеями, поэтому в любой момент можете переключаться между мониторами, а для поворота использовать четыре кнопки в основном меню.
- Если интересует настройка горячих клавиш, понадобится кликнуть по значку с шестеренкой и изменить их в соответствии со своими потребностями.
- Еще можете отключить функцию «Minimize to tray», если не хотите, чтобы программа всегда находилась в запущенном состоянии. Однако учитывайте, что если вы ее выключите, то горячие клавиши перестанут работать.



Способ 3: Штатные инструменты ОС
При помощи настроек внутри Windows тоже можно повернуть экран, что избавит от необходимости использовать стороннее ПО или обращаться к настройкам видеокарты. На выбор доступны четыре ориентации: книжная и перевернутая книжная, альбомная и перевернутая альбомная.
Windows 11
Актуальным выпуском на текущий момент является Windows 11. Она немного отличается от предыдущей наличием различных изменений в стандартных приложениях. Это коснулось и «Параметров», поэтому не всегда пользователю удается с первого раза отыскать необходимые настройки экрана. Специально для этого мы советуем ознакомиться со следующей инструкцией, чтобы все вопросы по теме переворота экрана отпали.
- Откройте «Пуск» и сверху нажмите по значку с шестеренкой, чтобы открыть «Параметры».
- Выберите раздел «Система», в котором справа отыщите «Дисплей» и щелкните левой кнопкой мыши по данной плитке.
- Разверните настройку «Ориентация дисплея». По умолчанию она будет выбрана как «Альбомная», если никакие изменения до этого не вносились.
- Теперь можете отдать предпочтение другим ориентациям, выбрав «Альбомная (перевернутая)» или «Книжная (перевернутая)».
- Сразу же после выбора пункта из меню настройки вступают в силу, поэтому экран перевернется. Однако их еще нужно сохранить, иначе через 15 секунд все вернется к прежнему состоянию. Нажмите кнопку «Сохранить» и пользуйтесь монитором с перевернутым в нужную сторону экраном.





Windows 10
По сути, в «десятке» все действия в плане настройки дисплея похожи на те, которые вы видели ранее. Однако разница все-таки присутствует и заключается в небольших отличиях меню и расположения там кнопок. Поэтому если потребность в получении информации по изменению ориентации экрана еще осталась, обратите внимание на следующие шаги и прикрепленные скриншоты, чтобы разобраться в данном вопросе.
- Откройте «Пуск» и слева нажмите по значку с шестеренкой, чтобы перейти в «Параметры».
- В этой Windows разделы выполнены в виде плиток, поэтому нажмите по «Система», чтобы отобразить следующие категории.
- Слева выберите «Дисплей» для доступа к настройкам экрана.
- Разверните «Ориентация дисплея» и выберите один из четырех доступных вариантов, чтобы повернуть экран. Не забудьте сохранить изменения перед выходом из данного окна.




Наша группа в TelegramПолезные советы и помощь
Как перевернуть экран на компьютере или ноутбуке
В некоторых случаях пользователю может потребоваться изменить стандартную ориентацию экрана ПК или ноутбука: например, при вертикальном размещении монитора или же в случае, если экран ноутбука вдруг перевернулся «сам», сделать это сравнительно легко.
В этой пошаговой инструкции о способах повернуть (перевернуть) изображение на экране как стандартными средствами Windows 11 или Windows 10, так и с помощью утилит от производителя видеокарты.
Поворот экрана средствами Windows 11 и Windows 10
В Windows есть встроенные средства для поворота экрана, начать можно с них. Для поворота экрана в параметрах Windows 11/10 достаточно использовать следующие шаги:
- Нажмите правой кнопкой мыши в пустом месте рабочего стола и выберите пункт «Параметры экрана».
- В случае, если подключено несколько мониторов, выберите тот, ориентацию для которого нужно изменить — достаточно нажать мышью по миниатюре экрана с соответствующим номером.
- Ниже найдите пункт «Ориентация дисплея».
- Выберите один из доступных вариантов поворота — Альбомная, Книжная или эти же варианты, но «перевернутая».
Готово, экран будет перевернут в соответствии с заданными вами параметрами.
Учитывайте, что поворот доступен только для активных в настоящий момент экранов. Например, если ваш ноутбук подключен к внешнему монитору и встроенный экран отключен, перевернуть его не получится.
Как перевернуть экран в центре управления графикой Intel или с помощью горячих клавиш
При наличии интегрированного видеоадаптера от Intel вы можете использовать фирменное приложение «Центр управления графикой Intel» для поворота экрана:
- Запустите Центр управления графикой Intel. Обычно приложение устанавливается автоматически в Windows 10 и Windows 11, а запустить его можно, используя поиск в панели задач.
- Перейдите на вкладку управление дисплеем, выберите нужный экран (если их несколько) и используйте доступные опции в пункте «Поворот» для поворота экрана.
Дополнительная возможность — включение горячих клавиш для быстрого поворота экрана. Для этого достаточно зайти в соответствующий раздел настроек центра управления графикой Intel:

После включения горячих клавиш по умолчанию можно будет использовать сочетания Ctrl+Alt+Стрелки для поворота экрана.
Поворот дисплея в Панели управления NVIDIA
Если ваш монитор подключен к видеокарте NVIDIA GeForce, поворот экрана доступен в «Панель управления NVIDIA». Необходимые шаги:
- Нажмите правой кнопкой мыши по рабочему столу и выберите пункт «Панель управления NVIDIA» (в Windows 11 сначала потребуется нажать «Показать дополнительные параметры»).
- В разделе «Дисплей» выберите пункт «Поворот дисплея» (Почему может отсутствовать раздел «Дисплей» в панели управления NVIDIA).
- Выберите необходимую ориентацию дисплея.
Готово, экран будет перевернут в соответствии с выбранными вами настройками.
Это приложение для Windows под названием Auto Rotate Screen (с использованием APS), последний выпуск которого можно загрузить как ARS-APSv041.zip. Его можно запустить онлайн в бесплатном хостинг-провайдере OnWorks для рабочих станций.
Загрузите и запустите онлайн это приложение под названием Auto Rotate Screen (using APS) с OnWorks бесплатно.
Следуйте этим инструкциям, чтобы запустить это приложение:
— 1. Загрузил это приложение на свой компьютер.
— 2. Введите в нашем файловом менеджере https://www.onworks.net/myfiles.php?username=XXXXX с желаемым именем пользователя.
— 3. Загрузите это приложение в такой файловый менеджер.
— 4. Запустите любой онлайн-эмулятор OS OnWorks с этого сайта, но лучше онлайн-эмулятор Windows.
— 5. В только что запущенной ОС Windows OnWorks перейдите в наш файловый менеджер https://www.onworks.net/myfiles.php?username=XXXXX с желаемым именем пользователя.
— 6. Скачайте приложение и установите его.
— 7. Загрузите Wine из репозиториев программного обеспечения вашего дистрибутива Linux. После установки вы можете дважды щелкнуть приложение, чтобы запустить его с помощью Wine. Вы также можете попробовать PlayOnLinux, необычный интерфейс поверх Wine, который поможет вам установить популярные программы и игры для Windows.
Wine — это способ запустить программное обеспечение Windows в Linux, но без Windows. Wine — это уровень совместимости с Windows с открытым исходным кодом, который может запускать программы Windows непосредственно на любом рабочем столе Linux. По сути, Wine пытается заново реализовать Windows с нуля, чтобы можно было запускать все эти Windows-приложения, фактически не нуждаясь в Windows.
СКРИНШОТЫ
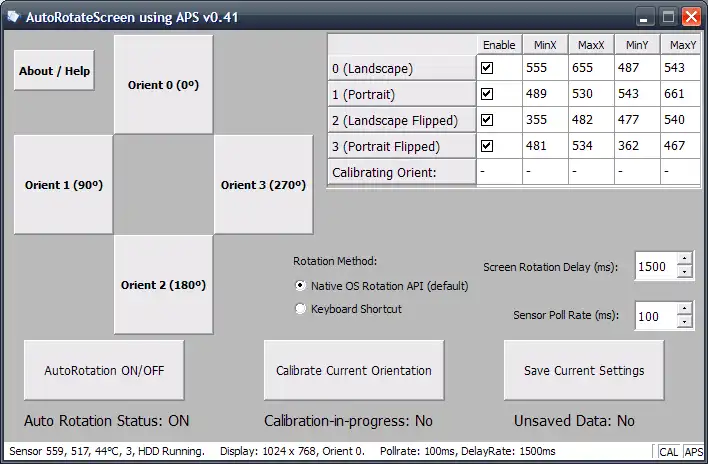
Автоповорот экрана (с использованием APS)
ОПИСАНИЕ
Используя данные датчиков, предоставленные системой активной защиты, программа автоматически повернет экран в нужную ориентацию.
Хотя у IBM / Lenovo есть программное обеспечение, которое делает именно это, оно не работает для версий, отличных от планшетов. Эта программа отличается от официальной тем, что позволяет вам настроить точную ориентацию ноутбука для вращения. Вы также можете выбрать, какую ориентацию активировать (деактивировать).
На компьютерах, отличных от Thinkpad, этот инструмент может работать как обычный ярлык для поворота экрана на панели задач. См. Подробности в файле readme.
Вопросы:
В некоторых системах могут возникать такие проблемы, как невозможность поворота или пустые экраны. Если у вас возникнут какие-либо проблемы, я буду признателен, если вы сможете опубликовать сообщение на форуме. Укажите тип вашего компьютера, версию ОС, модель видеокарты и версию графического драйвера.
Требования: драйвер системы активной защиты Thinkpad. Windows XP или выше. (Поддерживаются 32- и 64-битные версии)
Напишите на форуме, если у вас есть какие-либо пожелания. Лицензия перешла на BSD.
Аудитория
Опытные конечные пользователи, конечные пользователи / рабочий стол
Интерфейс пользователя
Qt
Язык программирования
C + +
Это приложение также можно загрузить с https://sourceforge.net/projects/autoscreenrotat/. Он размещен в OnWorks, чтобы его можно было легко запускать в Интернете с помощью одной из наших бесплатных операционных систем.

Повернуть экран на любом ПК с Windows можно, выбрав «Настройки»> «Экран» и изменив ориентацию. Обычно графические драйвера также имеют специальные элементы управления для поворота экрана.
Windows может поворачивать экран без дополнительного программного обеспечения. Это особенно полезно, если у вас есть настольный монитор, который вращается. На многих ПК есть горячие клавиши, которые также могут поворачивать экран, и их легко нажать случайно.
Как повернуть экран в Windows 10 или 7
Чтобы повернуть экран в Windows 10, щёлкните правой кнопкой мыши рабочий стол и выберите команду «Параметры экрана». В Windows 7 вместо этого щелкните правой кнопкой мыши команду «Разрешение экрана».
В Windows 10 вы попадете в окно «Настройки» > «Система» > «Экран». В Windows 7 вы попадете в «Панель управления» > «Внешний вид и персонализация» > «Экран» > «Параметры экрана».

Найдите параметр «Ориентация» в разделе «Разрешение», щелкните раскрывающееся меню под ним, а затем выберите нужную вам ориентацию экрана — «Альбомная», «Книжная», «Альбомная (перевернутая)» или «Книжная (перевернутая)».
В Windows 7 это окно выглядит иначе, но параметры ориентации имеет те же.

Если вы не видите параметр ориентации экрана в приложении «Настройки» в Windows 10 или в панели управления в Windows 7, попробуйте обновить графические драйверы вашего компьютера. Этот параметр может отсутствовать, если вы используете общие видеодрайверы, которые не подходят для графического оборудования вашего компьютера.
Как повернуть экран с помощью горячих клавиш
На некоторых ПК есть горячие клавиши, которые могут быстро повернуть экран. Они предоставляются графическими драйверами Intel и доступны только на некоторых ПК. Если дисплей вашего ПК внезапно повернулся, когда вы нажимали что-то на клавиатуре, вероятно вы случайно нажали горячие клавиши.
Чтобы повернуть экран с помощью горячих клавиш, нажмите Ctrl+Alt+Стрелка. Например, Ctrl+Alt+Стрелка вверх возвращает экран к обычному вертикальному вращению, Ctrl+Alt+Стрелка вправо поворачивает экран на 90 градусов, Ctrl+Alt+Стрелка вниз переворачивает его вниз головой (180 градусов), а Ctrl+Alt+ Стрелка влево поворачивает его на 270 градусов.

Вы можете изменить сочетание клавиш или отключить их, если хотите, с помощью инструмента Hot Key Manager в Панели управления графикой Intel или в Центре управления Intel. Чтобы получить к нему доступ, щелкните маленький синий значок на панели задач, запустите его из меню «Пуск» или нажмите Ctrl+Alt+F1, чтобы открыть Центр управления Intel. Нажмите «Параметры», а затем перейдите в раздел «Поддержка» (четыре маленьких квадрата) > Hot Key Manager.
Если вы не видите инструмент настройки графики Intel на своем ПК, возможно, вы не используете графику Intel. Если вы не видите ярлыки поворота экрана на экране диспетчера горячих клавиш, это означает, что на вашем ПК они недоступны.

Как отключить автоматический поворот экрана в Windows 10
ПК-трансформеры и планшеты под управлением Windows 10 автоматически поворачивают экран при изменении ориентации устройства. Это работает так же, как в современных смартфонах iPhone и Android. Чтобы экран не поворачивался автоматически, вы можете включить блокировку поворота.
Для этого откройте Центр поддержки, щёлкнув значок уведомления в правой части панели задач или нажав Windows+A.

Нажмите или коснитесь плитки быстрого действия «Блокировка поворота», чтобы заблокировать экран в его текущей ориентации. Чтобы отключить блокировку поворота, нажмите или коснитесь плитки ещё раз.

Параметр «Блокировка поворота» также доступен в меню «Настройки» > «Система» > «Экран».
Если вы не видите эту опцию ни в одном из вышеуказанных мест, значит ваше устройство не поддерживает автоматический поворот экрана, поскольку в нём нет встроенного аппаратного акселерометра.
Если плитка «Блокировка поворота» отображается серым цветом, вы должны перевести трансформируемый компьютер в режим планшета, например, повернув его экран или отсоединив его экран от клавиатуры. Блокировка поворота недоступна в стандартном режиме ноутбука, так как в стандартном режиме ноутбука экран никогда не будет поворачиваться автоматически.
Вы также можете включить блокировку поворота через «Настройки» > «Экран», а затем щёлкнув переключатель в разделе «Блокировка поворота».

Как повернуть экран с помощью панели управления вашего графического драйвера
Параметры поворота экрана вашего ПК также могут быть доступны в Intel или NVIDIA, в зависимости от того, какое графическое оборудование установлено на вашем ПК. Однако встроенная опция Windows должна работать на всех ПК. Если Windows по какой-то причине не может изменить поворот экрана, вы можете сделать это с помощью панели управления вашего графического драйвера.
Примечание: На компьютерах с графикой AMD в последних версиях Catalyst Control Center этот параметр больше не отображается. Ранее он находился в разделе приложения «Общие задачи отображения», но теперь вместо этого вы сможете изменить поворот экрана из стандартного приложения «Параметры Windows» или панели управления.
На компьютерах с графикой Intel запустите Центр управления Intel из меню «Пуск» или щёлкните маленький синий значок на панели задач. Выберите вкладку «Экран», которая представляет собой небольшой значок монитора, и выберите ориентацию экрана.
Примечание: На более старых компьютерах с графикой Intel вместо Центра управления потребуется Панель управления Intel. Её можно запустить, щёлкнув правой кнопкой мыши пустое место на рабочем столе и выбрав «Настройки графики Intel» или что-то подобное.
На компьютерах с графикой NVIDIA щёлкните правой кнопкой мыши рабочий стол и выберите «Панель управления NVIDIA». Выберите «Повернуть экран» в разделе «Экран» и выберите ориентацию экрана.
Панель управления NVIDIA также позволяет поворачивать экран.

В панели управления NVIDIA вам нужно подтвердить свой выбор, чтобы вы не перевернули экран случайно, что затруднило бы его использование.
Поворот экрана — это один из тех случаев «Дайте мышке печенье, и она попросит стакан молока» — как только кто-то научится ориентировать экран по-другому, у него появится один из двух соблазнов. Первый обычно такой: «Было бы забавно перевернуть экран моего коллеги, чтобы он не мог пользоваться своим компьютером нормально». Второй — «Теперь мне нужен монитор, чтобы поставить экран в портретный режим!»
Если вы собираетесь перевести экран в портретный режим, убедитесь, что ваш монитор может вращаться.
Подробности
Вращение — приложение Screen Orientation Manager используется для настройки мобильного экрана в определенной ориентации (книжная / альбомная) или для поворота мобильного экрана в соответствии с датчиком.
Вы можете изменить ориентацию экрана мобильного телефона в области уведомлений. Вращение — Диспетчер ориентации экрана также позволяет связать определенное приложение с ориентацией экрана и изменять настройки при запуске приложения.
В Rotation — Screen Orientation Manager доступны не все настройки, поскольку некоторые ориентации экрана мобильных устройств не поддерживаются некоторыми устройствами.
Поскольку приложение Rotation — Screen Orientation Manager принудительно изменяет отображение работающего приложения, оно может выйти из строя или, в худшем случае, вызвать сбой.
Пожалуйста используйте на свой страх и риск.
Возможны следующие настройки
неопределенные
— Неуказанная ориентация из этого приложения. Устройство будет исходной ориентацией отображаемого приложения
датчик силы
— Поворот на основе информации датчика
портрет
— Установите экран устройства в портретный режим
пейзаж
— Установите экран устройства в альбомную ориентацию
оборотный порт
— Установите экран устройства на обратный портрет
оборот земли
— Установите экран устройства на обратный ландшафт
порт датчика
— Установите экран устройства в портретную ориентацию, автоматически переверните вверх ногами датчиком
датчик земли
— Установите экран устройства в альбомную ориентацию, автоматически переверните вверх ногами датчиком
лежать слева
— Поверните на 90 градусов влево по отношению к датчику. Если вы ложитесь на левый бок и используете его, верх и низ будут совпадать.
ложь правильно
— Поверните его на 90 градусов вправо по отношению к датчику. Если вы ложитесь на правый бок и используете его, верх и низ будут совпадать.
стойка на голове
— Поверните на 180 градусов по отношению к датчику. Если вы используете это в стойке на голове, верх и низ будут совпадать.
Поиск неисправностей
— Если вы не можете исправить положение, противоположное портрету / пейзажу, попробуйте изменить настройку системы на автоповорот
NoxPlayer предлагает вам лучший игровой опыт.
Как играть Rotation Control на ПК с помощью NoxPlayer
-
1Загрузите NoxPlayer на свой компьютер.
-
2Запустите установочный пакет и завершите установку.
-
3Найдите Rotation Control на NoxPlayer.
-
4Установите игру в Google Play.
-
5Щелкните значок игры, чтобы начать ее.
-
6Играйте в Rotation Control с NoxPlayer на ПК проще
Простой метод
Метод 1. Нажмите «Загрузить на ПК», чтобы одновременно загрузить NoxPlayer и файл apk. После завершения установки играйте в игру на ПК.
Метод 2. Если у вас уже есть NoxPlayer на ПК, нажмите «Загрузить APK», затем перетащите файл в эмулятор для установки.
Замечательное видео Rotation Control
Хотите ли вы запустить Rotation Control с лучшим игровым опытом? Благодаря большому экрану, более умной клавиатуре и более высокой производительности оборудования NoxPlayer предлагает вам невероятные игровые возможности на ПК. Загружая и играя в Rotation Control на ПК через NoxPlayer, пользователям не нужно беспокоиться о разряде батареи или прерывании звонка.\n\nNoxPlayer совместим с Android 7 и поддерживает запуск более 90% мобильных игр на ПК, что значительно улучшит ваш игровой опыт. Кроме того, открывая несколько экземпляров, Noxplayer поддерживает одновременный запуск нескольких игр или приложений или общение с другом во время игры.\n\nNoxPlayer полностью совместим с AMD и Intel благодаря эксклюзивной технологии виртуализации ядра, что делает работу вашего компьютера более стабильной и плавной. Загрузите NoxPlayer и испытайте его сейчас!




