Перед обновлением ознакомьтесь с описанием известных проблем на странице информации о выпуске Windows и убедитесь, что это не повлияет на ваше устройство.
Обеспечивайте защиту благодаря ключевым обновлениям Windows. С 14 октября 2025 года вы перестанете получать бесплатные обновления ПО, техническую поддержку и исправления системы безопасности для Windows 10. Это означает, что ваш компьютер станет более уязвимым к угрозам и вредоносным приложениям. Выполните переход на Windows 11. Воспользуйтесь защитой, скоростью и инновациями, которые предлагает Windows 11 независимо от цены пакета. Перейдя на Windows 11, вы продолжите получать актуальные обновления системы безопасности, функции и техническую поддержку, которые будут гарантировать защиту и эффективную работу компьютера. Дополнительные сведения о завершении поддержки Windows 10 см. в записи блога Windows.
Создание установочного носителя Windows 10
Чтобы приступить к работе, потребуется лицензия на установку Windows 10. Затем вы сможете скачать и запустить средство создания носителя. Дополнительные сведения об использовании средства читайте в указаниях ниже.

-
Эти инструкции можно использовать в следующих случаях:
- У вас есть лицензия на установку Windows 10, и вы обновляете операционную систему компьютера с Windows 7 или Windows 8.1.
- Вам нужно переустановить Windows 10 на компьютере, где уже была успешно активирована эта ОС.
Если вы устанавливаете Windows 10 на компьютере с Windows XP или Windows Vista или вам нужно создать установочный носитель с Windows 10 на другом компьютере, ознакомьтесь с разделом Использование средства для создания установочного носителя (USB-устройства флэш-памяти, DVD-диска или ISO-файла) для установки Windows 10 на другом компьютере ниже.
Примечание. Прежде чем устанавливать Windows 10, убедитесь, что ваш компьютер соответствует системным требованиям для этой ОС. Кроме того, рекомендуем посетить веб-сайт производителя компьютера, чтобы получить дополнительные сведения об обновленных драйверах и совместимости оборудования.
- Нажмите Скачать средство, а затем — Запустить. Для запуска этого средства необходимы права администратора.
- Если вы согласны с условиями лицензионного соглашения на странице Условия лицензии, нажмите Принять.
- На странице Что вы хотите сделать? выберите Обновить этот компьютер сейчас, а затем нажмите Далее.
-
После скачивания и установки средство предоставит инструкции по настройке Windows 10 на компьютере. По ссылке Windows 10 доступны все версии Windows 10, кроме выпуска «Корпоративная». Дополнительную информацию о версии «Корпоративная» см. на портале Центр администрирования Microsoft 365.
- Если у вас нет лицензии на установку Windows 10 и вы еще не выполнили обновление до этой версии, можете приобрести копию здесь: get-windows-10
- Если вы уже обновили операционную систему на этом компьютере до Windows 10 и сейчас переустанавливаете ее, вам не нужно вводить ключ продукта. Ваша копия Windows 10 будет автоматически активирована позже с помощью цифровой лицензии.
- Когда Windows 10 будет готова к установке, вы увидите сведения о выбранных параметрах и о том, какие компоненты будут сохранены при обновлении. Нажмите Изменить выбранные для сохранения компоненты и выберите нужный вариант: Сохранить личные файлы и приложения, Сохранить только мои личные файлы или Ничего.
- Сохраните и закройте все открытые приложения и файлы, а когда вы будете готовы, нажмите кнопку Установить.
- Установка Windows 10 может занять некоторое время. В процессе компьютер несколько раз перезагрузится. Не выключайте компьютер.
-
Следуйте этим указаниям, чтобы создать установочный носитель (USB-накопитель или DVD-диск), с помощью которого можно установить новую копию Windows 10, выполнить чистую установку или переустановить Windows 10.
Прежде чем скачивать средство, убедитесь, что у вас есть:
- Подключение к Интернету (интернет-провайдер может взимать плату за услуги).
- Достаточно свободного места на диске компьютера, USB-накопителе или внешнем носителе.
- Пустой USB-накопитель объемом не менее 8 ГБ или чистый DVD-диск (а также устройство для записи DVD-дисков), если требуется создать носитель. Рекомендуем использовать пустой USB-накопитель или чистый DVD-диск, так как все их содержимое будет удалено.
- Если при записи ISO-файла на DVD-диск появится сообщение, что файл образа диска слишком большой, необходимо использовать двухслойный DVD-диск (DL).
Проверьте характеристики компьютера, на котором требуется установить Windows 10:
- Архитектура ЦП (64- или 32-разрядная). Вы создадите 64- или 32-разрядную версию Windows 10. Чтобы проверить эту характеристику, откройте раздел Сведения о компьютере в параметрах компьютера или Система на панели управления и посмотрите тип системы.
- Требования к системе. Убедитесь, что ваш компьютер соответствует системным требованиям для Windows 10. Кроме того, рекомендуем посетить веб-сайт производителя компьютера, чтобы получить дополнительные сведения об обновленных драйверах и совместимости оборудования.
- Язык Windows. Вам нужно выбрать тот же язык при установке Windows 10. Чтобы узнать, какой язык сейчас используется, откройте раздел Время и язык в параметрах компьютера или Регион на панели управления.
- Выпуск Windows. Вам также потребуется выбрать тот же выпуск Windows. Чтобы узнать, какой выпуск используется, откройте раздел Сведения о компьютере в параметрах компьютера или Система на панели управления и найдите пункт Выпуск Windows. Windows 10 Корпоративная недоступна в средстве создания носителя. Больше об этом можно узнать на портале Центр администрирования Microsoft 365.
- Продукты Microsoft Office. Если вы приобрели новое устройство с Office 365, рекомендуем активировать (установить) Office перед обновлением до Windows 10. Сведения об активации копии Office см. в статье Скачивание и установка Office 365 для дома, Office 365 персональный или Office 365 для студентов. Дополнительные сведения см. в статье Обновление до Windows 10 на новых устройствах с Office 365.
Создание установочного носителя с помощью средства:
- Нажмите Скачать средство, а затем — Запустить. Для запуска этого средства необходимы права администратора.
- Если вы согласны с условиями лицензионного соглашения, нажмите Принять.
- На странице Что вы хотите сделать? выберите параметр Создать установочный носитель для другого компьютера, а затем нажмите кнопку Далее.
-
Выберите для Windows 10 язык, выпуск и архитектуру (32- или 64-разрядная). Приведенная ниже таблица поможет вам решить, какой выпуск Windows 10 нужно установить.
Текущий выпуск Windows Выпуск Windows 10 Windows 7 Начальная
Windows 7 Домашняя базовая
Windows 7 Домашняя расширенная
Windows 7 Профессиональная
Windows 7 Максимальная
Windows 8/8.1
Windows 8.1 с Bing
Windows 8 Профессиональная
Windows 8.1 Профессиональная
Windows 8/8.1 Профессиональная с Media Center
Windows 8/8.1 для одного языка
Windows 8 для одного языка с Bing
Windows 10 Домашняя
Windows 10 ProWindows 10 Windows 8/8.1 для китайского языка
Windows 8 для китайского языка с BingWindows 10 Домашняя для Китая - Выберите нужный носитель:
- USB-накопитель . Подключите пустой USB-накопитель емкостью не менее 8 ГБ. Все содержимое накопителя будет удалено.
- Файл ISO. Сохраните ISO-файл на компьютере, чтобы создать DVD-диск. Скачав файл, вы можете открыть папку, в которой он сохранен, или выбрать команду Открыть устройство записи DVD-дисков и следовать указаниям по записи файла на DVD-диск. Дополнительные сведения об использовании ISO-файла читайте в разделе Дополнительные методы использования ISO-файла для установки Windows 10 ниже.
- Создав установочный носитель, следуйте приведенным ниже указаниям по его использованию.
-
После установки Windows 10, убедитесь в том, что на компьютере установлены все необходимые драйверы устройств. Чтобы проверить наличие обновлений, нажмите кнопку «Пуск», выберите «Параметры» > Обновление и безопасность > Центр обновления Windows. Затем нажмите «Проверить наличие обновлений». Вы также можете посетить сайт поддержки изготовителя своего устройства, чтобы загрузить дополнительные необходимые драйверы.
Примечание. Драйверы для устройств Surface доступны на этой странице.
Использование созданного установочного носителя (нажмите, чтобы показать или скрыть дополнительные сведения)
Прежде чем устанавливать Windows 10, рекомендуется сохранить все необходимые данные и создать резервную копию компьютера. Если вы скачали ISO-файл для Windows 10 с помощью средства создания носителя, необходимо записать его на DVD-диск, прежде чем следовать приведенным ниже указаниям.
- Подключите USB-накопитель или вставьте DVD-диск в компьютер, на котором требуется установить Windows 10.
- Перезапустите компьютер.
Если компьютер не загрузится автоматически с USB-накопителя или DVD-диска, может потребоваться открыть меню загрузки или изменить порядок загрузки в настройках BIOS или UEFI. Чтобы открыть это меню загрузки или изменить порядок загрузки, обычно необходимо нажать клавишу (например, F2, F12, Delete или Esc) сразу после включения питания компьютера. Инструкции о доступе к меню загрузки или изменении порядка загрузки см. в документации, входящей в комплект компьютера, или на сайте производителя. Если в списке вариантов загрузки отсутствует USB-накопитель или DVD-диск, вам может потребоваться обратиться к производителю компьютера за инструкциями по временному отключению режима безопасной загрузки в настройках BIOS.
Если изменение меню или порядка загрузки не работает, а компьютер сразу загружает операционную систему, которую вы хотите заменить, возможно, что компьютер не был полностью выключен. Чтобы полностью выключить компьютер, нажмите кнопку питания на экране входа или в меню «Пуск» и выберите «Завершение работы».
- На странице Установка Windows выберите параметры языка, времени и клавиатуры, а затем нажмите кнопку Далее.
- Выберите Установить Windows.
Дополнительные методы использования ISO-файла для установки Windows 10 (нажмите, чтобы показать или скрыть дополнительные сведения)
Если вы скачали ISO-файл для Windows 10, он сохранен в указанной вами папке на локальном компьютере. Если на компьютере установлена сторонняя программа для записи DVD-дисков, которую вы хотите использовать для создания установочного DVD-диска, откройте папку, в которой сохранен файл и дважды щелкните ISO-файл или щелкните его правой кнопкой мыши, выберите команду Открыть с помощью, а затем выберите предпочитаемую программу.
Чтобы создать установочный DVD-диск с помощью средства записи образов Windows, откройте папку, в которой сохранен ISO-файл. Щелкните ISO-файл правой кнопкой мыши и выберите Свойства. На вкладке «Общие» нажмите Изменить и выберите проводник Windows в качестве программы для открытия ISO-файлов, а затем нажмите кнопку Применить. Затем щелкните ISO-файл правой кнопкой мыши и выберите команду Записать образ диска.
Чтобы установить Windows 10 непосредственно из ISO-файла, не используя DVD-диск или накопитель, вы можете подключить ISO-файл. При этом текущая операционная система будет обновлена до Windows 10.
Подключение ISO-файла:
- Откройте папку, в которой сохранен ISO-файл, щелкните его правой кнопкой мыши и выберите Свойства.
- На вкладке «Общие» нажмите Изменить и выберите проводник Windows в качестве программы для открытия ISO-файлов, а затем нажмите кнопку Применить.
- Щелкните ISO-файл правой кнопкой мыши и выберите команду Подключить.
- Дважды щелкните ISO-файл, чтобы просмотреть включенные в него файлы. Дважды щелкните файл setup.exe, чтобы начать установку Windows 10.
WinToHDD
для Windows
WinToHDD — простая утилита для установки, переустановки и клонирования текущей операционки Windows без использования CD/DVD-дисков или USB-накопителей. Программа очень проста в настройке и не требует каких-то специальных знаний. Главное меню представляет собой окошко с тремя основными операциями:
- Reinstall Windows (переустановка Windows),
- New Installation (новая установка операционной системы),
- System Clone (клонирование операционки).
Теперь если вы захотите переустановить свою ОС, то просто кликните на соответствующую иконку, укажите путь к iso-файлу с требуемой системой, выберите раздел установки и дождитесь окончания процесса. Все проходит аналогично и с новой инсталляцией «оси».
При клонировании вы дополнительно увидите всю информацию о текущей операционной системе, после чего сможете перенести ее на другой диск (HDD или SSD).
Если вам необходимо установить (или клонировать) операционную систему Windows на USB-диск, то для этого стоит воспользоваться приложением WinToUSB.
Что нового в WinToHDD 6.6?
- Исправлены ошибки
ТОП-сегодня раздела «Boot менеджеры»
Rufus 4.7
Rufus — крошечный, но при этом функциональный инструмент, предназначенный для…
EasyBCD 2.4.0.237
EasyBCD — программа для управления загрузкой нескольких операционных систем, установленных…
WinToUSB 9.8
WinToUSB — инструмент для установки и запуска операционной системы Windows с USB-накопителя…
Bootice 1.3.4.0
Bootice — полезный инструмент для создания загрузочных и установочных флешек. Утилита…
Отзывы о программе WinToHDD
Игорь про WinToHDD 5.8 [19-09-2022]
Совсем не бесплатная ((.
4 | 11 | Ответить
Felix про WinToHDD 5.2 [04-10-2021]
Переустанавливал многократно. ПРОБЛЕМ НИКАКИХ. ОС-РАБОТАЕТ НЛРМАЛЬНО
8 | 7 | Ответить
Mrx про WinToHDD 5.0 [07-02-2021]
Можно ли установить Linux?
6 | 11 | Ответить
Alexander про WinToHDD 4.8 [24-11-2020]
Уже не совсем бесплатная. Чтобы установить ОС на внешний жесткий диск, нужна платная версия.
12 | 5 | Ответить
fachust777 про WinToHDD 4.2 [09-05-2020]
прога на 5+
9 | 6 | Ответить
Переустановка Windows 10 может решить множество проблем с операционной системой. Более того, это самый простой способ исправить всевозможные глюки, если вы не хотите разбираться в их природе. Помогает она и в борьбе с самыми разными вирусами, избавиться от которых другими способами просто не получается. В общем, часто возможность переустановить Виндовс 10 становится единственным ответом на все проблемы, и сегодня мы расскажем, как это сделать, в том числе, без флешки и диска.
Содержание
- Как переустановить Виндовс 10 без потери данных
- Как установить чистую Windows 10
- Как переустановить Виндовс 10 без флешки
- Как переустановить Виндовс 10 через интернет
- Что за папка Windows.old?
- Выводы
Как переустановить Виндовс 10 без потери данных
Мы уже не раз говорили, что любая версия Windows должна работать на отдельном разделе, а еще лучше отдельном твердотельном накопителе малой емкости. Таким образом, вы без проблем сможете отформатировать системный раздел, после чего установить на него чистую операционную систему и при этом не потеряете ни дистрибутивы программ, ни фильмы, ни личные видео и фотографии.
Проблема в том, что многие пользователи продолжают хранить документы, фотографии и скачанные файлы в папке Users на системном разделе. И в этом случае переустановка Windows с нуля лишит вас всей этой информации. Для того, чтобы такого не произошло, лучше всего сразу переназначить все папки для скачанных файлов, документов, фото и видео с системного раздела на основной накопитель. Ну а если вы не озаботились этим ранее, перед переустановкой операционной системы перенесите их на другой накопитель. В этом случае вы сможете отформатировать системный раздел, и не потеряете ничего важного.
Есть и другой еще более простой способ решения проблемы. Вы можете установить Windows поверх предыдущей версии операционной системы. Таким образом, вы получите свежую платформу, а старые файлы останутся на системном разделе, и вы сможете в любой момент получить к ним доступ. Проблема тут в том, что если цель переустановки — желание избавиться от вирусов, то своей цели вы не достигнете.
При любой переустановке Windows лучше всего создать загрузочную флешку с образом операционной системы. Как это сделать, мы уже писали, например, здесь. Поэтому не будем останавливаться на этом пункте.
После того, как вы создали загрузочную флешку, установите ее в USB-разъем компьютера и перезагрузите его. При загрузке ПК войдите в BIOS / UEFI и установите в качестве предпочтительной загрузку с флешки. Сохраните изменения и выйдите из BIOS / UEFI.
Теперь при загрузке компьютера мы попадем в меню установки Windows. Выберите пункт «Обновление: установка Windows с сохранением файлов, параметров и приложений», укажите нужный раздел для установки ОС и следуйте подсказкам мастера установки.
В результате у вас появится новая операционная систем, а все программы, файлы, документы, фотографии и видео, хранящиеся на системном разделе, останутся в неприкосновенности.
Как установить чистую Windows 10
Этот способ отличается от рассмотренного нами ранее полным форматированием системного раздела и удалением хранящихся на нем файлов. И именно его мы рекомендуем использовать для переустановки операционной системы. Таким образом, вы одновременно очистите ПК от мусора, избавитесь от любых возможных вирусов в операционной системе и получите чистую Windows без каких-либо сделанных ранее настроек. Минус здесь один — вам нужно заранее позаботиться о переносе всех нужных файлов из папки Users на отдельный накопитель или в другой раздел.
Для чистой установки ОС загрузитесь с созданной ранее флешки с дистрибутивом Windows и выберите пункт «Выборочная: только установка Windows (для опытных пользователей)». После этого система попросит вас выбрать раздел, в который будет установлена операционная система. Выберите его и нажмите кнопку «Форматировать» для очистки тома от всех хранящихся там данных, включая и старую копию ОС.
На этом этапе нужно быть особенно внимательным. Ведь если вы ошибетесь с разделом и отформатируете другой диск, то можете потерять все важные данные на основном накопителе. Поэтому смотрите не только на название раздела, но и на его объем. Конечно, если ваш системный накопитель меньше основного.
Дальше нам остается следовать подсказкам мастера установки, который попросит выбрать язык операционной системы и раскладку клавиатуры.
Как переустановить Виндовс 10 без флешки
В общем-то, для переустановки Windows 10 вовсе не обязательно создавать загрузочную флешку. Она всего лишь упрощает процесс установки и делает его более удобным. Более того, многие ноутбуки поставляются с предустановленной операционной системой, а на их накопителе имеется скрытый раздел с файлами предустановленной лицензионной Windows, всеми необходимыми драйверами и фирменными программами производителя лэптопа. А некоторые производители включают в комплект поставки своих устройство диск для его восстановления до заводского состояния.
Поэтому ответ на вопрос о том, как переустановить Виндовс 10 на ноутбуке, обычно очень прост: для этого можно использовать фирменную утилиту или сочетание клавиш при запуске ОС. Какой конкретно способ сработает, зависит от производителя, ну а инструкцию по переустановке Windows в каждом конкретном случае можно найти на его официальном сайте.
В большинстве случаев для этого требуется войти в меню «Пуск» ноутбука и найти там предустановленную программу со словом Recovery в названии. Если же операционная система по какой-то причине не запускается, внимательно прочитайте текст при включении лэптопа. Часто там можно увидеть надписи в стиле «Press F2 for Recovery». Нажав эту кнопку, вы попадете в меню восстановления системы, одним из пунктов которого будет «Переустановка».
Если же вы хотите переустановить Windows на обычном ПК, а загрузочной флешки под рукой нет, скачайте с официального сайта Microsoft фирменную утилиту Media Creation Tool. Правда, сразу предупреждаем — если вы живете в России, для загрузки утилиты потребуется VPN. После ее загрузки VPN можно отключить: необходимые файлы Windows 10 для создания образа или записи установочного USB-накопителя скачаются и без него.
Теперь остается распаковать образ на жесткий диск, запустить файл Setup.exe и следовать советам мастера установки Windows 10. Главное распаковывайте его не в тот же раздел, где установлена старая копия операционной системы.
Как переустановить Виндовс 10 через интернет
Собственно, это самый простой способ переустановки Windows, который не потребует от вас ровным счетом никаких манипуляций с образами, установочными файлами, загрузочными дисками и другими непонятными и пугающими словами.
- Откройте меню Пуск -> Параметры.
- Найдите в открывшемся окне пункт Обновление и безопасность.
- Кликните на пункт «Восстановление» в левой части окна. Выберите пункт «Вернуть компьютер в исходное состояние» и нажмите кнопку «Начать».
После этого вам будет предложено два варианта восстановления до исходных настроек:
- с удалением установленных приложений и параметров, но сохранением ваших личных файлов;
- полное удаление личных файлов, приложений и параметров.
На следующем этапе установки можно выбрать установку ОС с помощью локального образа или облачную переустановку, при которой система сама скачает нужный дистрибутив и запустит переустановку системы.
Что за папка Windows.old?
При переустановке операционной системы без форматирования системного накопителя многие пользователи обнаруживают на нем странную папку Windows.old, которая может весить десятки гигабайт. В ней хранятся файлы ранее установленной операционной системы. Причем удалить ее с помощью стандартного проводника у вас не получится.
Для того, чтобы избавиться от этой папки:
- откройте меню Пуск -> Параметры
- Перейдите в раздел Система -> Память и найдите там пункт «Настроить контроль памяти или запустить его».
- пролистайте открывшееся окно до раздела «Освободить пространство сейчас» и нажмите кнопку «Очистить сейчас».
- система определит неиспользуемые файлы и предложит вам их список. В нем будет пункт «Предыдущие установки Windows». Поставьте галку напротив этого пункта и нажмите «Удалить файлы».
После этого папка Windows.old и все следы предыдущей установки операционной системы исчезнут.
Выводы
Мы разобрали, как переустановить Виндовс 10 с флешки, диска, скрытого раздела и даже просто через интернет. Как вы видите, ни один из способов установки системы не вызывает никаких сложностей, и весь вопрос лишь в том, какой из них удобнее именно вам.
Правда, мы бы рекомендовали использовать чистую установку операционной системы с загрузочной флешки и форматированием системного раздела. Именно он гарантирует полное отсутствие «мусора» от старой системы и эффективнее всего борется как со сбоями в ее работе, так и со всевозможными вирусами.
Если же вы решили установить систему без форматирования и удаления старой ОС, не забудьте почистить оставшиеся от нее хвосты. Как это сделать, подробно разобрано в главе об удалении папки Windows.old.
Читайте также
- Черный экран на ноутбуке: что делать
- Компьютер включается и сразу выключается: что делать?
- Завис ноутбук: причины и способы решения проблемы
Рано или поздно наступает момент, когда полная переустановка Windows вместе с драйверами и используемыми приложениями становится неизбежной. Большинство пользователей осуществляют подобную переустановку вручную, что отнимает очень много времени и мало у кого вызывает энтузиазм. И это неудивительно, ведь требуется сохранить где-то на диске важные настройки, после чего удалить с него все приложения и систему (желательно вдобавок еще и отформатировать диск, предварительно скопировав с него всю нужную информацию). И только затем можно будет приступать непосредственно к переустановке Windows, драйверов и приложений.
Технически, конечно ничего сложного в этом процессе нет — знай, щелкай себе в открывающихся окнах, соглашаясь с установками, либо меняя их по своему усмотрению, вводи регистрационную информацию, меняй диски в CD/DVD приводах и выполняй иные рутинные операции. Однако тратить время на столь простые операции, конечно, жаль — лучше попробовать данный процесс автоматизировать. Как? С помощью некоторых весьма полезных программ, которые мы и рассмотрим в данной статье.
По большому счету существуют два варианта решения проблемы. Можно воспользоваться любой программой для полного резервирования жестких дисков/разделов — при таком резервировании создается полный образ диска (моментальная копия состояния диска — snapshot), содержащий операционную систему, системный реестр Windows, драйверы устройств и установленные приложения, а также скрытые от пользователя служебные области диска. С этого образа можно быстро восстановить диск, включая ОС и установленные приложения, не прибегая к их повторной установке. Разумеется, при условии, что подобный образ был создан сразу после установки Windows, всех требуемых драйверов и приложений вместе с их настройками и записан на CD/DVD-диск (или иной носитель).
А можно заново установить ОС и приложения, но не вручную, а автоматически, воспользовавшись специально предназначенными для этой цели программами-автоустановщиками. Такие программы запоминают алгоритмы установки системы, драйверов и различных приложений и генерируют программный сценарий, который потом чаще всего записывается на автозагружающийся CD/DVD-диск. При вставке такого диска в привод запускается файл autorun.exe, позволяющий пользователю выбрать из меню устанавливаемые приложения, после чего остается щелкнуть на кнопке «Установить» и все выбранные программы установятся.
В обоих случаях на компьютере будет установлена свежая операционная система с нужными приложениями.
Полное резервирование дисков
При восстановлении информации с образов дисков все приложения и система восстанавливаются одновременно. Более того, восстанавливаются также драйвера и настройки приложений (если конечно резервирование было проведено после соответствующих изменений в системе). Однако при этом вся информация с диска удаляется — поэтому для системы и приложений должен быть отведен отдельный диск.
Если жесткий диск всего один, то разумнее разбить его как минимум на два логических — первый для установки ОС и приложений, второй — размещения пользовательских данных. Это позволит без труда «переустанавливать» Windows путем восстановления ее с полного образа, а пользовательские документы будут оставаться в целости и сохранности, поскольку расположены на другом логическом диске. Если же в вашем распоряжении окажется три логических диска, то это еще приятнее, ведь на третьем будет удобно хранить архивные копии рабочих материалов, образ системного диска и дистрибутивы ПО.
Разумеется, полную копию диска лучше всего делать сразу после установки ОС с драйверами и приложений с настройками. Это обеспечит в дальнейшем самый быстрый вариант «переустановки», хотя конечно ничего особо страшного и не случится, если перед созданием образа вы забудете установить либо настроить пару приложений — тогда просто придется каждый раз их устанавливать либо настраивать вручную.
Надежнее всего хранить полученный образ на внешних носителях — например, внешнем жестком диске либо флэш-носителе USB (если, конечно архивный файл относительно небольшой), еще лучше, если и там и там (для страховки, ведь носители тоже не вечны). Возможно хранение резервной копии системы и на DVD-дисках, поскольку соответствующие программы обычно умеют делить большие архивы на несколько файлов, составляющих вместе исходный архив. Правда, на создание такого многотомного архива потребуется гораздо больше времени, чем при резервировании на жесткий диск. При резервном копировании на сменный носитель, можно сделать этот носитель загрузочным и тогда отдельный загрузочный диск уже не потребуется.
Среди решений данного плана наиболее популярными у широкого пользователя считаются программы Acronis True Image Home, Paragon Drive Backup Personal и Norton Ghost — первые два решения недавно даже были удостоены наград TopTenREVIEWS 2009 Gold и TopTenREVIEWS 2009 Silver соответственно, что совсем неудивительно. Acronis True Image Home заслуженно признан специалистами в качестве одного из наиболее многофункциональных и надежных приложений для резервного копирования данных. Paragon Drive Backup Personal по функциональности немного уступает решению компании Acronis (табл. 1), но для домашних пользователей это совершенно непринципиально. Сказать какая из названных программ лучше в плане создания полных образов дисков, сложно — обе они прекрасно справляются с поставленной задачей и достаточно просты в освоении, да и имеют русскоязычный интерфейс со справкой опять же на русском языке. Так что тут, скорее, дело вкуса. Что касается Norton Ghost, то это решение в мире считается главным конкурентом Acronis True Image и в целом работает нисколько не хуже (хотя и несколько медленнее), однако оно не русифицировано, и потому устроит не всех пользователей.
Таблица 1. Функциональность программ резервирования дисков/разделов
| Программы/Функции | Acronis True Image Home 2009 | Paragon Drive Backup 9.0 Personal | Norton Ghost 14.0 |
| Поддерживаемые ОС | Windows XP(SP2, SP3), Vista | Windows 2000/XP/Vista | Windows XP/Vista |
| Интерфейс | Русскоязычный | Русскоязычный | Англоязычный |
| Поддерживаемые файловые системы | FAT16/32, NTFS, Linux EXT2/3, Linux ReiserFS | FAT16/32, NTFS, Linux EXT2/3, Linux ReiserFS, Linux Swap, HPFS | FAT16/32, NTFS, Dynamic Disks, Linux EXT2/3, Linux Swap |
| Резервирование дисков/разделов |
+/+ |
+/+ |
+/+ |
| Резервирование папок и файлов |
+ |
+ |
+ |
| Резервное копирование пользовательских настроек приложений и электронной почты[1] |
+ |
— |
— |
| Поддерживаемые варианты резервирования | Полное, инкрементное и дифференциальное | Полное, инкрементное и дифференциальное | Полное, инкрементное и дифференциальное |
| Клонирования жестких дисков |
+ |
+ |
+ |
| Хранение архивов | На любом поддерживаемом носителе и в «Зоне Безопасности» на жестком диске | На любом поддерживаемом носителе и в загрузочной архивной капсуле | На любом поддерживаемом носителе |
| Восстановление системы | С аварийного загрузочного диска и восстановление при загрузке | С аварийного загрузочного диска либо из загрузочной архивной капсулы | С аварийного загрузочного диска либо с помощью внутренней среды восстановления |
| Степень сжатия архива |
+ |
+ |
+ |
| Приоритет процесса архивирования |
+ |
— |
+ |
| Защита архива паролем |
+ |
+ |
+ |
| Добавление комментариев в архив |
+ |
+ |
+ |
| Деление архива на части |
+ |
+ |
+ |
| Проверка целостности архива |
+ |
+ |
+ |
| Выполнение Pre/Post команд при создании архива |
+ |
+ |
+ |
| Исключение папок и файлов при резервировании дисков/разделов | Исключение вспомогательных системных файлов, конкретных папок и файлов | Исключение вспомогательных системных файлов, конкретных папок и файлов | Исключение вспомогательных системных файлов |
| Полное/частичное разворачивание архива |
+/+ |
+/+ |
+/+ |
| Доступ к данным из архива |
+/+ |
+/+ |
+/+ |
| Создание загрузочного (аварийного) диска |
+ |
+ |
+ |
| Возможность безопасного выполнения потенциально опасных операций |
+ |
— |
— |
| Интеграция с Google Desktop и Windows Search |
+ |
— |
+ |
| Дополнительный инструментарий | Гарантированное уничтожение конфиденциальной информации, удаление следов работы на компьютере | Выполнение базовых операций с разделами диска (создание, форматирование, удаление и др.) | Оптимизации данных, хранящихся в архивах, удаленное управление в локальной сети |
| Наличие планировщика заданий |
+ |
+ |
+ |
[1] Резервировать пользовательские настройки приложений и электронной почты можно в любой программе, где поддерживается резервирование файлов, вручную — Paragon Drive Backup и Norton Ghost не составляют исключения. Просто в Acronis True Image Home этот процесс автоматизирован, поэтому мы и отметили его знаком ”+”.
Acronis True Image Home 2009
Разработчик: Acronis
Размер дистрибутива: 88,1 Мб
Распространение: условно бесплатная
Acronis True Image Home — популярное во всем мире решение для резервного копирования и восстановления данных. Программа позволяет создавать точные образы жесткого диска и/или отдельных его разделов, содержащие все хранящиеся в резервируемой области данные (включая ОС и установленные приложения), а также резервировать любые данные, указанные пользователем. Это могут быть отдельные папки и файлы, электронная почта (файловый архив электронных писем и настроек для MS Outlook и MS Outlook Express) и настройки пользовательских приложений. Имеется возможность создания полных, инкрементных и дифференциальных архивов. Предусмотрен функционал для исключения из архивов дисков/разделов вспомогательных системных файлов (pagefile.sys, hyberfil.sys), а также конкретных папок и файлов. При желании несложно воспользоваться средством моментальной защиты Acronis, с помощью которого можно будет сразу же после первого запуска программы создать резервную копию его системного диска и главной загрузочной записи (MBR) и запланировать последующие операции архивирования. Возможно клонирование дисков, в ходе которого размеры разделов могут быть увеличены — автоматически либо вручную. Реализован инструментарий для автоматического проведения резервного копирования по установленному пользователем расписанию. Для упрощения поиска в архивах предусмотрена интеграция с Google Desktop и Windows Search, благодаря чему производить поиск в содержимом архивов можно и без открытия приложения Acronis True Image Home (путем ввода имени файла в поле запроса соответствующих поисковиков).
Восстановление системы производится с аварийного загрузочного диска, который несложно создать прямо в среде программы. Имеется также функция «Восстановление при загрузке», позволяющая загружать компьютер без загрузки операционной системы и инициировать процесс восстановления данных в фоновом режиме после восстановления операционной системы даже в случае повреждения системных и загрузочных файлов. Специальный режим Try&Decide позволяет выполнять потенциально опасные операции, такие, как установка программ или открытие вложений в сообщения электронной почты, не подвергая риску компьютер.
Хранить образы можно на любом поддерживаемом носителе, включая жесткие диски, сетевые устройства хранения данных, FTP-серверы, CD/DVD-диски (CD-R/RW, DVD-R/RW, DVD+R (в том числе двухслойные), DVD+RW, DVD-RAM), ZIP, Jaz и т.д. При отсутствии специального устройства для хранения резервных копий, программа позволяет сохранять их на жестком диске в специально создаваемой «Зоне Безопасности». Последняя представляет собой скрытый служебный раздел на жестком диске, недоступный как для операционной системы, так и для других приложений Windows и потому полностью защищенный от случайного повреждения.
Программу (имеется русскоязычная версия) можно скачать и использовать совершенно бесплатно в течение 15 дней, после чего потребуется заплатить 499 руб. К программе прилагается очень подробная и красочно иллюстрированная русскоязычная документация.
Модули данного пакета размещены на семи вкладках: «Стартовая страница», «Резервные копии», «Задания и журнал», «Защита системы», «Try&Decide», «Утилиты» и «Поиск».
Стартовая страница открывает доступ ко всем возможностям программы. Модули вкладки «Резервные копии» позволяют проводить резервирование и восстановление. На вкладке «Задания и журнал» сосредоточен инструментарий для просмотра запланированных и завершенных задач, а на вкладке «Защита системы» — просмотра данных о резервном копировании тех или иных компонентов. Вкладка Try&Decide предназначена для переключения компьютера в пробный режим, в котором на диске создается безопасное временное рабочее пространство (примерно такое же, как при использовании программ виртуализации). Данный режим полезен при использовании сомнительных программ и выполнении рискованных действий, поскольку при работе в нем можно не беспокоиться о том, что те или иные операции могут привести к повреждению операционной системы, программ или данных. После осуществления виртуальных изменений их применяют к реальной системе либо отказываются от изменений. Вкладка «Утилиты» содержит модули, с помощью которых несложно клонировать жесткий диск, добавить в систему новый жесткий диск, а также гарантированно уничтожить персональные данные и конфиденциальные файлы и очистить систему от следов работы пользователя. А на вкладке «Поиск» находятся инструменты для проведения поиска в архивах резервных копий.
В ракурсе нашей статьи интерес представляет копирование дисков/разделов и настроек приложений (вкладка «Резервные копии») — обе функции работают под управлением мастера, и потому их использование сложностей не вызывает.
Первая возможность обеспечивает создание полного образа диска, с которого потом можно будет восстанавливать систему и приложения. Хранить такой образ лучше всего на внешнем жестком диске либо на флэш-накопителе USB. Для создания резервной копии диска потребуется щелкнуть в боковой панели на вкладке «Резервные копии», активировать режим «Создание» и в качестве типа архивируемых данных указать вариант «Мой компьютер», обеспечивающий создание образа произвольного набора дисков/разделов.
Это приведет к запуску Мастера резервного копирования, и дальше нужно будет лишь следовать его указаниям — указать резервируемый диск и место хранения резервных копий, установить, что должен создаваться новый архив, а само резервирование должно быть полным.
При необходимости можно произвести тонкую настройку параметров резервного копирования. К примеру, несложно исключить из архива какие-либо папки или файлы (это имеет смысл, если на системном диске имеются пользовательские папки и файлы, которые в архив включать не требуется). В частности, можно установить запрет на добавление в архив конкретных папок или запретить добавлять определенные типы файлов (их тип устанавливается с применением стандартных подстановочных знаков, принятых в Windows). Кроме того, разрешается использовать Pre/post-команды — то есть команды или командные файлы, которые будут автоматически выполняться до и после процедуры резервного копирования. Несложно также изменить уровень сжатия архива, установить желаемый приоритет процесса и др.
На завершающем этапе отображаются сводные данные о созданном задании. Процесс резервного копирования запускается по щелчку на кнопке «Приступить». Ход выполнения задания показывается в отдельном окне.
Восстановление диска из образа производится в режиме «Восстановление» (вкладка «Резервные копии»). Поскольку на выходе нам необходимо получить свежую Windows вместе с приложениями (предполагаем, что системный диск один), то придется запустить компьютер с загрузочного диска — такой диск должен быть предварительно создан с помощью соответствующего мастера (операция «Создать загрузочный носитель» на вкладке «Защита системы»). Для этого устанавливаем аварийный загрузочный диск программы в накопитель и в BIOS определяем в качестве первого загрузочного диска CD-ROM. После перезагрузки попадаем в оболочку Acronis. Первым делом в ней следует выбрать резервную копию и установить метод восстановления «Восстановить диски или разделы». Затем определить элементы восстановления, включив флажки не только у самого образа диска, но и главной загрузочной записи MBR, без чего загрузка системы не будет восстановлена.
После этого выбирается диск, куда будет восстановлен выбранный образ — это может быть и диск с данными, о чем программа вежливо предупредит. Естественно, что все эти данные после восстановления исчезнут. По окончании можно изменить приоритет процесса восстановления, указать адрес электронной почты, на который будет отправлено уведомление по завершении процесса восстановления, и т.п. Результатом операции станет появление на диске свежей ОС вкупе с установленными приложениями.
Резервное копирование пользовательских настроек позволяет сохранять и при необходимости восстанавливать пользовательские настройки (но не исполняемые файлы) популярных приложений. Для создания подобного образа нужно активировать режим «Создание» (вкладка «Резервные копии»), указать вариант «Мои программы», определить список приложений, место хранения образа и метод резервирования. Программа сама определит для каждого из приложений местоположения папок с настройками и зарезервирует их. Хранить образы с настройками можно на любом поддерживаемом носителе. Точно таким же образом можно резервировать электронную почту (то есть файловый архив электронных писем и настроек для Microsoft Outlook, Microsoft Outlook Express и Windows Mail), выбрав на вкладке «Резервные копии» вариант «Моя электронная почта».
Paragon Drive Backup 9.0 Personal
Разработчик: Paragon Software Group
Размер дистрибутива: 96,1 Мб
Распространение: условно бесплатная
Paragon Drive Backup Personal — признанное решение для резервного копирования и восстановления данных. С его помощью можно создавать резервные копии операционной системы со всеми пользовательскими настройками и приложениями, а также резервировать указанные пользователем папки и файлы. В программе предусмотрен инструментарий для создания инкрементных и дифференциальных архивов. Возможно исключение из архива вспомогательных системных файлов (pagefile.sys, hyberfil.sys). Допускается клонирование дисков с возможностью автоматического изменения размеров разделов в соответствии с размерами нового жесткого диска. Резервирование дисков и разделов может осуществляться как с перезагрузкой компьютера, так и без нее (в этом случае требуется изменение настроек программы). Процесс осуществления операций резервирования и копирования дисков может быть автоматизирован с помощью встроенного планировщика. Восстановление системы обычно производится с аварийного загрузочного CD — такой диск входит в поставку, но может быть создан пользователем и прямо из программы. Кроме того, операции восстановления могут быть произведены путем загрузки компьютера с загрузочной архивной капсулы (имеются два варианта загрузки — Linux и DOS).
Полученные образы сохраняются в явном виде на локальных и сетевых дисках, устройствах USB или Fireware либо в загрузочной архивной капсуле — надежно защищенной области жесткого диска, видимой только в Paragon Drive Backup и предназначенной для хранения резервных копий. Возможна запись резервных архивов непосредственно на CD/DVD/BD диски (или их сохранение в образы ISO-формата для последующей записи на оптические диски).
Функционально-ограниченная демо-версия программы, не позволяющая производить восстановление с аварийного диска, работоспособна в течение 30 дней, стоимость коммерческой версии для пользователей России составляет 490 руб. Программа сопровождается достаточно подробной русскоязычной документацией.
Модули программы размещены на четырех вкладках: «Базовые задачи архивирования», «Расширенные задачи архивирования», «Задачи восстановления» и «Утилиты». Вкладка «Базовые задачи архивирования» включает инструментарий для создания резервных архивов дисков/разделов и резервирования отдельных файлов и папок. Вкладка «Расширенные задачи архивирования» обеспечивает получение дифференциальных архивов выбранного раздела и позволяет создать приращение к файловому архиву или архиву раздела. Вкладка «Задачи восстановления» отвечает за проведение восстановления дисков, разделов и отдельных папок и файлов. А на вкладке «Утилиты» объединены модули для осуществления ряда вспомогательных процессов: управления архивной капсулой, создания и проверки аварийного диска, проверки целостности архива и работы с резервными архивами как с обычными папками для просмотра их содержимого и копирования необходимых файлов.
С точки зрения рассматриваемой в статье задачи нас интересуют возможности вкладок «Базовые задачи архивирования» и «Задачи восстановления», включающие функционал для создания полных образов системных дисков и последующего восстановления с них системы с приложениями.
Создание резервной копии (равно как и восстановление из нее данных) ничего сложного не представляет, поскольку полностью регулируется встроенным мастером. Правда, по умолчанию операция будет производиться с перезагрузкой системы (это требуется для получения решением исключительных прав доступа при обработке данных). Избежать перезагрузки можно в случае использовании технологии Paragon Hot Processing, для подключения которой потребуется заглянуть в настройки (Инструменты => Настройки), активировать раздел «Параметры Hot Processing» и подключить вышеназванную технологию. Справедливости ради стоит сказать, что произвести эту операцию можно и в процессе создания архива — правда, только в расширенном режиме.
Чтобы создать архив системного диска нужно раскрыть вкладку «Базовые задачи архивирования», щелкнуть по строке «Архивировать диск или раздел» и указать архивируемый диск.
После этого следует определить тип расположения архива и в случае выбора локального либо сетевого диска еще и указать конкретный диск и папку, в которую он будет записан. И это все — можно переходить к заключительной стадии резервирования. Если же требовалась более тонкая настройка параметров резервирования, то это следовало сделать предварительно в параметрах программы (Инструменты => Настройки => Настройки копирования). К примеру, здесь несложно было скорректировать уровень сжатия, поделить архив на тома, исключить при формировании архива папки или файлы, соответствующие определенной маске, настроить отправку уведомлений о завершении операции по электронной почте и т.д.
Затем программа предложит проверить параметры архивирования и при щелчке на кнопке «Далее» сообщит об окончании работы мастера и о том, что все изменения были сделаны лишь виртуально, а для действительного создания архива придется запустить процесс, щелкнув на кнопке «Применить» — не в окне мастера, а в главном окне программы. Вне сомнения, для начинающих пользователей такой подход окажется надежнее, остальные же без проблем могут отказаться от виртуальных операций через настройки.
Ход проведения архивирования отображается в отдельном окне.
За восстановление диска из образа отвечает задача «Восстановить диск или раздел» (вкладка «Задачи восстановления»). Технология получения обновленного системного диска традиционна. Вначале загружаемся с загрузочного диска — его нужно создать предварительно, вызвав из вкладки «Утилиты» мастера создания аварийного диска, можно воспользоваться и входящим в поставку аварийным диском. В итоге попадаем в оболочку Paragon Drive Backup, где и нужно будет выбрать резервную копию, а затем диск, на который следует восстановить данные. По завершении операции будет получен диск со свежей ОС и установленными приложениями.
Norton Ghost 14.0
Разработчик: Symantec Corporation
Размер дистрибутива: 89,2 Мб
Распространение: условно бесплатная
Norton Ghost — широко используемое решение для резервного копирования и восстановления данных. Позволяет проводить резервирование дисков и разделов, включая системные (то есть вместе с системой, приложениями, драйверами и настройками приложений), а также резервировать отдельные файлы и папки. Образы могут включать как все файлы (полные образы), так и только изменившиеся (инкрементальные и дифференциальные архивы), причем благодаря интеграции с Symantec ThreatCon возможен запуск инкрементального резервного копирования при достижении некоего заданного уровня угроз ThreatCon. Допускается исключение из резервной копии областей вспомогательных системных файлов (pagefile.sys, hyberfil.sys). Предусмотрена возможность оптимизации данных, хранящихся в архивах, что позволяет в некоторой степени уменьшить занимаемый ими объем. Реализован функционал для клонирования дисков с автоматической корректировкой размеров разделов. Осуществлять процесс резервирования можно вручную или автоматически — с помощью встроенного планировщика задач. Для упрощения поиска в содержимом архивов предусмотрена интеграция с Google Desktop. Имеется возможность создания виртуальных дисков из слепков путем преобразования точек восстановления в форматы VMWare Virtual Disk (.vmdk) либо Microsoft Virtual Disk (.vhd) и проведения операций с ними.
Восстановление системы обычно производится с аварийного загрузочного диска, который входит в поставку, без проблем можно создать такой диск и средствами Norton Ghost (команда Task => Create Recovery Disk). Кроме того, возможно восстановление системы с помощью внутренней среды восстановления (своего рода загрузочной архивной капсулы) — то есть без загрузочного компакт-диска (технология LightsOut Restore).
Создаваемые образы могут быть сохранены на локальные и сетевые диски либо USB- или Fireware-устройства. Возможно резервное копирование на CD/DVD, FTP или подключенные к сети устройства хранения данных (Network-Attached Storage, NAS).
Демо-версия программы бесплатна и работоспособна в течение 30 дней, однако в ней имеются функциональные ограничения — в частности, не разрешается создавать виртуальные диски и клонировать жесткие диски, невозможно восстановление системы по технологии LightsOut Restore, не получится создать аварийный диск и т.д. Стоимость коммерческой версии составляет 69,99 долл. К программе прилагается очень краткая справка — разумеется, на английском языке. Для работы решению требуется Microsoft .NET 2.0 Framework.
Модули программы размещены на пяти вкладках: Home, Status, Task, Tools и Advanced. Через вкладку Home открывается доступ ко всем основным возможностям программы, которых вполне достаточно для начинающих пользователей. На вкладке Status отображается состояние компьютера с точки зрения наличия/отсутсвия резервных копий для каждого из дисков/разделов. Вкладка Task включает самые важные возможности программы (запуск менеджера резервного копирования, восстановление дисков/разделов из резервных файлов и т.д.). На вкладке Tools объединены дополнительные утилиты: менеджер оптимизации дискового пространства, модуль для клонирования дисков, утилита создания виртуального диска и др. Вкладка Advanced (как и Home) открывает доступ к функциям программы, но уже в расширенном варианте, и рассчитана она на продвинутых пользователей.
В ракурсе нашей статьи достаточно команд «Run or Manage Backups» и «Recover My Computer» с вкладки Home. Первая обеспечит проведение резервирования, а вторая позволит восстанавливать данные. Обе команды приводят к запуску соответствующих мастеров, которые и проконтролируют весь процесс. При желании те же самые операции можно запустить и через меню.
Для создания архива системного диска потребуется щелкнуть на команде Run or Manage Backups. Тут следует сказать, что при создании первого архива технология будет несколько отличаться, чем при последующих резервированиях — на наш взгляд, это не особенно удобно, хотя и дело вкуса.
Так в первый раз нужно указать, что конкретно будет проводиться при первом бэкапе — то есть будет ли архивироваться весь компьютер либо отдельные папки и файлы и определить место для размещения архива, после чего сразу запустится процесс резервирования. По умолчанию под резервированием компьютера здесь понимается резервирование системного диска, с которого производилась загрузка, а под резервированием документов — ряд базовых папок (папки «Мои документы», закладок Internet Explorer и др.). Естественно, что имя диска и набор папок с документами несложно изменить по своему усмотрению.
При запуске резервирования во второй раз (равно как и во все последующие) щелчок на команде Run or Manage Backups приведет к открытию окна со списком ранее созданных резервных копий.
Для получения нового архива потребуется щелкнуть по кнопке Define New, затем выбрать вариант архива — скажем, в случае резервирования диска подсветить строку Back up My Computer и указать прочие параметры резервирования: выбрать диск, определить будет ли архив полным либо он должен включать только изменившиеся файлы и т.д.
Независимо от того, в какой по счету раз запущено резервирование (первый или нет), его ход будет отображаться совершенно одинаково — перезагрузка Windows при этом не требуется.
За восстановление диска из образа отвечает команда «Recover My Computer». Поскольку предполагаем, что системный диск перестал загружаться, то придется загрузиться с аварийного загрузочного диска — он входит в поставку. Попадем в оболочку Norton Ghost, где уже и следует указать ранее созданный образ диска и запустить процесс восстановления.
Автоматическая установка Windows и приложений
Программы-автоустановщики обычно используются для автоматической установки ОС и приложений. При желании данные решения также могут быть применены для установки драйверов, однако на практике это уже довольно сложно, да и потребует гораздо больше времени на отладку сценариев. Поэтому для работы с драйверами гораздо удобнее использовать специализированные драйверные утилиты, которые позволяют проводить резервирование установленных в системе драйверов и восстанавливать их при необходимости, а также проводить диагностику установленного в системе аппаратного обеспечения и осуществлять поиск новых драйверов для имеющегося оборудования. Мы в данной статье на таких программах останавливаться не будем, а всем желающим рекомендуем заглянуть в материал, где рассмотрены наиболее привлекательные «драйверные» утилиты.
В качестве примеров программ-автоустановщиков рассмотрим утилиты MultiSet, RoboSetup и Maestro AutoInstaller. Первая позволяет автоматизировать процесс установки операционной системы и приложений (табл. 2), две другие — только приложений. Все три решения не требуют ручного создания сценариев (хотя RoboSetup позволяет разрабатывать сценарии вручную) и знания тонкостей программного кода, а поэтому представляют интерес не только для администраторов, но и широкого пользователя.
Создать сценарий автоустановки в одной из этих утилит несложно — достаточно запустить утилиту и вручную провести инсталляцию приложения. В ходе данного процесса утилита запомнит все произведенные пользователем действия с мышью и клавиатурой и в дальнейшем сможет выполнять их самостоятельно. Однако при проведении инсталляции необходимо выполнять ряд правил (в противном случае результат работы утилиты по сценарию окажется неутешительным):
- перед началом записи сценария закрыть все работающие приложения и полностью деинсталлировать устанавливаемые приложения (то есть вначале деинсталлировать их стандартными средствами Windows, а затем вручную удалить соответствующие приложениям каталоги на диске, если при деинсталляции они не был удалены);
- в процессе записи сценария при указании исходных данных (вставке регистрационных ключей, выборе каталога установки и т.п.) обязательно сначала устанавливать фокус на редактируемое поле и только потом вводить данные, а при выборе пункта всплывающего меню — сначала выбирать родительский пункт, а затем дочерний;
- при определении пути установки (если он отличен от предлагаемого по умолчанию) нужный путь вводить в соответствующем поле вручную, а не путем указания каталога в дереве каталогов. В противном случае процесс автоматической установки зависнет, поскольку дерево каталогов во время автоматической установки окажется совершенно иным, чем в процессе записи сценария;
- в конце установки, когда пользователю обычно предлагается запустить файл справки (TXT, HTML) и само приложение, посетить web-сайт и т.п., следует всегда отказываться от данных возможностей, отключая соответствующие флажки.
Кроме того, при использовании решений данного плана (как при создании сценариев, так и непосредственно при автоматической установке приложений) необходимо отключать приложения, которые могут помешать выполнению тех или иных установочных действий: антивирус, брандмауэр и т.п.
В MultiSet и RoboSetup возможно также создание сценариев другим способом. А именно путем указания ключа автоматической установки — при запуске с таким ключом инсталлятор не задает вопросов, не демонстрирует лицензионное соглашение, а устанавливает программу со значениями по умолчанию. Но и тут есть свои сложности. Во-первых, нужно знать какой инсталлятор используется при установке интересующего вас приложения. Во-вторых, не у каждого типа инсталляторов имеются ключи автоустановки. И, наконец, в-третьих, у разных типов инсталляторов ключи, чаще всего, различны — например, для инсталлятора типа Inno Setup подходит ключ /verysilent (setup.exe /verysilent), для инсталлятора типа WISE Installer — ключ /s (setup.exe /s) и т.д. Разработчиками приложений ключ автоустановки, как правило, не указывается — в итоге, на практике ключ придется подбирать. Вместе с тем, если вы знаете, какой инсталлятор используется для установки конкретного приложения, и его ключ (предполагаем, что он существует), то, применив данный метод, можно настроить автоматическую установку приложения гораздо быстрее, чем при непосредственной его установке.
В RoboSetup дополнительно предусмотрен еще один метод создания сценариев, суть которого в следующем — нужно вручную задать программе всю последовательность действий при инсталляции приложения, то есть указать, какие кнопки и в каком порядке нажимать, вставить в окна инсталляторов используемые при установке текстовые данные, выбрать переключатели и т.д.
Таблица 2. Функциональность программ-автоустановщиков
| Программы/Функции | MultiSet 6.4 | RoboSetup 2.1 | Maestro AutoInstaller 1.4.0 |
| Интерфейс | Русскоязычный | Русскоязычный | Русскоязычный |
| Установка Windows |
+ |
— |
— |
| Установка приложений |
+ |
+ |
+ |
| Методы создания сценариев | Воспроизведение действий пользователя; использование ключей автоматической установки | Воспроизведение действий пользователя; использование ключей автоматической установки; выполнение определенной последовательности действий | Воспроизведение действий пользователя |
| Создание установочного самозагружающегося диска |
+ |
+ |
+ |
MultiSet 6.4
Разработчик: Almeza Research, LLC
Размер дистрибутива: 5,4 Мб
Распространение: условно бесплатная
MultiSet — удобное решение, предназначенное для подготовки готовых дистрибутивов для автоматической установки Windows и приложений. Данная программа обеспечивает запись сценариев двумя способами — путем запоминания действий пользователя, выполненных в ходе установки, и через указание ключей автоустановки. Созданные сценарии можно редактировать.
Демо-версию программы (имеется русскоязычная локализация) можно скачать и использовать бесплатно в течение 30 дней, после чего потребуется заплатить 695 руб. (домашняя лицензия) либо 4500 руб. (корпоративная лицензия). Данная версия не полностью функциональна — в ней можно устанавливать только пять приложений и нельзя создавать универсальные установочные диски.
Запись сценариев в данной программе, как правило, производится путем запоминания всех действий, выполненных пользователем в ходе установки. Для создания нового сценария нужно щелкнуть по кнопке «Создание нового пакета» и в открывшемся диалоговом окне указать имя сценария и исполняемый файл. Если создается сценарий с ключами автоустановки, то также требуется в поле «Параметры» указать ключи в виде: «/qn REBOOT=ReallySuppress». По окончании щелкают на кнопке «Ок». Программа попросит закрыть антивирус и отключить файервол и запустит процесс обычной инсталляции указанного приложения, в ходе которого от пользователя потребуется лишь обычным образом (но с соблюдением вышеприведенных правил) провести установку. После того как приложение будет установлено, нажмите кнопку «Стоп» на панели записи — и пакет автоматической установки приложения окажется готов.
После этого для очередной установки соответствующего приложения потребуется лишь запустить MultiSet, выбрать нужное в списке доступных приложений (то есть тех, для которых сценарии были предварительно созданы) и нажать кнопку «Установить выделенные приложения». Требуемое приложение установится автоматически, без какого-либо участия пользователя. Естественно, что таким способом за один раз можно будет установить не только одно, но и сразу несколько приложений.
Можно не ограничиваться возможностью инсталляции приложений из списка и создать установочный самозагружающийся диск (CD/DVD/Flash/Hard Drive), который будет удобно использовать для быстрой автоматической установки сразу всех или только избранных приложений. Для этого нажмите на панели управления кнопку «Создать диск» и в открывшемся окне выберите вариант «Программы».
Затем укажите каталог, в котором будет помещен инсталляционный пакет для автоматической установки, и отметьте нужные пакеты, которые будут включены в комплект. Если дистрибутив состоит из нескольких файлов и каталогов (скажем, MS Office), то для соответствующих элементов в их свойствах списка придется включить флажок «Копировать папку». По щелчку по кнопке «Старт» будет создан инсталляционный пакет для автоматической установки выбранных приложений.
После этого можно будет скопировать папку, определенную на первом шаге мастера на любой носитель информации (CD, DVD, Flash, Hard Drive). Если созданный таким образом диск вставить в привод CD/DVD либо в случае Flash Drive или Hard Drive подключить к компьютеру, то на экране появится предложение выбрать все либо только конкретные приложения для их последующей установки. После выбора пользователя, завершаемого щелчком по кнопке «Ок», все указанные приложения будут автоматически установлены на компьютер.
Самозагружающиеся диски для установки Windows создаются немного иначе. Вначале после щелчка по кнопке «Создать диск» указывается вариант Windows. Затем определяется файл ответов, представляющий собой скрипт ответов на серию диалоговых окон, появляющихся во время установки системы. Тут же рекомендуется установить параметр «Пользователь выбирает раздел жесткого диска», иначе новая версия Windows может установиться на уже существующий раздел с рабочей системой. На последнем шаге мастера указывается папка с дистрибутивом Windows (он предварительно должен быть скопирован с CD/DVD на жесткий диск). А если требуется создать загрузочный диск, то дополнительно отмечается соответствующая опция и указывается каталог для образа.
RoboSetup 2.1
Разработчик: High Mountain Group
Размер дистрибутива: 4,9 Мб
Распространение: условно бесплатная
Программа RoboSetup (ранее известная под именем UnitedSetup) представляет собой инструмент для создания CD/DVD-дисков (так называемых рободисков) с автоматически устанавливающимся софтом. Создание сценариев для таких дисков в ней может быть осуществлено тремя способами — можно задать весь перечень действий непосредственно, либо сделать это опосредованно (провести установку нужных программ в режиме записи действий пользователя), либо задать ключи автоматической установки. При использовании первого метода предусмотрена корректировка сценария инсталляции в редакторе действий.
Демо-версию программы (для версии 2.0 имеется русскоязычная локализация) можно скачать и использовать бесплатно в течение 30 дней. Данная версия имеет функциональные ограничения на количество создаваемых сценариев и установочных действий, а также не позволяет производить отладку сценариев. Цена коммерческой версии зависит от типа лицензии: персональная лицензия — 485 руб., бизнес-лицензия — 499 руб. (Allsoft.Ru).
Подготовка рободиска состоит их нескольких этапов. Вначале, щелкнув по кнопке «Создать новый диск», создают новый диск и выбирают для него графическую мультимедийную оболочку из нескольких предложенных, которых, к сожалению совсем немного.
Затем приступают к определению структуры диска — то есть формируют нужный перечень категорий приложений (кнопка «Создать новую категорию на диске»). Категории создаются только в корне диска, создание вложенных категорий не поддерживается.
Для каждого из приложений, которые предполагается включить на диск, формируют задание (кнопка «Добавить задание»), определяющее запускаемый файл и параметры записи дистрибутива на рободиск — точнее, требуется ли записать на диск только сам исполняемый файл либо еще и каталог, в котором он находится.
После этого определяют параметры автоматической инсталляции — то есть указывают, какие кнопки/флажки/переключатели должны быть выбраны и какие данные в процессе установки введены. Проще всего это сделать в режиме автоматического запоминания программой действий пользователя, активировать который можно, установив в панели «Действия» переключатель в положение «Воспроизвести действия пользователя». Однако с таким же успехом это можно сделать путем непосредственного определения перечня действий вручную либо задания ключей автоустановки. В первых двух вариантах запуск процесса записи действий осуществляется щелчком по кнопке «Запись», а в третьем — по кнопке «Проверить».
Результатом вышеперечисленных действий станет генерация пользовательского модуля RoboSetup, который можно будет предварительно просмотреть с целью проверки алгоритмов автоустановки. Если при предпросмотре ошибок не обнаружено, то его записывают на физический носитель (CD/DVD/Flash) или в папку на жестком диске. При вставке такого диска в привод будет открываться меню, в котором для установки соответствующих приложений пользователю достаточно будет указать инсталлируемый софт и нажать кнопку «Установить». Предусмотрено также формирование сетевой версии рободиска, с помощью которой автоматическая установка программ окажется доступной для всех пользователей сети.
Maestro AutoInstaller 1.4.0
Разработчик: Shebanitsa Ivan
Размер дистрибутива: 1,52 Мб
Распространение: бесплатная
Maestro AutoInstaller — простая программа для автоматической установки приложений по заданным сценариям, записываемым путем запоминания программой действий пользователя, выполненных им в ходе установки. Программа имеет русскоязычную локализацию и совершенно бесплатна.
При запуске программы первым делом требуется указать папку (кнопка «Папка Msr»), в которой будут размещаться файлы со сценариями автоустановки (*.msr) — удобнее создать несколько таких папок (свою для каждой группы приложений).
После этого можно приступать с записи сценариев — создать новый пакет (кнопка «Новый пакет»), указать в нем инсталляционный файл и провести инсталляцию приложения в режиме записи. При инсталляции следует иметь в виду, что программа не отслеживает двойного щелчка мышью, прокрутки колесика мыши и нажатий клавиш клавиатуры.
Установить приложения столь же просто — необходимо выбрать папку с нужным набором пакетов, выделить среди пакетов интересующие, определить их очередность (если это принципиально) и запустить процесс инсталляции, щелкнув на кнопке «Установить».
Возможно создание прообразов инсталляционных загрузочных дисков с помощью встроенного мастера (команда Файл => Мастер создания диска). Подобный прообраз записывается на жесткий диск и включает файл autorun и три папки: папку с программой Maestro AutoInstaller, папку со сценариями автоустановки и папку с дистрибутивами устанавливаемых приложений. Прообраз записывают на CD/DVD-диск через установленное на компьютере приложение для прожига дисков. Следует иметь в виду, что придется вручную править пути к исполняемым файлам каждого проекта — то есть после записи прообраза на перезаписываемый диск потребуется изменять свойства у каждого пакета, указывая конкретные файлы на CD/DVD-диске.
Заключение
Переустановка Windows и приложений — занятие, на которое любой, а тем более сверхактивный пользователь затрачивает немало времени. А это время можно провести с куда большей пользой, если взять на вооружение одну из рассмотренных в статье стратегий и подходящую для ее реализации программу. С помощью любой из рассмотренных программ этот рутинный процесс может выполняться практически без участия пользователя, от которого потребуется лишь в самом начале буквально несколько кликов мышью. Однако не стоит забывать, что у каждой из названных стратегий свои правила игры, нарушив которые вы не получите желаемого результата, а в случае выбора в пользу программ резервирования еще и можете потерять данные, если проведете восстановление системы из образа на диск, содержащий нужную вам и не имеющую резервной копии информацию.
Если Вы заметили ошибку — выделите ее мышью и нажмите CTRL+ENTER.
Способы оптимизации установки Windows и приложений
Приложения для полного резервирования дисков
Acronis True Image 10 Home
Paragon Exact Image 7.0
Программы для автоматической установки Windows и приложений
Advanced Windows Unattended Installer 1.61
RoboSetup 2.0
MultiSet 4.5
Программы для резервирования пользовательских настроек
NikSaver 1.6.2
Software Settings Backup Tool 1.4
Программы для резервирования драйверов
Driver Genius Professional 2007 7.1
DriveGuide Toolkit 2.1.24
Как известно, со временем работа операционной системы ухудшается. Основной причиной этого является увеличение числа ошибок в системном реестре, который переполняется устаревшими данными (неверными ключами в реестре, ссылками на несуществующие файлы, отсутствующие драйверы устройств, битыми ярлыками и пр.). В итоге это медленно, но неуклонно ведет к все большему снижению качества работы операционной системы, вплоть до полной потери ее работоспособности. Конечно, на определенных этапах ситуацию удается корректировать, четко выполняя правила инсталляции/деинсталляции софта и проводя регулярную чистку реестра, а также периодическую его дефрагментацию с помощью разнообразных твикеров и специализированных утилит для работы с системным реестром. Однако все эти манипуляции могут лишь немного продлить срок нормального функционирования операционной системы, но не более того.
Рано или поздно наступает момент, когда полная переустановка Windows вместе с необходимыми драйверами, а также с используемыми приложениями и их настройками становится неизбежной. При стандартном подходе, когда все эти действия проводятся вручную, подобная операция требует очень много времени (от одного до нескольких дней) и мало у кого из пользователей вызывает энтузиазм. И это понятно — ведь вначале придется для каждого из приложений сохранить настройки, а затем удалить с диска все приложения и систему (желательно также отформатировать диск, предварительно скопировав с него всю нужную информацию). После этого придется установить Windows, драйверы и приложения, а затем еще и восстановить все пользовательские настройки, причем при переустановке потребуется много раз щелкать в самых разных окнах, соглашаясь с установками либо меняя их по своему усмотрению, вводить регистрационную информацию, менять диски в приводах CD/DVD и выполнять другие рутинные операции. Данный процесс может быть существенно ускорен путем автоматизации ряда операций. При таком подходе вы сможете сэкономить немало времени, причем не только в результате того, что множество рутинных действий за вас будет выполнять компьютер, но и потому, что затем не придется ничего доустанавливать и переустанавливать, ведь в отличие от вас компьютер не «забудет» поставить то или иное приложение либо драйвер и не перепутает каталог установки.
Способы оптимизации установки Windows и приложений
По большому счету, возможны два варианта решения проблемы. Первый из них заключается в том, что можно воспользоваться любым пакетом для полного резервирования жестких дисков — при таком резервировании создается образ диска, в который включаются вся операционная система, системный реестр Windows, драйверы устройств и установленные приложения вместе с пользовательскими настройками, а также скрытые от пользователя служебные области диска. По данному образу можно полностью восстановить диск, включая ОС и установленные приложения, не прибегая к их повторной установке. Естественно, что подобный образ должен быть создан сразу после установки Windows, всех требуемых драйверов и приложений вместе с их настройками и записан на CD/DVD-диск (или иной носитель). В дальнейшем его можно будет использовать для быстрой переустановки системы и приложений — при необходимости такой переустановки пользователю достаточно будет просто запустить процесс восстановления диска, по окончании которого система окажется переустановленной.
Второй вариант состоит в том, что нужно заново установить операционную систему и приложения, но не вручную, а автоматически, воспользовавшись специально предназначенными для этой цели программными решениями. В большинстве своем подобные программы запоминают алгоритмы установки системы, драйверов и различных приложений (нажатия кнопок, флажков, переключателей, ввод серийных номеров и т.д.) и генерируют программный сценарий, который потом чаще всего записывается на автозагружающийся CD/DVD-диск. При вставке такого диска в привод запускается файл autorun.exe, позволяющий пользователю выбрать из меню устанавливаемые приложения, после чего остается лишь щелкнуть на кнопке Установить, и все выбранные программы будут установлены уже без участия пользователя.
Теоретически оба варианта равноценны, поскольку в итоге обеспечивают получение требуемого результата обновленной операционной системы с нужными приложениями, причем с минимальными усилиями со стороны пользователя. Однако названные методы имеют и некоторые принципиальные с точки зрения работы пользователя различия. Так, при восстановлении информации с образов дисков можно восстанавливать только все приложения и систему одновременно, причем в ходе данного процесса с диска полностью удаляется информация. А это может оказаться неприемлемым, например, когда требуется установить не все, а лишь несколько приложений без перезаписи всей системы и без удаления пользовательских файлов. Но зато при восстановлении ОС и приложений из образа предоставляется возможность изменить размеры разделов, что актуально, если в процессе работы вы пришли к заключению, что предыдущий вариант разбиения неудачен.
Кроме того, при восстановлении приложений из образа восстанавливаются не только сами приложения, но и все их настройки (если, конечно, резервирование было проведено после настройки приложений). Аналогичная ситуация справедлива и в отношении драйверов операционной системы. Так что, используя метод полного резервирования дисков, об установке драйверов и настроек приложений можно не беспокоиться. Иное дело — автоматическая установка системы и приложений средствами специализированных программ. Теоретически в данных программах также можно создать сценарии, при выполнении которых в систему будут инсталлированы драйверы и настроены приложения. Однако на практике это может оказаться по силам не каждому пользователю (ведь настройка части приложений — процедура непростая), да и времени на отладку подобных сценариев потребуется гораздо больше, нежели в случае установки системы и приложений без драйверов и настроек.
Тут все зависит от ситуации, и вполне возможно, что в некоторых случаях восстановить настройки и инсталлировать драйверы будет гораздо легче иным путем — через специально предназначенные для этой цели утилиты. При их применении от пользователя потребуется лишь выбрать список приложений (или драйверов), которые требуется автоматически настроить (установить), и запустить соответствующий процесс. Кстати, применение утилит, предназначенных для резервирования драйверов, не только позволяет автоматизировать процесс их установки в систему, но еще и избавляет от знакомой любому пользователю проблемы поиска дисков с драйверами. Дело в том, что найти диск с нужным драйвером в огромной базе дисков — задача непростая, да и потерять диск можно, а поиск нужного драйвера вручную в Интернете (что в таком случае станет неизбежным) потребует немалых усилий. Утилиты же позволяют сохранить все драйверы в одном месте (причем зарезервируют их прямо из системы, а не с дистрибутивных дисков), а некоторые способны даже сохранить их в виде одного EXE-файла, запуск которого будет обеспечивать автоматическую установку всех нужных драйверов разом.
Приложения для полного резервирования дисков
Среди подобных решений наиболее привлекательными для российских пользователей представляются пакеты Acronis True Image и Paragon Exact Image. Первый из них заслуженно признан специалистами в качестве одного из наиболее многофункциональных приложений для резервного копирования данных и рассчитан в основном на администраторов и подготовленных пользователей. Он не только позволяет создавать резервные образы дисков, но и может использоваться для резервирования настроек установленных приложений. Второй пакет заметно проще в освоении, а его возможности ограничиваются полным резервированием дисков, вследствие чего он может стать идеальным решением для домашних пользователей. При этом оба пакета имеют русскоязычные версии и предлагаются российским пользователям по весьма привлекательной цене.
Acronis True Image 10 Home
Разработчик: Acronis
Сайт программы: http://www.acronis.ru/homecomputing/products/trueimage/
Размер дистрибутива: 103,2 Мбайт
Работа под управлением: Windows 2K/XP/Vista/XP x64
Способ распространения: shareware (15-дневная демо-версия — http://www.acronis.ru/homecomputing/download/link/?TrueImage10.0_d_ru.exe)
Цена: 49,99 долл., для пользователей СНГ — 499 руб. (Softkey.ru)
Пакет Acronis True Image Home предназначен для резервного копирования дисков или разделов, отдельных папок и файлов, электронной почты (файлового архива электронных писем и настроек для MS Outlook и MS Outlook Express) и настроек пользовательских приложений, а также для клонирования дисков. В ракурсе нашей статьи интерес представляет копирование дисков или разделов и настроек приложений — обе функции работают под управлением мастера, а потому проведение данных процедур особых сложностей не вызывает.
Первая возможность обеспечивает создание полного образа диска (рис. 1), с которого потом можно будет восстанавливать систему и приложения (рис. 2). Для хранения такого образа допустимо использовать самые разные носители данных: жесткие диски, сетевые устройства хранения данных, FTP-серверы, CD/DVD-диски (CD-R/RW, DVD-R/RW, DVD+R (в том числе двухслойные), DVD+RW, DVD-RAM), ZIP, JAZ и т.д. Причем при резервном копировании на сменный носитель можно сделать его загрузочным, добавив к содержимому носителя дополнительные компоненты — тогда для переустановки не понадобится отдельного загрузочного диска. При отсутствии специального устройства для хранения резервных копий программа позволяет сохранять их на жестком диске в специально создаваемой зоне безопасности. Последняя представляет собой скрытый раздел на жестком диске, недоступный как для операционной системы, так и для других приложений Windows и потому полностью защищенный от случайного повреждения.
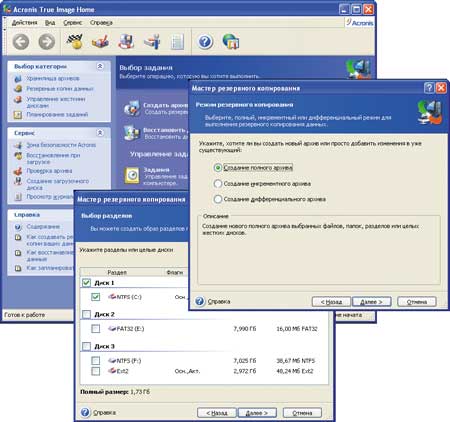
Рис. 1. Создание полного образа диска
в Acronis True Image Home
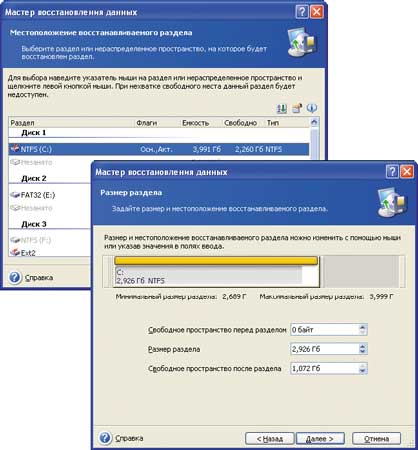
Рис. 2. Восстановление диска
из полного образа диска
в Acronis True Image Home
Резервное копирование пользовательских настроек позволяет сохранять и при необходимости восстанавливать пользовательские настройки (но не исполняемые файлы) для более чем сотни наиболее популярных приложений, список которых постоянно пополняется. При создании подобного образа пользователь должен лишь указать список интересующих его приложений и место хранения образа, а программа сама определит для каждого из приложений местоположение папок с настройками (рис. 3) и зарезервирует их. Хранить образы с настройками можно на любом поддерживаемом носителе.
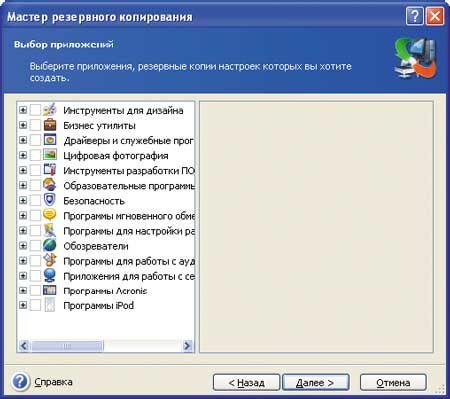
Рис. 3. Выбор списка приложений при резервировании настроек
с помощью
Acronis True Image Home
Paragon Exact Image 7.0
Разработчик: Paragon Software Group
Сайт программы: http://www.paragon.ru/home/ei/
Размер дистрибутива: 11,6 Мбайт
Работа под управлением: Windows 95/98/Me/NT/2000/XP
Способ распространения: shareware (функционально ограниченная демо-версия — http://download.paragon.ag/demo/peip7_demo.exe)
Цена: 39,99 долл., для пользователей России — 490 руб.
Paragon Exact Image — простое и надежное решение для резервного копирования жестких дисков путем создания и сохранения их точных сжатых копий-образов (рис. 4). Наличие подобного образа, сделанного сразу после установки ОС и всех приложений, позволит быстро восстановить диск (рис. 5) вместе с системой, драйверами, приложениями и их настройками, что и заменит полную переустановку системы. Создаваемые образы сохраняются на CD/DVD-дисках, локальных или сетевых дисках, физических разделах жесткого диска или в так называемой резервной капсуле Backup Capsule — надежно защищенной области жесткого диска, предназначенной для хранения резервных копий. Операции создания образа, равно как и восстановления данных из него полностью регулируются встроенными мастерами, превращающими процесс резервирования в предельно простую операцию, не требующую от пользователя никаких дополнительных знаний о резервировании.
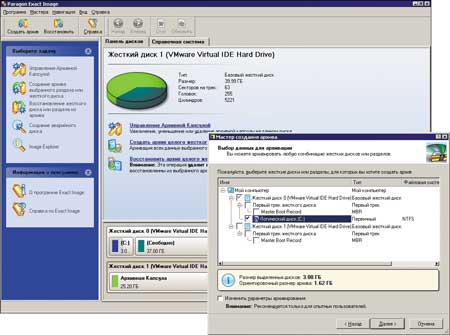
Рис. 4. Создание полного образа диска в Paragon Exact Image
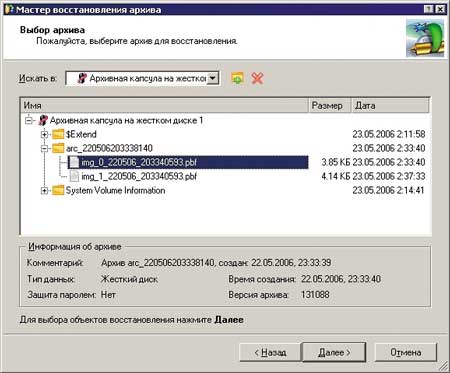
Рис. 5. Восстановление диска из полного образа диска
в Paragon Exact Image
Программы для автоматической установки Windows и приложений
В качестве примеров решений для автоматизации процесса установки ОС и приложений мы рассмотрим бесплатный пакет Advanced Windows Unattended Installer и платные RoboSetup и MultiSet. Первый из них позволяет автоматизировать процесс установки Windows, второй — установки приложений, а третий — и того и другого одновременно. При этом сложно сказать однозначно, какое из двух последних решений лучше. В RoboSetup реализованы три метода автоматической инсталляции программ, что позволяет выбрать удобный вариант создания сценария для любого приложения. А несомненным достоинством MultiSet является возможность совмещения автоматической инсталляции приложений с установкой Windows, что обеспечивает решение данных задач не за два, а за один шаг. Все три решения не требуют ручного создания скриптов и знания тонкостей программного кода, а потому представляют интерес не только для администраторов, но и для широкого круга пользователей.
Как уже было отмечено, подобные приложения запоминают алгоритмы установки, причем делают это по-разному. Например, в Advanced Windows Unattended Installer нужно указать исходные данные об установке, то есть ввести путь к дистрибутиву и заполнить требуемые поля. В MultiSet ничего вводить не нужно, зато, запустив программу, придется вручную провести инсталляцию приложения, в ходе которого программа запомнит все произведенные пользователем действия с мышью и клавиатурой и в дальнейшем сможет выполнять их самостоятельно. Это так называемый метод воспроизведения действий пользователя, базирующийся на клавиатурно-мышином макросе.
В MultiSet возможно создание сценариев и другим способом — путем указания ключа автоматической установки. Данный метод основан на том, что некоторые инсталляторы позволяют проводить автоматическую установку своими встроенными методами, что реализуется путем их запуска со специальными ключами — ключами автоустановки. Принимая такой ключ, инсталлятор не задает вопросов, не демонстрирует лицензионное соглашение, а устанавливает программу со значениями по умолчанию (рис. 6). При этом у каждого типа инсталляторов ключи автоустановки свои — разработчиками они, как правило, не указываются, и их приходится подбирать. Например, для инсталлятора типа Inno Setup подходит ключ /verysilent (setup.exe /verysilent), для инсталлятора типа WISE Installer — ключ /s (setup.exe /s) и т.д. Существует также немало инсталляторов, которые вообще не имеют подобных ключей. Если у конкретного приложения есть ключ и он вам известен, то, применив данный метод, можно настроить автоматическую установку приложения гораздо быстрее. Если нет (либо ключ неизвестен) — придется прибегнуть к другому методу настройки автоматизации.
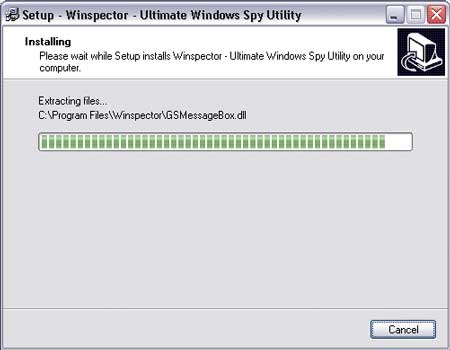
Рис. 6. Окно инсталлятора, работающего в режиме
автоматической установки
RoboSetup тоже умеет запоминать данные об установке путем фиксирования действий пользователя и позволяет создавать сценарии путем указания ключа автоматической установки. Однако в пакете реализован еще один метод создания сценариев — метод выполнения определенной последовательности действий. Суть его заключается в том, что программе нужно вручную задать всю последовательность действий, которая должна быть ею выполнена при инсталляции приложения, то есть указать, какие кнопки и в каком порядке нажимать, вставить в окна инсталляторов используемые при установке текстовые данные, выбрать переключатели и т.д.
Среди названных методов наиболее надежным следует признать метод выполнения определенной последовательности действий, так как при его применении все действия жестко задаются пользователем, а потому никаких ошибок программа точно не допустит. В отличие от данного метода, метод воспроизведения действий пользователя таит в себе немало ситуаций, при которых программа может неверно понять манипуляции пользователя (достаточно, например, забыть предварительно активировать то или иное поле перед вводом в него данных), — в результате инсталляция закончится неудачей. Поэтому при его использовании необходимо четко выполнять следующие правила:
- перед началом записи скриптов следует закрыть все работающие приложения, полностью удалить с диска устанавливаемые приложения, воспользовавшись стандартными средствами Windows, а при необходимости — вручную удалить каталог программы на диске, если при деинсталляции он не был удален;
- в процессе записи при вставке регистрационных ключей, выборе каталога установки и т.п. необходимо сначала установить фокус на редактируемое поле и только потом вводить данные. А при выборе пункта всплывающего меню — сначала выбрать родительский пункт, а затем дочерний;
- при задании пути, отличного от предлагаемого по умолчанию, нужный путь следует указывать путем вставки соответствующей строки из буфера, а не указанием каталога на дереве каталогов. Дело в том, что дерево каталогов во время автоматической установки окажется совершенно иным, а в итоге процесс автоматической установки зависнет;
- в конце установки, когда пользователю обычно предлагается запустить файл справки (TXT, HTML) и само приложение, следует всегда отказываться от данной возможности, убирая соответствующие флажки.
Кроме того, при использовании подобных решений (как при создании сценариев, так и непосредственно при автоматической установке приложений) необходимо отключать приложения, которые могут помешать выполнению тех или иных установочных действий: антивирус, фаерволл и т.п.
Advanced Windows Unattended Installer 1.61
Разработчик: Almeza Research, LLC
Сайт программы: http://www.almeza.com/
Размер дистрибутива: 392 Кбайт
Работа под управлением: Windows (все версии)
Способ распространения: freeware (http://www.unattended-installation-software.com/download/winunattended.exe)
Цена: бесплатно
Advanced Windows Unattended Installer — простой бесплатный инструмент для автоматизации установки Windows, который входит в платный пакет MultiSet, но может быть использован и автономно. Программа позволяет сформировать самозагружающийся диск, запуск которого и будет обеспечивать весь процесс установки системы. Для создания подобного диска достаточно выполнить две простые операции:
- скопировать содержимое установочного диска Windows на жесткий диск (например, в папку C:\AutoWin\);
- запустить Advanced Windows Unattended Installer, указать путь к дистрибутиву, заполнить поля Full name, Company, Computer name и Product key и нажать кнопку Create (рис. 7).
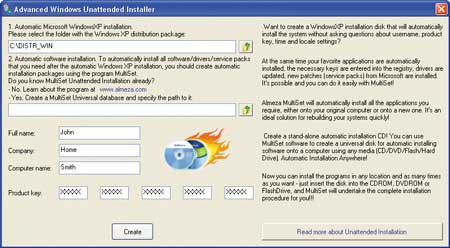
Рис. 7. Создание диска с автоматической установкой Windows
в Advanced Windows Unattended Installer
Это приведет к созданию дистрибутива, который в дальнейшем можно будет использовать для автоматической установки Windows.
RoboSetup 2.0
Разработчик: HIGH MOUNTAIN GROUP
Сайт программы: http://autosetup.org.ru
Размер дистрибутива: 4,5 Мбайт
Работа под управлением: Windows 98/NT/Me/2000/XP/2003/Vista
Способ распространения: shareware (демо-версия на 30 запусков — http://www.autosetup.org.ru/downloads.php?cat_id=1)
Цена: персональная лицензия — 299 руб., бизнес-лицензия — 499 руб.
Пакет RoboSetup (ранее известный под именем UnitedSetup) представляет собой удобный инструмент для создания CD/DVD-дисков с автоматически устанавливающимся софтом. Подготовка подобного диска состоит их двух этапов. На первом из них следует определить все необходимые параметры для каждой инсталлируемой с такого диска программы — то есть создать новый диск, сформировать на нем перечень заданий (каждое задание соответствует одному приложению) — рис. 8, а затем для каждого задания определить его параметры (то есть установить, какие кнопки/флажки/переключатели должны быть выбраны и какие данные введены). Определить параметры заданий можно тремя способами: либо задать весь перечень действий непосредственно (рис. 9), либо сделать это опосредованно (провести установку нужных программ в режиме записи действий пользователя), либо задать ключи автоматической установки. При использовании первого метода возможна корректировка сценария инсталляции в редакторе действий. Результатом указанных действий станет генерация пользовательского модуля RoboSetup.
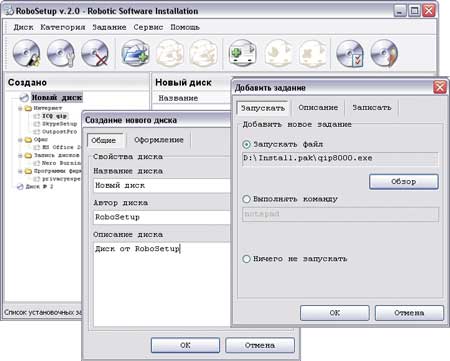
Рис. 8. Создание нового диска и списка заданий в RoboSetup
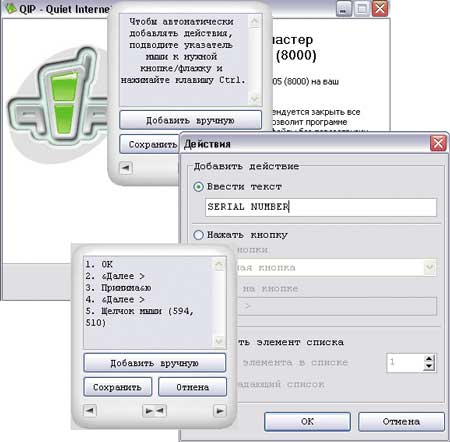
Рис. 9. Определение параметров задания в RoboSetup
На втором этапе весь необходимый софт и пользовательский модуль RoboSetup записываются на диск (так называемый рободиск) и дополняются графической мультимедийной оболочкой. При вставке такого диска в привод будет открываться меню (рис. 10), в котором пользователю достаточно будет указать инсталлируемый софт и нажать кнопку «Установить», что и приведет к установке соответствующих приложений. Вид внешнего оформления меню рободиска выбирается из списка доступных вариантов, однако возможно и самостоятельное создание подобного меню в специализированных решениях. Предусмотрено также формирование сетевой версии рободиска, с помощью которой автоматическая установка программ окажется доступной для всех пользователей сети.

Рис. 10. Внешний вид автозагружающегося меню, созданного
с помощью RoboSetup
MultiSet 4.5
Разработчик: Almeza Research, LLC
Сайт программы: http://www.almeza.ru/
Размер дистрибутива: 3,47 Мбайт
Работа под управлением: Windows 98/Me/2000/XP/2003 Server/Vista
Способ распространения: shareware (30-дневная демо-версия — http://www.almeza.com/download/multiset.exe)
Цена: 74,95 долл. (для русскоязычных пользователей: домашняя лицензия — 495 руб., корпоративная лицензия — 4500 руб.)
MultiSet — это удобное решение, предназначенное для подготовки готовых дистрибутивов для автоматической установки Windows и приложений. Работает по принципу записывающего устройства. Пользователю достаточно единожды установить приложение (когда программа находится в режиме записи — рис. 11), и MultiSet запомнит все выполненные в ходе установки действия и сформирует сценарий автоматической установки. При необходимости созданный сценарий можно редактировать. После этого для очередной установки соответствующего приложения потребуется лишь выбрать его в списке доступных приложений (то есть тех, для которых сценарии были предварительно созданы) и нажать кнопку «Установить» (рис. 12).
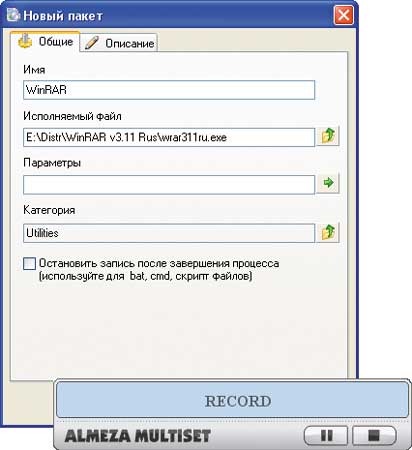
Рис. 11. Запись установки приложения WinRAR в MultiSet
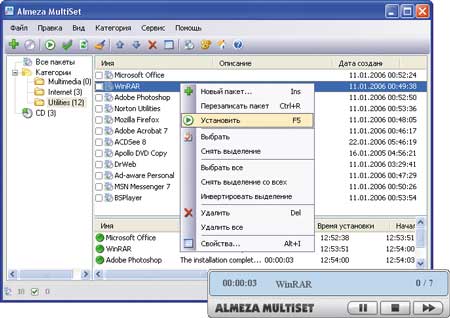
Рис. 12. Автоматическая инсталляция WinRAR в MultiSet
Можно не ограничиваться возможностью инсталляции приложений из списка, а пойти дальше и создать установочный самозагружающийся диск (CD/DVD/Flash/Hard Drive), который будет удобно использовать для быстрой автоматической установки сразу всех или только избранных приложений. Причем данный диск наряду с пакетами для инсталляции приложений несложно укомплектовать Windows — тогда ОС тоже будет устанавливаться автоматически. Более того, можно создавать и загрузочные CD/DVD-диски — такие диски используются для восстановления системы в случае краха. Генерация подобного самозагружающегося диска производится под управлением мастера (рис. 13) и потому особых сложностей (при условии четкого выполнения правил установки приложений в режиме записи) не вызывает.
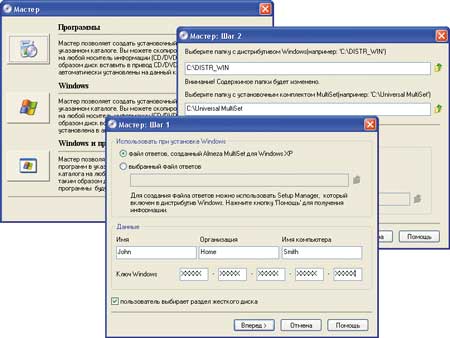
Рис. 13. Создание диска с автоматической установкой в MultiSet
Программы для резервирования пользовательских настроек
ТТеоретически сохранять настройки приложений могут две категории программ: решения для резервирования данных и специализированные утилиты. Так, подобными возможностями обладает, например, рассмотренный выше пакет Acronis True Image, в котором в качестве дополнительного функционала предусмотрено резервирование пользовательских настроек, что при необходимости позволяет сохранять их и восстанавливать из резервной копии. Данный вариант очень удобен, однако можно пойти и иным путем, воспользовавшись решениями, основная задача которых как раз заключается в сохранении/восстановлении настроек приложений, например такими, как NikSaver или Software Settings Backup Tool. Первый пакет прост в использовании, очень удобен, поддерживает большой список приложений (его можно пополнять) и русскоязычен, но несколько дорог для обычных пользователей, зато прекрасно подойдет администраторам. Возможности второго пакета ограничены резервированием настроек рабочего стола Windows и пользовательских настроек некоторых приложений, зато он абсолютно бесплатен.
Все решения для резервирования настроек работают примерно одинаково. Сначала по данным реестра определяется путь к программе, настройки которой будут резервироваться, а затем на основе данных из конфигурационного файла определяется точное место, где данная программа хранит свои настройки, — и настройки сохраняются. При восстановлении сохраненные настройки копируются в нужные папки, а необходимые ключи реестра восстанавливаются. При этом для корректной работы подобных решений восстановление настроек конкретных приложений следует проводить только после выхода из них — в противном случае настройки могут восстановиться некорректно или вообще не восстановиться.
Стоит отметить, что данные решения могут применяться не только после полной переустановки Windows и приложений на конкретном компьютере, но и для переноса настроек программ с одного компьютера на другой (например, с рабочего на домашний), ведь любому пользователю гораздо удобнее работать с одинаково настроенными приложениями.
NikSaver 1.6.2
Разработчик: Nikolai Kurkov
Сайт программы: http://www.niksaver.com/
Размер дистрибутива: 2,25 Мбайт
Работа под управлением: Windows 95/98/Me/NT 4.x/2000/XP/2003 Server
Способ распространения: shareware (30-дневная демо-версия — http://www.niksaver.com/files/niksaver_setup.exe)
Цена: 34,95 долл.
NikSaver — удобный инструмент для быстрого сохранения и загрузки настроек пользовательской рабочей среды. Программа сама распознает установленное на компьютере ПО и формирует список приложений. От пользователя требуется лишь указать программы, которые его интересуют, и запустить процесс сохранения (рис. 14), в ходе которого все настройки будут сохранены в предназначенную для этого папку. Затем данные можно будет сохранить на съемный носитель и использовать при необходимости как на данном, так и на любом другом компьютере с предварительно установленной программой NikSaver. Список поддерживаемых данным решением приложений (то есть тех, для которых программа умеет определять точное место хранения настроек) впечатляет — их почти 400 (http://www.niksaver.com/list_programs.htm), и среди них имеются практически все широко применяемые пакеты. Кроме того, возможно пополнение списка поддерживаемых программ путем подготовки соответствующих конфигурационных файлов (представляющих собой обычные текстовые файлы) — рис. 15. Технология создания подобных файлов достаточно проста и подробно рассмотрена в документации, однако для успешной ее реализации требуется самостоятельно выяснить для добавляемого приложения точное место хранения настроек.

Рис. 14. Сохранение настроек приложений
в NikSaver
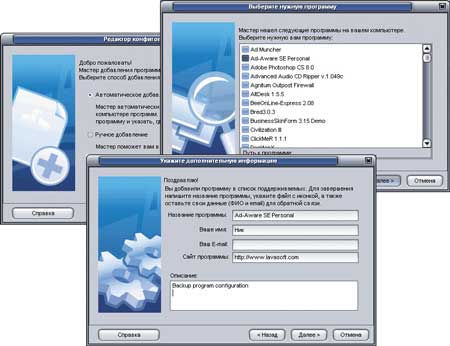
Рис. 15. Добавление новой программы в NikSaver
Software Settings Backup Tool 1.4
Разработчик: Antiufo
Сайт программы: http://antiufo.altervista.org/backupimpostazioniprogrammi/
Размер дистрибутива: 420 Кбайт
Работа под управлением: Windows XP/Vista
Способ распространения: freeware (http://antiufo2.fileave.com/softwaresettingsbackuptool_en.exe)
Цена: бесплатно
Software Settings Backup Tool — простая утилита для резервирования (рис. 16) и восстановления некоторых базовых пользовательских настроек, настроек операционной системы (параметров рабочего стола и ряда идущих в комплекте с Windows программ), а также настроек незначительного числа приложений, в том числе MS Office, Maxthon, Google Desktop, Picasa, WinRAR и др. Список поддерживаемых приложений может быть расширен, однако это требует корректировки файла настроек программы в блокноте и предполагает, что точное место хранения настроек пользователю известно.
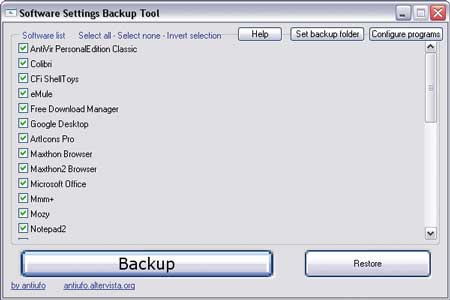
Рис. 16. Сохранение настроек приложений
в Software Settings Backup Tool
Программы для резервирования драйверов
Для резервирования драйверов на рынке имеется множество специализированных утилит, схожих по функциональности: все они позволяют проводить резервирование установленных в системе драйверов и при необходимости восстанавливать их, а также выполнять диагностику установленного в системе аппаратного обеспечения и осуществлять поиск новых драйверов для имеющегося оборудования. Первое актуально, например, при старом аппаратном обеспечении либо при наличии комплектующих неизвестного происхождения, а второе позволяет существенно упростить процесс обновления драйверов, поскольку избавляет от необходимости периодически заходить на сайт разработчика и проверять, не появился ли новый драйвер, например, для вашей видеокарты. В качестве примера подобных решений мы рассмотрим программы Driver Genius Professional и DriveGuide Toolkit. Первая имеет русскоязычную локализацию, обладает расширенной функциональностью и гораздо удобнее, потому что может сохранять резервную копию всех драйверов в виде одного EXE-файла, что позволяет инсталлировать все драйверы одновременно и одним кликом мыши. Единственный минус — для домашнего применения она дороговата. Вторая программа, DriveGuide Toolkit по функциональности и удобству (резервная копия в данной программе сохраняется просто в папке, хотя это хорошо: все драйверы будут в одном месте и искать их, да и менять диски в приводе не придется) существенно уступает Driver Genius Professional, но зато и предлагается по меньшей цене. Обе утилиты сравнительно просты в освоении и потому подойдут для широкого круга пользователей, а для администраторов окажутся совершенно незаменимыми.
Driver Genius Professional 2007 7.1
Разработчик: Driver-Soft, Inc.
Сайт программы: http://www.driver-soft.com/
Размер дистрибутива: 10,1 Мбайт
Работа под управлением: Windows 98/Mе/2000/XP/Vista/x64
Способ распространения: shareware (15-дневная демо-версия — http://www.driver-soft.com/download.html)
Цена: 25,95 долл.
Driver Genius Professional — удобное решение для управления драйверами, очень простое в освоении и имеющее русскоязычную локализацию. С его помощью несложно создать резервную копию всех установленных на компьютере драйверов (рис. 17), что позволит быстро восстанавливать их при переустановке системы. Программа поддерживает более 30 тыс. различных устройств, причем их база постоянно обновляется. Кроме того, программа позволяет сохранять создаваемую резервную копию драйверов не только в ZIP-архиве, но и виде EXE-файла, что очень удобно, так как в дальнейшем можно будет устанавливать все драйверы одним кликом мыши. Помимо резервирования драйверов Driver Genius Professional может в автоматическом режиме проверить версии используемых драйверов, выявить те устройства, у которых появились новые драйверы, и предоставить возможность обновления соответствующих драйверов; провести диагностику аппаратного обеспечения, вывести подробные данные об известных устройствах и идентифицировать неизвестные устройства (рис. 18). К тому же программа способна найти и деинсталлировать неработающие драйверы (они могли остаться в системе после модернизации компьютера или после обновления драйверов), которые могут отрицательно влиять на работу системы.
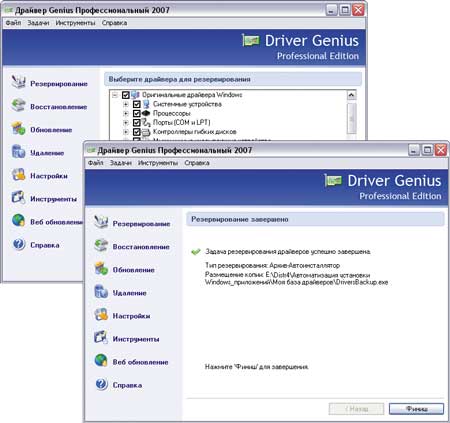
Рис. 17. Резервирование драйверов в Driver Genius Professional
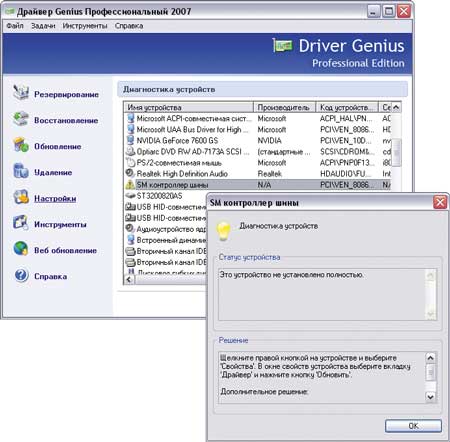
Рис. 18. Результат диагностики устройств
в Driver Genius Professional
DriveGuide Toolkit 2.1.24
Разработчик: Driver Guide
Сайт программы: http://www.driverguidetoolkit.com/
Размер дистрибутива: 6,51 Мбайт
Работа под управлением: Windows (все версии)
Способ распространения: shareware (функционально ограниченная демо-версия — http://www.driverguidetoolkit.com/)
Цена: 19,95 долл.
Программа DriveGuide Toolkit (ранее бесплатная и известная под именем WinDriversBackup) представляет собой инструмент для резервирования установленных в системе драйверов и их восстановления после переустановки. С ее помощью несложно сохранить все драйверы в одном каталоге на жестком диске, из которого при необходимости их несложно будет восстановить. Кроме того, программа может оказаться полезной для идентификации установленных аппаратных средств и поиска новых версий драйверов (рис. 19), что возможно благодаря большой базе драйверов, охватывающей более 3 тыс. разработчиков и порядка 400 тыс. драйверов.
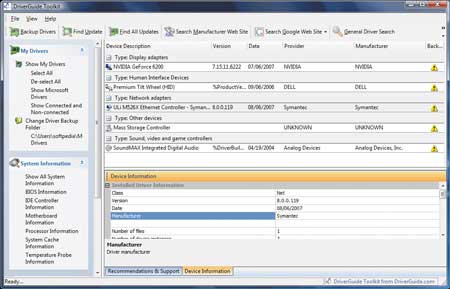
Рис. 19. Результат идентификации установленных устройств
в DriveGuide Toolki
КомпьютерПресс 12’2007
