Тестовый режим в Windows — это режим, позволяющий установить драйверы без цифровой подписи, обычно это требуется для работы различного специфического оборудования. Данный режим может работать как на обычных версиях Windows, так и на серверных Windows Server. Бывает, что в правом нижем углу появляется надпись «Тестовый режим», или «Test mode», рассмотрим как эту надпись можно убрать, или наоборот включить, если Вам нужен тестовый режим для установки драйверов без цифровой подписи.

Отключить тестовый режим: (Данная инструкция подходит для всех версий Windows и Windows Server)
— Заходим в командную строну от имени администратора. Сделать это можно путем ввода в поиск cmd = > Запуск от имени администратора

— Вводим в окне консоли: bcdedit.exe -set TESTSIGNING OFF

— Нажимаем Enter и перезагружаемся. После перезагрузки надпись «Тестовый режим» должен отключиться.
Если же, по каким-то причинам этот способ не помог, то делаем следующее:
— Так же заходим к командную строку от имени администратора и вводит по очереди следующие команды. (после каждой строки нажимаем Enter)
— bcdedit.exe -set loadoptions ENABLE_INTEGRITY_CHECKS
— Второй строкой вводим: bcdedit.exe -set TESTSIGNING OFF

Жмем Enter и перезагружаем ПК. Теперь надпись «Тестовый режим» точно должна уйти.
Включить тестовый режим:
Здесь все так же предельно просто. Открываем командную строку от имени администратора и вводим: bcdedit.exe -set TESTSIGNING ON
Перезагружаем ПК и тестовый режим будет включен.
Все способы:
- Важная информация
- Способ 1: Изменение данных конфигурации загрузки (BCD)
- Способ 2: Сторонний софт
- Вопросы и ответы: 0
Важная информация
Тестовый режим Windows 11 – особое состояние операционки, в рамках которого не производится обязательная проверка цифровой подписи инсталлируемых драйверов и отсутствует требование наличия выдаваемого корпорацией Microsoft сертификата проверки подлинности у запускаемых программ.
Включение тестового режима выполняется путём в общем-то несложных манипуляций, но необходимо учитывать, что по умолчанию такая операция защищена политикой безопасной загрузки и не может быть реализована на десктопах и ноутбуках в BIOS которых задействована данная функция. Таким образом, прежде чем осуществлять попытку переключения Виндовс 11 в тестовый режим работы, следует:
- Открыть меню BIOS компьютера (к примеру, и чаще всего — путем нажатия в момент запуска системы назначенной производителем материнской платы кнопки на клавиатуре (варианты: «F1», «F2», «F12», «Del» или «ESC»).
Подробнее: Вызов программы настройки BIOS на компьютере
- Найти параметр «Безопасная загрузка» («Secure Boot») (обычно доступен в разделе «Безопасность» («Security»), «Загрузка» («Boot Options») или «Проверка подлинности» («Authentication»).
- Перевести указанную функцию в состояние «Выключено» («Disabled») либо удостовериться, что это уже сделано.
Подробнее: Отключение функции «Secure Boot» в BIOS компьютера


Способ 1: Изменение данных конфигурации загрузки (BCD)
Самый распространённый метод перехода в «Тестовый режим», к слову, действенный не только в новейшей 11-ой, но также во всех актуальных версиях Windows, выполняется путём изменения конфигурации загрузки операционки с помощью интегрированной в неё программы командной строки BCDEdit. Стоит отметить, что практическое решение нашей задачи будет одинаковым в независимости от предпочитаемого для работы с консолью Windows приложения (то есть указанные в инструкции команды можно отправлять через классическую «Командную строку», оболочку «PowerShell» или, как в примере далее, «Терминал», — результат и эффективность будут одинаковыми).
Читайте также: Запуск «Командной строки» от имени администратора в Windows 11
- Запускаем появившееся в Виндовс с выходом её 11-ой версии приложение «Терминал». Сделать это нужно обязательно от имени Администратора, а проще всего из вызываемого кликом правой кнопкой мыши по элементу «Пуск» на Панели задач ОС либо при помощи клавиатурной комбинации «Win»+ «X» меню —
пункт «Терминал (Администратор)».
Подробнее: Как открыть «Терминал» в Windows 11
- Печатаем с клавиатуры (или копируем из текста этой статьи и вставляем в «Терминал») следующее указание, затем нажимаем «Enter» на клавиатуре:
Bcdedit.exe -set loadoptions DISABLE_INTEGRITY_CHECKS - Далее отправляем на выполнение ещё одну команду:
Bcdedit.exe -set TESTSIGNING ON - Завершающим перевод Виндовс 11 в «Тестовый режим» действием должна стать перезагрузка системы. Это можно выполнить любым привычным способом, а в текущих условиях быстрее всего при помощи следующей консольной команды (т.е. пишем в «Терминале» и нажимаем «Ввод» на клавиатуре):
shutdown /r /t 0 - Подтверждающим эффективность выполненных манипуляций фактором служит появившаяся после перезапуска ОС
в правом нижнем углу её Рабочего стола надпись «Тестовый режим», дополненная сведениями о выпуске установленной на ПК Виндовс 11 и номере её сборки.





Способ 2: Сторонний софт
В большинстве случаев «Тестовый режим» Виндовс 11 вызывается пользователями с конечной целью установки неподписанных цифровой подписью драйверов. Это не так уж и редко встречающаяся задача, что привело к появлению и распространению в некоторой степени облегчающих её решение приложений от сторонних разработчиков. Такой софт подразумевает активацию рассматриваемого режима работы операционки и успешно её выполняет, продемонстрируем это на примере очень простого средства WinOverdriver.
Скачать WinOverdriver
- Переходим по ссылке выше, в результате чего откроется страница WinOverdriver на интернет-ресурсе GitHub. Кликаем «Latest» в блоке «Releases» слева.
- Далее щёлкаем WinOverdriver-vX.Y-release.zip в перечне «Assets»,
скачиваем архив на диск ПК.
- Перемещаемся в папку с полученный на шаге выше ZIP-файлом через «Проводник» Windows.
Извлекаем содержимое архива в отдельный каталог.
и открываем его.
Читайте также: Как открыть «Этот компьютер» в Windows 11
- Кликаем правой кнопкой мыши по наименованию файла WinOverdriver.cmd,
выбираем функцию «Запуск от имени Администратора» в отобразившемся контекстном меню.
Читайте также: Запуск приложений от имени администратора в Windows 11
- Подтверждаем собственное намерение задействовать запускаемое средство: в окне-запросе системного компонента «Контроль учётных записей» кликаем «Да».
- В окно открывшейся «Командной строки» вводим цифру
1, после чего нажимаем «Enter» на клавиатуре. - Ожидаем пару секунд, в результате успешной работы скрипта в окне консоли на короткое время отобразится оповещение «[DONE] Drivers signature verification disabled!».
- Далее вводим
0и нажимаем «Enter», чтобы завершить работу софта. - Перезагружаем компьютер, и,
судя по появлению внизу справа Рабочего стола Windows 11 водяного знака «Тестовый режим», убеждаемся в действенности выполненной операции.







Наша группа в TelegramПолезные советы и помощь
В этой публикации, друзья, рассмотрим, как включить тестовый режим в Windows. Тестовый режим Windows — это режим в Windows 7, 8.1, 10, 11, позволяющий устанавливать и запускать программы и драйверы без цифровой подписи Microsoft. А такая цифровая подпись — это способ проверки подлинности и безопасности программного обеспечения, гарантирующий, что оно не было изменено или повреждено. В обычном режиме Windows не допускает установки или запуска неподписанного ПО, так как это может создать риск для стабильности и безопасности системы. Но иногда установка и запуск неподписанного ПО нужны.
Итак, друзья, тестовый режим Windows, в котором можно запускать неподписанное ПО. Нам может потребоваться использовать неподписанное ПО в случаях как то:
- Подключение к компьютеру мобильных устройств в целях их перепрошивки (драйвер доступа к устройству может быть из числа неподписанного ПО);
- Подключение к компьютеру различных устройств, которым нужен специфический драйвер из числа неподписанного ПО;
- Запуск различных кустарных программ и драйверов;
- Разработка и тестирование собственных программ и драйверов.
Рассмотрим два способа, как включить тестовый режим в Windows.
Один из способов решить поставленную задачу – с помощью командной строки. В этом случае тестовый режим будет работать постоянно. Windows будет входить в тестовый режим после каждого перезапуска компьютера. Пока мы не отключим этот режим. О постоянной работе Windows в тестовом режиме будет свидетельствовать водяной знак в правом нижнем углу рабочего стола. Это надпись с указанием на то, что, собственно, запущен тестовый режим. Надпись также будет содержать указание на версию и номер сборки Windows.
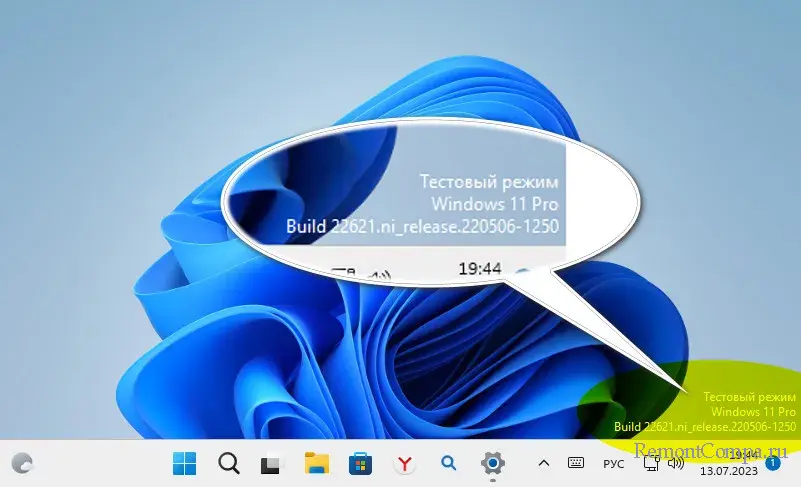
Запускаем командную строку с правами администратора, вводим команду:
bcdedit.exe -set testsigning on
Жмём Enter.
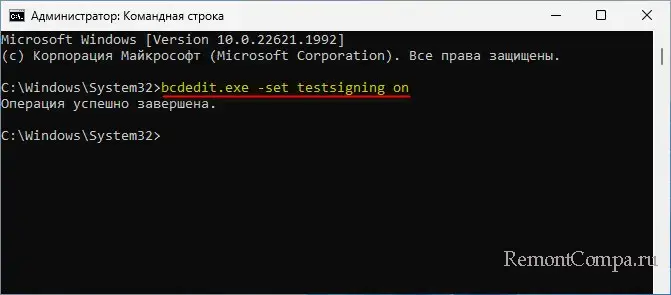
Далее перезагружаем компьютер. И после нового запуска получаем работу Windows в тестовом режиме.
Для отключения тестового режима Windows используем командную строку с правами администратора, вводим команду:
bcdedit.exe -set testsigning off
И, опять же, перезагружаем компьютер.
Примечание: друзья, если вам понадобится работа Windows в тестовом режиме в долгосрочной перспективе, и вам будет мешать водяной знак, можете его удалить с помощью утилит наподобие Universal Watermark Disabler.
Другой способ решить поставленную задачу – с помощью функционала среды восстановления Windows. В этом случае тестовый режим будет запущен единоразово до перезагрузки операционной системы. После перезагрузки Windows будет работать в обычном режиме.
Необходимо запустить среду восстановления Windows, это делается в системном приложении «Параметры»:
- В Windows 11 открываем путь «Система → Восстановление». В блоке «Расширенные параметры запуска» жмём «Перезагрузить сейчас»;
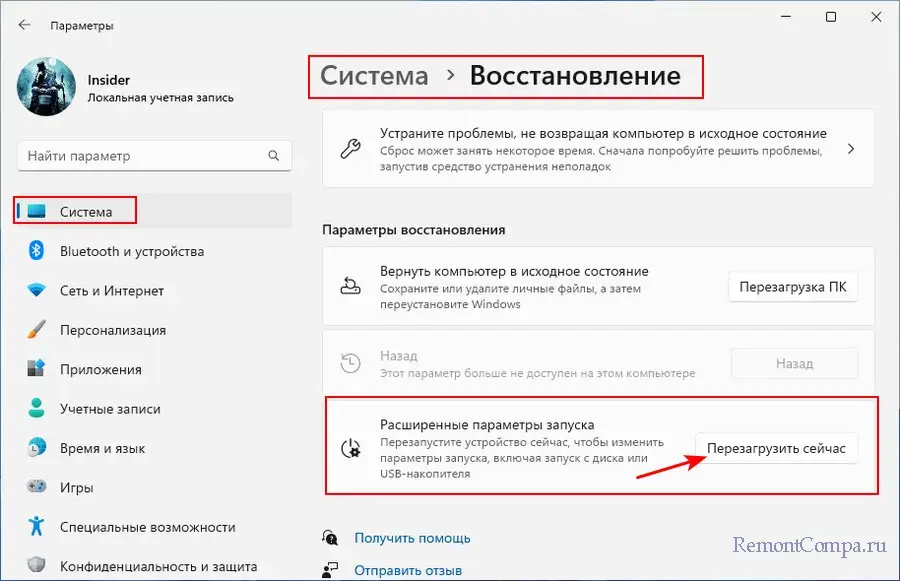
- В Windows 10 открываем путь «Обновления и безопасность → Восстановление». В блоке «Особые варианты загрузки» жмём «Перезагрузить сейчас».
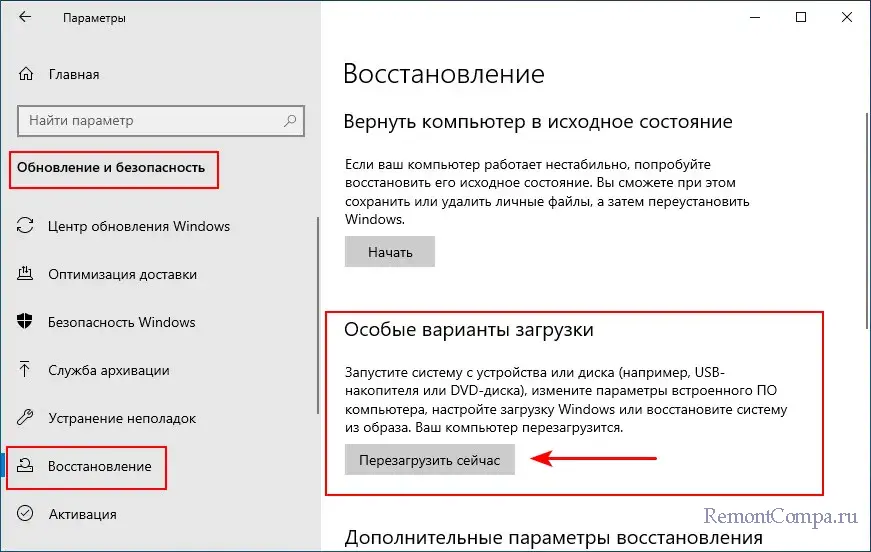
Запустится среда восстановления Windows. В меню выбираем действие «Поиск и устранение неисправностей», далее – «Дополнительные параметры».
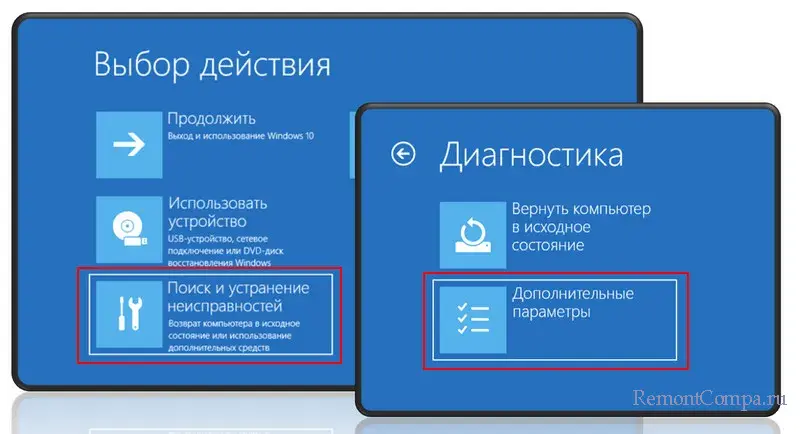
Затем выбираем «Параметры загрузки».
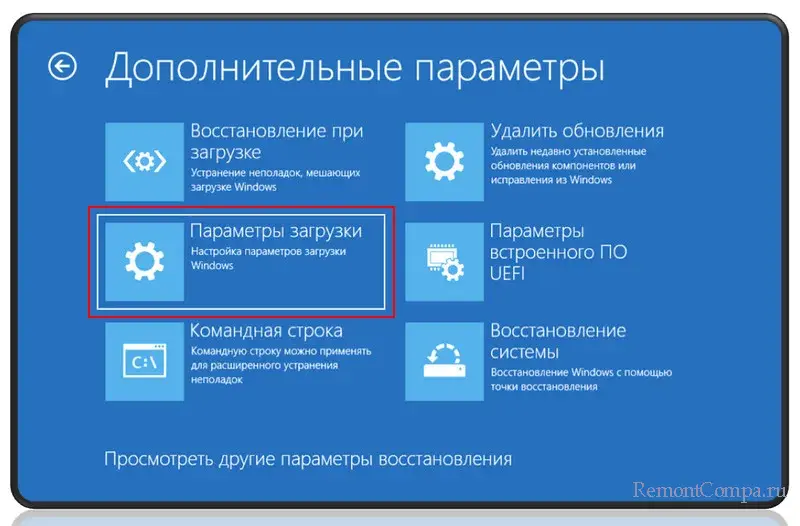
Жмём «Перезагрузить».

Далее с помощью клавиш F1-F9 выбираем, что нам нужно. А нужен нам 7-й пункт «Отключить обязательную проверку подписи драйверов», и мы, соответственно, жмём клавишу F7.
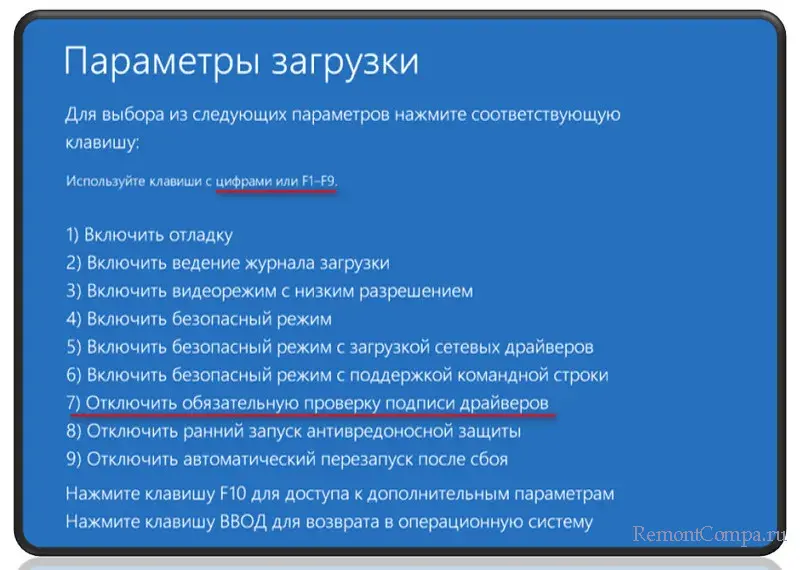
После перезагрузки Windows запустится в тестовом режиме. И сама выйдет из него при следующей перезагрузке или выключении и включении компьютера.
Тестовый режим, друзья, можно использовать в случаях, когда Windows не загружается в обычном режиме. Либо загружается, но мы не видим ничего более чёрного экрана. Так может быть, например, после установки проблемных драйверов. В таких случаях обычно запускается безопасный режим Windows, и в нём удаляются проблемные драйверы. Но можно попробовать и безопасный, и тестовый режим.
При сбое Windows среда восстановления обычно запускается сама. Можем в ней выбрать описанные в предыдущем пункте статьи действия. И когда дойдём до выбора непосредственно параметров загрузки, можем поочерёдно запустить безопасный и тестовый режимы Windows.
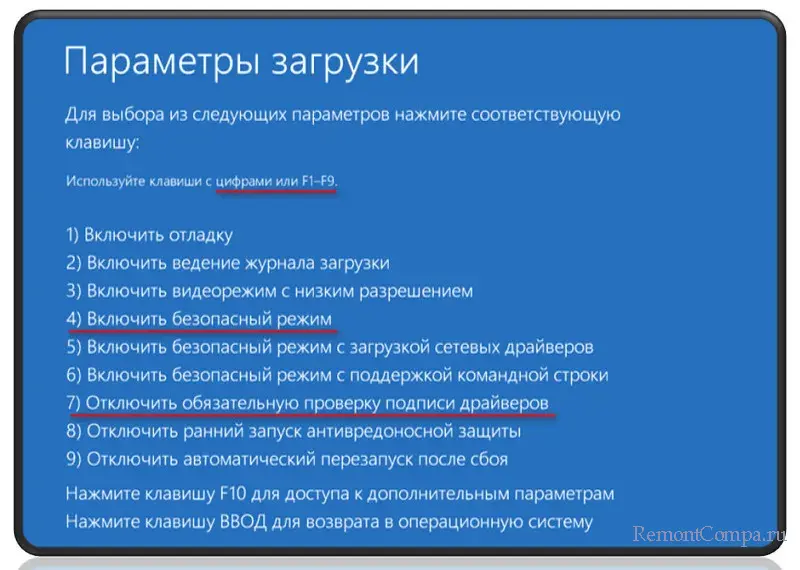
Ещё в тестовый режим Windows можно войти с помощью LiveDisk’а WinPE Sergei Strelec на флешке. Если LiveDisk будет загружен в UEFI-режиме, его меню загрузки будет содержать пункт «Search & Start Windows…». При выборе этого пункта Windows загружается в тестовом режиме. Детали смотрим в статье «Как запустить Windows без загрузчика: используем Live-диск by Sergei Strelec».
Тестовый режим может потребоваться пользователю в некоторых случаях. Типичный пример — ОС не дает поставить драйвер без цифровой подписи, а в тестовом режиме получится. Лучше, когда есть официальный драйвер, но подчас особого выбора нет и приходится использовать для оборудования нестандартный, который система не пропускает. Нередко помогает и в случаях, когда компьютер не видит оборудование, например: смартфон, планшет или накопитель.
Зачем нужен тестовый режим в Windows
Содержание
- Зачем нужен тестовый режим в Windows
- Включить тестовый режим в командной строке
- Отключаем тестовый режим
- Базовый сценарий
- Что делать, если не выключается
- Проверяем, включен ли тестовый режим
Тестовый режим позволяет запускать ПО, которое не прошло официальную сертификацию. Дает возможность разрабатывать собственные драйверы. Применяется разработчиками для тестирования программ без тех ограничений, которые накладывает Windows. Используется для запуска приложений, которые сталкиваются с проблемами совместимости и безопасности. Помним, что применение тестового режима может оказаться опасным, поскольку отключает некоторые механизмы защиты ОС. Будьте осторожны и используйте данный инструмент только для достижения тех целей, суть которых вы полностью понимаете.
На практике чаще всего оказывается нужным для установки драйверов древнего оборудования, которое было выпущено еще до появления строгих требований к цифровой подписи. Второй сценарий — компьютер не читает флешку в обычном режиме, но распознает в тестовом. Некоторые флешки обладают встроенной защитой или используют протоколы, которые несовместимы с обычным режимом. Тестовый позволяет обойти такие ограничения. А также временно снимает блокировку на доступ к некоторым девайсам или функциям.
Включить тестовый режим в командной строке
Перезагрузим ПК в тестовом режиме с применением команд. Сначала нажмите «Windows» + S, чтобы открыть окно поиска. Напечатайте:
командная строка
Откройте данное приложение с правами администратора.

В консоли Command Prompt наберите команду:
bcdedit.exe -set TESTSIGNING ON
Нажмите «Enter» на клавиатуре.
Перезагрузите ноутбук или настольный ПК — можете воспользоваться командой shutdown /r.

Убедитесь, что ПК загружен в тестовом режиме — если получилось, то соответствующая надпись будет справа внизу.

Отключаем тестовый режим
Когда необходимые задачи выполнены, тестовый режим можно дезактивировать. Вернитесь в командную строку, как показано выше. Запускать приложение надо с правами администратора.
Базовый сценарий
Там введите:
bcdedit.exe -set TESTSIGNING OFF
Теперь нажмите клавишу «Enter». Потом перезагрузите компьютер: shutdown /r и вновь «Enter».

Надписи «Тестовый режим» больше нет в правом нижнем углу рабочего стола, а значит — задача успешно выполнена.

Что делать, если не выключается
Не получилось — повторно зайдите в командную строку с привилегиями администратора. Напечатайте первую команду:
bcdedit.exe -set loadoptions ENABLE_INTEGRITY_CHECKS
Нажмите «Enter».
Теперь вторую:
bcdedit.exe -set TESTSIGNING OFF
Снова жмем «Enter» и перезагружаем ноутбук или стационарный ПК с помощью команды shutdown /r.

Читайте в «Блоге системного администратора» о разных методах отключения проверки подписи драйверов, в том числе и без командной строки, работа в которой нередко сложна для начинающих пользователей:
Случается, что команды не срабатывают. В итоге не получается активировать или дезактивировать тестовый режим. Причина обычно кроется в опции «Secure Boot», которая находится в BIOS и защищает компьютер от ненадежного программного обеспечения. Отключаем: переходим в BIOS/UEFI и переводим данный параметр из включенного (Enabled) в отключенное (Disabled) состояние. Местоположение опции зависит от материнской платы или ноутбука. Чаще всего располагается в разделе «Security» («Безопасность») или «Boot» («Загрузка»). Порой оказывается и в категориях («Дополнительно») или «Boot Options» («Параметры загрузки»).
Проверяем, включен ли тестовый режим
Отсутствие надписи не дает абсолютной уверенности в том, что тестовый режим неактивен. Уведомление может отключаться с помощью стороннего ПО. Вновь запустите командную строку от имени администратора. Напечатайте:
bcdedit
Найдите строку «testsigning» («Тестовый режим») в разделе «Загрузка Windows». Если значение «Да» («Yes»), то активен. Если «Нет» («No»), то отключен.

Что вы делаете, когда не получается установить драйвера? Напишите в комментариях.
5
3
голоса
Рейтинг статьи
Здравия всем!
Сегодня будет небольшая информационная заметка о тестовом режиме Windows (есть такая «штука» в современных версиях ОС). Кстати, если ваша Windows работает в тестовом режиме — вы можете увидеть соответствующее уведомление в нижнем правом углу экрана (см. скрин ниже).
Зачем этот режим нужен: как правило, он полезен при установке малознакомого для вас ПО (драйверов без цифровых подписей, например). В обычном режиме — при установке неподходящего драйвера «легко» нарушить корректную работу Windows и получить критические ошибки, а в тестовом — этого не произойдет, т.к. при выходе из него никакие изменения не сохраняются. Т.е. это своего рода «песочница», в которой можно проводить мини-эксперименты… (кстати, некоторые пользователи в этом режиме дают ПК детям для всевозможных игр)
Почему Windows в него вошла «самостоятельно» и как из него выйти: как правило, он включается самостоятельно, если вы отключали проверку цифр. подписи драйверов (например, с этим можно столкнуться при подключении нового оборудования (принтера, сканера, и пр.) и установке для него ПО).
Ну а о том, как из него выйти (и снова войти, если нужно 😉) и будет эта заметка… 👌

Windows запущена в тестовом режиме (уведомление рядом с часами в правом нижнем углу экрана) // В качестве примера
*
Как включить / отключить тестовый режим
Итак… сначала рассмотрим отключение…
Допустим у вас появилось сообщение, как на скриншоте выше (кстати, на англ. аббревиатура будет: «Test mode»).
Для начала нам потребуется запустить 📌командную строку от имени администратора: можно нажать Ctrl+Alt+Del (т.е. вызвать диспетчер задач), затем создать новую задачу, ввести команду «CMD» и отметить «птичкой», что она должна быть под администратором. См. мой пример ниже. 👇

Ctrl+Shift+Esc — вызов диспетчера задач — новая задача
Далее в командной строке нужно ввести: bcdedit.exe -set TESTSIGNING OFF и нажать Enter. Если команда была успешно выполнена — должно появиться уведомление об успешном завершении операции: сразу после этого следует перезагрузить ПК/ноутбук.
Тестовый режим (и надпись в углу экрана) должны быть откл.

bcdedit.exe -set TESTSIGNING OFF
Если надпись не пропадет: попробуйте снова запустить 📌командную строку под администратором и использовать 2 команды (после каждой нужно нажать Enter):
- bcdedit.exe -set loadoptions ENABLE_INTEGRITY_CHECKS
- bcdedit.exe -set TESTSIGNING OFF
***
*
Теперь насчет включения пару слов…
Необходимо также сначала запустить 📌командную строку под админом и ввести следующее: bcdedit.exe -set TESTSIGNING ON (нажать Enter). После перезагружаем ПК — в углу должна появиться соответствующая надпись.

bcdedit.exe -set TESTSIGNING ON
*
Иные рекомендации и дополнения по теме — приветствуются в комментариях!
Удачи!
😉









