Acronis® True Image for Kingston — это комплексный программный пакет, позволяющий выполнять резервное копирование всего накопителя или выбранных разделов, клонировать операционную систему, восстанавливать ранее сохраненные резервные копии и создавать загрузочные носители из USB-накопителей или дисков CD/DVD.
Системные требования
- Windows® 11, 10 и 8.1 (требуются права администратора)
- SSD-накопители Kingston
- Подключение к Интернету для загрузки Kingston SSD Manager (KSM)
Скачать
Скачайте Kingston SSD Manager и следуйте инструкциям для завершения установки.
Запустите программное обеспечение KSM и выберите вкладку Acronis.

Нажмите на «Загрузить для Windows»

ПРИМЕЧАНИЕ. Чтобы использовать программное обеспечение Acronis True Image for Kingston, твердотельный накопитель Kingston должен быть подключен к вашему компьютеру. Если SSD-накопитель Kingston не подключен, вы увидите экран «Необходима активация продукта»
Инструкции по установке
Перейдите к загруженному программному обеспечению Acronis® True Image for Kingston и дважды щелкните файл для запуска установки.
Щелкните «Установить» для установки приложения.
Щелкните «Запустить приложение» после завершения установки.
Прочитайте Лицензионное соглашение и примите его, чтобы продолжить.
Краткое руководство
Подключив SSD Kingston к системе, вы сможете начать процесс клонирования.
Этап 1 – Запуск приложения
Запустите приложение Acronis® True Image for Kingston, выберите «Инструменты» и щелкните «Клонировать диск».

Шаг 2 – Выбор способа клонирования
Выберите автоматическое клонирование и нажмите кнопку «Далее».

Этап 3 – Выбор исходного диска
Выберите исходный диск, который нужно клонировать, и щелкните «Далее».

Этап 4 – Выбор целевого диска
Выберите целевой диск, на который нужно клонировать данные, и щелкните «Далее».

Примечание. Если целевой диск содержит данные, вы можете увидеть предупреждение. Убедитесь, что вы выбрали правильные исходный и целевой диски, и продолжайте только в том случе, если уверены, что вам больше не нужны данные, находящиеся на целевом диске.

Шаг 5. Выбор способа клонирования
Выберите один из способов клонирования. Если вы планируете заменить текущий диск операционной системы на новый, выберите этот вариант.

Шаг 6. Сводка
После выбора способа клонирования откроется экран с итоговыми сведениями. Еще раз проверьте, что вы выбрали правильные исходный и целевой диски. Также можно просмотреть изменения в целевом диске в разделах Before (До) и After (После). Щелкните Proceed (Продолжить), чтобы начать операцию переноса данных.

Шаг 7. Перенос данных
Откроется оповещение о начале процесса клонирования. После завершения процесса клонирования закройте все открытые приложения и выключите компьютер, когда будете готовы.

Шаг 8. Завершение клонирования
Процесс клонирования на этом завершен. После выключения компьютера вы можете отключить исходный диск от компьютера. Затем включите компьютер, и он загрузится с твердотельного накопителя Kingston.
Дополнительная информация
Дополнительную информацию, связанную с ПО Acronis® True Image for Kingston, см. в соответствующем руководстве пользователя.
Руководство пользователя по Acronis True Image for Kingston
Примечание для пользователей MAC и Linux
ПО Acronis® True Image for Kingston несовместимо с пакетами Mac OS и Linux.
If you want to play PC games for better performance or boot Windows faster, cloning the disk to a Kingston SSD is a good choice for you. In this guide on MiniTool Website, we will introduce some best Kingston SSD clone software to you.
Why Do You Need to Clone Disk to Kingston SSD?
SSD (Solid-State Drive) and HDD (hard disk drive) are two common types of computer hard drives. When you plan to get a new computer, you need to decide to choose either an SSD or HDD as the storage component. Which one is better? It depends on your needs.
If you want an economical product and need a lot of storage capacity, an HDD is the best choice for you. However, an SSD tends to replace a traditional HDD with its excellent properties like speed, performance, ruggedness, noise and more.
Among so many SSDs on the market, which one do you choose? Kingston is a famous storage device brand and its SSDs are highly valued for their reliable performance and quality.
To get a better computer performance, you can consider cloning disk. Under the circumstances below, you need to resort to Kingston SSD migration software:
- Upgrade disk to a larger Kingston SSD
- Transfer data from HDD to Kingston SSD
- Back up disk data without data loss
- Migrate operating system to Kingston SSD without reinstalling
How to perform a disk cloning on Windows 10/11? It is a good idea to turn to some clone software for Kingston SSD. In the second part, we will show you some free methods to clone your HDD to Kingston SSD.
Best Kingston SSD Clone Software
Some Kingston SSDs offer a license for the SSD migration tool – Acronis True Image OEM to help you migrate OS to Kingston SSD. However, you may find Acronis clone disk failed while cloning sometimes. If you are unable to fix this error, you can turn to some free Kingston SSD clone software – MiniTool ShadowMaker and MiniTool Partition Wizard.
Option 1: MiniTool ShadowMaker
MiniTool ShadowMaker is a piece of free and professional Windows backup software. This powerful tool comes with multiple features, enabling you to create a file backup, system backup, disk backup, partition backup, and sync your files.
MiniTool ShadowMaker TrialClick to Download100%Clean & Safe
What’s more, MiniTool ShadowMaker even supports cloning a data disk or system disk to another hard drive. This useful allows you to transfer all data from HDD to SSD without reinstallation. Here, let’s see how to clone your HDD to the Kingston SSD with this tool:
Step 1. Download and install MiniTool ShadowMaker for free.
Step 2. Launch this tool and hit Clone Disk in the Tools Page.
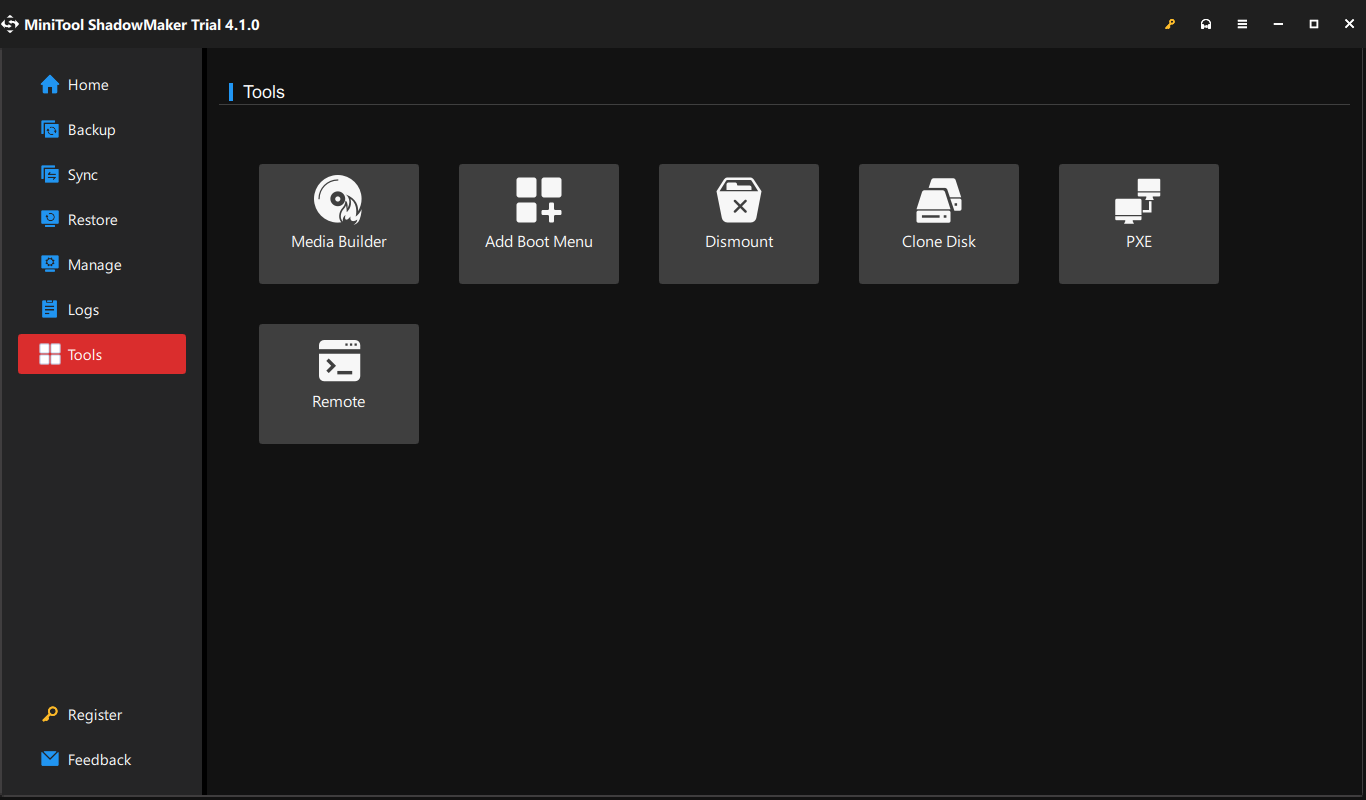
Step 3. Choose the system disk as the source disk and Kingston SSD as the target disk.
Step 4. After hitting Start, you will be prompted by a warning message saying that Data on the target disk will be destroyed. Hit OK to confirm this action.
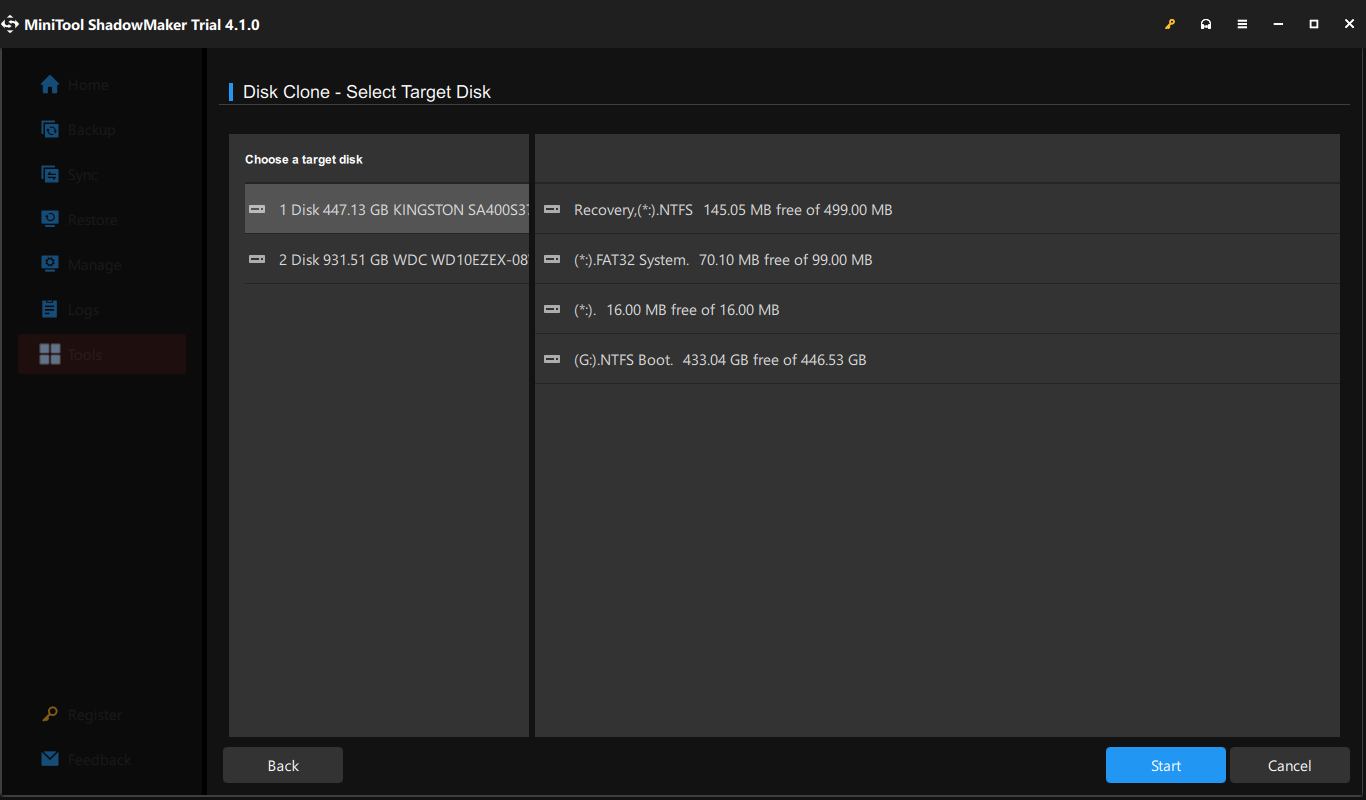
Step 5. MiniTool ShadowMaker doesn’t need a reboot even when you are cloning the system disk, that’s why we recommend this Kingston SSD clone software. Once the cloning process is complete, you had better disconnect the source disk or the target disk because they have the same signature.
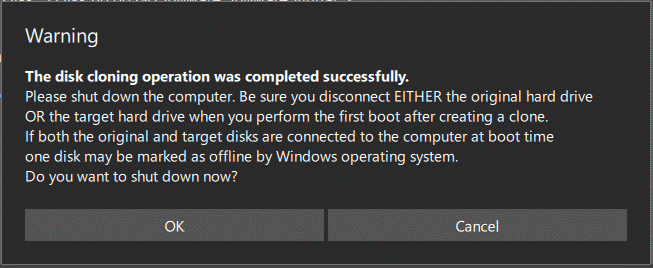
Warning:
Windows operating system doesn’t allow two hard drive disks to work at the same time if they have the same disk signature, or else you will encounter disk signature collision on your computer.
Option 2: MiniTool Partition Wizard
Apart from cloning HDD to SSD with MiniTool ShadowMaker, you can also rely on another Kingston SSD clone software – MiniTool Partition Wizard. This free partition manager offers two features for you to clone your hard drive:
- Copy Disk Wizard – is designed for both system disk clone and data disk clone.
- Migrate OS to SSD/HD Wizard – is only aimed at OS migration.
Here, we will show you how to use the two features to clone a hard drive with MiniTool Partition Wizard respectively:
# Copy Disk Wizard
This feature is similar to the Clone Disk feature in MiniTool ShadowMaker, which helps to copy all partitions and data from one disk to another. Whether you want to copy a system disk or data disk, it can meet your needs. Here’s how to use this feature to clone your disk:
Step 1. Launch MiniTool Partition Wizard to enter the main interface.
MiniTool Partition Wizard DemoClick to Download100%Clean & Safe
Step 2. In the left pane, click on Copy Disk Wizard and choose the source disk.
Step 3. Choose your Kingston SSD as the destination disk and hit Yes to confirm this action.
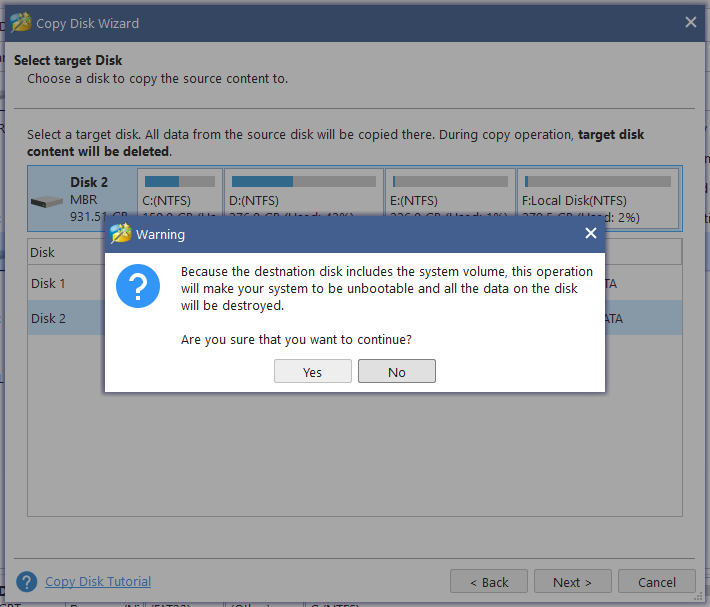
Step 4. Choose one copy option:
- Fit partition to entire disk – all the partitions will occupy the entire disk of the SSD proportionally.
- Copy partitions without resizing – the partition size of Kingston SSD won’t be changed. Here, we select this option as an example.
Step 5. Since MiniTool Partition Wizard will need a reboot to complete this cloning process, you should change BIOS settings and ensure the new disk is the default boot disk.
Tips:
It is noted that if you need to clone the system disk or migrate the system to an SSD with MiniTool Partition Wizard, you need to register it with a license to apply the last cloning operation. If you want to clone a data disk, it is totally free.
Click Finish to go back to the main interface and hit Apply to begin the disk cloning process.
Tips:
How long does your disk cloning process take? If it takes much more time than expected, you can seek some solutions in this guide — [Full Fixed!] Disk Clone Slow on Windows 10/11.
# Migrate OS to SSD/HD Wizard
As the name suggests, this feature allows you to migrate OS from HDD to SSD. It also provides you with two migration methods – either to copy the system required partitions or copy all the partitions on the system disk to another disk. Let’s see how it works:
Step 1. Launch this Kingston SSD software and select Migrate OS to SSD/HD Wizard from the left pane.
MiniTool Partition Wizard DemoClick to Download100%Clean & Safe
Step 2. Choose a method to migrate your system disk. Here, we choose the second method as an example.
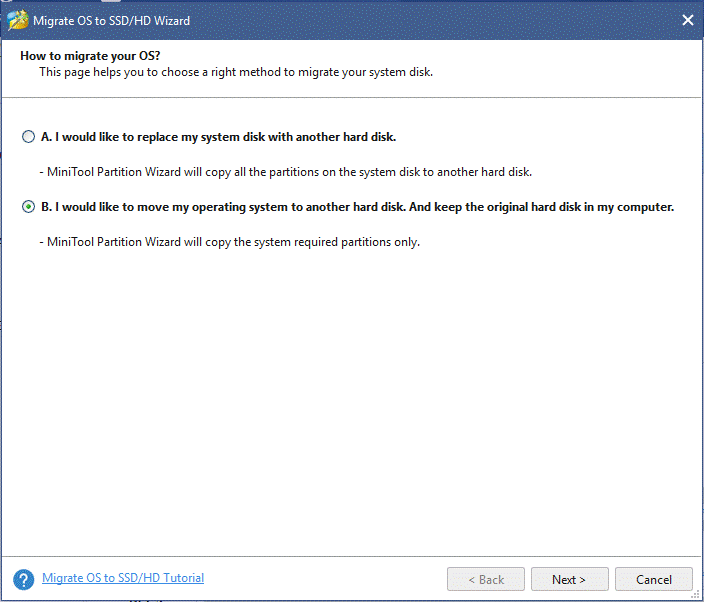
Step 3. Then, you need to choose the Kingston SSD as the destination disk and make sure there is no important data on it.
Step 4. Choose one of the copy options according to your actual need.
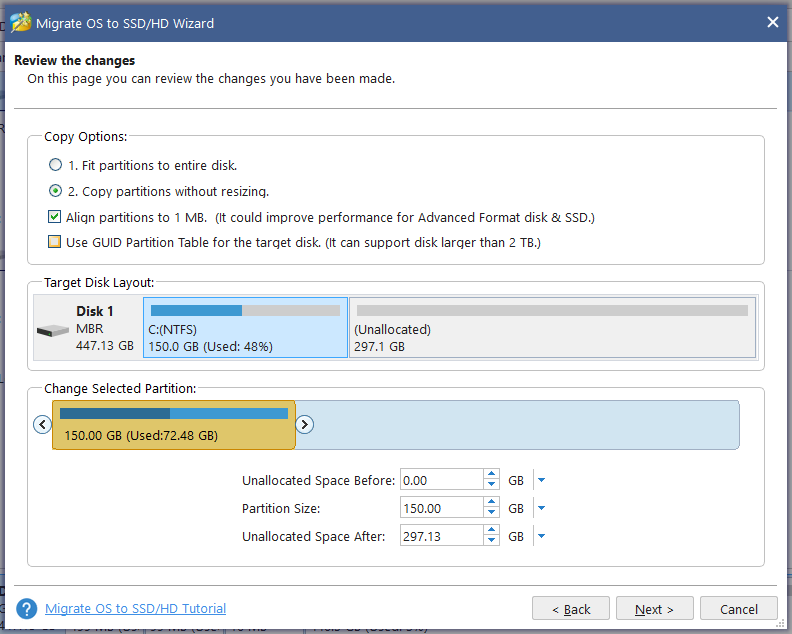
Step 5. Then MiniTool Partition Wizard will require you to change the boot order in BIOS to boot your PC from the target Kingston SSD.
Step 6. Click on Apply to start the OS migration.
Are you looking for reliable Kingston SSD clone software at the moment? MiniTool ShadowMaker and MiniTool Partition Wizard can meet your need! This guide teaches you how to migrate OS to Kingston SSD with them easily. Click to Tweet
How to Deal with the Old Drive After Cloning?
Some of you might wonder what to do with your old drive after cloning the operating system from an HDD to your Kngston SSD. Usually, you have two options: one is to sell it to others, the other is to use it as a data disk.
Before selling the old drive to others, you had remove all the data on it to avoid data or privacy leakage. If you want to use the old drive as a data storage device, you need to format it and re-partition it.
See this guide: Does Partitioning a Hard Drive Affect Performance? Get Answer
# Further Reading: Kingston SSD Not Detected
Some of you might find that Kingston SSD is not detected on your computer. Don’t worry! This issue might be associated with the drive or some wrong settings below:
- A missing or conlicting drive letter
- Memory issues
- Uninitialized SSD
- Faulty disk driver
Fix 1: Assign the New Driver Letter
Step 1. Right-click on the Start icon and select Disk Management from the quick menu.
Step 2. Right-click on your SSD can choose Change Drive Letter and Paths.
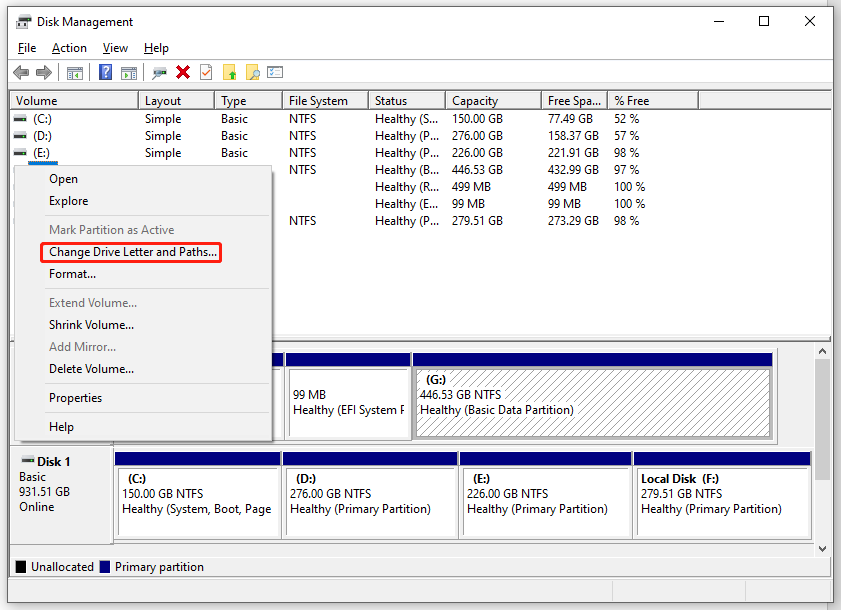
Step 3. If the drive letter doesn’t exist, hit Add. Also, you can hit Change to tweak the current drive letter.
Step 4. Choose the new drive letter from the drop-down menu and hit OK.
Fix 2: Initialize Kingston SSD
Step 1. Open Disk Management and right-click on the SSD that is not detected to select Initialize Disk.
Step 2. In the Initialize Disk screen, choose the disk you want to initialize and select the partition style.
Step 3. Click on OK to start the initialization process.
Step 4. After your Kingston SSD is initialized, right-click on your SSD volume in Disk Management and select New Simple Volume.
Step 5. Follow the onscreen guidelines to assign the SSD volume and drive letter.
Fix 3: Update Disk Driver
Step 1. Type device manager in the search bar and hit Enter.
Step 2. Expand the Disk drives option and right-click on your Kingston SSD to choose Update driver.
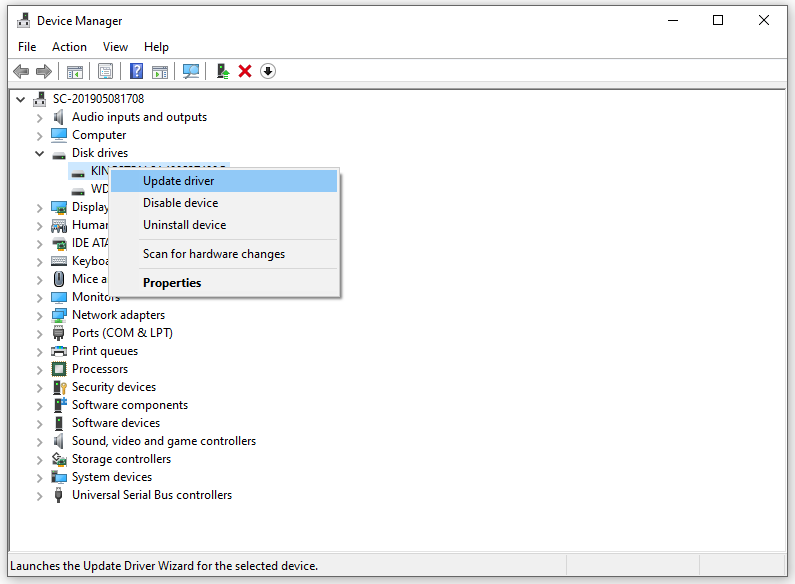
Step 3. Select Search automatically for drivers and download & install any update available.
Fix 4: Run Memory Diagnostic Tool
Step 1. Press Win + R to evoke the Run dialog box.
Step 2. Type mdsched.exe and hit Enter to launch Windows Memory Diagnostic.
Step 3. Select Restart now and check for problems (recommended) and wait for the process to complete. After completion, your computer will reboot automatically and display the test results for you.
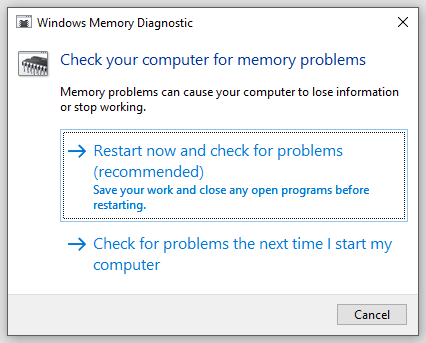
We Need Your Voice
In conclusion, when it comes to Kingston SSD clone software, there are two recommended options for you to choose from: MiniTool ShadowMaker and MiniTool Partition Wizard. Both of them are free, reliable and easy to use, so you can choose one when you need to clone a disk.
We are sincerely looking forward to receiving any ideas about MiniTool ShadowMaker or MiniTool Partition Wizard. If you need any help when using the two Kingston SSD clone software, feel free to leave a comment below or directly contact us via [email protected].
Kingston SSD Clone Software FAQ
Does Kingston SSD come with cloning software?
Some Kingston SSDs come with clone software, but not all of them include a clone tool. To clone a Kingston SSD or clone a hard drive to it, you can try two freeware — MiniTool ShadowMaker and MiniTool Partition Wizard.
How to clone Windows 10 to Kingston SSD?
To clone Windows 10 to Kingston SSD, you can perform a disk cloning with MiniTool ShadowMaker and MiniTool Partition Wizard, or you can directly migrate your OS to SSD with MiniTool Partition Wizard.
Does SSD come with cloning software?
A few SSDs come with clone software, for example, a Samsung SSD has the cloning software called Samsung Data Migration. However, most SSDs don’t come with clone software. MiniTool ShadowMaker and MiniTool Partition Wizard are the best software to clone a disk to an SSD from Kingston, Samsung, WD and more, and they are really worth giving a shot.
Is Acronis True Image free?
Unfortunately, Acronis True Image does not offer a free plan. In order to use the advanced features, you must pay for a license or subscription.
Многие производители накопителей SSD в качестве официальной утилиты для переноса системы на SSD предлагают использовать Acronis True Image: например, если вы купили SSD Western Digital (WD) или SanDisk, вам полагается бесплатная версия Acronis True Image WD Edition, аналогичная версия Acronis есть для покупателей SSD производства Kingston, Crucial и A-Data. А возможно у вас есть и полная версия программы. Во всех случаях перенос системы на SSD с её помощью — сравнительно не сложная задача.
В этой инструкции подробно о том, как перенести Windows 10 на SSD с помощью Acronis True Image (подойдет и для других версий ОС), возможных проблемах при переносе, а также видео демонстрация процесса.
- Перенос Windows 10 на SSD в Acronis True Image
- Видео инструкция
- Где бесплатно скачать Acronis True Image для SSD разных марок
- Возможные проблемы и методы решения
Перенос системы на SSD в Acronis True Image
Вне зависимости от того, какую именно версию Acronis True Image для переноса Windows с жесткого диска на SSD вы используете, шаги по переносу будут практически одинаковыми:
- В разделе программы «Инструменты» нажмите «Клонировать диск».
- Выберите вариант клонирования: «Автоматический» проще — достаточно будет выбрать исходный и целевой диск, а также при необходимости исключить отдельные файлы из клонирования. «Вручную» слегка сложнее, его и рассмотрим.
- Выберите исходный диск — тот, с которого выполняется клонирование системы.
- Выберите целевой диск — ваш SSD, на который вы переносите операционную систему.
- Учитывайте, что все данные и разделы с целевого диска будут удалены, об этом вас предупредят.
- Выберите метод переноса. Лучший вариант — «Пропорционально». Метод «Один в один» может не подойти при различии размеров исходного и целевого накопителей, а «Вручную» не совсем для начинающих. Все три метода пояснил более подробно в видео ниже.
- Нажав пункт «Исключение файлов» слева внизу вы можете отметить те папки и файлы, которые не нужно переносить на SSD, чтобы высвободить место на нем. Разумным будет не переносить загрузки, корзину, а возможно и еще какие-то не слишком важные данные.
- Нажмите кнопку «Приступить», начнется процесс клонирования системы на другой диск. Если вам сообщат о необходимости перезагрузить компьютер, перезагрузите его. Учитывайте: если после перезагрузки вы видите лишь черный экран (что произошло в моем эксперименте), вполне возможно, перенос идет и лучше подождать пару часов (в зависимости от скорости исходного диска и его объема), а не выключать компьютер, в противном случае можно навредить SSD.
- После завершения процесса переноса система автоматически перезагрузится, и загрузка будет выполнена с того диска, который с «точки зрения» БИОС/UEFI является первым. Если это не тот диск, с которого нужно было загружаться, укажите нужный (предположительно, новый SSD) в параметрах загрузки БИОС. Если вдруг у вас это не получается, поищите, есть ли отдельная настройка порядка жестких дисков в БИОС. Если и такие пункты не найдены, может помочь простое переключение дисков местами в компьютере или ноутбуке (при условии, что они имеют одинаковый интерфейс подключения).
Обычно всё проходит гладко, однако, если что-то не получается или в процессе программа сообщает об ошибках, распространенные случае рассмотрены в соответствующем разделе далее в инструкции.
Как перенести Windows на другой диск в Acronis True Image — видео
Где скачать и как установить Acronis True Image для SSD определенной марки
Если у вас SSD одного из указанных производителей, загрузить бесплатную версию Acronis True Image вы можете:
- Для дисков WD и Sandisk — Acronis True Image WD Edition https://support.wdc.com/downloads.aspx?lang=ru (программа запускается в случае если к компьютеру подключен диск указанных марок).
- Для Kingston —https://www.kingston.com/ru/support/technical/acronis-download — ключ для Acronis True Image обычно в комплекте с покупаемым накопителем.
- Для SSD Crucial — https://www.acronis.com/en-us/promotion/CrucialHD-download/
- Для A-Data — https://www.adata.com/ru/ss/software-5/ (загружаем Acronis True Image OEM, для получения ключа продукта может потребоваться регистрация вашего SSD A-Data на той же странице).
Возможные проблемы при переносе системы
Среди частых проблем, которые могут возникнуть при клонировании Windows на SSD в Acronis True Image:
- Acronis True Image не запускается и сообщает, что нет SSD нужной марки. Такое бывает, если вы подключили новый диск и не инициализировали его. Инициализируйте в «Управлении дисками» — нажмите Win+R, введите diskmgmt.msc и следуйте указаниям (инициализацию предложат автоматически, либо нужно будет нажать правой кнопкой мыши по диску с изображением красной стрелки). Выбор таблицы разделов не важен, форматировать диск не требуется.
- При переносе Acronis True Image сообщает, что недостаточно места на целевом диске. Это возможно по разным причинам: файлы с исходного диска не удается поместить на целевой (тогда нужно исключить больше данных из переноса), вы выбрали режим переноса «Один в один», но разделы исходного диска не помещаются на целевой (независимо от занятого места на них). Эта же ошибка возникает и при включенном шифровании для исходного диска. Решение — либо расшифровать диск, либо создать загрузочный накопитель Acronis (на вкладке «Инструменты») и выполнить клонирование с него.
- После перезагрузки Acronis True Image черный экран. Лучшее решение — ничего не предпринимать и подождать, возможно, долго. Если по истечении очень длительного периода времени ничего не произошло, можно выключить компьютер долгим удержанием кнопки питания (но это не безопасно в данном случае) и попробовать в БИОС отключить Secure Boot.
В завершение еще один момент: если вы успешно перенесли систему и в ближайшее время не планируете пользоваться программой, я рекомендую её удалить — она создает собственные службы и пункты в автозагрузки, которые вам вероятнее всего не нужны.
В этой статье расскажем, как перенести Windows 10, 8 или 7 с одного диска на другой (например, с HDD на SSD) с помощью программы Acronis True Image. Эта программа часто поставляется бесплатно с дисками известных производителей, таких как Western Digital (WD) или Sandisk, и позволяет легко клонировать диски.
Приобрести оригинальные ключи активации Windows 10 можно у нас в каталоге от 1490 ₽
Почему Acronis True Image?
Acronis True Image поставляется бесплатно с некоторыми дисками известных производителей. Например, доступна версия Acronis True Image WD Edition для пользователей, у которых есть диски или SSD от WD или Sandisk. Если у вас SSD от Kingston, программа также предоставляется с ключом для активации.
Шаг 1: Подготовка и запуск Acronis True Image
После скачивания и установки Acronis True Image (например, WD Edition) программа автоматически определит наличие совместимого диска WD или Sandisk и позволит начать работу. Если диск не инициализирован, программа может не запуститься, тогда вам нужно инициализировать диск через утилиту Управление дисками.
Нажмите Win + R, введите diskmgmt.msc, откроется управление дисками.
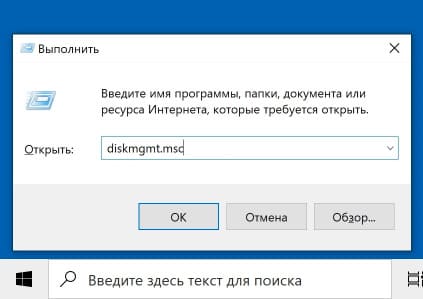
Далее выберите диск который не инициализирован, нажмите правой кнопкой мыши > Инициализировать.
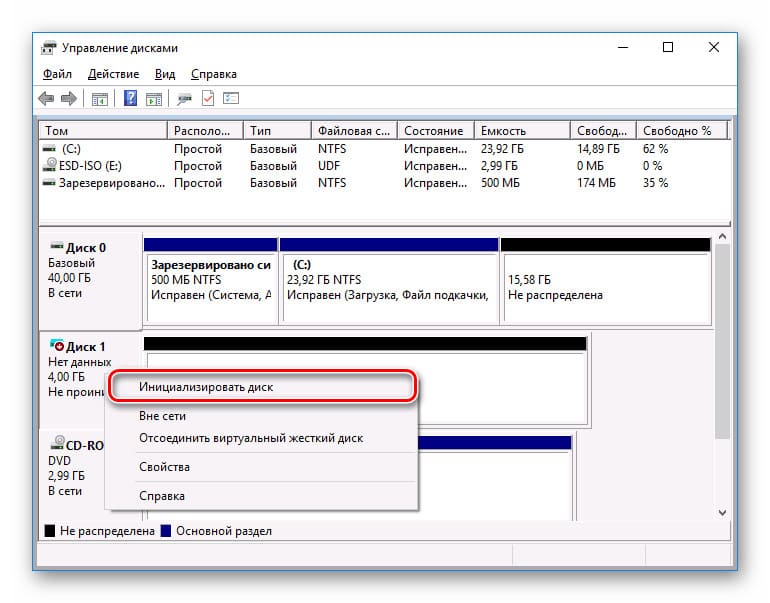
После этого перезапустите Acronis, и программа распознает ваш диск.
Шаг 2: Клонирование диска
1. Откройте программу и перейдите в раздел Инструменты.
2. Выберите опцию Клонировать диск.
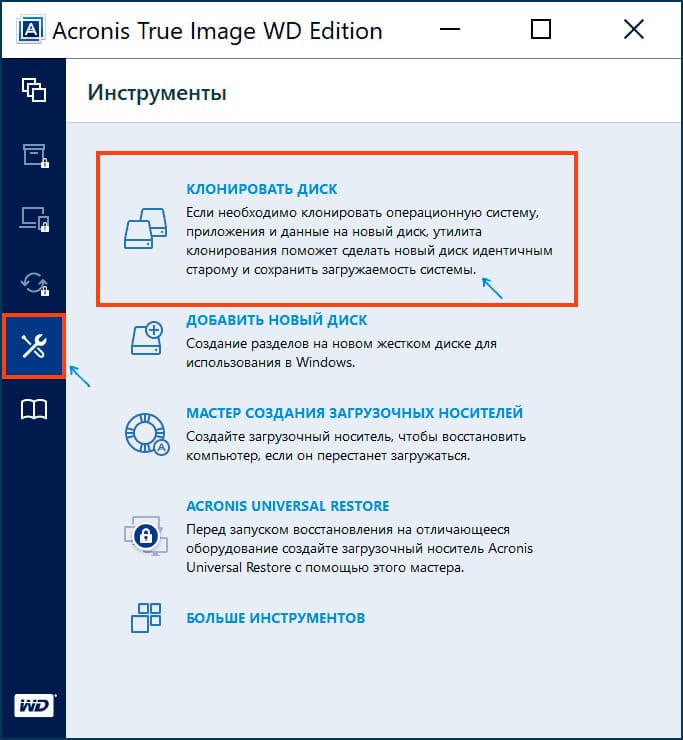
3. Вам будет предложено два варианта клонирования:
— Автоматически — программа сама подгонит размеры исходного диска под целевой диск.
— Вручную — этот метод позволяет настроить параметры разделов и размеры целевого диска самостоятельно.
Выберите тот метод, который вам подходит. Для большинства пользователей подойдет автоматический вариант, который подгоняет размеры разделов автоматически. В нашем случае мы выберем «Вручную».
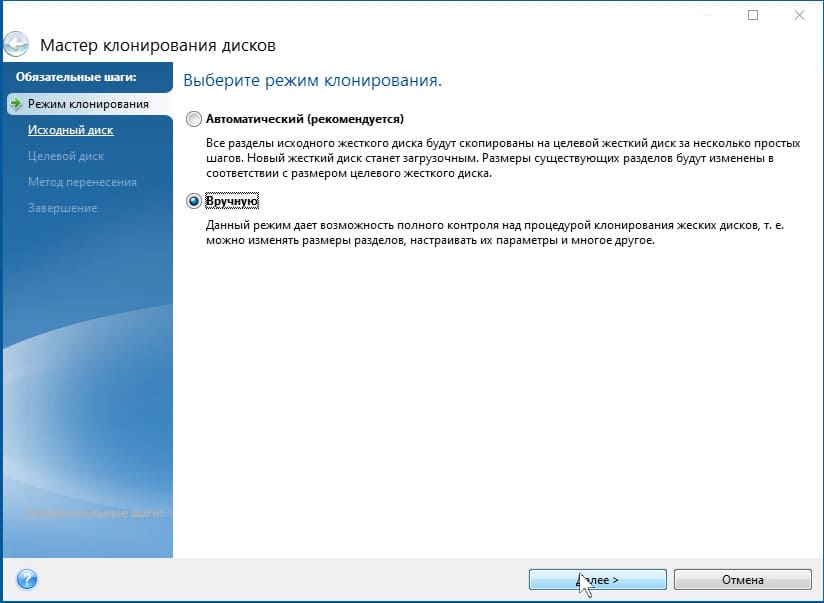
Шаг 3: Настройка клонирования
1. Выберите исходный диск (тот, с которого хотите клонировать систему).
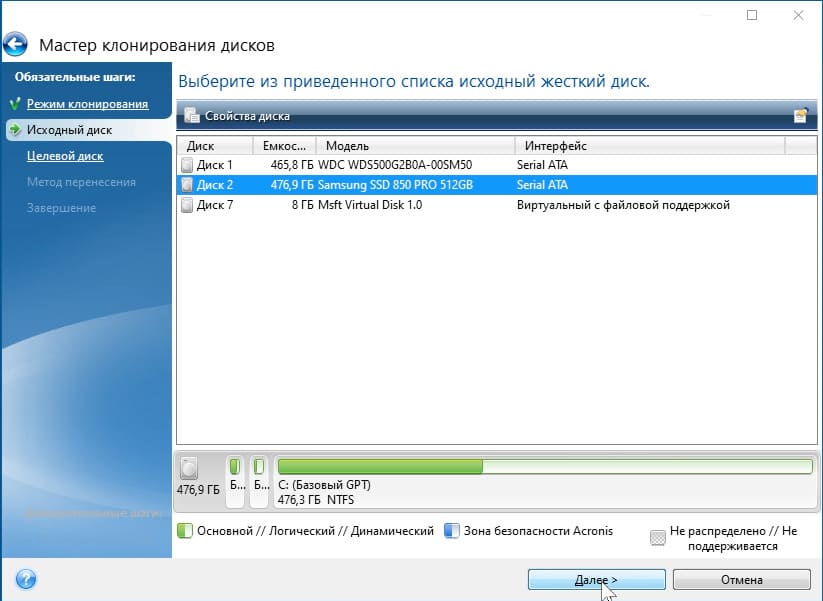
2. Выберите целевой диск (тот, на который будет клонироваться система). Обратите внимание, что все данные на целевом диске будут удалены.
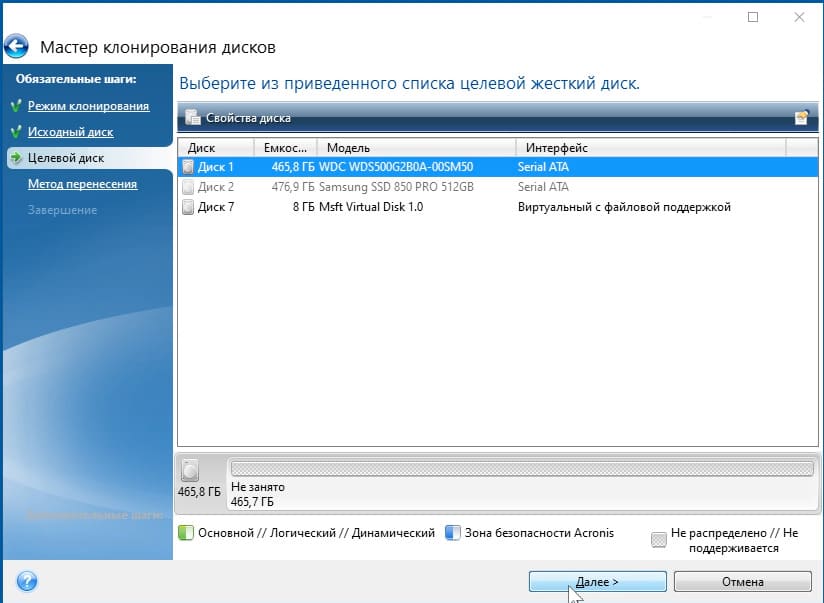
Нажмите «Ок»

3. Выберите метод клонирования:
— Один в один — полное копирование разделов.
— Пропорционально — программа подгонит размеры разделов исходного диска под целевой, что удобно, если исходный диск больше, чем целевой.
Рекомендуется выбрать вариант Пропорционально, так как он автоматически оптимизирует размер разделов.
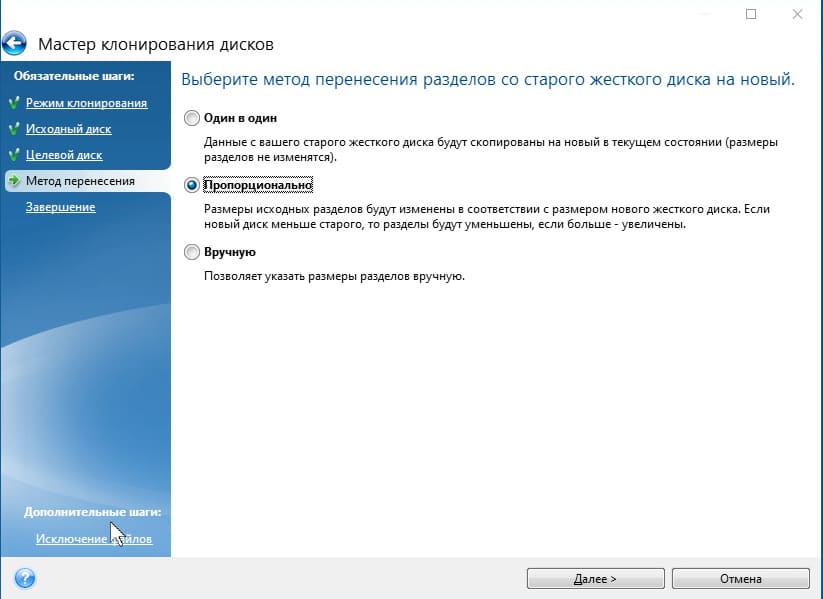
Шаг 4: Исключение файлов
Если у вас недостаточно места на целевом диске, программа предложит исключить некоторые файлы.
Например, можно не переносить образы ISO или виртуальные машины, если они занимают много места.
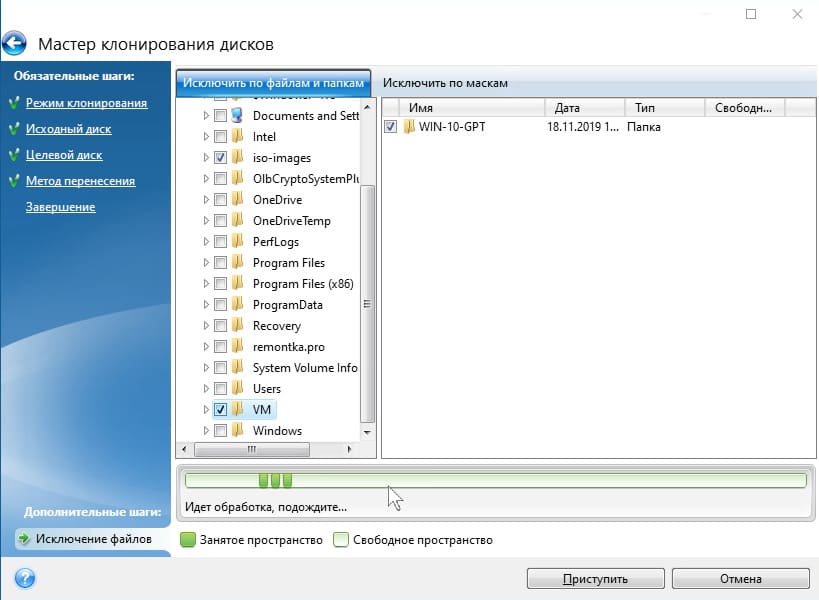
Шаг 5: Перенос и завершение
После настройки клонирования нажмите Приступить. Программа начнет перенос данных. В процессе может потребоваться перезагрузка компьютера, и во время этого процесса может возникнуть черный экран. Не пугайтесь — это нормальная часть процесса клонирования, и через некоторое время система перезагрузится.
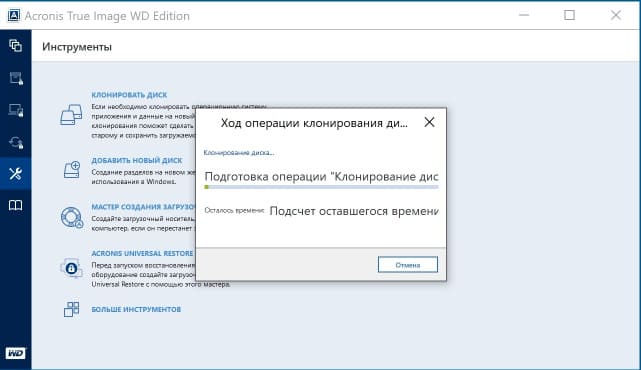
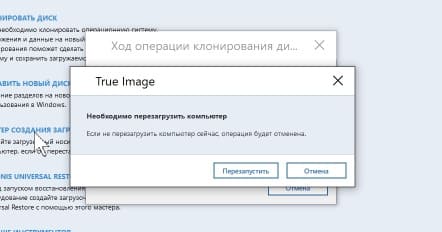
Шаг 6: Настройка BIOS
После завершения клонирования, возможно, потребуется изменить порядок загрузки в BIOS, чтобы система загружалась с нового диска. Если этого не сделать, компьютер может продолжить загружаться со старого диска. Если вы не можете изменить порядок загрузки в BIOS, попробуйте поменять диски местами внутри компьютера.
Итог
Программа Acronis True Image позволяет легко и быстро клонировать систему на новый SSD или HDD. Несмотря на возможные трудности, такие как черный экран в процессе переноса, клонирование проходит без проблем.
Лицензионный ключ активации Windows 10 от






