FAQ
1. Is EaseUS Todo PCTrans Free? Should I purchase on the old computer or on the new one?
Yes, EaseUS Todo PCTrans has a free version. It is free to transfer 2GB and 5 programs between PCs or drives. If you want to enjoy the unlimited transfer, you can upgrade to pro.
2. Can I transfer from Windows 7/8/10 to Windows 11?
Yes, EaseUS file transfer software is fully supported. You can transfer all data from the old computer (Windows 7/8/8.1/10) to another higher Windows version (Windows 11).
3. Can I Transfer My EaseUS License to Another Computer?
No, you can’t. One license is available for two PCs. If you get the third device, you need to re-purchase it again.
4. Which software is the best for file transfer?
Fastest file transfer software — EaseUS Todo PCTrans.
Cloud file transfer — OneDrive, Dropbox, Google Drive, and Send Anywhere.
Offline Transfer — USB, External Hard Drive, and transfer cable.
5. How much does EaseUS Todo PCTrans cost?
EaseUS Todo PCTrans Free Edition here on this page is 100% free.
The paid version of EaseUS Todo PCTrans costs $49.95 for a month, $59.95 for a yearly subscription, or $69.95 for a lifetime subscription, and it includes all the functions. Jump to the pro version.
6. Does data transfer erase anything on the old computer?
Data transfer is different from erasure. It has more to do with transfer. Your data is completely transferred to another computer, and the original computer does not keep the transferred data.
7. How long does the data transfer take?
Generally, it won’t take too much time. It depends on how much data you plan to transfer and how fast your network is.
8. How Do I Transfer Everything from One Computer to another?
Download Windows file transfer software.
Pick the selected files, programs, and settings.
Click the «Transfer» button.
9. Can I use a transfer cable for the transfer?
Yes, you can. See the transfer cable pc to pc. Without a USB drive using, it’s secure to use EaseUS Todo PCTrans.
Привет, друзья. Многие из вас, кто часто переустанавливает Windows или имеет в управлении несколько компьютерных устройств, наверняка задумывались, а существует ли способ переноса с одной системы в другую установленных и настроенных программ. Имеется в виду классических программ Win32 – антивирусов, браузеров, офисных продуктов, игр и т.п. Многие из программ предусматривают экспорт-импорт настроек, профилей, проектов и прочих рабочих данных. У популярных браузеров есть даже сервисы синхронизации, приводящие пользовательский профиль в полное рабочее состояние в считанные секунды. Но всё это, как ни крути, масса отдельных ручных операций. А можно ли сделать так, чтобы все программы с их настройками переехали с одной Windows в другую, причём вне зависимости от её версии, в рамках проведения всего лишь одной операции? Это возможно с помощью программы PCmover от компании Laplink.
Программа PCmover от немецкой компании Laplink, как заявляют сами немцы, является уникальной — единственным в мире программным продуктом, который умеет перемещать из одной Windows в другую установленные программы. В целом же в состав перемещаемых программой данных входят:
• Файлы пользовательского профиля;
• Системные настройки (те, что именно на уровне системы, не касающиеся пользовательского профиля);
• Установленные программы (кроме UWP-приложений) вместе с их активацией, профилями, настройками, контентом.
Принцип переноса всего этого заключается в создании снимка с запечатлёнными указанными данными в старой системе и разворачивании этого снимка в среде новой Windows. При этом системные файлы Windows, как при традиционном бэкапе, не подменяются.
{banner_google1}
И это не единственные возможности программы PCmover. Кроме этого, она ещё предусматривает функции по бэкапу данных. Поддерживаются версии Windows 7, 8.1 и 10. Программа платная, стоит 2200 рублей. Её официальный сайт:
http://ww3.laplink.com/landingpages/pcmv10/rus/main.html
Но у неё и два недостатка – нет триалки и поддержки русского языка. Потому ниже будем разбираться в её работе во всех подробностях. Что же, приступим.
Итак, я, к примеру, собрался переустанавливать Windows. И хочу перенести системные настройки типа локальной групповой политики и рабочий софт в новую систему. В старой системе устанавливаю программу PCmover. Запускаю.
В приветственном окне говорится, что нужно, чтобы и в старой, и в новой системе использовалась одна и та же версия самой программы PCmover. Жмём «Далее».

Здесь нас программа предупреждает, что она поможет нам не в каждом случае из-за независящих от неё обстоятельств как то: несовместимость программ с другими версиями Windows или защита авторским правом отдельных программ и медиафайлов. Также нам говорится, что в рамках этой процедуры не переносятся драйверы. И что в среде новой Windows не должно быть триалок переносимых программ. Ставим галочку, что мы всё это прочитали. Жмём «Далее».

Теперь нужно выбрать интересующую нас функцию. Это миграция. Выбираем и жмём «Далее».

Здесь нам говорится, чтобы мы закрыли все активные программы и воспроизводимые файлы, которые будут участвовать в переносе. И мы должны указать PCmover, какой это компьютер – старый, с которого нужно перенести программы и системные настройки, или новый, на который нужно всё это переносить. Выбираем старый компьютер – «Old computer». Жмём «Далее».

А здесь нам навязывают другие продукты от Laplink. Жмём «Далее».

На этом этапе нужно выбрать метод переноса программ. Он может быть:
• По локальной сети;
• По Ethernet-кабелю от компании Laplink за 40 баксов + доставка из Германии;
• Через специальный файл;
• По USB-кабелю.
Я буду переустанавливать систему, потому выберу метод с использованием специального файла – «File Storage Device». Этот файл – рабочий файл программы с расширением «.pcv», нечто обычного файла бэкапа, в котором хранится снимок данных. Этот метод также можно использовать при переносе программы и системных настроек на другой компьютер. Только, друзья, этот файл-снимок будет прилично весить, в моём случае, например, порядка 5 Гб. Потому потребуется либо вместительная флешка, либо USB-HDD, либо вот смотрите способы переноса больших файлов по Интернету. Идём дальше.

Далее PCmover нам предлагает заморочку. Чтобы обеспечить более быстрое проведение операции по переносу, программа предлагает нам в новой системе сделать снимок, потом этот снимок переместить на компьютер со старой системой и указать к нему путь в графе «Snapshot». Коль я собираюсь переустанавливать Windows, у меня этого снапшота нет и быть не может. А если бы и был, я бы всё равно не возился с ним. В целом дольше по времени выйдет. Я жму «Skip this step. Do not use a snapshot», чтобы попустить этот шаг. Идём далее.

Теперь нужно указать тип переносимых данных:
• Full — всё подряд (системные настройки, программы и файлы);
• Files and Setting only (только файлы и системные настройки);
• Files only (только файлы).
Чтобы перенести программы, у меня нет иного варианта кроме первого – Full.

На этом этапе можно настроить тонкости переноса отдельных программ типа Outlook Express или Microsoft Word. Это всё индивидуально. Жмём «Далее».

Здесь можно исключить из перемещаемого объёма данных отдельные учётные записи со всем их содержимым. Если другие учётные записи есть, кликаем их и убираем кнопкой «Exclude» (исключить).

Далее PCmover нас психологически подготавливает к следующему этапу — поиску в системе программ, которые будут переноситься. Этот процесс займёт пару секунд, и немцы просят нас не паниковать. Жмём «Далее».

Пару секунд поиска – и мы увидим перечень всего обнаруженного PCmover софта, который может быть перенесён в новую Windows. В перечне по умолчанию убраны галочки системных компонентов, которые у каждой версии Windows свои. А галочки стороннего софта – все выставлены. Здесь можем снять галочки тех сторонних программ, которые нам в новой системе не нужны.

Следующий этап – выбор дисков. У меня здесь один диск – С. Но если бы были и другие диски – D, E, F и т.д., мне нужно было бы кликнуть их и нажать кнопку «Exclude» (исключить), чтобы всё содержимое несистемных дисков не вошло в перемещаемый объём данных.

А здесь можно убрать ненужные папки непосредственно с диска С, например, каталоги пользовательского профиля «Загрузки», «Документы», «Изображения», «Музыка» и т.п. Содержимое этих папок можно вручную перенести на несистемный диск.

{banner_google1}
На этом этапе можем исключить ненужный системный хлам – временные или архивные файлы. Чтобы добавить свой какой-то тип файлов, хранящийся на диске С, который не должен захламлять новую Windows, жмём «Add» и вписываем расширение, как показано на скриншоте.

Окно подготовки к операции, жмём «Далее».

А это форма задания данных имени и почтового адреса. На него PCmover может отправить сообщение, когда завершится операция создания файла-снимка «.pcv». Мне это не нужно.

Теперь задаём путь сохранения файла «.pcv». В моём случае путь показан на рабочем столе, я потом перенесу файл в сетевое хранилище. Но вы сразу указывайте путь на несистемном диске.

Если нужно, PCmover может разбить файл на части. Мне это не нужно.

И вот мы на завершающей стадии процесса. Программа предупреждает нас, что этот процесс не будет быстрым. Жмём «Далее».

В моём случае он продлится, как видим из просчёта PCmover, порядка 25 минут. Ждём.

По окончании операции жмём «Далее».

И «Готово».

Всё. Кто переносит программы и системные настройки на другой компьютер может перемещать файл «.pcv» на этот самый другой компьютер. Я же буду переустанавливать Windows.
После переустановки Windows и установки недостающих драйверов я первым делом инсталлирую PCmover. Запускаю. Прохожу этап приветствия.
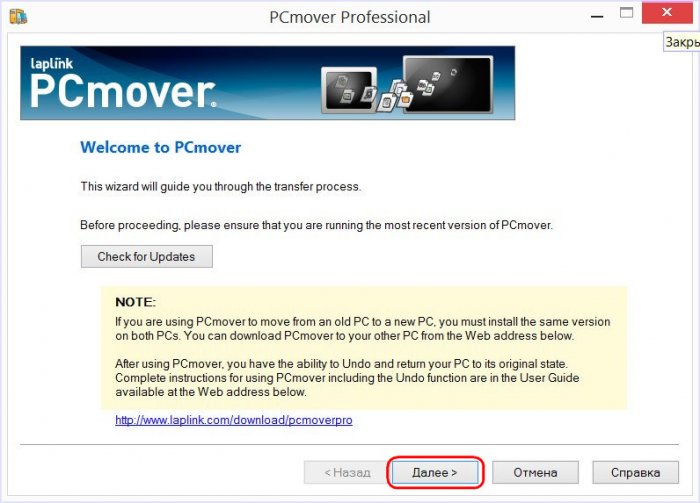
И этап соглашения с условиями Laplink.
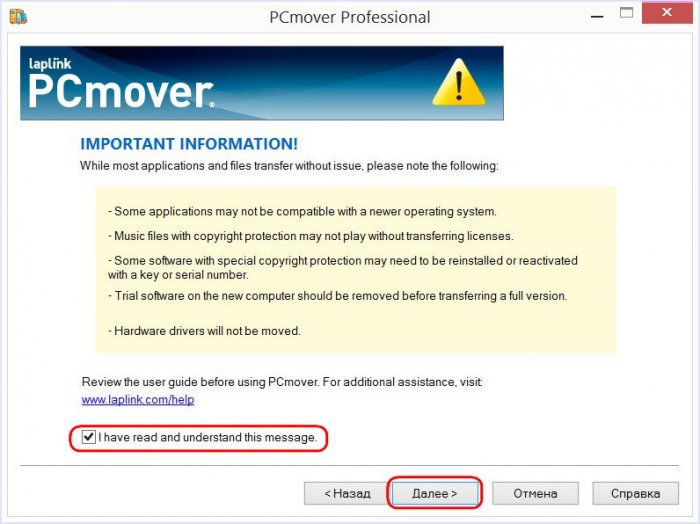
Как и в старой системе, выбираю миграцию.
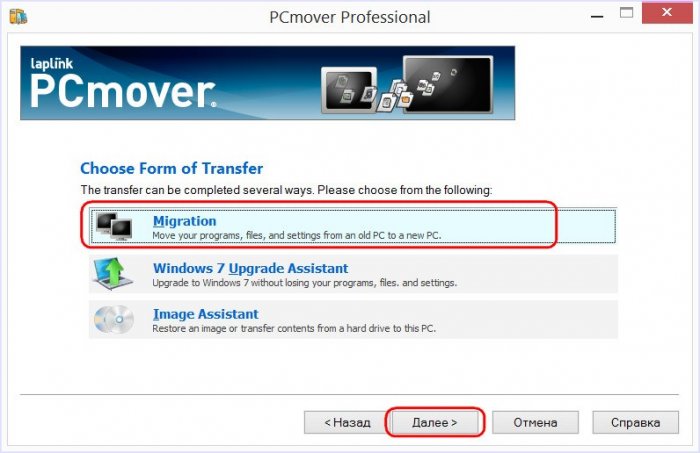
Но теперь уже указываю новый компьютер – «New computer».
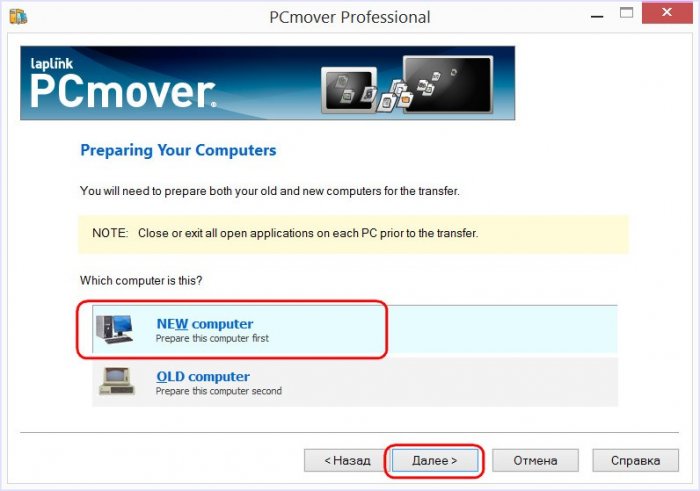
Здесь снова выбираю «File Storage Device».
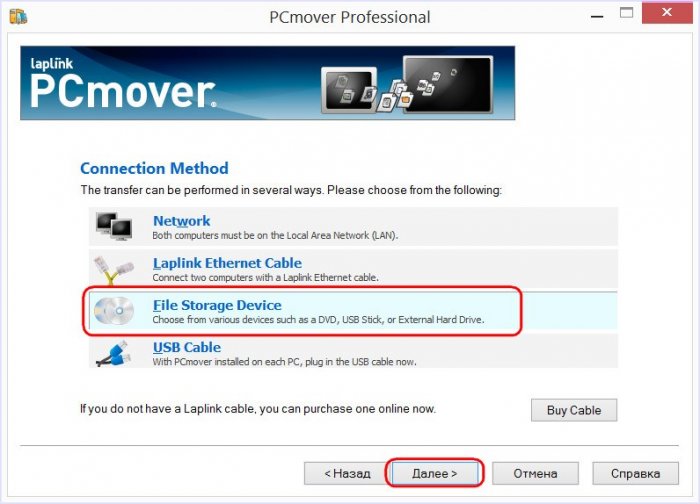
И снова этап психологической подготовки. PCmover нас предупреждает, что будет сканировать систему на предмет определения её данных, которые могут быть заменены. И вновь немцы просят нас оставаться спокойными.
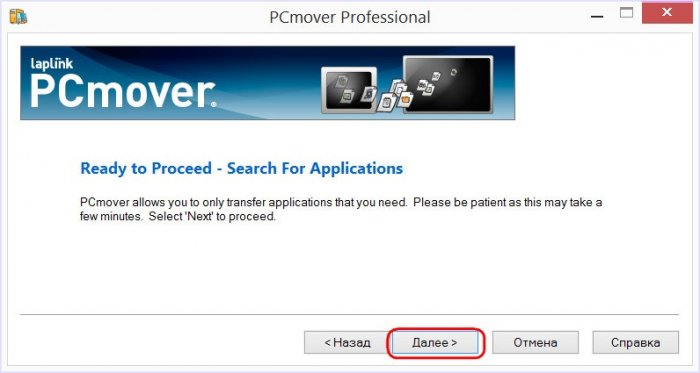
А вот тот самый этап, где можно сделать снапшот в новой системе, чтобы перенести его на старую систему в целях оптимизации скорости всего этого действа. В моём случае происходит уже непосредственное внедрение программ и системных настроек, и я, естественно, пропускаю этот этап.
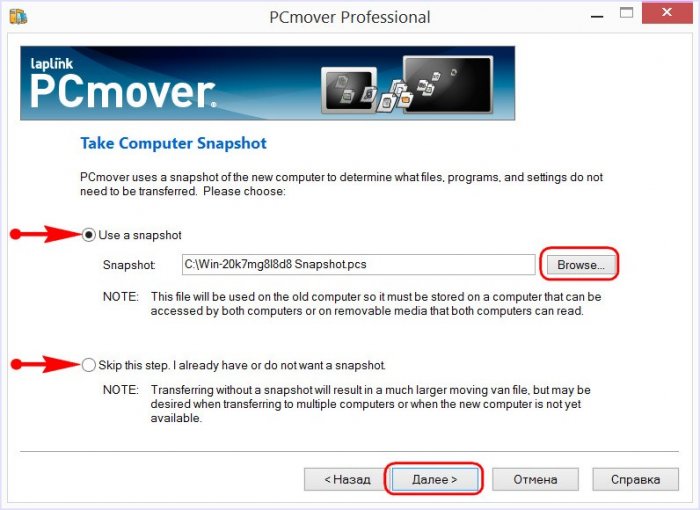
И опять возможность указания почты для отправки на неё сообщения о завершении операции. Пропускаю.
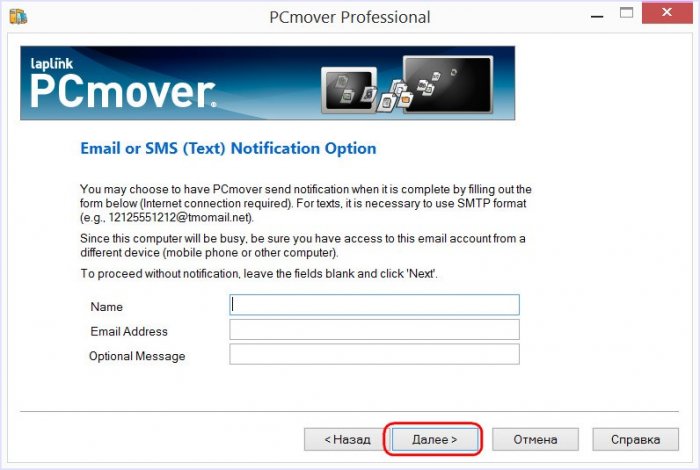
А здесь указываю путь к файлу «.pcv».
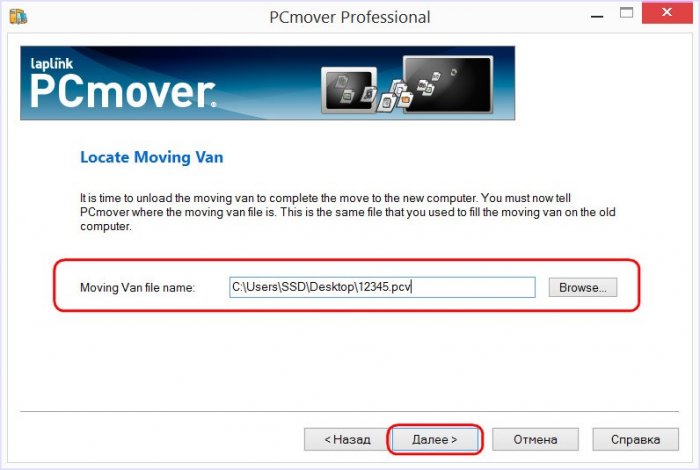
Предупреждение, что операция будет длится какое-то время.
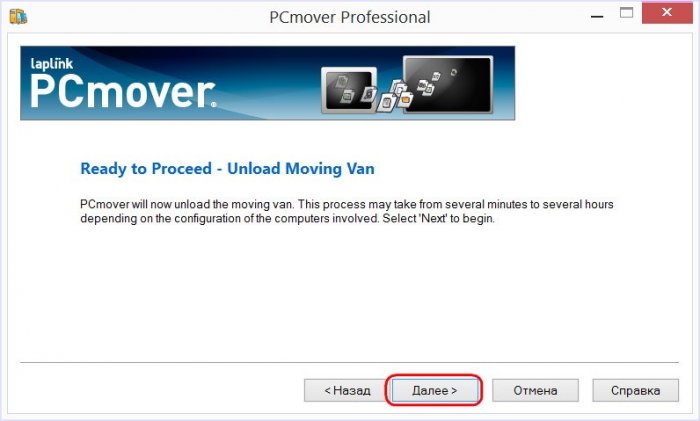
Здесь можем убрать данные ненужных учётных записей, если они попали в снимок. Жмём «Done».
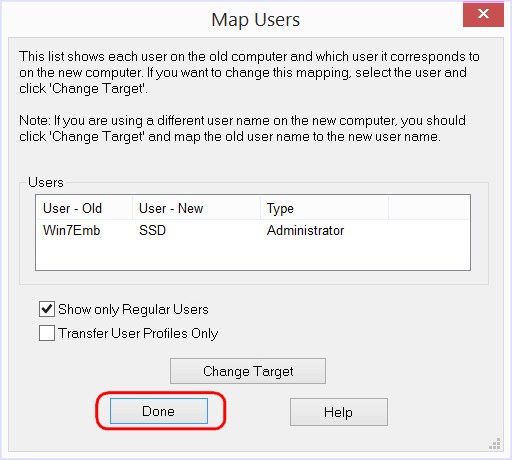
А здесь, если в снимке имеется содержимое других дисков, можем изменить сопоставление этих дисков с дисками в новой системе. Или убрать эти диски и не восстанавливать их данные. Жмём «Done».
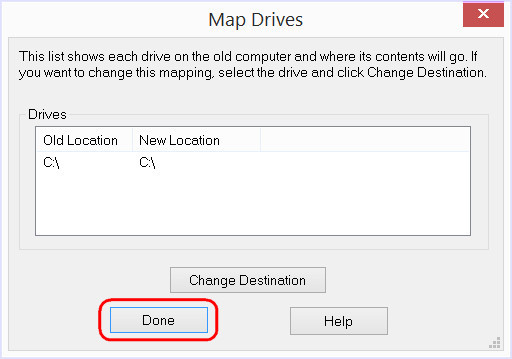
Ждём, пока PCmover извлечёт из файла «.pcv» программы и системные настройки и заменит ими текущие программы и настройки.
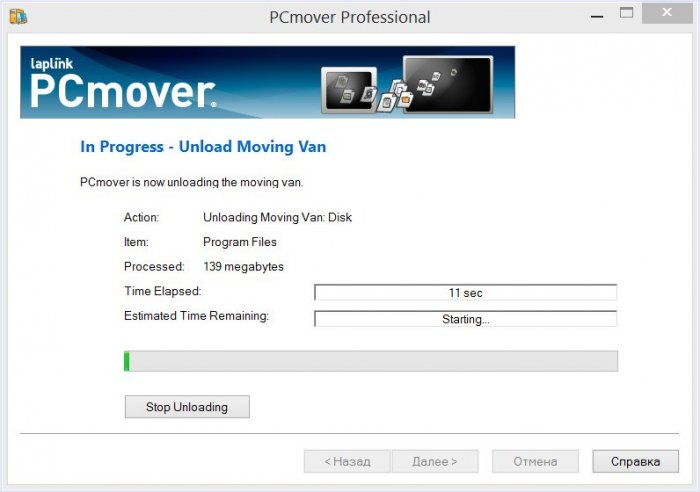
По итогу соглашаемся на перезагрузку компьютера, жмём «Готово».
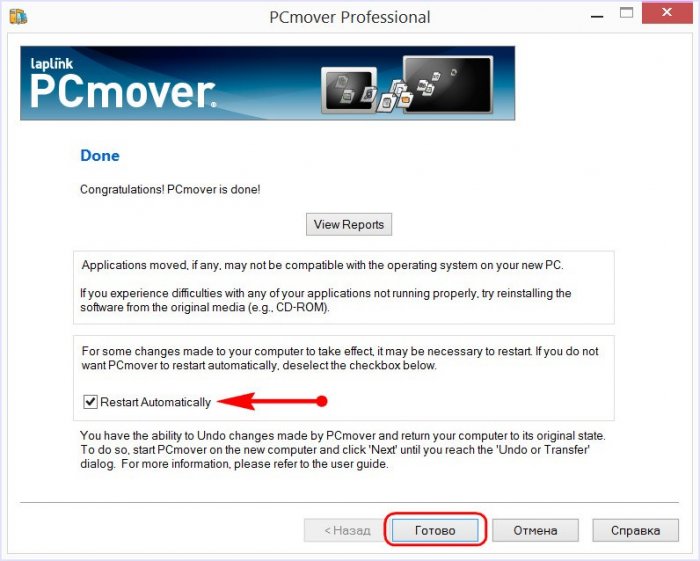
После перезагрузки проверяем системные настройки и тестируем перенесённый софт.
Рано или поздно приходит пора покупать новое устройство. Если старый компьютер дух пока не испустил, можно перенести всю необходимую информацию на новую машину. Несмотря на то, что утилита Windows Easy Transfer от Microsoft входит в комплект Windows 10, со времен Windows 8.1 ее функции сильно урезаны, что делает ее практически бесполезной. С помощью этой программы можно считать только образы прежних версий, например, Windows 8 или 7, хранящиеся на внешнем диске или USB-накопителе.
Таким образом, пользователям Windows 8.1 ничего не остается, кроме как обратиться к другим программным решениям, к примеру, Laplink PCmover Express или Todo PCTrans. Они способны даже перенести установленное ПО, записывающее файлы в множество различных папок, однако, как правило, за них приходится выкладывать до 3500 рублей. Благодаря полной версии программы Todo PCTrans 9.5 Free вы организуете удобный переезд всех приложений (не более двух программ) и информации на новый компьютер.
Альтернативу этому решению предлагают такие небольшие утилиты для бэкапа, как PCtransfer. С помощью PCtransfer вы сможете не только сохранить такие данные, как документы, музыка и изображения, но и заархивировать и перенести избранное из браузера, а также письма из Outlook. Больше информации об обеих программах вы узнаете из данного руководства.
Устанавливаем и запускаем Todo PCtrans Free
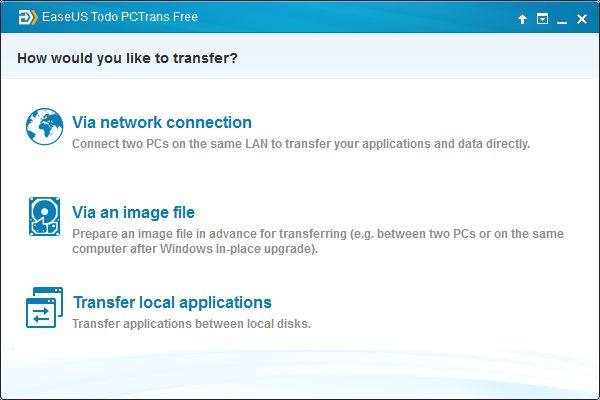
На обоих компьютерах установите Todo PCTrans Free. После запуска программы на старом компьютере решите, будете ли вы создавать файл-образ или же напрямую перенесете данные по сети. Для выполнения последней задачи обе машины должны находиться в одной и той же сети.
Выбираем файлы и создаем образ
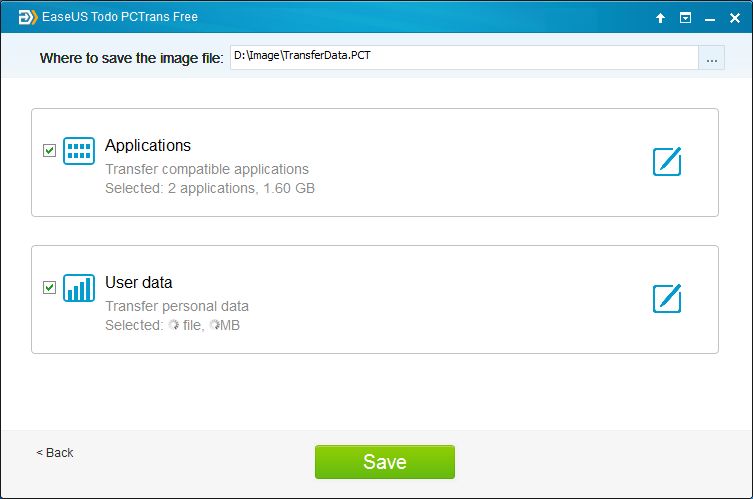
Щелкните по «Via an image file», а затем — по «Create the image file». После нажатия на кнопку с тремя точками выберите место сохранения, к примеру внешний диск. Убедитесь, что на этом диске достаточно свободного места. Кликом по значку карандаша выберите нужные файлы и запустите процесс нажатием на кнопку «Save».
Воспроизводим образ на новом компьютере
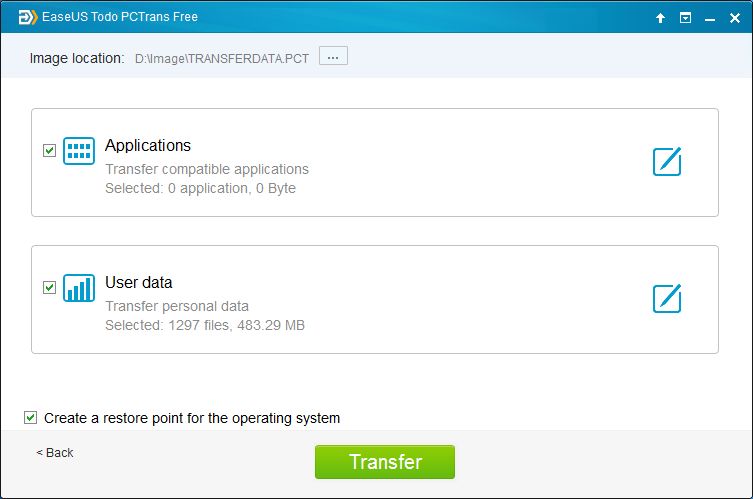
Наберитесь терпения — запись образа занимает время. После этого подключите жесткий диск к новой машине. Откройте приложение, но теперь выберите «Via an image file | Transfer from the image file». Перейдите к папке с образом и щелкните по кнопке «Transfer».
Переносим данные и письма через PCtransfer
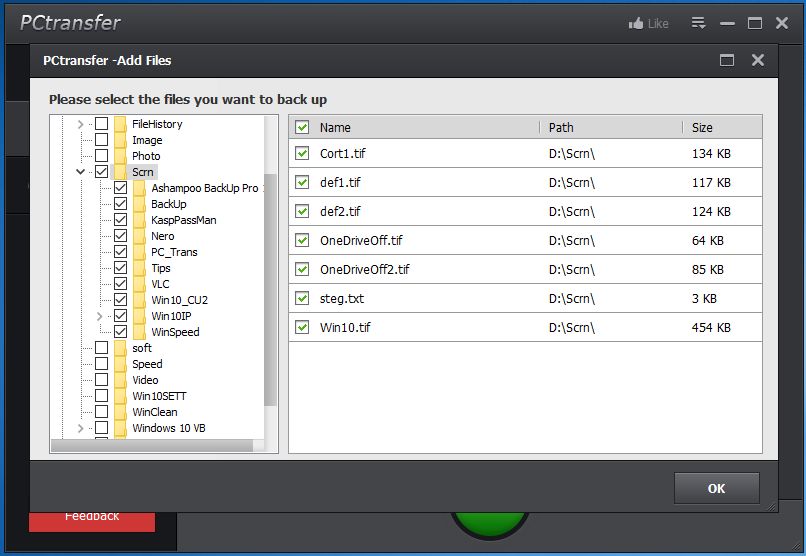
PCtransfer — это небольшая утилита для бэкапа. Уже при первом запуске программа предлагает вам свой выбор файлов, которые вы, скорее всего, хотели бы скопировать. Однако этот набор можно настроить индивидуально. После нажатия на стрелку справа в конце строки снимите флажки с ненужных вам файлов. Чтобы, напротив, добавить элементы для резервного копирования, щелкните по кнопке «Add files».
Запускаем бекап
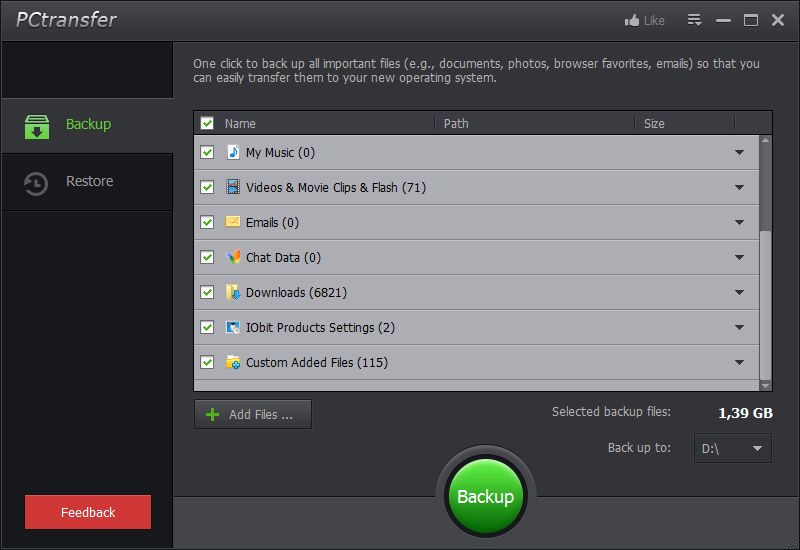
При необходимости подключите внешний накопитель, выберите в правом нижнем углу для «Back up to:» путь сохранения, а затем нажмите на большую зеленую кнопку «Backup». Для переноса программ, чьи файлы располагаются в различных папках, данная утилита не подходит.
Переносим образ
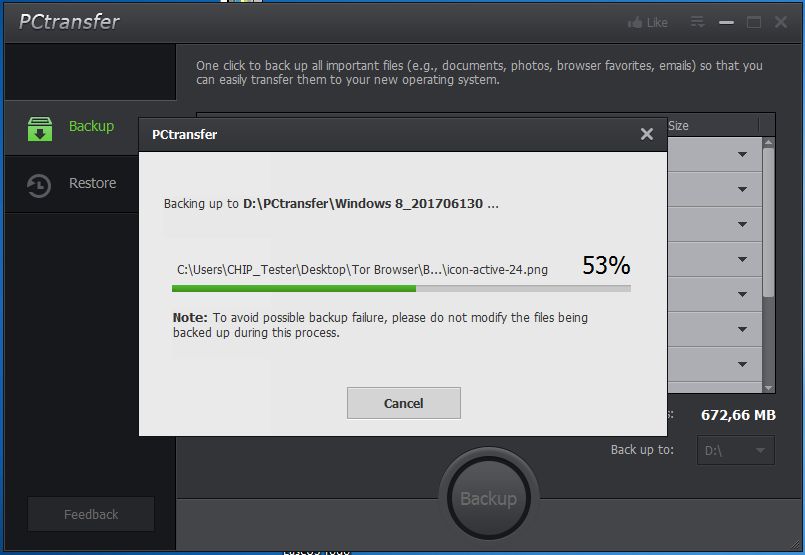
Запишите резервную копию на внешний диск или NAS. Подключите диск к новому компьютеру, откройте на нем программу PCtransfer и в левой колонке нажмите на кнопку «Restore». Утилита начнет поиск файла с архивом, в некоторых случаях вам потребуется самим указать к нему путь. Чтобы распаковать свою информацию, нажмите на большую зеленую кнопку «Restore» в центре нижней части экрана.
С некоторыми другими рекомендациями по переносу системы и данных на другой ПК вы можете ознакомиться в статьях «Переносим систему и данные на новый компьютер», «Тотальный бэкап Windows: применяем сторонние приложения» и «Как перенести содержимое HDD на SSD».
Фото: компании-производители
СКАЧАТЬ
Описание
Отзывы
Выберите вариант загрузки:
- скачать с сервера SoftPortal (web-инсталлятор, установочный exe-файл)
- скачать с официального сайта (web-инсталлятор, установочный exe-файл)
EaseUS Todo PCTrans — инструмент для безопасного и корректного переноса данных и приложений с одного компьютера на другой вместе со всеми настройками (полное описание…)

Рекомендуем популярное
Acronis True Image 2021 25.10.39287
Acronis True Image — одно из самых популярных средств для создания точных образов жестких дисков и…
Macrium Reflect 10.0.8495 Free
Macrium Reflect — шустрая программа для работы с образами жесткого диска и резервного…
WinHex 21.4
WinHex — универсальный HEX-редактор. Как редактор дисков позволяет работать с жесткими…
Hasleo Disk Clone 5.2
Бесплатное приложение, которое позволяет вам перенести вашу ОС Windows на другой жесткий…
AOMEI Backupper 7.4.1
AOMEI Backupper — бесплатный инструмент для резервного копирования и восстановления данных, которые могут возникнуть при различных сбоях системы…
Paragon Hard Disk Manager 16.5
Paragon Hard Disk Manager — здесь есть все, что Вам необходимо для управления разделами жестких…
Программа Todo PCTrans от EaseUS позволяет перенести (мигрировать) установленные программы, настройки, профили и данные пользователей между компьютерами. Вы можете использовать PCTrans для переноса текущего окружения пользователя при замене компьютера, при переустановке Windows, при тестировании новых версий Windows на совместимость с рабочим окружением пользователя. Благодаря PCTrans вам не нужно создавать ручную резервную копию ваших данных и вручную развертывать ее на новом компьютере.
Microsoft по какой-то причине перестала развивать пользовательские инструменты для переноса данных между компьютерами. В свое время я сталкивался с Windows Easy Transfer, которая позволяла довольно просто мигрировать данные с XP на Windows 7 во времена XP End of Support. Но в дальнейшем эта утилита не развивалась, и с современной Windows 10 она совместима. Поэтому для переноса данных вам в любом случае придется воспользоваться сторонними программами.
Содержание:
- Установка EaseUS Todo PCTrans
- Миграция данных между компьютерами с помощью EaseUS PCTrans
- Версии EaseUS Todo PCTrans и лицензирование
Установка EaseUS Todo PCTrans
Вы можете скачать бесплатную или триальную версию EaseUS Todo PCTrans по ссылке — https://www.easeus.com/free-pc-transfer-software/. Запустите файл pctrans_free_installer.exe. Это аналог C2R установщика Microsoft Office, который скачивает последнюю полную версию дистрибутива PCTrans из Интернета. В программе есть полноценная поддержка русского языка, вы можете выбрать его при установке.
Поддерживаются все версии Windows, начиная с Windows XP и заканчивая последними билдами Windows 10.

Если у вас нет прямого доступа в интернет, вы можете скачать полную версию PCTrans на любом компьютере, нажав кнопку “Скачать оффлайн”.
Установка PCTrans не вызывает каких-либо проблем. Щелкаете Далее, Далее, Готово.
Миграция данных между компьютерами с помощью EaseUS PCTrans
При первом запуске PCTrans появляется простое меню, позволяющее выбрать один из вариантов переноса данных. Доступны следующие опции:
- С ПК на ПК – позволяет быстро перенести ваши данные, программы и настройки на другой компьютер, подключенный к локальной сети (реализация сценария миграции со старого компьютера на новый). Эта одна из основных фишек, из-за которых приобретают лицензию на PCTrans. Миграция данных и приложений полностью автоматизирована и выполняется по локальной сети. Вам не нужны никакие дополнительные носители, USB диске, DVD и прочее.
- Перенос образа – создание резервной копии текущей конфигурации и данных пользователя на внешнем носителе для последующего развертывания этого образа на другом компьютере (офлайн режим). Также этот режим работы можно использоваться для выполнения регулярного резервного копирования рабочей станции пользователя.
- Перенос приложений – простой перенос установленных приложений на другой локальных диск при нехватке места

Попробуем в деле первых режим – миграции данных между компьютерами по сети.
Итак, у нас имеется 2 компьютера, подключенные к одной LAN. Наша задача – перенести данные и приложения с первого компьютера (старый компьютер), на новый компьютер с чисто установленной Windows 10.
Необходимо установить PCTrans на обоих компьютерах, и запустить приложение на первом компьютере (источнике). Выберете, что вы хотите передать данные между компьютерами по сети.
Укажите, что нужно выполнить сканирование сети и найти компьютеры с запущенной службой PCTrans.

Либо вы можете указать IP адрес или имя второго компьютера вручную.

В случае обнаружения агента PCTrans на другом компьютере, вам нужно указать имя пользователя и пароль для авторизации.
Затем выберите направление переноса данных:

Программа просканирует ваш компьютер и предложит выбрать установленные приложения, данные и профили пользователей для переноса (перенос профилей пользователей доступен только в Pro версии).

Вы можете вручную выбрать файлы и документы, которые нужно перенести на новый компьютер. Что касается переноса приложений – есть ряд ограничений. В моем случае из порядка 30 приложений можно было перенести всего 25 приложений.

После этого можно начать процесс миграции. В это время будет выполнен перенос файлов и приложений между компьютерами. После окончания переноса вам нужно перезагрузить целевой компьютер и убедиться, что все выбранные файлы и программы были успешно скопированы и развернуты на новом компьютере.
Если вы хотите создать образ системе с текущими настройками, установленными программами и файлами пользователей, воспользуйтесь опцией Перенос образа. В этом режиме PCTrans создаст на указанном диске образ (файл с расширением .pct), который вы можете развернуть на другом компьютере.

Версии EaseUS Todo PCTrans и лицензирование
Есть несколько версий PCTrans, которые отличаются возможностями, ценой и лицензионными ограничениями.
- В бесплатной редакции вы можете перенести между компьютерами 2 приложения и до 500 Мб данных.
- Редакция Professional – стоимость 49,95$, одна лицензия позволяет использовать PCTrans на 2 ПК. Поддерживается перенос профилей пользователей (в том числе доменных), настроек персонализации, настроек Windows, данных и установленных приложений.
- Редакция Technical – стоимость 399$, рекомендуется для служб тех. поддержки, которым часто приходится переносить данные пользователей между компьютерами. Лицензия позволяет использовать PCTrans на компьютерах компании без ограничений.
Итак, EaseUS Todo PCTrans – это простая и удобная утилита, которая позволит передавать файлы и настройки пользователя между двумя компьютерами по сети или через оффлайн образ. Благодаря EaseUS Todo PCTrans вы можете максимально быстро начать работать на новом компьютере в привычном окружении. Все что вам нужно, установить Windows, запустить EaseUS Todo PCTrans и импортировать все настройки вместе с установленными программами по сети или из резервной копии с другого компьютера. Т.е. вам не придется вручную искать, устанавливать и настраивать сторонние программы, которые уже были настроены на вашем старом компьютере
Спонсорская статья от компании EaseUS.
