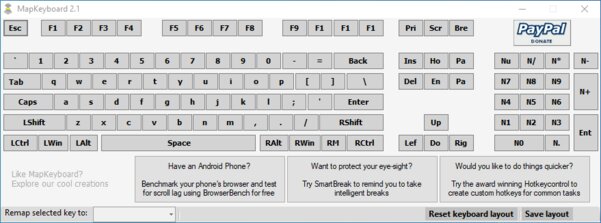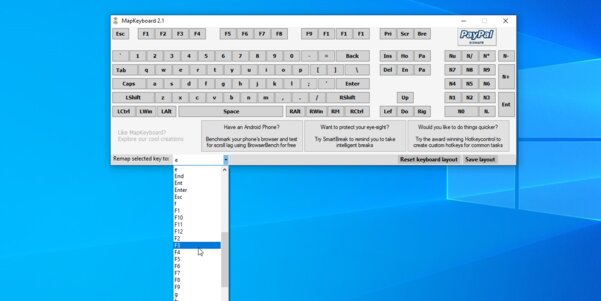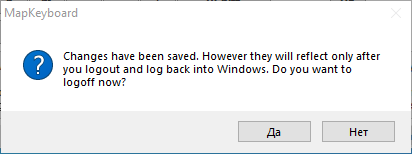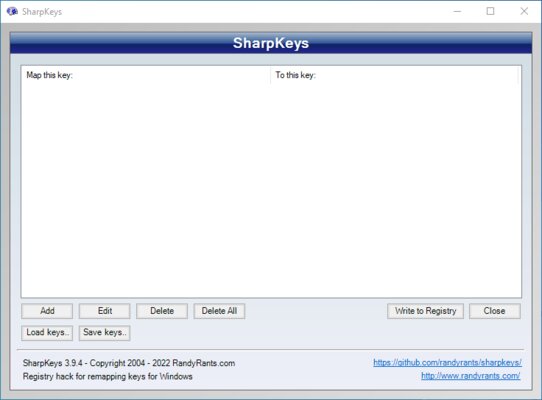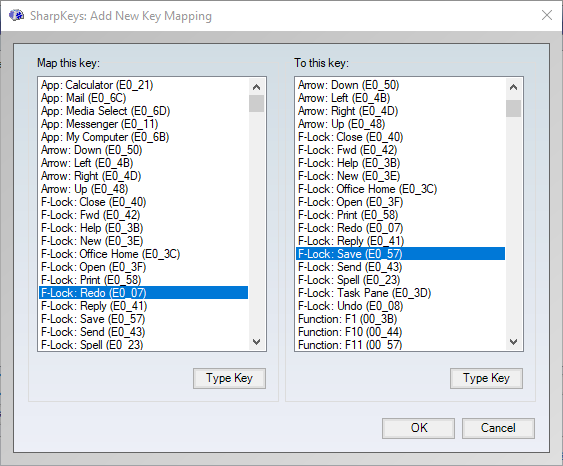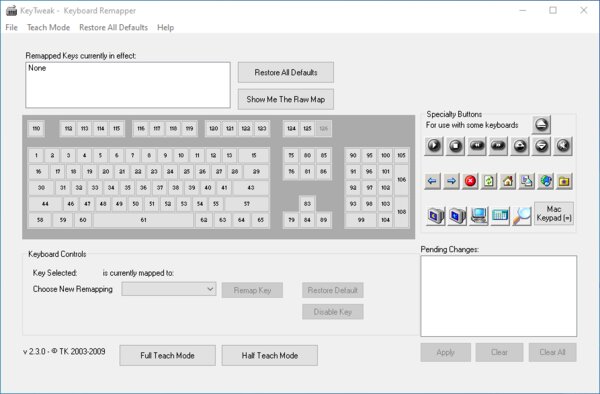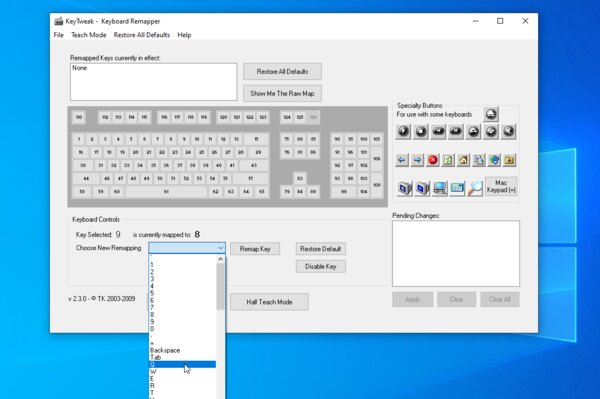KeyTweak
для Windows
KeyTweak — программа позволяет изменять назначение клавиш на клавиатуре. Может переназначить scan-код любой клавиши или вообще отключить ее. Например, можно назначить выбранным клавишам увеличение/уменьшение громкости звука и т.п.
Приложение может пригодиться в ряде случаев, например, если западают какие-либо важные клавиши и нет возможности поменять клавиатуру.
ТОП-сегодня раздела «Настройка, оптимизация»
CCleaner 6.35.11488
CCleaner — популярное приложение для оптимизации ПК, чистки реестра и удаления различного…
MSI Afterburner 4.6.5
MSI Afterburner — настоящая находка для истинного оверклокера, с помощью которой можно…
Mem Reduct 3.5
Mem Reduct — небольшая портативная утилита, которая позволяет высвободить до 25% используемой…
Process Hacker 2.39.124
Process Hacker — мощное приложение для полного контроля над задачами, процессами и службами, с…
CCleaner Portable 6.35.11488
CCleaner Portable — портативная (переносная, не требующая инсталляции на компьютер) версия утилиты CCleaner для чистки системного мусора…
Отзывы о программе KeyTweak
NoName про KeyTweak 2.3.0 [01-06-2024]
Я не могу написать цифры!!!! Помогите!!!
| | Ответить
NA про KeyTweak 2.3.0 [25-04-2022]
Смог перенести на ноуте кнопку backspase на другую.
Не висит в памяти, правки вносит через реестр.
Рекомендую!
5 | 5 | Ответить
Кирилл про KeyTweak 2.3.0 [19-12-2020]
Теперь синий экран смерти при перезагрузке ХД
Как заказал Andriy:»Юзайте Mkey». С ним такой х*ни нету
9 | 13 | Ответить
SeethTM про KeyTweak 2.3.0 [26-06-2020]
Купил клаву укороченую, без цифрового блока и без блока с home end и тп. И часть основных кнопок неправильно определялвсь компьютером. При помощи программы за 10 мин всё переназначил, работает отлично, удобно что можно сохранять пресеты в виде файла, так же удобно что можно переназначать дополнительные клавиши по типу увеличения/уменьшения громкости. По функционалу 10/10
4 | 5 | Ответить
Leona Leo про KeyTweak 2.3.0 [13-01-2019]
Попробуйте внести изменения через Hiren’s BootCD, этой же программой. там наинсвежайшая версия программы или же кий — ремаппер вообще без запроса записи в реестр ОС. Не вздумайте от Майкрософт- системный шрифт на другой язык может сбить!
7 | 6 | Ответить
Причин для переназначения клавиш на ноутбуке или ПК может быть несколько — они могут попросту не работать, что усложняет некоторые процессы, либо же пользователь хочет в определённых сценариях упростить себе жизнь. К счастью, процесс перенастройки клавиатуры довольно простой и не требует каких-либо особых навыков или опыта — достаточно скачать софт, воспользоваться инструкцией и получить максимум возможностей от инструмента ввода.
Переназначение клавиш в MapKeyboard
Программа очень простая, понятная и, что немаловажно, бесплатная, плюс есть поддержка даже более старых версий операционных систем. Достаточно скачать софт, установить и открыть. Дальше переназначение клавиш происходит в три нажатия:
- нажмите мышкой на клавишу виртуальной клавиатуры, которую нужно переназначить;
- в левом нижнем углу кликните по выпадающему окну и выберите вариант кнопки, которую нужно назначить на эту клавишу;
- нажмите на кнопку Save layout для сохранения настроек;
- софт предложит перезагрузить систему — соглашайтесь.
После перезапуска операционной системы клавиша будет переназначена.
Переназначение клавиш в SharpKeys
У SharpKeys чуть более широкий набор функций, что будет крайне полезно, если вы планируете переназначить не одну, а сразу несколько клавиш. Дело в том, что все они будут отображаться в главном меню, что крайне удобно — не забудете, какие кнопки на что настроены. При этом процесс переназначения клавиш тоже очень простой:
- в левом нижнем углу нажмите на Add;
- в открывшемся окне слева расположены клавиши, а справа — кнопки, на которые их можно переназначить (можно не искать по списку, а нажать на Type Key и активировать нужную клавишу);
- сохраните изменения и в главном меню нажмите на Write to Registry;
- перезагрузите систему.
В главном меню можно быстро удалять переназначенные клавиши по одной или все сразу.
Переназначение клавиш в KeyTweak
Разработчики KeyTweak позволяют не только переназначить клавиши, но и назначать на них определённые действия — от мультимедийных до, например, быстрого перехода в режим «Сна». Делается это довольно быстро:
- на виртуальной клавиатуре кликните по клавише, которую нужно переназначить;
- в выпадающем списке Choose New Remapping выберите кнопку, которую нужно активировать;
- нажмите на кнопку Remap Key и Apply;
- перезагрузите систему.
Справа в приложении отображаются специальные клавиши, которые тоже можно настраивать и переназначать, плюс есть список со всеми переназначенными клавишами (их можно удалять и редактировать). При необходимости все настройки можно скинуть до состояния «По умолчанию».
Key Manager — это более функциональный вариант программы Key Remapper, которая, кроме переназначения клавиш и кнопок мыши, содержит множество других полезных функций.
Например, Key Manager позволяет переназначать комбинации клавиш и кнопок мыши, последовательности нажатий, долгое нажатие (нажатие и удержание). Переназначать клавиши в зависимости от раскладки клавиатуры. Позволяет представлять действия в виде всплывающих меню, которые можно открывать по горячим клавишам; выполнять, записывать и редактировать макросы нажатий (последовательности нажатий); впечатывать или вставлять текст (в том числе форматированный), мгновенно заполнять формы сайтов; запускать программы и открывать сайты (в параметрах адреса которых можно указать текущий выделенный текст); менять раскладку и регистр выделенного текста; управлять питанием монитора, компьютера; регулировать громкость и устанавливать определенный уровень; выполнять действия над окнами (перемещение, установка конкретного размера) и многое другое.
Key Manager — открывает новые возможности клавиатуры и мыши, позволяя значительно сэкономить время и силы при работе за компьютером. Благодаря гибкому интерфейсу возможно создавать различные действия и выполнять их по нажатию горячих клавиш, кнопок мыши или комбинаций, а также представлять их в виде всплывающего меню. Кроме этого программа имеет мощные средства по переопределению клавиш и кнопок мыши и их блокировке. Переопределение и работу действий можно ограничить или разрешить только в определенных программах и/или окнах.
Key Manager позволяет назначить на обычное, длительное (нажатие и удержание) и последовательное нажатие клавиш, кнопок мыши, прокрутку колеса и комбинации с клавишами-модификаторами, а также всплывающее меню следующие действия:
-
Отображение всплывающего меню с другими определенными Вами действиями.
-
Вставку определенного Вами текста в обычном или RTF формате в любую программу с возможностью вставлять текущие дату, время, текущий выделенный текст и другие данные на основе шаблонов.
-
Нажатие и блокировку клавиш, комбинаций клавиш, нажатие кнопок и осуществление прокрутки колеса мыши.
-
Запись и выполнение макросов нажатий клавиш и кнопок мыши с возможностью задавать задержки между нажатиями.
-
Выполнять клики, позиционировать и смещать указатель мыши относительно всего экрана, активного окна и предыдущей позиции, с возможностью возвращать указатель в изначальное положение после выполнения действия. Подробнее смотрите во втором видео ниже.
-
Запуск любой программы или открытие файла или папки (для создания достаточно просто перетащить ярлык, папку или файл в окно действия).
-
Открытие определенной Вами веб-страницы с возможностью использования в адресе текстовых шаблонов, которые позволяют получить и подставить текущий выделенный текст, содержимое буфера обмена и многое другое.
-
Мгновенное создание электронного письма с возможностью использования шаблонов.
-
Выполнение действий над всеми окнами или над активным (закрыть, свернуть, развернуть на весь экран, восстановить, скрыть, показать, перерисовать, переместить, изменить размер).
-
Управление питанием компьютера, питанием монитора, управление звуком компьютера, запуск хранителя экрана и многое другое.
Также в программе есть возможность представить практически любую клавишу или кнопку мыши как пользовательский модификатор и использовать (подобно Alt и Ctrl) в комбинации с другими клавишами, кнопками мыши и модификаторами.
| Языки интерфейса: |
|
|||
| Системные требования: | Windows 11/10/8.1/8/7/Vista/XP/2000/Server 2003-2025. |
Снимки экрана
Видеопримеры
|
Переназначение комбинаций клавиш Пример замены комбинаций Ctrl + Insert (Копировать), Shift + Insert (Вставить), Shift + Delete (Вырезать) и Alt + Backspace (Отменить) в устаревшей программе Borland Turbo C++ на стандартные Ctrl + C, Ctrl + V, Ctrl + X и Ctrl + Z соответственно. Также созданные комбинации отображаются в виде всплывающего меню по нажатию комбинации Ctrl + «Правая кнопка мыши» и определяется исключение, чтобы заданные комбинации клавиш работали только в указанной программе. |
|
|
Эмуляция кликов мыши в разных программах по горячим клавишам Видео показывает возможность Key Manager позиционировать и смещать (с кликом) указатель мыши относительно активного окна и предыдущей позиции с возможностью возвращать указатель в изначальное положение после выполнения действия. |
|
|
Вставка определенного пользователем форматированного текста (RTF) в MS Word и другие текстовые редакторы В примере демонстрируется вставка форматированного RTF текста, который содержит текущую дату, в программу MS Word. Также показана замена выделенного текста на этот же текст, но окружённый скобками. |
|
|
Открытие любого выделенного текста в интернет браузере В примере демонстрируется применение действия «Открытие веб-страницы» и шаблона %km_seltext (выделенный текст). |
|
|
Эмуляция двойного клика левой кнопки мыши В примере на клавишу F1 назначается двойной клик левой кнопки мыши и на F2 — двойной клик с задержкой 600 мс. |
|
|
Запись набираемого текста и последующая его вставка (макрос) Пример записи нажатий клавиш и последующее их нажатие (воспроизведение) по нажатию комбинации Win + 5. |
|
|
Вставка текста из буфера обмена в программы, не поддерживающие буфер обмена На клавишу Ctrl + V назначается действие впечатать текст, которое, с применением шаблона %km_cbtext, впечатывает текстовое содержимое буфера обмена. |
Как пользоваться программой
Установка программы
Для установки программы скачайте установочный дистрибутив и запустите на установку.
Работа с программой
После установки запустите программу. На экране появится главное окно:
В верхней части этого окна находится панель для работы с профилями, а также кнопки «Пауза» и «Настройки программы»:
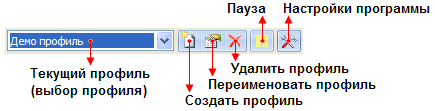
Ниже этой панели находится окно, посредством которого осуществляется добавление новых действий и папок, и управление ими.
Для добавления нового действия необходимо кликнуть на строку «(кликните, чтобы добавить)»:
Появится окно, показанное на рисунке:

Большинство действий имеют имя, которое отображается в поле «Имя действия». По умолчанию оно формируется автоматически на основе данных действия.
Поcле добавления, новое действие появляется в древовидном списке главного окна:
Поскольку добавленное в примере действие-папка имеет назначенную комбинацию клавиш LCtrl+LShift+1, оно не только позволяет структурировать все имеющиеся действия, но и позволяет представить содержащиеся в нем действия в виде всплывающего меню.
Для демонстрации этого добавим в вышеуказанное действие-папку три действия. Первое будет вставлять текст, второе запускать программу, а третье заменять долгое нажатие клавиши CapsLock на комбинацию клавиш Ctrl+C (в Windows этой комбинации соответствует команда — «копировать в буфер обмена»).
Для этого кликните по строке «(кликните, чтобы добавить)», которая находится внутри папки:
Выберите в появившемся окне действие «Вставка текста». Далее в поле «Вставляемый текст» напишите какой-нибудь текст, например: «Текст написан:», за которыми следуют текущая дата и время. Чтобы использовать дату и время, необходимо вставить шаблон. Для этого нужно кликнуть кнопку , и в появившемся меню выбрать требуемый вид даты и времени. Вы можете редактировать шаблоны самостоятельно, основываясь на имеющихся примерах. Конечный вид вставляемого сообщения отображается в поле «Предпросмотр»:
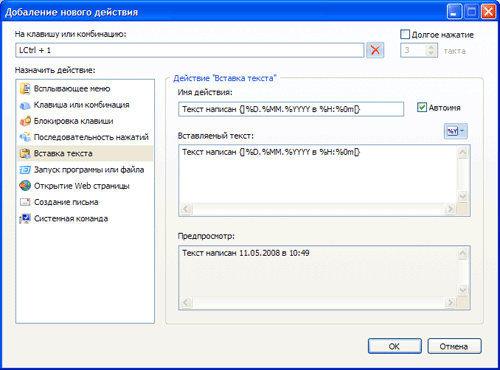
При работе с этим действием его имя формируется автоматически. Если Вы хотите определить свое имя для действия — впишите его самостоятельно в поле «Имя действия».
Для добавления действия нажмите «ОК».
Теперь добавьте в папку второе действие. Снова кликните по строке в папке «(кликните, чтобы добавить)» и выберите в списке действие «Запуск программы или файла».
В данном примере будет осуществляется запуск программы MS Word. Для того чтобы указать на программу MS Word, можно кликнуть кнопку «Файл…» и указать исполняемый файл. Это также можно сделать проще, просто перетащив мышью на окно свойств действия ярлык из меню «Пуск» или исполняемый файл из папки требуемой программы, например «C:\Program Files\».
Также назначим запуск этого действия на нажатие комбинации клавиш Ctrl+2 в поле «На клавишу или комбинацию».
В конечном итоге окно будет выглядеть так:
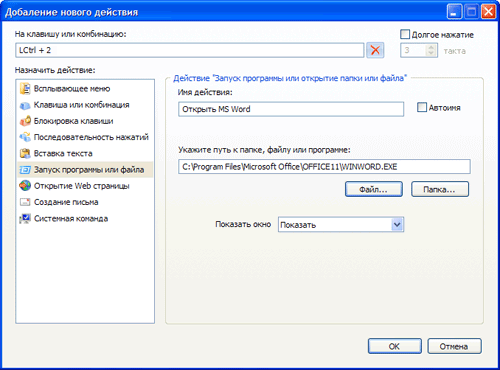
Для добавления этого действия нажмите «ОК».
Теперь добавьте в папку последнее действие — нажатие комбинации Ctrl+С, а также назначте его на длительное нажатие (нажатие и удерживание) клавиши CapsLock.
Для этого снова кликните внутри папки на строку «(кликните, чтобы добавить)» и выберите в списке действие «Клавиша или комбинация».
Кликните мышью в поле «Клавиша или комбинация» и нажмите комбинацию клавиш Ctrl+C.
Напишите в поле «Имя действия» — текст «Копировать».
Кликните в поле «На клавишу или комбинацию» и нажмите клавишу CapsLock и поставьте флажок «Долгое нажатие».
По окончанию окно будет выглядеть так:
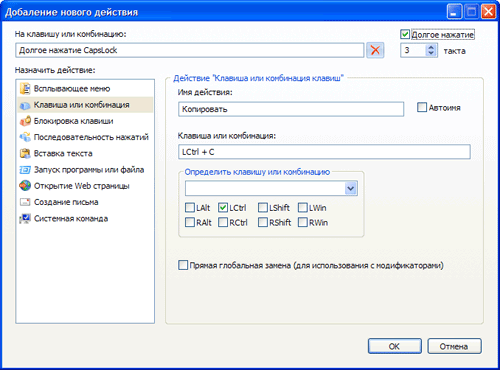
Для добавления этого действия нажмите «ОК».
Главное окно в конечном виде будет выглядеть так:
Теперь попробуем, как это работает. Убедитесь, что программа не стоит на паузе и нажмите комбинацию клавиш LCtrl+2 — запустится программа MS Word.
В программе MS Word нажмите комбинацию клавиш LCtrl+LShift+1 — появится меню:
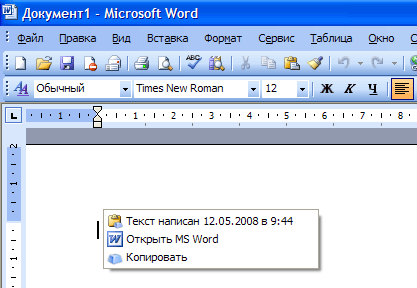
Выберите в меню первый пункт «Текст написан…» — произойдет вставка текста:
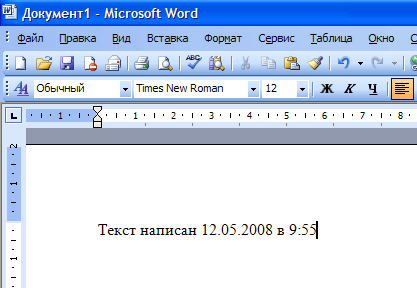
Допишите что-нибудь к вставленному тексту, выделите весь текст и нажмите и удерживайте некоторое время клавишу Caps Lock — произойдет внутреннее нажатие комбинации клавиш Ctrl+C — копирование текста в буфер обмена. Выберите в меню программы MS Word — «Правка» -> «Вставить» — вставится текст, скопированный в буфер обмена!!!
Для тренировки Вы можете назначить на обычное нажатие клавиши CapsLock — нажатие комбинации клавиш Ctrl+V (вставить текст), назвав действие «Вставить», тем самым Вы сможете пользоваться буфером обмена, нажимая всего одну клавишу CapsLock. Для копирования — долгое нажатие, для вставки — обычное.
Если Вам требуется изначальная клавиша CapsLock, Вы можете назначить нажатие этой клавиши на другую клавишу или комбинацию, например на Ctrl+CapsLock или Ctrl+Shift+Tab:
Управление действиями и горячие клавиши
Созданные папки и действия Вы можете легко перемещать и копировать (удерживая клавишу Ctrl при перемещении).
Добавлять, изменять и удалять действия и папки Вы можете с помощью контекстного меню или используя следующие горячие клавиши:
| Ctrl+P | Включить/Отключить паузу |
| Insert | Вставить действие |
| Shift+Insert | Вставить папку/меню |
| Enter | Добавить/Изменить папку или действие в зависимости от контекста |
| Delete | Удалить папку или действие |
| Ctrl+Delete | Удалить все папки и действия (очистить текущий профиль) |
| Ctrl+C | Копировать действие или папку |
| Ctrl+X | Вырезать действие или папку |
| Ctrl+V | Вставить действие или папку |
| Ctrl+Shift+C | Копировать весь профиль как папку |
Если вам когда-либо требовались программы для переназначения клавиш на клавиатуре, создания собственных горячих клавиш, выполнения определенного набора действий при нажатии определенных сочетаний — всё это и даже больше можно сделать с помощью скриптов в AutoHotkey.
Цель этого обзора и краткой инструкции — познакомить вас с бесплатной программой AutoHotkey, базовыми приёмами и заинтересовать в достаточной мере, чтобы вы принялись за дальнейшее изучение её возможностей.
Установка AutoHotkey
AutoHotkey — бесплатная программа с открытым исходным кодом, доступная для загрузки на официальном сайте https://www.autohotkey.com/. Достаточно загрузить файл установщика и запустить его: каких-либо особенностей в процессе установки нет.
Однако следует учесть один момент: версии AutoHotkey 1.1 и AutoHotkey 2.0 (последняя текущая версия на момент написания статьи) отличаются синтаксисом скриптов: в целом они похожи, но обратной совместимости нет. Зато 2-я версия отличается поддержкой Unicode и улучшенной производительностью, что я, как пользователь, могу подтвердить — это вполне заметно.
В этом обзоре все примеры будут приведены для AutoHotkey 2.0 и в версии 1.1 работать не будут, поэтому, если вы впервые знакомитесь с программой рекомендую загрузить именно 2-ю версию, после чего можно приступать.
Первый запуск
После запуска AutoHotkey вы увидите следующий интерфейс с панелью доступных действий, среди которых:

- New script — создать новый скрипт. Создает новый файл скрипта с расширением .ahk, представляющий собой по сути обычный текстовый файл, который можно создать и в любом редакторе кода или обычном текстовом редакторе.
- Compile — компилировать скрипт из ahk в exe для того, чтобы была возможность запускать его на любом компьютере, даже если на нём не установлена программа AutoHotkey или, к примеру, добавить в автозагрузку.
- Help files — справка по программе, очень подробная, но на английском языке.
- Window spy — утилита для получения информации об окнах Windows. Информация в дальнейшем может быть использована в скриптах для обращения к тем или иным окнам.
- Launch settings — параметры запуска скриптов, обычно можно оставить значения по умолчанию.
- Editor settings — настройки редактора скриптов: выбор своего текстового редактора для редактирования по умолчанию.
Использование AutoHotkey
Для начала использования AutoHotkey нам нужно создать скрипт. Сделать это можно одним из следующих способов:
- Нажать New script в окне AutoHotkey, задать его имя и нажать Create (для создания пустого файла скрипта в указанном расположении) или Edit (для начала его редактирования).
- Открыть любой текстовый редактор и начать писать скрипт (кодировка — UTF-8), затем сохранить файл с расширением .ahk
Воспользуемся первым вариантом и приступим к редактированию скрипта.
Горячие клавиши
В общем случае скрипты содержат указание клавиш и последующую команду или набор команд, которые будут выполняться при нажатии этих клавиш.

Например, мне регулярно требуется набирать символ «—» или «длинное тире», при этом цифровой блока клавиатуры, с помощью которого я мог бы сравнительно легко это сделать, у меня отсутствует. Пишу скрипт:
^#-::SendText "—"
где перед :: указаны клавиши, а далее — действие, сохраняю его и запускаю — будет запущен экземпляр AutoHotkey, выполняющий мой скрипт (либо компилирую в exe и только после этого запускаю). Результат — в области уведомлений мы видим значок выполняющегося AutoHotkey, а нужный мне символ набирается при нажатии сочетания клавиш Windows + Ctrl + «-»
О каких обозначениях системных клавиш при использовании их в качестве модификаторов, а также о каких дополнительных операторах будет полезно и необходимо знать:
- # — клавиша Windows при использовании в сочетаниях клавиш в качестве модификатора. LWin и RWin — левая и правая клавиша Windows при использовании отдельно от других клавиш.
- ! — Alt
- ^ — Ctrl
- + — Shift
- < — использовать только левую из двух клавиш (например, <^a будет срабатывать только при левом Ctrl+A).
- > — использовать только правую из двух клавиш.
- <^>! — AltGr при наличии клавиши на клавиатуре вместо простой клавиши Alt справа.
- * — любая клавиша-модификатор, независимо от того, нажата она или нет. Например, *#c сработает при нажатии Win+C, Shift+Win+C, Ctrl+Win+C, Alt+Win+C.
- ~ — отключение блокировки «родной функции» клавиши при нажатии. То есть будет выполняться и ваш скрипт и стандартное действие.
- AppsKey — клавиша «Меню».
- RButton — правая кнопка мыши.
- LButton — левая кнопка мыши.
- MButton — средняя кнопка мыши.
- WheelUp и WheelDown — вращение колеса мыши ввех или вниз.
- UP — может использоваться для выполнения действия при отпускании клавиши.
Полный список клавиш и кнопок мыши доступен в официальной справке, а символы для использования системных клавиш в качестве модификаторов в комбинациях клавиш — на этой странице.
Теперь ещё несколько примеров скриптов и дополнительных особенностей, чтобы картина стала яснее.
Несколько горячих клавиш могут выполнять одно действие, в этом случае скрипт будет выглядеть следующим образом:
^Numpad0::
^Numpad1::
{
MsgBox "Вы нажали Ctrl и 1 либо 0 на цифровом блоке клавиатуры"
}
В одном скрипте можно создать нужное вам количество горячих клавиш и других действий, например:
LWin::return
WheelUp::Send "{Volume_Up}"
WheelDown::Send "{Volume_Down}"
CapsLock & a::AltTab
^1::
{
Send "Привет,{enter}дружище"
}
Скрипт отключит левую клавишу Windows, сделает так, чтобы колесо мыши регулировало громкость, клавиша Caps Lock в сочетании с «a» вызывала появление меню переключения задач Alt+Tab, а сочетание Ctrl+1 печатало текст «Привет, дружище», с переводом строки после запятой.
Горячие строки
Ещё одна концепция — горячие строки, которые можно использовать для автозамены или выполнения действия при наборе определенного набора символов. Пример синтаксиса:
::здр::Здравствуйте!
как, предполагаю, ясно, этот код будет набирать «Здравствуйте!» каждый раз, когда вы будете набирать здр и ставить пробел, один из знаков препинания или выполнять перенос строки.
Возможны и другие варианты использования: например, вывод даты и времени в нужном формате при наборе определенного текста. В справке AutoHotkey есть следующий пример, заменяющий «]d» на дату в указанном формате без нажатия пробела или других символов окончания ввода:
:*:]d::
{
SendInput FormatTime(, "M/d/yyyy h:mm tt")
}
Переназначение клавиш
Общее представление о простом переназначении клавиш можно было получить в приведённых ранее примеров. В общем случае синтаксис выглядит следующим образом
a::b
здесь нажатие клавиши «a» будет вызывать срабатывание «b». Другие примеры:
- MButton::Shift — средняя клавиша мыши срабатывает как Shift.
- RAlt::AppsKey — правый Alt работает как клавиша «меню», вызывая появление контекстного меню.
- ^x::^c — Ctrl+X будет срабатывать как Ctrl+C.
- RWin::Return — правая клавиша Windows отключена.
Также мы можем отправлять серии нажатий при нажатии выбранной клавиши или клавиш, несколько примеров:
Send "^+{Left}" ; сработает как Ctrl+Shift+Влево
Send "^{+}{Left}" ; сработает как Ctrl+Shift, затем — нажатие клавиши «Влево»
^1::{
Send "^v"
Sleep 500 ; пауза 500 мс
Send "^v"
}
^1::{
SetKeyDelay 75, 25 ; 75ms между нажатиями отдельных клавиш, 25ms между нажатием и отпусканием клавиши, при этом потребуется использовать SendEvent
SendEvent "Первая строка набирается посимвольно{Enter}вторая строка тоже."
Send "^S" ; вызываем диалоговое окно сохранения
}
Компиляция скрипта AutoHotkey
После подготовки и отладки скрипта вы можете захотеть его скомпилировать в исполняемый .exe файл: это позволит запускать его как отдельное приложение, в том числе на компьютерах, где AutoHotkey не установлен, добавлять запуск вашего скрипта в автозагрузку или планировщик заданий.
Для компиляции выполните следующие шаги:
- В окне AutoHotkey Dash нажмите «Compile». При первом использовании вам будет предложено автоматически скачать Ahk2Exe для компиляции, сделайте это.
- В поле Source укажите путь к файлу скрипта AHK
- В поле Destination можно вручную указать расположение и имя создаваемого EXE файла. Если его не указывать — он будет создан в том же расположении и с тем же именем, что и файл скрипта.
- При желании вы можете указать путь к собственной иконке исполняемого файла в поле Custom Icon, выбрать базовый файл (выбираем ту версию AutoHotkey, для которой подготовлен скрипт), включить сжатие.
- Нажмите «Convert» для запуска конвертации. После успешного завершения процесса вы увидите сообщение об этом, а в выбранной папке появится созданный EXE файл.
На этом всё, теперь у вас есть программа, готовая к запуску на любом Windows-компьютере, работающая в фоновом режиме и выполняющая настроенные вами с помощью скриптового языка AutoHotkey действия.
Среди прочих возможностей в AutoHotkey доступны:
- Запуск программ и выполнение команд (можем выполнять при нажатии клавиш, наборе строки и в других ситуациях), пример:
Run "notepad C:\remontka\text.txt"
- Открытие сайта в браузере по умолчанию:
Run https://remontka.pro
- Работа с файлами, папками, дисками: копирование, удаление, перенос и создание для файлов и папок, извлечение и другие действия с накопителями.
- Управление открытыми окнами: отслеживание, изменение расположения и размеров.
- Получение сведений о свойствах окружения Windows.
- Условные операторы и математические функции, работа с переменными и циклы, вывод сообщений, работа с буфером обмена и многое другое.
- Создание собственных GUI-окон с кнопками, полями ввода.
- Полная справка и примеры кода с пояснениями доступны на официальном сайте.
- На этой странице вы можете найти примеры скриптов AutoHotkey более изящных, чем простое переназначение клавиш или автоматический ввод текста по нажатию их комбинаций.
- Ещё один набор примеров скриптов AutoHotkey 2, в большинстве своем автоматизирующими взаимодействие с системой
Примечания
Несколько примечаний в завершение статьи:
- Если вы планируете использовать скрипты AutoHotkey в играх, учитывайте, они могут не всегда в них работать, что связано с античит-функциями в самих играх. Однако иногда находятся рабочие варианты использования. Если что-то не получается, рекомендую поискать в Интернете примеры скриптов для конкретной игры.
- Для завершения работы скрипта AutoHotkey достаточно нажать по его значку в области уведомлений и выбрать пункт «Exit», также есть возможность приостановки выполнения (Suspend).
- Некоторые скомпилированные скрипты AutoHotkey могут вызывать ложноположительные срабатывания антивирусов.
- Русскоязычный раздел официального форума AutoHotkey
Как было отмечено выше, статья не является полноценной инструкцией по всем функциям и возможностям AutoHotkey. Цель — познакомить с общей концепцией и, возможно, заинтересовать этим мощным инструментом автоматизации.
Если это удалось, дальше остается экспериментировать, изучать справку, снова пробовать. Если что-то из задуманного не удается реализовать — спрашивайте в комментариях: я постараюсь помочь, а возможно это сможет сделать кто-то из других читателей.
В одном из обзоров было отмечено, что клавиатурные тренажеры помогают ускорить ввод текста и, соответственно, значительно сэкономить время. Нужно учесть еще один аспект: «общение» с компьютером возможно благодаря горячим клавишам, которые, собственно, и задуманы для повышения быстродействия.
Впрочем, не всякая последовательность команд выполняется одним нажатием, и далеко не для каждой команды предусмотрены горячие клавиши. В данный путеводитель вошли программы, которые, в общем-то, можно охарактеризовать как менеджеры горячих клавиш, хотя их возможности гораздо более широки. ПО этой категории помогает автоматизировать повторяющиеся действия, различными способами унифицировать нажатия кнопок клавиатуры или других устройств ввода. Кроме того, отдельные программы помогут решить проблемы, возникающие при смене раскладки, исправить типичные опечатки.
При обзоре, особое внимание уделялось следующим основным функциям:
- Настройка горячих клавиш и расширение стандартных системных возможностей клавиатуры
- Автоисправление ошибок ввода, в т. ч. при смене раскладки
- Запись макросов, сценариев
- Вставка текста из Буфера обмена, работа с шаблонами, поддерживаемые форматы текста
AutoHotkey
Домашняя страница: http://www.autohotkey.com/

Утилита AutoHotkey предназначена для написания сценариев, которые решают задачи, такие как:
- Создание, переназначение горячих клавиш для устройств ввода (мышь, клавиатура или джойстик)
- Создание сокращений (аббревиатур) для последующего автодополнения
- Построение форм для ввода, меню, пользовательских интерфейсов
Сценарии составляются вручную, инструментов для их записи в графическом режиме не предусмотрено, хотя в составе программы присутствуют утилита для определения координат мыши, позиции активного окна (Window Spy) и конвертер сценариев в EXE-файл (Ahk2Exe).
Информация для изучения сценарного языка содержится в документации, также есть неофициальный русский перевод выражений, функций, команд и т. п. В разделе Tutorial собраны все необходимые сведения, которые помогут на первоначальном этапе знакомства с AutoHotkey.
Простейший пример сценария AutoHotkey — запуск приложения клавиатурной комбинацией Ctrl + Alt + C: ^!c::Run calc.exe
где «!» — это Alt, «^» — Control, «c» — клавиша C. Скрипт можно создать на Рабочем столе («Создать → AutoHotkey Script» в контекстном меню) и отредактировать в любом редакторе. Сценарий вступает в силу после запуска файла.
Благодаря скриптам AutoHotkey, можно не только запускать программы или открывать документы, но и передавать в активное окно нажатия клавиш и клики, управлять окнами, оперировать данными (например, создавать и удалять файлы, записи Реестра), программные оболочки, диалоги, кнопки, требующие участия со стороны пользователя. Теоретически, любая, ошибка, умышленная или случайная, может привести к непредсказуемым последствиям, вплоть до потери данных. Впрочем, подобная функциональность вызовет интерес только у достаточно опытного пользователя.
В скриптах поддерживаются переменные окружения, этими средствами можно задействовать буфер обмена. В доказательство — готовые скрипты Deluxe Clipboard и ClipStep, выложенные на форуме программы. Другие примеры опубликованы в разделе AutoHotkey Script Showcase.
Резюме. Мощный инструмент для автоматизации, применимый как для реализации простых задач (переназначение горячих клавиш, работа с текстом, шаблонами), так и достаточно сложных (автоматизация, создание оболочек). Но в контексте обзора важно то, что AutoHotkey действительно расширяет возможности клавиатуры и других устройств.
[+] Широкие возможности для написания сценариев
[+] Документация, наличие примеров
[+] Поддержка различных устройств для ввода
[−] Требуется изучение синтаксиса для создания скриптов
Punto Switcher
Домашняя страница: http://punto.yandex.ru/win/

Punto Switcher анализирует и исправляет ошибки, которые совершаются «на автомате» и регулярно отнимают время на исправление: случайно зажатый Caps Lock, неверная раскладка, две заглавные буквы в начале слова и подобные случаи.
Поддерживаются два языка раскладки — русский и английский. Punto Switcher «случайно распознает» и другие языки, однако нельзя говорить о полноценной работе с альтернативными раскладками. По словам разработчиков, такие планы у них есть.
Исправления вносятся автоматически либо вручную, с помощью горячих клавиш. Сочетания представлены не столь широко, как других клавиатурных менеджерах. Относятся они к исправлению вышеназванных ошибок, общим настройкам программы. Например, можно активировать или отключить опции автоматического исправления аббревиатур, заглавных букв, случайных нажатий. Punto Switcher отслеживает Буфер обмена, позволяя конвертировать, транслитерировать или проверить орфографию текста. То есть, понятно, что здесь нет возможности назначить комбинацию для запуска приложений, системных команд.
Программа не вызывает конфликтов с другими приложениями, однако на практике способна замедлить ввод в текстовых полях или т. п. На этот случай можно составить список приложений-исключений, дополнить правила переключения, деактивировать автопереключение раскладки. Одно из недавних нововведений менеджера — автоматическое распознавание поля ввода пароля (раньше приходилось временно ограничивать действие Punto Switcher). На данный момент совместимость с Windows 8 и выше не гарантируется (статус beta), для полноценной работы требуется запуск программы от имени администратора.
Дополнительная возможность Punto Switcher — ведение дневника. Безвозвратно утраченную — казалось бы — запись, достаточно легко восстановить, достаточно перестраховаться, активировав соответствующую опцию и настроив длину слов, фиксируемых в журнале.
Резюме. Если давать краткое определение, то Punto Switcher — это клавиатурный менеджер, а не менеджер горячих клавиш. Поэтому у программы более широкое применение, при меньшей, чем у других участников, функциональности. Она незаменима при ведении переписки, редактировании текстов — в особенности, многоязычных. В идеале, Punto Switcher требуется расширенная поддержка горячих клавиш, автодополнения и пользовательских словарей, распознавании языков, отличных от русского или английского.
[+] Исправление ошибок ввода
[+] Ведение журнала
[+] Расположенность к пользователю
[−] Сравнительно невысокая функциональность
[−] Поддержка только двух языков раскладки
Key Switcher
Домашняя страница: http://www.keyswitcher.com/
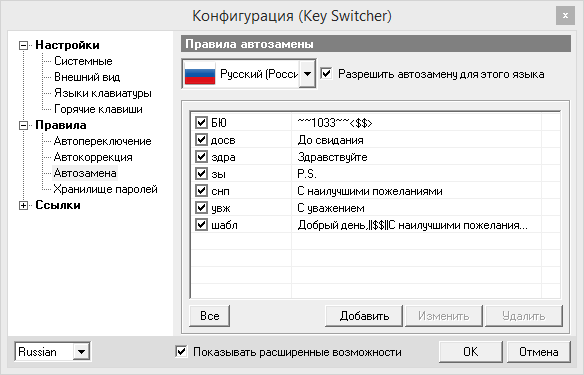
Программа Key Switcher является «наследником» Keyboard Ninja — известной в свое время альтернативы Punto Switcher. Key Switcher также анализирует ввод текста и исправляет ошибки, которые могут возникать при вводе. Главным образом, «переключатель третьего поколения», как называет программу автор, привлекает внимание поддержкой 24 языков переключения.
Программа работает в одном из 4 режимов: полноценный, безопасный, ручной и неактивный режим. В зависимости от этого, Key Switcher различным образом реагирует на ввод текста. Если автоисправление нужно отменить — выручает умная отмена переключения по backspace, в любом случае переключение раскладки легко деактивировать.
Предусмотрена возможность обучения Key Switcher, самостоятельно можно определить список исключений, а вот составить список программ-исключений, увы, нельзя. Правила автокоррекции дополняются вручную, плюс стоит отметить автозамену, которая позволяет создавать сокращения для ввода слов.
Для ввода паролей предусмотрено специальное хранилище, где они хранятся в зашифрованном виде. Журнала для хранения текста в программе нет. В целом, опций в Key Switcher не так уж и много (в Keyboard Ninja их было гораздо больше), особенно сказывается слабая поддержка горячих клавиш.
Резюме. По сравнению с Punto Switcher, Key Switcher обладает такими преимуществами, как широкий перечень поддерживаемых языков и наличие нескольких режимов работы. В Punto Switcher, однако, более гибкая система исключений, настройка горячих клавиш, большее количество настроек в целом. Хотя, в целом, обе программы взаимозаменяемы.
[+] Поддержка 24 языков
[+] Режимы работы на выбор
[+] Автозамена и автокоррекция
[−] Нельзя составить список программ-исключений
[−] Слабая поддержка горячих клавиш
Key Manager
Домашняя страница: http://atnsoft.com/rus/keymanager/
Key Manager — программа-оболочка для назначения действий на кнопки мыши, прокрутку колеса, клавиатурные комбинации, создания всплывающих меню и других способов вызова.
Интерфейс Key Manager предельно прост, равно как и создание действий не отличается особой сложностью. Вместо написания скриптов — визуальные настройки, для упорядочивания действий используются категории и профили, доступные для выбора в главном окне программы. Названия действиям присваиваются автоматически и имеют вполне читабельный формат.
При добавлении нового действия, в окне настроек указывается действие при вводе: это могут быть всевозможные вариации нажатий, кликов различной продолжительности нажатий. Также можно создавать пользовательские модификаторы, всплывающие меню с отображением команд. Выполняемые действия можно охарактеризовать как несложные: отправка письма, открытие сайта, вставка текста, запуск программы, вызов системной команды, управление питанием, звуком и т. п. Key Manager поддерживает вставку простого или RTF- текста, с использованием переменных и шаблонов, а также впечатывание.
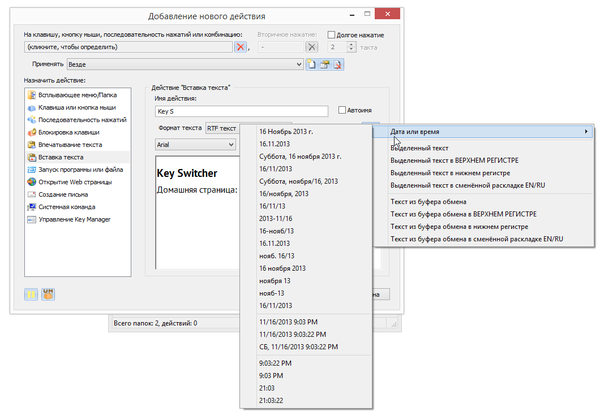
Работа с данными (копирование, удаление файлов) в Key Manager не представляется возможной — но для клавиатурного менеджера, по определению, это уже внештатные функции. Макросы здесь необходимы, скорее, для записи последовательности нажатий кнопок и клавиш. Запись производится в разделе «Последовательность нажатий» с помощью редактора действий.
Программа позволяет тонко настроить исключения, на которые не будет распространяться действие горячих клавиш, из программ и окон.
Резюме. Благодаря удобным настройкам, русскоязычному интерфейсу и документации, программа интуитивно понятна для пользователя. Key Manager оправдывает свое название как менеджер горячих клавиш, и самое примечательное здесь — это применение всевозможных клавиатурных (и не только) комбинаций для выполнения команд.
[+] Удобный интерфейс и простая настройка действий
[+] Работа с текстовыми шаблонами
[+] Создание пользовательских модификаторов
Comfort Keys
Домашняя страница: http://ru.comfort-software.com/hotkey-manager.html
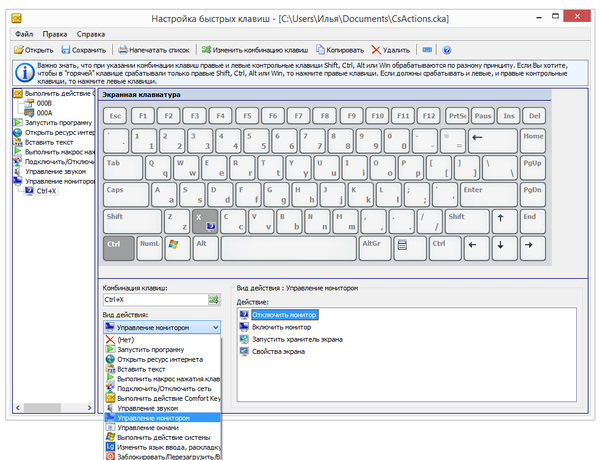
Comfort Keys — комплекс приложений, состоящий из утилиты для автоматизации, экранной клавиатуры, менеджера буфера обмена, менеджера шаблонов и альтернативного переключателя раскладки.
Для определения основных параметров программы предназначен мастер первоначальной настройки. В нем, в частности, можно активировать горячие клавиши для распространенных действий: работа с менеджером, управление звуком, монитором, опции клавиатуры, действия системы.
Более тонкая настройка осуществляется в разделе «Настройка быстрых клавиш» основных параметров Comfort Keys. Здесь можно выбрать комбинацию клавиш и вид действия из списка: запуск программы, открытие файла, управление устройствами и многое другое, чего нет в мастере. Удобным представляется создание наборов горячих клавиш, их можно распределить на свое усмотрение и переключаться между профилями по мере надобности.
Можно записать макрос нажатия клавиш и на него назначить комбинацию. Проводя параллели с Key Manager, стоит отметить, что задействовать мышь при вызове нельзя, да и в целом скриптовые возможности весьма ограничены.
Функции автоматического исправления ошибок в Comfort Keys не реализованы, но посредством горячих клавиш доступны многие операции, такие как: изменение языка ввода последних напечатанных символов, переключение языка ввода, перевод выделенных символов в верхний или нижний регистр, инвертирование текста и другие. Полезная функция, позволяющая существенно сэкономить время — автодополнение слов из выпадающего списка. Причем есть возможность подключить один из списка русскоязычных словарей или около двух десятков иноязычных.
Перечисляя другие модули программы, доступные в панели уведомлений и через контекстное меню, нужно упомянуть менеджер буфера обмена (см. путеводитель по теме) и редактор текстовых шаблонов. Шаблоны — еще один из способов унифицировать ввод повторяющихся слов или словосочетаний, например, в переписке. Редактор шаблонов позволяет подключить макросы, в наличии выбор формата текста. Шаблоны, расположенные на сетевом ресурсе, удобно использовать в рабочих группах — причем файлы можно зашифровать.
Использовать весь инструментарий Comfort Keys одновременно не очень удобно, так как программа вместе с дополнениями занимает немалую часть экрана. Но можно отключить панель дополнительных инструментов в основных параметрах.
Резюме. Comfort Keys, если говорить о редакции Pro, является весьма функциональным решением для ускорения набора текста и работы за компьютером. Программа будет полезна при работе с шаблонами, редактировании, в повседневной работе. Есть общие с Punto Switcher и Key Switcher функции, которые позволяют быстро исправить текст. Гибкое переназначение горячих клавиш и широкий выбор действий.
[+] Отличная функциональность
[+] Широкий выбор действий для горячих клавиш
[+] Работа с шаблонами
[−] Неудобный интерфейс
Hot Keyboard
Домашняя страница: http://www.hot-keyboard.com/hkcard/rus/
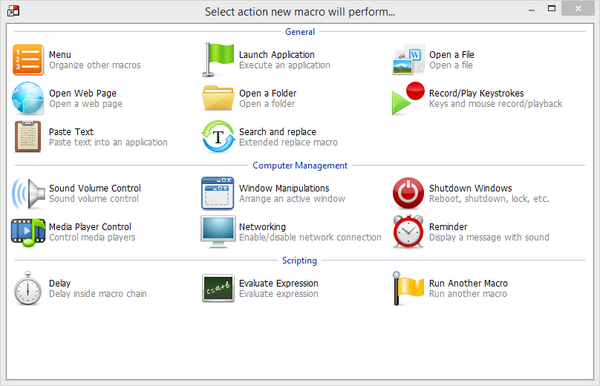
Hot Keyboard — программа для создания макросов, назначения на них горячих клавиш, а также условий, при которых они будут выполняться. В данном случае макрос — это действие, которое легко настроить с помощью опций.
Главное окно программы представляет собой список, в который можно добавить нужный набор действий. Есть сходство с интерфейсом Key Manager, хотя в Hot Keyboard нельзя группировать действия по созданным вручную категориям и выбирать профили.
Макросы делятся на 3 категории. В общую категорию входят такие действия, как открытие страниц, создание меню, приложений, файлов, функции поиска, а также запись нажатий кнопок. Отдельно необходимо отметить вставку текста — как и положено, с выбором формата и поддержкой специального содержания: даты, времени, переменных и даже файлов. С помощью макросов можно настроить автозамену текста.
Вторая категория макросов связана с управлением компьютера. Это достаточно «разношерстный» набор, в него входят: управление звуком, мультимедийными приложениями, сетью, питанием, окнами, функция напоминания.
Настройки каждого макроса доступны в отдельном окне. Для выполнения действия можно задать условие или настроить запуск по расписанию. В Hot Keyboard достаточно мощная система скриптов. Переменные, функции, операторы описаны в документации. В AutoHotkey написание сценариев было практически единственным способом реализации возможностей, здесь же «все средства хороши», и сценарии можно использовать в дополнение к действиям. Собственно, третья категория макросов затрагивает специфические функции построения сценариев: настройка задержки выполнения, работа с выражениями, запуск другого макроса.
Резюме. Утилита Hot Keyboard расположена к пользователю за счет диалогов настройки с опциями. Изучение языка синтаксиса вовсе не обязательно. Впрочем, если нужна большая гибкость и функциональность, сценарии окажут существенную помощь.
[+] Создание сценариев
[+] Гибкая настройка действий
[+] Определение условий для запуска макросов
Сводная таблица
| Программа | AutoHotkey | Punto Switcher | Key Switcher | Key Manager | Comfort Keys | Hot Keyboard |
| Разработчик | Chris Mallet и др. | Яндекс | InteLife Solutions | Atnsoft | Comfort Software Group | Imposant |
| Лицензия | Бесплатная | Бесплатная | Бесплатная / корпоративная | Платная (от 920 руб.) | Платная (от 390 руб.) | Бесплатная (некоммерческая) / платная (бизнес, от $29,95) |
| Русскоязычная локализация | − | + | + | + | + | + |
| Написание скриптов (макросов) | + | − | − | + | + | + |
| Автозамена | + | + | + | − | − | + |
| Поддержка буфера обмена | + | + | − | + | + | + |
| Назначение горячих клавиш | + | + | + | + | + | + |
| Автопереключение раскладки | − | + | + | − | − | + (макрос) |
| Автоисправление ошибок | − | + | + | − | − | − |