Если вы купили новый жесткий диск или твердотельный SSD накопитель для своего компьютера, очень вероятно, что большого желания заниматься переустановкой Windows, драйверов и всех программ у вас нет. В этом случае вы можете клонировать или, иначе, перенести Windows на другой диск, причем не только саму операционную систему, но и все установленные компоненты, программы и прочее. Отдельная инструкция для 10-ки, установленной на GPT диск в UEFI системе: Как перенести Windows 10 на SSD.
Существует несколько платных и бесплатных программ для клонирования жестких дисков и SSD, некоторые из которых работают с дисками только определенных марок (Samsung, Seagate, Western Digital), некоторые другие — с почти любыми дисками и файловыми системами. В этом коротком обзоре я опишу несколько бесплатных программ, перенос Windows с помощью которых будет наиболее простым и подойдет почти для любого пользователя. См. также: Настройка SSD для Windows 10.
Acronis True Image
Acronis True Image является официальной утилитой для SSD и жестких дисков следующих производителей: WD, Kingston, SanDisk, Crucial, A-Data. Это означает, что приобретя диск этой марки вы имеете право использовать специальную бесплатную версию Acronis True Image для переноса Windows 10, 8.1 или Windows 7 на SSD. После несложной установки и запуска программы, в главном окне выберите пункт «Клонирование диска. Копирование разделов одного диска на другой.» Действие доступно как для жестких дисков, так и в том случае, если вам требуется перенести ОС на SSD.

В следующем окне вам потребуется выбрать режим клонирования — автоматический или ручной, для большинства задач подходит автоматический. При его выборе, все разделы и данные с исходного диска копируются на целевой (если на целевом диске что-то было, то оно будет удалено), после чего целевой диск делается загрузочным, то есть с него будет запускаться Windows или другие ОС, как и раньше. После выбора исходного и целевого диска начнется перенос данных с одного диска на другой, который может занять достаточно продолжительное время (все зависит от скорости диска и объема данных).
Пошаговая подробная инструкция по использованию программы и где скачать фирменные бесплатные версии для разных производителей SSD — Как перенести Windows 10, 8.1 или Windows 7 на SSD в Acronis Ture Image.
Seagate DiscWizard
По факту, Seagate DiscWizard — это полная копия предыдущей программы, только для работы ей требуется наличие хотя бы одного жесткого диска Seagate на компьютере.

Все действия, позволяющие перенести Windows на другой диск и полностью клонировать его аналогичны Acronis True Image WD Edition (по сути, это та же программа), интерфейс тот же самый.
Скачать программу Seagate DiscWizard вы можете с официального сайта (в настоящее время, похоже, заблокирован в РФ) https://www.seagate.com/support/downloads/discwizard/
Samsung Data Migration
Программа Samsung Data Migration предназначена специально для переноса Windows и данных на SSD марки Samsung с любого другого диска. Так что, если вы обладатель такого твердотельного накопителя — это то, что вам нужно.

Процесс переноса выполнен в виде мастера из нескольких шагов. При этом, в последних версиях программы возможно не только полное клонирование диска с операционными системами и файлами, но и выборочных перенос данных, что может быть актуально, учитывая, что размеры SSD все-таки меньше, чем современных жестких дисков.
Программа Samsung Data Migration на русском языке доступна на официальном сайте https://www.samsung.com/semiconductor/minisite/ssd/download/tools/
Важно: такие же утилиты переноса Windows на другой диск есть и у других производителей SSD и HDD. Обычно, из можно найти, задав запрос, состоящий из марки и фразы «Data Migration», так вы найдете, например, Intel Data Migration Tool и аналогичные программы для других марок дисков.
Как перенести Windows с HDD на SSD (или другой HDD) в Aomei Partition Assistant Standard Edition
Еще одна бесплатная программа, к тому же на русском языке, позволяющая удобно выполнить перенос операционной системы с жесткого диска на твердотельный накопитель или на новый HDD — Aomei Partition Assistant Standard Edition.
Примечание: данный способ работает только для Windows 10, 8 и 7, установленных на MBR диск на компьютерах с БИОС (или UEFI и Legacy загрузкой), при попытке переноса ОС с GPT диска, программа сообщает о том, что сделать этого не может (возможно, тут сработает простое копирование дисков в Aomei, но поэкспериментировать не удалось — сбои при перезагрузке для выполнения операции, несмотря на отключенный Secure Boot и проверку цифровой подписи драйверов).
Шаги для копирования системы на другой диск просты и, думаю, будут понятны даже начинающему пользователю:
- В меню Partition Assistant, слева, выберите «Перенос ОС SSD или HDD». В следующем окне нажмите «Далее».
- Выберите тот диск, на который будет осуществляться перенос системы.
- Вам будет предложено изменить размер раздела, на который будет перенесена Windows или другая ОС. Тут можно не выполнять изменений, а настроить (при желании) структуру разделов уже после завершения переноса.
- Вы увидите предупреждение (почему-то на английском) о том, что после клонирования системы, можно будет загрузиться с нового жесткого диска. Однако, в некоторых случаях, компьютер может загружаться не с того диска с которого нужно. В этом случае, вы можете отключить исходный диск от компьютера или поменять шлейфы исходного и целевого диска. От себя добавлю — можно поменять порядок следования дисков в БИОС компьютера.
- Нажмите «Конец», а затем, кнопку «Применить» слева вверху главного окна программы. Последнее действие — нажать «Перейти» и дождаться завершения процесса переноса системы, которое начнется автоматически после перезагрузки компьютера.
Если всё пройдет успешно, то по завершении вы получите копию системы, которую можно загрузить с вашего нового SSD или жесткого диска. Скачать Aomei Partition Assistant Standard Edition вы можете бесплатно с официального сайта https://www.disk-partition.com/free-partition-manager.html
Перенос Windows 10, 8 и Windows 7 на другой диск в Minitool Partition Wizard Bootable
Обновление: для переноса с помощью MiniTool Partition Wizard рекомендую использовать новую инструкцию: Как перенести Windows на SSD или другой диск в MiniTool Partition Wizard Free.
Minitool Partition Wizard Free, наравне с Aomei Partition Assistant Standard, я бы отнес к одним из лучших бесплатных программ для работы с дисками и разделами. Одно из преимуществ продукта от Minitool — доступность полностью работоспособного загрузочного ISO образа Partition Wizard на официальном сайте (бесплатный Aomei дает возможность создать демо-образ с отключенными важными функциями).
Записав данный образ на диск или флешку (для этого разработчики рекомендуют использовать Rufus) и загрузив ваш компьютер с него, вы можете перенести систему Windows или другую на другой жесткий диск или SSD, причем в данном случае нам не будут мешать возможные ограничения ОС, так как она не запущена.
Примечание: мною клонирование системы на другой диск в Minitool Partition Wizard Free было проверено только без EFI загрузки и только на MBR дисках (переносилась Windows 10), за работоспособность в системах EFI/GPT не ручаюсь (мне не удалось заставить работать программу в данном режиме, несмотря на отключенный Secure Boot, но похоже это баг конкретно моего оборудования).
Процесс переноса системы на другой диск состоит из следующих шагов:
- Загрузившись с флешки и войдя в Minitool Partition Wizard Free, слева выберите пункт «Migrate OS to SSD/HDD» (Перенести ОС на SSD/HDD).
- В открывшемся окне нажмите «Next» (Далее), а на следующем экране выберите тот диск, с которого будет выполняться перенос Windows. Нажмите «Next».
- Укажите диск, на который будет выполняться клонирование (если их всего два, то он будет выбран автоматически). По умолчанию включены параметры, изменяющие размеры разделов при переносе в случае если второй диск или SSD меньше или больше исходного. Обычно достаточно оставить эти параметры (второй пункт копирует все разделы без изменения их разделов, подойдет, когда целевой диск более объемен чем исходный и после переноса вы сами планируете настроить незанятое пространство на диске).
- Нажмите Next, действие по переносу системы на другой жесткий диск или твердотельный накопитель будет добавлено в очередь заданий программы. Чтобы начать перенос, нажмите кнопку «Apply» вверху слева главного окна программы.
- Дождитесь завершения переноса системы, продолжительность которого зависит от скорости обмена данными с дисками и объема данных на них.
По завершении вы можете закрыть Minitool Partition Wizard, перезагрузить компьютер и установить загрузку с нового диска, на который была перенесена система: в моем тесте (как я уже упоминал, BIOS+MBR, Windows 10) все прошло успешно, и система загрузилась как ни в чем не бывало с отключенным исходным диском.
Скачать бесплатно загрузочный образ Minitool Partition Wizard Free можно с официального сайта https://www.partitionwizard.com/partition-wizard-bootable-cd.html
Macrium Reflect
Бесплатная программа Macrium Reflect позволяет клонировать целые диски (как жесткие, так и SSD) или отдельные их разделы, причем независимо от того, какой марки ваш диск. Кроме этого, вы можете создать образ отдельного раздела диска (в том числе с Windows) и позже использовать его для восстановления системы. Также поддерживается создание загрузочных дисков восстановления на базе Windows PE.

После запуска программы в главном окне вы увидите список подключенных жестких дисков и SSD. Отметьте диск, на котором находится операционная система и нажмите «Clone this disk» (Клонировать этот диск).

На следующем этапе в пункте «Source» уже будет выбран исходный жесткий диск, а в пункте «Destination» потребуется указать тот, на который нужно перенести данные. Также вы можете выбрать только отдельные разделы на диске для копирования. Все остальное происходит автоматически и не сложно даже для начинающего пользователя. Подробная инструкция доступна здесь: Перенос Windows на SSD или другой диск в Macrium Reflect.
Дополнительная информация
После того, как вы перенесли Windows и файлы, не забудьте либо поставить загрузку с нового диска в BIOS или отключить старый диск от компьютера.
Hasleo Disk Clone
для Windows
Hasleo Disk Clone — это бесплатная и универсальная программа клонирования дисков для Windows и Windows Server, которая поможет вам быстро и эффективно перенести систему на другой диск, клонировать целый диск или отдельные разделы.
Hasleo Disk Clone обеспечивает различные режимы выравнивания диска, поддерживает посекторное клонирование дисков и разделов, позволяет настраивать расположение и размер целевых разделов, а также клонировать MBR-диск в GPT-диск и наоборот Кроме того, можно создать загрузочный аварийный диск WinPE для переноса дисков или разделов.
Особенности Hasleo Disk Clone:
- Перенос Windows с одного диска на другой без переустановки всей системы и приложений.
- Клонирование одного диска на другой и создание абсолютно одинаковых данных на двух дисках.
- Клонирование раздела в другое место без потери данных.
- Возможность легко настраивать размер и расположение целевого раздела.
- Преобразование MBR в GPT или преобразование GPT в MBR путем клонирования.
- Создание аварийного диска Windows PE.
- Чрезвычайно высокая скорость клонирования и поддержка нескольких языков.
- Поддерживаются Windows Vista/Server 2008 или более поздние версии, полностью совместимые с GPT и UEFI.
ТОП-сегодня раздела «Резервное копирование»
WinHex 21.4
WinHex — универсальный HEX-редактор. Как редактор дисков позволяет работать с жесткими…
AOMEI Backupper 7.4.1
AOMEI Backupper — бесплатный инструмент для резервного копирования и восстановления данных, которые могут возникнуть при различных сбоях системы…
Hasleo Disk Clone 5.2
Бесплатное приложение, которое позволяет вам перенести вашу ОС Windows на другой жесткий…
Отзывы о программе Hasleo Disk Clone
Admin
Отзывов о программе Hasleo Disk Clone 5.2 пока нет, можете добавить…
Все способы:
- Подготовка
- Перенос системы на новый диск
- Способ 1: MiniTool Partition Wizard
- Способ 2: AOMEI Partition Assistant Professional Edition
- Способ 3: Macrium Reflect
- Способ 4: EaseUS Todo Backup
- Настройка BIOS для загрузки с нового диска
- Вопросы и ответы: 3
Подготовка
Если вы собираетесь использовать новый диск, куда будет перенесена операционная система, то предварительно его потребуется инициализировать, иначе ОС не сможет определить накопитель. Для этого случая в Windows 11 предусматриваются встроенные инструменты, как в штатных «Параметрах», так и в утилите «Управление дисками». Инструкции актуальны и для жесткого диска, и для твердотельного накопителя. О том, как правильно провести инициализацию, читайте в нашем отдельном руководстве, после чего можно переходить к переносу системы.
Подробнее: Инициализация диска в Windows 11

В случае когда Виндовс нужно перенести на диск/раздел, где уже есть пользовательские данные, предварительно придется проделать дополнительную операцию. Суть метода заключается в том, что потребуется разделить диск, где уже есть файлы, на два логических раздела, один из которых станет системным после переноса. Для этого в рассматриваемых далее программах предусматриваются инструменты, но можно воспользоваться любым другим способом, в том числе и встроенными возможностями операционной системы.
При разделении накопителя учитывайте объем, который понадобится для переноса Виндовс. Если места будет недостаточно, то процедура клонирования не завершится. К тому же для нормального функционирования ОС на системном разделе следует оставлять значительное количество свободного пространства.
Подробнее: Разбиваем диск на разделы в Windows 11

Перенос системы на новый диск
В Windows 11 реализована встроенная функция, позволяющая копировать операционную систему на другой диск, но для неопытного пользователя она покажется слишком сложной и трудоемкой, поскольку выполняется с помощью консоли «Терминал» и нескольких десятков команд, среди которых просто запутаться. В целях упрощения процедуры существуют специализированные программы с графическим интерфейсом, которые интуитивно понятны, а пользоваться ими достаточно просто. Рассмотрим процедуру переноса Виндовс на другой накопитель на примере нескольких эффективных решений.
Отметим, что качественных бесплатных решений для выполнения поставленной задачи очень мало. Проверенный софт почти всегда предлагает миграцию в виде платной функции, поэтому в наших инструкциях будет всего одна бесплатная в течение 30 дней программа.
Способ 1: MiniTool Partition Wizard
Для переноса операционной системы подходит программа MiniTool Partition Wizard. Пожалуй, единственным ее недостатком является отсутствие русскоязычного интерфейса, но разобраться в функциональных возможностях несложно, особенно если следовать нашей инструкции ниже.
Скачать MiniTool Partition Wizard
- Установите программу, после чего запустите и кликните по строке «Migrate OS to SSD/HD Wizard».
- В появившемся окне отметьте один из вариантов. В первом случае предлагается перенести на другой накопитель все содержимое текущего диска, куда установлена ОС, а во втором – клонировать только системные разделы (сам С: и разделы восстановления), а остальные логические разделы, такие как диск D: (если вы разбивали системный диск ранее) останутся нетронутыми. После выбора подходящего метода нажмите на кнопку «Next».
- На следующем этапе нужно выбрать диск, куда будет происходить копирование, после чего продолжить операцию.
- Появится окно с предупреждением о том, что все данные с выбранного диска (того, куда переносятся файлы) будут полностью удалены. Можно сначала предварительно сделать резервную копию всех файлов, после чего нажать на кнопку «Yes».
- Далее отобразится окно с дополнительными параметрами, и два первых пункта стоит разобрать более подробно:
«Fit partitions to entire disk» — перемещение разделов на весь накопитель. Настройка создает один том на выбранном накопителе, который займет все доступное пространство, а размеры разделов подгонятся под объем нового диска (при условии, что он больше оригинального). Нераспределенного пространства в результате не будет.
«Copy partitions without resize» — разделы скопируются без изменения своих размеров. Программа создаст новый системный том, а остальное незанятое пространство переместится на новый пустой том с нераспределенным объемом. - Ниже можно изменить размер будущего системного раздела с помощью кнопок. По завершении кликните по кнопке «Next».
- В окне с предупреждением нажмите на «Finish».






Останется подтвердить действие для запуска процедуры переноса Виндовс на другой диск в главном окне программы. Дальнейшая процедура будет происходить в PreOS режиме — специальном режиме от программы, загружающемся вместо Windows, для возможности переноса системных файлов.
Способ 2: AOMEI Partition Assistant Professional Edition
Миграцию операционной системы на другой носитель можно также провести с помощью специализированной программы AOMEI Partition Assistant, которая, как и предыдущая, в бесплатном режиме данной возможности не предоставляет. Она переведена на русский язык и оснащена множеством дополнительных функций по работе с разделами и накопителями.
Скачать AOMEI Partition Assistant
- Инсталлируйте инструмент и запустите его, выберите диск, который еще является системным, затем нажмите на вкладку «Копирование», а в выпадающем меню — на пункт «Перенос ОС».
- В отобразившемся окне мастера по миграции Виндовс нажмите на кнопку «Далее».
- На следующем этапе потребуется выбрать диск или раздел, куда будет осуществляться перенос. Отметьте опцию «I want to delete all partitions on this disk 0 to migrate system to the disk», которая удаляет все разделы на накопителе, куда будет копироваться ОС. Нажмите на кнопку «Далее».
- Программа определяет размер системного диска, после чего выделяет такой же объем на целевом накопителе/разделе, но можно и самостоятельно выделить гигабайты, используя ползунки, с учетом текущих потребностей Windows 11 и свободного пространства на новом накопителе. Также в этом окне при необходимости можно выбрать букву будущего системного тома.
- Следующее информационное окно говорит о том, что после выполнения процедуры сразу загрузиться с нового диска не получится, поскольку придется их переподключить (на место исходного подсоединить к материнской плате новый). Нажмите на кнопку «Конец».
На практике переставлять накопители не обязательно — достаточно правильно настроить BIOS, о чем мы рассказали в последнем разделе статьи.
- Для запуска процедуры миграции системы нажмите на кнопку «Применить», расположенную в левом верхнем углу главного окна программы.


Если на диске есть нераспределенное пространство, тогда выбор функции не обязателен.




На этом процедура переноса системы практически завершена – останется ознакомиться с общей информацией об операции, которая собирается выполниться, после чего согласиться на перезагрузку Виндовс, чтобы продолжить миграцию ОС в специальной среде – PreOS.
Способ 3: Macrium Reflect
Программное обеспечение Macrium Reflect, которое также без труда позволяет перенести систему на другой диск, предлагает 30 дней бесплатного использования (триальный период), чего вполне хватит для переноса ОС. Несмотря на англоязычный интерфейс, разобраться в нем не составит труда, а алгоритм действий сильно напоминает предыдущие способы.
Скачать Macrium Reflect с официального сайта
- После установки запустите программу и сначала кликните по строке «Clone this disk».
- В следующем окне в блоке «Source» отметьте раздел, который нужно перенести, убрав остальные отметки в чекбоксе. Однако учтите, что разделы восстановления переносить тоже необходимо, иначе без них система не запустится.
- В блоке «Destination» нужно щелкнуть по ссылке «Select a disk to clone to», чтобы перейти к выбору накопителя для миграции ОС.
- Выделите нужный диск, затем кликните по «Cloned Partition Properties» для открытия дополнительных параметров.
- Если программа выделит свободное место «впритык», с помощью ползунка увеличьте доступный объем хотя бы на 40 ГБ, чтобы в последующем система корректно функционировала на новом накопителе.
- Также здесь можно выбрать литеру для будущего системного тома. Подтвердите настройку, нажав на «ОК».
- На следующем шаге настраивается расписание клонирования, но мы пропустим этот этап, нажав на кнопку «Next».
- Изучите информацию о предстоящей операции: список действий, размеры тома и другие параметры. Кликните по «Finish».
- Далее программа предложит создать точку восстановления, чтобы была возможность откатиться, если вдруг что-то пойдет не так. Лучше согласиться с этим, затем нажать на «ОК».









После этого запустится процесс клонирования системы на выбранное устройство. При успешном выполнении операции отобразится соответствующее уведомление, а вы сможете загрузиться уже с нового накопителя (перейдите к последнему разделу данного руководства).
Способ 4: EaseUS Todo Backup
И в заключение мы рассмотрим еще один полезный, но при этом простой инструмент – программу EaseUS Todo Backup. Она преимущественно предназначена для быстрого и безопасного создания резервных копий дисков или данных, но также позволяет осуществить клонирование системного диска с последующим запуск Windows 11 на нем:
Скачать EaseUS Todo Backup с официального сайта
- Инсталлируйте программу и запустите ее. Для начала переноса диска кликните по кнопке «Tools», расположенной на верхней панели, затем выберите из меню функцию «Clone».
- На следующем этапе нужно указать диск, который будет клонироваться. По умолчанию все его разделы отмечаются, но вы можете выбрать только те, которые нужны, например раздел с системными файлами и разделы восстановления. Нажмите на «Next».
- Ниже отметьте в чекбоксе тот диск, куда будет осуществляться перенос. Если клонируется система с SSD, то лучше поставить галочку у опции «Optimize for SSD» в окне «Advanced Options», после чего продолжите, нажав на «Next».
- В следующем окне отобразится список всех настроек, которые нужно проверить. Если все в порядке, нажимайте на кнопку «Procceed» и дожидайтесь окончания переноса.




Как видно, пользоваться программой довольно просто, но по окончании миграции не забудьте выставить соответствующие параметры в BIOS, о чем мы написали ниже.
Настройка BIOS для загрузки с нового диска
Чтобы система начала запускаться с нового диска, потребуется изменить способ загрузки в BIOS, в качестве основного выбрав то устройство, куда была перенесена Windows 11.
- Перейдите в BIOS. Клавиша для перехода туда зависит от материнской платы или модели ноутбука. Перейдите по одной из ссылок ниже, чтобы узнать самые распространенные варианты.
Подробнее: Как попасть в BIOS на компьютере / на ноутбуке
- Последующие действия также будут зависеть от того, какой BIOS используется. В своем большинстве нужно перейти на вкладку «Boot», затем развернуть меню «Boot Device Priority» и выбрать второй диск.
- Где-то приоритетность настраивается сразу же внутри «Boot», в пункте «1st Boot Priority».
- В UEFI либо тоже используется принцип с вкладкой «Boot», либо в главном меню можно перетащить новый диск первым по счету при помощи мышки.
- Чтобы сохранить новые настройки BIOS, перейдите на вкладку «Exit» и выберите пункт «Save Changes and Exit» / «Exit Saving Changes».




После заданной настройки компьютер автоматически станет загружаться с того накопителя, на который мы перенесли Windows 11, используя любую из программ в руководстве.
Наша группа в TelegramПолезные советы и помощь
В этой статье расскажем, как клонировать Windows с одного жесткого диска на другой SSD или HDD с помощью бесплатного приложения Macrium Reflect Free. Это удобное решение для переноса операционной системы Windows 10, 8 или 7 на новый диск, будь то HDD или SSD. Мы рассмотрим все шаги, начиная с загрузки и установки приложения, заканчивая процессом клонирования и корректировкой разделов после переноса.
Приобрести оригинальные ключи активации Windows всегда можно у нас в каталоге от 1099 ₽
Загрузка и установка Macrium Reflect Free
Шаг 1: Скачивание приложения
Для начала необходимо скачать Macrium Reflect Free с официального сайта. При скачивании выберите версию для домашнего использования (Home Use).
Или можете скачать Macrium Reflect Free с нашего сервера:
— Macrium Reflect Free x64
— Macrium Reflect Free x32
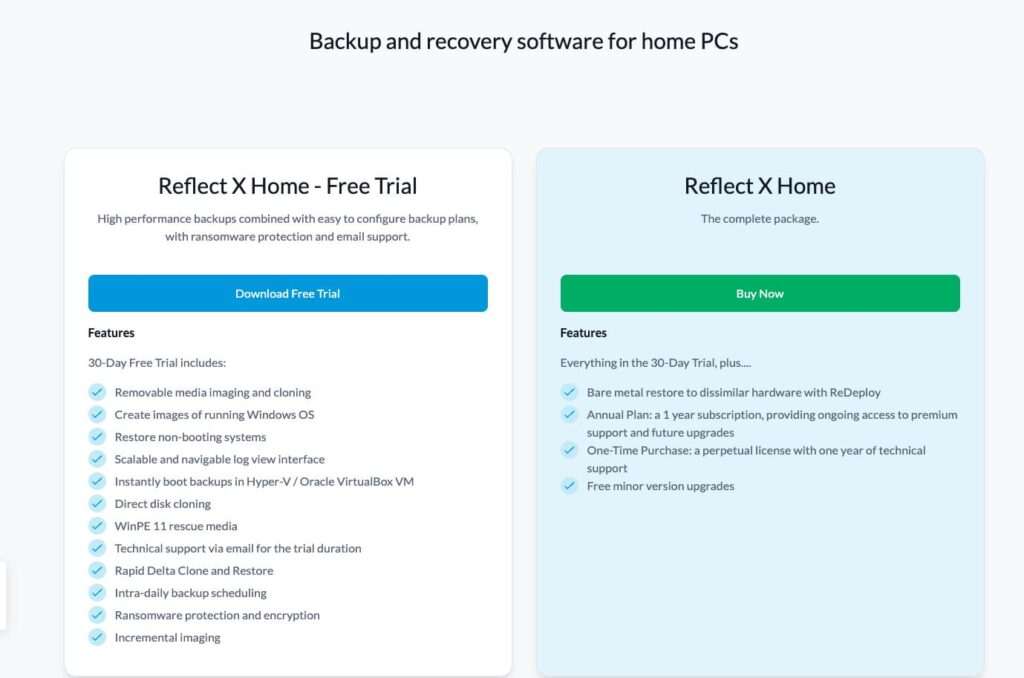
Шаг 2: Установка приложения
После загрузки установочного файла запустите его. В окне установки выберите версию Free.
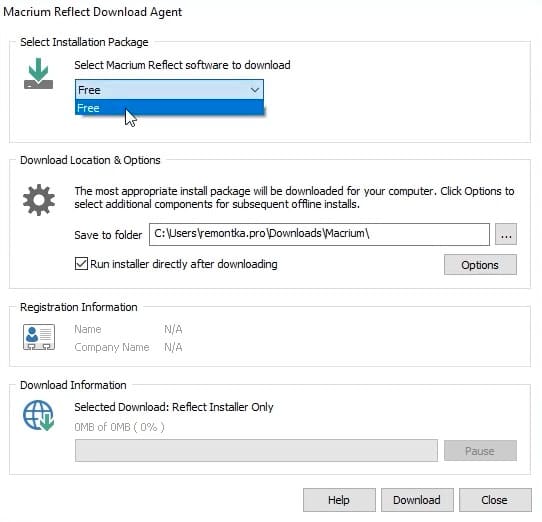
Укажите место, куда будет сохранен установщик. Нажмите кнопку Download, и после загрузки установочного файла запустите его для установки приложения.
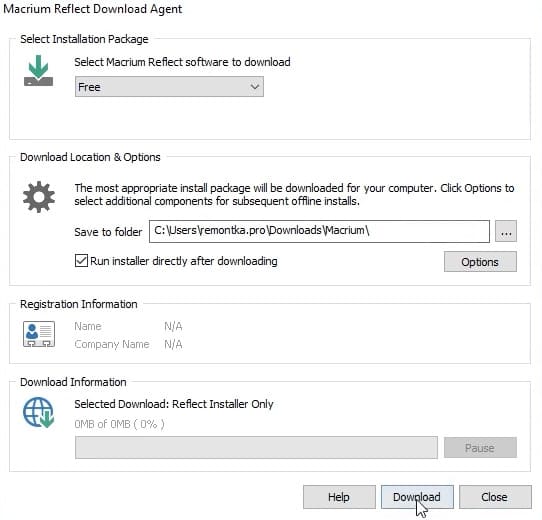
Процесс установки не вызывает сложностей — дополнительных компонентов не потребуется, и приложение устанавливается быстро.
Шаг 3: Запуск приложения
После завершения установки запускаем Macrium Reflect Free. Приложение открывается в основном окне, где можно увидеть все подключенные к компьютеру диски.
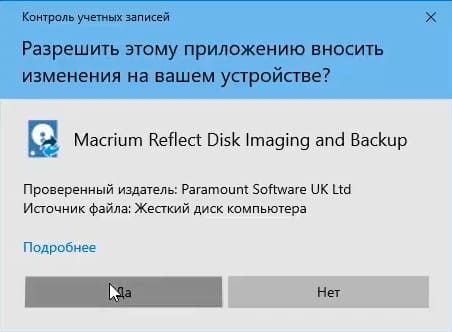
Клонирование диска с помощью Macrium Reflect
Шаг 1: Выбор диска для клонирования
В главном окне приложения отображаются все диски, подключенные к системе. В нашем случае, это диск 1, на котором находятся системные разделы, включая диск C и скрытые системные разделы. Нажимаем кнопку Clone this disk, чтобы начать процесс клонирования.
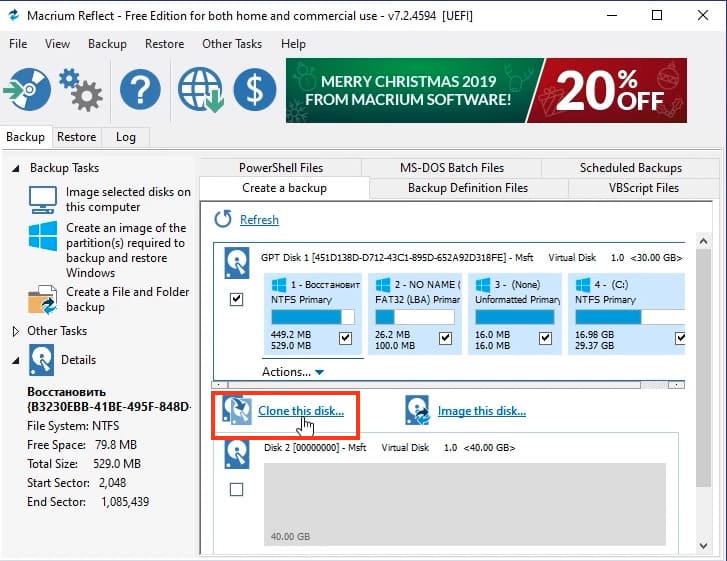
Шаг 2: Настройка клонирования
После этого откроется окно, где можно выбрать, какие разделы будут клонироваться. В нашем случае все разделы являются системными, включая диск C и скрытые системные разделы, которые также будут перенесены. Если у вас на исходном диске есть раздел с данными, и его перенос не требуется, снимите отметку для этого раздела.
Если вы клонируете систему на SSD меньшего объема, возможно потребуется уменьшить размер раздела диска C. Это можно сделать с помощью встроенного в Windows управления дисками.
Шаг 3: Выбор целевого диска
Нажмите кнопку Select a disk to clone to, чтобы выбрать целевой диск, на который будет производиться клонирование. Учтите, что все данные на целевом диске будут удалены. Выберите подключенный диск (например, диск 2) и нажмите Next.
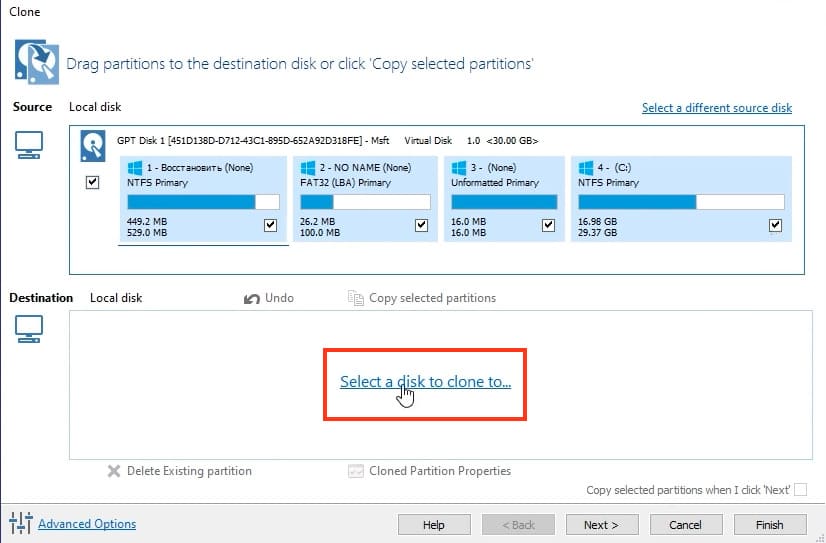
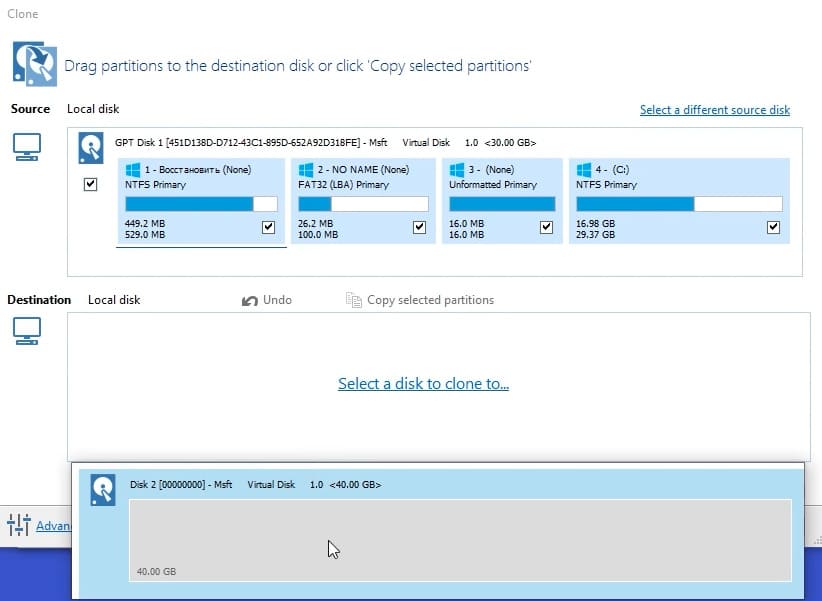

Шаг 4: Планирование клонирования
На следующем этапе предлагается создать график для клонирования, если вы планируете использовать приложение для резервного копирования на постоянной основе. В нашем случае график не требуется, поэтому просто нажимаем Next.
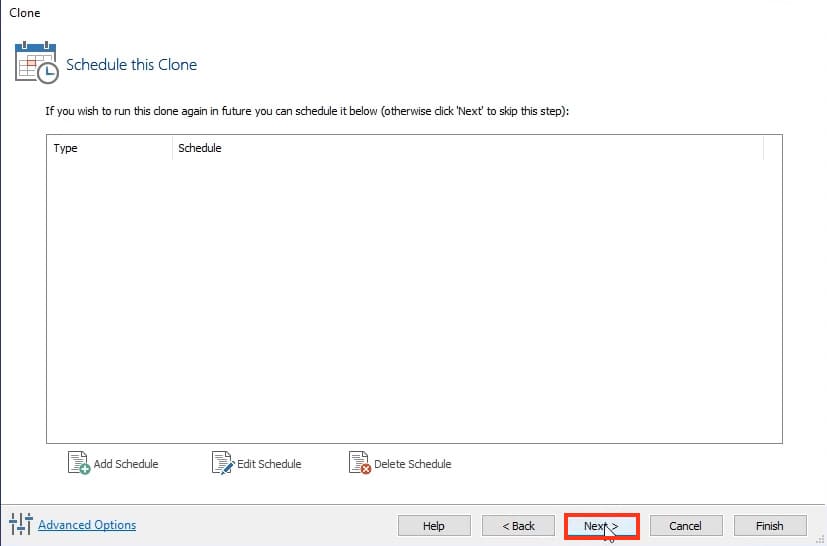
Шаг 5: Подтверждение и запуск процесса клонирования
В следующем окне отобразится список всех операций, которые будут выполнены в процессе клонирования. Нажмите кнопку Finish, затем отметьте пункт “Run this backup now” и нажмите OK. Начнется процесс клонирования, который может занять некоторое время, в зависимости от объема данных и скорости дисков.
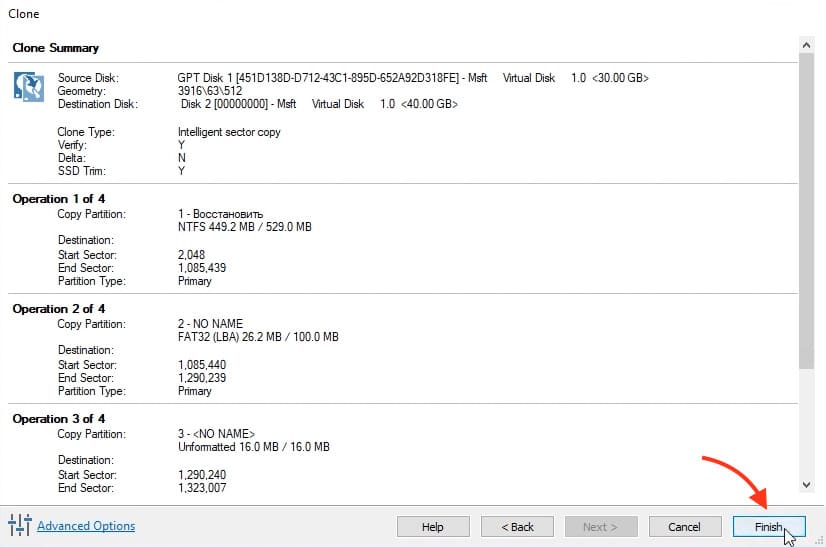
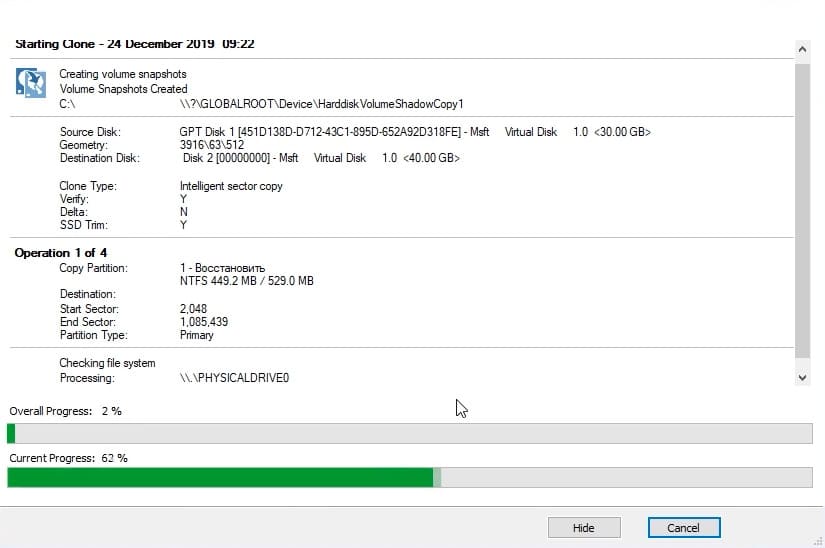
Корректировка разделов после клонирования
После завершения клонирования все разделы будут перенесены на целевой диск. Важно учесть, что приложение переносит разделы в том размере, в котором они были на исходном диске. Если на новом диске остается нераспределенное место, его можно использовать следующим образом:
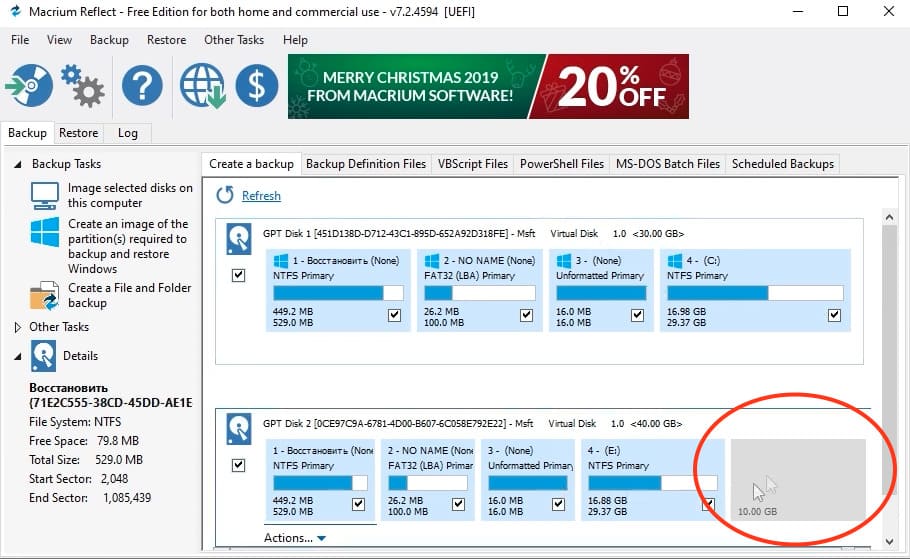
Шаг 1: Управление дисками
Нажмите клавиши Win + R на клавиатуре и введите команду diskmgmt.msc, чтобы открыть управление дисками. Здесь вы увидите ваш целевой диск и нераспределенную область.
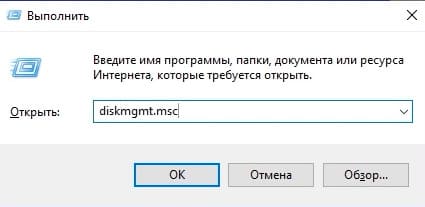
Шаг 2: Расширение раздела
Вы можете создать новый раздел из нераспределенной области или расширить существующий раздел (например, диск C) на оставшиеся гигабайты. Это позволяет максимально использовать доступное пространство на новом диске.
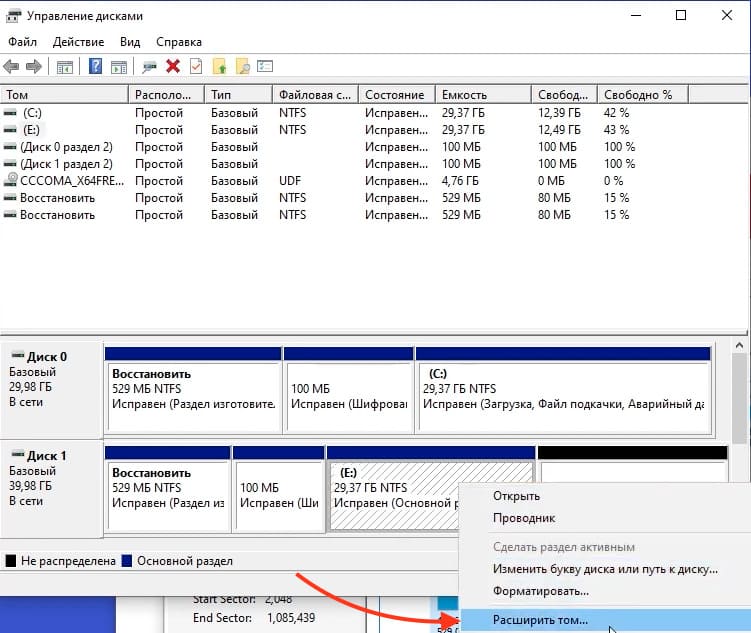
Проверка работоспособности системы
После завершения клонирования и корректировки разделов можно проверить, что система загружается с нового диска. Для этого:
Шаг 1: Настройка BIOS
Перезагрузите компьютер и войдите в BIOS (обычно клавиша Del или F2 при включении). В разделе загрузки (Boot) выберите новый диск в качестве основного загрузочного устройства.
Шаг 2: Загрузка системы
Сохраните настройки и перезагрузите компьютер. Если все выполнено правильно, система загрузится с нового диска, и вы увидите, что диск C — это ваш новый SSD или HDD.
Если старый диск все еще подключен, он может отображаться как другой раздел (например, диск E). В некоторых случаях старый диск может не отображаться в системе — тогда зайдите в управление дисками и назначьте ему букву.
Macrium Reflect Free — это отличное решение для клонирования системы на новый диск. Она проста в использовании, надежна и предоставляет все необходимые функции для успешного переноса Windows на SSD или HDD. Надеемся, что данная инструкция поможет вам легко перенести вашу систему и начать пользоваться новым накопителем без проблем.







