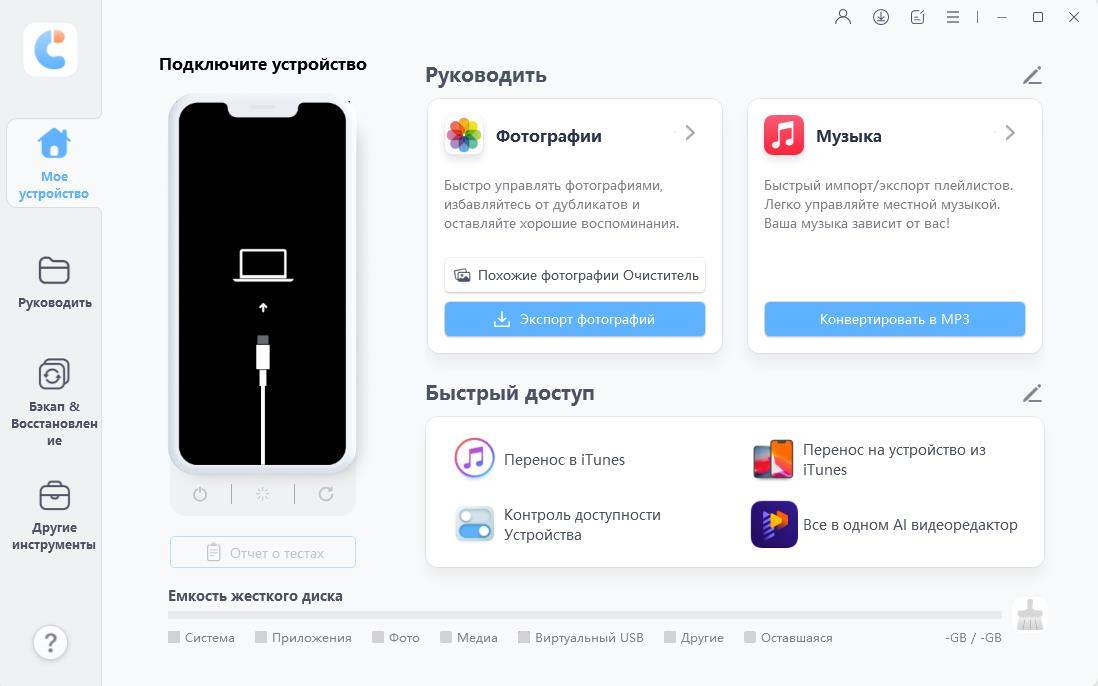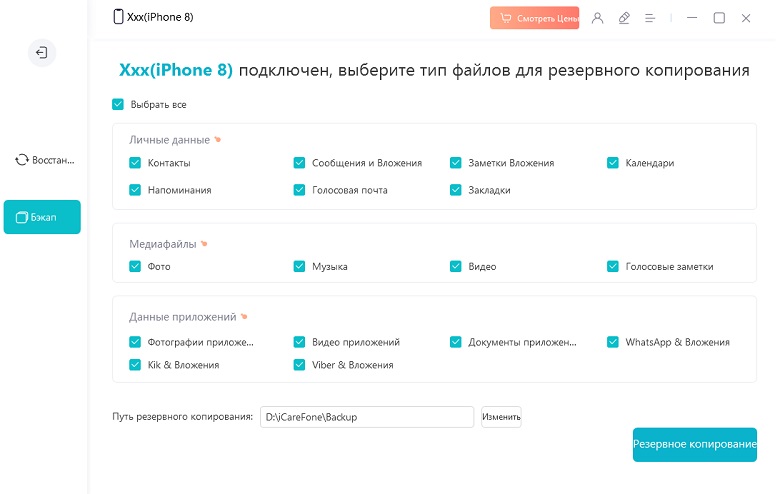Если вы хотите освободить память на устройстве и при этом сохранить важные моменты — читайте нашу инструкцию, как перенести фото и видео с iPhone на компьютер. Рассказываем про самые популярные решения с использованием кабеля и беспроводной сети.
С помощью кабеля
По беспроводной сети
На MacBook
Возможные проблемы
С помощью кабеля
По беспроводной сети
На MacBook
Возможные проблемы

Современные смартфоны являются уже полноценными заменителями профессиональных фотокамер, позволяя вести съемку высокого качества. Однако получающиеся файлы занимают много места и быстро заполняют галерею. В материале подробно объясняем, как перенести фото и видео с iPhone на компьютер, чтобы ваше мобильное хранилище не переполнялось.
Перенос фото и видео с iPhone на ПК с Windows с помощью кабеля
Для переноса фото и видео с iPhone на ПК вам не потребуется сложное программное обеспечение или подключение к интернету. Нужен лишь стандартный кабель Lightning или USB-C.
1. Через приложение «Фотографии»
Если вы ищете удобный способ переноса фотографий и видео с iPhone на ПК, чтобы быстро упорядочить файлы по папкам или альбомам, приложение «Фотографии» в Windows станет отличным выбором. Этот встроенный инструмент позволяет легко передать медиафайлы с мобильных устройств, сохраняя их в указанной вами директории.
1. Подключите iPhone к ПК с помощью кабеля. Разблокируйте устройство и подтвердите запрос «Разрешить устройству доступ к фото и видео».

2. На ПК откройте «Фотографии». Приложение встроено в Windows 10 и 11.

3. В правом верхнем углу приложения нажмите кнопку «Импортировать» и кликните «С устройства».

4. Следуйте инструкциям на экране: выберите файлы, которые хотите перенести, и укажите папку для сохранения.
5. Нажмите «Импортировать», и данные начнут копироваться.
2. Через проводник Windows
Этот способ идеально подойдет тем, кто предпочитает полностью контролировать процесс переноса фото и видео. Вы можете вручную выбирать нужные файлы и папки, а также указывать путь их сохранения на ПК. Такой подход удобен, если хотите перенести только определенные снимки или работать с крупными объемами данных без использования сторонних приложений.
1. Подключите iPhone к ПК через кабель и разблокируйте устройство.
2. Откройте «Проводник Windows» (Win + E) и найдите ваш iPhone в разделе «Этот компьютер».

3. Перейдите в DCIM (внутри этой папки хранятся все фото и видео).

4. Выберите необходимые файлы и скопируйте их в нужное место на ПК (правый клик мыши → «Копировать» → «Вставить» в нужную папку).

3. С помощью сторонних программ
Если стандартные методы переноса данных кажутся вам неудобными, ограниченными или недостаточно гибкими, можно воспользоваться сторонними приложениями. Они предоставляют более функциональные инструменты для работы с медиафайлами, включая организацию сведений, создание резервных копий и обработку объемов информации. Вот несколько популярных решений.
-
iMazing. Удобный инструмент для передачи данных на iPhone. Помогает переносить файлы, создавать резервные копии и сортировать контент.
-
AnyTrans. Программа для управления устройствами на iOS. Обеспечивает быстрый перенос файлов между iPhone и ПК, позволяет передавать данные разных объемов.
-
CopyTrans Photo. Простое решение для переноса. В наличии удобный интерфейс с возможностью предварительного просмотра файлов.
-
Tenorshare iCareFone. Универсальное приложение для передачи, исправления ошибок iOS и управления мультимедиа на вашем устройстве.
Перенос фото и видео с iPhone на ПК с Windows по беспроводной сети
Необязательно использовать кабель для передачи медиафайлов с iPhone на ПК. Современные технологии предоставляют множество удобных способов, которые помогут вам быстро и эффективно перенести фотографии и видео. Используя Bluetooth, облачные хранилища или мессенджеры, вы сможете обойтись без проводов и легко передать файлы даже на расстоянии. Рассмотрим несколько проверенных вариантов.
1. Через Bluetooth
Этот способ подойдет для преимущественно небольших файлов, потому что скорость передачи может быть невысокой.
1. Включите Bluetooth на iPhone и на ПК. На iPhone: откройте «Пункт управления» и активируйте Bluetooth. На ПК: нажмите Win + I, перейдите в «Устройства» и включите Bluetooth.

2. Установите сопряжение устройств. На ПК в настройках Bluetooth выберите iPhone и подтвердите соединение, введя код.

3. На iPhone выберите нужные фото или видео, нажмите «Поделиться», затем выберите Bluetooth и ПК, на который хотите отправить файлы.

4. Примите файлы, они сохранятся в папке «Загрузки» или указанной директории.
2. Через iCloud
Фирменное облачное хранилище от Apple — простой и удобный способ синхронизации медиафайлов.
1. На iPhone откройте «Настройки» → [ваше имя] → iCloud → «Фото». Затем активируйте функцию «Фото iCloud».

2. Установите iCloud для Windows на ПК (можно скачать с официального сайта Apple).

3. Войдите в приложение, используя свой Apple ID, и выберите синхронизацию фотографий.
4. Фото и видео будут автоматически загружены в указанную папку на ПК.

Александр Кошкин, эксперт в области мобильной фотографии с многолетним стажем, дополняет:
«Беспроводные методы переноса фото и видео с iPhone на ПК — это действительно удобный вариант, особенно в ситуациях, когда кабель недоступен. Однако стоит учитывать, что для работы Bluetooth, облачных сервисов или мессенджеров важна стабильная связь и достаточно свободного места на устройствах.
На практике я рекомендую использовать облачные хранилища для регулярного бэкапа важных фото, чтобы минимизировать риск потери данных. Кроме того, если вы снимаете в высоком разрешении, такие сервисы, как iCloud, Google Photos или OneDrive, помогут сохранить качество медиафайлов без дополнительных настроек. Что же касается Bluetooth, он полезен для единичных снимков, но для большого объема лучше выбрать другой способ из-за ограниченной скорости», — рассказывает эксперт.
3. С помощью электронной почты или мессенджеров
Этот метод подойдет для небольших файлов. Он удобен тем, что в процессе не понадобятся никакие дополнительные программы.
1. Откройте «Фото» на iPhone и выберите нужные медиафайлы.

2. Нажмите «Поделиться», далее почтовое приложение или мессенджер.

3. Отправьте фото или видео на свой адрес электронной почты или в чат с самим собой.

4. На ПК зайдите в свою почту или мессенджер, скачайте файлы.
Перенос фото и видео с iPhone на MacBook
Передать фото и видео с iPhone на MacBook можно несколькими способами, используя встроенные функции от Apple.
1. Через AirDrop
AirDrop — это один из самых удобных и быстрых способов передачи фото и видео с iPhone на MacBook без необходимости использовать кабель. Технология использует Bluetooth и Wi-Fi, обеспечивая мгновенный обмен файлами на короткие расстояния. Это идеальное решение для тех, кто ценит скорость и простоту. Чтобы воспользоваться AirDrop, оба устройства должны быть в зоне действия Wi-Fi и поддерживать эту функцию.
1. Включите AirDrop. На iPhone: откройте «Пункт управления», нажмите на AirDrop и установите «Для всех» или «Только контакты». На MacBook: откройте Finder, затем AirDrop и включите видимость устройства.



2. Откройте приложение «Фото» на iPhone, выберите нужные файлы и тапните на «Поделиться».

3. В появившемся списке устройств выберите ваш ноутбук.

4. Подтвердите передачу на MacBook, после этого файлы сохранятся в папке «Загрузки».
2. Через приложение «Фото»
Приложение «Фото» позволяет быстро организовать множество файлов, сохранить их в нужных папках и при необходимости настроить автоматическую синхронизацию между устройствами. Помимо этого, все медиафайлы можно предварительного посмотреть перед переносом.
1. Подключите iPhone к MacBook с помощью кабеля.
2. На iPhone подтвердите доступ к устройству (при появлении соответствующего запроса).



3. На MacBook откройте «Фото» и выберите iPhone в боковом меню.
4. Выделите файлы, которые хотите перенести, и нажмите кнопку «Импортировать выбранные».
Что делать, если не получается перенести фото и видео
Иногда процесс переноса данных с iPhone на другое устройство прерывается или вызывает ошибки. Это может быть связано с настройками, нестабильным подключением или программными сбоями. Вот список возможных причин и способов их устранения.
-
Неправильные настройки соединения. Проверьте, включены ли Bluetooth, Wi-Fi или функция AirDrop. На MacBook убедитесь, что AirDrop настроен на прием «от всех» или только «от контактов».
-
У устройств нет доступа друг к другу. При первом подключении смартфона к компьютеру подтвердите доступ к устройству, нажав «Доверять» на выпадающем экране.
-
Обновления не установлены. Убедитесь, что на обоих устройствах последние версии iOS и macOS или Windows. Это может устранить несовместимость.
-
Нехватка свободного места. Проверьте доступное место на устройстве, на которое передаются файлы. Удалите ненужные, чтобы освободить память.
-
Не работает кабель или порт. Проверьте состояние своей техники, возможно, она неисправна. Также можно попробовать подключиться к другому порту.
-
Сбои в работе приложений. Заново откройте приложения «Фото» или Finder на Mac, либо «Проводник Windows» и попробуйте передать файлы заново.
-
Проблемы с iCloud. Если вы используете iCloud, проверьте подключение к сети. Перезапустите модем или посмотрите активные параметры синхронизации iCloud.
Если ничего из вышеперечисленного не помогло, попробуйте использовать сторонние программы для передачи файлов, такие как AnyTrans или iMazing. В крайнем случае перезагрузите устройства и повторите попытку.
Отправить фото с iPhone на Mac можно мгновенно через беспроводную опцию AirDrop, а вот с компьютерами на Windows она не работает. Но это не значит, что вариантов совсем нет. Вот четыре рабочих способа.
1. По проводу
Если нужно сохранить много фотографий, лучше сделать это с помощью кабеля — будет быстрее, чем передавать файлы через облако или мессенджер.
Когда вы подключите iPhone к компьютеру через USB, на телефоне появится уведомление с вопросом, стоит ли доверять этому устройству, нажмите «Разрешить».
Когда компьютер распознает iPhone, в Windows появится уведомление с вопросом, как открыть новое устройство. Вы можете выбрать один из двух вариантов — «Импорт фотографий и видео» или «Открыть устройство для просмотра файлов».
«Импорт фотографий и видео». Фотографии с iPhone появятся в виде галереи. Нужно только выбрать снимки и нажать на кнопку «Импорт» в нижней части экрана.
По умолчанию фотографии с iPhone сохранятся в папку «Изображения». Для выбора другой папки в верхнем левом углу меню импорта нажмите на кнопку «Изменить назначение».
«Открыть устройство для просмотра файлов». Этот способ не так удобен, потому что все фотографии и видео с iPhone будут разбросаны в папках по месяцам.
Откройте «Мой компьютер» — он еще может называться «Этот компьютер» или просто «Компьютер» в зависимости от версии Windows. В списке устройств появится Apple iPhone — откройте его и перейдите в папку Internal Storage → DCIM.
Галерея iPhone в Windows будет разбросана по папкам: первые четыре цифры в названии — это год, а следующие две — это месяц.
В каждой папке находится все, что вы сохраняли в галерею за месяц: фото, видео, скриншоты.
Выберите нужные фотографии и скопируйте в любую папку на компьютере.
2. Через облако
Для этого подойдет стандартное облачное хранилище iCloud или любой другой сервис, например Яндекс Диск или Google Диск. В материале рассмотрим пример с iCloud. Загрузить в него снимки можно с помощью функции «Поделиться». Откройте приложение «Фото» на iPhone → «Мои альбомы» → «Недавние».
В правом верхнем углу найдите кнопку «Выбрать» и нажмите на все фотографии в галерее, которые хотите скинуть на компьютер.
В левом нижнем углу нажмите на кнопку «Поделиться» — иконку со стрелкой вверх. Пролистайте меню вниз и нажмите на пункт «Сохранить в Файлы». В открывшемся меню нажмите на строчку iCloud Drive и выберите любую папку — например, «Документы». В правом верхнем углу нажмите «Сохранить».
Теперь на Windows-компьютере в любом браузере вбейте адрес icloud.com и введите логин и пароль от своего Apple ID. На экране откроется список функций облачного сервиса. Выберите iCloud Drive.
Найдите папку, в которую вы сохранили фотографии со смартфона. Учтите, что в браузере они могут называться на английском — вместо «Документы» будет Documents.
Чтобы скачать сразу несколько фотографий, зажмите клавишу Ctrl и кликните на все нужные файлы. В верхнем меню нажмите на кнопку «Загрузить» — иконка с облачком и стрелкой вниз.
В зависимости от настроек браузера вам будет предложено выбрать папку для сохранения или фотографии скачаются автоматически в папку для загрузок браузера.
Облако iCloud бесплатно дает только 5 ГБ памяти. Если место закончится, придется вручную удалять ненужные фото и видео. Расширить объем облачного хранилища можно по подписке — например, 50 ГБ стоят 59 ₽ в месяц.
3. Через мессенджер
Для этого лучше всего подходит Telegram, потому что в нем уже есть готовый чат «Избранное», в котором можно хранить сколько угодно фотографий или документов. Есть только одно ограничение — нельзя загрузить файл весом больше 2 ГБ.
Важно загружать фотографии в Telegram не как картинки, а именно файлами (иначе к ним будет применен алгоритм сжатия и качество упадет).
Откройте Telegram на iPhone, найдите в списке слева или через поиск чат «Избранное» (в английском интерфейсе он называется Saved Messages). В нижнем левом углу экрана нажмите на кнопку «Прикрепить» с иконкой в виде скрепки.
В открывшемся меню выберите «Файл» → «Фото или видео».
На экране откроется галерея с последними картинками из iPhone. Выберите фотографии, которые хотите сохранить, и нажмите «Отправить». За один раз можно отправить сколько угодно фотографий.
Когда все фотографии со смартфона загрузятся, откройте Telegram-web в браузере на компьютере или установите официальное приложение, в обоих случаях найдите чат «Избранное».
Если вы не меняли заводские настройки Telegram, фотографии автоматически скачаются в папку «Загрузки» → Telegram Desktop. Чтобы быстро найти ее, нажмите правой кнопкой мыши на любой из снимков в чате и выберите пункт «Открыть папку с файлом».
Если вам нужно сохранить фото в другую папку, нажмите на снимок правой кнопкой мыши и в контекстном меню выберите «Сохранить как…» — откроется «Проводник», в котором вы сможете выбрать любую папку для сохранения. Но таким образом придется сохранить отдельно каждый файл.
Резюмируем
- Через мессенджер или облако удобно перекинуть на Windows-компьютер пачку из 10–20 фотографий — не нужно искать кабель. А сохранить так весь архив будет сложно, придется долго ждать загрузки через интернет или доплачивать за место в облаке.
- По проводу удобно перекинуть на компьютер все фотографии со смартфона — архив за 3–5 лет может весить десятки гигабайт, через Wi-Fi такой объем будет грузиться слишком долго. Чтобы не искать нужные фотографии среди множества папок, при подключении iPhone в Windows запустите стандартную функцию «Импорт фотографий и видео».
У нас ещё много всего интересного
Оставьте почту и получайте подборку лучших материалов от главного редактора
раз в две недели.
«Как перенести фотографии с iPhone на компьютер без USB? Я ищу способ, как сделать это без использования кабеля, желательно через Wi-Fi или облачные сервисы.»
— С Reddit
Перенос фото с iPhone на компьютер без USB может быть простым, если использовать правильные инструменты. Независимо от того, хотите ли вы освободить место на iPhone, сохранить важные снимки или просто упорядочить файлы, есть несколько удобных и быстрых способов.
В этом руководстве мы рассмотрим, как скинуть фото с iPhone на компьютер без iTunes, используя Wi-Fi и облачные сервисы. Давайте разберемся с самыми эффективными методами.
- Часть 1. Как перенести фотографии с iPhone на компьютер без USB [В один клик]
- Часть 2. Как скинуть фото с iPhone на компьютер без iTunes – iCloud
- Часть 3. Как перенести файлы с iPhone на компьютер без iTunes – Google Фото
- Часть 4. Как отправить фото с iPhone на ПК без USB – Email
- Часть 5. Как передать фото с iPhone на ПК без USB – Bluetooth
- Часть 6. Какой способ лучший для переноса фото с iPhone без USB?
Часть 1. Как перенести фотографии с iPhone на компьютер без USB [В один клик]
Если вам нужен самый удобный способ, чтобы перенести фото с iPhone на компьютер без iTunes, Tenorshare iCareFone – это идеальное решение. Этот инструмент позволяет быстро передавать изображения без USB-кабеля, обеспечивая высокую скорость передачи и удобство использования.
Преимущества Tenorshare iCareFone
- Передача через Wi-Fi: Не требует USB-кабеля
- Высокая скорость: Быстрое копирование фотографий
- Массовая передача: Можно выбрать и скинуть сразу несколько фото
- Без потери качества: Файлы передаются без сжатия
- Нет ограничений: Можно переносить фото без привязки к облаку
Шаги для переноса фотографий с iPhone на компьютер без USB
-
После загрузки и установки Tenorshare iCareFone на ваш компьютер подключите устройство к программе.
-
Когда устройство будет успешно подключено, на главном экране выберите «Экспорт фото на ПК в один клик» для быстрого начала.
-
После начала процесса экспорта все ваши фотографии, включая сделанные снимки и загруженные изображения, будут автоматически перенесены на ваш компьютер без USB.
Часть 2. Как скинуть фото с iPhone на компьютер без iTunes – iCloud
Перенос фото с iPhone на компьютер через iCloud – еще один удобный и беспроводной метод. iCloud позволяет хранить фотографии в облаке и получать к ним доступ с любого устройства, подключенного к интернету. Это особенно полезно, если вы хотите синхронизировать фото между разными устройствами.
Плюсы:
- Передача фотографий без использования USB-кабеля.
- Синхронизация фото на всех устройствах Apple.
- Доступ к фотографиям с любого устройства через интернет.
Минусы:
- Бесплатное хранилище iCloud ограничено 5 ГБ, что может быстро заполниться.
- Требуется стабильное интернет-соединение для загрузки и скачивания фото.
- Хранение фото в облаке может вызвать вопросы конфиденциальности.
Шаги для переноса фотографий с iPhone на компьютер без USB
- Откройте «Настройки» на iPhone, нажмите на Apple ID, выберите iCloud и включите «Фото».
- На Mac откройте «Фото» > «Настройки» и перейдите во вкладку iCloud.
- Отметьте чекбокс «Фото iCloud», чтобы включить синхронизацию.
- Ваши фото автоматически загрузятся и будут доступны в приложении «Фото».
Часть 3: Как перенести фотографии с iPhone на компьютер без USB через Google Photos
Google Photos предлагает удобный способ, позволяющий скинуть фото с iPhone на компьютер без iTunes и USB-кабеля. Благодаря облачному хранилищу и простому доступу с любого устройства ваши снимки всегда будут под рукой.
Плюсы:
- Не требуется USB-кабель — передача данных происходит по Wi-Fi.
- Бесплатное хранилище с настройками высокого качества, возможность расширения через Google One.
- Доступ к фотографиям с любого устройства, где установлен Google Photos.
- Автоматическое резервное копирование фото и видео с iPhone.
Минусы:
- Бесплатное хранилище может сжимать изображения; оригинальное качество учитывается в квоте Google Drive.
- Хранение личных фотографий в облаке может вызывать вопросы конфиденциальности.
Как перенести фотографии с iPhone на компьютер без USB:
- Скачайте и установите приложение Google Photos на iPhone.
- Войдите в свою учетную запись Google.
- Перейдите в «Настройки» > «Резервное копирование и синхронизация» и включите его.
- Откройте Google Photos на компьютере, войдите в ту же учетную запись и скачайте нужные файлы.
Часть 4: Как передать фото с iPhone на компьютер без USB через Email
Отправка фотографий по электронной почте — это простой и доступный способ перенести файлы с iPhone на компьютер без iTunes. Этот метод особенно удобен для быстрого переноса небольшого количества изображений.
Однако стоит учитывать ограничения по размеру вложений и необходимость вручную загружать файлы.
Плюсы:
- Можно использовать существующую почтовую учетную запись.
- Простой и быстрый способ для отправки небольшого количества фото.
- Доступно с любого устройства, поддерживающего email.
Минусы:
- Ограничение на размер вложений (обычно до 25 МБ).
- Требуется вручную прикреплять и загружать фотографии.
Как скинуть фото с iPhone на компьютер без iTunes:
- Откройте приложение «Фото» на iPhone и выберите нужные изображения.
- Нажмите «Поделиться» и выберите «Почта».
- Введите свой email-адрес в поле «Кому» и отправьте письмо.
- Откройте email на компьютере и скачайте вложенные файлы.
Часть 5: Как перенести фотографии с iPhone на компьютер без USB – через Bluetooth
Передача фото с iPhone на компьютер через Bluetooth – это беспроводной метод, не требующий интернета. Хотя он используется реже, он может быть полезен, если Wi-Fi недоступен.
Плюсы:
- Не требуется интернет-соединение.
- Нет необходимости использовать USB-кабель.
- Прямая передача файлов между устройствами.
Минусы:
- Работает только на коротком расстоянии.
- Скорость передачи ниже, чем у Wi-Fi или USB.
- Не все компьютеры поддерживают передачу файлов по Bluetooth с iPhone.
- Требуется сопряжение устройств перед началом передачи.
Шаги для переноса фото с iPhone на компьютер без USB
- Откройте «Настройки» на iPhone и включите Bluetooth.
- На ПК также включите Bluetooth и выполните сопряжение устройств.
- Откройте «Фото» на iPhone, выберите нужные снимки и отправьте их через Bluetooth.
- Примите файлы по Bluetooth на компьютере.
Примечание:
Этот метод полезен, если Wi-Fi недоступен, но скорость передачи ниже, что может быть неудобно при отправке большого количества файлов.
Часть 6: Какой способ лучше для переноса файлов с iPhone на компьютер без iTunes
Теперь, когда вы знаете основные способы передачи файлов, рассмотрим их плюсы и минусы, чтобы выбрать лучший вариант.
| Метод | Преимущества | Недостатки | Лучший вариант использования |
|---|---|---|---|
| Tenorshare iCareFone |
●Передача в один клик ●Высокая скорость ●Удобное управление файлами ●Простой интерфейс |
●Требуется установка ПО ●Платная версия |
Для пользователей, которым нужен быстрый и удобный перенос больших объемов файлов |
| iCloud |
●Беспроводной доступ ●Автоматическая синхронизация ●Возможность резервного копирования |
●Ограничение 5 ГБ на бесплатном тарифе ●Требуется стабильное интернет-соединение ●Может снижать качество фото |
Для пользователей, которым нужна автоматическая синхронизация Apple-устройств |
| Google Photos |
●Большой объем бесплатного хранилища ●Доступ с разных устройств ●Удобная сортировка фото |
●Может уменьшать разрешение фото ●Требуется учетная запись Google ●Зависит от интернета |
Для пользователей, которым нужен кроссплатформенный доступ к фото |
|
●Не требует установки приложений ●Простота и удобство |
●Ограничение размера вложений (до 25 МБ) ●Процесс требует времени |
Для быстрого переноса небольшого количества фото | |
| Bluetooth |
●Не требуется интернет ●Беспроводной способ |
●Ограниченный радиус передачи ●Медленная скорость ●Не все ПК поддерживают передачу с iPhone |
Для передачи небольших файлов без доступа к Wi-Fi |
Вывод
Перенос фото с iPhone на компьютер без USB – удобное решение благодаря различным беспроводным методам. Tenorshare iCareFone – лучший вариант благодаря высокой скорости передачи, удобному интерфейсу и гибкости в выборе между беспроводным и USB-подключением. Это оптимальный способ для пользователей, которым нужна надежная, удобная и быстрая передача большого количества файлов.
Работая в магазине, мы часто видим, что у людей в медиатеке больше 10, 20 и даже 30 тысяч фото и видео

Эти файлы могут собираться и тянуться годами еще с таких старичков как iPhone XS, 8, 5S, 4S и обычно они очень важны для нас, имеют большую ценность..
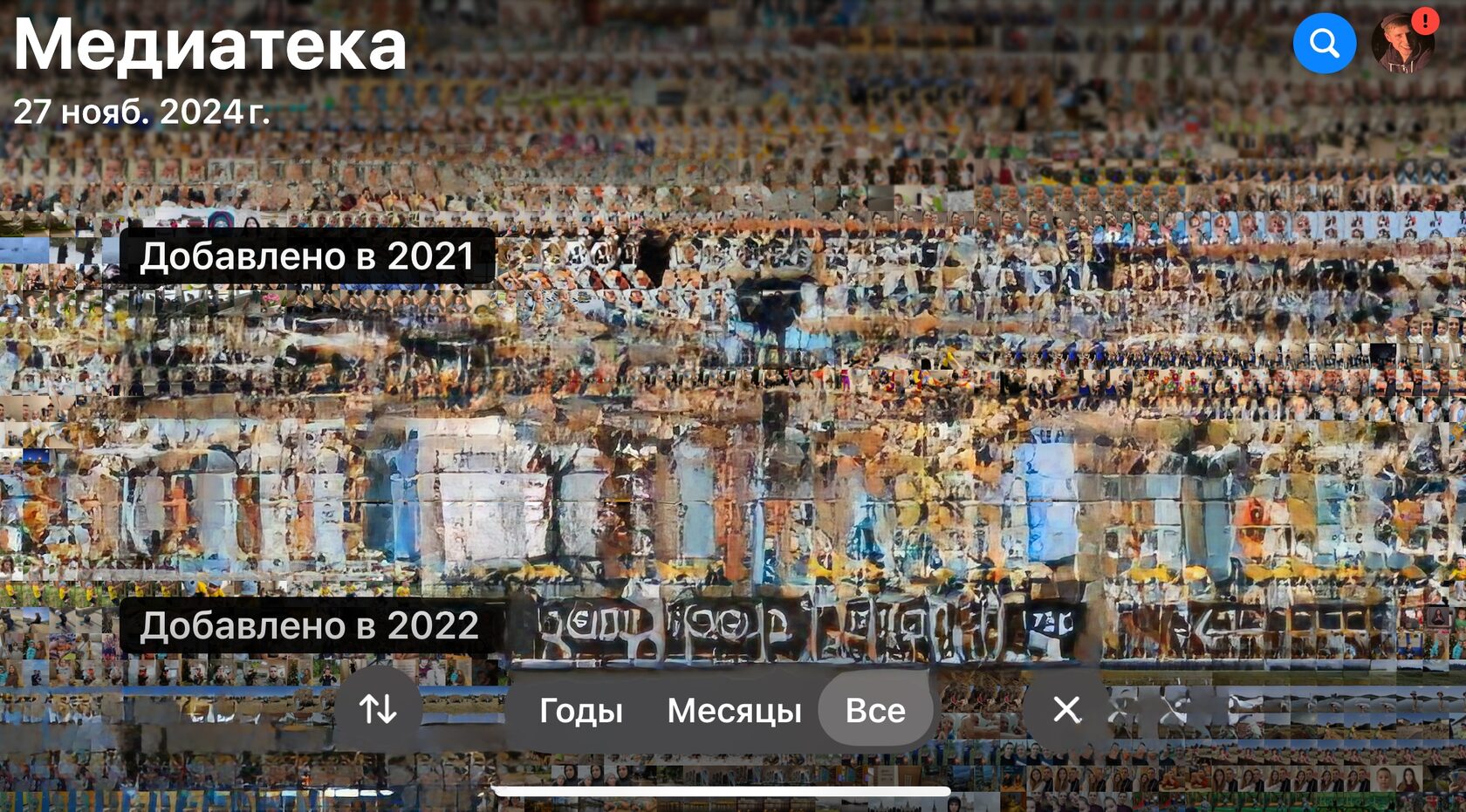
Но нужны ли они в постоянном доступе на вашем новом iPhone?
Возможно, вы бы могли купить вместо одного телефона на 512ГБ — телефон на 256ГБ и наушники/часы
К тому же, такое большое количество файлов в вашей медиатеке
создает заметную фоновую нагрузку
на быстродействие телефона
Что делать? Сегодня будем убирать их в «долгий ящик» и освобождать память в вашем iPhone для новых ярких событий и впечатлений!
Есть несколько способов перенести медиатеку на компьютер, но мы сегодня рассмотрим подходящий вариант для большого количества фото и видео — через программу 3uTools
Скачиваем софт на компьютер
Переходим на официальный сайт https://www.3u.com/ и скачиваем необходимый софт под вашу операционную систему — Mac или Windows. Мы рассматриваем работу этого способа на MacOS, но на Windows последовательность практически такая же, только установка еще проще — скачали, установили и переходим к пункту Запускаем
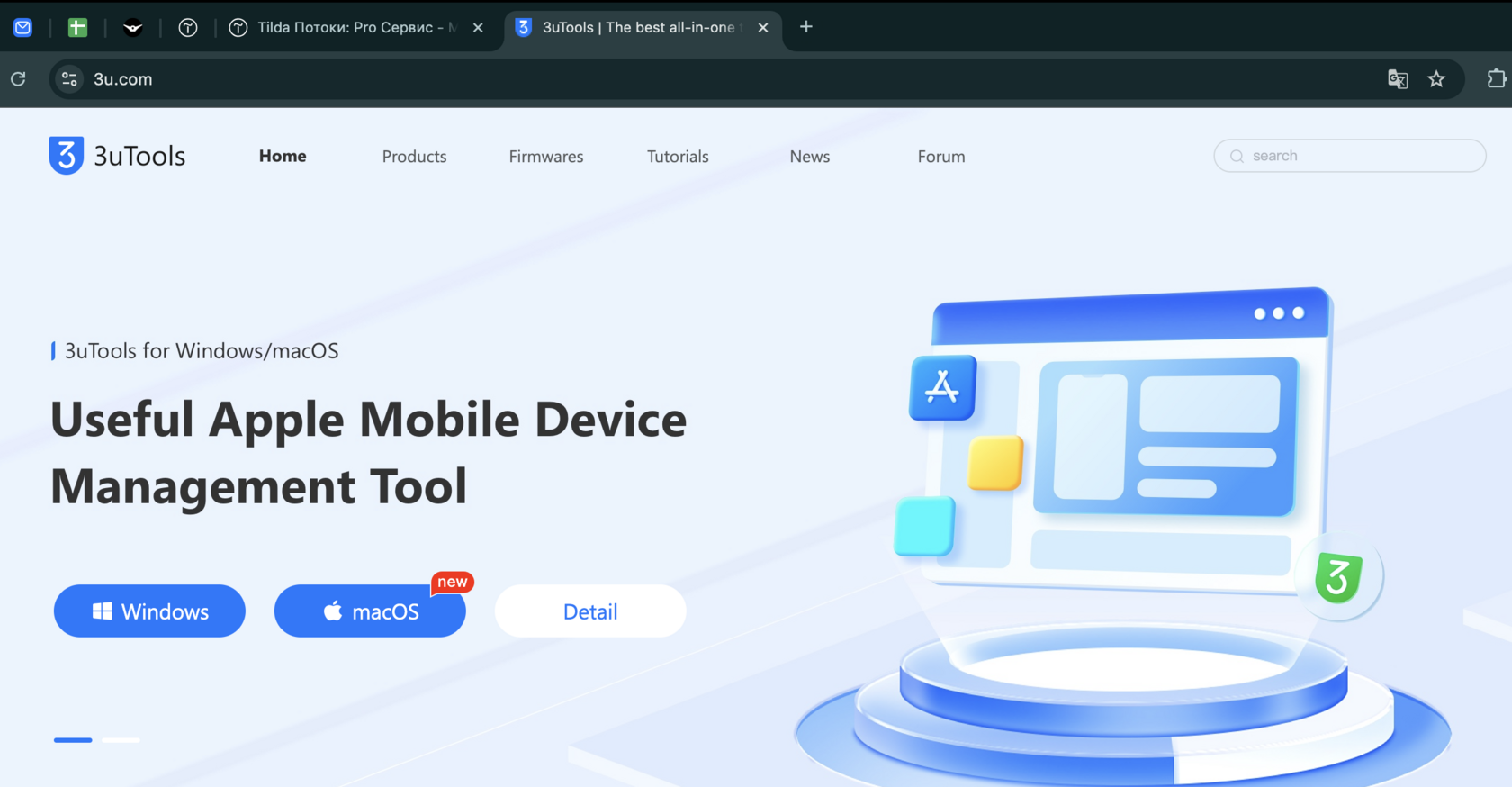
Устанавливаем
Если после запуска скаченного файла система ругается и предлагает удалить ПО

Нажимаем «Готово» и переходим в Настройки мака, далее Конфиденциальность, спускаемся и видим уведомление о том, что файл заблокирован. Нажимаем «Все равно открыть»
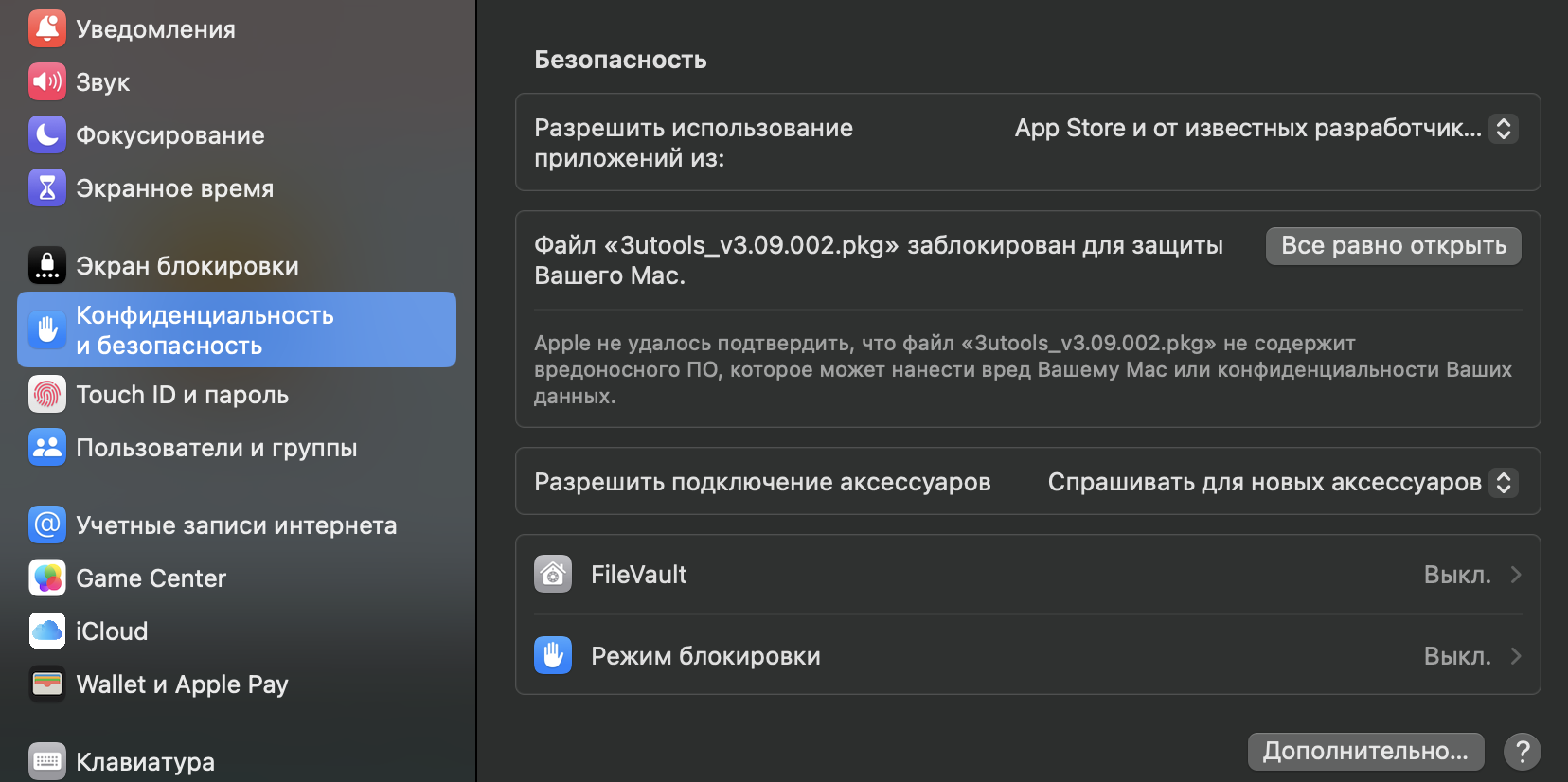
Далее снова «Все равно открыть» и запускаем установку
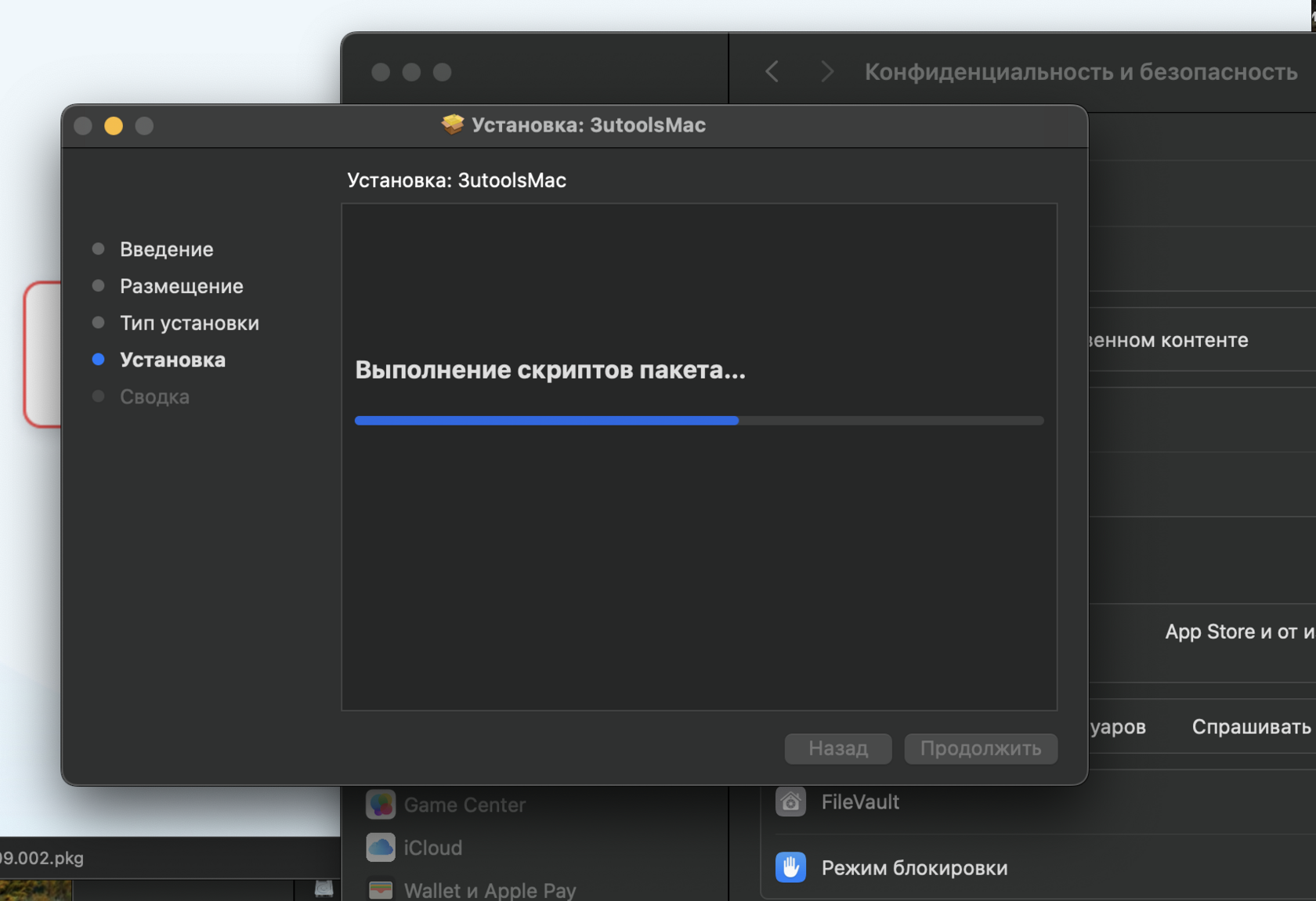
Запускаем
Сразу переходим в настройки и меняем язык на русский, применяем
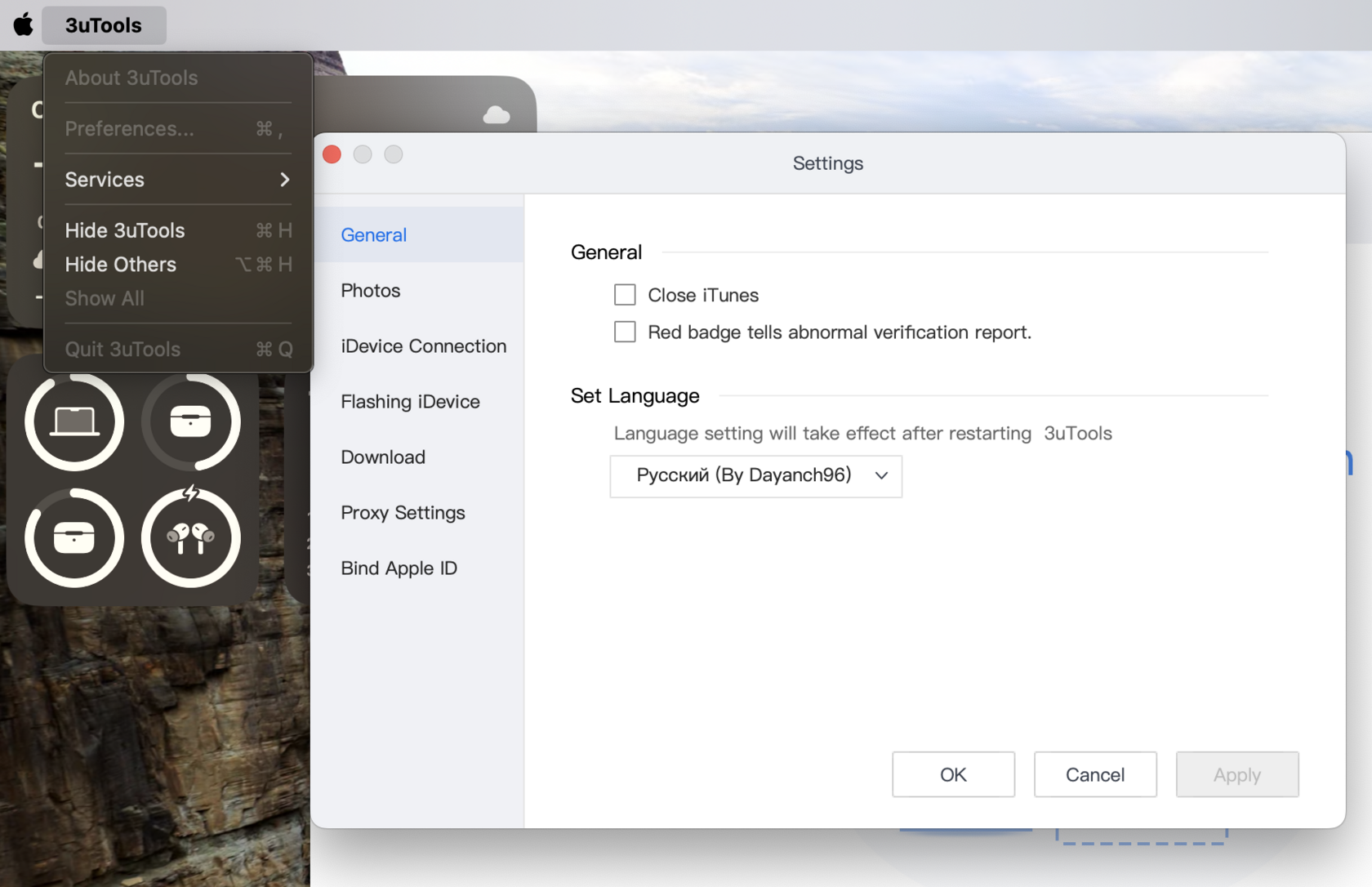
Подключаем телефон по кабелю и нажимаем на нем «Доверять», вводим пароль от экрана. Переходим во вкладку Photos, далее Camera Roll и выбираем папки, содержимое которых хотим сохранить на компьютер
Важно: Перед началом экспорта перейдите во вкладку справа «Export Settings» и выберите необходимые настройки
Если вы выгружаете данные на диск с последующим просмотром на телевизоре или на Windows, выберите пункт «Конвертировать в JPG»
Если вы выгружаете данные на мак с последующим хранением и просмотром на нем же, то можете оставить пункт «Экспортировать как HEIC»
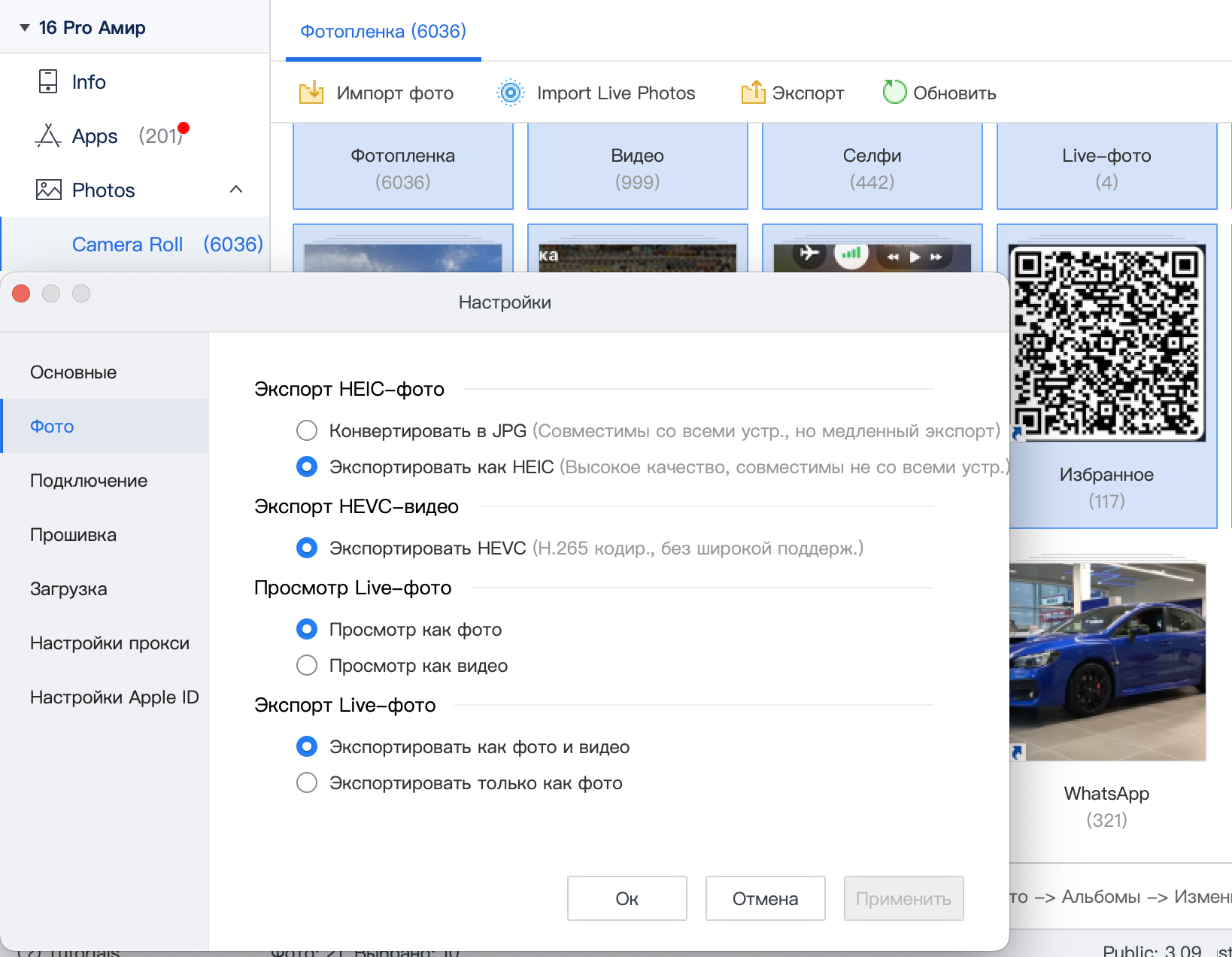
Настроили экспорт и теперь выбираем место, куда это все экспортировать. Нажимаем «Choose»
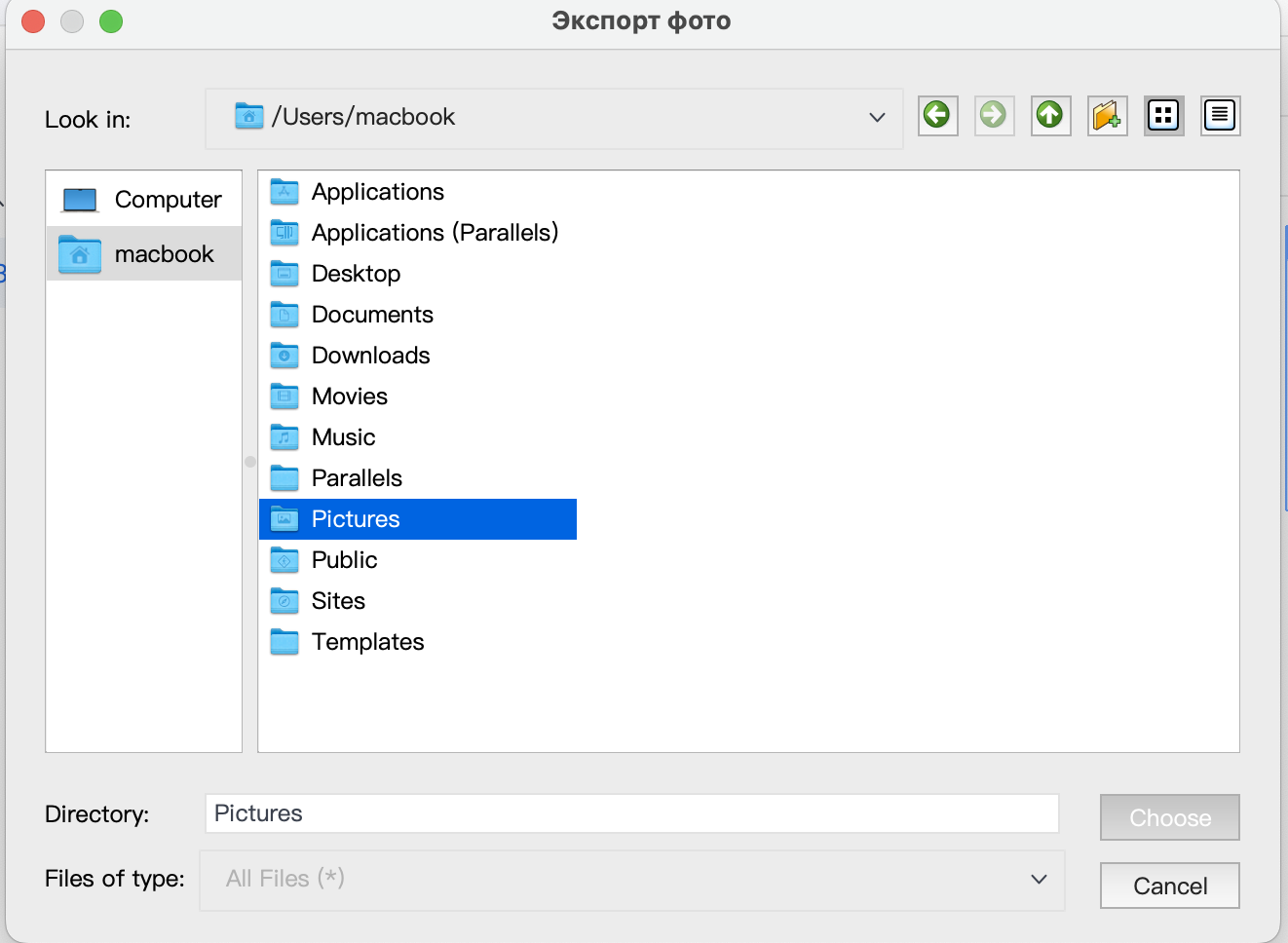
Ждем..
А ждать придется долго. Особенно, если выбран вариант с конвертацией фото в формат JPG
Идем кушать, пить чай, спать) Обязательно подключите ваш компьютер к источнику питания и отключите автоблокировку, чтобы процесс экспортирования прошел благополучно!
В итоге экспортированные файлы можно удалить с вашего iPhone и освободить в нем память для нового!
Pro Сервис — Магазин Apple с 2016 года
Более 8 лет радуем вас высоким качеством обслуживания, премиальной гарантией и приятными подарками!)
1.000 живых отзывов на Яндекс Картах, 2GIS, Авито и других площадках подтверждают это
Имеется беспроцентная рассрочка до 2х лет
Автор:
Дмитрий Дымов
Опыт работы:
Более 18 лет в сфере работы с гаджетами. Начало было положено в ремонте электроники — от ноутбуков HP до iPhone.
Не все владельцы гаджетов приобретают смартфоны и компьютеры одного бренда. Это значит, что полезные фишки экосистемы будут недоступны, а банальные задачи вроде передачи фото с iPhone на Windows-ПК превратятся в небольшой квест.
Собрали самые удобные и простые способы передать фотографии и видео со смартфона Apple на ПК.
-
🙋♂️ Ответ на любой вопрос про Apple вы найдете здесь: https://t.me/iphonesru_forum👈
Содержание:
- ► Как отправить фото через мессенджеры
► Как послать фотографии по почте
► Как передать фотографии через iCloud
► Как передать фотографии по кабелю
► Как передать фотографии через аналоги AirDrop
► Как передать фотографии через общую папку
1. Как отправить фото с iPhone на ПК через мессенджеры

Мессенджеры сейчас есть практически на каждом устройстве, через них передать нужные данные быстрее и проще всего.
Когда пригодится: если нужно переслать небольшое количество фото на Windows-ПК, который офлайн или далеко от вас.
Как передать фото: откройте нужный чат или канал, а если хотите прислать файлы себе – соответствующий раздел в мессенджере.
Чтобы файлы не сжимались при отправке, пересылайте их по нашей инструкции.
◦ Назад к содержанию ◬
2. Как послать фотографии с iPhone на ПК по почте

Если с мессенджерами по какой-то причине не получается, всегда можно отправить данные по почте. Некоторые сервисы имеют ограничение на размер вложений, учитывайте это при отправке. А если не хотите, чтобы фото хранились на почтовых серверах в открытом виде, используйте архиватор.
Когда пригодится: если нужно передать файлы на удаленный или выключенный компьютер.
Как передать фото: прикрепите файлы к письму или воспользуйтесь опцией Mail Drop, чтобы передать большой архив фото или видео.
◦ Назад к содержанию ◬
3. Как передать фотографии с iPhone на ПК через iCloud

Всегда можно вложить данные в iCloud и передать ссылку для загрузки на один или несколько нужных компьютеров.
Когда пригодится: если нужно поделиться сразу с несколькими пользователями или отправить на разные ПК, которых нет поблизости.
Как передать фото: есть два способа сделать это через облако Apple. Можно создать общий альбом (вот наша подробная инструкция) или выложить папку в iCloud Drive (пошаговый алгоритм описали тут).
Общий альбом создается в пару тапов, но снимки в нем сжимаются, а расшаренная папка содержит оригиналы, но занимает место в iCloud Drive. Выбирайте подходящее решение.
◦ Назад к содержанию ◬
4. Как передать фотографии с iPhone на ПК по кабелю

Самый банальный способ – подключить смартфон к ПК при помощи кабели и передать нужные фото или видео.
Когда пригодится: если есть нужный кабель и компьютер находится рядом.
Как передать фото: установите iTunes для Windows, подключите iPhone к компьютеру и разблокируйте его.
В проводнике Windows iPhone определится в качестве подключенной камеры, откройте папку с фото и скопируйте все необходимое.
◦ Назад к содержанию ◬
5. Как передать фотографии с iPhone на ПК через аналоги AirDrop
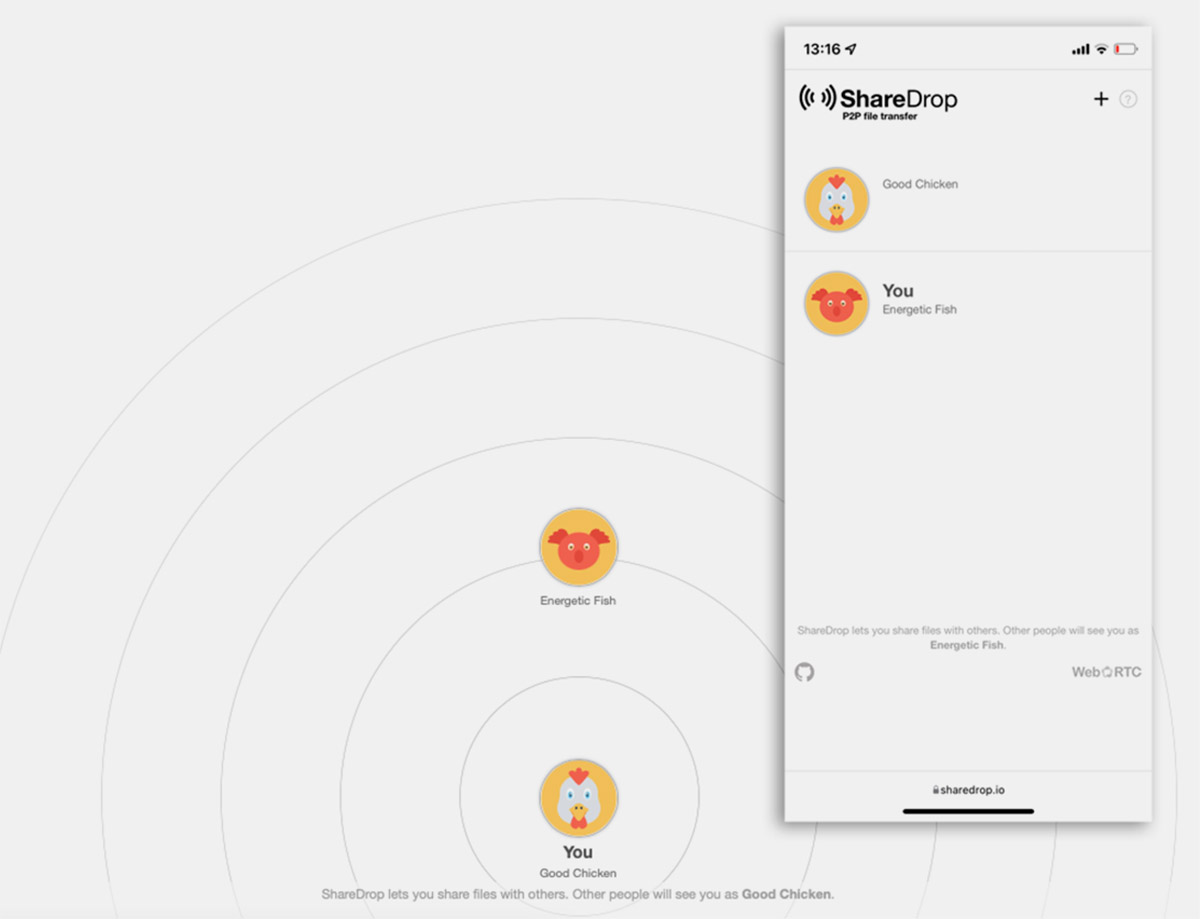
Есть несколько сторонних кроссплатформенных сервисов, которые копируют AirDrop и работают на разных гаджетах через приложения или браузер.
Когда пригодится: если iPhone и ПК находятся поблизости, оба устройства имеют подключения к сети.
Как передать фото: выберите подходящий сервис и запустите приложение или веб-версию в браузере. Рекомендуем такие варианты:
► Xender;
► SHAREit;
► ShareDrop;
► SnapDrop.
Откройте клиенты на обоих устройствах и передайте нужные фото. Не рекомендуем передавать таким способом личные и конфиденциальные данные.
◦ Назад к содержанию ◬
6. Как передать фотографии с iPhone на ПК через общую папку

Если данные нужно передавать регулярно, можно настроить общую папку. Это папка на ПК, к которой будет подключаться iPhone и выгружать туда фото, видео или другие данные.
Когда пригодится: когда компьютер и iPhone находятся поблизости, данные нужно передавать часто.
Как передать фото: создайте общую папку на Windows-ПК с доступом на редактирование данных. На iPhone подключите эту папку в приложении Файлы и переносите через нее любые файлы.
Подробная инструкция по настройке общей папки есть в этой статье.
Теперь вы знаете обо всех простых и удобных способах передать данные с iPhone на ПК.
◦ Назад к содержанию ◬
(13 голосов, общий рейтинг: 4.38 из 5)

iPhones.ru
Собрали 6 лучших вариантов.
Артём Суровцев
@artyomsurovtsev
Люблю технологии и все, что с ними связано. Верю, что величайшие открытия человечества еще впереди!