Программа для чистки реестра и исправления ошибок на Windows 10 — это полезный инструмент для поддержания стабильности и скорости работы операционной системы. Она помогает удалить ненужные записи в реестре, исправить ошибки и устранить потенциальные конфликты, что может значительно улучшить производительность компьютера. Однако стоит остерегаться использования непроверенных программ, которые могут повредить реестр или удалить важные данные. Воспользоваться такой программой стоит для регулярного обслуживания системы, чтобы поддерживать её в оптимальном состоянии и избегать неожиданных сбоев.
Официальный сайт: ams-soft.ru
«Ускоритель Компьютера» — это популярный сервис для оптимизации работы ПК, разработанный компанией AMS Software. Программа нацелена на увеличение производительности системы за счет очистки ненужных файлов, исправления ошибок реестра и управления автозагрузкой. Она предлагает пользователю как автоматизированные, так и ручные методы оптимизации, позволяя легко настроить работу компьютера. Программа поддерживает возможность глубокой диагностики системы, удаления устаревших и ненужных данных, а также контроля за состоянием дисков. Кроме того, «Ускоритель Компьютера» может работать в фоновом режиме, обеспечивая постоянную защиту и стабильность системы без вмешательства пользователя. Встроенный дефрагментатор и инструменты для восстановления системы делают этот сервис комплексным решением для поддержания здоровья вашего ПК.
Преимущества и особенности:
- Интуитивно понятный интерфейс с русской локализацией.
- Эффективное управление автозагрузкой и фоновыми процессами.
- Поддержка автоматической очистки и оптимизации в одно касание.
- Встроенные инструменты для дефрагментации и восстановления системы.
- Возможность работы в фоновом режиме для постоянной защиты.
- Совместимость с большинством современных версий Windows.
- Гибкие настройки для опытных пользователей и пошаговые инструкции для новичков.
Официальный сайт: ccleaner.com
CCleaner — это популярная программа для очистки и оптимизации работы компьютера, разработанная компанией Piriform. На протяжении многих лет она завоевала признание миллионов пользователей по всему миру благодаря своей способности удалять ненужные файлы, программа для чистки реестра и исправления ошибок для windows 10, улучшать производительность ПК и обеспечивать конфиденциальность в интернете. CCleaner поддерживает работу как на старых, так и на новых устройствах, обеспечивая их стабильную и быструю работу. Программа предлагает как бесплатную версию, так и платную Professional, включающую дополнительные функции, такие как автоматическое обновление программ и улучшенная защита системы. Несмотря на критику по поводу приватности данных, CCleaner остается одним из самых востребованных инструментов в своем сегменте.
Последняя версия программы включает запатентованную функцию оптимизации производительности, которая автоматически переводит неиспользуемые программы в спящий режим, освобождая системные ресурсы и ускоряя работу компьютера.
Преимущества и особенности:
- Удаление ненужных файлов и освобождение места на диске.
- Оптимизация и ускорение работы компьютера за счет контроля автозапуска программ и очистки реестра.
- Инструмент для автоматического обновления устаревшего программного обеспечения.
- Функции повышения конфиденциальности в интернете: удаление файлов cookie и истории браузера.
- Поддержка режима «спящего» приложения для минимизации нагрузки на систему.
- Легкий и интуитивно понятный интерфейс, подходящий как для новичков, так и для опытных пользователей.
Официальный сайт: iobit.com
Advanced SystemCare Free — это бесплатная программа для оптимизации и очистки ПК, разработанная компанией IObit. Она предлагает ряд инструментов, которые помогают пользователю улучшить производительность системы, программа для чистки реестра и исправления ошибок для windows 10, устраняя ненужные файлы, освобождая ресурсы и исправляя ошибки реестра. Программа особенно полезна для пользователей, которые сталкиваются с медленной работой компьютера или накоплением системного «мусора». Важной особенностью является удобный интерфейс, где основная панель предоставляет доступ к ключевым функциям одним нажатием кнопки «Сканировать». Программа также содержит инструменты для защиты приватности, однако большинство функций безопасности доступны только в платной версии.
Advanced SystemCare Free хорошо справляется с базовыми задачами по очистке системы и оптимизации работы ПК, но активно предлагает пользователю приобрести премиум-версию, что может раздражать некоторых пользователей. Тем не менее, эта программа может быть хорошим выбором для базовой оптимизации и очистки системы.
Преимущества и особенности:
- Удобный и интуитивно понятный интерфейс с доступом к основным функциям одним нажатием.
- Эффективная очистка реестра и удаление ненужных файлов для ускорения работы ПК.
- Инструменты защиты приватности, такие как удаление следов браузинга и управление автозапуском.
- Возможность улучшения производительности системы с помощью функций Turbo Boost и Deep Optimization.
- Наличие дополнительных утилит, таких как File Shredder и Empty Folder Scanner, в комплекте.
- Постоянные предложения перейти на платную версию могут отвлекать, но не мешают основной работе.
Официальный сайт: WiseCleaner
Wise Registry Cleaner — это инструмент для очистки и оптимизации реестра Windows, который направлен на повышение производительности и стабильности системы. Программа отличается простым и интуитивно понятным интерфейсом, что делает ее доступной даже для неопытных пользователей. Wise Registry Cleaner анализирует реестр Windows, выявляя и устраняя ошибки, такие как устаревшие или некорректные записи. Кроме того, программа предлагает возможность дефрагментации реестра и восстановления системы из резервных копий. Важно отметить, что приложение автоматически создает резервные копии перед каждым изменением, что позволяет легко откатить систему к предыдущему состоянию при необходимости.
Wise Registry Cleaner поддерживает работу с различными версиями Windows, включая Windows 11, программа для чистки реестра и исправления ошибок для windows 10, и предлагает опцию автоматической очистки, которую можно настроить на ежедневный, еженедельный или ежемесячный режим. Также доступна версия Portable, которую можно запускать с USB-накопителя, не устанавливая на компьютер, что особенно удобно для системных администраторов и продвинутых пользователей.
Преимущества и особенности:
- Простой и интуитивно понятный интерфейс, подходящий для пользователей с любым уровнем опыта.
- Автоматическое создание резервных копий перед каждым изменением реестра для безопасного восстановления.
- Поддержка дефрагментации реестра, что способствует улучшению производительности системы.
- Возможность настройки автоматической очистки реестра по расписанию.
- Поддержка различных версий Windows, включая последние обновления.
- Наличие Portable-версии для работы без установки на компьютер.
- Создание ярлыка для «1-клик очистки», упрощающего процесс оптимизации.
Официальный сайт: Fortect.com
Fortect — это современное программное обеспечение для оптимизации и восстановления Windows, созданное для улучшения производительности компьютера и устранения различных проблем. Fortect предлагает комплексный подход к ремонту системы, помогая пользователям решать такие проблемы, как поврежденные системные файлы, вредоносное ПО, ошибки реестра и «синий экран смерти». При этом программа не заменяет ��нтивирусное ПО, но дополняет его, устраняя последствия повреждений, вызванных вирусами и вредоносными программами. Fortect привлекает своей простотой в использовании, программа для чистки реестра и исправления ошибок для windows 10, позволяя пользователям с минимальными техническими навыками быстро сканировать систему, устранять выявленные проблемы и возвращать компьютеру стабильность и скорость работы.
Преимущества и особенности:
- Автоматическое восстановление поврежденных системных файлов без необходимости переустановки Windows.
- Быстрое сканирование и устранение проблем с аппаратным и программным обеспечением.
- Удобный интерфейс, позволяющий пользователям всех уровней быстро разобраться с функционалом программы.
- Эффективное удаление ненужных файлов и оптимизация системных настроек для повышения производительности.
- Обширная база данных компонентов Windows, обеспечивающая точные и своевременные замены поврежденных файлов.
- Поддержка трех тарифных планов с возможностью возврата средств в течение 60 дней.
- Отсутствие скрытых монетизаций и прозрачная политика работы с данными пользователей.
Auslogics Registry Cleaner — это удобный инструмент для очистки реестра Windows, который обеспечивает стабильную работу системы. Программа помогает устранять ошибки в реестре, которые могут возникать из-за неправильного удаления программ или накопления ненужных записей. Сервис поддерживает 32- и 64-битные версии Windows, начиная с XP и заканчивая Windows 10, программа для чистки реестра и исправления ошибок для windows 10, и обеспечивает безопасность работы за счет автоматического создания резервных копий перед очисткой. Пользовательский интерфейс прост и понятен, что делает его доступным для пользователей любого уровня. Среди полезных функций также стоит отметить возможность ручного выбора и удаления конкретных ключей реестра и восстановления предыдущих версий реестра в случае необходимости.
Преимущества и особенности:
- Простой и интуитивно понятный интерфейс с минимальными настройками.
- Возможность создания автоматических резервных копий реестра перед его очисткой.
- Функция поиска и удаления конкретных ключей реестра.
- Поддержка широкого диапазона версий Windows, включая устаревшие ОС.
- Разделение найденных ошибок на категории для более удобного анализа и исправления.
- Бесплатное использование с возможностью расширения функционала за счет премиум-версий.
- Регулярные обновления для повышения производительности и безопасности программы.
Официальный сайт: [outbyte.com](https://outbyte.com)
Outbyte PC Repair — это программное обеспечение для оптимизации и обслуживания ПК, разработанное для повышения производительности системы. Программа проводит комплексную диагностику компьютера, устраняет ненужные файлы, исправляет ошибки реестра и предлагает решения для улучшения безопасности. Она предназначена как для опытных пользователей, так и для новичков, благодаря интуитивно понятному интерфейсу и простоте использования. Outbyte PC Repair регулярно обновляется, что позволяет адаптировать её к новым угрозам и изменениям в ОС Windows.
Преимущества и особенности:
- Комплексная диагностика системы с подробными отчетами.
- Удаление ненужных файлов и оптимизация жесткого диска.
- Устранение ошибок реестра и повышение стабильности системы.
- Инструменты для улучшения безопасности и защиты данных.
- Поддержка всех современных версий Windows.
- Регулярные обновления и улучшения функционала.
- Простой и понятный интерфейс, доступный на русском языке.
Компьютеры могут замедляться по многим причинам, и одной из основных являются программы, которые потребляют значительные ресурсы системы. Такие программы могут работать в фоновом режиме, загружать процессор, программа для чистки реестра и исправления ошибок для windows 10, память или диск, что существенно влияет на производительность. Ниже приведены основные типы программ, которые могут замедлять работу компьютера:
- Антивирусное программное обеспечение: Хотя антивирусы необходимы для безопасности, они могут существенно замедлять работу системы при сканировании и обновлении баз данных.
- Программы автозапуска: Многие программы автоматически запускаются при включении компьютера, что увеличивает время загрузки и снижает общую производительность.
- Браузерные расширения и плагины: Чрезмерное количество установленных расширений и плагинов в браузере может замедлить не только работу самого браузера, но и всей системы.
- Обновления программного обеспечения: Постоянные обновления программ могут временно замедлить работу компьютера, особенно если они загружаются и устанавливаются в фоновом режиме.
- Старые или неактуальные программы: Устаревшее программное обеспечение может не оптимально использовать ресурсы системы, что приводит к замедлению работы.
- Ресурсоемкие приложения: Программы для обработки видео, графики или игр могут сильно нагружать процессор и память, что приводит к замедлению работы компьютера.
Чтобы понять, какие программы влияют на производительность компьютера, можно использовать несколько методов и инструментов. Вот основные способы:
- Использование Диспетчера задач: Откройте Диспетчер задач (Ctrl+Shift+Esc) и просмотрите вкладку «Процессы». Здесь можно увидеть, какие программы используют наибольший объем процессора, памяти и дискового ввода/вывода.
- Анализ автозагрузки: В разделе «Автозагрузка» Диспетчера задач можно увидеть, какие программы запускаются автоматически при включении компьютера. Отключение ненужных программ может значительно ускорить загрузку системы.
- Мониторинг ресурсов: Используйте встроенные инструменты Windows, такие как «Монитор ресурсов», чтобы детально отслеживать использование процессора, памяти, диска и сети каждой программой.
- Проверка установленных программ: Перейдите в «Программы и компоненты» в Панели управления и просмотрите установленные программы. Удаление старых или ненужных программ может освободить ресурсы системы.
- Использование специальных утилит: Существуют сторонние утилиты, такие как CCleaner, которые помогают анализировать и оптимизировать производительность компьютера, удаляя ненужные файлы и управляя автозагрузкой.
Определив и устранив программы, которые замедляют работу компьютера, вы можете значительно повысить его производительность и стабильность работы.
Автозагрузка программ – это процесс, при котором определенные приложения запускаются автоматически при включении компьютера. Этот процесс может замедлить работу системы, особенно если в автозагрузке находится много программ. Отключение автозагрузки может значительно повысить производительность вашего компьютера.
- Снижение нагрузки на процессор: Когда множество программ запускается одновременно при включении компьютера, это создает дополнительную нагрузку на процессор. Отключение автозагрузки освобождает ресурсы процессора, что способствует более быстрой и плавной работе системы.
- Уменьшение использования оперативной памяти: Программы в автозагрузке также занимают оперативную память, что может привести к замедлению работы системы. При отключении автозагрузки освобождается больше памяти для выполнения других задач, улучшая общую производительность.
- Быстрое время загрузки системы: Когда уменьшается количество программ, которые запускаются автоматически, сокращается время загрузки операционной системы. Это позволяет быстрее начать работу на компьютере.
- Сокращение числа конфликтов программ: Некоторые программы могут конфликтовать друг с другом при одновременном запуске. Отключение ненужных программ из автозагрузки помогает избежать таких конфликтов и улучшает стабильность системы.
Для отключения автозагрузки программ можно использовать встроенные инструменты операционной системы, программа для чистки реестра и исправления ошибок для windows 10, такие как Диспетчер задач в Windows или System Preferences в macOS. Этот процесс не требует глубоких технических знаний и может быть выполнен за несколько минут.
Одним из наиболее распространенных вопросов среди пользователей компьютеров является то, как количество установленных программ влияет на скорость работы системы. В этой статье мы рассмотрим ключевые факторы, которые помогают понять эту зависимость и предложим практические советы по оптимизации работы вашего компьютера.
Установка большого количества программ может существенно повлиять на производительность компьютера по нескольким причинам:
- Использование системных ресурсов: Каждая установленная программа требует определенных ресурсов, таких как память (RAM) и процессорное время. Даже если программа не запущена, она может потреблять ресурсы в фоновом режиме.
- Автоматический запуск программ: Многие программы автоматически запускаются при старте операционной системы. Это может замедлить время загрузки компьютера и увеличивает нагрузку на системные ресурсы.
- Конфликты программного обеспечения: Некоторые программы могут конфликтовать друг с другом, что приводит к снижению общей производительности системы.
Чтобы улучшить скорость работы компьютера, рекомендуется принять следующие меры:
- Удаление ненужных программ: Регулярно проверяйте список установленных программ и удаляйте те, которые вы не используете. Это поможет освободить системные ресурсы и ускорить работу системы.
- Ограничение автозапуска: Отключите ненужные программы из автозагрузки. Это можно сделать через настройки операционной системы или с помощью специализированных утилит.
- Обновление программного обеспечения: Убедитесь, что все установленные программы обновлены до последней версии. Обновления часто включают исправления, которые могут улучшить производительность и безопасность.
- Использование антивирусного ПО: Сканируйте систему на наличие вредоносных программ, которые могут замедлять работу компьютера. Использование качественного антивирусного программного обеспечения поможет защитить вашу систему.
Таким образом, количество установленных программ может существенно влиять на скорость работы компьютера, особенно если не соблюдать некоторые меры предосторожности и оптимизации. Регулярное обслуживание системы и разумное управление установленными приложениями помогут поддерживать её в отличной форме и обеспечить высокую производительность.
Дефрагментация диска — это процесс, направленный на оптимизацию работы жесткого диска и улучшение общей производительности компьютера. В этой статье мы рассмотрим, какой эффект дефрагментация оказывает на скорость работы вашего устройства и почему это важно для его нормального функционирования.
Дефрагментация диска — это процесс, при котором фрагменты данных на жестком диске объединяются для того, программа для чистки реестра и исправления ошибок для windows 10, чтобы данные хранились в непрерывных участках. Это помогает улучшить скорость доступа к файлам и, как следствие, повышает общую производительность компьютера.
- Ускорение доступа к данным: Дефрагментация помогает упорядочить данные, что позволяет жесткому диску быстрее находить и считывать файлы.
- Уменьшение времени загрузки системы: Организация данных на диске может сократить время, необходимое для запуска операционной системы и приложений.
- Повышение общей производительности: Поскольку доступ к файлам с��ановится более эффективным, это может привести к улучшению производительности приложений и игр.
- Снижение износа диска: Для жестких дисков дефрагментация может снизить механическое износ, уменьшая количество перемещений головки чтения/записи.
Периодичность дефрагментации зависит от того, как активно вы используете ваш компьютер. В общем случае, рекомендуется выполнять дефрагментацию раз в месяц или по мере необходимости. Современные операционные системы, такие как Windows 10 и 11, часто выполняют дефрагментацию автоматически.
- Использование встроенного инструмента: В Windows можно воспользоваться утилитой «Дефрагментация и оптимизация дисков», которая доступна через меню «Пуск» или панель управления.
- Использование сторонних программ: Существует множество сторонних утилит для дефрагментации, которые могут предложить дополнительные функции и настройки.
- Автоматическая дефрагментация: Настройте автоматическую дефрагментацию в операционной системе, чтобы поддерживать оптимальную производительность диска без дополнительных усилий.
Дефрагментация диска является важной процедурой для поддержания высокой производительности компьютера. Регулярное выполнение этого процесса может значительно улучшить скорость работы вашего устройства, обеспечить более быструю загрузку приложений и системы, а также продлить срок службы жесткого диска.
Переход с HDD на SSD может значительно повысить производительность вашего компьютера. В этой статье мы рассмотрим основные аспекты, которые объясняют, почему SSD (твердотельный накопитель) лучше HDD (жесткий диск) с точки зрения скорости и эффективности работы системы.
- Увеличение скорости загрузки системы: SSD обеспечивает гораздо более быструю загрузку операционной системы и приложений по сравнению с HDD. Это связано с тем, что SSD использует флеш-память, которая позволяет мгновенно получать доступ к данным, в то время как HDD имеет движущиеся части, что замедляет процесс чтения и записи.
- Сокращение времени доступа к файлам: SSD имеет значительно более короткое время доступа к файлам благодаря отсутствию механических частей. Это означает, что файлы открываются быстрее, а программы запускаются мгновенно.
- Уменьшение времени загрузки игр и приложений: Игры и приложения, установленные на SSD, загружаются гораздо быстрее, что обеспечивает более плавный игровой процесс и улучшает общую производительность программ.
- Снижение шума и вибраций: Поскольку SSD не имеет движущихся частей, он работает практически бесшумно и не вызывает вибраций, что делает его идеальным выбором для тихих рабочих пространств.
- Более высокая надежность: SSD менее подвержен механическим повреждениям, что делает его более надежным вариантом по сравнению с HDD, особенно в мобильных устройствах и ноутбуках.
- Оцените объем хранилища: Выбирайте SSD с достаточным объемом, чтобы удовлетворить ваши потребности. Обычно рекомендуется выбирать SSD объемом не менее 500 ГБ для комфортной работы.
- Обратите внимание на интерфейс подключения: Убедитесь, что ваш компьютер поддерживает интерфейс подключения SSD. SATA III является самым распространенным, но NVMe SSD предлагают еще более высокую скорость передачи данных.
- Рассмотрите тип памяти: SSD использует разные типы флеш-памяти, такие как SLC, MLC, TLC и QLC. Более дорогие типы, такие как SLC и MLC, имеют лучшую производительность и долговечность, но TLC и QLC являются более экономичными вариантами.
Замена HDD на SSD может кардинально изменить производительность вашего компьютера. Улучшение скорости загрузки системы, сокращение времени доступа к файлам и снижение шума — это лишь некоторые из преимуществ. Выбирая подходящий SSD, вы обеспечите себе более быструю и надежную работу компьютера, что особенно важно для интенсивных задач и современных приложений.
Для повышения производительности компьютера важно знать, какие его компоненты чаще всего нуждаются в апгрейде. Обновление ключевых элементов может значительно увеличить скорость работы системы и улучшить общую эффективность. В этой статье мы рассмотрим основные компоненты компьютера, которые обычно требуют апгрейда для увеличения скорости.
Процессор, или ЦП, является мозгом компьютера и отвечает за выполнение ��сех вычислительных задач. Устаревший процессор может стать узким местом в системе.
- Проблемы с производительностью: Замедление выполнения задач, затруднения при работе с современными приложениями.
- Когда обновлять: При появлении новых программных требований или если процессор не справляется с текущими задачами.
Оперативная память помогает компьютеру быстро обрабатывать данные. Недостаток ОЗУ может замедлить работу системы и вызвать задержки в работе программ.
- Проблемы с производительностью: Замедление работы приложений, частые зависания и сбои в системе.
- Когда обновлять: Когда ваша система требует больше памяти для эффективной работы или при увеличении объема выполняемых задач.
Жесткий диск или SSD хранят все данные и программы на компьютере. Апгрейд с HDD на SSD может значительно ускорить загрузку системы и приложений.
- Проблемы с производительностью: Долгое время загрузки системы и приложений, медленная запись и чтение данных.
- Когда обновлять: При необходимости улучшить скорость доступа к данным или при увеличении объема хранимой информации.
Видеокарта отвечает за обработку графики и визуализации. Обновление GPU может значительно улучшить производительность в играх и при работе с графическими приложениями.
- Проблемы с производительностью: Низкая скорость рендеринга графики, задержки при играх или в приложениях для работы с видео.
- Когда обновлять: При необходимости повысить качество графики или если старое оборудование не справляется с современными требованиями.
Материнская плата соединяет все компоненты компьютера и может ограничивать возможности апгрейда других элементов системы.
- Проблемы с производительностью: Необходимость замены других компонентов из-за несовместимости или устаревание поддерживаемых технологий.
- Когда обновлять: При необходимости установки новых процессоров, памяти или других компонентов, которые не совместимы с текущей материнской платой.
Настройка параметров электропитания вашего компьютера может существенно повлиять на его производительность и энергосбережение. В этой статье мы рассмотрим ключевые шаги, которые помогут оптимизировать параметры электропитания для достижения максимальной производительности вашего ПК.
Для начала нужно получить доступ к настройкам электропитания вашего компьютера. Это можно сделать следующим образом:
- Перейдите в меню «Пуск» и выберите «Панель управления».
- Найдите и откройте раздел «Электропитание» или «Система и безопасность».
- Выберите «Параметры электропитания».
В разделе параметров электропитания вам будет предложено несколько с��ем управления питанием. Для повышения производительности компьютера рекомендуется выбрать следующую схему:
- «Высокая производительность» — Эта схема предназначена для максимальной производительности, однако она может потреблять больше энергии и создавать дополнительное тепло.
- «Ультра высокая производительность» — Подходит для более мощных систем и обеспечивает ещё большую производительность, но также требует значительных ресурсов.
После выбора подходящей схемы электропитания, можно настроить параметры для оптимизации работы:
- Перейдите в раздел «Изменить параметры схемы» рядом с выбранной схемой.
- Выберите «Изменить дополнительные параметры питания».
- Разверните раздел «Процессорное питание» и установите значения для «Минимальное состояние процессора» и «Максимальное состояние процессора». Рекомендуется установить максимальное состояние на 100%.
- Настройте параметры «Графическая карта» и «Устройство хранения данных» для повышения их производительности.
Иногда энергосберегающие функции могут снижать производительность. Чтобы это исправить, выполните следующие действия:
- В разделе «Дополнительные п��раметры питания» найдите настройки для «Энергосберегающего режима» и установите их в положение «Выключено» или «Минимальное воздействие».
- Отключите автоматическое выключение дисплея и переход в режим сна, если вам требуется постоянная высокая производительность.
Обновление драйверов и BIOS также может улучшить производительность:
- Проверьте наличие обновлений для драйверов графической карты, процессора и других ключевых компонентов вашего ПК.
- Обновите BIOS до последней версии, доступной для вашей материнской платы.
Следуя этим рекомендациям, вы сможете оптимизировать параметры электропитания вашего компьютера для достижения максимальной производительности. Убедитесь, что вы регулярно проверяете и корректируете настройки, чтобы поддерживать оптимальный баланс между производительностью и энергосбережением.
Here is a list of the 10 best Debugging software that can help you find and fix the common PC errors, bugs, or defects.
Bugs or errors in a software code can abruptly crash the program. Hence, to prevent unexpected crashes or faulty operation of a software or system, debugging is used. Debugging is a process of identifying and resolving the errors, defects, or bugs in a software code. It helps you manage and deeply explore the overall operational setup of your system or the third-party software installed on your PC. When numerous modules or subsystems are firmly correlated, debugging becomes tougher as any alteration in one subsystem or module may lead to more bugs. Here comes debuggers or debugging software to help you out.
Utilizing the best debugging software, one can easily debug Windows applications (in user mode), complete operating system (in Kernel mode), and drivers.
Fortunately, there are various debugging software available for Windows PC. Keeping all the factors in mind, this comprehensive guide helps you choose the best debugging tool for your Windows PC.
A List of 10 Best Debugging Tools for Windows 10, 11 You Can Try in 2024
In this section, we have put together the 8 best debugging tools for Windows 10, 11 PC. Choose the best one for yourself!
1. Immunity Debugger
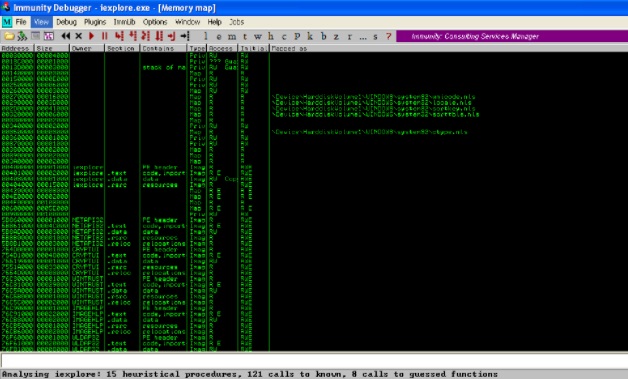
Lives up to its name, Immunity Debugger is a robust way to analyze malware and rebound engineer binary files. It possesses a super-easy user interface, designed with direct heap analysis methodologies and tools. This debugger utilizes an excellent scripting language in order to automate the complete intelligent debugging process. Furthermore, the debugger can cut exploit development time by up to 50%. Undoubtedly, it is one of the promising debugging tools for Windows PC that lets you run rapid debugging in order to stop corruption during complicated analysis. The icing on the cake is, you can download it for free.
Download Now
Also See: MSVCR100.dll Missing or Not Found on Windows PC [FIXED]
2. Syser Debugger

Another best debugging software for Windows PC is Syser Debugger, a 100% free debugging tool. This debugger is a 32-bit X86 kernel-level program. It has the potential to trace all Windows operating system instructions at any end in time. This debugging utility is compatible with C/C++ source code debugging (PDF format) and color disassembly. Furthermore, Syser also works as a driver developer for Windows. It is enough capable of running multiple virtual engines like VMWare and more without any hindrances.
Download Now
3. Zend Studio Debugger
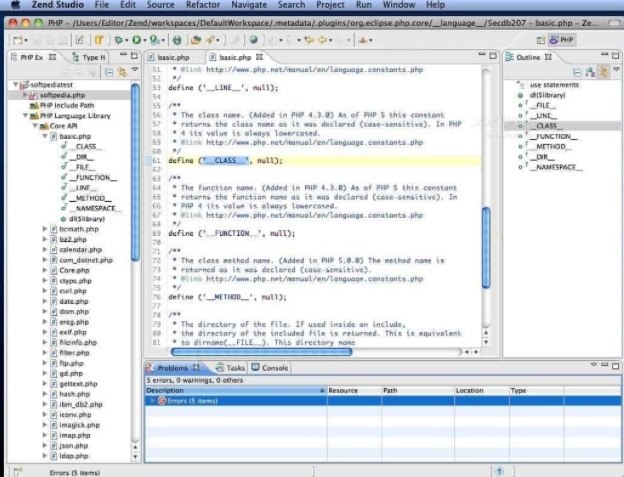
Next on our list of best debugging tools in 2024, Zen Studio Debugger. It is an intelligent tool that helps you to thoroughly analyze codes and offers numerous features that help developers code hassle-free. Its advanced editing saves enough time through its impressive code assist. This debugger for Windows is prepared with highly advanced functionalities that allow the PHP applications deployment on any server. Using this debugger, you can also enjoy utilities like GitFlow, Docker, and Eclipse plugins.
Download Now
4. Visual Studio Debugger
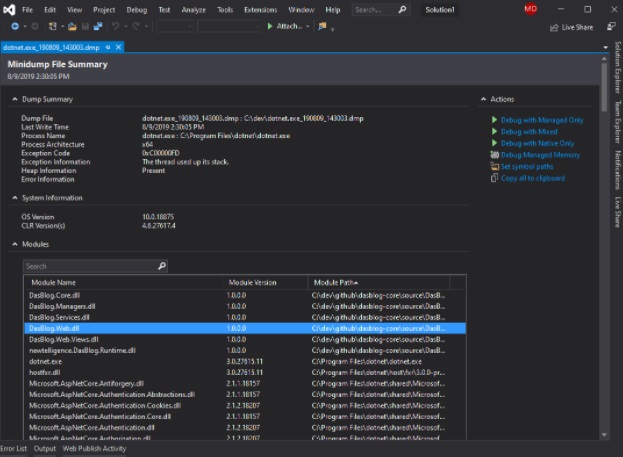
It is another powerful software that provides a set of project design and debugging tools in order to make your bugs recognize and resolve related issues, easily & quickly. This debugger utility is the best way to find bugs or errors in your software code with the help of its deep code analysis, unit tests, and distinct design output processes. Furthermore, Visual Studio lets the developer write code in multiple languages. Also, based on your personal preference, you can alter the interface.
5. WinDbg
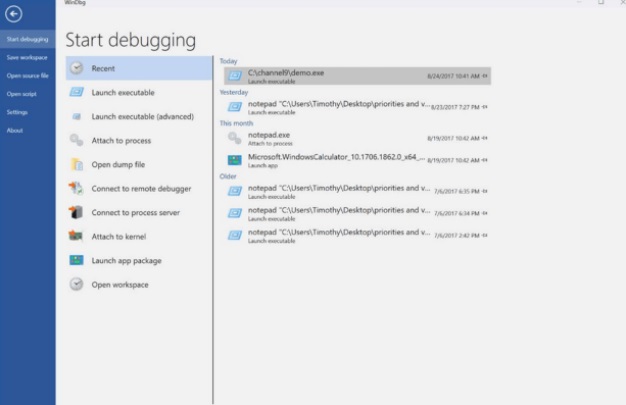
WinDbg, a complete free debugging tool for Windows PC. It is a multipurpose utility tool that is designed with all the tools needed for debugging the drivers, overall operating system, and user-mode apps. WinDbg is developed and designed by Microsoft, which needs two interconnected PCs to function at its full capacity. Using this debugging software, one can easily & quickly find and resolve any sort of bugs, defects, or errors.
Also See: How to Fix the ‘A JavaScript Error Occurred in the Main Process
6. OllyDbg
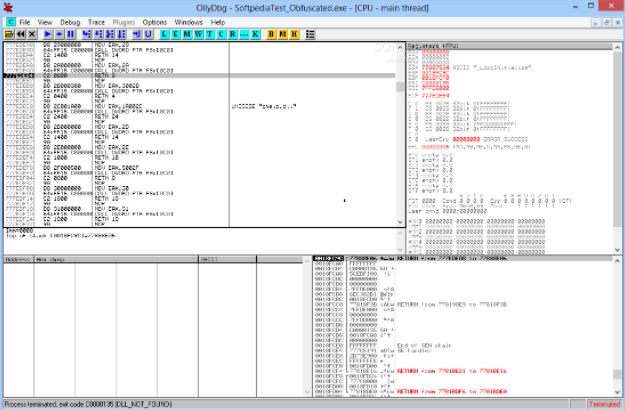
It is a lightweight debugging tool that makes the entire process of debugging a software code much easier & quicker by automating every function. Based on reverse engineering techniques this software cracks entire systems and third-party installed applications on PCs. OllyDbg is a well-known software for DLLs debugging, file scanning, software, cracking, code analysis, malware & virus analysis, and many more. It is completely free software that automatically indicates the content of registers, recognizes procedures, tables, constants, API calls, tracks routines from object libraries & files, and strings.
Download Now
7. IDA Pro
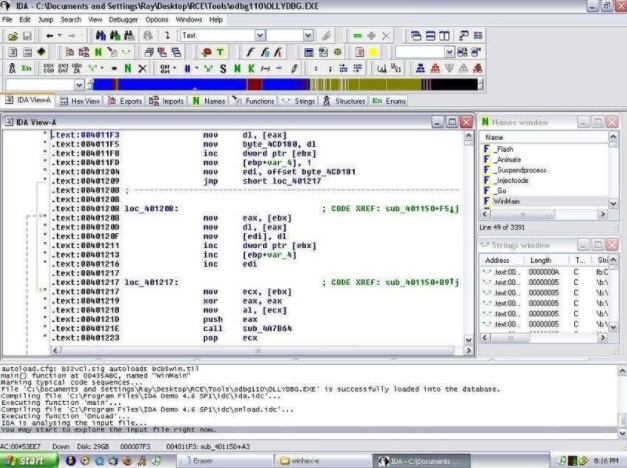
IDA Pro is an exceptional multi-processor debugger utility tool available for Windows, Linux, and Mac operating systems. This debugging program helps the developers to detect and correct the general errors or bugs in any program. It has the ability to debug a comprehensive array of particular platforms incorporating iOS and Android. One of the best things about utilizing the IDA Pro debugger is its capacity to carry out both remote and local operations.
Download Now
8. GNU Debugger
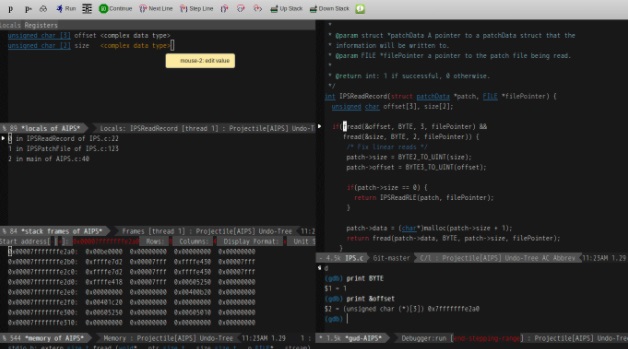
Last but not least, GNU Debugger is a globally recognized utility tool that allows you to discover what’s exactly going on within the programs at the time of execution. GNU Project Debugger provides useful tools to detect what happened inside the program that made it unexpectedly crash. The most exciting feature is, it’s a portable debugging software that can be run smoothly on various Unix-like systems. In addition to this, it also works fine with all major famous programming languages including Free Pascal, Fortran, Go C, C++, and many more. It is undoubtedly the best portable debugging tool that you can consider.
Download Now
9. ReSharper
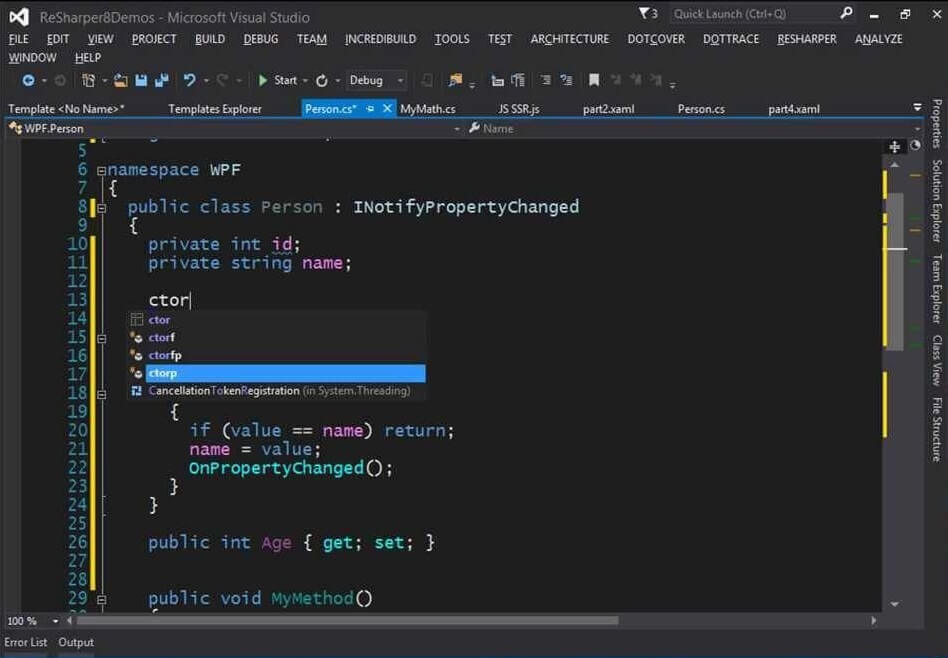
Last but not least, ReShaper is a popular debugging tool and is also used as an extension to VS (Visual Studio). Individual .NET developers and teams both can rely on ReShaper in order to write and manage code. It also comes with a robust unit test runner and provides full support for distinct code templates. Apart from that, ReShaper also provides hundreds of simple and quick fixes to eradicate errors automatically and improve the code. More than 60 refactorings and 450+ context help securely organize code and move it around the solution. In sum, this debugging tool has everything you need to create a code, so you can give it a try.
Download Now
10. LT Debug
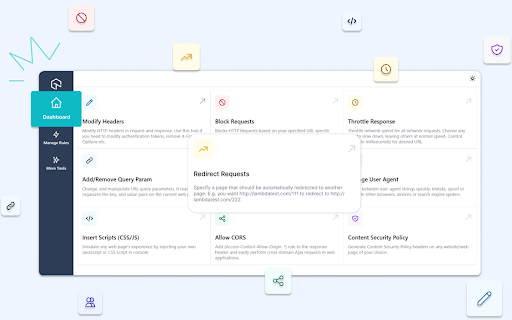
Let us introduce you to LT Debug. It is a Chrome extension that allows you to run automated and manual tests on more than 3000 browsers, operating system combinations, and devices. As far as features are concerned, we like this tool because of its easy addition/removal/modification of the response header or header as a request, HTTP request blocking based on URL filter conditions, network throttling, and effortless addition/removal of query parameters.
Moreover, features like the addition or removal of query parameters, faster switching between various user-agent strings, and content security policy (that removes the content security policy header on any web page/website you select) contribute to making LT Debug one of the best free debugging tools for Windows.
Download Now
Also See: How to Fix Critical Structure Corruption Error in Windows 10
Which is the Best Debugging Tool for Windows PC?
So, these were a few of the best debugging software available for Windows PC. The aforementioned tools make your remote and local debugging experience absolutely hassle-free.
In our opinion, you should try Immunity Debugger for a way better debugging experience. Do you have any better suggestions or an alternative? Then, let us know through the comments section below.
Lastly, do subscribe to our Newsletter for more tech-related articles or updates. In addition to this, follow us on Facebook, Twitter, Instagram, and Pinterest.

Рекомендуем популярное
Reg Organizer 9.50
Reg Organizer — мощная программа, позволяющая следить за состоянием системного реестра и…
RegScanner 2.75
RegScanner — небольшая бесплатная утилита, которая в соответствии с заданными критериями…
Autoruns 14.11
Autoruns — программа для контроля автоматической загрузки различных приложений, сервисов и компонентов, стартующих при загрузке операционной системы…
RecentFilesView 1.32
RecentFilesView — небольшая системная утилита для просмотра всех файлов, которые в последнее время открывались на компьютере…
Все способы:
- FixWin 10
- System Mechanic
- Victoria
- Advanced SystemCare
- MemTest86+
- Vit Registry Fix
- jv16 PowerTools
- Rising PC Doctor
- Вопросы и ответы: 2
Во время работы операционной системы, установки и удаления разного софта на компьютере образуются различные ошибки. Нет такой программы, которая решила бы все возникшие неполадки, однако если использовать их несколько, то можно нормализовать, оптимизировать и ускорить работу ПК. В этой статье мы рассмотрим список представителей, предназначенных для поиска и исправления ошибок на компьютере.
FixWin 10
Название программы FixWin 10 уже говорит о том, что подойдет она только обладателям операционной системы Виндовс 10. Главная задача этого софта — исправление различных ошибок, связанных с работой интернета, «Проводника», различных подключенных устройств и Microsoft Store. Пользователю необходимо лишь отыскать в списке его проблему и кликнуть на кнопку «Fix». После перезагрузки компьютера неполадка должна решиться.

Разработчики предоставляют описания к каждому исправлению и рассказывают принцип их действия. Единственный минус — отсутствие русского языка интерфейса, поэтому некоторые пункты могут вызвать затруднения в понимании у неопытных юзеров. В нашем обзоре по ссылке ниже вы найдете перевод инструментов, если решите выбрать именно эту утилиту. FixWin 10 не требует предварительной установки, не нагружает систему и доступна для скачивания бесплатно.
Скачать FixWin 10
System Mechanic
System Mechanic позволяет оптимизировать работу компьютера, удалив все лишние файлы и очистив операционную систему. В программе присутствует два типа полного сканирования, проверяющие всю ОС, а также отдельные инструменты по проверке браузера и реестра. Кроме этого, имеется функция полного удаления программ вместе с остаточными файлами.

Версий System Mechanic существует несколько, каждая из них распространяется за разную цену, соответственно, инструментарий в них тоже отличается. Например, в бесплатной сборке отсутствует встроенный антивирус и разработчики настоятельно просят обновить версию или докупить его отдельно для полной безопасности компьютера.
Victoria
Если необходимо произвести полный анализ и исправление ошибок жесткого диска, то здесь не обойтись без дополнительного софта. ПО Victoria идеально подойдет для этой задачи. В ее функциональность входит: базовый анализ устройства, S.M.A.R.T данные накопителя, проверка на чтение и полное стирание информации.

К сожалению, Victoria не обладает русским языком интерфейса и сама по себе сложная, что может вызвать ряд трудностей у неопытных пользователей. Программа распространяется бесплатно и доступна к скачиванию на официальном сайте, однако ее поддержка прекратилась в 2008 году, поэтому она не совместима с новыми 64-разрядными операционными системами.
Скачать Victoria
Advanced SystemCare
Если через некоторое время система начала работать медленнее, значит в реестре появились лишние записи, накопились временные файлы или происходит запуск ненужных приложений. Исправить ситуацию поможет Advanced SystemCare. Она проведет сканирование, найдет все присутствующие проблемы и выполнит их устранение.

В функциональность программы входит: поиск ошибок реестра, мусорных файлов, исправление проблем интернета, конфиденциальности и анализ системы на вредоносное ПО. По завершении проверки пользователь будет уведомлен обо всех проблемах, они отобразятся в сводке. Далее последует их исправление.
Скачать Advanced SystemCare
MemTest86+
Во время работы оперативной памяти в ней могут возникать различные неполадки, иногда ошибки настолько критичны, что запуск операционной системы становится невозможным. Решить их поможет ПО MemTest86+. Оно представлено в виде загрузочного дистрибутива, записывающееся на любой носитель минимального объема.

MemTest86+ запускается автоматически и сразу стартует процесс проверки оперативной памяти. Происходит анализ ОЗУ на возможность обработки блоков информации разных размеров. Чем больше объем встроенной памяти, тем дольше будет длиться тестирование. Кроме этого в стартовом окне отображается информация о процессоре, объеме, скорости кеша, модель чипсета и тип ОЗУ.
Скачать MemTest86+
Vit Registry Fix
Как уже было сказано ранее, во время работы операционной системы ее реестр засоряется неправильными настройками и ссылками, что приводит к уменьшению скорости работы компьютера. Для анализа и очистки реестра мы рекомендуем Vit Registry Fix. Функциональность данной программы сосредоточена именно на этом, однако присутствуют и дополнительные инструменты.

Основная функция Vit Registry Fix – удаление лишних и пустых ссылок реестра. Сначала проводится глубокое сканирование, а потом выполняется очистка. Кроме этого присутствует инструмент оптимизации, уменьшающий размер реестра, что сделает работу системы более стабильной. Хочется отметить и дополнительные возможности. Vit Registry Fix позволяет выполнить резервное копирование, восстановление, очистку диска и деинсталлировать приложения
jv16 PowerTools
jv16 PowerTools представляет собой комплекс различных утилит по оптимизации работы операционной системы. Она позволяет настроить параметры автозапуска и максимально ускорить запуск ОС, выполнить очистку и исправление найденных ошибок. Дополнительно присутствуют различные инструменты по работе с реестром и файлами.

Если вы беспокоитесь о своей безопасности и конфиденциальности, то воспользуйтесь АнтиШпионом Windows и изображений. АнтиШпион изображений удалит всю приватную информацию с фотографий, в том числе местоположение во время съемки и данные о камере. В свою очередь, АнтиШпион Windows позволяет отключить отправку на сервера Microsoft некоторой информации.
Rising PC Doctor
Последним в нашем списке представлен Rising PC Doctor. Этот представитель предназначен для полной защиты и оптимизации операционной системы. В нем есть инструменты, предотвращающие попадание на компьютер троянских коней и других вредоносных файлов.

Кроме этого данная программа исправляет различные уязвимости и ошибки, позволяет управлять работающими процессами и плагинами. Если необходимо удалить приватную информацию из браузеров, то Rising PC Doctor выполнит это действие всего в один клик. Софт отлично справляется со своей задачей, однако есть один очень существенный минус – PC Doctor не распространяется ни в одной из стран, кроме Китая.
Сегодня мы рассмотрели перечень ПО, позволяющего выполнять исправление ошибок и оптимизацию системы различными способами. Каждый представитель является уникальным и его функциональность сосредоточена на определенном действии, поэтому пользователь должен определиться с конкретной проблемой и для ее решения подобрать определенный софт или скачать сразу несколько программ.
Наша группа в TelegramПолезные советы и помощь
