Один из распространенных вариантов «синих экранов смерти» (BSoD) — ошибка 0x000000d1, встречающаяся у пользователей Windows 10, 8, Windows 7 и XP. В Windows 10 и 8 синий экран выглядит чуть иначе — код ошибки отсутствует, лишь сообщение DRIVER_IRQL_NOT_LESS_OR_EQUAL и информация о файле, вызвавшем её. Сама по себе ошибка говорит о том, что какой-либо драйвер системы обратился к несуществующей странице памяти, что и вызвало сбой.
В инструкции ниже — способы исправить синий экран STOP 0x000000D1, выявить проблемный драйвер или другие причины, вызывающие появление ошибки и вернуть Windows к нормальной работе. В первой части речь будет идти применительно к Windows 10 — 7, во второй — специфичные решения для XP (но для XP актуальны и способы из первой части статьи). В последнем разделе перечислены дополнительные, иногда встречающиеся причины появления этой ошибки в обеих операционных системах.
Как исправить синий экран 0x000000D1 DRIVER_IRQL_NOT_LESS_OR_EQUAL в Windows 10, 8 и Windows 7

Сначала о самых простых и самых распространенных вариантах ошибки 0x000000D1 DRIVER_IRQL_NOT_LESS_OR_EQUAL в Windows 10, 8 и 7, не требующих анализа дампа памяти и иных расследований для определения причины.
Если при появлении ошибки на синем экране вы видите имя какого-либо файла с расширением .sys — именно этот файл драйвера и вызвал ошибку. Причем чаще всего это бывают следующие драйвера:
- nv1ddmkm.sys, nvlddmkm.sys (и другие имена файлов, начинающиеся с nv) — сбой драйвера видеокарты NVIDIA. Решение — полностью удалить драйверы видеокарты, установить официальные с сайта NVIDIA под вашу модель. В некоторых случаях (для ноутбуков) проблему решает установка официальных драйверов с сайта производителя ноутбука.
- atikmdag.sys (и другие, начинающиеся с ati) — сбой драйвера видеокарты AMD (ATI). Решение — полностью удалить все драйвера видеокарты (см. ссылку выше), установить официальные под вашу модель.
- rt86winsys, rt64win7.sys (и другие rt) — сбой драйверов Realtek Audio. Решение — установить драйверы с сайта производителя материнской платы компьютера или с сайта производителя ноутбука для вашей модели (но не с сайта Realtek).
- ndis.sys — имеет отношение к драйверу сетевой карты компьютера. Попробуйте также установить официальные драйверы (с сайта производителя материнской платы или ноутбука для вашей модели, а не через «Обновление» в диспетчере устройств). При этом: иногда бывает, что проблему вызывает недавно ndis.sys установленный антивирус.
Отдельно по ошибке STOP 0x000000D1 ndis.sys — в некоторых случаях для установки нового драйвера сетевой карты при постоянно появляющемся синем экране смерти, следует зайти в безопасный режим (без поддержки сети) и проделать следующее:
- В диспетчере устройств откройте свойства сетевого адаптера, вкладку «Драйвер».
- Нажмите «Обновить», выберите «Выполнить поиск на этом компьютере» — «Выбрать из списка уже установленных драйверов».
- В следующем окне вероятнее всего будет отображаться 2 и более совместимых драйверов. Выберите тот из них, поставщик которого не Microsoft, а производитель сетевого контроллера (Atheros, Broadcomm и т.п.). Перезагрузите компьютер в обычном режиме и проверьте, появляется ли ошибка вновь.
- Если предыдущий метод не помог, используйте отдельную инструкцию: Синий экран ndis.sys DRIVER_IRQL_NOT_LESS_OR_EQUAL.
Если ничто из этого списка не подходит под вашу ситуацию, но имя файла, вызвавшего ошибку, отображается на синем экране в информации об ошибке, попробуйте найти в Интернете, к драйверу какого устройства относится этот файл и также попробуйте либо установить официальный вариант этого драйвера, либо, если есть такая возможность — откатить его в диспетчере устройств (если ранее ошибка не возникала).
Если же имя файла не отображается, можно использовать бесплатную программу BlueScreenView для анализа дампа памяти (в ней будут отображаться имена файлов, вызвавших сбой) при условии, что у вас включено сохранение дампов памяти (обычно включено по умолчанию, если отключено, см. Как включить автоматическое создание дампов памяти при сбоях Windows).

Чтобы включить сохранение дампов памяти при, зайдите в «Панель управления» — «Система» — «Дополнительные параметры системы». На вкладке «Дополнительно» в разделе «Загрузка и восстановление» нажмите «Параметры» и включите запись событий при отказе системы.

Дополнительно: для Windows 7 SP1 и ошибки, вызванной файлами tcpip.sys, netio.sys, fwpkclnt.sys есть официальное исправление, доступное здесь: https://support.microsoft.com/ru-ru/kb/2851149 (нажать «Пакет исправлений доступен для скачивания»).
Ошибка 0x000000D1 в Windows XP
Прежде всего, если в Windows XP указанный синий экран смерти возникает у вас при подключении к Интернету или других действиях с сетью, рекомендую установить официальное исправление с сайта Microsoft, возможно поможет уже оно: https://support.microsoft.com/ru-ru/kb/916595 (предназначено для ошибок, вызванных http.sys, но иногда помогает и в других ситуациях). Обновление: почему-то загрузка на указанной странице больше не работает, есть только описание ошибки.
Отдельно можно выделить ошибки kbdclass.sys и usbohci.sys в Windows XP — они могут относиться к ПО и драйверам клавиатуры и мыши от производителя. В остальном, способы исправить ошибку те же, что и в предыдущей части.
Дополнительная информация

Причинами ошибки DRIVER_IRQL_NOT_LESS_OR_EQUAL в некоторых случаях также могут быть следующие вещи:
- Программы, устанавливающие драйверы виртуальных устройств (а точнее сами эти драйверы), особенно взломанные. Например, программы для монтирования образов дисков.
- Некоторые антивирусы (опять же, особенно в тех случаях, когда используются обходы лицензий).
- Фаерволы, в том числе встроенные в антивирусах (особенно в случаях возникновения ошибок ndis.sys).
Ну и еще два теоретически возможных варианта причины — отключенный файл подкачки Windows или проблемы с оперативной памятью компьютера или ноутбука. Также, если проблема появилась после установки какого-либо ПО, проверьте, возможно на вашем компьютере есть точки восстановления Windows, которые позволят быстро исправить проблему.
Is your Windows 10 PC tossing BSOD error driver IRQL not less or equal in Windows 10? You are not the only one getting the problems; several others have reported this issueTo fix it without calling an expert or paying some money, this blog can help you. Here, you will easily figure out how to fix the «driver_irql_not_less_or_equal» problem. When you wish to open your PC and observe a blue screen with the «driver irql_less_or_not_equal windows 10» rather than the standard screen, then, at that point, don’t overreact as such an issue is effectively fixable. The driver_irql_not_less_or_equal ntoskrnl.exe 800 error is related to the blue screen blunder (BSOD). Fixing a blue screen error is difficult. Everything you need to do is given in this article, along with the four most practical ways for fixing the blue screen issue. We will likewise talk about the technique to restore files from the PC if you, at any point, lose it during such a situation.
- Part 1: Overview of Driver Irql Not Less Or Equal
-
Part 2: How do I Fix Stopcode Driver IRQL Not Less Or Equal?
- Prepare: Recover Data from PC with Error Driver Irql Not Less or EqualHOT
- Fix 1: Check Hardware & Software
- Fix 2: Uninstall Network Drivers
- Fix 3: Uninstall and Reinstall Device Drivers
- Fix 4: Update Device Driver
- Fix 5: Run SFC to Repair Corrupt Driver
- Fix 6: Run Windows Memory Diagnostic Tool
- Fix 7: Perform a Virus / Malware Scan
- Part 3: How to Prevent Driver Irql_Less_Or_Not_Equal Windows 10?
-
Related FAQs
- 1. What critical process died?
- 2. What Windows stop code?
- 3. What does DPC_Watchdog_Violation mean?
- 4. Can RAM cause IRQL not less or equal?
Part 1: Overview of Driver Irql Not Less or Equal
1. What Does DRIVER_IRQL_NOT_LESS_OR_EQUAL Mean?
A driver_irql_not_less_or_equal Windows 10 problem appears on a blue screen and displays a broken driver. It is brought about by; corrupted system files, inappropriately formatted, or old drivers. Another explanation could be because of malware or infection.
2. What Causes DRIVER_IRQL_NOT_LESS_OR_EQUAL?
After seeing Windows 10 blue screen error driver_irql_not_less_or_equal upon startup on your PC, then, at that point, something isn’t quite right about your PC’s network driver. That only occurs when a similar driver doesn’t use the correct memory address while doing its tas. The error is otherwise called the «NETIO.SYS» problem, which is connected with the network driver of your system.
Part 2: How do I Fix Stopcode Driver IRQL Not Less or Equal?
Prepare: Recover Data from PC with Error Driver Irql Not Less or Equal
You’re probably wondering how to access your important files from computers before you fix this error. When you run into driver irql not less or equal, you may be unable to boot your computer, let alone access files. Don’t worry, I’ll show you how to use Tenorshare 4DDiG to recover data from crashed or dead computers caused by the stop code driver irql not less or equal or any other problem.
As an excellent data recovery tool, 4DDiG can assist you in creating a bootable drive and recovering data from dead computers in a few simple steps. Furthermore, it can recover any deleted or formatted files from Windows, Mac, and removable media. The following are some of the 4DDiG data recovery’s highlights:
- Recover files deleted by accident, formatting, partition loss, corruption, system crash, virus assault, and computer errors.
- Data can be recovered from a laptop/PC, internal and external hard drives, USB flash drives, SD cards, and other storage devices.
- 1000+ file kinds can be recovered, including photographs, movies, documents, and audio.
- 100% safe and easy to use.
- Free technical support.
- Connect USB drive and Select
- Create a Bootable Drive
- Boot Crashed Computer and Recover Data
To recover unbootable laptop due to driver irql not less or equal with 4DDiG, prepare yourself with the following stuffs before data recovery from crash computer: another working computer, a blank USB drive with a capacity greater than 1.5GB.
Launch 4DDiG software on your working computer and get your USB flash drive well connected. Choose Recover from Crash Computer from the home interface to proceed.
Choose an external USB/DVD drive to create a bootable drive then click on Create. After a while, the bootable drive will be created successfully and then you can turn to your crashed computer to start data recovery.
Restart your device after inserting the USB flash drive into the unbootable computer. After that, you’ll see the computer brand logo on the screen, and you’ll press the corresponding key until you reach the BIOS settings for your device. After entering the BIOS, use the arrow keys to navigate to the boot tab and select boot device. After that, your crashed system will begin loading files, so please be patient while the configuration is completed. 4DDiG will now launch automatically, and you can choose a location and data type to begin data recovery.
How to Recover Files from Crashed Windows 10 with Bootable USB Drive?
After the data recovey, let’s find out how to fix driver irql_less_or_not_equal Windows 10 with the following methods.
Fix 1: Check Hardware & Software
If the blue screen at any point shows up on the PC, close down the PC totally and look at its RAMs. Please make sure to clean any residue off them and turn off and replug them before starting it once more. If you had included another software on the system, the gadget looks at its compatibility with the system or uninstall it. You will need to cure the blue screen driver_irql_not_less_or_equal issue by doing that.
Fix 2: Uninstall Network Drivers
The driver IRQL not less or equal windows 10, is connected with the network drivers of the PC. They may be ruined or obsolete, so it is ideal for uninstalling them from the PC until further notice to see if it does the job. Here is the strategy on how to play out the driver uninstallation:
Step 1: Open Device Manager and find the «Network Adapter.» Under this tab, select the «Network Driver.»
Step 2: Right-click on the driver and snap on «Uninstall» before going further.
Step 3: Restart the PC after that.
Fix 3: Uninstall and Reinstall Device Drivers
To utilize the web on your PC and don’t wish to eliminate the above mentioned driver from it, then, at that point, stay away from following those steps. You can also refresh this driver. Here are the guidelines to play out the update:
Step 1: Stay on «Network Manager» and snap on the «Network Adapter» once more.
Step 2: Currently, click on «Update Driver» and snap on «Search Automatically for Updated Driver Software» to start the process.
Step 3: After doing the update, click on close and restart your PC, and the driver_irql_not_less_or_equal windows 8 issue will be resolved.
Fix 4: Update Device Driver
It is recommendable to uninstall and then reinstall the Windows 10 driver. If you get to see a *.sys file name with the error, find the driver, uninstall it and then reinstall it. If the blue screen shows a 0x000000D1 error code close to «DRIVER_IRQL_NOT_LESS_OR_EQUAL,» it might be hard to decide the disabled driver.
Fix 5: Run SFC to Repair Corrupt Driver
Before running the SFC order, it is vital to check it is working appropriately. To do so:
Step 1: From the Start menu, type «Command Prompt» in the search bar, then, at that point, run it as administrator to open Command Prompt.
Step 2: Type «DISM/online/cleanup-image/restorehealth» and press Enter.
Step 3: Wait for the command to work. The interaction can take more time than 20 minutes, contingent upon the health of your PC.
Step 4: Type «sfc/scannow» after the process ends and press Enter.
Fix 6: Run Windows Memory Diagnostic Tool
There might be an issue with RAM that causes error driver IRQL not less or equal on Windows 11. We should run the form in memory diagnostic that identifies anything wrong with RAM. To check if the RAM has an issue:
Step 1: Press Windows + R, type mdsched.exe, and press Enter.
Step 2: Click Restart now and check for issues.
Step 3: Wait for your PC to track down the issues for a while.
Step 4: When the checking system finishes, it will show all the identified issues.
Step 5: Also, shut down your PC, remove power links and batteries.
Step 6: Open up your PC, unseat the RAM, clear any residue, and set your RAM back again.
Fix 7: Perform a Virus / Malware Scan
We, as a whole, want to download or utilize documents and programs free of charge from different sources. More often than not, such an exchange could be dangerous, for example, malware or infection inside the PC. These records could likewise make the network driver become ruined.
If that that is the situation, it is best to promptly uninstall or eliminate such programs or documents from the PC and play out a full scan on the system. It would help if you used dependable antivirus programming or Windows Defender. Coincidentally, you can likewise figure out how to fix driver_irql_not_less_or_equal Windows 7 error.
Part 3: How to Prevent Driver Irql_Less_Or_Not_Equal Windows 10?
Here are a few tips that could forestall the driver_irql_not_less_or_equal on your Windows 10 PC and later on.
Step 1: Continuously download or move programming from reliable sources and try not to utilize them free of charge with their crack rendition.
Step 2: Beware of your framework’s drivers and keep a routine check on them.
Step 3: Stay up with the latest version of Windows that will forestall the blue screen error from occurring in the future.
Step 4: Buy a dependable antivirus tool so no infection might, at any point, enter your system.
Related FAQs
1. What’s a critical process died?
Critical process Died blue screen of death, with the code 0x000000EF, implies that a basic process is your system is not working. The interaction can be dangerous to such an extent that it could harm your disk, memory, or processor.
2. What’s Windows stop code?
Whenever Windows crashes, it produces a stop code that appears on the Blue screen. The stop code begins with 0x, trailed by a line of eight different characters. Each stop code alludes to a problem and guides you to assist with fixing it.
3. What does DPC_Watchdog_Violation mean?
It is a typical Windows OS issue. It’s happened for a few explicit reasons, such as unsupported SSD firmware, old SSD driver form, equipment issues, or corrupted system files.
4.Can RAM cause IRQL not less or equal?
Yes, by and large, this error is connected with the RAM (Random Access Memory) on your device. It happens when a program, an application, or a driver admittance to the RAM without consent.
Summary
The «driver_irql_not_less_or_equal» is certifiably not a severe issue and could be fixed. We have referenced each method in this article, which is very easy to perform and costs no cash. Moreover, in case of data losses during the process, use Tenorshare 4DDiG to get your data back.
Tenorshare 4DDiG Data Recovery
4DDiG is your second to none choice to recover all lost data on Windows/Mac computer from various loss scenarios like deletion, formatting, RAW, etc. with a higher success rate.
Free Download
Free Download
BUY NOW
BUY NOW
Calvince Nyawara
This guide will show you how to fix the DRIVER_IRQL_NOT_LESS_OR_EQUAL errors on Windows 11, 10, and 7.
Are you seeing the DRIVER_IRQL_NOT_LESS_OR_EQUAL error screen on startup on your Windows system? If so, don’t worry – while this issue can be intimidating and challenging to resolve, our post will provide a step-by-step guide to help you quickly get back up and running.
We’ll discuss the causes of the error, walk you through troubleshooting techniques, and provide resources for resolving even tough cases. So keep reading to learn how to fix the DRIVER_IRQL_NOT_LESS_OR_EQUAL error!
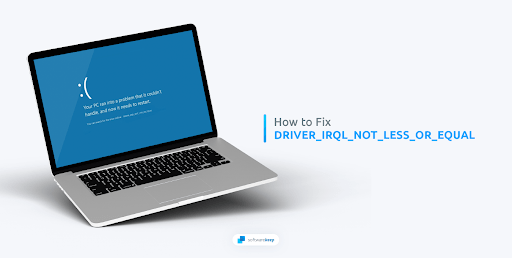
What Causes DRIVER_IRQL_NOT_LESS_OR_EQUAL?
If upon turning on your computer you find yourself staring at a blue screen with the DRIVER_IRQL_NOT_LESS_OR_EQUAL code, there’s possibly an issue with your network drivers.
A «netio.sys» error, otherwise known as the same-driver incorrect memory address issue, is caused when a driver mistakenly accesses or creates an inappropriate memory address while performing its duty. Some other causes for the DRIVER_IRQL_NOT_LESS_OR_EQUAL error code include bad memory, corrupt system files, or malware.
Finding an answer to the DRIVER_IRQL_NOT_LESS_OR_EQUAL error can seem intimidating, but this article provides easy-to-follow steps that will help you grasp what is causing the error.
Fix DRIVER_IRQL_NOT_LESS_OR_EQUAL on Windows 11, 10, and 7
Here are the best solutions to fix the DRIVER_IRQL_NOT_LESS_OR_EQUAL issue across Windows 11, 10, and 7:
- Use the chkdsk command
- Check your RAM
- Disconnect peripheral devices
- Repair your system files
- Run the Hardware and Devices troubleshooter in Windows
- Use the Windows Memory Diagnostic tool
- Reset Windows
These methods will help you troubleshoot the DRIVER_IRQL_NOT_LESS_OR_EQUAL error on your system. Keep reading to learn more about each of these solutions.
1. Use the Chkdsk Command
To quickly and efficiently repair the stated error, begin by running the «chkdsk» command line utility. This tool verifies logical file system integrity while also checking for disk errors that can be fixed simultaneously. Follow each step of this simple process to get your computer back up and running in no time!
- Open the search bar in your taskbar by clicking on the magnifying glass icon. You can also bring it up with the Windows + S keyboard shortcut.
-
Type Command Prompt in the search box. When you see it in the results, right-click on it and choose Run as Administrator.
- When prompted by the User Account Control (UAC), click Yes to allow the app to launch with administrative permissions.
-
Type in the following command and press Enter to execute it: chkdsk C: /f /r /x
- Wait for the scan to complete. When it finishes scanning your computer, check if you’re able to boot without the DRIVER_IRQL_NOT_LESS_OR_EQUAL error.
2. Check Your RAM
Malfunctions can sometimes be caused by RAM problems, such as incorrect installation or dirty terminals. To ensure your memory is working correctly, perform the following cleaning process:
- To begin with, take off your computer case and separate the RAM from its socket.
- Begin by rubbing the RAM stick contacts or using compressed air to sweep away any initial dust and dirt.
- Dip a cotton swab into isopropyl alcohol, and then allow it to dry for a little. When ready, use it to carefully remove any built-up dust or debris.
- Grab a new, dry cotton swab and rub it onto the RAM stick to remove the leftover particles and dust.
- Repeat the cleaning process for any other RAM sticks you have.
- After meticulously cleaning the RAM terminals, reinstall them back into their corresponding slots and securely reattach the computer case.
- Restart the system to verify whether or not this problem is resolved.
If you are using a laptop, open the back cover and follow these steps that would normally apply to desktop computers.
3. Disconnect Peripheral Devices
Solving a dreaded IRQL error on your PC can be a challenge, but it may just take a few simple steps to get things back on track. Start by powering off the system and detaching all peripheral devices, as they could be causing the issue. Make sure to unplug your mouse, keyboard, and any other USB devices connected to your system.
After disconnecting your peripherals, boot your system. Once restarted, check whether the error has been resolved — you might find that disconnecting these peripherals has fixed the issue and restored your system’s functionality!
If your Windows computer is able to boot up correctly after taking out all of its peripherals, power it down once more and start plugging them back in one by one. After each connection, restart the system so that when you receive the DRIVER_IRQL_NOT_LESS_OR_EQUAL error again, you’ll be able to identify which peripheral caused the issue.
4. Repair Your System Files
In some cases, the IRQL error is a direct result of corrupt or damaged system files. Luckily, all modern versions of Windows include the System File Checker, which is a command line utility to identify faulty system files and restore them. Follow the instructions below to perform the SFC scan.
- Open the search bar in your taskbar by clicking on the magnifying glass icon. Press Windows + S on your keyboard as a shortcut.
- Type Command Prompt in the search box. When you see it in the results, right-click on it and choose Run as Administrator.
- When prompted by the User Account Control (UAC), click Yes to allow the app to launch with administrative permissions.
-
Type in the following command and press Enter to execute it: sfc /scannow
- Wait for the System File Checker to finish scanning your computer. In the case of a discrepancy, the utility will restore system files and fix all errors related to them.
5. Run the Hardware and Devices Troubleshooter
Windows comes with built-in troubleshooters to help you resolve common errors. The Hardware Troubleshooter is one such tool that can help identify any hardware problems that are causing the DRIVER_IRQL_NOT_LESS_OR_EQUAL error.
- Press the Windows + R keys on your keyboard to bring up the Run dialog box.
-
Type in “msdt.exe -id DeviceDiagnostic” and click on the OK button.
-
The Hardware and Devices troubleshooter should show up on your screen. Click on the Advanced link, and make sure the “Apply repairs automatically” option is enabled.
-
Click Next, and wait for Windows to detect any issues with your devices. This process shouldn’t take longer than a few minutes.
- If Windows is able to diagnose your problem, it will automatically apply the correct fix to restore your system.
If the troubleshooter didn’t find any issues with your system, you might have to continue and manually fix it. This is common, as many Windows errors require more attention.
6. Use the Windows Memory Diagnostic Tool
Another simple and effective tool built into Windows is the Memory Diagnostic tool, which can help you easily pinpoint and repair any RAM issues. Using it is fairly straightforward — simply follow the instructions below to run the test.
-
To get started, locate the search icon in your taskbar and click on it to open up the search bar. Alternatively, press Windows + S to bring up the same window. Type «Memory Diagnostic» into the textbox and select this option from your list of results.
-
After the new pop-up window appears, select “Restart now and check for problems (recommended)” to initiate memory diagnostics. Before pressing this button, make sure all of your documents are saved.
- Upon restarting your computer, the memory diagnostics tool will quickly ascertain any discrepancies concerning your RAM. As soon as it finds an issue, you’ll be notified.
7. Reset Windows
If none of the above solutions have worked, you might need to reset Windows. Resetting your system will help restore it to its original factory state, thus fixing any issues that may be causing the DRIVER_IRQL_NOT_LESS_OR_EQUAL error.
Before you reset Windows, make sure to back up your files and settings. Windows 10 and 11 also allow you to keep your personal data while resetting the system, so remember to create a system image before taking any major steps.
- Click on the Start menu and choose Settings. You can alternatively use the Windows + I keyboard shortcut as well.
-
Type “Reset” into the search bar, and then click on Reset this PC from the search results. You can also manually navigate here by going to Update & Security > Recovery.
- Click on the Get started button under the Reset this PC heading and wait for Windows to start the reset process.
-
Choose one of the two options:
- Select Keep my files if you want to keep personal files on your computer, but want to remove all apps and settings.
- Select Remove everything if you want to wipe all data from your system including all your personal files.
- Wait for Windows to complete the process.
Do you want a fresh Windows installation? Check our How to Install Windows 11, 10, 8.1, or 7 Using a Bootable USB guide for detailed, step-by-step instructions on how to install Windows.
Did you know? If you purchase Windows from the SoftwareKeep store, we’ll help you install it for free! This is your best bet when it comes to reinstalling your system, as a fresh OS is less prone to crashes, blue screen errors, and other problems!
Conclusion
Troubleshooting the DRIVER_IRQL_NOT_LESS_OR_EQUAL error can be a daunting task, but by taking the time to run through these steps, you should have no trouble resolving the DRIVER_IRQL_NOT_LESS_OR_EQUAL error on your PC.
We hope this article has been helpful in getting your system back up and running. Be sure to contact us if you have any further questions about fixing the DRIVER_IRQL_NOT_LESS_OR_EQUAL error on your PC.
One More Thing
Looking for more tips? Check out our other guides in the SoftwareKeep Blog and our Help Center! You’ll find a wealth of information on how to troubleshoot various issues and find solutions to your tech problems.
Sign up for our newsletter and get early access to our blog posts, promotions, and discount codes. Plus, you’ll be the first to know about our latest guides, deals, and other exciting updates!
Recommended Articles
» How To Fix the System Service Exception Error in Windows 10
» Fix Unexpected Store Exception Error in Windows 10
» How To Fix the REFERENCE_BY_POINTER BSOD on Windows 11/10?
Feel free to reach out with questions or requests you’d like us to cover.

The error “DRIVER_IRQL_NOT_LESS_OR_EQUAL”, usually occurs at Windows Startup. In Windows 10, if you get this BSOD error, don’t worry. Many Windows 10 users have reported this issue. You can fix this error with one of the solutions below by following the instructions step by step.
Content:
Causes of this error
Solutions to fix his error
What causes DRIVER_IRQL_NOT_LESS_OR_EQUAL BSOD?
Error “DRIVER_IRQL_NOT_LESS_OR_EQUAL” would occur when your network driver uses an incorrect memory address. You may also see “ndis. sys” on the screen. “ndis. sys” is a system file of network drivers. To fix the error, you can update the network driver.
TIP: In some cases, error Driver Irql Not Less or Equal is not caused by “ndis.sys”. If you see other file name on the screen instead of “ndis.sys”, the solutions below might not work for you. In that case, you may want to visit Your PC ran into problem and needs to restart for the solutions to fix common BSOD errors.
How do you fix DRIVER_IRQL_NOT_LESS_OR_EQUAL error?
There are two solutions for you to try to fix the error. You can start from the Solution 1, then Solution 2. After that, you should be able to fix the error.
Solution 1: Uninstall the network drivers
This error usually occurs at Startup. But sometimes, it occurs every several minutes. You need to enter Safe Mode if you can’t start Windows normally. Follow the instructions below depeding on your case.
If you can boot Windows successfully, follow these steps to uninstall the drivers.
1) On your keyboard, press the Windows logo key and R at the same time to invoke the run box.
2) Type devmgmt.msc and click OK. Then Device Manager Window will open.
3) In Device Manager, expand category “Network adapters”. Right-click on a network device and click Uninstall.

4) You may be asked to confirm the uninstall. Click OK to confirm it.
5) If you also have installed wireless network adapters, repeat steps above to uninstall and the wireless drivers.
6) Reboot your pc and check to see if the problem is resolved.
If you can’t boot Windows successfully, follow steps below.
1) Enter Safe Mode.
2) On your keyboard, press the Windows logo key and R at the same time to invoke the run box.
3) Type devmgmt.msc and click the OK button. Then Device Manager Window will open.
4) In Device Manager, expand category “Network adapters”. Right-click on a network device and select Disable.

5) If you also have installed wireless network adapters, repeat steps above to uninstall the wireless drivers.
6) Reboot your PC. Then Windows 10 will reinstall the drivers automatically.
7) Check to see if the blue screen error is gone.
Solution 2: Update the drivers
The steps above may resolve the problem, but if they don’t, you can try to update the network driver manually. If you don’t have the time, patience or computer skills to update the drivers manually, you can do it automatically with Driver Easy.
IMPORTANT: If you can’t Start Windows 10 normally, enter Safe Mode first . If you’d like to use Driver Easy to update the drivers, you need to access the Safe Mode with Network.
Driver Easy will automatically recognize your system and find the correct drivers for it. You don’t need to know exactly what system your computer is running, you don’t need to risk downloading and installing the wrong driver, and you don’t need to worry about making a mistake when installing.
You can update your drivers automatically with either the FREE or the Pro version of Driver Easy. But with the Pro version it takes just 2 clicks (and you get full support and a 30-day money back guarantee):
1) Download and install Driver Easy.
2) Run Driver Easy and click Scan Now button. Driver Easy will then scan your computer and detect any problem drivers.

3) Click the Update button next to a flagged network driver to automatically download and install the correct version of this driver (you can do this with the FREE version).
Or click Update All to automatically download and install the correct version of all the drivers that are missing or out of date on your system (this requires the Pro version – you’ll be prompted to upgrade when you click Update All).

Hopefully you can fix the error with the above solutions. If you have any questions, please feel free to leave your comments. I’d love to hear of any ideas or suggestions.
72
72 people found this helpful
Available in other languages
Wenn Sie unter Windows 10 den Fehler DRIVER_IRQL_NOT_LESS_OR_EQUAL erhalten, Keine Sorge! Hier können Sie 2 Methoden nutzen, um den schnell zu beheben.
Suivez notre article, nous vous aiderons à réparer le BSOD DRIVER_IRQL_NOT_LESS_OR_EQUAL, étape par étap avec des images indicatives.
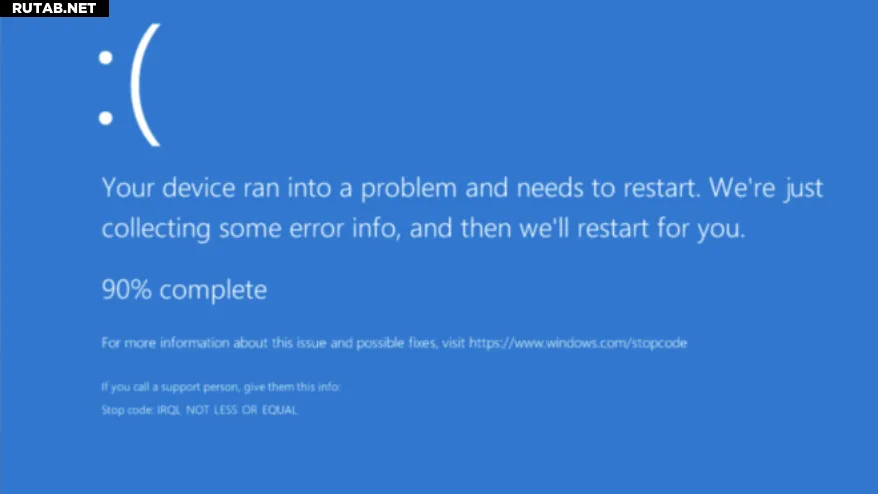
Общий код остановки «Синий экран смерти» Windows помечен как IRQL_NOT_LESS_OR_EQUAL. Это загадочное название относится к линии запроса на прерывание (IRQL), которую ПК используют для сигнализации о событиях, требующих срочного внимания или ответа. Вы увидите это либо в Windows 10, либо в Windows 11.
Фактически, IRQL_NOT_LESS_OR_EQUAL (иногда называемый просто «IRQL») часто представляет собой ошибку, связанную с памятью, которая возникает, когда системный процесс или драйвер устройства пытаются получить доступ к адресу памяти, для которого у него нет прав доступа. Это связано с тем, что адреса памяти для каждого процесса имеют верхнюю границу, поэтому часть «NOT_LESS_OR_EQUAL» относится к попытке доступа к адресу памяти, превышающему это граничное значение.
Что происходит, когда возникает ошибка IRQL_NOT_LESS_OR_EQUAL?
Эта ошибка запускает так называемый код остановки (как вы можете видеть в нижней части изображения выше). Это резко останавливает работу ОС Windows и вызывает «синий экран смерти» (он же BSOD), подобный вышеупомянутому снимку экрана. Windows показывает прогресс (на снимке экрана указано «выполнено на 90 %», поскольку в фоновом режиме собирается аналитическая информация).
Это записывается в различные журналы, которые вы можете просмотреть после следующей перезагрузки. Когда сбор данных завершится, Windows перезагружается по умолчанию (если вы не изменили настройки по умолчанию для запуска системы в элементе панели управления «Свойства системы», показанном ниже).
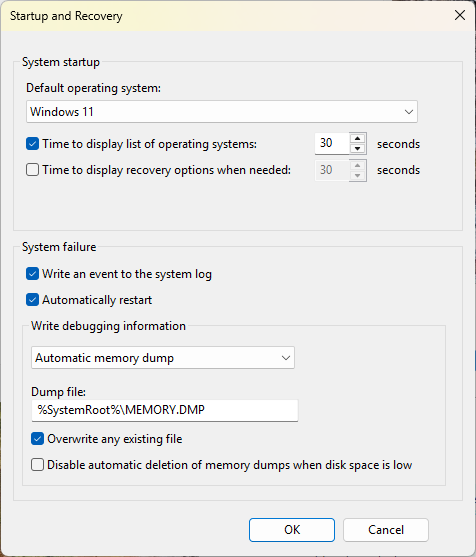
Распространенные причины IRQL BSOD
Несколько причин ошибки IRQL_NOT_LESS_OR_EQUAL хорошо документированы. Однако, как всегда, первое, что нужно спросить: «Что изменилось за последнее время?» Могут быть задействованы обновления системы и драйверы устройств, поэтому вы можете начать с отмены последних обновлений (по одному, с проверкой каждого), чтобы посмотреть, поможет ли это. Общие причины включают в себя:
- Поврежденные системные файлы. Их лучше всего устранять с помощью команды
DISM /Online /Cleanup-Image /CheckHealth(запускаемой из командной строки в режиме администратора или в административном сеансе PowerShell). Если эта команда обнаружит что-либо, о чем следует сообщить, запустите
DISM /Online /Cleanup-Image /RestoreHealthчтобы все очистить. Затем запускайте проверку системных файлов до тех пор, пока она не сообщит, что ничего не найдено или исправлено (иногда это занимает 2 или 3 итерации), набрав SFC /SCANNOW. Если любой из них работает, он также часто исправляет ошибку IRQL. Вот пример «прогона» (проблем не обнаружено и не исправлено) для всех трех команд.
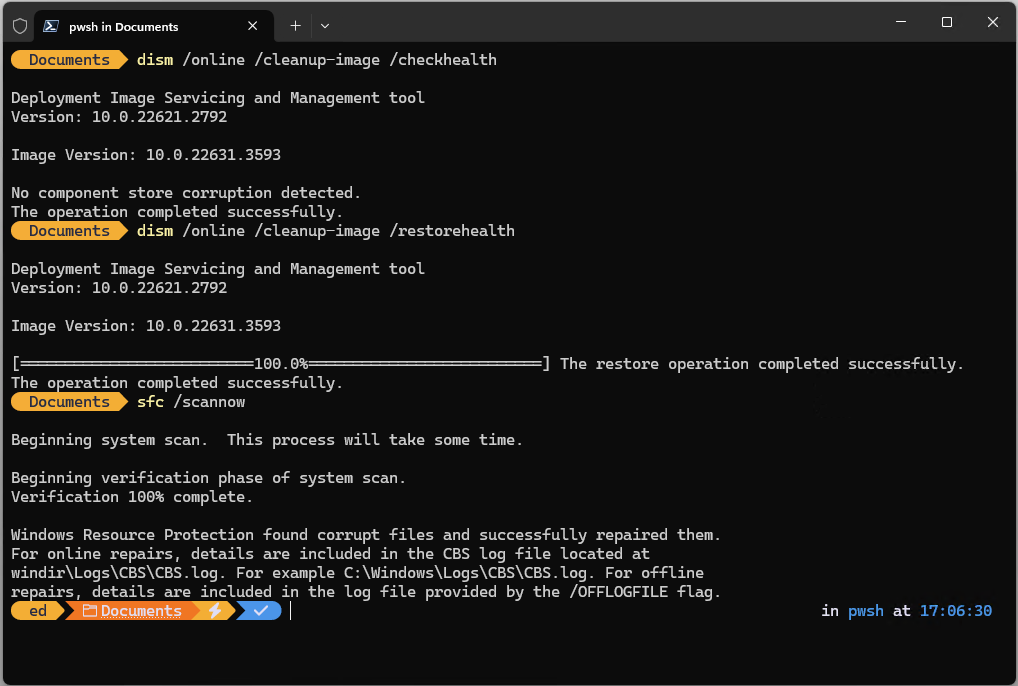
- Несовместимые драйверы устройств: если вы недавно обновили драйвер, попробуйте откатить его до предыдущей версии. Для этого откройте диспетчер устройств (доступен при нажатии Win + X), щелкните правой кнопкой мыши соответствующее устройство, выберите «Свойства», перейдите на вкладку «Драйвер» и нажмите кнопку «Откатить драйвер». Если кнопка неактивна, возможно, вам придется удалить текущий драйвер и установить предыдущую версию вручную.
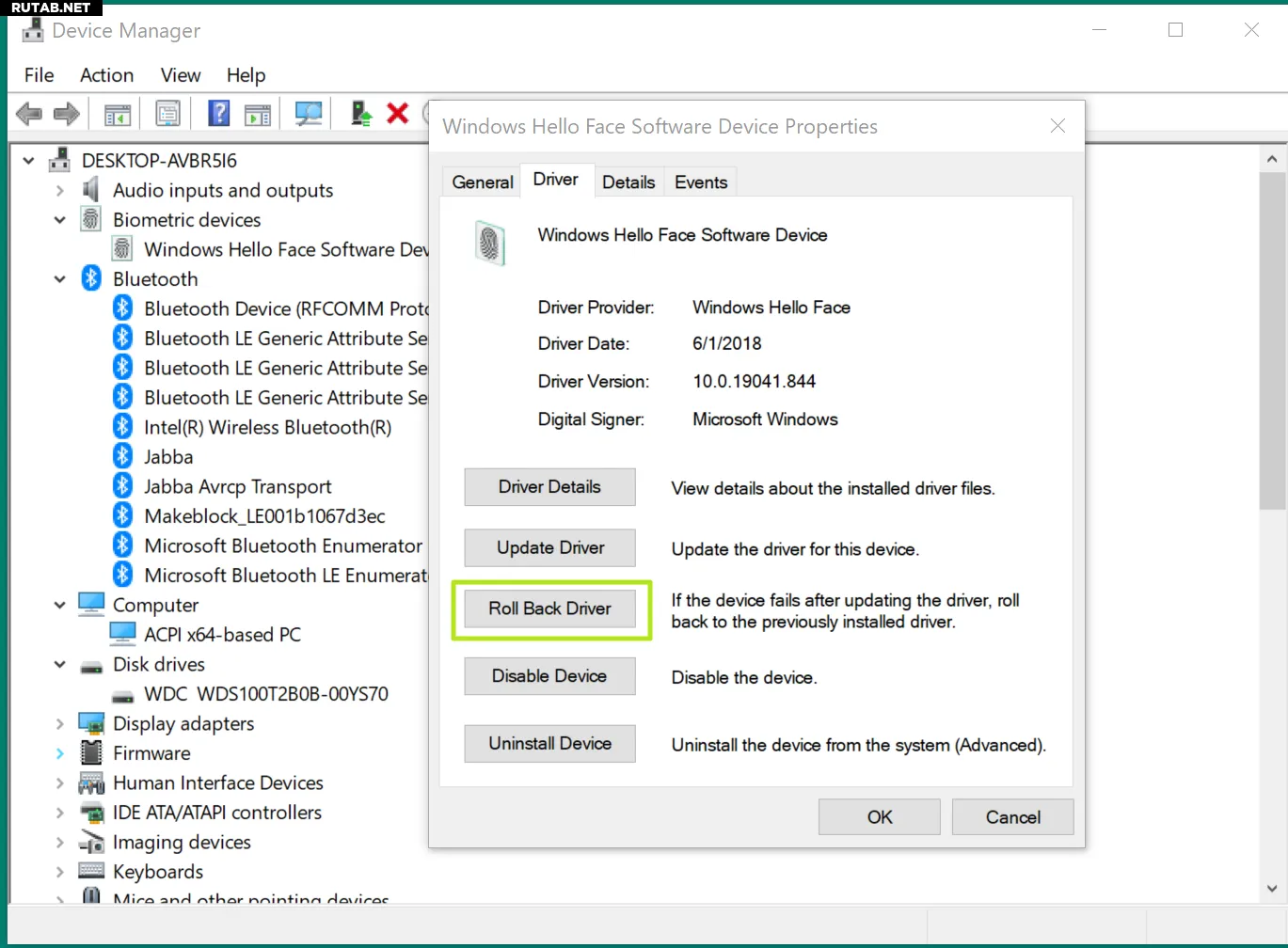
- Неисправное оборудование: если устройство работает со сбоями или выходит из строя, вы обычно видите отчеты об ошибках в «Мониторе стабильности системы», который можно запустить, введя perfmon /rel в поле «Выполнить», в командной строке или в PowerShell. Такие ошибки обычно обозначаются красным крестиком, как показано на следующем снимке экрана (также помеченном как «Аппаратная ошибка»).
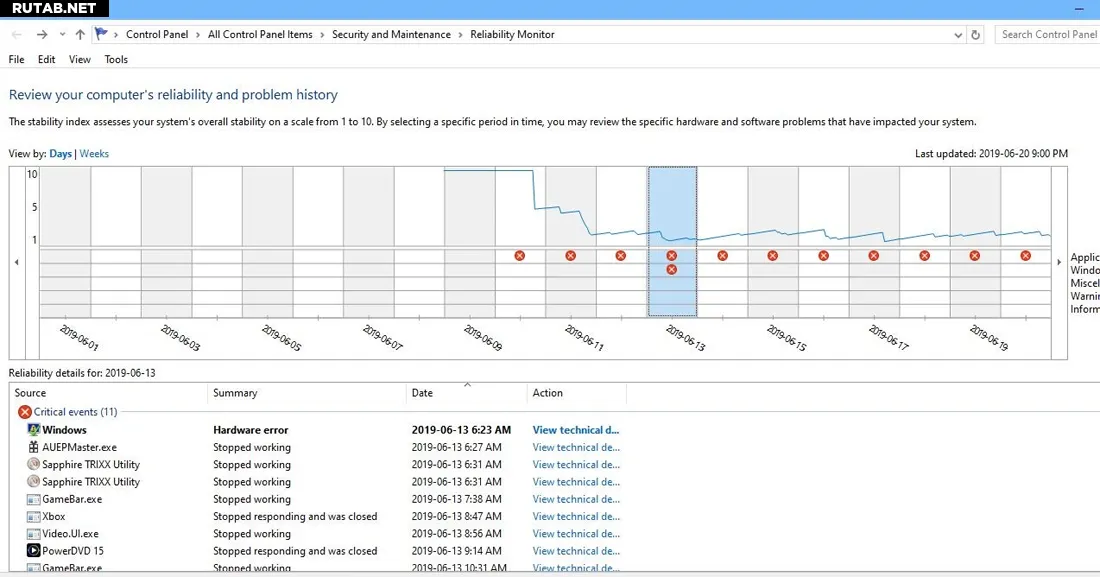
Лучшее, что вы можете сделать с неисправным устройством, — это отключить его от ПК (хотя для важных устройств — например, мыши, клавиатуры, жесткого диска и т. д. — вам также может потребоваться заменить неисправное устройство на заведомо исправное).
- Поврежденная или неполная установка программного обеспечения. Если вы недавно установили приложение или обновление, найдите в «Мониторе стабильности системы» сообщения об ошибках установки (для обновлений и обновлений они также будут отображаться в истории обновлений). В таких случаях лучше всего удалить проблемное программное обеспечение и посмотреть, исчезнет ли проблема.
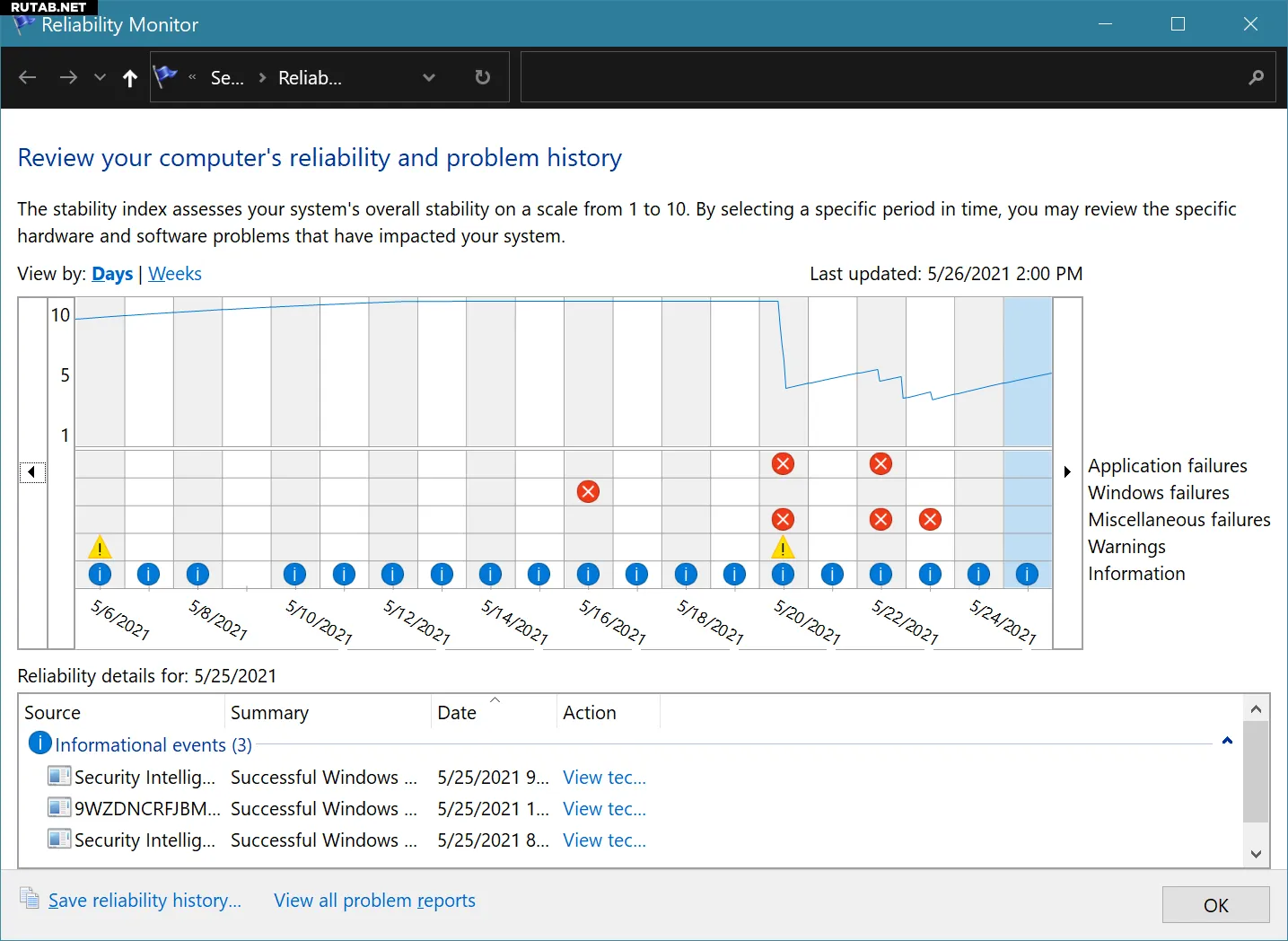
Графические драйверы часто вызывают ошибки IRQL_NOT_LESS_OR_EQUAL
Ошибка IRQL можно встретить в Windows 10, но те же проблемы могут возникнуть и в Windows 11. Во всех случаях, кроме одного, причиной была ошибка графического драйвера Nvidia
NVIDIA Corporation (NASDAQ: NVDA) — американская компания, один из крупнейших разработчиков графических ускорителей и процессоров, а также наборов системной логики. На рынке продукция компании известна под такими торговыми марками как GeForce, nForce, Quadro, Tesla, ION и Tegra. Компания была основана в 1993 году. По состоянию на август 2006 года в корпорации насчитывалось более 8 тысяч сотрудников, работающих в 40 офисах по всему миру. Википедия
Читайте также:По слухам, Nvidia открывает второй центр исследований и разработок на ТайванеSamsung опровергает информацию о том, что её память HBM3E не подходит для NvidiaNo Rest for the Wicked получила второй патч с поддержкой DLSS и FSRСообщается, что чипы Samsung HBM3E не соответствуют требованиям Nvidia по теплу и мощностиСуперчипы Nvidia Grace Hopper помогли трем новым суперкомпьютерам возглавить список Green500
GeForce. Во всех этих случаях, откатившись к предыдущей версии, можно полностью исправить ошибку IRQL.
Вот почему не стоит удалять дубликаты графических драйверов Nvidia со своих компьютеров с Windows до тех пор, пока новый не проработает без проблем в течение пары недель. Отличный проект GitHub DriverStore Explorer отлично справляется с такой очисткой, когда приходит время. Не торопитесь с такой очисткой, и вы оставите себе возможность отката, если она вам понадобится.
Попробуйте чистую загрузку
Если предложенные выше способы устранения ошибок IRQL_NOT_LESS_OR_EQUAL не помогли, следующим шагом должна стать чистая загрузка Windows. При чистой загрузке Windows 10 или 11 запускается с минимальным набором драйверов и программ запуска. Это действие направлено на устранение возможных причин проблем, которые со временем добавились в среду запуска.
Чтобы выполнить чистую загрузку:
1. Запустите утилиту настройки системы msconfig. Вы можете попасть туда, нажав WinKey+R и введя «msconfig».
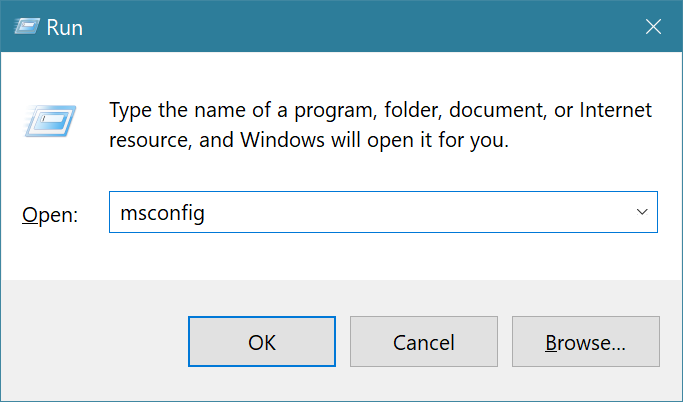
2. Снимите флажок Загружать элементы автозагрузки на вкладке «Общие» в разделе «Выборочный запуск». Это отключает все элементы автозагрузки, присутствующие в данный момент на этом компьютере.
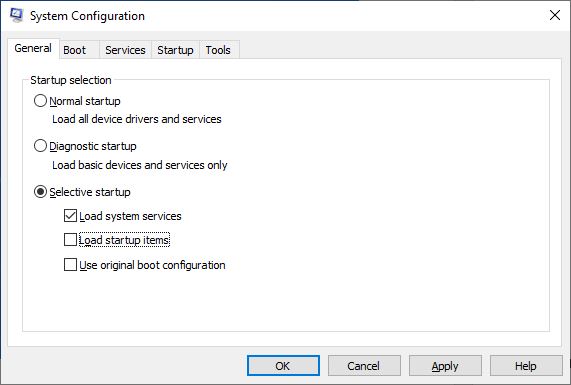
3. Перейдите на вкладку «Службы», установите флажок «Скрыть все службы Microsoft» в левом нижнем углу, затем нажмите «Отключить все». Это отключает все службы сторонних производителей (в основном ОС) на этом компьютере. Теперь вы можете нажать ОК, чтобы закрыть окно.
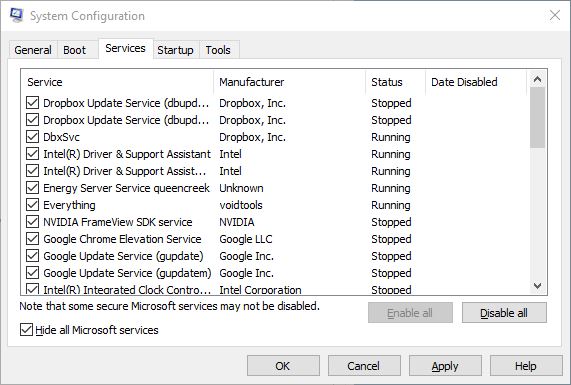
Теперь ваш компьютер настроен на чистую загрузку, поэтому вам потребуется перезагрузить его, чтобы попытаться устранить неполадки. Это может позволить вам заменить или переустановить проблемные или нежелательные драйверы, приложения, обновления и т. д. Завершив устранение неполадок, вам необходимо вернуться назад и отменить все изменения.
Например, если вы уже отключили некоторые элементы автозагрузки в диспетчере задач, вы можете захотеть сделать снимок экрана (узнайте, как делать снимки экрана в Windows 10 или 11), чтобы захватить список отключенных элементов, прежде чем отключать те, которые все еще активны. Таким образом, вы будете знать, что оставить в покое, когда вернете все в прежнее состояние.
Устранение неполадок служб, отличных от Windows
Если в результате устранения неполадок вы подозреваете, что в ошибке IRQL_NOT_LESS_OR_EQUAL участвуют службы, отличные от Windows, вам необходимо провести процесс исключения, чтобы определить виновника (или виновников). Это означает включение сторонних сервисов в группах. Шон Бринк из Tenforums.com рекомендует использовать технику двоичного поиска в своем руководстве по чистой загрузке. Это работает очень хорошо.







