Если у вас возникают какие-либо проблемы с программами, требующими выхода в Интернет, теоретически решить проблему может отключение встроенного брандмауэра. Учитывайте, что это не то действие, которое следует выполнять без явной необходимости, возможно, более оптимальным будет добавление исключений брандмауэра.
В этой инструкции подробно о нескольких способах отключить брандмауэр Windows 11 — как в Параметрах, так и с помощью других методов, например, в командной строке. Также может быть полезным: Как сбросить настройки брандмауэра Windows 11 и Windows 10.
Отключение брандмауэра в окне «Безопасность Windows»
Стандартный способ, позволяющий быстро отключить брандмауэр — использование окна «Безопасность Windows» и соответствующие параметры в нём. Шаги будут следующими:
- Откройте окно «Безопасность Windows». Сделать это можно, используя значок в области уведомлений панели задач или в «Параметры», в разделе Конфиденциальность и защита — Безопасность Windows — Открыть службу «Безопасность Windows».
- Перейдите в раздел «Брандмауэр и безопасность сети».
- Нажмите по профилю сети, который помечен как «Активный» (то есть используемый в настоящее время) или по любому другому профилю сети, для которого вы хотите отключить брандмауэр.
- Переведите переключатель «Брандмауэр Microsoft Defender» в положение «Откл.» и подтвердите отключение.
На этом отключение брандмауэра для выбранного профиля сети будет выполнено.
Если для разных сетей вы используете разные профили, можно отключить брандмауэр для каждого из них — то есть и для частной сети, и для общедоступной сети.
Как полностью отключить брандмауэр Windows 11 в командной строке
Если требуется быстро отключить брандмауэр для всех профилей сети, сделать это можно с помощью командной строки:
- Запустите командную строку от имени администратора.
- Введите команду
netsh advfirewall set allprofiles state off
и нажмите Enter.
Результат выполнения команды — простое сообщение «Ок», но если вы зайдете в параметры «Брандмауэр и безопасность сети», сможете увидеть следующее состояние брандмауэра:

Как видим, брандмауэр Windows 11 полностью отключен. В дальнейшем, чтобы вновь включить его, можно тем же способом использовать команду
netsh advfirewall set allprofiles state on
В панели управления
Как и в предыдущих версиях системы, брандмауэр Windows 11 можно отключить в панели управления, для этого:
- Откройте панель управления (как это сделать в Windows 11).
- Откройте пункт «Брандмауэр защитника Windows». Чтобы пункт отображался, выберите «Значки» в поле «Просмотр» панели управления.
- В панели слева нажмите «Включение или отключение брандмауэра Защитника Windows».
- Выберите «Отключить брандмауэр Защитника Windows» для частной и/или для общественной сети.
Примените настройки — на этом отключение брандмауэра будет выполнено.
Монитор брандмауэра защитника Windows в режиме повышенной безопасности
Еще одна возможность — использование монитора брандмауэра Защитника Windows в режиме повышенной безопасности для полного отключения брандмауэра Windows 11:
- В поиске на панели задач начните набирать «повышенной безопасности» и нажмите по пункту «Монитор брандмауэра защитника Windows в режиме повышенной безопасности» в результатах поиска.
- В открывшемся окне нажмите «Свойства брандмауэра защитника Windows».
- В свойствах брандмауэра обратите внимание на вкладки — «Общий профиль», «Частный профиль», «Профиль домена». На каждой из них можно отключить брандмауэр и применить сделанные настройки.
Отключение в редакторе локальной групповой политики и редакторе реестра
Если у вас установлена Windows 11 Pro или Enterprise, вы можете отключить брандмауэр в редакторе локальной групповой политики. Необходимые шаги:
- Нажмите клавиши Win+R на клавиатуре, введите gpedit.msc и нажмите Enter.
- В открывшемся редакторе локальной групповой политики перейдите к разделу Конфигурация компьютера — Административные шаблоны — Сеть — Сетевые подключения — Брандмауэр защитника Windows — Стандартный профиль (или Профиль домена, если отключение требуется не для частной и общественной сети, а для сети домена).
- Дважды нажмите по параметру «Брандмауэр Защитника Windows: защита всех сетевых подключений», переключите политику в состояние «Отключено».
- Примените настройки.
Если у вас установлена Домашняя редакция системы, то же самое вы можете сделать в редакторе реестра:
- Нажмите клавиши Win+R на клавиатуре, введите regedit и нажмите Enter.
- В редакторе реестра перейдите к разделу
HKEY_LOCAL_MACHINE\SOFTWARE\Policies\Microsoft
- В этом разделе создайте подраздел с именем WindowsFirewall (при его отсутствии).
- Внутри него — подраздел StandardProfile (для частной и общественной сети) и/или DomainProfile (для сети домена).
- В созданном подразделе создайте два параметра DWORD с именами EnableNotifications и EnableFirewall, установите их значения равными 0.
- Закройте редактор реестра и перезагрузите компьютер.
Учитывайте, что при использовании этих методов, включение брандмауэра в параметрах или панели управления станет невозможным, там вы увидите информацию о том, что «Этим параметром управляет ваш администратор» и «Для обеспечения безопасности управление некоторыми параметрами осуществляет системный администратор».
Отключение службы брандмауэра
При желании вы можете полностью отключить службу Windows 11, отвечающую за работу брандмауэра. Для этого:
- Запустите редактор реестра: нажмите правой кнопкой мыши по кнопке «Пуск», выберите пункт «Выполнить», введите regedit и нажмите Enter.
- Перейдите к разделу реестра
HKEY_LOCAL_MACHINE\SYSTEM\CurrentControlSet\Services\mpssvc
- В правой панели дважды нажмите по параметру с именем Start и измените его значение на 4.
- Закройте редактор реестра и перезагрузите компьютер.
Брандмауэр будет отключен, изменение его параметров стандартными средствами станет недоступным, а из панели «Безопасность Windows» соответствующая вкладка пропадет совсем.
И последнее: если отключение брандмауэра вам потребовалось для выполнения какой-то однократной задачи, рекомендую включить его обратно после её выполнения.
Windows Firewall Control — небольшая бесплатная утилита, которая обеспечивает комфортный доступ пользователю к наиболее часто используемым опциям встроенного брандмауэра операционных систем Windows. Встроенный инструмент Firewall, который реализован в операционках семейства Windows, к сожалению, не достаточно удобен для настройки и управления, что затрудняет использование всех его возможностей особенно неопытным пользователям. Однако с помощью приложения даже новичок, не владеющий техническими тонкостями администрирования ПК, сможет настроить свой сетевой барьер на самые оптимальные параметры.
После инсталляции программа размещается в системном трее (контекстном меню), откуда и осуществляется эффективное управление различными опциями фаервола. Например, можно быстро разрешить/запретить другим программам выходить в сеть, настраивать дополнительные правила, посмотреть текущие активные сетевые соединения, импортировать/экспортировать политики и многое другое.
Windows Firewall Control имеет несколько режимов фильтрации трафика:
- High Filtering (высокий) — все исходящие соединения блокируются, не позволяя подключиться в Вашему ПК.
- Medium Filtering (средний) — блокируются соединения, которые не соответствуют установленному Вами правилу, а остальные работают без ограничений.
- Low Filtering (низкий) — разрешаются соединения, которые в том числе и не соответствуют правилу, но у Вас есть возможность блокировки приложений для предотвращения исходящего соединения.
- No Filtering (без фильтрации) — Firewall Windows полностью отключен (не рекомендуется к использованию).
ТОП-сегодня раздела «Расширения»
Defender Control 2.1
С помощью небольшой программки Defender Control вы в один клик сможете отключать, включать и…
MiniBin 6.6.0.0
MiniBin — небольшая утилита, которая дополнит Вашу панель уведомлений (системный трей) иконкой Корзины…
Punto Switcher 4.5.0
Punto Switcher — нужная программа, которая автоматически исправит текст, набранный не в той…
StartIsBack++ 2.9.19
StartIsBack++ — полезная утилита для всех пользователей «десятки», которая вернет в интерфейс операционки привычное и знакомое меню Пуск из Windows 7…
Отзывы о программе Windows Firewall Control
Dev про Windows Firewall Control 6.8.2.0 [20-01-2023]
Хорошая софтинка.
6 | 5 | Ответить
Polygraph про Windows Firewall Control 6.8.2.0 [08-10-2022]
При установке пишет «Сервис недоступен». Это последствия санкций? Если так, то зачем выкладывать заведомо бесполезный софт? Имхо.
6 | 7 | Ответить
Марина про Windows Firewall Control 5.3.0.0 [09-04-2018]
Только время зря потратила, можно блокировать программы связанные только с входящим и исходящим интернет трафиком, да не требовательная и Руссификатор есть, но даже под паролем можно закрыть из диспетчера задач, а чтоб удалить прости снять блокировку)) бесполезная программа, над встроенным в виндовс даже не нужно столько париться чтоб заблокировать доступ програме в инет, думайте сами это моё мнение.
10 | 15 | Ответить
Татьяна про Windows Firewall Control 4.8.3.0 [31-07-2016]
Не плохая прога.
Русифицируется -просто.
+сы. Можно настроить все исходящие соединения в ручную. каким то программам разрешить выход в сеть а каким то -нет…
— сы. Настраивать те же программы в ручную- для многих «геморрой» и эта программа точно не для- домохозяек.
Вообще, родной брандмауер (Windows Firewall)- можно настроить 2 кликами. Ставятся галки- в «запретить входящие соединения» (на умолчании галки эти не стоят- их нужно поставить) И все.
Родной Брандмауер- без посторонних фаерволлов- совсем не плох.
8 | 10 | Ответить
(ерж про Windows Firewall Control 4.1.0.1 [02-07-2014]
Может есть смысл добавить ссылку на загрузку русского языкового файла с сайта разработчика по информации пользователя Valerikа
9 | 7 | Ответить
Admin в ответ (ерж про Windows Firewall Control 4.1.0.1 [03-07-2014]
Ссылка на скачивание русского языкового файла добавлена.
10 | 12 | Ответить
Многие пользователи считают, что отключить брандмауэр Windows 11 — задачка не из легких. Мы докажем, что это не так!
Брандмауэр — буквальная стена между системой пользователя и многочисленными опасностями Всемирной паутины. К сожалению, периодически эта «стена» начинает преграждать путь к вещам, которые нужны самому пользователю. Именно по этому причине брандмауэр приходится отключать, если не перманентно, то хотя бы на время.
В сегодняшней статье мы расскажем вам, как отключить брандмауэр Windows 11, причем не одним, а несколькими способами.
Базовые способы отключения брандмауэра Windows 11
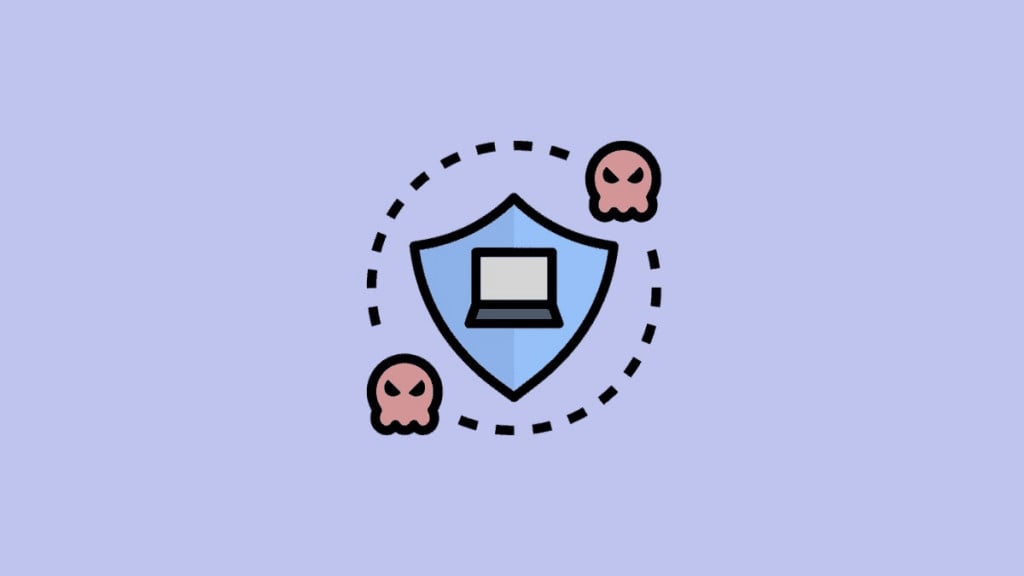
Системное приложение «Параметры»
Пожалуй, самый простой и очевидный способ деактивировать брандмауэр (a.k.a. файрвол) — это через системное приложение «Параметры». Если быть точнее, через раздел «Безопасность Windows».
- Нажмите WIN+I для вызова окна «Параметры»;
- перейдите по пути «Конфиденциальность и защита»→«Безопасность Windows»→«Открыть службу Безопасность Windows»→«Брандмауэр и безопасность сети»;
- в списке типа сетей кликните ЛКМ на ту, возле которой есть плашка «(активный)»;
- в разделе «Брандмауэр Microsoft Defender» измените «Вкл.»→«Откл.»;
- согласитесь с изменениями параметров и закройте окошко «Параметры».
Командная строка с правами администратора
Зачем лезть через тонну разделов и под меню, если все можно сделать одной единственной командой? Если вы давно пользуйтесь Windows, то вам наверняка время от времени приходится задействовать для своих целей Командную строку. Так вот, встроенный файрвол Windows 11 запросто можно отключить всего-навсего одной командой.
- Нажмите WIN+R для вызова диалогового окошка «Выполнить»;
- пропишите в пустой строке CMD и нажмите CTRL+SHIFT+ENTER;
- скопируйте в терминал команду netsh advfirewall set allprofiles state off и нажмите ENTER.
Готово, Брандмауэр Windows отключен. Убедиться в этом можно в подразделе «Брандмауэр и безопасность сети» (смотрите ↑). Чтобы включить брандмауэр, просто замените «off» в конце команды на «on».
Классическая Панель управления
В Windows 11 присутствует классическая Панель управления, благодаря которой также можно отключить брандмауэр ОС. Получить доступ к ней обычными способами, к сожалению, сложно, но существуют обходные пути.
- Нажмите WIN+R для вызова диалогового окошка «Выполнить»;
- пропишите в пустой строке Control и нажмите ENTER;
- в окошке панели измените режим просмотра на мелкие или крупные значки;
- откройте раздел «Брандмауэр защитника Windows» и перейдите в пункт «Включение или отключение брандмауэра Защитника Windows»;
- активируйте опции «Отключить брандмауэр Защитника Windows (не рекомендуется)» как для частной, так и общественных сетей;
- сохраните внесенные изменения в настройки и закройте Панель управления.
Продвинутые способы отключения брандмауэра Windows 11
Монитор брандмауэра Защитника Windows
К более продвинутым способам несомненно можно отнести деактивацию файрвола через «монитор брандмауэра Защитника Windows в режиме повышенной безопасности». Да, в Windows 11 действительно есть компонент с настолько длинным названием — и он такой не один!
- Нажмите WIN+S для вызова поисковой строки;
- пропишите запрос «монитор безопасности» и выберите первый результат в поиске;
- в разделе «Обзор» кликните ЛКМ на ссылку «Свойства брандмауэра Защитника Windows»;
- в ниспадающем меню состояния деактивируйте брандмауэр для общего, частного и доменного профилей;
- сохраните внесенные изменения и закройте все окна.
Редактор локальной групповой политики
Внимание! Данный метод подходит только для Pro и Enterprise редакций Windows 11. Пользователям домашних версий мы рекомендуем обратить внимание на предыдущие методы.
Еще один компонент Windows 11, которым можно выключить встроенный файрвол системы, — это редактор локальной групповой политики.
- Нажмите WIN+R для вызова диалогового окошка «Выполнить»;
- пропишите в пустой строке Gpedit.msc и нажмите ENTER;
- в окошке редактора (в левой части) перейдите по пути «Конфигурация компьютера»→«Административные шаблоны»→«Сеть»→«Сетевые подключения»→«Брандмауэр защитника Windows»→«Стандартный профиль»;
- кликните два раза ЛКМ по «… защита всех сетевых подключений», чтобы открыть свойства параметра;
- выберите пункт «Отключено» и сохраните внесенные изменения.
Редактор реестра Windows
Схожий с вышеуказанным методом, как альтернатива, отключить брандмауэр Windows 11 можно с помощью редактора реестра.
- Нажмите WIN+R для вызова диалогового окошка «Выполнить»;
- пропишите в пустой строке Regedit.exe и нажмите ENTER;
- выберите раздел «Компьютер» (в левой части окна);
- нажмите на пункты «Файл»→«Экспорт…», назовите файл «Бэкап реестра.reg» и сохраните его в удобном месте, например, Рабочем столе;
- перейдите по пути HKEY_LOCAL_MACHINE\SYSTEM\CurrentControlSet\Services\mpssvc;
- кликните два раза ЛКМ по параметру Start (в правой части окошка) и задайте ему значение 4 (четыре);
- перезагрузите ПК для внесения изменений.
Стоит отметить, что этот метод отличается от предыдущих: пользователь полностью теряет возможность менять параметры файрвола привычным способом, т.е. через «Параметры». Если вы захотите включить брандмауэр и вернуть себе доступ к его настройкам, выставьте в параметре Start значение 2 (два). Если вы начали испытывать какие-то проблемы с системой, откройте редактор реестра и импортируйте созданный бэкап, чтобы восстановить стабильность ОС, затем — перезагрузите ПК.
Как вы видите, отключить брандмауэр Windows 11 можно самыми разными способами. Главное — это следовать четким указаниям в инструкции, и у вас все получится. Есть какие-то вопросы по теме? Пожалуйста, оставляйте их в комментариях ниже!
version 12.8.2
version 12.8.1
fixes some listed issues (unresponse because of jobs and studies)
restructed some informations from pull requests
improved the way of removal of defender without uac disablation.
version 12.8.0
add ability to remove antivirus without disable UAC or another Security mitigations by default
version 12.7.2
- re-writed way to remove WindowsSecurityCenter services and applets (removing applets broke Windows Update service and Windows Store.) (Issues #83, #125,#139 and #144 will be closed due results of testing of this version.)
note
this was tested on Windows 11 21H2 and 22H2 with Updates.
Release 12.7
What’s new?
Fixed #130 which when you pressing another key than ‘Y’ and ‘y’ the script will start. Also added a warning about reboot.
Remover removes Microsoft Pluton services and enforcing the OS to NOT use it. Also if you PC have a Pluton chip, disable it from BIOS (disablation from BIOS is for Lenovo Laptops for now) because after the removal with the script , Windows Update will re download Pluton Service again sometime. also removes the smartscreen classes in build 26052 canary build.
Release 12.6.9
Announcent
The development of project is ended. This seems no more major changes of the script will be added, so i will release versions of the script if this version is not working in a specific Windows Canary Build. The pause was cause by the university exams and patience of releasing of Windows Canary Build. So the development of this project will have same priority like Melody Script and Edge/OneDrive Uninstaller.
What’s new?
For people who not create a system restore point, its not a way to solve / revert things due script. If a method is revertible, and MSFT patches that , will be harder for me to found new methods to bypass and remove Defender Antivirus on Windows.
But good news. In some versions of windows it don’t need disablation of Tamper Protection!
- removed and deprecated ‘safe’ method because of microsoft’s patchable tamper protection. so now, no more safe methods.
- if your antivirus said the .exe of remover is virus. don’t worry. you can download the source code and run the Script_Run.bat file from archive.
- updating the way of disabling VBS
- enforcing removal of files
- AIO exe and package for (x86,x64 and ARM64)
- fixed issues of #128, #127 where firewall shows problems and removal of C:\ProgramData\Microsoft\Windows instead C:\ProgramData\Microsoft\Windows Defender.
- all issues about N , U and more methods will be closed due depreciation and removal from the script.
- re-write the removal of SecHealthUI app.
- updated documentation
Note of testing
These notes are for x64 and ARM64 (Windows 11 only) releases.
✅ Windows 8.1 and ALL version of Windows 10
✅ Windows 11 (21H2, 22H2 and 23H2)
✅ Windows Dev Channel
✅ Windows 11 Canary Channel / Windows 12 Alpha Builds
release 12.6.4
What’s new?
this release was removed due a another problem which remover is removing content from c:\programdata and breaks uwp and microsoft store apps , where the script was configure NOT TO DO that.
Known issues
Note of testing
These notes are for x64 and ARM64 (Windows 11 only) releases.
✅ Windows 8.1 and ALL version of Windows 10 (all options)
✅ Windows 11 (all options)
❓ Windows Dev Channel (untested)
✅ Windows 11 Canary Channel / Windows 12 Alpha Build (its OK for Y option)
release 12.6.3
What’s new?
fixes when a bounch of cmds are opened
Known issues
‘Safe methods’ is not working with Windows 11 due a problems with permmissons to disable and restore. This will be fixed and updated in 12.6.4.
Way to force disable VBS.
If VBS (Virtualization Based Security ) is enabled after you applied the script and applied policy, if you use Hyper-V Virtual Machine or WSL , this is forcelly enabled.
If you don’t use: disable Secure Boot from BIOS. These will disable VBS if you applied the script, also it disables automatic encryption (so big ATTENTION for BITLOCKER-enabled users). After disablation you’ll get this in msinfo32:

Note of testing
These notes are for x64 and ARM64 (Windows 11 only) releases.
✅ Windows 8.1 and ALL version of Windows 10 (all options)
✅ Windows 11 (all options)
✅ Windows 11 Dev Channel (its OK for Y option)
✅ Windows 11 Canary Channel / Windows 12 Alpha Build (its OK for Y option)
release 12.6.2
Defender Remover removes Microsoft Security Filters (such as MsSecFlt and MsSecFltWfp , 2 services which are connected with Windows Security Application and introduced in Windows Canary).
release 12.6.1
What’s new?
fix where in Canary Channel and in Windows 11 23H2 some content from C:\ProgramData\Microsoft are removed using Y and U options. (check #109 )
fix some code typos
Warning!
Some antiviruses/antimalware engines can take this app as a malware/virus. So i recommend antivirus disablation before to downloaded ir! Also starting Windows 11( 22H2 Moment 2 or newer) it need to disable Tamper Proteciton from Windows Security Settings.
You can clone this repo using git and run Script_Run from the folder. (this applies for x64-bit systems).
Known issues
Disablation/Enablation using Safe methods are not working for some PCs. Next version of app will fix these problems with ‘safe’ methods.
Workaround
If you use Canary Channel of Windows 11, you’ll see some errors with UWP Apps to get in running and crashing Windows Explorer due problems and resources. Also if you updating Microsoft Store apps after removed Defender you’ll get this error:

These applies to Defender Remover 12.6 only with Y option applied.
To solve this problem this powershell command will re-register all UWP Apps which you have installed in System
Get-AppxPackage -AllUsers| Foreach {Add-AppxPackage -DisableDevelopmentMode -Register "$($_.InstallLocation)\AppXManifest.xml"}
and reboot.
Way to force disable VBS.
If VBS (Virtualization Based Security ) is enabled after you applied the script and applied policy, if you use Hyper-V Virtual Machine or WSL , this is forcelly enabled.
If you don’t use: disable Secure Boot from BIOS. These will disable VBS if you applied the script, also it disables automatic encryption (so big ATTENTION for BITLOCKER-enabled users). After disablation you’ll get this in msinfo32:

Note of testing
These notes are for x64 and ARM64 (Windows 11 only) releases.
✅ Windows 8.1 and ALL version of Windows 10 (all options)
✅ Windows 11 (all options)
✅ Windows 11 Dev Channel (its OK for Y option, desktop is not crashing anymore)
✅ Windows 11 Canary Channel / Windows 12 Alpha Build (its OK for Y option)
Windows Defender Firewall is the default antivirus and firewall on Windows 11 PC. This tool not only safeguards your PC against malware or malicious attacks but also restricts running unauthorized apps on your computer. Though this is all good most of the time, you may sometimes require to disable the Firewall in Windows 11.
This happens when you are troubleshooting some error codes, your system crashes every now and then, or when you have purchased a paid antivirus program.
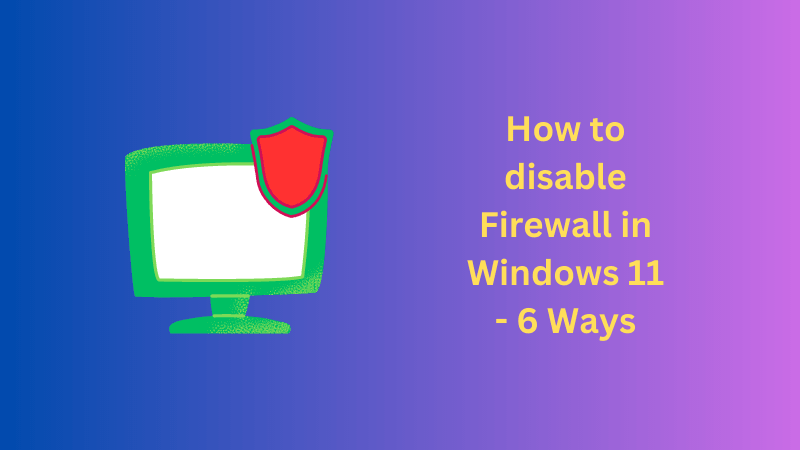
Note: We strongly recommend not turning off the Firewall in Windows unless you are forced to do so under some unusual circumstances.
1] Using Windows Security
- Open Windows Security first.
- When this opens up, locate and click on “Firewall & network protection.”

- You will see three different networks out of which at least one is active.

- Click on your active network, and turn off the toggle switch under “Microsoft Defender Firewall.”

- Repeat the above steps if there are any additional active networks on your computer. Or else, close Windows Firewall, and restart your computer.
Note: To turn back On Windows Firewall, you have to undo the steps that you have recently followed on your PC.
2] Using Control Panel
Here’s how to turn off Firewall in Windows 11 using Control Panel –
- Launch Control Panel first.
- Go to Windows Defender Firewall and click on it.
- When this opens up, select “Turn Windows Defender Firewall on or off” on the left pane.

- Select “Turn off Windows Defender Firewall (not recommended)” under both Private and Public networks.

- Click the OK button and the firewall disables on your Windows 11 PC.
Note: To re-enable the Firewall in Windows using Control Panel, re-open the “Turn Windows Defender Firewall on or off” setting from the left pane. This time, make sure to select the radio buttons left of “Turn off Windows Defender Firewall” under both Private and Public networks.
3] Through Command Prompt
To disable Windows Defender Firewall in Windows using CMD, follow these easy steps –
- Open Windows Search (Win + S), and type CMD in the text field.
- Right-click on the first result i.e. Command Prompt, and select Run as administrator.
- When the UAC window prompts, hit Yes.
- On the elevated console, type the following, and press Enter –
netsh advfirewall set allprofiles state off

Note: To turn back Windows Firewall On using Command Prompt, you need to execute this code over the elevated console – netsh advfirewall set allprofiles state on.
4] Via PowerShell
Follow these steps to turn off the Firewall in Windows 11 using PowerShell –
- Press Windows + X, and select Terminal (Admin).
- When the UAC window prompts, hit Yes.
- The terminal default lands into Windows PowerShell (Admin).
- On the elevated console, execute the following cmdlet –
Set-NetFirewallProfile -Profile Domain,Public,Private -Enabled False
- Close the terminal and restart your Windows PC.
From the next login, you will find Firewall disabled on your computer. If you want to re-enable this security feature, re-open Windows PowerShell as administrator, and execute the following command over it –
Set-NetFirewallProfile -Profile Domain,Public,Private -Enabled True
5] Using Group Policy
Follow these steps to disable Firewall in Windows 11 by tweaking the group policy –
- Press Windows + X, and select Run from the Power Menu.
- Type “
gpedit.msc” without quotes on it and hit OK. - When the group policy window opens up, navigate to the below path on it –
Computer Configuration > Administrative Templates > Network > Network Connections > Windows Defender Firewall > Standard Profile
- Head over to the right pane, and double-click on the “Windows Defender Firewall: Protect all network connections” policy.
- Check the “Not configured” radio button, and hit Apply > OK.
- Restart your computer next and this will restrict Windows Defender Firewall from starting.
Note: To re-enable Windows Defender Firewall on your computer, re-visit the above path. This time, check the Enabled radio button and hit Apply > OK.
6] Through the Registry Editor
Follow these steps to disable Firewall in Windows 11 using the registry –
- Press Windows + R to open the Run dialog.
- Type Regedit on it and hit OK.
- Click Yes on the UAC prompt to authorize opening the registry.
- When the registry launches, navigate to the below path inside it –
Computer\HKEY_LOCAL_MACHINE\SOFTWARE\Policies\Microsoft\WindowsFirewall\StandardProfile
- Right-click anywhere on the right pane and select New > DWORD (32-bit) Value.
- Rename this new entry as “EnableFirewall” and set its value to “0”.
- That’s it, close the registry window, and restart your Windows PC.
You will find Windows Defender Firewall disabled from the next login.
Note: If you ever want to turn on the Firewall on your PC, re-visit the above path, and change the value data field of the “EnableFirewall” entry back to “1”.











