Время на прочтение2 мин
Количество просмотров42K
Приветствуем вас на страницах блога iCover. Увы, не всегда обновление системы до Windows 10 происходит с нашего согласия и ведома. Как быть, если вас «обновили» и необходимо вернуться на привычную 7-ку, 8 или 8.1? В связи с тем, что подобное явление не редкость, мы расскажем об одном из самых простых, быстрых и безболезненных способов выхода из ситуации на тот самый случай, если это таки произойдет.
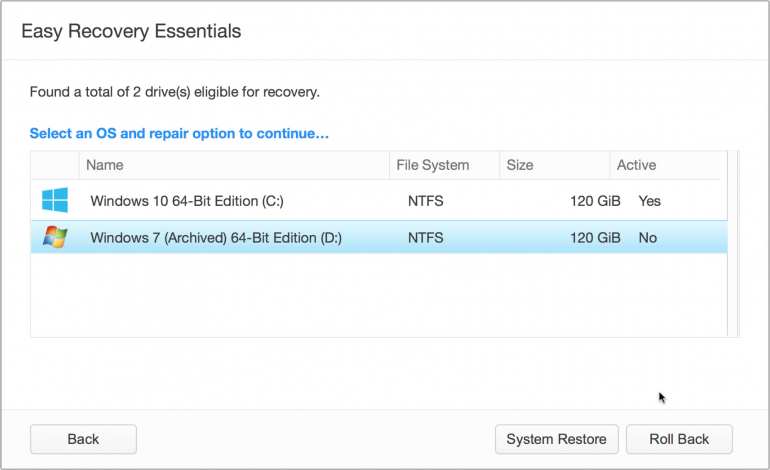
Если вас по каким-то причинам не удовлетворила новая версия ОС или же, вопреки всем предпринятым мерам Microsoft все же удалось тайком обновить на вашем компьютере Windows 7/8 до W10, то один из самых простых способов отката — использовать бесплатную утилиту Windows 10 Rollback от NeoSmart Technologies — разработчика популярной EasyBCD.
Последовательность операций выглядит предельно просто:
Вам потребуется загрузить Windows 10 Rollback Utility на флешку или оптический диск и загрузить с них компьютер, после чего программа просканирует все накопители и покажет найденные ОС, к которым возможен откат с Windows 10.
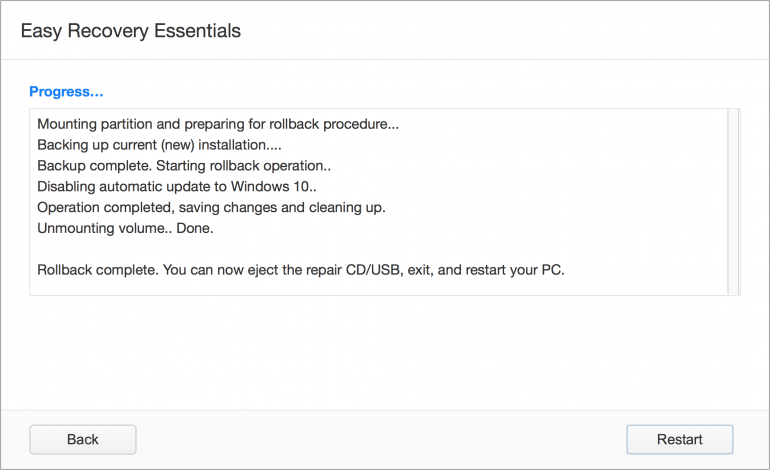
Выберите нужный вариант, выполните действие, перезапустите систему. Это все, что нужно.
Windows 10 Rollback Utility хороша не только простотой процедуры отката, но и двумя полезными бонусами.
Программка позволит вам не только откатиться, но и запретить обновления до Windows 10 на будущее, если вы твердо решили не проходить эту процедуру заново.
Если же в какой-то момент вы посчитаете что время предыдущих версий уже прошло, то всегда сможете отменить откат, поскольку действия, выполняемые программой на 100% обратимы. С этой целью директорию Windows 10 следует сохранить в отдельную папку и при желании, восстановить опять же за пару кликов.
Уважаемые читатели, мы всегда с удовольствием встречаем и ждем вас на страницах нашего блога. Мы готовы и дальше делиться с вами актуальными новостями, обзорными материалами и другими публикациями, и постараемся сделать все возможное для того, чтобы проведенное с нами время было для вас полезным. И, конечно, не забывайте подписываться на наши рубрики.
Другие наши статьи и события
- Обзор Netatmo Welcome Camera. Добрый Большой Брат
- Весенние скидки от KitchenAid
- Распродажа полезных гаджетов и интересных штук
- Jawbone UP3 vs. Xiaomi Mi Band 1S Pulse — битва за наши сердца!
- Выбор умных часов сегодня. Что изменилось?
- Весенние скидки на Hi-Fi технику Onkyo
- Logitech дарит Tom Clancy’s the Division
Раз в год Windows 11 получает большие обновления компонентов, которые меняют её версию, а сам процесс обновления больше похож на установку новой ОС, чем простое обновление. Если вы остались недовольны очередным обновлением компонентов, вы можете удалить его и вернуть предыдущую версию ОС.
В этой инструкции подробно о способах выполнить откат Windows 11 до предыдущей версии после установки очередного обновления компонентов, на момент написания — 24H2, но информация актуальна и для других версий.
Возврат к предыдущей версии в «Параметрах»
При выполнении обновления Windows 11 до следующей версии, на системном разделе диска создаётся папка Windows.old, содержащая файлы предыдущей версии системы, и именно она служит для отката. При этом следует учитывать:
- По умолчанию откат возможен в течение 10 дней после выполнения обновления, после чего файлы удаляются. Вы можете изменить этот период с помощью команды, в командной строке от имени администратора. В примере устанавливается время равное 30 дням:
dism /online /Set-OSUninstallWindow /Value:30
- Если вы вручную удалили папку Windows.old или она была удалена автоматически (например, по истечение срока хранения или сторонними программами очистки), вернуть старую версию можно будет только путём её чистой установки на компьютере.
Если условия выполняются, необходимые файлы для отката есть, то для удаления обновления версии Windows 11 можно использовать следующие шаги:
- Откройте «Параметры» (через меню «Пуск» или с помощью сочетания клавиш Win+I), перейдите в раздел «Система» — «Восстановление», либо «Центр обновления Windows» — «Журнал обновлений» — «Восстановление».
- Нажмите кнопку «Назад» в разделе «Параметры восстановления».
- Вы увидите несколько экранов и предупреждений (прочтите их внимательно), на каждом из которых потребуется нажать «Далее», а в конце, на экране «Спасибо, что опробовали эту сборку» нажать кнопку «Вернуться к более ранней сборке» для подтверждения возврата.
В результате будет инициирован процесс удаления обновления компонентов и возврата к предыдущей версии Windows.
Среда восстановления
Если после обновления Windows 11 до новой версии она перестала запускаться или вход в систему стал невозможен, вы можете попробовать зайти в среду восстановления Windows и уже там выполнить откат.
- Зайдите в среду восстановления Windows. Для этого на экране входа в систему или в уже запущенной системе можно открыть меню завершения работы, после чего, удерживая клавишу Shift, нажать «Перезагрузка». Есть и другие способы входа в среду восстановления.
- Перейдите в раздел «Поиск и устранение неисправностей» — «Дополнительные параметры» — «Удалить обновления».
- Выберите опцию «Удалить последнее обновление компонентов».
- Подтвердите удаление обновления компонентов и возврат Windows 11 к предыдущей версии.
Если всё пройдёт успешно, после достаточно продолжительного процесса, в ходе которых компьютер может перезагружаться, вы вернётесь к предыдущей версии ОС.
Командная строка
И ещё один способ, который может помочь, если вход в Windows возможен, но открыть «Параметры» не получается:
- Запустите командную строку от имени Администратора.
- Введите команду
DISM /Online /Initiate-OSUninstall
и нажмите Enter
- Подтвердите перезагрузку вводом «Y».
- Дождитесь завершения восстановления предыдущей версии Windows.
Если файлы, необходимые для возврата к предыдущей версии Windows 11 не сохранились, либо процесс завершается с ошибками, вы можете:
- Скачать ISO файл с нужной версией Windows 11, смонтировать его в системе (правый клик — «Подключить») и запустить setup.exe с него, после чего выполнить процесс установки.
- Выполнить чистую установку с флешки с требуемой версией Windows
К сожалению, в обоих вариантах потребуется переустановка всех ваших программ, они не сохранятся, в отличие от случая использования штатного отката системы.
Инструкция на близкую тему: Способы удалить обновления Windows 11 (как обновления компонентов, так и обычные накопительные обновления).
Я предпочитаю не обновляться сразу после выхода крупного апдейта, потому что как минимум пару недель в нём находят и исправляют ошибки. Но иногда всё-таки ставлю обновления сразу, потому что знаю — в случае чего можно быстро откатиться к предыдущей сборке и ничего не потерять. Рассказываю о способах восстановления прежней версии Windows 10, которыми я пользуюсь.
Главное условие — на компьютере должна оставаться папка Windows.old, в которой хранятся файлы старой версии. Если вы удалили её вручную, то откатиться не получится. Кроме того, по истечении 10 дней папка удаляется автоматически. Поэтому вам нужно успеть откатиться за этот период.
После завершения срока для отката остаётся только один способ восстановления предыдущей сборки Windows 10 — чистая установка системы. Придётся искать дистрибутив со старой версией и ставить его с загрузочного носителя.
Откат через «Параметры»
Это самый простой способ откатиться к предыдущей сборке. Я пользуюсь им, когда с загрузкой системы нет никаких проблем.
- Открываем «Параметры».
- Переходим в раздел «Обновление и безопасность».
- Выбираем вкладку «Восстановление».
- В поле «Вернуться к предыдущей версии Windows 10» нажимаем на кнопку «Начать».
Запускаем откат системы к предыдущей сборке
- Выбираем любую причину для отката — можно даже написать свой вариант.
Причина не имеет значения, это просто сбор статистики Microsoft
- Проверяем обновления. Возможно, разработчики уже выпустили апдейт, который устранил ошибку.
Можно не проверять обновления, если вы уверены, что ошибка не исправлена
- Нажимаем «Далее» для запуска отката.
Восстановление предыдущей версии занимает около часа. Личные файлы останутся нетронутыми, но все изменения, сделанные после обновления, будут отменены, — например, системные настройки.
Использование среды восстановления
Если попасть в среду Windows 10 не получается, но можно дойти до экрана выбора пользователя, то подойдёт следующий способ отката системы:
- Зажимаем клавишу Shift и жмем на кнопку завершения работы.
- Выбираем вариант «Перезагрузка», после чего отпускаем Shift.
Перезапускаем систему с особыми параметрами загрузки
- В загрузившемся меню «Выбор действия» переходим в раздел «Поиск и устранение неисправностей».
- Открываем подменю «Диагностика» и выбираем «Дополнительные параметры».
- Нажимаем «Вернуться к предыдущей версии».
Откатываемся до предыдущей сборки
Компьютер перезагрузится, после чего появится окно выбора учётной записи. Нужно выбрать свой профиль, ввести от него пароль (если он есть) и подтвердить возврат к предыдущей сборке Windows 10.
Если система не загружается даже до экрана выбора пользователя, то для отката понадобится установочная флешка с дистрибутивом Windows 10. При запуске с неё необходимо перейти в режим «Восстановление системы», а затем пройти по тому же пути «Поиск и устранение неисправностей» — «Диагностика» — «Дополнительные параметры».
Увеличение периода для отката
Раньше можно было без проблем откатиться на предыдущую сборку в течение 30 дней после обновления. В одном из последних апдейтов срок был сокращен до 10 дней. Однако это можно исправить:
- Запускаем командную строку с правами администратора.
- Выполняем команду dism /online /Set-OSUninstallWindow /Value:30.
Вместо «30» можно указать значение «60» — тогда файлы старой сборки будут храниться два месяца. Если при выполнении команды появилась ошибка с номером 1168, значит период для отката уже прошел.
Удаление обновления
Иногда нужно удалить одно обновление, а не откатываться к предыдущей сборке Windows 10. См. также: как удалить обновления Windows 10. Сделать это можно через «Параметры» или через командную строку. Первый способ:
- Открываем «Параметры».
- Переходим в раздел «Обновление и безопасность».
- На вкладке «Центр обновления Windows» переходим в «Журнал обновлений».
В этом журнале содержатся сведения обо всех обновлениях
- Кликаем по ссылке «Удалить обновления».
Переходим к списку обновлений для удаления
- Выбираем в списке последнее обновление и нажимаем «Удалить».
Можно удалить любое обновление, а не только последнее
Для удаления обновления через командную строку нужно знать его номер. В консоли, запущенной от имени администратора, выполняем команду wmic qfe list brief /format:table. Она выведет на экране список апдейтов с номерами. Находим обновление по дате и вставляем его номер в синтаксис команды для удаления — например, wusa /uninstall /kb:8546214.

В командной строке отображаются не все обновления, а только последние 10
Подтверждаем удаление, а затем перезагружаем компьютер для применения конфигурации. При следующем запуске отключаем автоматическое обновление Windows 10, чтобы апдейт не установился без нашего ведома.
Загрузка …
Post Views: 3 543
Applies ToWindows 11 Windows 10
Support for Windows 10 will end in October 2025
After October 14, 2025, Microsoft will no longer provide free software updates from Windows Update, technical assistance, or security fixes for Windows 10. Your PC will still work, but we recommend moving to Windows 11.
Learn more
For a limited time after upgrading Windows, you have the option to go back to the previous version you had installed. This can be useful if you encounter issues with the new version, such as compatibility problems with your software or hardware, or if you simply prefer the way things worked before. Rolling back to a previous version can help you regain stability and functionality while you wait for updates or fixes to be released.
Notes:
-
The option to go back to your previous version of Windows is only available for a limited time after upgrading. In most cases, you have 10 days to go back.
-
Apps that have been added, removed, or updated after the upgrade might not be available or function properly after going back to the previous version of Windows.
Steps to go back
-
In the Settings app on your Windows device, select System > Recovery or use the following shortcut:Open Recovery settings
-
If the option is available, select Go back. This will keep your personal files, but it’ll remove apps and drivers installed after the upgrade, as well as any changes you made to Settings

To go back, you’ll need to:
-
Keep everything in the windows.old and $windows.~bt folders after the upgrade
-
Remove any user accounts you added after the upgrade
-
Have the USB drive you used to upgrade to Windows (if you used one)
Information for Windows Insider
Going back to an earlier build won’t remove you from the Insider Program. When the next preview build is ready, it’ll be installed on your PC.
Need more help?
Want more options?
Explore subscription benefits, browse training courses, learn how to secure your device, and more.
If you don’t like Windows 11 or if it’s causing compatibility problems, you can revert Windows 11 to 10 without losing your data if you’re not ready for the latest operating system edition.
Using the recovery settings, the procedure is not difficult. However, the option is only accessible for the first 10 days following the initial update, which is the only restriction. To make space on the hard disk for your files, Windows 11 will remove the files from the previous installation after this time period.

If it has been less than 10 days since you installed Windows 11, Microsoft makes it simple to return to Windows 10, and there is still a way to do it if you have waited longer. Both approaches will be covered in this essay.
It’s crucial to remember that after uninstalling Windows 11, you might need to reinstall some apps and lose whatever settings you had previously set up for the more recent version.
How to Revert Windows 11 to 10 [Within 10 Days]
You only have ten days to roll back from Windows 11 to Windows 10 after downloading and installing Windows 11. Suppose you switch to go back to the previous version of Windows. You don’t have to worry about any files disappearing because everything on your computer will be immediately repopulated there.
Downgrade to Windows 10 by Recovery Options
After updating to Windows 11, you can downgrade using the PC’s built-in recovery tools if you still have 10 days left. For a return to Windows 10, adhere to the instructions listed below.
Step 1. Access «Settings» > «Update and Security» > «Recovery». Click «Restart now» under Advanced Startup.

Step 2. Select «Troubleshoot» > «Advanced options» in the Windows recovery environment.

Step 3. Click «Uninstall Updates» > «Uninstall latest feature update» in the Advanced settings window.
Microsoft might inquire as to your motivations for returning to Windows 10. Choose a justification, then press «Next» to proceed.

Before allowing you to proceed, Windows 11 can also prompt you to check for updates. To continue downgrading to Windows 10, select «No, Thank You».
Here we prepare a video tutorial for you to revert from Windows 11 to 10.
- 00: 00 — Introduction
- 00: 55 — Windows 11 Recovery
- 01: 50 — Go back to the earlier version
- 04: 02 — Outro
Go Back to Windows 10 from Settings Menu
Users of Windows 10 who upgrade to Windows 11 will have 10 days to roll back the update, according to Microsoft. The quickest and simplest approach is to revert to Windows 11 from Microsoft’s settings. The steps are listed below.
Step 1. In the Settings window, check that the «System» option is selected in the left pane.

Step 2. Click «Recovery» after selecting «System».
Step 3. The «Recovery options» section. To proceed, click «Go back».

Step 4. You’ll be asked to explain why you’re returning after a little delay. Click «Next» after selecting the box next to anything in the list.
Step 5. After that, a popup to check for updates will appear. Select «No, thanks» in its place.

Step 6. Remember your password to log in, as it says on the following screen. To continue, click «Next».
Step 7. Select «Go back to earlier build».
After you finish the steps, the setup process will take over, and switch your machine back to Windows 10 from Windows 11.
How to Downgrade Windows 11 to 10 [After 10 Days]
Downgrading to Windows 10 will take a little more effort if you installed Windows 11 more than 10 days ago. But don’t worry; the procedure is simple, and this part will help you get through the trickiest stages.
Downgrade Windows 11 to 10 Using a USB
Plug the USB flash drive into your Windows 11 computer and unplug any additional USB devices that are not necessary. Then follow the steps:
Step 1. Click «Download Tool Now» which is next to «Create Windows 10 installation media.»
Step 2. Utilizing your USB flash drive, generate a bootable Windows 10 USB by running the Media Creation Tool Installer and following the on-screen instructions. Keep the drive plugged into your Windows 11 computer.
Step 3. Click «Restart Now» under the «Advanced Startup» section of «Settings» > «System» > «Recovery».
Step 4. Select your USB drive by clicking «Use A Device» on the Windows 11 recovery option. Pressing the spacebar will launch Windows Setup once you can boot from the USB disk.
Step 5. You should boot into Windows 10 after the installation is finished, and the operating system should activate itself. The most recent updates must be installed, and you may need to download some drivers from the PC manufacturer’s website.
Suppose you want to learn more about installing Windows OS from a bootable USB, read the relative article:
After reinstalling any necessary software and restoring your data files, you can resume working.
Clean Install Windows 10 from Windows 11
A fresh install Windows 10 is the best way to downgrade or reinstall Windows 10 from Windows 11. Here, I’ll demonstrate the approach.
Step 1. Run the.exe file for Media Creation Tool after downloading it from the official Microsoft website.
Step 2. If you are prompted to accept its license terms, click «Accept».
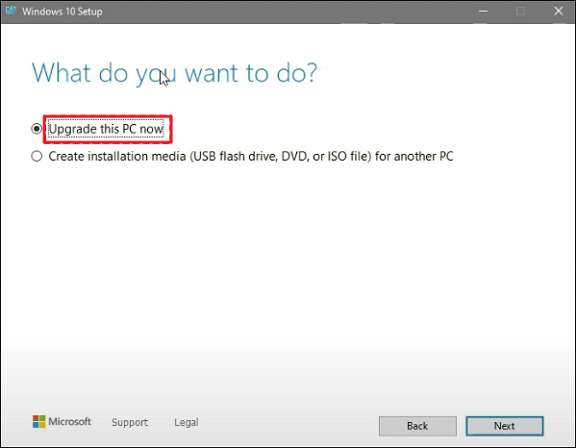
Step 3. Choose «Upgrade this PC now» in the first Windows 10 Setup box. Next, select «Next».
Step 4. Once more, click the «Accept» button.
Step 5. To run a clean install, choose «Nothing» from the list of options. Next, select «Next».
Step 6. Click the «Install» button in the Ready to Install window.
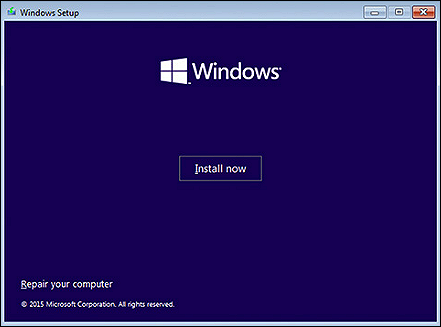
If one of the methods is helpful in resolving the issue, share it on Facebook, Twitter, Instagram, and other social media platforms!
How to Install Windows 10 on New Laptop
There is another method to install Windows 10 without USB or using Media Creation Tool.
You can install Windows 11 on a machine running Windows 10 without a bootable USB device or Media Creation Tool by utilizing ISO. Run the upgrading setup by mounting the ISO file in File Explorer. The detailed procedures to update or perform a clean installation of Windows 11 without a USB or Media Creation Tool are listed below.
- Download the ISO file for Windows 11.
- After clicking with the right mouse button on the ISO file, select the «Windows Explorer» option from the «Open» sub-menu.
- Select the current flash drive plugged into the computer in the left navigation pane.
- To begin the Windows 11 upgrade procedure, double-click on the Setup file.
- Select the «Not Now» option and press «Next».
- Click Accept to accept the terms and then click Install to upgrade while maintaining all of your files and applications.
How to Recover Files after Installing Windows
After reinstalling Windows 10, data and files may not be permanently removed but may disappear from your disk. Reliable techniques can still be used to recover lost files. Applying an EaseUS Data Recovery Wizard is the first method that is advised. This tool is the greatest option if you lack experience. It enables you to restore lost data quickly. Here are some of EaseUS Data Recovery Wizard’s remarkable capabilities.
- It allows to recover permanently deleted files, formatted files, lost partitions, recovering from OS crashes, recovering from RAW partitions, and more.
- To assist you in finding the required data, it provides both the Quick Scan and Advanced Scan.
- EaseUS Data Recovery Wizard allows you to preview lost files before the recovery to ensure the file contents are correct.
Follow the three steps to get your Windows data back.
Note: To guarantee a high data recovery chance, install EaseUS data recovery software on another disk instead of the original disk where you lost files.
Step 1. Launch EaseUS Data Recovery Wizard on your Windows 11, Windows 10, Windows 8, or Windows 7 computer. Select the disk partition or storage location where you lost data and click «Search for Lost Data».

Step 2. This recovery software will start scanning the disk to find all lost and deleted files. When the scan process completes, click «Filter» > «Type» to specify lost file types. If you remember the file name, you can also search in the search box, which is the fastest way to find the target file.

Step 3. Preview and restore lost Windows files. You can double-click to preview the scanned files. Then, select the target data and click the «Recover» button to save them to another safe spot in the PC or Cloud drive.

Conclusion
Try the 2022 Update, which adds many new features, if you have Windows 11 installed but aren’t sure if you want to retain it. However, Windows 10 will still be maintained through October 2025, so there’s no urgency to upgrade. While maintaining your files and programs, Windows 12 may even be available at that point.
Don’t worry about your data security. You can try EaseUS Data Recovery Wizard to recover files even after installing Windows 10.
Here are 4 additional questions about reverting Windows 11 to 10. Check here for the answers.
1. How to roll back to Windows 10 from Windows 11 after 10 days?
You have a 10-day window when you can return to Windows 10 while maintaining your files and data. After the ten days, make a clean install of Windows 10 and back up your data. Note that this information covers only devices with Windows 10 preinstalled.
2. How do you downgrade from Windows 11 to 10 after 10 days without data loss?
While upgrading a Windows 10 PC to Windows 11 is simple and preserves installed apps, settings, and data files, doing the opposite is impossible. You must perform a clean install to «downgrade» from Windows 11 to Windows 10, which calls for backing up and restoring your data files and reinstalling all of your applications.
3. What can I do when the go-back option is unavailable in Windows 11?
The sole solution is to reinstall. If you upgraded to Windows 11 more than 10 days ago, your alternatives are limited. You would need to execute a custom Windows installation to return to Windows 10, which would erase everything unless you had a backup.
4. How to do dual boot Windows 10 on Windows 11?
You should make Windows installation media to dual-boot Windows 10 and Windows 11. You must make a partition to dual-boot Windows 11 and Windows 10 after creating the Windows USB. If you’re unaware, partitioning separates a hard drive practically into sections for various uses. Once the partition has been made, Windows may be installed on the second partition.
















