Все способы:
- Winaero WEI tool
- WSAT
- ExperienceIndexOK
- Novabench
- Passmark Performance Test
- Dacris Benchmarks
- SiSoftware Sandra
- Вопросы и ответы: 1
Winaero WEI tool
Winaero WEI tool — простая программа, функциональность которой сосредоточена исключительно на том, чтобы предоставить пользователю информацию об индексе производительности операционной системы Windows 10. В данном инструменте для этого встроен стандартный алгоритм от Microsoft, который был доведен до нормального функционирования и сейчас показывает приблизительно корректные данные о состоянии системы. Через Winaero WEI tool вы получите информацию о процессоре, графическом адаптере, оперативной памяти и жестком диске. Все эти показатели оцениваются через фирменные алгоритмы, суммируются, и в итоге получается среднее арифметическое число, которое и обозначает индекс производительности ОС.

Управление Winaero WEI tool производится путем нажатия всего по одной кнопке, которая запускает первый анализ, а после может использоваться для повторного анализа. К сожалению, в этом решении нет русского языка интерфейса, но он здесь не особо и нужен, поскольку количество пунктов меню минимальное. Распространяется Winaero WEI tool бесплатно, а скачать программу вы можете с официального сайта разработчика, перейдя по ссылке ниже.
Скачать Winaero WEI tool
WSAT
Если вы обратите внимание на внешний вид WSAT, то заметите, что он практически соответствует предыдущему программному обеспечению. Связано это с тем, что разработчики взяли за основу оформление от Microsoft, реализовав в нем функцию проверки производительности Windows 10. Единственное различие WSAT с предыдущим представителем — присутствие русской локализации.

В плане функционирования это решение работает точно так же, предоставляя только стандартные индексы производительности. При первом запуске проверка начнется автоматически, а затем вы в любой момент можете производить ее повторно, нажимая по специальной кнопке. Результаты с Winaero WEI tool, скорее всего, будут идентичные, поэтому мы не можем сказать, что WSAT превосходит предыдущее ПО, если оценивать исключительно используемые алгоритмы.
Скачать WSAT
ExperienceIndexOK
Если вам по каким-то причинам не подошли рассмотренные выше варианты, реализованные в привычном виде средства проверки индекса производительности операционной системы, стоит обратить внимание на еще один похожий инструмент под названием ExperienceIndexOK. На приведенном ниже скриншоте вы уже видите, что внешний вид этого приложения идентичен предыдущим, что относится и к функциональности.

От вас требуется только запустить ExperienceIndexOK и дождаться завершения тестирования, но при этом еще на официальном сайте есть возможность выбрать полную или портативную версию. Вторую не придется устанавливать на компьютер, поскольку будет скачан простой EXE-файл, после запуска которого сразу же начнется анализ Виндовс 10. Кнопка повторного тестирования находится на том же месте, а других особенностей интерфейса или работы ПО нет.
Скачать ExperienceIndexOK
Novabench
Перейдем к другим программам, проверка производительности в которых производится по фирменным алгоритмам, а на экране отображаются баллы, предназначенные для дальнейшего сравнения их с другими тестами. Первый такой софт называется Novabench и предоставляет на выбор несколько вариантов тестирования. Доступен запуск всех тестов, после завершения которых на экране отобразятся все очки и их среднее арифметическое, определяющее общую производительность ОС. Ничего не мешает пользователю проверить процессор, оперативную память или жесткий диск отдельно, затратив на это меньше времени, но получив только одно значение.

В качестве вспомогательных функций Novabench выводит на экране общие сведения о комплектующих, а также позволяет измерять температуру в режиме реального времени. Определить производительность ПК можно только по количеству средних баллов или сравнивая их с тестами других компьютеров, которые считаются эталонными. Отсутствие русского языка интерфейса не должно стать проблемой, поэтому разобраться с взаимодействием с Novabench под силу любому юзеру.
Passmark Performance Test
Алгоритмы тестирования в Passmark Performance Test различаются с увиденными ранее, как и реализация интерфейса. В этом программном обеспечении пользователю на выбор предлагается ряд тестов, отвечающих за проверку производительности компьютера в разных условиях, например, некоторые из них оценят состояние графики в 3D или 2D-режиме, а другие помогут понять, как быстро происходит обработка файлов. Выбор подходящего анализа производится через главное меню программы.

Комплексное тестирование, производимое в Passmark Performance Test, показывает общий рейтинг компьютера, баллы которого можно сравнить с другими пользовательскими проверками, поняв, на каком уровне находится текущая комплектация железа. Дополнительно отметим наличие раздела, где показываются сведения о комплектующих, а также удобный менеджер сохранения результатов в облаке и поиск сохранений от других юзеров, что пригодится при сравнении количества баллов производительности.
Dacris Benchmarks
Набор тестов, присутствующих в Dacris Benchmarks, имеет множество схожих аспектов с двумя рассмотренными выше программами, однако все алгоритмы проверок выполнены в уникальном стиле, а пользователь сам может решить, стоит ли проверять производительность каждого комплектующего или же лучше просто взглянуть на общий индекс, чтобы ознакомиться со средними значениями. Что касается именно индекса производительности, то отображается он на вкладке «System Grade» и максимально похож по реализации со стандартным средством, о котором мы говорили еще в начале статьи.

Далее идет пять разных видов тестов, отвечающих за анализ отдельных комплектующих и графики. Пользователь запускает их через верхнюю панель, а затем на экране появляется уведомление о процессе сканирования. Во время этого лучше не осуществлять других действий на компьютере, чтобы загруженность железа не повлияла на результат. По окончании вы сможете просмотреть итог, чтобы понять, как быстро жесткий диск обрабатывает информацию или насколько мощным является процессор. В Dacris Benchmarks есть средство мониторинга системы в режиме реального времени, позволяющее смотреть за процентом нагрузки на каждое комплектующее и даже сохранять логи в определенные промежутки времени.
SiSoftware Sandra
SiSoftware Sandra — многофункциональное программное обеспечение, предназначенное для тестирования компьютера в разных направлениях. С помощью встроенных в софт инструментов можно проверить скорость рендеринга, узнать, насколько быстро ПК справляется с вычислительными операциями, например, при финансовом или криптографическом анализе, запустить операцию транскодировки медиа или арифметики Java. Многие из этих проверок будут полезны исключительно опытным юзерам, поэтому новичкам следует обратить внимание только на самые главные и часто используемые модули.

В SiSoftware Sandra присутствует огромное количество вспомогательных инструментов, предназначенных для просмотра детализированной информации о каждом комплектующем, драйверах и функционирующих службах. Данное решение способно заменить собой многие стандартные опции Windows 10, но его минус заключается в платном распространении. Всем юзерам, кто сомневается в покупке, мы советуем сначала ознакомиться с пробной версией ПО, а затем уже решать, стоит ли приобретать его для постоянного использования.
Наша группа в TelegramПолезные советы и помощь
ExperienceIndexOK
для Windows
ExperienceIndexOK — небольшая портативная (не требующая установки в систему) утилита для оценки производительности конфигурации Вашего компьютера. Это приложение не содержит каких-либо настроек или опций — запускаете и смотрите на цифры производительности по десятибальной шкале для процессора, оперативной памяти, видеокарты и жесткого диска. При этом общий рейтинг устанавливается по наименьшему показателю.
Программа ориентирована в основном для операционных систем Windows 8.1 и 10, так как в них посмотреть индекс производительности обычным способом достаточно сложно, а так запустив ExperienceIndexOK Вы будете в курсе возможностей ПК.
Из дополнительных возможностей в программе есть кнопки быстрого перехода к некоторым полезным системным программам: диспетчер задач, свойства системы, сведения о системе, оптимизация дисков, управление компьютером, управление дисками.
В целом, ничего особенного, но для общего представления о возможностях Вашего ПК данная утилита весьма полезна и информативна.
Что нового в ExperienceIndexOK 4.54?
- Исправлены ошибки
- Улучшения в работе программы
- Обновлены переводы
ТОП-сегодня раздела «Диагностика, тесты»
CPU-Z 2.15
CPU-Z — небольшая полезная программа, с помощью которой вы получите всю информацию об…
CrystalDiskMark 8.0.6
CrystalDiskMark — небольшая бесплатная программа, предназначенная для сравнительного анализа…
GPU-Z 2.65.1
GPU-Z — отличная утилита для просмотра разнообразной информации о видеокарте и ее…
OCCT Perestroika 14.0.8
Мощная утилита для тестирования CPU и GPU, ОЗУ, компонентов материнской платы и подсистемы…
Отзывы о программе ExperienceIndexOK
Игорь про ExperienceIndexOK 2.11 [17-08-2019]
Такая же тема((
9 | 10 | Ответить
Michael про ExperienceIndexOK 1.33 [29-12-2017]
Под XP все индексы равны 0 ?????
8 | 9 | Ответить
Пользователи, обновившиеся до новой ОС, особенно если обновление происходило с семерки, интересуются: а где посмотреть индекс производительности Windows 10 (тот, который в цифрах показывает оценку до 9.9 для разных подсистем компьютера). В свойствах системы эта информация теперь отсутствует.
Тем не менее, функции подсчета индекса производительности никуда не делись, и возможность просмотреть эту информацию в Windows 10 остается, причем как вручную, без использования любых сторонних программ, так и с помощью нескольких бесплатных утилит, одна из которых (самая чистая от любого стороннего ПО) также будет продемонстрирована ниже.
Просмотр индекса производительности с помощью командной строки
Первый способ узнать индекс производительности Windows 10 заключается в принудительном запуске процесса оценки системы и в дальнейшем просмотре отчета о выполненной проверки. Осуществляется это в несколько простых шагов.
Запустите командную строку от имени администратора (проще всего это сделать через правый клик по кнопке «Пуск», либо, если в контекстном меню нет командной строки, начните вводить «Командная строка» в поиске на панели задач, затем нажмите по результату правой кнопкой мыши и выберите пункт Запустить от имени администратора).
После чего введите команду
winsat formal -restart clean
и нажмите Enter.

Команда запустит оценку производительности, которая может продлиться несколько минут. По завершении проверки, закройте командную строку (оценку производительности можно запустить и в PowerShell).
Следующий шаг — просмотреть полученные результаты. Для этого можно поступить одним из следующих способов.
Первый метод (не самый простой): зайдите в папку C:\ Windows\ Performance\ WinSAT\ DataStore и откройте файл с именем Formal.Assessment (Recent).WinSAT.xml (в начале имени будет также указана дата). По умолчанию, файл откроется в одном из браузеров. Если этого не произойдет, можно открыть и обычным блокнотом.
После открытия, найдите в файле раздел, начинающийся с имени WinSPR (проще всего воспользоваться поиском, нажав Ctrl + F). Все, находящееся в этом разделе и есть информация об индексе производительности системы.

- SystemScore — индекс производительности Windows 10, вычисленный по минимальному значению.
- MemoryScore — оперативная память.
- CpuScore — процессор.
- GraphicsScore — производительности графики (имеется в виду работа интерфейса, воспроизведение видео).
- GamingScore — производительности в играх.
- DiskScore — производительность жесткого диска или SSD.
Второй способ — просто запустить Windows PowerShell (можно начать вводить PowerShell в поиске на панели задач, потом открыть найденный результат) и ввести команду Get-CimInstance Win32_WinSAT (после чего нажать Enter). В результате вы получите всю основную информацию по производительности в окне PowerShell, а итоговый индекс производительности, вычисляемый по наименьшему значению, будет указан в поле WinSPRLevel.

И еще один способ, которые не дает полной информации о производительности отдельных компонентов системы, но показывает общую оценку производительности системы Windows 10:
- Нажмите клавиши Win+R на клавиатуре и введите shell:games в окно «Выполнить» (после чего нажмите Enter).
- Откроется окно Игры, в котором будет указан индекс производительности.
Как видите, просмотреть данную информацию очень легко, не прибегая к каким-либо сторонним инструментам. И, в общем-то, может быть полезно для быстрого анализа производительности компьютера или ноутбука в случаях, когда на него ничего нельзя устанавливать (например, при покупке).
Winaero WEI tool
Бесплатная программа для просмотра индекса производительности Winaero WEI Tool совместима с Windows 10, не требует установки и не содержит в себе (во всяком случае на момент написания этой статьи) никакого дополнительного ПО. Скачать программу можно с официального сайта http://winaero.com/download.php?view.79

После запуска программы, вы увидите привычное вам представление индекса производительности Windows 10, информация для которого берется из файла, о котором шла речь в предыдущем способе. При необходимости, нажав в программе «Re-run the assessment», вы можете перезапустить оценку производительности системы для обновления данных в программе.
Как узнать индекс производительности Windows 10 — видео инструкция
В завершение — видео с двумя описанными способами получить оценку производительности системы в Windows 10 и необходимыми пояснениями.
И еще одна деталь: индекс производительности, высчитываемый Windows 10 — достаточно условная вещь. А если говорить о ноутбуках с медленными HDD, то почти всегда он будет ограничен именно скоростью жесткого диска, в то время как все комплектующие могут быть топовыми, а производительность в играх — завидной (в этом случае имеет смысл подумать об SSD, либо просто не обращать внимания на оценку).
Представим ситуацию: у вас появилась возможность частично обновить собственный компьютер, заменив в нем некоторые компоненты. Появляется вопрос, а что именно стоит поменять?
Или другая история: внезапно ваша любимая игра начала лагать, и вы понимаете, что количество кадров в секунду на мониторе резко сократилось. Вы перезапускаете игру, но проблема не уходит. Как понять, где затаилась проблема?

Одним из важных инструментов в определении проблем с персональным компьютером является тест производительности. С его помощью можно понять, исправно ли работает текущее железо и где находится «бутылочное горлышко», не позволяющее остальному железу выдать свой максимум.

Существует огромное количество способов и программ, выполняющих тест производительности на любую задачу и кошелек. Некоторые из них являются узкоспециализированными профессиональными инструментами, другие являются базовыми и подходят любому новичку, боящемуся нажать не ту кнопку. В этой статье мы расскажем о популярных вариантах на все случаи жизни.
Индекс производительности Windows
Как узнать производительность ПК в Windows 7,8 и Vista
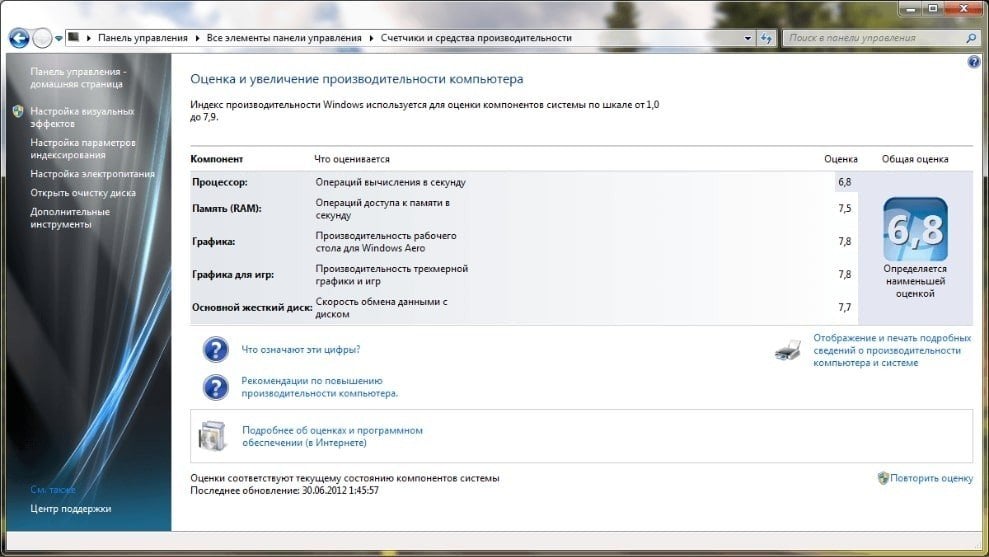
В Windows 7,8 и Vista индекс производительности компьютера доступен в два клика.
- Правой кнопкой нажимаем по иконке «Мой компьютер»;
- Выбираем «Свойства»;
- Кликаем по «Индекс производительности Windows».
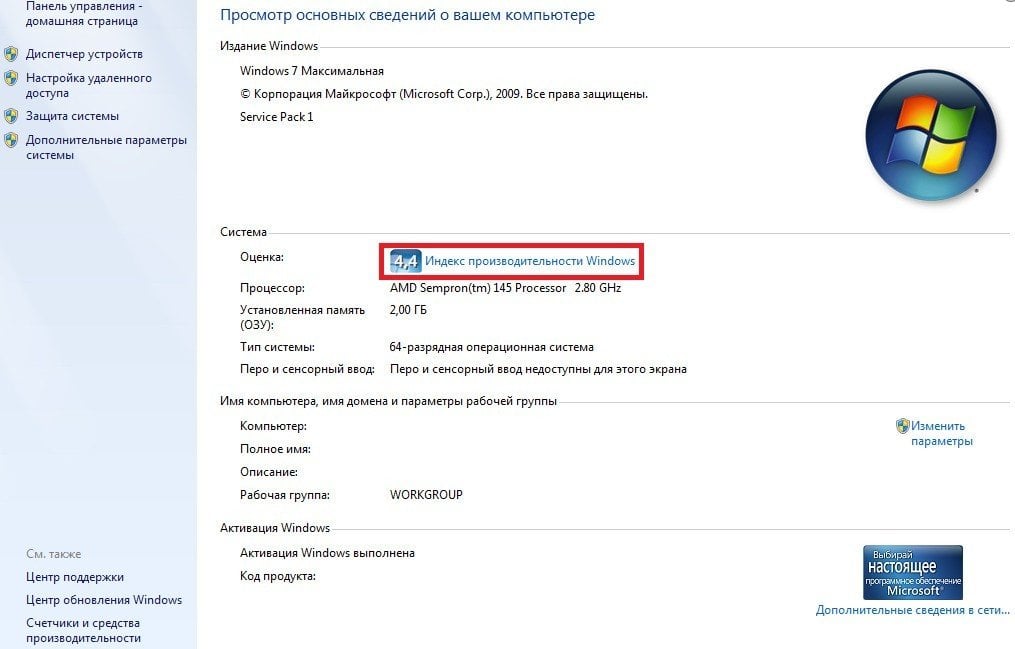
Получаем подробный расклад.
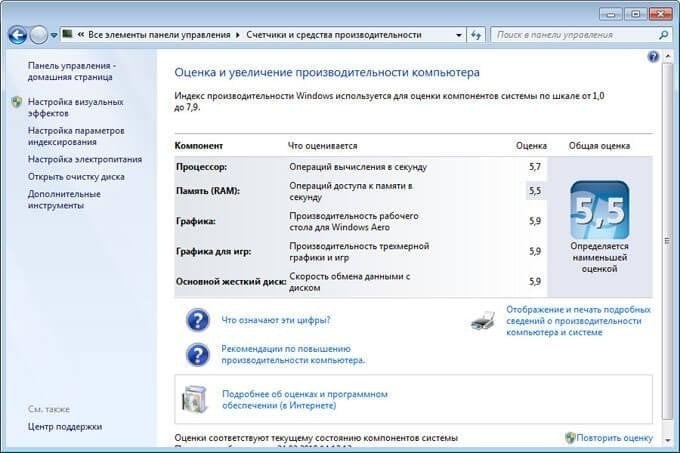
Важно понимать, что суммарный индекс производительности определяется наименьшей оценкой, и по этой причине только на него опираться не стоит. Зато обнаружить слабые места в компьютере — запросто.
Если какой-то из показателей ниже 4, то это уже тревожный звоночек, а геймерам — так вообще тревожный колокол. Плохая оценка у жесткого диска? Значит, надо подумать о том, чтобы взять новый, возможно даже SSD.
Как узнать производительность компа в Windows 10
В Windows 10 индекс производительности получить уже не так очевидно и легко. Однако, если детально следовать инструкции, то проблем не возникнет.
- Вызываем командную строку нажатием комбинации Win + R и в появившемся окне вводим cmd.
- В открывшемся окне вводим следующую комбинацию:
winsat formal –restart clean
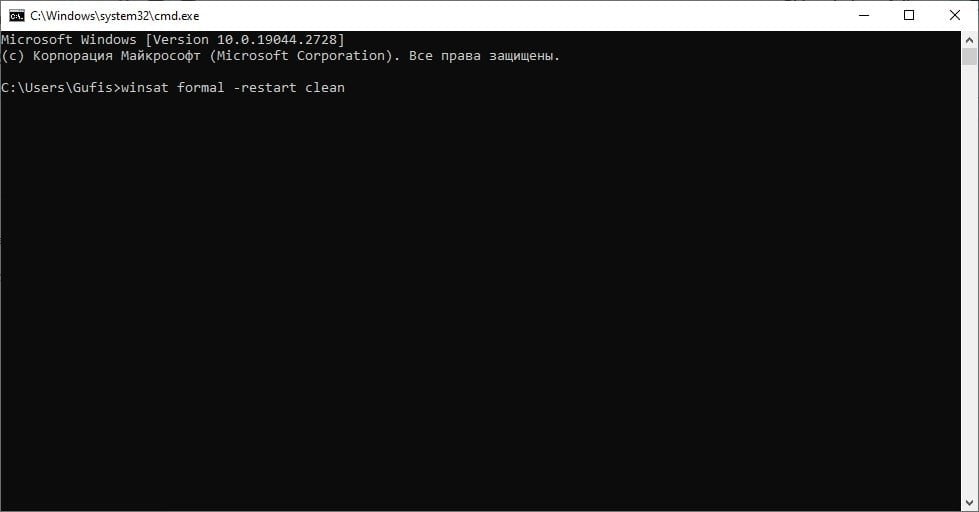
- Нажимаем Enter;
- У вас откроется новое окно.
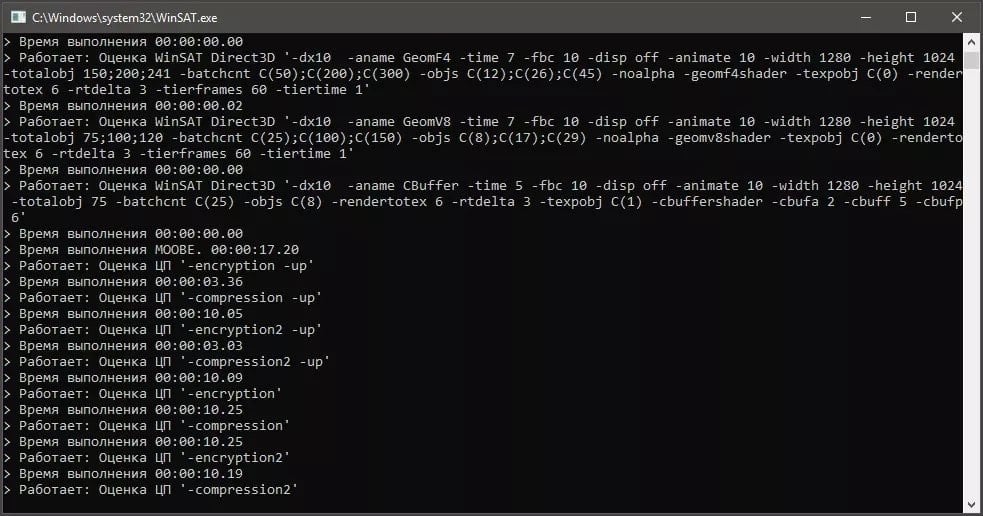
- Ждем несколько минут, пока будет совершена проверка железа;
- По окончании теста окно закроется;
- Отправляемся в папку C:\Windows\Performance\WinSAT\DataStore.
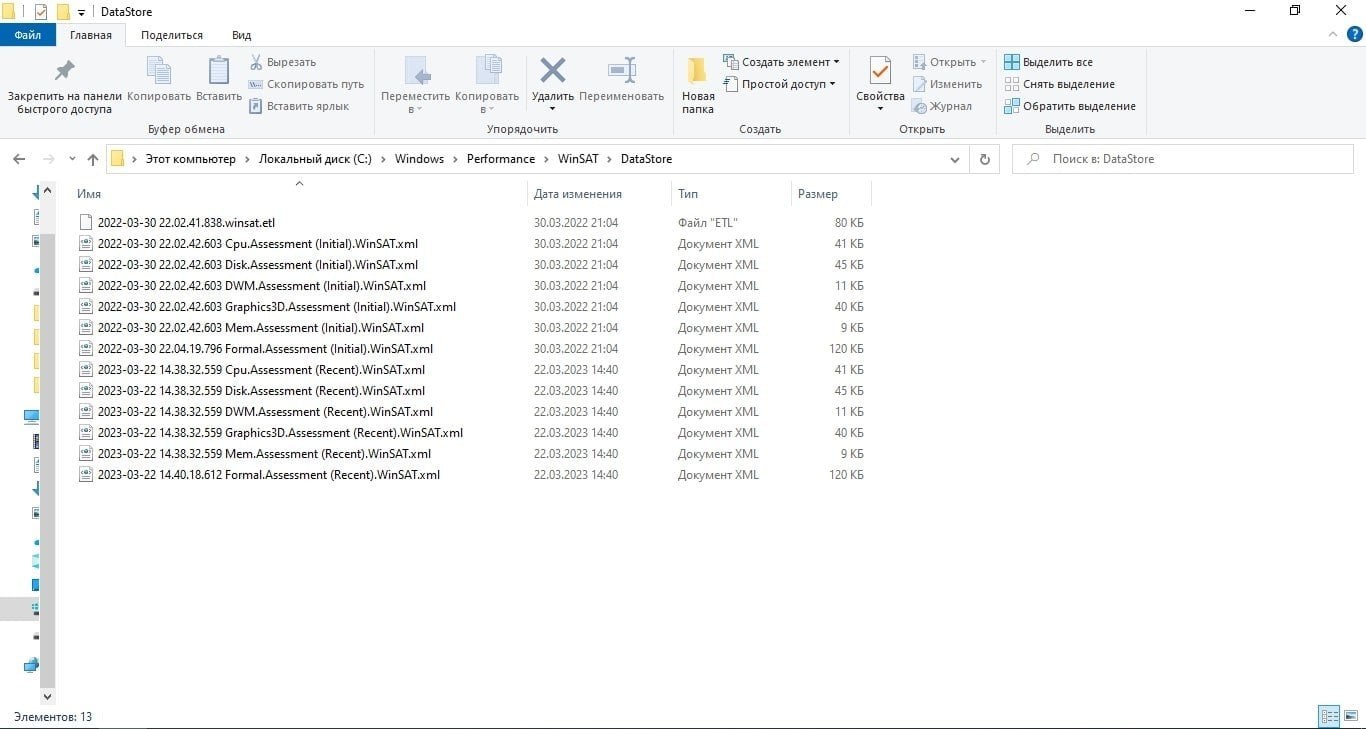
Находим файл Formal.Assessment (Recent).WinSAT.xml, после чего запускаем дабл-кликом.
Этот файл можно открыть в браузере. Например, в Microsoft Edge.
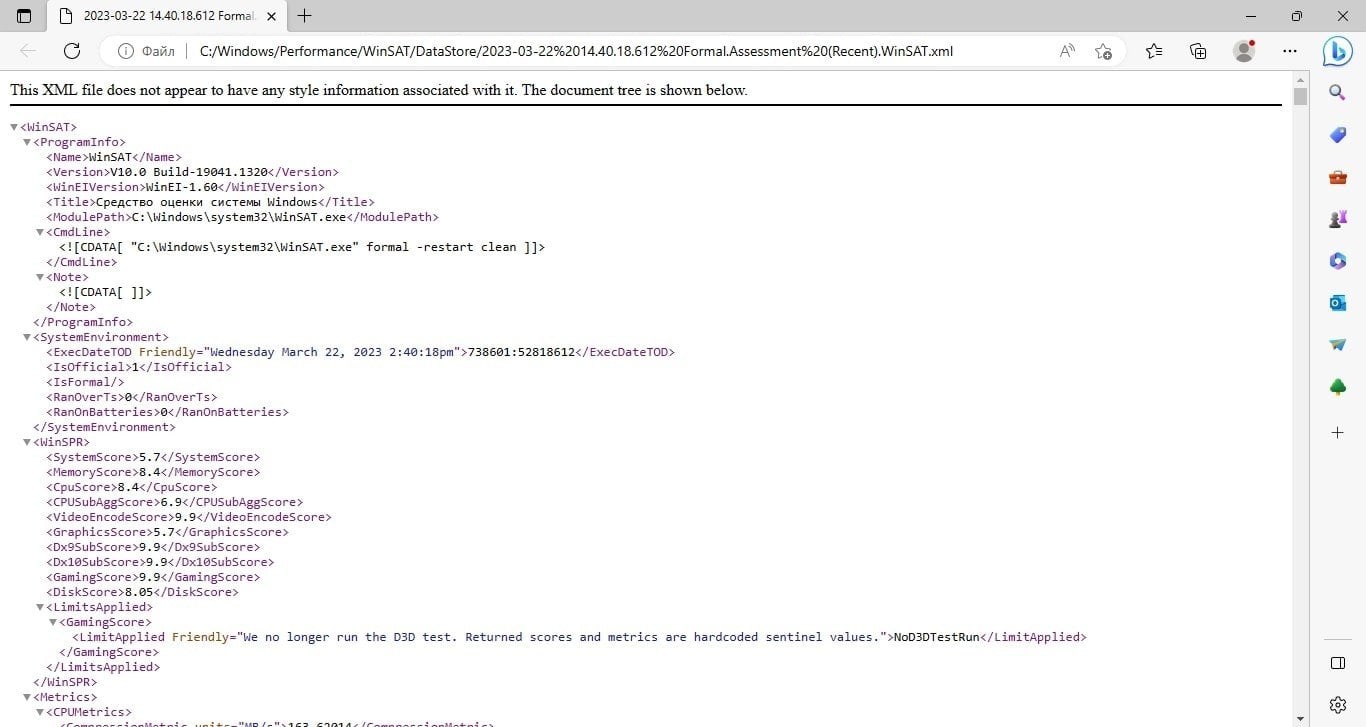
- Поскольку тут много различных списков, будет проще нажать Ctrl+F и начать поиск по странице.
- В образовавшееся окошко вводим WinSPR.
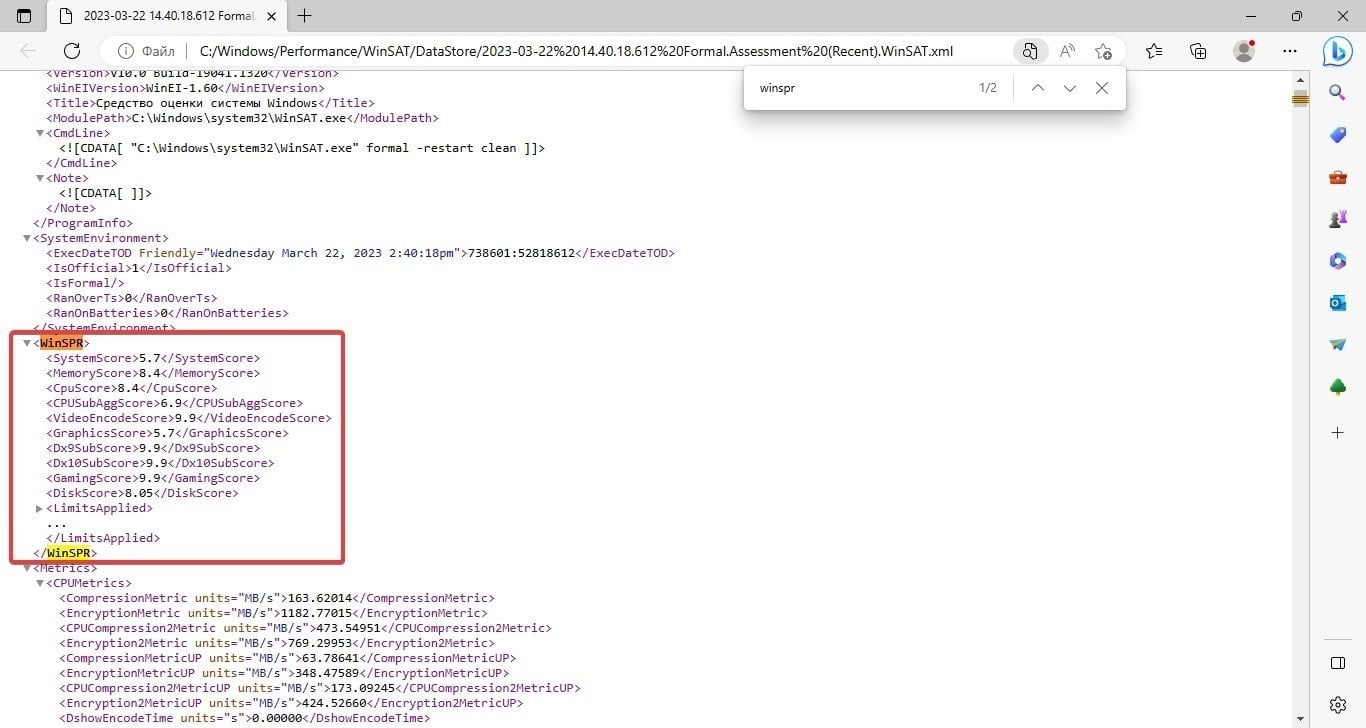
В этом разделе вся информация разделена на блоки, и можно сделать вывод о проблемных участках системы. Например, у компьютера со скрина выше слабым местом является видеокарта. Это значит, что ее лучше проапгрейдить первой.
Утилита WinAERO
Если вы не хотите лезть в командную строку (например, боитесь), то альтернативным вариантом может стать бесплатная утилита WinAERO.
- Заходите на официальный сайт;
- Скачиваете архив;
- Распаковываете его;
- Запускаете программу WEI.exe;
- Получаете окошко.
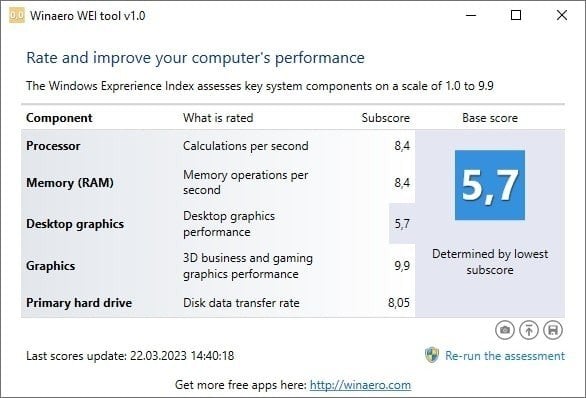
Отображаемый результат будет точно таким же, как если бы вы тестировали производительность через командную строку. При этом дизайн, несомненно, более удобный. Минус один: нужно качать утилиту.
Тест ПК онлайн
Один из вариантов узнать производительность своего компьютера — онлайн-тестирование. Не надо ничего скачивать, и для этого занятия потребуется лишь браузер. Прежде чем устраивать испытание своему железу, отключите все сторонние процессы, чтобы они не искажали результат.
CPU Expert
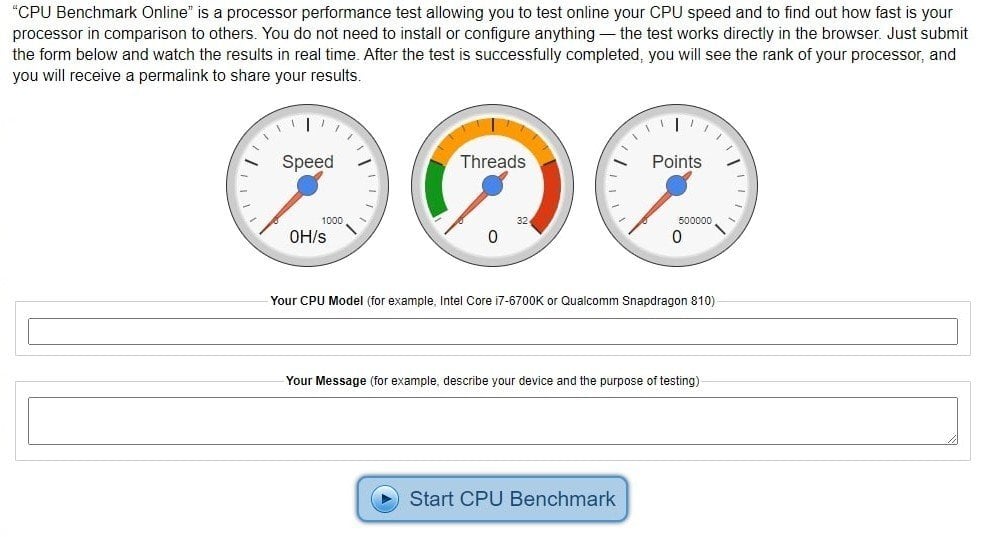
Онлайн-сервис, который протестирует процессор вашего ПК. Сам портал предлагает два основных варианта испытаний:
- CPU Benchmark — оценит производительность процессора, выставит баллы и позволит сравнить результаты с другими протестированными процессорами. Заполняете модель вашего процессора и нажимаете зеленую кнопку.
- CPU Stress Test — стресс-тест, и этим все сказано. Как заявляют авторы сайта, этот тест будет пытать ваш процессор. С другой стороны, иногда необходимо понимать, какой максимум способно выдать компьютерное железо. Проходить этот тест нужно на свой страх и риск, потому что это серьезное испытание, особенно если параметры подобраны неверно.
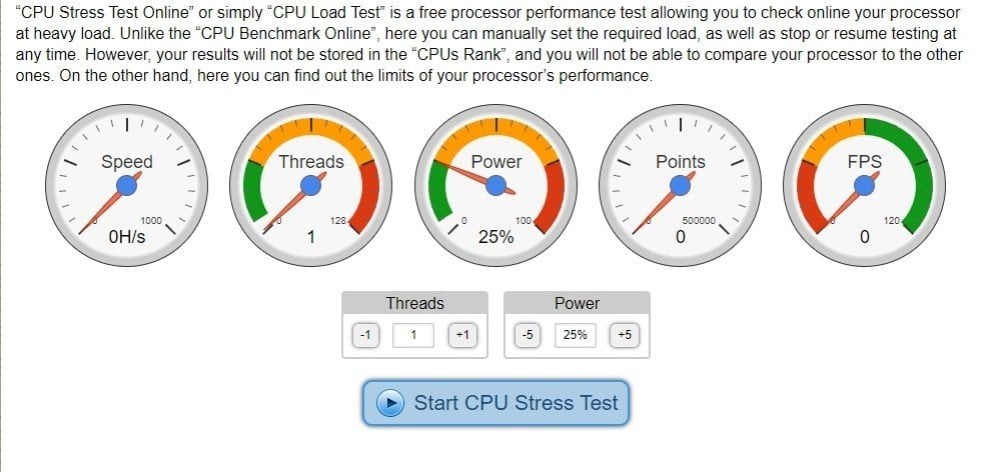
SilverBench
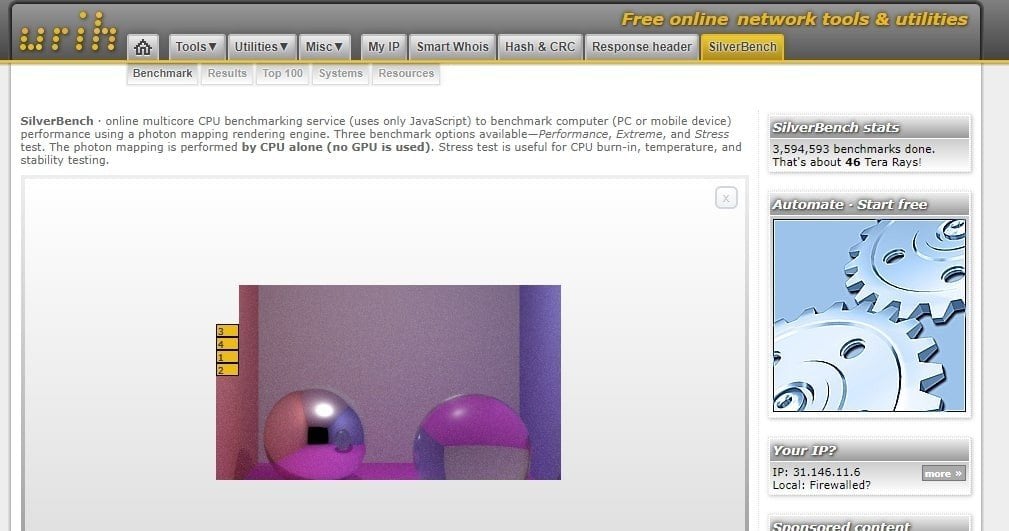
Еще один достаточно простой сервис, который испытает ваш процессор. На выбор вам дается три режима. В зависимости от цели, каждый из них может подойти.
- Benchmark — простой оценочный тест. На сайте будет генерироваться изображение. Чем быстрее оно загрузится, тем лучше ваш процессор.
- Extreme Test — более тщательная и более долгая проверка. Отлично подойдет в ситуации, когда нужен детальный анализ и изучение факторов.
- Stress-test — название говорит само за себя. Этот тест не может остановиться самостоятельно — только вручную. Зато он соотносит FPS с количеством воспроизводимых кадров.
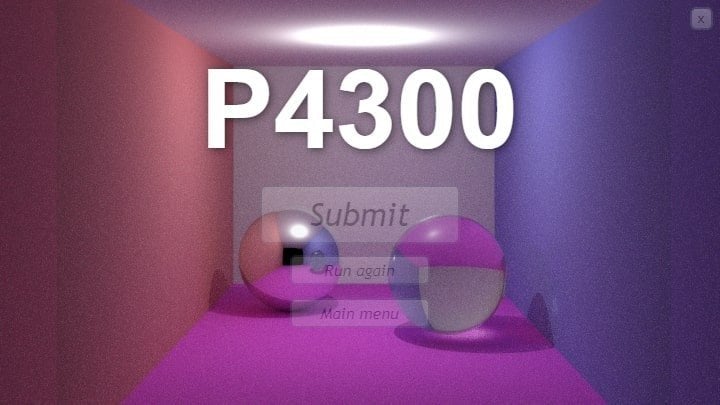
Так выглядит окно с результатами Benchmark-теста. После нажатия на кнопку Submit вы можете указать детали вашей системы, и после этого результаты отобразятся ниже в группе последних 10 тестов. Как нетрудно догадаться, у компьютера, который использовался для теста в этом материале, процессор не самый шустрый.
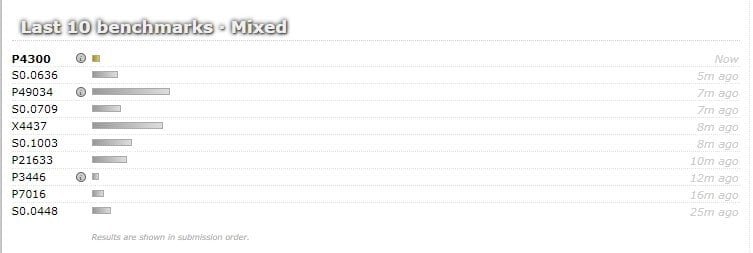
Speed-Battle
Простой сервис, который оценивает быстродействие браузера. Это хороший вариант для тестирования не столько железа на вашем ПК, сколько софта. Разные браузеры, разные операционные системы — Speed-Battle поможет определить оптимальное сочетание.
Специализированные программы для теста ПК
AIDA64
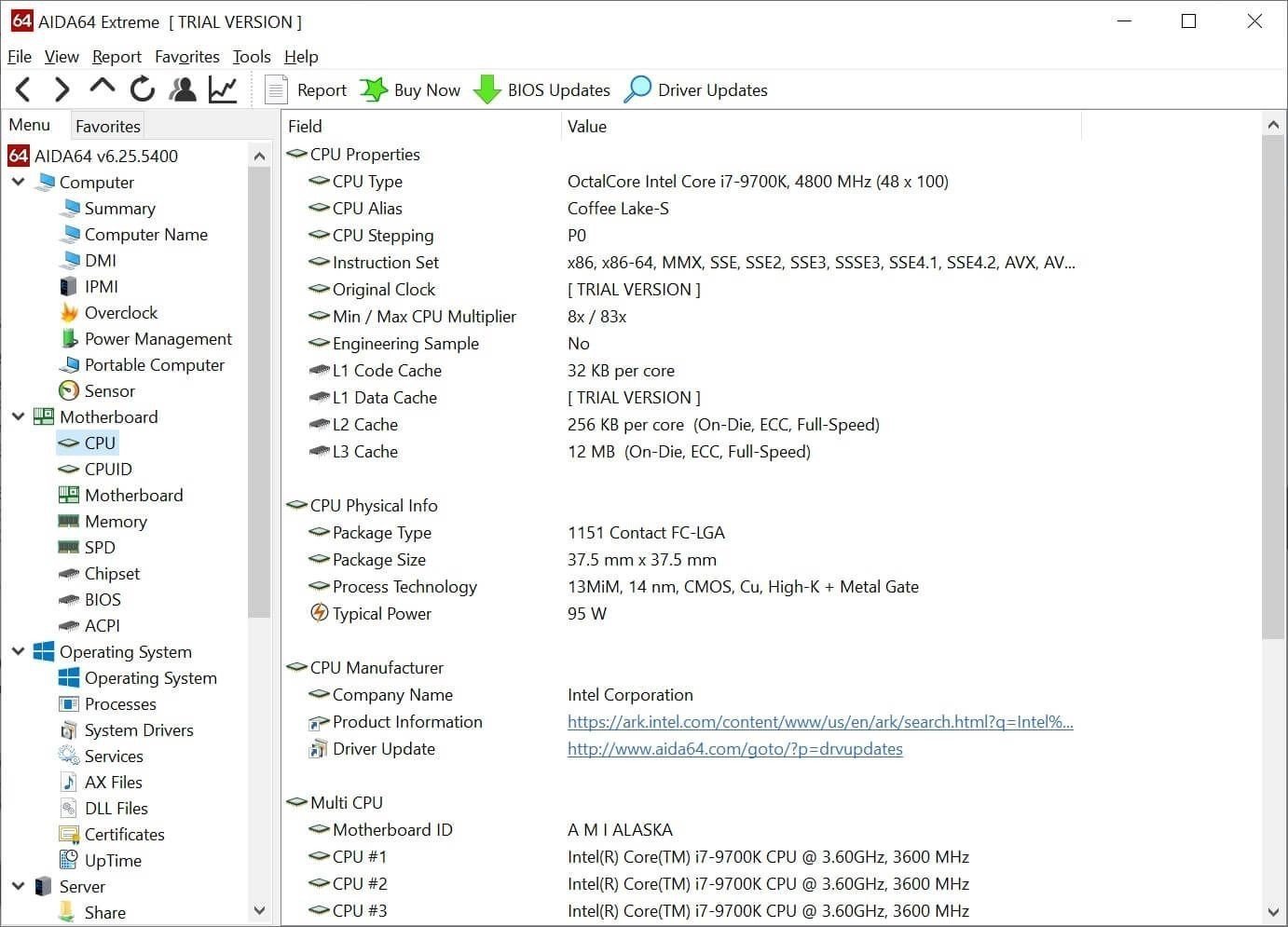
Признанная сообществом программа для тотального сбора информации о железе в вашем компьютере. В базе софта есть определенное количество тестов производительности. В целом, это один из самых универсальных инструментов.
Есть одна проблема — приложение платное, однако у него есть пробный период. Так что для разовой диагностики AIDA64 подойдет более чем. Все нужные тесты есть в версиях Engineer и Extreme.
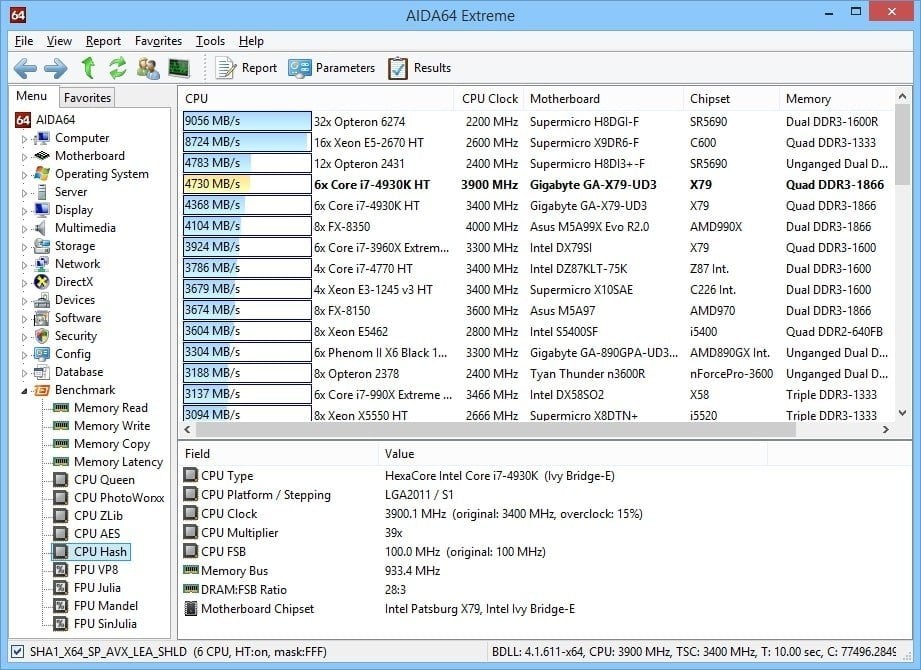
Что за тесты нам приготовили создатели этой волшебной программы?
- Проверка носителей памяти (Disk Benchmark). Здесь большое количество различных алгоритмов для проверки жестких дисков, будь то HDD, SSD или гибриды.
- Cache & Memory Benchmark – для тех, кто хочет узнать все о кэш и других видах памяти на своем компьютере.
- GPGPU Benchmark — проверяет графические процессоры на вашем ПК.
- Monitor Diagnostics — диагностика монитора.
- Чтение из памяти.
- Запись в память.
- Копирование в памяти.
- CPU Queen, CPU ZLib, CPU PhotoWorxx, FPU Mandel и еще целая россыпь алгоритмов для проверки процессора. В разделе «Тест» вы сможете найти пояснения к ним.
Maxon Cinebench

Бесплатная программа, которая позволяет оценить производительность процессора на вашем компьютере. Она симулирует рендеринг 3D-сцен, и это зачастую является более эффективной проверкой. В этом же приложении можно сравнить результаты с другими моделями. Дизайн минималистичный, запутаться в нем будет тяжело.
CPU-Z

Бесплатная программа, которая очень хороша в части сбора информации о вашем процессоре, материнской плате и оперативной памяти. У нее есть собственный инструмент для теста производительности. Есть как базовый бенчмарк, так и стресс-тест.
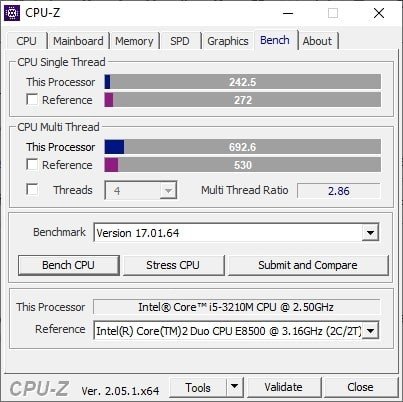
После прохождения теста вы можете загрузить эти результаты на сайт, где, среди прочего, будут показаны ближайшие «конкуренты» по итоговому результату.
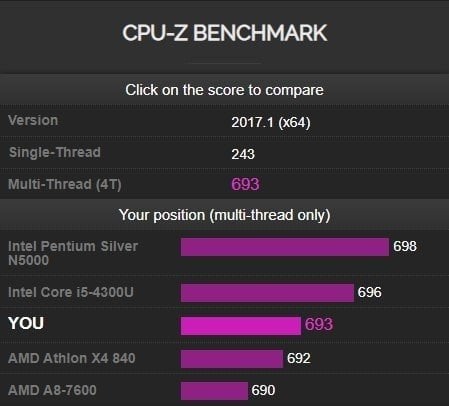
SiSoftware Sandra
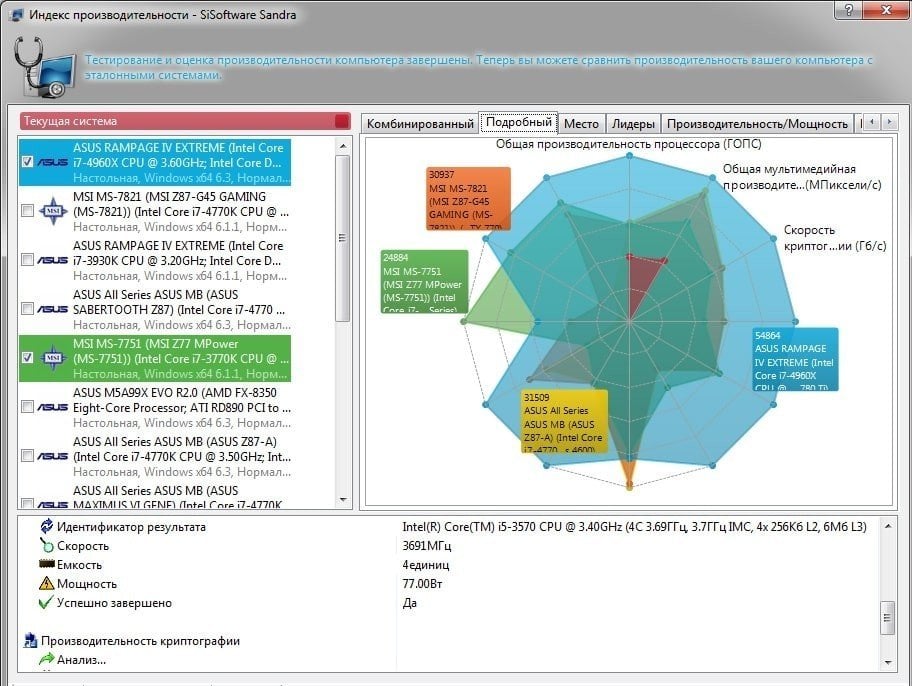
Sandra — семейство программ, составляющих отчет о производительности различных составных частей компьютера. Среди них есть и бесплатная версия, а также имеется интерфейс на русском языке. Отчеты программы являются подробными, и во многих случаях этого будет более чем достаточно.
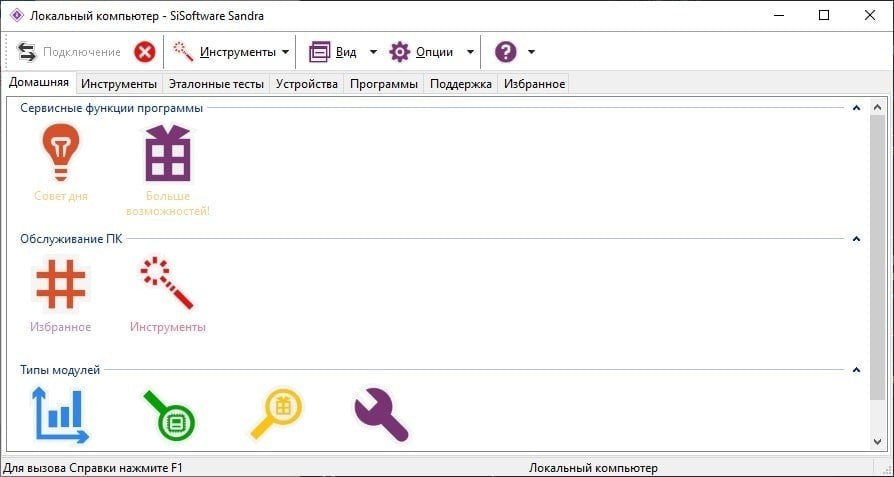
В качестве базового примера возьмем классический простой бенчмарк (он же эталонный тест).
- Переходим на вкладку «Эталонный тест».
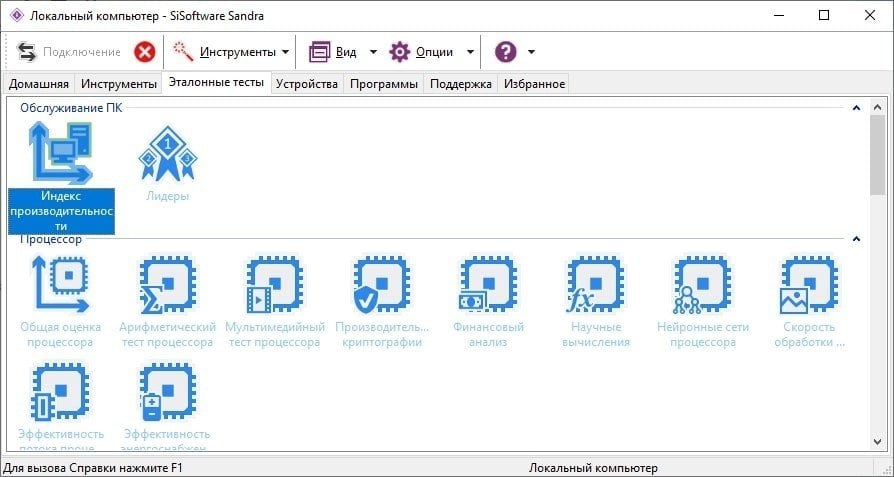
- Выбираем индекс производительности, дважды кликаем по нему, далее нажимаем ОК. Зеленый кружочек с галочкой внизу появившегося окна.

- Далее выбираем настройки публичности. Можно снять галочку с «публичного аккаунта». Обязательно надо поставить галку внизу.
- Запускаем, ждем какое-то время и получаем результат.
3DMark
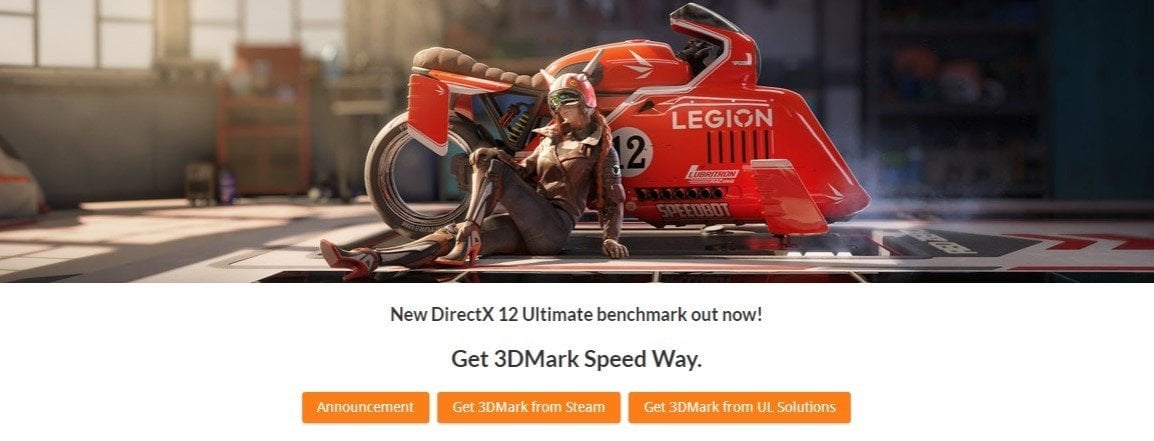
Один из самых популярных тестов для видеокарты. Он, к сожалению, платный, но долгая история программы привела к тому, что на него часто ориентируются при выборе видеокарты. Для геймеров, конечно, удобнее видеть конкретные результаты по кадрам в секунду в той или иной игре, но 3DMark предоставляет универсальный набор тестов, которые до сих пор активно используются.
Во время испытания видеокарты 3DMark воспроизводит различные графические эффекты, которые есть в том числе и в компьютерных играх. Различные варианты освещения, дымы и другие частицы — сценариев проверки ПК здесь много. Поддержка железа и софта у программы крайне разнообразная, поэтому 3DMark хорошо подходит в том числе и для высокопроизводительных компьютеров.
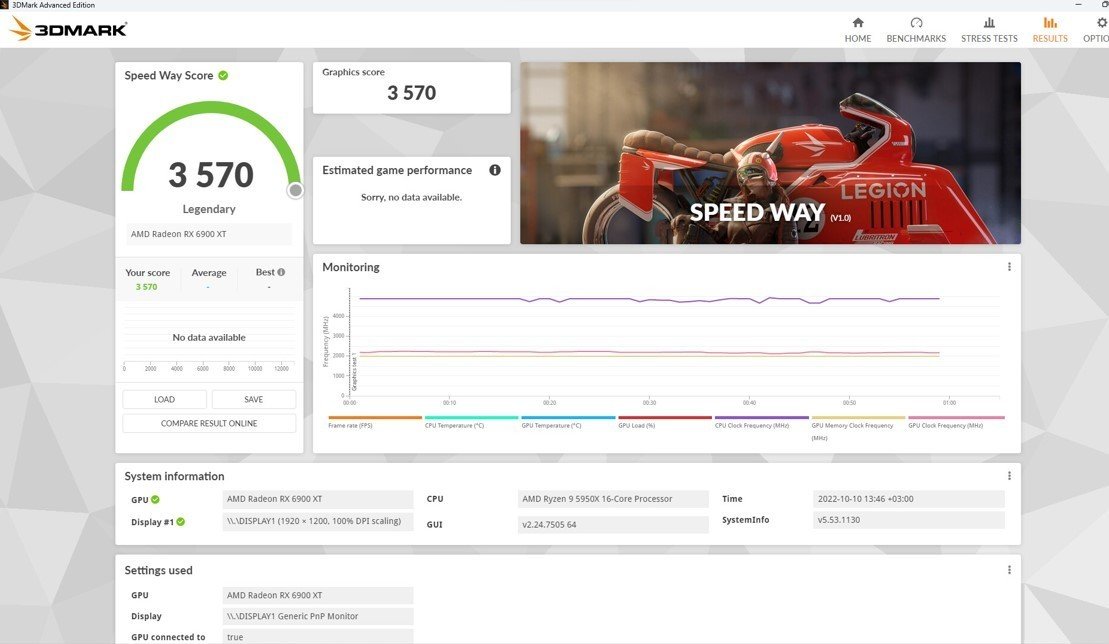
В использовании программа тоже не очень сложная. После запуска теста мы можем сохранить результаты в текстовом файле, а потом при желании загрузить их в онлайн, чтобы сравнить с другими системами.
К слову, вокруг 3DMark есть отдельное сообщество энтузиастов, которые очень любят померяться тем, насколько хорошо они разгоняют свое железо. Товарищи используют самое разнообразное охлаждение, но в целом надо помнить, что это очень специфическое занятие, которое обычным людям пойдет скорее во вред.
CrystalDiskMark
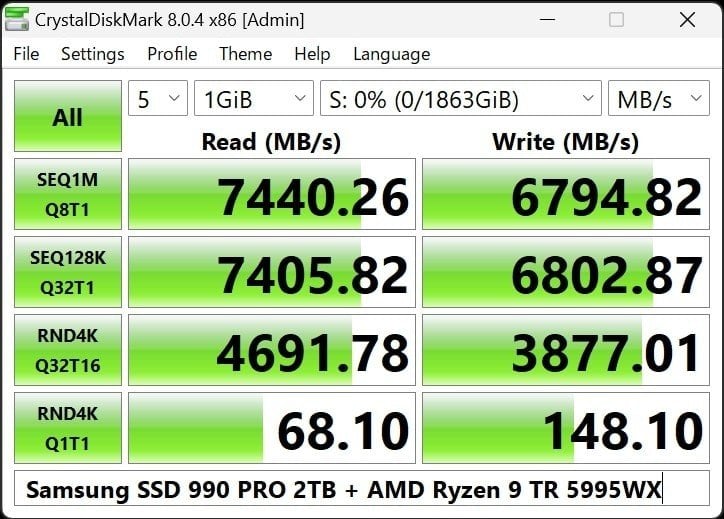
Эта программа проверяет только один элемент компьютера, но очень важный и крайне тщательно. Речь идет о различных жестких дисках. CrystalDiskMark проверяет скорость записи и чтения, и хорошо работает даже на слабых системах. Скачать программу можно бесплатно.
Есть строгая минималистичная классическая версия, а также Shizuku Edition, которая добавляет в интерфейс милую анимешную девочку.
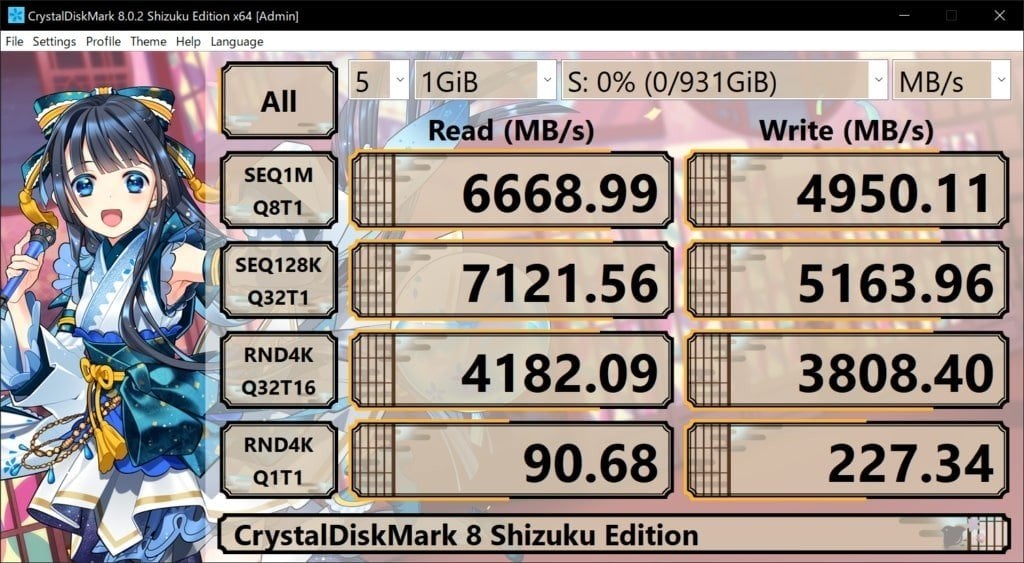
Что означают результаты тестов
Главным минусом кастомных бенчмарков остается то, что полученные баллы кажутся абстрактными. Определенное число в качестве результата простому обывателю, скорее всего, ничего не скажет, потому что он не знает, много это или мало.
С другой стороны, такие цифры — лучший инструмент, когда речь идет о сравнении двух конфигураций. У вас есть выбор из двух ноутбуков? Прогнали оба на тестах, и увидели разницу, после чего принимать решение становится легче.

Цифры могут показать разницу между двумя системами в процентах, и эту разницу можно сравнивать с ценой. Например, если за прирост в 15% производительности вы доплачиваете всего 5%, то это будет достаточно выгодным предложением.
Наконец, тесты хороши для диагностики железа, но если речь идет о потенциальной покупке, то существуют различные сайты, которые профессионально занимаются оценкой различных конфигураций. Возможно, у них уже есть готовый ответ. Особенно, если речь идет о процессорах и видеокартах.
В вопросах тестов производительности ПК зачастую нет универсальных ответов. У каждого человека есть свои запросы и свои цели, под которые лучше подойдет тот или иной вариант. Мы описали некоторые возможные варианты, которые, надеемся, помогут вам сориентироваться в этом непростом вопросе.
Читайте также:
- Топ-15 лучших бюджетных игровых ноутбуков в 2024 году
- Steam Achievement Manager: как управлять достижениями
- Что делать, если Steam не запускается
- Как убрать лаги в играх и ускорить работу компьютера
- Как устранить ошибку msvcr100 dll
Заглавное фото: wallpaperflare.com


