Applies ToWindows 11
Поддержка Windows 10 прекратится в октябре 2025 г.
После 14 октября 2025 г. корпорация Майкрософт больше не будет предоставлять бесплатные обновления программного обеспечения из Центра обновления Windows, техническую помощь и исправления безопасности для Windows 10. Ваш компьютер по-прежнему будет работать, но мы рекомендуем перейти на Windows 11.
Подробнее
Приложение «Проверка работоспособности ПК» предоставляет вам актуальные сведения о работоспособности вашего устройства с Windows, помогает выполнять действия для повышения производительности устройства и устранять неполадки с производительностью. Оно периодически обновляется на основе отзывов пользователей, чтобы вы могли использоваться все возможности своего компьютера с Windows.

Как открыть приложение «Проверка работоспособности ПК»
В Windows воспользуйтесь поиском на панели задач для поиска по запросу Проверка работоспособности ПК, а затем выберите это приложение в списке результатов.
Если доступно обновление для приложения «Проверка работоспособности ПК», вы можете быстро установить его для получения последней версии.
Если у вас не установлена Проверка работоспособности ПК, ее можно установить, перейдя на страницу https://aka.ms/GetPCHealthCheckApp и следуя инструкциям по скачиванию и установке приложения.

Вот некоторые действия, которые можно выполнить в приложении «Проверка работоспособности ПК» в Windows:
Если вы в настоящее время используете Windows 10, приложение «Проверка работоспособности ПК» обеспечивает комплексную проверку вашего устройства, чтобы убедиться, что оно соответствует минимальным системным требованиям Windows 11. Вы получите сведения о том, почему ваше устройство соответствует или не соответствует требованиям, а также информацию о том, что можно сделать, если устройство не соответствует требованиям.
Выберите Проверить сейчас, чтобы проверить, можно ли запустить Windows 11 на вашем устройстве.
Примечание: Если на вашем устройстве обнаружена проблема совместимости, которая нарушила работу с Windows 11, мы временно отложим обновление, пока проблема не будет устранена. Ограничения по обеспечению совместимости помогают предоставить наилучшие возможности при обновлении, а производительность не будет нарушена, если критически важные приложения или драйверы еще не совместимы.
Войдите в свою учетную запись Майкрософт или создайте новую для синхронизации ваших настроек на устройствах, например паролей, параметров браузера Microsoft Edge, таких как избранное, списки для чтения, темы и т. д.
Вы также можете создать резервные копии своих фотографий и файлов в OneDrive. После этого они будут защищены и доступны на всех ваших устройствах.
Регулярные обновления Windows помогают обеспечить бесперебойную работу и безопасность устройства. Если ваше устройство не обновлено или требует внимания, приложение «Проверка работоспособности ПК» сообщит вам об этом.
Выберите Открыть Центр обновления Windows, чтобы перейти непосредственно к Центру обновления Windows в параметрах.
В этом разделе приложения «Проверка работоспособности ПК» вы можете получить сведения о показателях работы ваших батарей по сравнению с их исходной емкостью для устройств с одной или двумя батареями. Емкость батареи будет доступна для устройств старше 3 лет.
Выберите См. советы по экономии заряда, чтобы ознакомиться с действиями для улучшения работы батареи.
Узнайте, сколько места используется для основного диска устройства, который содержит ваши файлы, приложения и Windows. Вы увидите процент заполнения вашего диска.
Разверните этот раздел приложения, чтобы узнать, сколько свободного места осталось. Выберите Управление параметрами хранилища, чтобы включить Контроль памяти или получить другие рекомендации по очистке.
Получите сведения о времени запуска вашего устройства, а также о том, что влияет на это время. Выберите Управление автозапуском программ, чтобы просмотреть и изменить приложения, запускаемые автоматически.
Вы можете найти дополнительные сведения о своем устройстве под его изображением, включая возраст устройства и объем хранилища. Выберите Переименовать компьютер, чтобы присвоить устройству другое имя.
Диспетчер ПК
|
В этом случае также может оказаться полезным приложение «Диспетчер ПК». Для получения дополнительных сведений см. Диспетчер ПК (Майкрософт). Примечание: Диспетчер ПК (Майкрософт) доступен не во всех регионах. |
Статьи по теме
-
Подготовка к обновлению до Windows 11
-
Как проверить, соответствует ли ваше устройство системным требованиям Windows 11 после изменения оборудования устройства
Нужна дополнительная помощь?
Нужны дополнительные параметры?
Изучите преимущества подписки, просмотрите учебные курсы, узнайте, как защитить свое устройство и т. д.
Все способы:
- Способ 1: Встроенная утилита для PowerShell
- Вариант 1: Получение результатов
- Вариант 2: Получение полных логов
- Способ 2: Программы для оценки производительности Windows
- Вопросы и ответы: 0
При произведении оценки производительности Windows 11 любым из средств мы настоятельно рекомендуем закрыть все ненужные программы и завершить пользовательские фоновые процессы. Предварительно можно даже перезагрузить компьютер, чтобы сделать результаты более точными.
Способ 1: Встроенная утилита для PowerShell
Единственный метод оценки производительности Windows 11 без использования сторонних средств — обращение к консольной утилите, работающей по тому же принципу, что и средства в предыдущих операционных системах, когда значения оценки производительности еще графически отображались. При помощи утилиты вы можете получить как только результаты, так и подробный лог, поэтому давайте остановимся на двух этих вариантах более детально.
Вариант 1: Получение результатов
Самый простой вариант, который подойдет большинству пользователей, заключается в запуске тестирования производительности с выводом в консоли исключительно результатов с оценками. Идеалом считается оценка 10 для каждого параметра, но такая присваивается в исключительных ситуациях.
- Вам понадобится щелкнуть по кнопке «Пуск» правой кнопкой мыши и выбрать пункт «Терминал Windows (Администратор)».
- Введите команду
Get-CimInstance Win32_WinSATи нажмите Enter, чтобы запустить тестирование с дальнейшим выводом результатов. - Через несколько минут или даже практически сразу вы увидите небольшую таблицу с отчетами. Это и есть все показатели производительности. Ниже будут разобраны значения каждого, чтобы вы понимали, какие у вашего компьютера слабые и сильные стороны.


В принципе, по названиям всех элементов оценки уже понятно, за какой компонент стоит какое значение, однако для большей ясности предлагаем к вашему ознакомлению простой разбор каждого из них.
| Значение | Описание |
|---|---|
| «CPUScore» | Показывает оценку процессора |
| «D3DScore» | Связан с видеокартой и определяет общую оценку графики |
| «DiskScore» | Оценка жесткого диска/SSD (на котором установлена Виндовс) |
| «GraphicsScore» | Элементы графики, отвечающие за визуальную оставляющую рабочего стола |
| «MemoryScore» | Оценка оперативной памяти |
| «WinSPRLevel» | Общая оценка производительности. В учет берется наиболее низкий показатель |
Вариант 2: Получение полных логов
Если вы являетесь продвинутым пользователем и желаете получить не только оценку производительности, но и полный лог того, как происходило тестирование при помощи встроенной утилиты, понадобится воспользоваться немного другой командой. По ее завершении будет сформирован файл, через который и осуществляется чтение всех данных.
- В «Терминале Windows» введите команду
winsat formal –restart cleanи нажмите Enter для ее запуска. - Запустится отдельное окно «Командной строки» с процессом приложения для оценки производительности ОС. В нем вы видите то, какой этап оценки запущен сейчас и сколько времени уже прошло.
- По окончании окно будет закрыто автоматически, а появление новой строки ввода в PowerShell свидетельствует о том, что вы можете закрыть консоль и переходить к следующему шагу.
- Откройте «Проводник» и перейдите по пути
C:\Windows\Performance\WinSAT\DataStore. - Выполните сортировку файлов в папке по дате, чтобы отобразить сначала свежие. Среди объектов XML найдите тот, который весит больше всего. Он должен иметь название «Formal.Assessment (Recent).WinSAT». Дважды кликните по нему, чтобы открыть через стандартный браузер или из контекстного меню через «Открыть с помощью» выберите любой текстовый редактор.
- Теперь вы можете начать ознакомление с отчетом, если разбираетесь в коде. Для открытия раздела с результатами оценки используйте поиск (Ctrl + F), введя «WinSPR».
- При просмотре XML-файла через «Блокнот» советуем открыть меню «Просмотр» и активировать параметр «Перенос по словам», чтобы упростить чтение.







Строки с оценками в полученном документе примерно соответствуют тем, которые вы получаете и при выводе результатов прямо в консоли. Однако давайте кратко пробежимся по каждому из них.
| Значение | Описание |
|---|---|
| «SystemScore» | Общая оценка, которая берет самый низкий показатель из всех остальных |
| «MemoryScore» | Оценка ОЗУ |
| «CpuScore» | Показатель для процессора |
| «CPUSubAggScore» | Другой параметр, относящийся к ЦП и показывающий его скорость |
| «VideoEncodeScore» | Оценка скорости кодирования видео |
| «GraphicsScore» | Графические показатели |
| «Dx9SubScore» | Индекс работы с DirectX версии 9 |
| «Dx10SubScore» | Индекс работы с DirectX 10 |
| «GamingScore» | Показатель для игр и 3D-графики |
| «DiskScore» | Оценка основного диска (с установленной ОС) |
Способ 2: Программы для оценки производительности Windows
Если вы желаете получить оценку производительности Windows в том же формате, как это было в предыдущих операционных системах, когда на экране появлялась графическая таблица со всеми необходимыми данными, без дополнительных программ не обойтись. Далее будет разобрана самая популярная из них, имеющая интерфейс, приближенный к стандартному.
Скачать Winaero WEI tool с официального сайта
- Щелкните по кнопке выше, чтобы перейти на официальный сайт и найти там ссылку на скачивание архива с программой.
- Дождитесь его загрузки и откройте через любой удобный архиватор.
- Вы можете даже не распаковывать файлы, а просто сразу запустить «WEI.exe», поскольку предварительная установка Winaero WEI tool не требуется.
- Слева вы видите таблицу с названиями компонентов, их описанием и оценками.
- Справа отображается основной показатель, который берет наиболее низкий из предыдущих. От него и строится общая оценка производительности Windows 11.
- Если вы хотите повторно запустить процесс тестирования производительности, щелкните по кнопке «Re-run the assessment».
- На экране появится новое окно, через которое отслеживания процесс оценки. Пока он не закончен, лучше ничего не запускать дополнительно на компьютере, иначе общая производительность будет снижена.
- Если вы выбрали другую программу, можете обратить внимание и на ее дополнительные функции, которые могут оказаться полезными. В Winaero WEI tool есть только средство для сохранения логов и создания скриншота с оценками.








Существует другой похожий софт, обладающий примерно таким же набором функций или использующий свои алгоритмы для проведения тестирования производительности Windows 11. Если вы сомневаетесь в достоверности показателей, можете попробовать и другие программы. О них рассказано в отдельной статье на нашем сайте по следующей ссылке.
Подробнее: Программы для оценки производительности Windows
В рамках этой статьи были задействованы исключительно общие средства для оценки производительности Windows 11, за основу которых был взят алгоритм работы стандартного приложения. Вы можете использовать более глобальную проверку каждого компонента, производя стресс-тесты и другие процессы при помощи сторонних программ. Вместе с этим предлагаем обратить внимание и на инструкции, в которых рассказано о повышении производительности, если эта тема будет вам интересна.
Подробнее:
Тестируем производительность компьютера
Наша группа в TelegramПолезные советы и помощь
Несмотря на то, что в Windows 11 нет встроенного интерфейса просмотра индекса производительности системы, который присутствовал в «семёрке», инструменты оценки всё ещё присутствуют в системе и дают нам возможность узнать результат.
В этой простой инструкции способы посмотреть индекс производительности системы Windows 11 используя лишь встроенные средства ОС или с помощью простой сторонней утилиты. Учитывайте, что относиться к вычисленному индексу серьёзно и делать какие-то выводы на его основе не стоит.
Запуск анализа производительности
Прежде чем мы сможем узнать индекс производительности системы, потребуется запустить встроенный тест: если ранее он выполнялся автоматически, то в Windows 11 это может не происходить.
Для выполнения анализа используйте следующие шаги:
- Запустите командную строку, лучше (но не обязательно) сделать это от имени администратора, подробнее: Как запустить командную строку от имени администратора в Windows 11. В Windows PowerShell команда также будет исправно работать.
- Введите команду
winsat formal -restart clean
и нажмите Enter.
- Дождитесь завершения оценки производительности системы.
Теперь в файлах системы будут сохранены данные проведённого встроенного теста, на основании которого и высчитывается индекс производительности системы, а у пользователя есть возможность посмотреть полученные результаты.
Узнаем индекс производительности Windows 11
Для того, чтобы узнать вычисленный индекс производительности системы можно использовать несколько способов.
Просмотр средствами системы
Первый, не предполагающий использования каких-либо сторонних инструментов — команда PowerShell:
- Запустите Windows PowerShell. Можно использовать поиск в панели задач, а можно нажать правой кнопкой по кнопке «Пуск» и открыть «Терминал Windows», по умолчанию в нём открывается окно PowerShell.
- Введите команду
Get-CimInstance Win32_WinSAT
- После выполнения команды вы получите список рассчитанных индикаторов производительности. Наименьшее из значений (без учета пункта WinSATAssesmentState) и будет индексом производительности, оно же отображается в пункте WinSPRLevel.
Перевод каждого из пунктов в отчёте в соответствии с тем, как они были представлены в предыдущих версиях системы:
- CPUScore — процессор
- D3DScore — графика для игр и 3D приложений (на современных системах почти всегда максимум, независимо от видеокарты)
- DiskScore — производительность диска HDD или SSD
- GraphicsScore — графика рабочего стола
- MemoryScore — оперативная память
Эти же данные можно посмотреть вручную, заглянув в папку
C:\Windows\Performance\WinSAT\DataStore
и открыв файл
Formal.Assessment (Recent).WinSAT.xml
с помощью любого текстового редактора или браузера.

Внутри этого xml-файла в разделе WinSPR представлены все указанные данные, а общий индекс производительности виден в разделе SystemScore.
Утилита Winaero WEI Tool
Небольшая сторонняя бесплатная программа позволяет посмотреть индекс производительности Windows 11 в более знакомом графическом интерфейсе: данные она берёт из того же системного файла, а при желании, с помощью этой же программы можно перезапустить тест производительности (Re-run the assessment).

Официальная страница, где можно скачать Winaero WEI Tool — https://winaero.com/download-winaero-wei-tool/ (будьте внимательны, текстовая ссылка на загрузку находится ближе к концу страницы).
Видео инструкция
Напомню то, о чём уже шла речь выше: полученный индекс производительности системы производится по шкале, которой уже много лет, и может быть не вполне объективным для современных систем.
В Windows 8.1 разработчики Microsoft решили скрыть встроенный бенчмарк «Индекс производительности», так как он оказался невостребованным пользователями. Удалять его полностью, однако, разработчики не стали, посчитав, что он ещё может пригодиться тестировщикам и системным администраторам. С того времени ничего не изменилось, и «Индекс производительности» по-прежнему остаётся доступным в Windows, включая последнюю версию операционной системы. Что же, давайте посмотрим, как в новой Windows 11 можно просмотреть показатели этого компонента.
{banner_google1}
Для получения индекса производительности в Windows 11 можно воспользоваться консолью PowerShell. Запустите через меню Win + X Терминал, лучше всего от имени администратора и выполните в нём (вкладка PowerShell открывается по умолчанию) команду Get-CimInstance Win32_WinSAT.
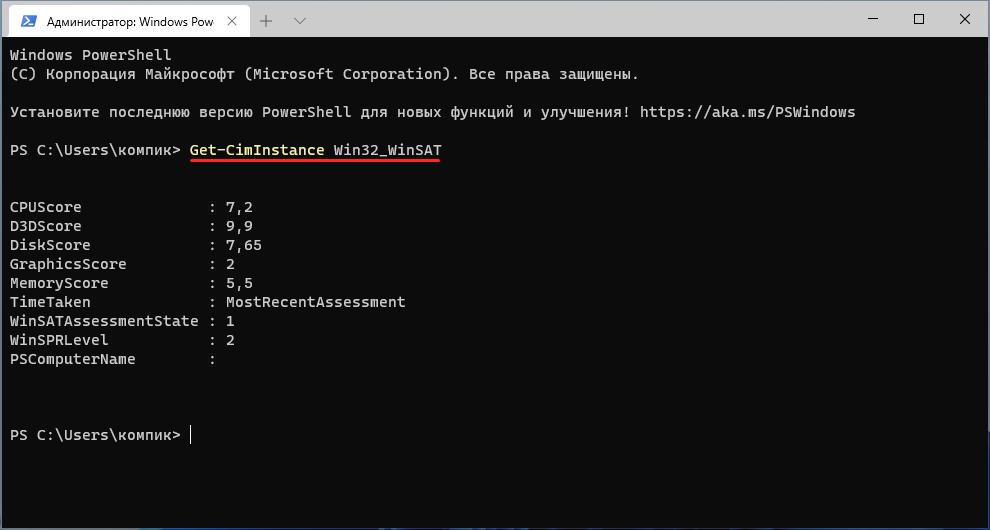
В результате в прямо в консоль будут выведены следующие данные:
• CPUScore — индикатор производительности процессора
• D3DScore — индикатор производительности графики для игр и 3D-программ.
• DiskScore — индикатор производительности жёсткого диска.
• GraphicsScore — индикатор производительности графики рабочего стола.
• MemoryScore — индикатор производительности оперативной памяти.
• WinSPRLevel — средний индекс производительности, как раз то, что и нужно было получить.
Данные индекса производительности хранятся в особом XML-файле Formal.Assessment (Initial).WinSAT, располагающемся в папке C:\Windows\Performance\WinSAT\DataStore.
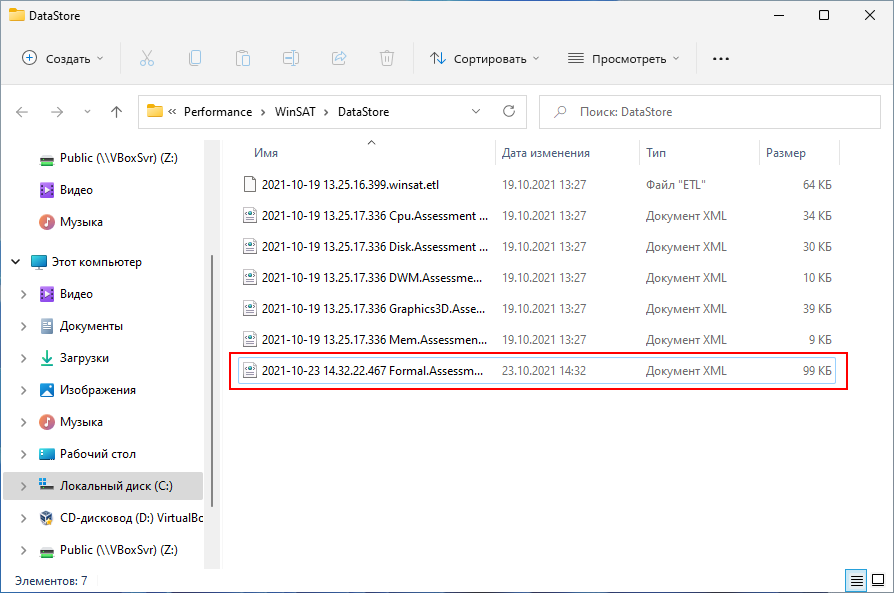
{banner_google1}
Если в указанном расположении файл отсутствует, его нужно будет сгенерировать командой winsat formal, выполненной в запущенном от имени администратора Терминале Windows 11.
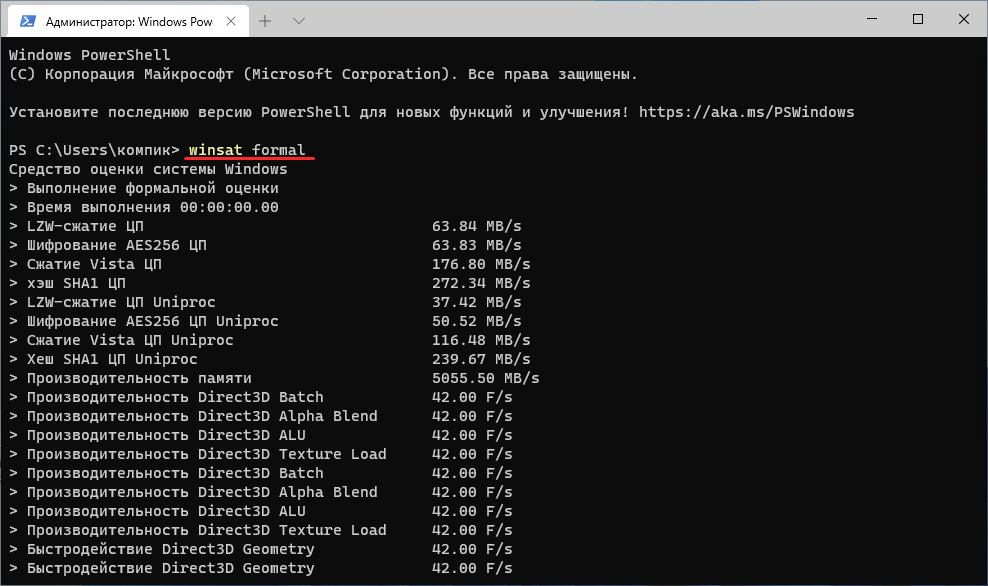
После того как команда отработает, закройте консоль, перейдите в папку с отчётом и откройте приложением по умолчанию. В качестве последнего Windows 11 предлагает использовать браузер. Обратите внимание на содержимое тега WinSPR (он находится вначале файла), значение индекса производительности будет указано во вложенных тегах SystemScore.
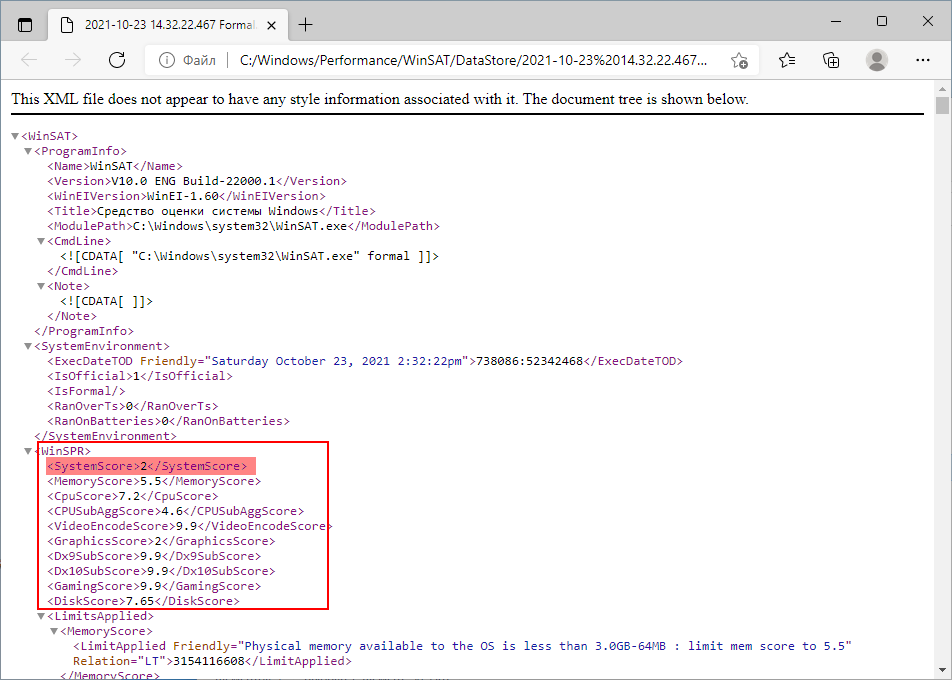
Наконец, для получения индекса производительности в Windows 11 вы можете воспользоваться бесплатной портативной утилитой WEI Tool. Эта тулза считывает данные файла Formal.Assessment (Initial).WinSAT и выводит их в своём окне в наглядном удобочитаемом виде. Если файл отсутствует, утилита покажет индекс производительности 0.0, что понятно, так как данные брать неоткуда. В этом случае выполняем оценку производительности нажатием в окне WEI Tool ссылки «Re-run the assessment», что соответствует выполнению команды winsat formal.
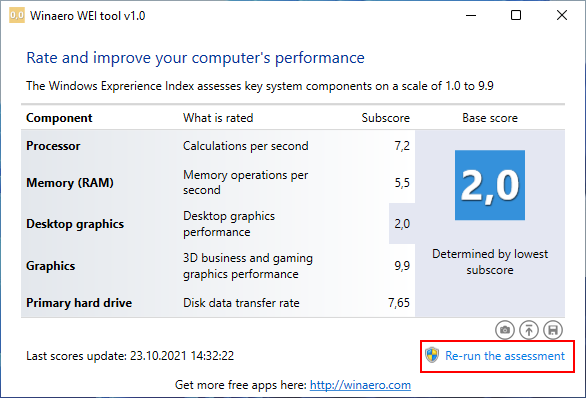
WEI Tool — не единственный сторонний инструмент для получения индекса производительности в Windows 8.1, 10 и 11, есть ещё такая утилита как ExperienceIndexOK, работающая по тому же принципу, что и WEI Tool.
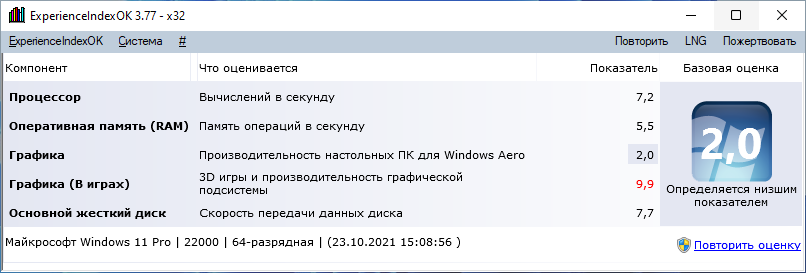
А вообще, придавать особое значение индексу произвольности, полученному средствами Windows, не стоит: они слишком поверхностные и слишком общие, чтобы на их основании делать какие-то выводы.
ExperienceIndexOK
для Windows
ExperienceIndexOK — небольшая портативная (не требующая установки в систему) утилита для оценки производительности конфигурации Вашего компьютера. Это приложение не содержит каких-либо настроек или опций — запускаете и смотрите на цифры производительности по десятибальной шкале для процессора, оперативной памяти, видеокарты и жесткого диска. При этом общий рейтинг устанавливается по наименьшему показателю.
Программа ориентирована в основном для операционных систем Windows 8.1 и 10, так как в них посмотреть индекс производительности обычным способом достаточно сложно, а так запустив ExperienceIndexOK Вы будете в курсе возможностей ПК.
Из дополнительных возможностей в программе есть кнопки быстрого перехода к некоторым полезным системным программам: диспетчер задач, свойства системы, сведения о системе, оптимизация дисков, управление компьютером, управление дисками.
В целом, ничего особенного, но для общего представления о возможностях Вашего ПК данная утилита весьма полезна и информативна.
Что нового в ExperienceIndexOK 4.54?
- Исправлены ошибки
- Улучшения в работе программы
- Обновлены переводы
ТОП-сегодня раздела «Диагностика, тесты»
CPU-Z 2.15
CPU-Z — небольшая полезная программа, с помощью которой вы получите всю информацию об…
GPU-Z 2.65.1
GPU-Z — отличная утилита для просмотра разнообразной информации о видеокарте и ее…
CrystalDiskMark 8.0.6
CrystalDiskMark — небольшая бесплатная программа, предназначенная для сравнительного анализа…
Отзывы о программе ExperienceIndexOK
Игорь про ExperienceIndexOK 2.11 [17-08-2019]
Такая же тема((
9 | 10 | Ответить
Michael про ExperienceIndexOK 1.33 [29-12-2017]
Под XP все индексы равны 0 ?????
8 | 9 | Ответить


