Autorun Organizer
для Windows
Autorun Organizer — бесплатный менеджер автозагрузки Windows. Позволяет ускорить загрузку и работу системы.
Основные возможности:
- Управление очередностью автозагрузки программ
- Включение/отключение программ в автозапуске
- Удаление записей
- Пакетная работа с записями
- Автоматический контроль отключенных программ
- Отложенный запуск программ (недоступно в Windows XP)
- Наглядная диаграмма времени загрузки Windows
- Автоматическое определение ошибочных записей
Что нового в Autorun Organizer 6.10?
- Исправлены ошибки
ТОП-сегодня раздела «Реестр, Автозагрузка»
Reg Organizer 9.50
Reg Organizer — мощная программа, позволяющая следить за состоянием системного реестра и…
RegScanner 2.75
RegScanner — небольшая бесплатная утилита, которая в соответствии с заданными критериями…
Autoruns 14.11
Autoruns — программа для контроля автоматической загрузки различных приложений, сервисов и компонентов, стартующих при загрузке операционной системы…
RecentFilesView 1.32
RecentFilesView — небольшая системная утилита для просмотра всех файлов, которые в последнее время открывались на компьютере…
Отзывы о программе Autorun Organizer
Yagozinsky про Autorun Organizer 3.09 [19-04-2019]
Чудо-программа! Рекомендую ещё и как отличное дополнение к антивирусу.
8 | 9 | Ответить
TatarinS про Autorun Organizer 2.15 [27-02-2016]
Отличная программа? СПСИБО!
9 | 7 | Ответить
Автозагрузка — это процесс, при котором программы автоматически запускаются при включении компьютера. Чем больше приложений загружается вместе с системой, тем медленнее работает устройство. Очистка автозагрузки помогает ускорить запуск системы и освободить ресурсы. В этой статье представлен рейтинг лучших программ для очистки автозагрузки на 2024-2025 годы, включая Ускоритель компьютера, Advanced SystemCare, Kerish Doctor, Reg Organizer, Carambis Cleaner, Auslogics BoostSpeed и Glary Utilities.
Преимущества:
- Удобный интерфейс: Ускоритель компьютера предлагает простой и интуитивно понятный интерфейс, что делает его идеальным для пользователей с любым уровнем подготовки. Управление автозагрузкой происходит в несколько кликов, позволяя легко отключить ненужные программы.
- Повышение скорости загрузки системы: Программа эффективно сокращает время загрузки системы, удаляя из автозагрузки ненужные приложения, что ускоряет работу компьютера и повышает его производительность.
- Дополнительные функции оптимизации: Помимо управления автозагрузкой, Ускоритель компьютера предлагает инструменты для очистки временных файлов, оптимизации реестра и улучшения работы системы в целом.
Недостатки:
- Ограниченные функции в бесплатной версии: Бесплатная версия программы предоставляет только базовые функции для управления автозагрузкой, тогда как более продвинутые возможности доступны только в платной версии.
- Навязчивая реклама: В бесплатной версии пользователи могут сталкиваться с рекламными предложениями обновить программу до платной версии, что может отвлекать и раздражать.
- Недостаточная гибкость настроек: Для опытных пользователей может не хватать более глубоких настроек управления автозагрузкой, так как программа ориентирована на простоту использования.
Преимущества:
- Глубокая оптимизация автозагрузки: Advanced SystemCare предлагает продвинутые инструменты для управления автозагрузкой, что позволяет не только отключать программы, но и контролировать их влияние на систему. Программа автоматически определяет, какие приложения замедляют работу системы.
- Дополнительные функции защиты: Программа обеспечивает не только оптимизацию автозагрузки, но и защиту конфиденциальности пользователя, удаляя следы веб-активности и ненужные файлы, что помогает повысить безопасность компьютера.
- Интуитивный интерфейс: Advanced SystemCare имеет удобный и понятный интерфейс, позволяя пользователям легко управлять автозагрузкой и другими настройками системы.
Недостатки:
- Высокие системные требования: Для эффективной работы Advanced SystemCare требуется мощный компьютер. На старых устройствах программа может замедлять работу системы при выполнении полной оптимизации.
- Ограниченные функции в бесплатной версии: Бесплатная версия программы предоставляет только базовые функции для управления автозагрузкой, в то время как более продвинутые инструменты доступны только в платной версии.
- Частые уведомления об обновлении: Бесплатная версия программы может регулярно показывать уведомления о необходимости обновления до платной версии, что может отвлекать пользователей.
Преимущества:
- Автоматическая оптимизация: Kerish Doctor автоматически отслеживает состояние автозагрузки и предлагает пользователям отключить или удалить ненужные программы. Это помогает поддерживать высокую производительность компьютера без необходимости ручного управления.
- Лёгкость использования: Программа работает в фоновом режиме и минимально нагружает систему, что делает её идеальной для пользователей с менее мощными устройствами. Она автоматически обновляет свои базы данных и предлагает своевременные рекомендации.
- Дополнительные функции для поддержки системы: Помимо управления автозагрузкой, Kerish Doctor предоставляет инструменты для исправления системных ошибок, очистки реестра и предотвращения сбоев системы.
Недостатки:
- Сложность интерфейса для начинающих пользователей: Интерфейс программы может показаться сложным для новичков, так как Kerish Doctor предоставляет множество настроек, которые требуют определённых знаний.
- Ограниченные возможности настройки автозагрузки: Опытные пользователи могут почувствовать нехватку глубокой настройки автозагрузки, так как программа ориентирована на автоматическое управление процессами.
- Длительное сканирование: Процесс сканирования системы может занимать значительное время на устройствах с большим количеством программ, что может быть неудобно для пользователей.
Преимущества:
- Глубокая очистка автозагрузки: Reg Organizer предлагает мощные инструменты для очистки и оптимизации автозагрузки. Программа позволяет удалять ненужные программы из автозагрузки, тем самым ускоряя запуск системы.
- Поддержка ручного и автоматического управления: Программа предоставляет как возможность ручного управления автозагрузкой, так и автоматическую оптимизацию, что делает её удобной для пользователей с разным уровнем подготовки.
- Дополнительные инструменты для оптимизации системы: Помимо управления автозагрузкой, Reg Organizer предлагает инструменты для очистки реестра, удаления ненужных файлов и исправления системных ошибок, что улучшает общую производительность системы.
Недостатки:
- Сложный интерфейс для новичков: Reg Organizer предоставляет множество функций и настроек, которые могут показаться сложными для неопытных пользователей, привыкших к более простым решениям.
- Долгое время сканирования: При глубоком сканировании системы процесс может занимать значительное время, особенно если на компьютере установлено много программ и файлов.
- Ограниченные функции в бесплатной версии: Бесплатная версия программы предоставляет доступ только к базовым функциям управления автозагрузкой, тогда как продвинутые инструменты доступны только в платной версии.
Преимущества:
- Простота использования: Carambis Cleaner предлагает интуитивно понятный интерфейс, который делает её удобной для пользователей с минимальными техническими знаниями. Управление автозагрузкой выполняется быстро и легко.
- Высокая скорость работы: Программа быстро сканирует систему и удаляет ненужные программы из автозагрузки, что ускоряет загрузку системы и улучшает общую производительность компьютера.
- Универсальность: Carambis Cleaner поддерживает работу на всех версиях Windows, что делает её доступной для пользователей с разными конфигурациями компьютеров.
Недостатки:
- Ограниченные дополнительные функции: Программа сосредоточена на базовых задачах очистки автозагрузки и не предлагает продвинутых инструментов для оптимизации системы.
- Нет поддержки автоматической очистки: В отличие от других программ в этом списке, Carambis Cleaner не поддерживает автоматическую очистку автозагрузки, что требует от пользователя ручного запуска процесса.
- Меньший функционал по сравнению с конкурентами: Программа не предлагает такие расширенные функции, как исправление ошибок реестра или оптимизация системы, что делает её менее мощной по сравнению с аналогами.
Преимущества:
- Комплексная очистка автозагрузки: Auslogics BoostSpeed предлагает мощные инструменты для управления автозагрузкой и удаления ненужных программ. Программа помогает сократить время загрузки системы и улучшить её производительность.
- Автоматическое управление: Программа поддерживает автоматическое управление автозагрузкой, что избавляет пользователя от необходимости вручную отслеживать программы, замедляющие запуск системы.
- Интуитивно понятный интерфейс: Auslogics BoostSpeed обладает простым и доступным интерфейсом, который делает её удобной для пользователей любого уровня подготовки.
Недостатки:
- Высокие системные требования: Программа требует достаточно мощный компьютер для максимальной производительности. На старых системах Auslogics BoostSpeed может замедлять работу устройства.
- Ограниченные функции в бесплатной версии: Бесплатная версия программы предоставляет доступ только к базовым функциям очистки автозагрузки, а более продвинутые возможности, такие как автоматическая оптимизация, доступны только в платной версии.
- Периодические предложения обновлений: Пользователи бесплатной версии могут сталкиваться с уведомлениями о необходимости обновления программы до платной версии, что может быть отвлекающим при регулярном использовании.
Преимущества:
- Многофункциональность: Glary Utilities предлагает целый комплекс инструментов для управления автозагрузкой, исправления ошибок реестра, очистки системы и оптимизации работы компьютера. Это делает программу универсальной для решения многих задач.
- Автоматическая очистка: Программа поддерживает автоматическое управление автозагрузкой, что позволяет пользователю не беспокоиться о необходимости вручную удалять программы из автозагрузки.
- Бесплатная версия с широким функционалом: В отличие от многих других программ, Glary Utilities предлагает богатый функционал даже в бесплатной версии программы, включая управление автозагрузкой и оптимизацию системы.
Недостатки:
- Устаревший интерфейс: Несмотря на богатый функционал, интерфейс программы может показаться устаревшим и менее привлекательным по сравнению с конкурентами, что может оттолкнуть пользователей, привыкших к современным дизайнам программного обеспечения.
- Ограниченные функции в бесплатной версии: Хотя Glary Utilities предоставляет множество функций даже в бесплатной версии, некоторые продвинутые инструменты, такие как автоматическая глубокая оптимизация системы, доступны только в платной версии.
- Периодические предложения обновлений: Пользователи бесплатной версии могут сталкиваться с частыми предложениями обновить программу до платной версии, что может отвлекать от работы.
Автозагрузка — это набор программ, которые автоматически запускаются при включении компьютера. Со временем в автозагрузке могут скапливаться ненужные программы, замедляющие работу системы. Очистка автозагрузки позволяет ускорить запуск системы, улучшить её производительность и освободить ресурсы для более эффективной работы компьютера.
Рекомендуется проверять автозагрузку хотя бы раз в месяц, особенно если вы часто устанавливаете новые программы. Некоторые программы добавляют себя в автозагрузку без явного уведомления пользователя, что может негативно сказаться на скорости работы компьютера.
Да, вы можете вручную управлять автозагрузкой через встроенные инструменты Windows, такие как диспетчер задач. Однако специализированные программы, такие как Advanced SystemCare или Kerish Doctor, предлагают более удобные и функциональные решения для управления автозагрузкой.
Программы, такие как Kerish Doctor, Auslogics BoostSpeed и Glary Utilities, предлагают функции автоматической очистки автозагрузки, что позволяет пользователю не беспокоиться о необходимости вручную удалять ненужные программы. Эти программы могут самостоятельно оптимизировать автозагрузку и улучшать работу системы.
Да, очистка автозагрузки напрямую влияет на производительность системы, так как удаление ненужных программ позволяет сократить время загрузки и освободить ресурсы системы для других задач. Программы, такие как Reg Organizer и Advanced SystemCare, могут значительно улучшить скорость работы компьютера.
Для пользователей, которые ищут простоту и удобство, подойдут Carambis Cleaner и Glary Utilities. Эти программы предлагают интуитивно понятный интерфейс и не требуют глубоких технических знаний для использования, что делает их идеальными для начинающих.
Хотя использование нескольких программ для одной и той же задачи не рекомендуется, некоторые программы, такие как Auslogics BoostSpeed и Glary Utilities, могут работать совместно с другими утилитами для оптимизации системы. Однако лучше выбрать одну комплексную программу, которая решает все задачи по оптимизации автозагрузки.
Программы, такие как Advanced SystemCare, Glary Utilities и Auslogics BoostSpeed, предлагают не только управление автозагрузкой, но и дополнительные инструменты для оптимизации системы, исправления ошибок реестра, очистки временных файлов и улучшения общей производительности компьютера.
Для старых компьютеров лучше всего подойдут программы с низкими системными требованиями, такие как Kerish Doctor и Carambis Cleaner. Эти программы минимально нагружают систему и эффективно справляются с управлением автозагрузкой, что делает их идеальными для устаревших устройств.
Да, большинство программ для очистки автозагрузки позволяют отключать программы без их полного удаления. Это значит, что в любой момент вы можете вернуть программу в автозагрузку, если это необходимо. Программы, такие как Reg Organizer и Advanced SystemCare, позволяют гибко управлять автозагрузкой и сохранять настройки.
Управление автозагрузкой — это ключевой элемент в поддержании высокой производительности компьютера. Программы, такие как Ускоритель компьютера, Advanced SystemCare, Kerish Doctor, Reg Organizer, Carambis Cleaner, Auslogics BoostSpeed и Glary Utilities, предлагают мощные инструменты для очистки автозагрузки и улучшения работы системы. Независимо от того, являетесь ли вы опытным пользователем или новичком, эти программы помогут вам сократить время загрузки системы и освободить ресурсы для других задач, обеспечивая плавную и быструю работу компьютера. Выбор программы зависит от ваших потребностей и особенностей системы, но каждая из них способна улучшить работу вашего устройства.
В этой статье подробно об автозагрузке в Windows 10 — где может быть прописан автоматический запуск программ; как удалить, отключить или наоборот добавить программу в автозагрузку; о том, где находится папка автозагрузки в «десятке», а заодно о паре бесплатных утилит, позволяющих более удобно всем этим управлять.
Программы в автозагрузке — это то ПО, которое запускается при входе в систему и может служить для самых разных целей: это антивирус, мессенджеры, сервисы облачного хранения данных — для многих из них вы можете видеть значки в области уведомлений справа внизу. Однако, точно так же в автозагрузку могут добавляться и вредоносные программы. Более того, даже избыток «полезных» элементов, запускаемых автоматически, может приводить к тому, что компьютер работает медленнее, а вам, возможно, стоит удалить из автозагрузки какие-то необязательные из них.
- Автозагрузка приложений в параметрах Windows 10
- Просмотр и отключение программ автозагрузки в диспетчере задач
- Где находится папка Автозагрузка Windows 10
- Автозагрузка программ в реестре
- Планировщик заданий
- Sysinternals Autoruns и другие утилиты для управления автозагрузкой
- Видео инструкция
Внимание: в последних версиях Windows 10 программы, которые не были закрыты при завершении работы, автоматически запускаются при следующем входе в систему и это не автозагрузка. Подробнее: Как отключить перезапуск программ при входе в Windows 10.
Просмотр и отключение программ в автозагрузке в параметрах Windows 10
Один из самых простых способов просмотреть программы в автозагрузке Windows 10 — использовать соответствующих пункт в Параметрах:
- Откройте Параметры Windows 10 (клавиши Win+I или через меню Пуск).
- Перейдите в раздел Приложения — Автозагрузка.
- Ознакомьтесь со списком программ в автозагрузке, отключите ненужные.
Если вы не знаете, что можно отключить, а чего лучше не отключать, в общих чертах ситуация следующая: даже отключив все элементы, вы не навредите системе, но может оказаться, что какие-то постоянно нужные программы (мессенджеры, антивирусы, программы облачных хранилищ) придется запускать вручную. В любом случае, можете смело экспериментировать.
Автозагрузка в диспетчере задач
Следующее расположение, где можно изучить программы в автозагрузке Windows 10 — диспетчер задач, который легко запустить через контекстное меню кнопки Пуск, открываемое по правому клику. В диспетчере задач нажмите кнопку «Подробнее» внизу (если такая там присутствует), а затем откройте вкладку «Автозагрузка».

Вы увидите список программ в автозагрузке для текущего пользователя (в этот список они берутся из реестра и из системной папки «Автозагрузка»). Кликнув по любой из программ правой кнопкой мыши, вы можете отключить или включить ее запуск, открыть расположение исполняемого файла или, при необходимости, найти информацию об этой программе в Интернете. Также в колонке «Влияние на запуск» можно оценить, насколько указанная программа влияет на время загрузки системы. Правда здесь стоит отметить, что «Высокое» не обязательно означает, что запускаемая программа в действительности тормозит ваш компьютер.
Папка автозагрузки в Windows 10
Частый вопрос, который задавался и по поводу предыдущей версии ОС — где находится папка автозагрузки в новой системе. Находится она в следующем расположении:
%userprofile%\AppData\Roaming\Microsoft\Windows\Start Menu\Programs\Startup
Достаточно ввести указанный путь в адресную строку проводника и нажать Enter. Еще один простой способ открыть эту папку — нажать клавиши Win+R и ввести в окно «Выполнить» следующее: shell:startup после чего нажмите Ок, сразу откроется папка с ярлыками программ для автозапуска.

Чтобы добавить программу в автозагрузку, вы можете просто создать ярлык для этой программы в указанной папке. Примечание: по некоторым отзывам, это не всегда срабатывает — в этом случае помогает добавление программа в раздел автозагрузки в реестре Windows 10.
Автоматически запускаемые программы в реестре
Запустите редактор реестра, нажав клавиши Win+R и введя regedit в поле «Выполнить». После этого перейдите к разделу (папке)
HKEY_CURRENT_USER\SOFTWARE\Microsoft\Windows\CurrentVersion\Run
В правой части редактора реестра вы увидите список программ, запускаемых для текущего пользователя при входе в систему. Вы можете удалить их, или добавить программу в автозагрузку, нажав по пустому месту в правой части редактора правой кнопкой мыши — создать — строковый параметр. Задайте параметру любое желаемое имя, после чего дважды кликните по нему и укажите путь к исполняемому файлу программы в качестве значения.

Это не единственный раздел, программы в автозагрузке могут также находиться в следующих разделах реестра Windows 10 (учитывайте, что последние два раздела могут отсутствовать на вашей системе):
HKEY_LOCAL_MACHINE\SOFTWARE\Microsoft\Windows\CurrentVersion\Run HKEY_CURRENT_USER\SOFTWARE\Wow6432Node\Microsoft\Windows\CurrentVersion\Run HKEY_LOCAL_MACHINE\SOFTWARE\Wow6432Node\Microsoft\Windows\CurrentVersion\Run
Изменять список можно аналогичным способом.
Планировщик заданий Windows 10
Следующее место, откуда может запускаться различное ПО — планировщик заданий, открыть который можно, нажав по кнопке поиска в панели задач и начав вводить название утилиты.
Обратите внимание на библиотеку планировщика заданий — в ней находятся программы и команды, автоматически выполняемые при определенных событиях, в том числе и при входе в систему. Вы можете изучить список, удалить какие-либо задания или добавить свои.

Более подробно об использовании инструмента вы можете прочитать в статье про использование планировщика заданий.
Sysinternals Autoruns и другие утилиты для контроля программ в автозагрузке
Существует множество различных бесплатных программ, позволяющих просматривать или удалять программы из автозагрузки, лучшая из них, на мой взгляд — Autoruns от Microsoft Sysinternals, доступная на официальном сайте https://docs.microsoft.com/en-us/sysinternals/downloads/autoruns
Программа не требует установки на компьютер и совместима со всеми последними версиями ОС, включая Windows 10. После запуска вы получите полный список всего, что запускается системой — программы, службы, библиотеки, задания планировщика и многое другое.

При этом, для элементов доступны такие функции как (неполный список):
- Проверка на вирусы с помощью VirusTotal
- Открытие места расположения программы (Jump to image)
- Открытие места, где программа прописана для автоматического запуска (пункт Jump to Entry)
- Поиск информации о процессе в Интернете
- Удаление программы из автозагрузки
Отдельно в Autoruns можно просмотреть и дополнительные элементы, такие как запускаемые службы, выполняемые при входе в систему задачи, элементы планировщика заданий и отключить их при необходимости.
Возможно, для начинающего пользователя программа может показаться сложной и не совсем понятной, но инструмент действительно мощный, рекомендую. Также управление программами в автозагрузке присутствует почти в любых утилитах для очистки и оптимизации системы, о которых подробнее в обзоре Лучшие программы для очистки Windows 10.
Видео инструкция
Если у вас остаются вопросы, имеющие отношение к затронутой теме — задавайте ниже в комментариях, а я постараюсь ответить на них.
If are you looking for the best free startup manager for Windows 10 / 11 PC then you are in the right place. Startup Manager plays a significant role as it can make your system run smoothly and increase its performance by minimizing the applications at startup.
What are Startup Managers
Startup Manager is the tool that can manage all the startup applications. When you install any software in your system it can add itself as a startup item. The excess of startup applications can slow down your PC and exceed the startup time.
It is necessary to use this tool for the better management of startup applications so that your PC doesn’t get slow and won’t take much time to start.
Although Windows has an inbuilt startup manager that allows you to disable the startup programs it lacks many advanced features. So, overall it would be best for you to choose startup manager software. In this article, we are going to discuss the best free startup manager that can help you manage the startup items.
[alert-warning]Note: Windows PC is equipped with an inbuilt startup manager that lets you control the startup application and you can disable them easily. If you don’t want to use the advanced features then you can use the inbuilt startup manager which doesn’t require downloading any third-party tool. [/alert-warning]
1. CCleaner

CCleaner is the most popular and reliable PC cleaner tool that can remove all the unwanted and junk files from your system. Although it is a system cleaner tool it can also work as the best startup manager for Windows 11 / 10 pc.
The application allows you to easily disable or enable startup items. It is quite easy to disable startup programs you just need to right-click on the specific program and choose the disable option.
Features
- It allows scheduled cleaning
- Offers real-time monitoring
- Best PC cleaner tool
- Registry cleanup
Reason to download – CCleaner is pro at detecting outdated apps and updating them to their latest versions. Besides this, it recommends you disable startup programs to improve the startup speed.
Get It Here
Fact Check: CCleaner is an award-winning PC optimization tool that also has a startup manager feature that facilitates you to easily manage startup programs. It supports both Windows and Mac OS.
2. Autoruns
Autoruns is one of the best free startup managers which is lightweight and has powerful features. The tool is beneficial for professional users. It can display all types of startup items, registry entries, boot execute files, DLL files, etc.
The software can detect malware and malicious files. It is easy to disable any program from the startup by just unchecking the box. It helps your system to complete the boot-up process aster and lets your system run smoother.
Features
- It includes logon entries, Explorer Add-ons and Internet Explorer add-ons
- Removes malware
- Allows you to disable browser add-ons
- You can also see those services that have hidden malware
Reason to download – By disabling startups, it decreases memory consumption and CPU usage.
Get It Here
Pro Tip: If you want to have a startup manager software that can manage the startup programs as well as perform actions like delaying the startup time then you can choose between WinPatrol and Startup Delayer.
3. WinPatrol

WinPatrol is another reliable startup manager software that allows you to keep an eye on startup programs. It also lets you know when any application or software adds itself to the Startup programs. It is one of the most powerful tools that help in managing startup programs.
The best thing about this open-source startup manager for Windows PCs is that it protects your system against malware attacks by alerting you. It is quite similar to Autorun but offers additional features such as integration with Windows Explorer, delaying the startup item, etc.
Although it is free software it also offers a pro version with more features and security.
Features
- It alerts you when any program makes any changes to your PC
- Protect your system against malicious activities
- It is easy to use
- Freeware
Reason to download – WinPatrol is an expert at scanning the registry for unauthorized changes. It can also monitor startup programs.
Get It Here
4. Startup Delayer
Startup Delayer is another effective tool that allows you to easily manage startup programs. It also allows you to delay the startup of particular applications or software. You can disable the program by right-clicking on it and choosing the disable option.
This tool offers several features like automatic delay, manual delay, startup delayer, etc. It is one of the best free startup managers and also offers a premium version with some additional features like backup and restoration, scheduled launching, and startup profile.
Features
- It has an automatic delay engine
- Offers advanced launch options
- It monitors running tasks
- It can create backups of the startup applications and easily restore them
Reason to download – It optimizes the startup process and also makes your PC lightning fast.
Get It Here
5. Quick Startup
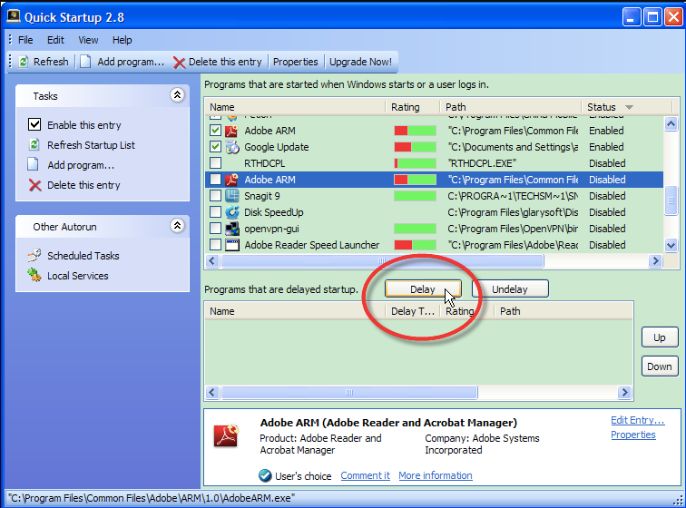
Quick Startup is a great startup manager software that facilitates you to easily manage and disable startup programs. The tool has a very simple user interface which makes everything easier for you and that is why it is suitable for basic users. It presents the list of all the applications that started at the system’s starting duration.
Using this tool you can perform several functions like disabling the programs from startup, deleting them, delaying startup items, and also letting you add programs to startup.
Features
- It allows you to edit, add or delete startup programs
- You can comment on program entries
- Provides you with detail of each startup program
Reason to download – This startup manager tool adds, edits, or deletes startup entries.
Get It Here
6. Starter

Starter is another powerful startup manager for Windows 11 / 10 PCs that has a more organized user interface. Using the software you can easily manage the startup programs. You can easily disable the program from starting up by just unchecking the checkbox. It also lets you edit the programs by changing their parameters and running state.
This is a free application that is available in a portable version so you need not install it on your PC. It also displays CPU and memory usage on the graph.
Features
- Freeware
- Offers information on memory usage, thread count, etc.
- It displays the list of active services
- Disable startup programs temporarily or permanently
Reason to download – Starter configures the number of running services and monitors the services that should start when Windows is powered on.
Get It Here
7. Disable Startup
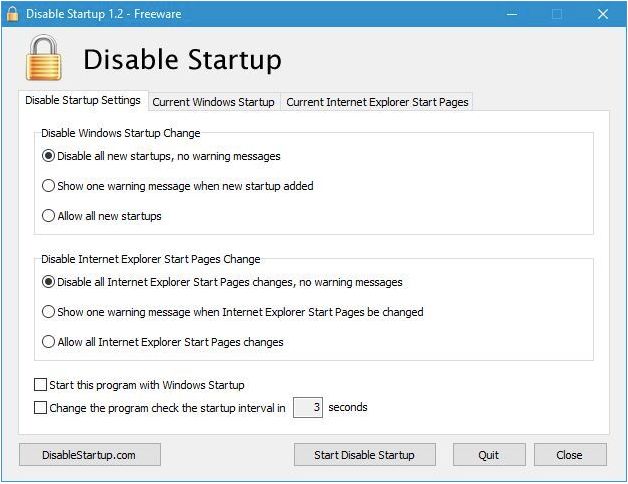
Disable startup is one of the oldest applications among all the other alternatives. It is the best free startup manager for Windows pc which has a simple user interface. It also displays the list of startup applications and allows you to disable them manually.
The software is simple and easy to use. It also protects your system from malicious applications being added to the startup process. The only disadvantage is that as it is old it doesn’t offer several basic and advanced features.
Features
- Free to use
- Offers a list of startup applications
- Protects from malicious applications
- Protects any changes to Internet Explorer start pages
Reason to download – You should download this tool to optimize the boot time of your Windows PC.
Get It Here
8. Advanced System Optimizer
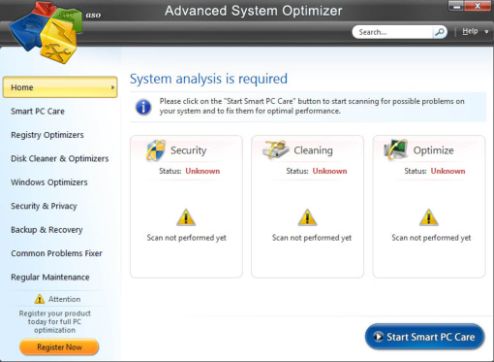
Advanced System Optimizer is a PC optimizer software. It is one of the best system optimizer tools that can enhance system performance. It also consists startup manager tool which is quite easy to use.
You can easily perform several functions like adding or removing startup items. It also lets you enable or disable startup applications with ease.
The software has several other features such as disk cleaners, regular PC cleaning & system optimizers, privacy protectors, uninstall managers, driver updater, and many others.
Features
- Windows optimizer
- Backup and restore option
- It improves game performance
- Secure encryption
Reason to download – Cleans up Windows 10 and optimizes disk and RAM for heightened performance.
Get It Here
9. Bootracer
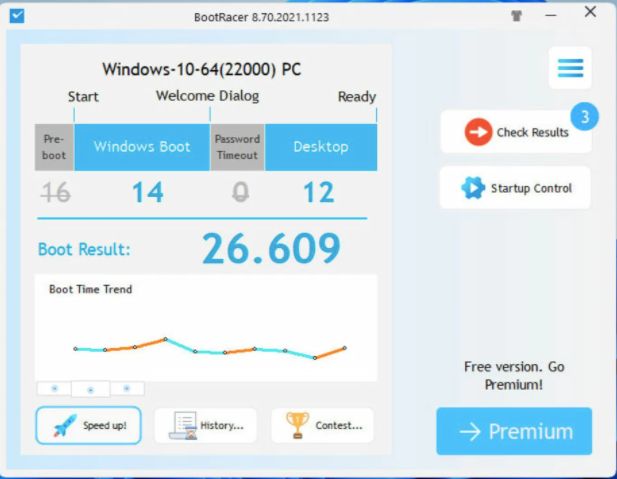
Bootracer is another free startup manager for Windows 10 / 11 PCs that can quickly manage the startup programs on your system. Apart from managing startup apps the software also offers a startup time monitoring feature. It allows you to keep control over the boot time of your PC.
Bootracer is the most reliable and completely safe software that allows you to disable the startup program with ease. The tool is free if you use it for non-commercial purposes.
Features
- You can control the boot time of your PC
- It detects slow startup programs
- Prevents from malware
- Available for free
Reason to download – Auto calculates the Windows boot-up time and sends notifications about speed degradation.
Get It Here
10. Chameleon Startup Manager

Lastly, we have put Chameleon startup manager on the list of best free startup managers for Windows PCs. It is a popular tool that allows you to configure startup items. The software lets you easily delete or disable programs from startup. Also, it allows you to add new programs to the startup. It also facilitates you to delay the launch timing of the particular program.
With the basic version, you will get all the basic features. It also offers a premium version with some advanced features like saving profiles, scheduled applications, restoring settings, and many more.
Features
- It supports Windows Vista x64 and 7
- Offers real-time monitoring
- It has a feature of an automatic delayed startup option
- Best for optimizing speed
Reason to download – It increases the stability of Windows and makes it perform faster.
Get It Here
Conclusion On Best Startup Manager
In conclusion, the best startup manager tools offer essential functionality to optimize system boot times and streamline performance on various platforms. These tools, featuring user-friendly interfaces and customization options, allow users to control and manage startup applications efficiently.
While preferences differ, these managers excel in simplifying the management of startup items, enhancing system responsiveness. Embracing these startup managers empowers users to fine-tune their device’s startup process, ensuring a more efficient and tailored computing experience.
FAQs
What is the best startup for Windows 10?
We have listed the top 10 startup managers for Windows 10 / 11 PCs in the above article. We have also mentioned their features so that you can easily decide to choose the required startup manager for you.
What is a startup manager?
Startup Manager is software that allows you to take control over the startup programs and helps in disabling or deleting them. Some of the software also allows you to add programs to the startup process.
Are there 3rd party program ram that allows you to manage these startup program?
Yes, third-party programs allow you to manage startup programs. Although Windows has an inbuilt utility that helps you manage the startup programs by disabling or deleting them it lacks many features.
The third-party tools ease the process and offer many advanced features. In the above article, we have the best startup manager software for Windows PCs.
Which tool is used to see the startup items?
Autoruns is the best startup manager tool that allows you to see the startup items by displaying them on the screen. You can quickly disable the startup programs of your choice by simply unchecking the box. It also lets you see the location of the startup item.
Also Read
- Best Image Converter Software
- USB Bootable Software for Windows
- GPU Benchmark Software
- FTP Clients for Windows
- Best Font Manager
Every PC has startup programs that start along with it. Startup applications can be useful, but sometimes certain startup applications can cause problems and slow down your PC. Since these applications can slow down your PC, today we’re going to show you the best tools to manage your startup items on Windows 10.
CCleaner

CCleaner is a famous tool that can clean any old and temporary files from your PC. Although this tool is designed for removing files, you can also use it to manage startup items. To do that, simply go to Tools section and select Startup tab.
From Startup tab you can see the startup applications on the list. You can easily disable or delete any startup item from the list. You can also view scheduled tasks or context menu items. By using CCleaner you can easily enable or disable startup items, but you can also open their containing folder or view their registry entry.
CCleaner allows you to easily configure your startup applications, and if you already have this tool installed, you should definitely check its Startup section.
CCleaner
Download CCleaner now to easily manage your startup items. This software also comes with other powerful functionalities that you should try.
Autoruns

Autoruns is a simple software and a part of Sysinternals, but it can be downloaded separately. This tool will show you all startup items, but you can sort them by clicking the appropriate tabs.
For example, you can only display printer monitors, startup services, or startup Explorer items.
Autoruns will display all sorts of startup items, and you can easily disable any item on the list simply by unchecking it. This tool allows you to see the location of each startup item, so if you have a malicious software that automatically starts, you can easily find its location and delete it.
In addition, you can switch to the registry entry of each startup item right from the Autoruns. If you don’t want to accidentally disable any Windows services, you can choose to hide them in Autoruns.
This is a powerful tool but it can be a bit confusing for basic users. If you are an experienced PC user you should have no problems with using this tool.
⇒ Get Autoruns
Startup Delayer

Startup Delayer is another application that allows you to configure your startup items. By using this tool you can easily delay the startup of certain applications in order to speed up your PC.
When you start the application you’ll see a message asking you for how long do you want to delay your startup apps. You can choose one of the available presets by moving the slider, but we decided to skip that step entirely.
When Startup Delayer starts, you’ll see the list of all startup applications. If you want, you can stop or disable any of these apps simply by right-clicking them and choosing the desired option.
Some of them should remain enabled so you won’t lose some of the functionality. For instance, if you want to control your computer remotely, let the software automatically start-up for the best results. You can also see the best programs for controlling Windows 10 from another computer.
This tool also allows you to change startup settings for different users on your PC. If you want, you can show only the common apps for all users and change their startup settings.
One useful feature of this application is its automatic delay feature. By using this feature you can delay an app and set it to start only if a certain percent of your CPU and disk is idle.
There’s also a manual delay option that allows you to set a timer that will start the application after a certain time period.
Startup Delayer allows you to add new apps to startup and you can also create startup profiles and back up your startup settings.
The application also allows you to view running tasks, check their properties or disable them. Lastly, there’s a System Services tab that allows you to check your services and enable or disable them.
Startup Delayer is a simple app that will help you manage your startup tasks. Although this is a free application, there’s a premium version available.
The premium version adds support for backup and restoration, startup profiles and scheduled launching. In addition, with premium version you can convert running tasks to startup or copy and paste applications between the users.
Even though the premium version offers some new features, the free version will be more than enough for most users.
⇒ Get Startup Delayer
WhatInStartup

WhatInStartup is a small and portable application that lets you manage your startup items. Since this application is portable, you can easily run it on any PC without installing it.
The app will list all startup applications along with the relevant information such as file version, location, etc.
If you want to disable an app from starting, simply right click it and choose the option from the context menu. In addition, you can also disable or enable applications by using the menu on the top.
WhatInStartup comes with a simple user interface which makes this application perfect for basic and advanced users alike. If you’re looking for a small and portable application that lets you change your startup items, be sure to try WhatInStartup.
⇒ Get WhatInStartup
Quick Startup

Quick Startup comes with a simple user interface that allows you to quickly and easily disable certain startup items. All startup items are grouped in tabs and you can easily sort them.
The application will display the total number of programs and services that are started along with Windows. In addition to the number of startup items, you’ll also see the estimated time that it takes for all apps to start.
All startup items are sorted into one of the following tabs: Startup Programs, Scheduled Tasks, Plug-Ins, Application Services and Windows Services.
Regarding startup programs, you can easily disable or delete them from the startup list. In addition, you can also delay startup items from starting. If you want, you can also add programs to the startup right from the Quick Startup tool.
Quick Startup comes with a simple and friendly user interface, so it will be perfect for basic users.
⇒ Quick Startup
Starter

Starter is another free application that allows you to configure your startup items. This application is available as a portable application so you won’t have to install it on your PC in order to run it.
The application has a relatively simple user interface and you can see the CPU and memory usage on the graph in the bottom left.
Startup tab will display all the startup applications so you can easily configure them. In addition to editing startup items, you can also add your own startup items if you wish.
The Processes tab will display all running processes and you can terminate the running processes or change their priority.
Last option allows you to configure your services. From there you can easily change the service startup type, start a service or disable it.
We have to mention that service status and startup type is represented with a small icon which makes it easy to distinguish service startup type and state.
Starter is a simple and portable application that lets you easily configure your startup items, processes and services. This application is completely free, so be sure to try it out.
⇒ Get Starter
WinPatrol

WinPatrol is a simple application that you can use to configure startup items. This application sorts all your startup items in different tabs, which makes it somewhat easier to find a specific application or service.
WinPatrol has 15 different tabs to choose from, and we have to say that its user interface can be bit confusing, especially for new users.
Using WinPatrol you can see startup programs, scheduled tasks, services, active tasks, hidden files, cookies, etc. There’s also a file size monitor available that you can use.
As for startup applications, you can easily disable them or move them to delayed start category. There’s also an option to delete the file on restart, which can be useful if you’re infected by malware.
WinPatrol does a great job when it comes to configuring your startup items. This application can be bit daunting with its interface and features, so it’s safe to assume that this tool is made for advanced users.
If you’re looking for a powerful tool that will allow you to configure your startup items, you might want to check WinPatrol.
⇒ Get WinPatrol
Autorun Organizer

Autorun Organizer is a simple and visually appealing tool for organizing startup items. The tool comes with simple user interface with all your startup applications listed in two categories.
Primary startup locations will list startup items that need startup optimization the most often. If you want, you can also show all startup locations and configure all startup applications.
You can easily temporarily disable an application, or you can delay its start. There’s also an option to remove the application from startup list and to check its installation directory and registry entry right from this tool.
You can also add new items to the startup if you wish to do so. Autorun Organizer also displays potentially dangerous applications, so you can easily check if you have any malware in your startup.
Autorun Organizer is a decent application for organizing your startup items, and its only flaw might be the lack of ability to configure your services.
Despite some minor flaws, this application will be perfect for basic users that want to configure their startup items.
⇒ Get Autorun Organizer
Disable Startup

Disable Startup is a bit older application, but it can still be useful. This is a simple and free application, and once you install it, you’ll see a list of settings.
From there you can configure how will the application respond to startup changes. If you want, you can disable all new startups, allow them or show warning message when new startup is added.
This is useful because you can see if any third-party or potentially malicious application is added to the startup.
In addition, this application will also protect any changes to Internet Explorer start pages. If you want, you can also see the list of all startup applications and disable them manually.
Disable Startup is a simple application, but as you can see, it doesn’t offer many features and it feels a bit outdated. If you want a simple application to configure your startup, you might want to consider Disable Startup.
⇒ Get Disable Startup
StartEd Lite

First thing that you’ll notice when you start StartEd Lite is its slightly outdated user interface. Despite the interface, this application allows you to configure startup apps and services with ease.
When you start the app you’ll see a list of startup programs. You can disable startup applications, delete them or add new applications to the list. If you want, you can also change the application’s startup type.
In addition to startup applications, you can also configure startup services. You can easily disable, pause or resume services with a single click. The only option that is missing is the ability to change startup type for services.
We also have to mention that all services and applications are highlighted by certain color, so you won’t accidentally delete or disable an important service or application.
StartEd Lite is a decent tool, and with the option to highlight important services, you can be sure that you won’t accidentally disable any crucial Windows 10 service from running.
⇒ Get StartEd Lite
SterJo Startup Patrol

If you’re looking for a simple tool that will allow you to configure your startup applications, SterJo Startup Patrol might be just what you need. As soon as this application starts, you’ll see the list of startup items.
You can easily disable any item on the list or even delete it completely from startup. Of course, you can also add new startup applications as well. The app also allows you to edit startup items if you wish to do so.
SterJo Startup Patrol is a simple and straightforward application, so it’s perfect for basic users that want to configure their startup items.
We have to mention that portable version of this app is also available, so you can easily run it on any PC without installation.
⇒ SterJo Startup Patrol
Synei Startup Manager

This tool comes included with Synei System Utilities and it allows you to configure your startup applications. Synei Startup Manager comes with a simple interface so you can easily enable or disable certain startup items.
If you want, you can even delete or delay certain apps from starting. There’s also an ability to add new startup items if you wish to do so.
This tool doesn’t have any advanced options, so it’s perfect for basic users that want to disable startup applications or configure their startup applications.
Synei Startup Manager is available as a portable application, so you don’t have to install it on your PC in order to run it.
⇒ Get Synei Startup Manager
Сhameleon Startup Manager

Сhameleon Startup Manager Lite is another tool for configuration of startup items. This tool will list all startup applications for the current user and for all users. In addition to applications, the tool will also list scheduled tasks and third-party services.
All startup items can be disabled or deleted from startup with just a single click. If you want, you can also add new items to the startup. We have to mention that Lite version has several limitations.
The premium version allows you to save profiles, restore settings, schedule applications and so much more. The free version offers only basic features, and all features are easily accessible.
⇒ Get Chameleon Startup Manager
PC Startup Master

PC Startup Master is another simple that lets you configure your startup items. We have to mention that free version only allows you to see your startup applications.
If you want to see Windows services and Scheduled tasks, you’ll have to purchase the premium version.
The application allows you to easily disable or delete any startup application from the list. If you want, you can also add new startup items. There’s also an option to set a delay for desired applications.
We have to mention that advanced delay options aren’t available in free version. There’s also a Startup Guard feature, but it’s not available in free version.
PC Startup Master is a decent application, but its main flaw is the lack of features in free version. Many free applications offer these features as well, so if you really need these features, you might want to consider using a different application.
⇒ PC Startup Manager
AnVir Task Manager Free

This tool is mostly a Task Manager alternative, but you can also use it to configure your startup items. Once you open the Startup tab you’ll see a tree of startup categories. Using the tree you can simply find the desired application or service.
All required options such as disabling, deleting and delaying are supported. You can also stop any process or add new applications to the startup. You can also view all running applications and processes.
If you require even more configuration, you can view all running services. From there you can enable or disable services and even change their startup type.
AnVir Task Manager Free is a Task Manager replacement, and it offers an overwhelming amount of information. The app will allow you to configure your startup items, but it also allows you to do so much more.
This application is completely free for personal use, and since there’s a portable version available, you don’t even have to install it on your PC.
As you can see, there are many great tools that will allow you to configure your startup items. If you don’t want to use third-party tools, you can also use System Configuration tool to configure startup items.
⇒ Get AnVir Task Manager Free

