| < < | > > |
|---|
Открыть доступ к папке или файлам в локальной сети можно стандартными средствами Windows. Но иногда возникают ситуации, когда необходимо быстро передать несколько папок и файлов с одного компьютера на другой. Флешки под руками не оказывается, решение — передать по локальной сети. Настройку сетевого доступа к папке под пароль, учитывая особенности операционных систем рабочих станций (например, на одной Windows 8, а на другой Windows XP) производить совсем не хочется. Для таких ситуаций есть маленькая и замечательная утилита. HFS (Http File Server) это бесплатная программа, которая поможет быстро организовать безопасный доступ к любым папкам и файлам компьютера в локальной сети и интернет.
Как быстро открыть общий доступ к папке или файлу?
Запустить программу HFS и открыть доступ к любой папке и к любому файлу на диске Вашего компьютера — минутное дело! Быстро открыть общий доступ к папке или файлу можно из главного окна программы правым кликом мыши или из контекстного меню Проводника (При установке HFS спрашивает разрешения туда себя добавить). Доступ к расшаренному ресурсу можно сделать безопасным установкой авторизации на доступ — установить логин и пароль. Также для общего доступа можно назначить права на доступ и права на загрузку и upload в папку.
Домашний файловый сервер
Доступ к файлам и папкам возможен с любого компьютера в локальной сети посредством любого браузера интернета. Для доступа к расшаренным папкам и файлам достаточно в адресной строке указать адрес компьютера и порт (по умолчанию 8080), на котором организован доступ (например: 192.168.0.21:8080). После этого в окне браузера появится информация о доступных папках и файлах. Для загрузки нескольких файлов или папок одновременно, программа объединяет их все в один архив (Кнопка «Archive»). Создание файлового сервера программой HFS не ограничивается его использованием только в локальной сети. Выберите в меню утилиты «IP address» -> «Find external address» и Вы сможете получить доступ к открытым файлам и папкам через интернет. Программа HFS — отличное решение для создания файлового веб-сервера для небольшой сети. Например, используя HFS, можно запросто создать домашний файловый сервер, причем быстро и легко!
Передать файлы по сети это просто!
При обращении к открытым для доступа ресурсам из локальной сети программа отображает сведения о компьютере, с которого идёт загрузка и информацию о папках и файлах, которые удалённый компьютер в данный момент копирует себе. HFS ведет лог всех обращений к папкам и файлам, HTML шаблон менеджера расшаренных папок и файлов легко изменяем, в HFS реализована система блокировки нежелательных соединений (бан по IP) и настройка лимитов на скорость загрузки и на количество одновременных соединений. В меню программы Вы найдете много полезных опций и возможностей для быстрого открытия общего доступа к папкам и файлам.
Скриншоты программы HFS (Http File Server)
Официальный сайт: http://www.rejetto.com/
Операционные системы: Windows All
Поддерживаемые языки: английский
Версия: 2.3 (289)
Лицензия: freeware (бесплатная )
Размер файла 743 Кб
Предоставление общего доступа к папкам – необходимая процедура для создания локальной сети. Если нужно организовать обмен данными между несколькими компьютерами, без этого не обойтись. Задача несложная, однако у начинающих пользователей часто возникают трудности.
В сегодняшнем руководстве я на пальцах объясню, как создать, настроить и открыть общий доступ к папке в Windows 10.
Настраиваем общий доступ в Windows 10
Прежде чем переходить к настройке общего доступа, для начала нам потребуется установить частный сетевой профиль – в таком случае компьютер будет виден прочим устройствам и может быть открыт для совместного использования файлов.
Изменяем профиль сети:
- Открываем меню «Пуск» и переходим в раздел «Параметры».
- Следующим шагом открываем подраздел «Сеть и интернет».
- Переходим в свойства подключенной сети.
- Меняем значение сетевого профиля на «Частные».
Теперь можем спокойно переходить к настройке общего доступа.
Способ №1
Открываем доступ к папке:
- Выбираем папку, которую нужно открыть для других компьютеров, и кликаем по ней правой кнопкой мыши. В отобразившемся меню выбираем «Предоставить доступ к» -> «Отдельные люди…».
- Осталось нажать «Поделиться», но подождите – в таком случае доступ к папке будет предоставлен, однако войти в нее можно будет только с помощью логина и пароля текущего компьютера. Если вы не хотите, чтобы кто-то знал ваши данные, нужно создать нового пользователя. О том, как это сделать, читайте в следующем пункте.
- Откроем командную строку от имени администратора – для этого перейдем в меню Пуск и введем соответствующий запрос. Затем кликнем по приложению правой кнопкой мыши и выберем «Запуск от имени администратора».
- В результате мы попадаем в консольное окно – оно-то нам и нужно. Вводим в него запрос net user Имя_пользователя Пароль /add. Жмем «Enter» и получаем информацию о том, что команда выполнена успешно.
- Теперь снова выполняем действие под первым пунктом. Мы видим, что новых пользователей не прибавилось, и это нормально, так как их нужно добавить в само окно. Для этого в верхней части открываем выпадающее меню и выбираем нужного юзера, затем жмем «Добавить».
- Осталось выбрать пользователя и нажать на кнопку «Поделиться». Также справа от имени вы можете назначить уровень разрешений.
- Если все прошло успешно, то вы увидите примерно следующее окно:
Папка для общего доступа открыта, и теперь в нее можно войти с другого компьютера, подключенного в ту же локальную сеть.
Способ №2
Данный способ подойдет не только для расшаривания папок, но и дисков. Например, вы можете предоставить доступ к локальному диску С. Сделать это можно следующим образом:
- Открываем папку «Этот компьютер» и выбираем диск, который нужно расшарить. Кликаем по нему правой кнопкой мыши и переходим в его свойства.
- Далее открываем подраздел «Доступ» и выбираем «Расширенная настройка…».
- Отмечаем галочкой пункт «Открыть общий доступ к этой папке». Также можно настроить разрешения – для это откроем соответствующее окно.
- В отобразившемся окне мы можем настроить различные права. Доступны такие параметры, как полный доступ, изменение и чтение. По умолчанию должна отображаться группа «Все». Если ее нет, то выбираем «Добавить…».
- В нижнее поле вводим «Все» без каких-либо кавычек и жмем «ОК».
- Теперь мы можем настроить права доступа. Достаточно выбрать группу и в нижней части отметить нужные пункты.
- После этого сохраняем все внесенные изменения кнопкой «ОК». В результате в свойствах локального диска будет указано, что общий доступ предоставлен.
Аналогичным образом можно предоставить доступ для любого другого диска или папки.
Комьюнити теперь в Телеграм
Подпишитесь и будьте в курсе последних IT-новостей
Подписаться
Как подключиться к общей папке в Windows 10
Дело за малым – запустить компьютер из локальной сети и всего в несколько кликов перейти в общую папку. Не забудьте, что данный ПК также должен использовать частную сеть, о чем я говорил в начале.
Подключаемся к общей папке:
- Открываем любую папку и в левой части раскрываем пункт «Сеть».
- В результате должны отобразиться все компьютеры, подключенные к общей сети. Выбираем тот, где ранее мы открывали доступ к папке.
- Вводим логин и пароль пользователя, которого мы успешно создали на предыдущем этапе.
При успешной попытке мы подключимся к другому компьютеру и увидим все файлы, к которым предоставили доступ.
Как включить анонимный доступ без ввода данных
Ранее мы получали доступ к папке через авторизацию – вводили логин и пароль. Иногда в подобных манипуляциях нет необходимости, и их можно избежать. Работает, к сожалению, данный способ только на Windows 10 Pro и Enterprise. Если на вашем компьютере домашняя версия, то активировать анонимный доступ не получится.
Подключаем анонимный доступ:
- Снова переходим к предоставлению общего доступа для папки, как мы это делали в самом начале. Добавляем нового пользователя – теперь это будет группа «Все».
- Следующим шагом переходим в редактор локальной групповой политики – для этого зажимаем на клавиатуре комбинацию клавиш «WIN+R» и вводим запрос gpedit.msc.
- Переходим в «Конфигурация компьютера» -> «Параметры безопасности» -> «Локальные политики» -> «Параметры безопасности». Затем находим строку «Сетевой доступ: разрешать применение “Для всех” к анонимным пользователям» и кликаем по ней двойным щелчком мыши.
- Выбираем «Включен» и жмем «ОК».
- Возвращаемся к нашей папке и заходим в ее свойства – там переходим в раздел «Доступ» и в нижней части кликаем по кнопке «Центр управления сетями и общим доступом».
- Раскрываем пункт «Все сети» и в самом низу отмечаем пункт «Отключить общий доступ с парольной защитой». После нажимаем «Сохранить изменения».
На этом все. Теперь мы можем спокойно получить доступ к папке с другого компьютера без ввода логина и пароля.
В случае с диском все немного иначе:
- Переходим в свойства локального диска и открываем раздел «Безопасность». Затем нажимаем «Изменить…».
- Нажимаем «Добавить…».
- Добавляем новую группу «Все».
Вот так мы можем предоставить доступ к локальному диску без логина и пароля. Обязательно в конце примените внесенные изменения, по желанию добавьте нужные разрешения. Настройка редактора групповых политик аналогична той, что мы проводили выше.
Устранение неполадок при настройке общего доступа
В некоторых случаях система Windows 10 может выдавать предупреждения о недоступности сетевого ресурса либо просто «ругаться» на настройки. Все это можно исправить в «Центре управления сетями и общим доступом». Настройки стоит проверять на компьютере, к которому вы пытаетесь подключиться. Выглядеть они должны следующим образом:
- Для начала зайдем в нужное окно через свойство папки.
- Открываем первый пункт «Частная (текущий профиль)». Настройки должны быть выставлены так, как показано на скриншоте ниже:
- Пункт «Гостевая или общедоступная»:
- Пункт «Все сети». Про последний блок я уже говорил – можно включить или отключить пароль.
Теперь можете снова подключиться к папке – все должно заработать. В некоторых случаях может потребоваться перезагрузка устройства.
Заключение
Получение общего доступа к папке или диску – простая задача, но со своими нюансами. Важно, чтобы оба устройства были подключены к одной сети – это может быть как проводное соединение, так и через Wi-Fi роутер. Если все учтено, но ошибки до сих пор не дают подключиться, то стоит отключить антивирусное средство либо воспользоваться вышеуказанной инструкцией.
Загрузить PDF
Загрузить PDF
У вас в сети несколько компьютеров? Вы можете легче и эффективнее распределять информацию между ними, создавая общедоступные папки. Эти папки будут доступны с любого компьютера вашей сети, у которого есть доступ, поэтому это отличный способ быстро получать доступ к файлам из любого места в сети. Читайте ниже, как расшарить папки в любой операционной системе.
Расшаривание отдельных папок
-
Его следует включить, чтобы расшаривать нужные папки. Метод его включения слегка отличается, в зависимости от того, какую версию Windows вы используете. Настоятельно рекомендуем вам не включать общий доступ в общественной сети, например, в школе или кафе.
-
Windows 8 — В режиме Рабочего Стола щелкните правой кнопкой мыши (ПКМ) по значку Сети на Системной Панели в трее и выберите «Управление сетью и общим доступом». Нажмите «Изменить расширенные настройки доступа». Откройте профиль, в котором вы хотите открыть доступ (Личный или Публичный). Включите «Сетевое обнаружение» и «Доступ к файлам и принтерам». Кликните по кнопке «Сохранить изменения» и введите по необходимости пароль администратора.[1]
-
Windows 7 — Кликните Пуск, напишите «панель управления» и нажмите Enter. Дважды кликните по иконке «Центр управления сетями и общим доступом». Кликните «Изменить расширенные настройки доступа». Откройте желаемый для открытия доступа профиль (Домашний/Рабочий или Публичный). Включите «Сетевое обнаружение» и «Доступ к файлам и принтерам». Кликните по кнопке «Сохранить изменения» и введите при необходимости пароль администратора.[2]
- Windows Vista — Нажмите Пуск и выберите Панель управления. Нажмите Сеть и Интернет и выберите Центр управления сетями и общим доступом. Откройте «Сетевое обнаружение» и «Доступ к файлам и принтерам» во вкладке «Доступ и обнаружение». Убедитесь, что они включены. Кликните «Сохранить» для каждого изменения.
- Windows XP — Кликните Пуск и выберите Панель управления. Откройте Сетевые подключения. Кликните ПКМ на сетевых подключениях и выберите Свойства. Поставьте галочку на «Доступ к файлам и принтерам для сетей Microsoft».
-
Windows 8 — В режиме Рабочего Стола щелкните правой кнопкой мыши (ПКМ) по значку Сети на Системной Панели в трее и выберите «Управление сетью и общим доступом». Нажмите «Изменить расширенные настройки доступа». Откройте профиль, в котором вы хотите открыть доступ (Личный или Публичный). Включите «Сетевое обнаружение» и «Доступ к файлам и принтерам». Кликните по кнопке «Сохранить изменения» и введите по необходимости пароль администратора.[1]
-
Как только Общий доступ к файлам и принтерам включен, вы можете расшаривать любую папку на жестком диске для других сетевых пользователей. Найдите требуемую папку в проводнике. Кликните ПКМ по ней.
-
Это откроет меню доступа. Можете расшарить ее для всех в своей Группе или выбрать конкретных пользователей.
- Когда настраиваете доступ к Группе, можете позволить пользователям другой Группы чтение и перезапись папки либо ограничить только чтением.
-
Откроется новое окно со списком всех пользователей, в данный момент имеющим доступ к выбранной папке. Можете добавлять пользователей в этот список и давать им особые разрешения на папку.
- Чтобы расшарить папку для всех, выберите выпадающее меню наверху и выберите «Все». Нажмите Добавить.
- Для возможности доступа конкретных пользователей, кликните выпадающее меню и выберите их или впишите имя и кликните Добавить.
-
Найдите в списке пользователя, которому хотите изменить права доступа. Просмотрите колонку Уровней доступа и кликните по стрелке рядом с существующими правами. Выберите новое правило из списка.
- Чтение — Пользователь сможет просматривать, копировать и открывать файлы из папки, но не сможет изменять их или добавлять новые.
- Чтение и Запись — Кроме возможностей Чтения, пользователи смогут вносить изменения в файлы и добавлять новые в расшаренную папку. С этими правами пользователи могут удалять файлы.
- Удалить — Удаляются разрешения для данного пользователя, и он удаляется из списка.
-
Выбранные разрешения сохранятся, и папка будет доступна в сети выбранным пользователям.
Реклама
Использование Общих папок
-
Общие папки — это папки, всегда доступные любому пользователю в сети. Любой может просматривать и перезаписывать файлы в такой папке и для нее не нужно особых разрешений. Общие папки по умолчанию выключены, если вы не в своей Группе.
- Windows 8 — Кликните ПКМ по значку Сети на Системной Панели в трее и выберите «Управление сетью и общим доступом». Нажмите «Изменить расширенные настройки доступа». Откройте вкладку «Вся сеть». Найдите пункт «Доступ к общим папкам» и включите его. Нажмите «Сохранить изменения».
- Windows 7 — Кликните Пуск, напишите «панель управления» и нажмите Enter. Дважды кликните по иконке «Центр управления сетями и общим доступом». Кликните «Изменить расширенные настройки доступа». Откройте желаемый для открытия Общих папок профиль (Дом/Работа или Общий). Найдите пункт «Доступ к общим папкам» и включите его. Нажмите «Сохранить изменения» и введите пароль администратора если нужно.
- Windows Vista — Нажмите Пуск и выберите Панель управления. Нажмите Сеть и Интернет и выберите Центр управления сетями и общим доступом. Откройте пункт «Общие папки» во вкладке «Доступ и обнаружение». Включите его и нажмите «Сохранить».
-
Там же, где вы находили управление Общими папками, вы найдете опции Доступа, защищенного паролем. Включение этой возможности значит, что в Общую папку смогут попасть только пользователи, у которых есть учетная запись и пароль на том же компьютере.
-
Как только папка была активирована, можно добавлять в нее файлы для общесетевого доступа. Общие папки отображены в Библиотеках, и доступ к ним различается, в зависимости от версии Windows. В каждой из библиотек есть Общая папка (Документы, Музыка, Изображения и Видео).
-
Windows 8 — Библиотеки по умолчанию не отображаются в Windows 8. Чтобы их увидеть, кликните на Мой компьютер и откройте проводник. Кликните на Панели обзора, а затем на кнопке «Окно навигации» слева. Кликните «Показать библиотеки» для отображения папок Библиотек в боковом окне. Разверните требуемую Библиотеку, куда хотите добавить файлы, и откройте соответствующую Общую папку.[3]
- Windows 7 — Кликните Пуск и выберите Документы. В левой части окна разверните папки Библиотеки и Документы и выберите Общие папки. Также, вы можете выбирать Общие папки других библиотек.
- Windows Vista — Кликните Пуск и выберите Документы. В левой части окна кликните Общедоступные в разделе «Избранные». Если вы ее не увидели, нажмите Еще и выберите Общедоступные. Выберите требуемую Общую папку, куда хотите добавить файлы.
-
Windows 8 — Библиотеки по умолчанию не отображаются в Windows 8. Чтобы их увидеть, кликните на Мой компьютер и откройте проводник. Кликните на Панели обзора, а затем на кнопке «Окно навигации» слева. Кликните «Показать библиотеки» для отображения папок Библиотек в боковом окне. Разверните требуемую Библиотеку, куда хотите добавить файлы, и откройте соответствующую Общую папку.[3]
-
Добавлять и перемещать файлы Общих папок можно так же, как и в любой другой папке. Можно копировать и вставлять файлы из других директорий или перетаскивать их.
Реклама
-
Кликните по меню Apple и выберите Системные Настройки. Убедитесь, что зашли под логином Администратора.
-
Это в разделе Интернет и Беспроводные сети Системных Настроек. Откроется окно Доступа.
-
Поставьте галочку на пункте «Доступ к файлам» в секции слева. Включится доступ к файлам на вашем Mac, что позволит вам расшаривать файлы и папки другим пользователям и другим компьютерам в сети.
-
Нажмите кнопку «+», чтобы открыть окошко Поиска. Найдите нужные папки. Если вы хотите расшарить отдельный файл, вам нужно будет создать для него отдельную папку. Выбрав папку, нажмите Добавить.
-
По умолчанию, расшаренные папки доступны только для других компьютеров Mac. Если вы хотите дать доступ пользователям с Windows, выберите папку в списке Общих папок и нажмите Опции. Поставьте галочку на «Открыть доступ к файлам и папкам, используя SMB (Windows)» и нажмите Готово.
- Пользуясь следующим, можно выставить разрешения для папок:
-
Выберите папку в списке Общих папок. Список Пользователей справа покажет, каким пользователям доступна папка. Кликните кнопку «+» или «-» чтобы добавить или удалить пользователей из списка дозволенных пользователей.
Реклама
Включение доступа к расшаренной папке Windows
-
Установите программное обеспечение для включения расшаренной папки. Для доступа к расшаренной папке Windows вам нужно установить протоколы SMB. Для этого откройте Терминал (^ Ctrl+Alt+T) и напишите sudo apt-get install cifs-utils.
-
Создайте папку, которая будет директорией для установки расшаренной папки. Создайте ее где-нибудь в легкодоступном месте. Можете это сделать с рабочего стола графического интерфейса или в терминале, используя команду mkdir. Например, чтобы создать папку на рабочем столе с именем «sharedfolder», напишите mkdir ~/Desktop/sharedfolder.
-
Как только вы создали папку для установки расшаренной папки, можете монтировать ее, чтобы подключить к компьютеру с Linux. Снова откройте Терминал и введите следующую команду (Основываясь на предыдущем примере создания папки «sharedfolder»):
- sudo mount.cifs //WindowsComputerName/SharedFolder /home/username/Desktop/sharedfolder -o user=WindowsUsername
- У вас запросят основной пароль установки Linux, так же, как и пароль учетной записи Windows.
-
Открывая установленную папку, вы получите доступ к файлам. Вы можете добавлять и удалять файлы, как в любой другой папке. Также, можете пользоваться терминалом для доступа к расшаренной папке.
Реклама
Создание расшаренной папки
-
Samba — свободно доступная программа, которая позволяет вам создавать папки для общего доступа с пользователями Windows. Можете установить Samba с Терминала, написав sudo apt-get install samba.[4]
- Как только Samba установлена, создайте имя пользователя, написав smbpasswd -a username. Также, вас попросят создать пароль.
- Как только Samba установлена, создайте имя пользователя, написав smbpasswd -a username. Также, вас попросят создать пароль.
-
Также, можно использовать уже существующую директорию, но полезна возможность легко видеть, какая из ваших папок доступна для других компьютеров. Воспользуйтесь командой mkdir для создания папки.
-
Напишите sudo vi /etc/samba/smb.conf. Можете пользоваться любым редактором, «Vi» это просто пример. В редакторе откроется файл конфигурации Samba.
- Пролистайте к концу файла и добавьте следующие сроки:
- Можете изменять настройки под свои нужды, например, сделать папку доступной только для чтения или сделать ее не общей.
- Можете добавлять несколько строк в файл для создания нескольких расшаренных папок.
- Пролистайте к концу файла и добавьте следующие сроки:
-
Сохраните файл конфигурации и закройте редактор. Перезагрузите SMB, написав sudo service smbd restart. Это перезагрузит файл конфигурации и применит настройки к расшаренной папке.
-
Для связи с папками в Windows вам понадобится IP адрес компьютера Linux. Напишите ifconfig в Терминале и запишите адрес.
-
Создайте какой-нибудь ярлык на компьютере Windows, нажав ПКМ и выбрав Создать -> Ярлык. Напишите в поле адреса адрес папки, которую вы создали на Linux, используя IP адрес: \\IP address\foldername. Нажмите Далее, назовите ярлык, а после нажмите Завершить. Открыв новый ярлык, вы увидите содержимое расшаренной папки.
Реклама
Предупреждения
- Следите за теми, кому даете доступ к файлам. Если у вас в папке файлы, нежелательные для просмотра, изменений или удаления, убедитесь, что отключили разрешение на доступ.
- Незащищенные беспроводные соединения позволят всем, даже неизвестным вам, пользователям в зоне действия сети получить доступ к вашей расшаренной папке.
Реклама
Источники
Об этой статье
Эту страницу просматривали 29 470 раз.
Была ли эта статья полезной?
Семь кросс-платформенных решений, которые помогут перебрасывать файлы с девайса на девайс без проводов и лишней возни.
Функция AirDrop на Mac, позволяющая обмениваться файлами со всеми своими устройствами без проводов, появилась ещё в 2011 году — в том, что касается внедрения новых технологий, Apple всегда впереди. Аналогичная функция Near Share от Microsoft появилась лишь недавно, в предыдущем крупном обновлении Redstone 4.
AirDrop безупречен на устройствах от Apple, Near Share удобен на компьютерах и планшетах с Windows 10. Но что, если в вашем зоопарке устройств есть и девайсы с Windows, и с macOS, и с Linux, и с Android, и с iOS? Попробуйте один из этих способов.
1. Локальная сеть
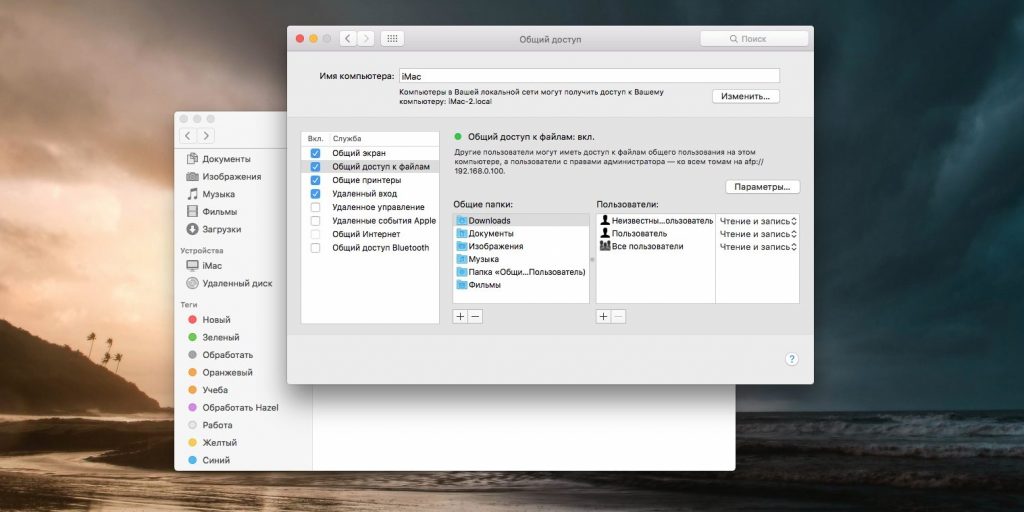
Этот способ очень прост и универсален. Все современные ОС — Windows 10, macOS и Linux — поддерживают создание общих папок. А iOS и Android умеют подключаться к ним в локальной сети с помощью сторонних файловых менеджеров.
Просто расшарьте нужную папку, назначьте ей нужные права на чтение и запись, и можете подключаться к ней с любого устройства в локальной сети.
На десктопах просматривать сетевые папки можно в стандартных файловых менеджерах: «Проводнике» в Windows 10, Finder в macOS, Nautilus и Nemo в Linux. На мобильных устройствах можно воспользоваться сторонники приложениями, например ES File Manager для Android и FileMaster для iOS.
Преимущества: все средства для создания общих папок уже есть в ОС. Скорость обмена файлами зависит только от вашего Wi-Fi.
Недостатки: хотя в сети полно гидов, как настроить общие папки, многие пользователи не могут с этим справиться и предпочитают сторонние решения.
FileMaster-Privacy Protection
Shenzhen Youmi Information Technology Co. LtdЦена: Бесплатно
Загрузить
2. Облачное хранилище
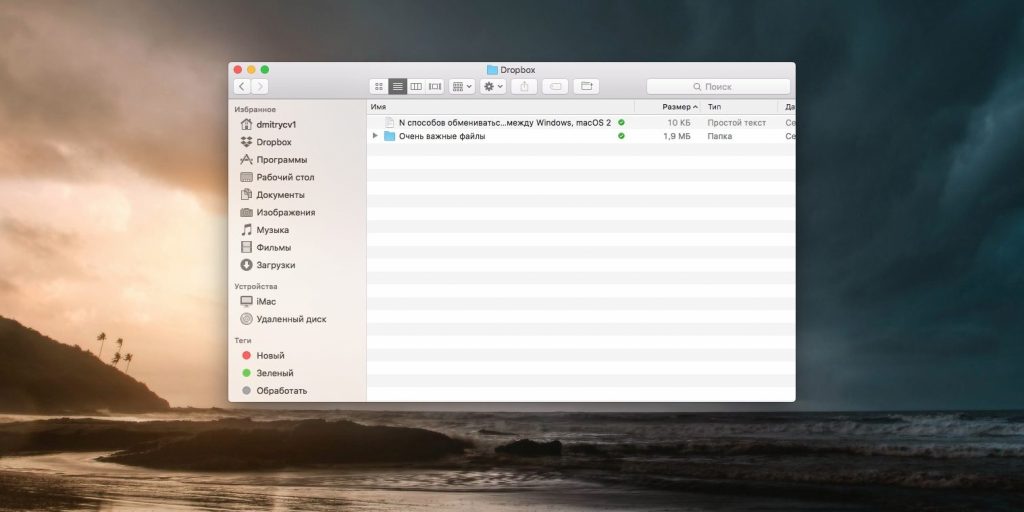
Не хотите возиться с настройкой общих папок? Воспользуйтесь Dropbox, Google Drive или любым другим облачным хранилищем на ваш выбор. Установите соответствующее приложение, забрасывайте нужные файлы в папку облачного хранилища, а затем копируйте их оттуда в любой удобный момент.
Преимущества: копия ваших файлов всегда будет оставаться в облачном хранилище, и вы имеете к ним доступ, даже если компьютер с оригинальными файлами не в сети. И поскольку большинство облачных хранилищ поддерживают восстановление версий файлов, вы заодно будете иметь бэкап.
Недостатки: размер файловых хранилищ в той или иной мере ограничен. За дополнительное место придётся платить. Кроме того, скорость загрузки файлов в облачное хранилище может быть меньше, чем в локальной сети. Хотя тот же Dropbox умеет обмениваться файлами в локалке.
3. Snapdrop
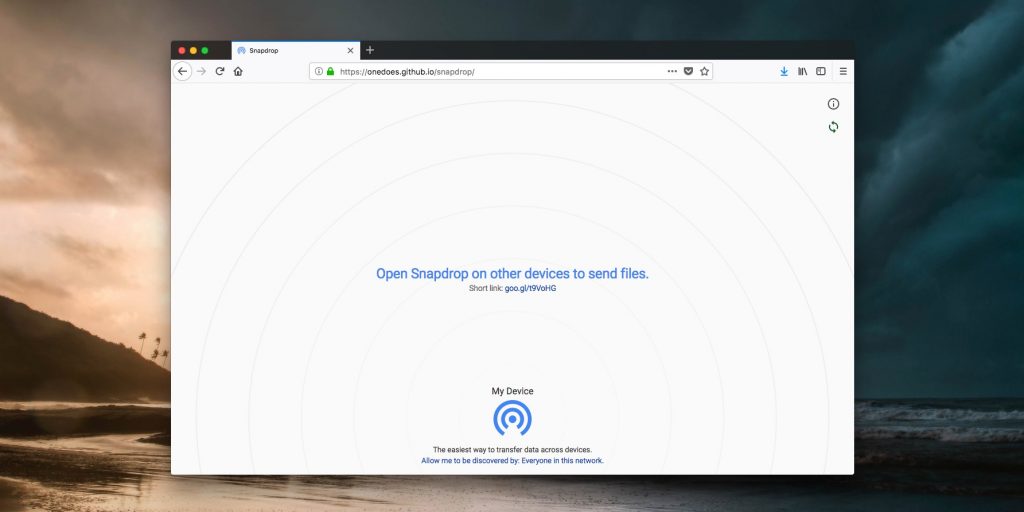
Разработчики Snapdrop вдохновлялись AirDrop. Это очень простое веб-приложение, которое работает прямо в вашем браузере. Не нужно ничего скачивать и устанавливать. Просто откройте Snapdrop на всех устройствах, куда хотите перебрасывать файлы, и всё. Snapdrop позволяет перетаскивать файлы и папки прямо в окно браузера. Работает и на десктопах, и в Android с iOS.
Преимущества: предельная простота, работает без установки.
Недостатки: всё придётся перебрасывать вручную. Автоматическая синхронизация папок, работа без сети и прочие штуковины не предусмотрены.
Snapdrop →
4. AirDroid
AirDroid — кросс-платформенный инструмент, который позволяет обмениваться файлами между устройствами Windows, macOS, iOS и Android. Кроме того, приложение работает и в браузере, но для этого нужно создать учётную запись AirDroid.
Помимо обмена файлами, AirDroid предоставляет ещё несколько интересных возможностей. Например, можно писать сообщения на своём компьютере, чтобы затем пересылать их через телефон. Или просматривать уведомления с телефона в трее компьютера.
Преимущества: простое и популярное решение. Многие пользователи девайсов Android уже знакомы с AirDroid, так почему бы не использовать его?
Недостатки: возможности обмена файлами в бесплатной версии ограничены — вам придётся приобрести платную подписку за 20 долларов в год.
AirDroid →
AirDroid: файлы и управление
SAND STUDIOЦена: Бесплатно
Загрузить
AirDroid: File & Docs Manager
Sand StudioЦена: Бесплатно
Загрузить
5. Resilio

Он же бывший BitTorrent Sync. Resilio синхронизирует файлы по протоколу P2P (проще говоря, с помощью торрента). Никаких облаков, никаких учётных записей. Расшарьте папку в Resilio, а затем отправьте ссылку на другое устройство или просканируйте QR-код.
Resilio предоставляет урезанную бесплатную версию, где ограничено количество папок, которыми можно обмениваться. Платная версия стоит около 60 долларов и поддерживает функцию выборочной синхронизации.
Преимущества: простой и удобный клиент. Скорость синхронизации зависит только от скорости вашей сети.
Недостатки: урезанные возможности в бесплатной версии. До ребрендинга разработчики BitTorrent Sync были менее жадными.
Resilio →
Resilio Sync
Resilio Inc.Цена: Бесплатно
Загрузить
Resilio Sync
Resilio Inc.Цена: Бесплатно
Загрузить
6. Send Anywhere
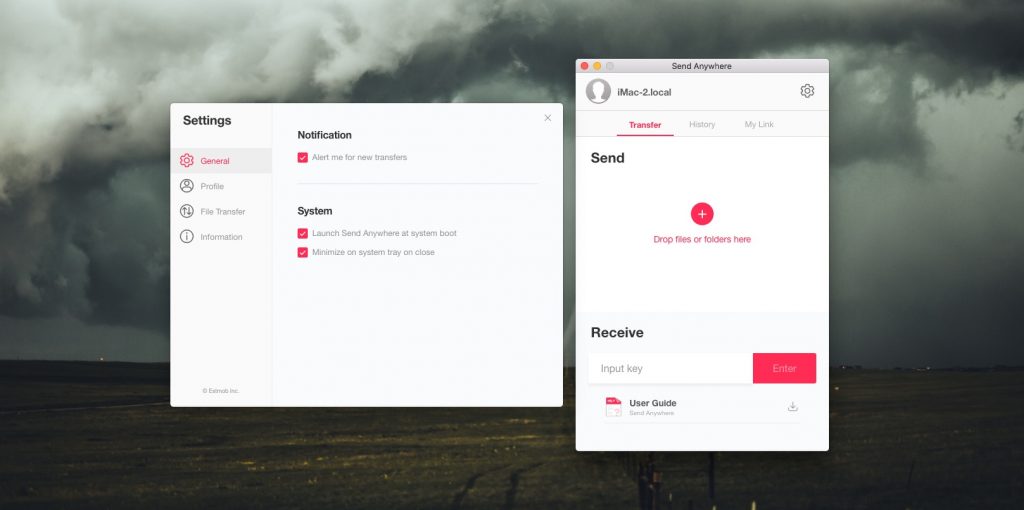
Простое и при этом функциональное приложение для обмена файлами. Его вполне можно полноценно использовать и в бесплатной версии, поскольку ограничений на объём передаваемых файлов нет. Достаточно выбрать нужные файлы и указать на устройстве, куда вы их отправляете, а также ввести шестизначный код. Либо просто установить клиенты Send Anywhere на всех ваших девайсах и выбирать, куда и что отправить, безо всяких кодов. Send Anywhere поддерживает 256-битное шифрование.
Кроме того, программа умеет отправлять файлы через ссылки и email. Этим и отличается free-версия от pro: бесплатная версия отправляет в почте только 10 ГБ, платная — 50 ГБ. Бесплатно можно временно хранить в облаке 10 ГБ, платно — до 1 ТБ.
Клиенты Send Anywhere доступны на Windows, macOS, Linux, Android и iOS. Кроме того, сервис предоставляет плагины для Chrome и Outlook.
Преимущества: лёгкий, удобный и универсальный сервис. Вам не придётся утруждаться настройкой.
Недостатки: всё-таки возможности клиента представляются несколько ограниченными. Впрочем, для большинства пользователей их будет достаточно.
Send Anywhere →
Send Anywhere (File Transfer)
Rakuten Symphony Korea, Inc.Цена: Бесплатно
Загрузить
Send Anywhere — File Transfer
Rakuten Symphony Korea, Inc.Цена: Бесплатно
Загрузить
7. Приватный торрент
Это великолепный способ, если вам нужно отправить действительно большой объём данных, — скажем, папку с аудиофайлами или фильм.
Вы можете использовать любой торрент-клиент. Просто создайте в нём торрент, укажите нужные данные, подождите, пока они проиндексируются, и отправьте созданный торрент-файл на другое устройство. А затем просто начните загрузку как обычно.
Преимущества: способ позволяет обмениваться неограниченным количеством данных. Вы можете использовать любые торрент-клиенты по вашему усмотрению.
Недостатки: устройство, с которого пересылаются данные, должно быть включено, пока загрузка не завершится. Торрент-файлы придётся создавать вручную.
А какой способ используете вы? Делитесь в комментариях.






























































