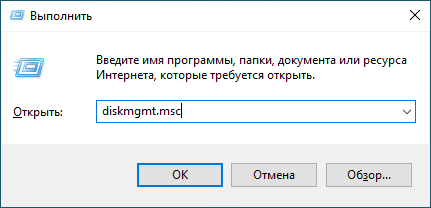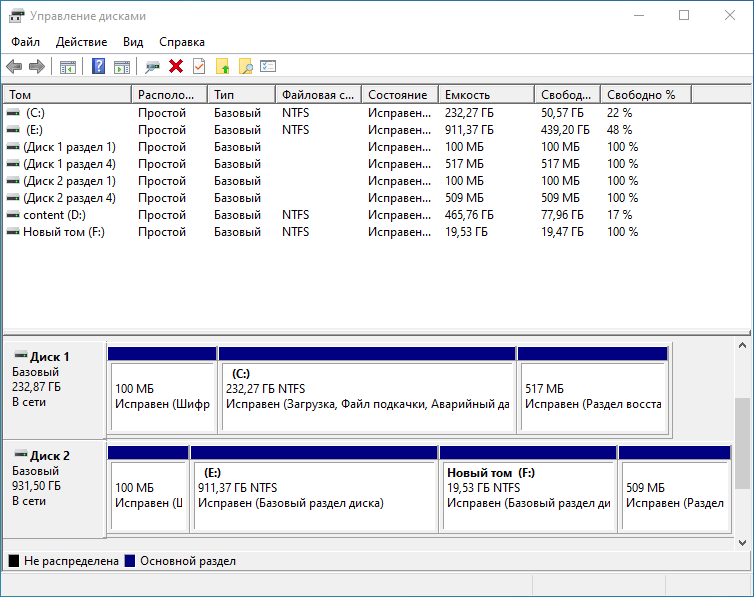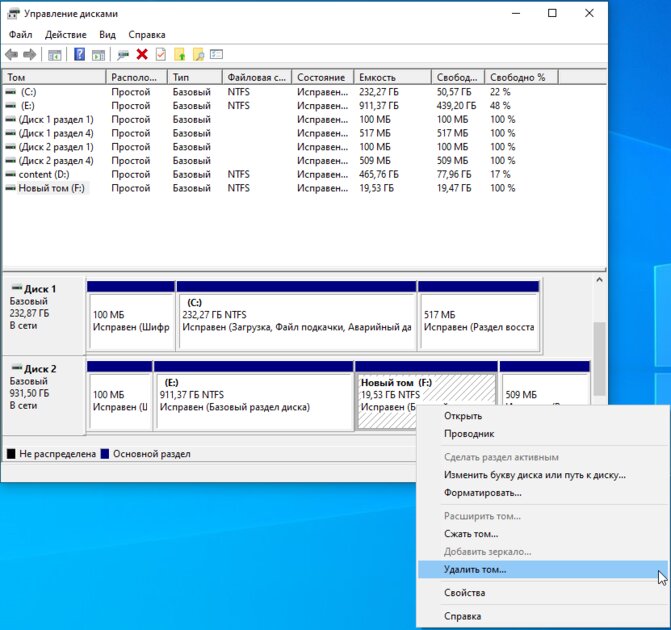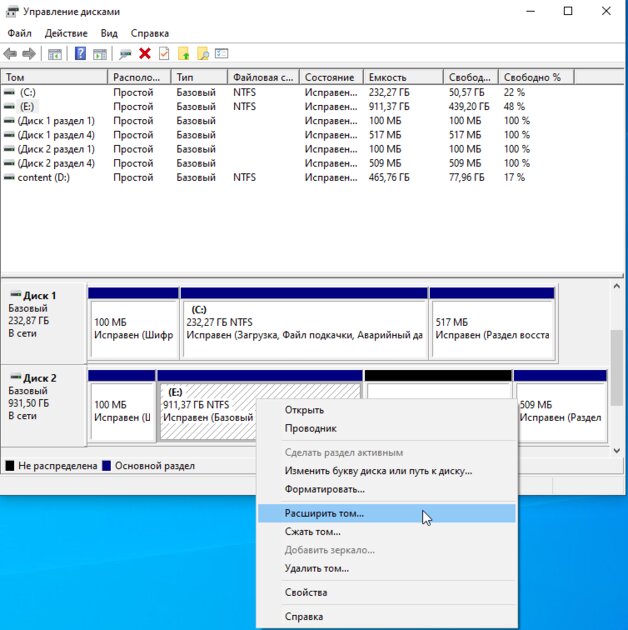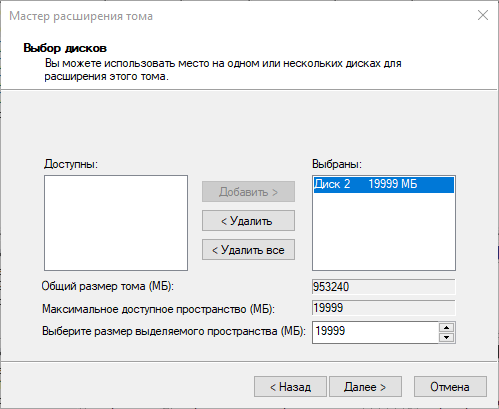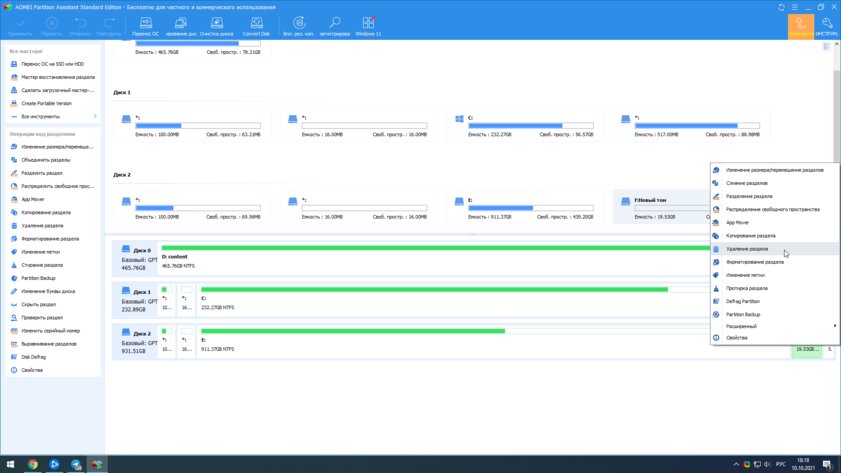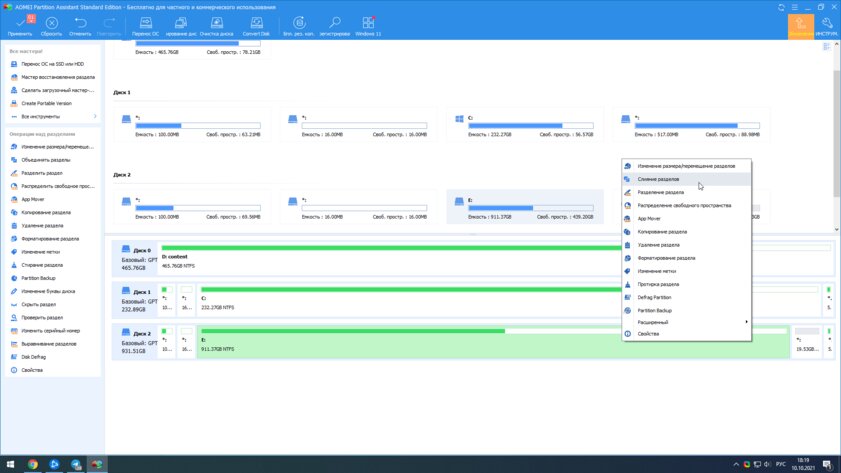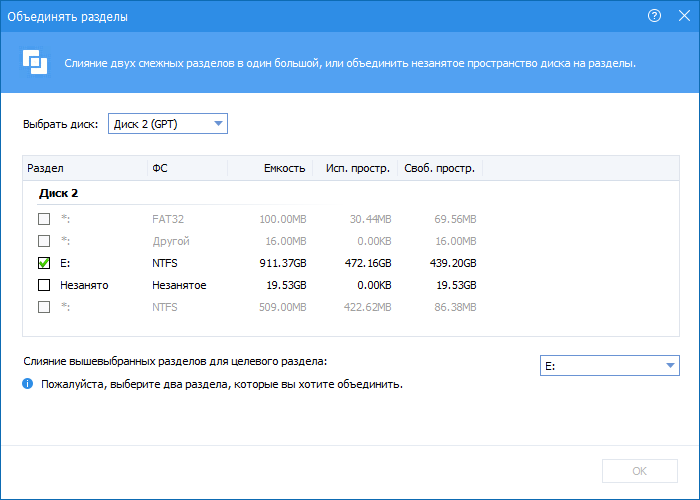В некоторых случаях может потребоваться объединить разделы жесткого диска или SSD (например, логические диски C и D), т.е. сделать из двух логических дисков на компьютере один. Сделать это не сложно и реализуемо как стандартными средствами Windows 7, 8 и Windows 10, так и с помощью сторонних бесплатных программ, прибегнуть к которым может потребоваться при необходимости выполнить соединение разделов с сохранением данных на них.
В этой инструкции — подробно о том, как разделы диска (HDD и SSD) несколькими способами, в том числе с сохранением данных на них. Методы не подойдут если речь идет не об одном диске, разделенном на два и более логических разделов (например, на C и D), а об отдельных физических жестких дисках. Также может пригодиться: Как увеличить диск C за счет диска D, Как создать диск D.
Примечание: несмотря на то, что сама процедура объединения разделов не сложная, если вы начинающий пользователь, а на дисках находятся какие-то очень важные данные, рекомендую по возможности сохранить их куда-то вне накопителей, над которыми производятся действия.
Объединение разделов диска средствами Windows 7, 8 и Windows 10
Первый из способов объединения разделов очень прост и не требует установки каких-либо дополнительных программ, все необходимые инструменты есть в Windows.
Важное ограничение способа — данные со второго раздела диска должны быть либо не нужны, либо их необходимо заранее скопировать на первый раздел или отдельный накопитель, т.е. они будут удалены. Кроме этого, оба раздела должны располагаться на жестком диске «подряд», т.е., условно, C можно объединить с D, но не с E.
Необходимые шаги для того, чтобы объединить разделы жесткого диска без программ:
- Нажмите клавиши Win+R на клавиатуре и введите diskmgmt.msc — запустится встроенная утилита «Управления дисками».
- В управлении дисками в нижней части окна найдите диск, содержащий объединяемые разделы и нажмите правой кнопкой мыши по второму из них (т.е. тому, который находится справа от первого, см. скриншот) и выберите «Удалить том» (важно: все данные с него будут удалены). Подтвердите удаление раздела.
- После удаления раздела, нажмите правой кнопкой мыши по первому из разделов и выберите «Расширить том».
- Запустится мастер расширения томов. Достаточно просто нажимать в нем «Далее», по умолчанию, всё место, освободившееся на 2-м шаге будет присоединено к единственному разделу.
Готово, по завершении процесса вы получите один раздел, размер которого равен сумме соединенных разделов.
Использование сторонних программ для работы с разделами
Использование сторонних утилит для объединения разделов жесткого диска может пригодиться в случаях, когда:
- Требуется сохранить данные со всех разделов, но перенести или скопировать их куда-либо нельзя.
- Требуется объединить разделы, располагающиеся на диске не по порядку.
Среди удобных бесплатных программ для этих целей могу рекомендовать Aomei Partition Assistant Standard и Minitool Partition Wizard Free.
Как объединить разделы диска в Aomei Partition Assistant Standard
Порядок объединения разделов жесткого диска в Aomei Partition Aisistant Standard Edition будет следующим:
- После запуска программы, нажмите правой кнопкой по одному из объединяемых разделов (лучше по тому, который будет «основным», т.е. под той буквой, под которой должны оказаться все объединяемые разделы) и выберите пункт меню «Слияние разделов».
- Укажите те разделы, которые нужно объединить (внизу справа в окне объединения будет указана буква объединенных разделов диска). Размещение данных на объединенном разделе показано внизу окна, например, данные с диска D при объединении с C попадут в C:\D-привод.
- Нажмите «Ок», а затем — «Применить» в главном окне программы. В случае, если один из разделов — системный, потребуется перезагрузка компьютера, которая продлится дольше чем обычно (если это ноутбук, убедитесь, что он включен в розетку).
После перезагрузки компьютера (если она была необходимо), вы увидите, что разделы диска были объединены и представлены в проводнике Windows под одной буквой. Прежде чем приступать рекомендую также посмотреть видео ниже, где упомянуты некоторые важные нюансы на тему объединения разделов.
Скачать Aomei Partition Assistant Standard вы можете с официального сайта http://www.disk-partition.com/free-partition-manager.html (программа поддерживает русский язык интерфейса, хотя сайт и не на русском).
Использование MiniTool Partition Wizard Free для слияния разделов
Еще одна похожая бесплатная программа — MiniTool Partition Wizard Free. Из возможных недостатков для некоторых пользователей — отсутствие русского языка интерфейса.
Чтобы объединить разделы в этой программе, достаточно выполнить следующие действия:
- В запущенной программе нажмите правой кнопкой мыши по первому из разделов, которые объединяются, например, по C, и выберите пункт меню «Merge» (Объединить).
- В следующем окне опять же выберите первый из разделов (если не выбран автоматически) и нажмите «Next».
- В следующем окне выберите второй из двух разделов. Внизу окна можно задать имя папки, в которую будет помещено содержимое данного раздела в новом, объединенном разделе.
- Нажмите Finish, а затем, в главном окне программы — Apply (применить).
- В случае, если один из разделов системный, потребуется перезагрузка компьютера, при которой будет выполнено слияние разделов (перезагрузка может занять продолжительное время).
По завершении вы получите один раздел жесткого диска из двух, на котором в указанной вами папке будет находиться содержимое второго из объединяемых разделов.

Скачать бесплатно программу MiniTool Partition Wizard Free вы можете с официального сайта https://www.partitionwizard.com/free-partition-manager.html
В определённых ситуациях у пользователей возникает необходимость объединить разделы жёсткого диска (или SSD), и на самом деле это очень просто реализовать как штатными инструментами операционной системы, так и сторонним софтом. Сейчас мы разберём оба варианта, наглядно продемонстрировав, как и что нужно делать.
⚠️ Важно: учитывайте, что при объединении двух дисков, данные со второго (фото, видео, документы, игры) будут полностью удалены — если вы хотите их сохранить, то заранее перенесите на другой накопитель.
Как объединить диски в Windows 10 через «Управление дисками»
В операционной системе уже есть встроенный инструмент для управления дисками, который подходит и для текущей задачи. В этом случае пользователю не нужно устанавливать сторонний софт, что, безусловно, является весомым бонусом.
Список действий:
- нажмите Win+R на клавиатуре, в открывшемся окне «Выполнить» введите команду diskmgmt.msc и нажмите «ОК»;
- на экране появится утилита «Управление дисками» со списком всех дисков и разделов в вашей системе;
- кликните правой клавишей мыши по тому, который вы хотите объединить с соседним (на одном диске) и в выпадающем меню выберите пункт «Удалить том»;
- после удаления в окне появится нераспределённая память с чёрной полосой вместо синей с надписью «Не распределена»;
- кликните правой клавишей мыши по диску, объём памяти которого вы хотите увеличить (тот диск, к которому «присоединяется» соседний);
- выберите в контекстном меню пункт «Расширить том»;
- откроется окно утилиты «Мастер расширения томов», в правой части которой будут перечислены нераспределённые массивы;
- выберите в правом окне ранее удалённый том, нажмите «Далее» и «Готово»;
- процесс объединия дисков завершён.
Как объединить диски в Windows 10 сторонним софтом
В случае, если работа со встроенной утилитой кажется пользователю слишком сложной и неудобной, можно воспользоваться сторонним программным обеспечением. Например, есть достаточно известная и, что немаловажно, бесплатная программа Aomei Partition Assistant Standard, которая обладает неплохим функционалом. Правда, большая часть функций (клонирование дисков, форматирование, создание бекапа и так далее) доступны только в платной версии софта, но для текущей задачи хватит и бесплатной версии.
Список действий:
- загрузите и установите Aomei Partition Assistant Standard;
- запустите приложение и в открывшемся окне выберите раздел на диске, который будете присоединять к другому;
- кликните по нему правой клавишей мыши, в выпадающем меню выберите пункт «Удаление раздела»;
- после удаления на диске появится «Незанятое пространство»;
- кликните правой клавишей мыши по разделу диска, к которому хотите добавить освободившееся пространство, в выпадающем меню выберите пункт «Слияние разделов»;
- в появившемся окне поставьте галочку на незанятое пространство и нажмите «ОК»;
- процедура завершена.
Все способы:
- Acronis Disk Director
- EaseUS Partition Master
- MiniTool Partition Wizard
- AOMEI Partition Assistant
- Eassos PartitionGuru
- Macrorit Disk Partition Expert
- Paragon Partition Manager
- Вопросы и ответы: 2
Acronis Disk Director
Acronis Disk Director первый в данном обзоре потому, что в нем присутствует одна интересная опция, значительно ускоряющая процесс объединения жесткого диска. В самом интерфейсе программы она и называется «Объединить том», а принцип действия заключается в выборе нескольких логических разделов, указании основного и объединении их в один. Структура файлов и сама система сохраняется, поэтому можно быть уверенным в том, что ни один важный объект не будет случайно удален.

При этом ничего не мешает пользователю Acronis Disk Director пойти иным путем — удалить существующие разделы жесткого диска и оставить только один, которому и назначить полученное свободное пространство. Однако использовать такой метод со сложным алгоритмом действий не придется, если освоиться в Мастере объединения томов. Остальные функции в этом программном обеспечении также предназначены для взаимодействия с HDD-накопителем, а более детальное описание каждой из них вы найдете в статье по ссылке далее.
Скачать Acronis Disk Director
EaseUS Partition Master
EaseUS Partition Master функционирует примерно по такому же принципу, как и предыдущий представитель, а также здесь есть отдельная опция, позволяющая объединить все существующие разделы жесткого диска в один. Однако разработчики предупреждают, что лучше заранее сделать резервную копию, поскольку целостность каких-либо компонентов может быть нарушена из-за случайных сбоев или неправильных действий пользователя. В самом Мастере соединения нужно лишь выбрать сам диск, отметить маркерами тома, назначить основной и запустить эту операцию. Во время процесса объединения постарайтесь ничего не делать в операционной системе во избежание ошибок.

EaseUS Partition Master распространяется платно, а пробная версия может не подойти для того, чтобы справиться с задачей. Однако мы все же рекомендуем сначала скачать ее и протестировать, чтобы понять, стоит ли его приобретать. В обзоре далее вы найдете не только ссылку на официальный сайт для скачивания демонстрационной версии ПО, но сможете еще и изучить остальные опции, входящие в состав инструмента.
Скачать EaseUS Partition Master
MiniTool Partition Wizard
Третий представитель стать несмотря на приставку «Mini» в своем названии предоставляет пользователю огромное количество самых разнообразных инструментов по управлению жесткими дисками. Чем-то реализация функций похожа на стандартное представление в операционной системе, но с расширенными возможностями и некоторыми упрощениями. В MiniTool Partition Wizard также присутствует и отдельный модуль «Объединить разделы», работающий примерно так же, как и в других программах, о которых шла речь выше. Здесь вы выбираете целевые разделы, указываете главный и запускаете их слияние, на что иногда тратится много времени, ведь общее пространство и объем хранящейся информации в разделах всегда разные.

В остальном же MiniTool Partition Wizard можно считать таким же стандартным софтом, как и тот, о котором шла речь выше. Главные особенности этого решения — бесплатное распространение, полная поддержка русского языка и наличие Мастеров по взаимодействию с логическими томами. О Мастерах нужно поговорить более детально, чтобы начинающие пользователи знали, в каких случаях к ним стоит обращаться. В MiniTool Partition Wizard четыре разных мастера, и для запуска достаточно кликнуть по специально отведенной кнопке в меню слева, выбрав подходящий процесс, например, клонирование дисков. Далее остается только следовать отобразившимся на экране инструкциям.
Скачать MiniTool Partition Wizard
AOMEI Partition Assistant
В AOMEI Partition Assistant, к сожалению, нет отдельного модуля, который бы помог буквально в пару кликов объединить жесткий диск, однако в этом ПО присутствуют остальные полезные инструменты, позволяющие управлять логическими томами. Вы можете удалить необходимые разделы, заранее перенеся все важные файлы, а затем расширить уже существующий том, по необходимости переведя его в другую файловую систему. Для этого придется воспользоваться тремя разными инструментами, но задача реализуется практически так же быстро и с минимальным количеством приложенных усилий.

Интерфейс AOMEI Partition Assistant практически полностью переведен на русский язык, поэтому при взаимодействии с Мастерами не должно возникнуть вообще никаких трудностей. Распространяется данный софт тоже бесплатно, благодаря чему можно беспрепятственно скачать его с официального сайта и сразу же начать использование. С остальными функциями, имеющимися в AOMEI Partition Assistant, мы предлагаем ознакомиться в полноформатном обзоре на нашем сайте по ссылке ниже.
Скачать AOMEI Partition Assistant
Eassos PartitionGuru
Разработчики PartitionGuru уделяют много внимания постоянному развитию своего программного обеспечения, из-за чего спустя некоторое время этот инструмент из обычного средства по мониторингу состояния жесткого диска перерос в полноценный помощник по управлению логическими томами и подключенными носителями. Здесь вы найдете все необходимые для объединения HDD функции и сможете воспользоваться ими, приложив минимальные усилия. В интерфейсе PartitionGuru разберется любой, в чем поможет интуитивно понятное оформление и наличие русского языка.

Объединение логических томов практически всегда занимает много времени, а во время этого процесса не рекомендуется работать в операционной системе параллельно. Полезной будет и возможность PartitionGuru, предлагающая выбрать манипуляцию, которая выполнится по завершении: например, компьютер будет отправлен на перезагрузку, переведен в спящий режим или отключен. Если вы заинтересованы и в осуществлении дополнительных действий, связанных с HDD или другими подключенными носителями, PartitionGuru идеально подойдет для этого, предоставляя основной набор инструментов.
Скачать PartitionGuru
Macrorit Disk Partition Expert
В программном обеспечении Macrorit Disk Partition Expert нет отдельного средства, позволяющего просто взять и объединить логические тома, однако ничего не мешает вам задействовать сразу несколько инструментов, чтобы сначала удалить разметку, создав свободное пространство, а затем присоединить его к главному разделу. Перед этим обязательно на него перенесите файлы с остальных томов, если не хотите потерять их при удалении. Русский язык интерфейса в Macrorit Disk Partition Expert отсутствует, поэтому придется разбираться с пунктами самостоятельно, но сделать это будет не трудно.

Интуитивно понятные элементы управления позволят максимально быстро освободить пространство на накопителе и присоединить его к необходимому разделу, оставив только его. При этом стоит учитывать, что файловая система изменена не будет и никаких других действий, связанных с ее настройкой, производить не придется. Macrorit Disk Partition Expert распространяется платно, но присутствующих в бесплатной версии функций вполне хватит для того, чтобы справиться с поставленной задачей.
Скачать Macrorit Disk Partition Expert
Paragon Partition Manager
Завершает подборку программ для объединения жесткого диска Paragon Partition Manager. Здесь вы найдете такой же стандартный перечень инструментов по управлению подключенными накопителями. Они практически идентичны тем, которые по умолчанию есть в операционной системе, но использовать их гораздо проще, а также автоматически снимаются определенные ограничения. Paragon Partition Manager отлично справится с возложенной на нее миссией и объединит HDD без потери данных.

Одна из главных особенностей Paragon Partition Manager — возможность создавать виртуальные накопители, что пригодится при использовании инструментов виртуализации. Эти разделы тоже можно соединять или всячески изменять, ведь по умолчанию Windows не позволяет этого делать. Скачать пробную версию Paragon Partition Manager можно по ссылке ниже, а доступных в ней функций вполне хватит для того, чтобы выполнить соединение разделов и иные манипуляции с HDD.
Скачать Paragon Partition Manager
Наша группа в TelegramПолезные советы и помощь
Все способы:
- Способ 1: Средства Windows
- Вариант 1: «Управление дисками»
- Вариант 2: «Терминал»
- Способ 2: Сторонние программы
- Вариант 1: AOMEI Partition Assistant Standard Edition
- Вариант 2: MiniTool Partition Wizard Free
- Вариант 3: Macrorit Partition Expert
- Вопросы и ответы: 20
Способ 1: Средства Windows
Объединить разделы вполне можно возможностями самой операционной системы: через специальную утилиту по управлению всеми накопителями и через консоль. Однако в этом случае не получится автоматически перенести файлы, хранящиеся на том разделе, который будет присоединен (содержимое раздела, к которому происходит присоединение, останется нетронутым). Вам понадобится заранее сделать это вручную, а уже потом прибегать к процедуре объединения.
Объединить можно только те разделы, которые находятся на одном физическом диске. Расширить размер одного физического накопителя за счет другого таким образом не представляется возможным.
Вариант 1: «Управление дисками»
Убедившись в том, что на разделе, с которым в дальнейшем будет происходить вся работа, нет никаких файлов (или они не важны для вас), выполните такие действия:
- Запустите «Управление дисками», нажав правой кнопкой мыши по «Пуску» и отыскав среди списка эту утилиту.
- В открывшемся окне найдите физический диск, разделенный на разделы. Среди них вам нужен тот раздел, который вы планируете присоединить к другому. Так как работать надо именно с ним, в процессе будет произведено его форматирование с последующим удалением всей хранящейся на нем информации.
Кликните по тому разделу, который планируется присоединить, правой кнопкой мыши и выберите «Удалить том».
- Вы получите предупреждение о том, что это действие очистит пространство. Нажмите «Да».
- Вместо удаленного тома появится нераспределенное пространство. Пока что оно не имеет файловой системы и не учитывается операционной системой (то есть на него ничего нельзя сохранить).
- Теперь кликните правой кнопкой мыши по тому разделу, к которому планируется присоединить нераспределенное пространство. Из контекстного меню вам нужен параметр «Расширить том».
- Запустится «Мастер расширения тома». В первом окне просто кликните по «Далее».
- В правой колонке отображается список пространств, которые сейчас считаются свободными. Выделите единственное доступное и щелкните по «Далее». Если планируется присоединять не всю область, в поле «Выберите размер выделяемого пространства (МБ)» введите точное значение в мегабайтах.
- В последнем окне нажмите «Готово».
- Если все было сделано верно, раздел, к которому происходило присоединение, увеличится на количество ГБ, бывшее до этого у удаленного раздела (либо на то, которое вы ввели самостоятельно).








Вариант 2: «Терминал»
Через консоль также можно управлять накопителями, включая объединение разделов. Как и в ситуации с утилитой «Управление дисками», все данные с раздела, который будет присоединяться, удалятся. Поэтому заранее удостоверьтесь, что там нет ничего важного для вас.
- Запустите любую консоль с правами администратора.
- Введите команду
diskpart— она отвечает за взаимодействие с дисками и другими устройствами хранения информации. - Выполните команду
list volumeдля отображения всех логических разделов. Если вы и так знаете буквы обоих разделов, с которыми планируете работать, можете обойтись без нее. - Определив литеру накопителя, который планируете присоединять, используйте команду
select volume X, заменив X на нужную вам. - Введите
delete volume. В результате выполнения будет произведено удаление раздела, оставив нераспределенное пространство, которое на данном этапе не может быть использовано операционной системой. Его понадобится присоединить к любому разделу, включая системный. - Теперь при помощи команды
select volume C(вместо C подставьте собственную букву) понадобится выбрать этот самый раздел, куда будет добавлена область после удаления раздела. - Выполните команду
extend. - Для достоверности можете еще раз выполнить
list volumeи убедиться, что один из разделов теперь отсутствует, а размер второго увеличился на то же количество гигабайт.







Способ 2: Сторонние программы
Если по каким-то причинам вам не подходят предустановленные в Виндовс средства, можете выполнить ту же самую задачу при помощи стороннего программного обеспечения. Оно может справиться в тех ситуациях, когда, например, встроенные средства выдают ошибку.
Вариант 1: AOMEI Partition Assistant Standard Edition
Частично бесплатная программа AOMEI Partition Assistant позволяет выполнять основные действия с накопителями, включая объединение разделов.
Скачать AOMEI Partition Assistant Standard Edition
- Найдите раздел, который будете присоединять к другому, кликните по нему правой кнопкой мыши и наведите курсор на пункт «Расширенный». Из дополнительного меню выберите «Объединять разделы».
- Выделите галочкой тот раздел, к которому будет произведено добавление пространства. Убедитесь, что все сделали правильно, прочитав информацию внизу. Кликните по «ОК» для создания задачи.
- Вы увидите, что разделы объединены. Это предварительный просмотр того, как будет выглядеть список томов на диске. Чтобы выполнить объединение, нажмите по кнопке «Применить» вверху.
- Откроется окно со списком отложенных операций, в нашем случае это одна — по слиянию разделов. Нажмите кнопку «Перейти», и также можете оставить галочку у пункта «Check partitions before execution» — для проверки накопителей на ошибки. Отметим, что это полезно, поскольку наличие ошибок в одном из разделов может привести в будущем к проблемам.
Читайте также: Выполнение диагностики жесткого диска в Windows




Начнется операция по объединению, и если вы работаете с системным разделом, может понадобиться перезагрузка ПК (при включении функции проверки).
Вариант 2: MiniTool Partition Wizard Free
Эта программа, помимо выполнения своей основной задачи, дополнительно позволяет перенести все данные с одного раздела на другой, освобождая пользователя от необходимости ручного копирования.
Скачать MiniTool Partition Wizard Free
- Найдите тот раздел, к которому будет происходить присоединение (обратите на это внимание, поскольку в других программах работа происходит с присоединяемым разделом, здесь же — наоборот), кликните по нему правой кнопкой мыши и выберите пункт «Merge».
- В открывшемся окне просто выделите диск, с котором работаете, и кликните по «Next».
- На этом этапе понадобится выделить тот раздел, который желаете присоединить. Внизу также можно изменить имя папки, куда будет помещена вся информация с присоединяемого раздела. Саму функцию отменить нельзя. При отсутствии файлов будет создана пустая папка. Щелкните по «Finish».
- Вы увидите, что размер накопителя, к которому должно произойти присоединение, увеличился, а второй раздел пропал. То есть выбранный на первом шаге раздел поглотил второй. Если этого вы и добивались, щелкните по кнопке «Apply» в левой нижней части окна.
- Закройте все другие работающие программы, если такие имеются, нажмите «Yes» и дождитесь завершения процедуры.





Вариант 3: Macrorit Partition Expert
Последняя программа по своему принципу ничем не отличается от предыдущих в плане работы с дисками.
Скачать Macrorit Partition Expert
- На панели слева нажмите по пункту «том слияния».
- Галочками должны быть выделены оба раздела, которые планируется объединить. Ниже укажите, в какой раздел надо объединить (то есть какой раздел будет основным, поглощающим второй). В конце нажмите «ОК».
- В главном окне изменится количество разделов и размер того, который будет объединен со вторым (соответственно, присоединяемый исчезнет). Пока что это предварительный просмотр, и чтобы начать процедуру, кликните по кнопке «Фиксация» на панели инструментов.
- Подтвердите запуск операции.

Можете также кликнуть по любому разделу правой кнопкой мыши и выбрать эту функцию.




Наша группа в TelegramПолезные советы и помощь
Чтобы оптимизировать дисковое пространство, иногда вам нужно уменьшить, расширить, переместить или объединить 2 раздела. Два типичных примера, почему объединение разделов в Windows 10/8/7 компьютер: 1, система C диск не хватает местаКомбинируя его с другим разделом, вы можете увеличить свободное место на диске C. 2, слишком много томов, что затрудняет поиск раздела и файлов, которые вам нужны. В этой статье описывается 3 способа объединить разделы в Windows 10 без потери данных. Комбинировать перегородки с Windows родные инструменты и бесплатное программное обеспечение для раздела. Выберите соответствующий инструмент и метод в соответствии с вашей конфигурацией раздела диска.
Содержание:
- 3 способа объединить разделы в Windows 10/8/7 компьютер
- Объединить разделы в Windows 10 Управление дисками
- Объединить разделы в Windows 10 через Diskpart CMD
- идти Windows 10 разделы с лучшим бесплатным программным обеспечением
- Недостатки для объединения 2-х разделов в Windows 10/8/7
- Об объединении разделов на диске 0 и диске 1 (отдельный диск)

3 способа объединить разделы в Windows 10/8/7 компьютер
Чтобы объединить разделы в Windows 10/8/7 компьютер, есть 3 вида инструментов: Управление дисками, diskpart и бесплатное программное обеспечение для раздела. В Управлении дисками нет функции «объединить тома», но вы можете объединить 2 раздела с помощью другой функции «Расширить том» косвенно.
В отличие от Управления дисками, имеющего графический интерфейс, Diskpart работает через командную строку. Это немного сложно для обычных пользователей. Хотя эти 2 родных инструмента работают по-разному, у них есть те же недостатки при слиянии разделов в Windows 10/8/7 компьютеры:
- Оба объединяемых раздела должны быть одними и теми же первичными или логическими.
- Раздел назначения должен быть отформатирован в файловой системе NTFS.
- Они не могут объединить 2 несмежных раздела.
- Они могут объединить только том с левым смежным томом, например: объединить диск D с C или объединить диск E с D.
Чтобы объединить 2 раздела в Windows 10/8/7, NIUBI Partition Editor лучший выбор, потому что у него нет таких ограничений. У него есть бесплатная версия для Windows 11/10/8/7/Vista/XP пользователи домашних компьютеров.
Метод 1: Объединение разделов в Windows 10 Управление дисками
Windows 10 не имеет функции merge volume. Операция merge реализована через другую функцию «Extend Volume». Вы должны удалять правый соседний раздел заранее, затем объединить нераспределенное пространство в соседний раздел слева. Целевой раздел должен быть отформатирован в NTFS. Разделы, которые нужно удалить и расширить, должны быть на том же основном или логическом диске.
Как объединить разделы в Windows 10/8/7 с помощью управления дисками:
За короткое время исходный диск D объединяется с диском C.

Метод 2: Объединить разделы в Windows 10 через Diskpart CMD
То же самое с Disk Management, для слияния Windows 10 перегородки с diskpart команду, вы должны удалить правый раздел заранее и объединить нераспределенное пространство с левым разделом. Если вы не хотите удалять какой-либо раздел, перейдите к следующему разделу.
Как объединить разделы в Windows 10/8/7 Diskpart CMD:
- Перенесите все файлы из правого соседнего раздела в другое место.
- Press Windows + клавиши R, введите diskpart и нажмите «Входить» после этого откроется окно командной строки.
- вход list volume и нажмите Enter, то вы увидите все разделы в списке.
- вход select volume D и нажмите Enter. (D — буква диска или номер правого соседнего раздела.)
- вход delete volume и нажмите Enter.
- вход select volume C и нажмите Enter. (C — буква диска или номер левого соседнего раздела.)
- вход extend и нажмите Enter.
Метод 3: Объединение Windows 10 разделы с лучшим бесплатным программным обеспечением
NIUBI Partition Editor имеет больше преимуществ для объединения разделов в Windows 10/8/7 компьютер, например:
- Целевым разделом может быть NTFS или FAT32, левый или правый раздел.
- Он может объединить два смежных раздела за несколько щелчков мыши, независимо от того, являются ли они первичными или логическими, NTFS или FAT2.
- Он способен перемещать нераспределенное пространство и объединить несмежные разделы.
- Когда вы объединяете 2 смежных раздела, все файлы будут автоматически перемещены в папку в корневом каталоге целевого раздела.
Шаги по объединению разделов в Windows 10/8/7 NIUBI Partition Editor:
Шаг 1: Скачать в бесплатной версии щелкните правой кнопкой мыши любой из смежных разделов, которые вы хотите объединить, и выберите «Объединить том«.

Шаг 2: Во всплывающем окне установите флажки для обоих разделов, а затем нажмите OK.

Шаг 3: Press Применить кнопку вверху слева, чтобы изменения вступили в силу. (Реальные разделы диска не будут изменены, пока вы не нажмете «Применить» для подтверждения).

После завершения слияния томов откройте целевой раздел (здесь C 

Посмотрите видео, как совместить перегородки в Windows 10/8/7/Vista/XP (32 и 64 бит):

Недостатки для объединения 2-х разделов в Windows 10/8/7
Один из разделов будет удален независимо от того, какой инструмент вы используете, неважно, хотите ли вы просто объединить два диска с данными. Но если вы хотите продлить диск C путем слияния D или другого тома не предлагается, потому что:
- Вы потеряете данные, если забудете сделать резервную копию или передать перед удалением раздела (с Windows родные инструменты).
- Все Windows службы, приложения, ярлыки, указывающие на D: после удаления диск перестанет работать.
- В некоторых случаях вы все еще не может продлить диск C после удаления D.
Лучшая идея сокращение диска D для расширения диска C. Таким образом, ничего не изменится, кроме размера раздела. Следуйте инструкциям, чтобы расширить диск C сжимая другие разделы:

Об объединении разделов на диске 0 и диске 1 (отдельный диск)
Если вы хотите объединить том данных на Диске 1 с системным диском C на Диске 0, никакое программное обеспечение для разделов не сможет этого сделать, поскольку размер физического диска фиксирован. Если на диске недостаточно свободного места, у вас есть два варианта:
- Переместить раздел данных на Диске 0 на другой диск, затем удалите его и объединить нераспределенное пространство с диском C.
- Клонировать весь системный диск на больший и расширить раздел с дополнительным пространством..
Помимо объединения разделов в Windows 11/10/8/7/Vista/XP компьютер, NIUBI Partition Editor помогает вам выполнять множество других операций, таких как сжатие, расширение, конвертация, перемещение, дефрагментация, скрытие, стирание, сканирование поврежденных секторов и многое другое.
Скачать