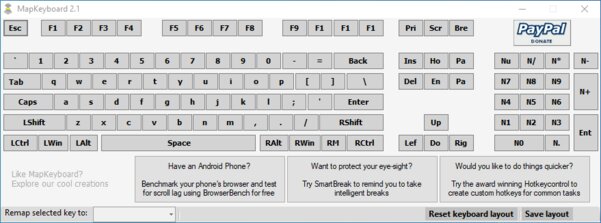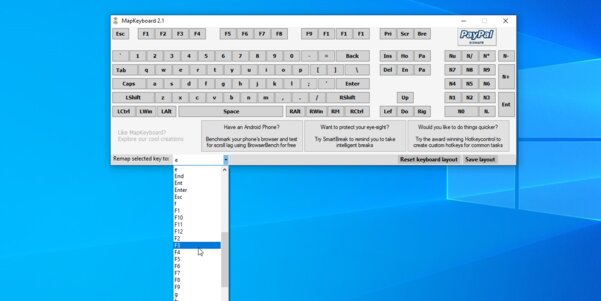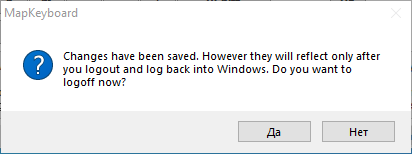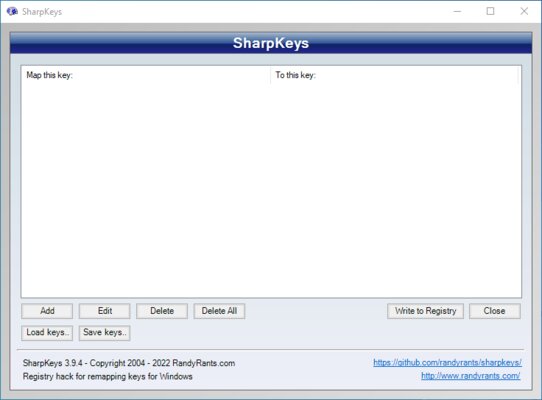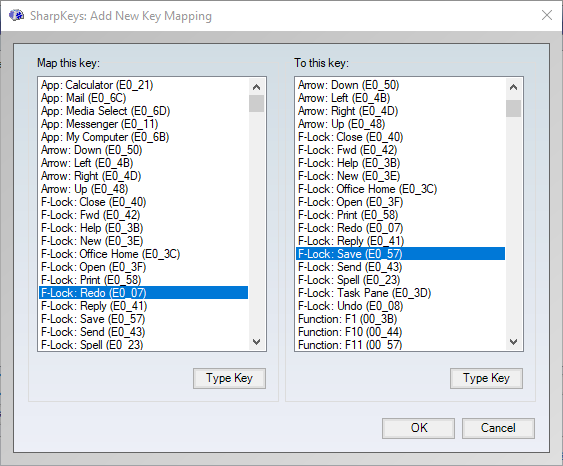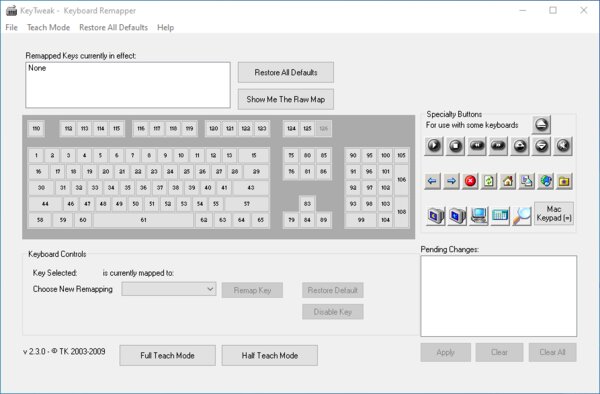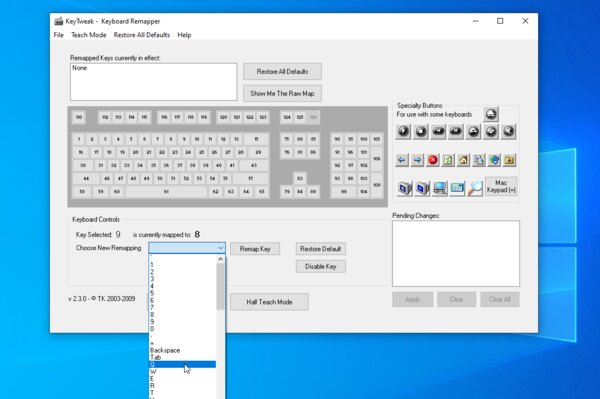KeyTweak
для Windows
KeyTweak — программа позволяет изменять назначение клавиш на клавиатуре. Может переназначить scan-код любой клавиши или вообще отключить ее. Например, можно назначить выбранным клавишам увеличение/уменьшение громкости звука и т.п.
Приложение может пригодиться в ряде случаев, например, если западают какие-либо важные клавиши и нет возможности поменять клавиатуру.
ТОП-сегодня раздела «Настройка, оптимизация»
CCleaner 6.35.11488
CCleaner — популярное приложение для оптимизации ПК, чистки реестра и удаления различного…
MSI Afterburner 4.6.5
MSI Afterburner — настоящая находка для истинного оверклокера, с помощью которой можно…
Mem Reduct 3.5
Mem Reduct — небольшая портативная утилита, которая позволяет высвободить до 25% используемой…
Process Hacker 2.39.124
Process Hacker — мощное приложение для полного контроля над задачами, процессами и службами, с…
CCleaner Portable 6.35.11488
CCleaner Portable — портативная (переносная, не требующая инсталляции на компьютер) версия утилиты CCleaner для чистки системного мусора…
Отзывы о программе KeyTweak
NoName про KeyTweak 2.3.0 [01-06-2024]
Я не могу написать цифры!!!! Помогите!!!
| | Ответить
NA про KeyTweak 2.3.0 [25-04-2022]
Смог перенести на ноуте кнопку backspase на другую.
Не висит в памяти, правки вносит через реестр.
Рекомендую!
5 | 5 | Ответить
Кирилл про KeyTweak 2.3.0 [19-12-2020]
Теперь синий экран смерти при перезагрузке ХД
Как заказал Andriy:»Юзайте Mkey». С ним такой х*ни нету
9 | 13 | Ответить
SeethTM про KeyTweak 2.3.0 [26-06-2020]
Купил клаву укороченую, без цифрового блока и без блока с home end и тп. И часть основных кнопок неправильно определялвсь компьютером. При помощи программы за 10 мин всё переназначил, работает отлично, удобно что можно сохранять пресеты в виде файла, так же удобно что можно переназначать дополнительные клавиши по типу увеличения/уменьшения громкости. По функционалу 10/10
4 | 5 | Ответить
Leona Leo про KeyTweak 2.3.0 [13-01-2019]
Попробуйте внести изменения через Hiren’s BootCD, этой же программой. там наинсвежайшая версия программы или же кий — ремаппер вообще без запроса записи в реестр ОС. Не вздумайте от Майкрософт- системный шрифт на другой язык может сбить!
7 | 6 | Ответить
Причин для переназначения клавиш на ноутбуке или ПК может быть несколько — они могут попросту не работать, что усложняет некоторые процессы, либо же пользователь хочет в определённых сценариях упростить себе жизнь. К счастью, процесс перенастройки клавиатуры довольно простой и не требует каких-либо особых навыков или опыта — достаточно скачать софт, воспользоваться инструкцией и получить максимум возможностей от инструмента ввода.
Переназначение клавиш в MapKeyboard
Программа очень простая, понятная и, что немаловажно, бесплатная, плюс есть поддержка даже более старых версий операционных систем. Достаточно скачать софт, установить и открыть. Дальше переназначение клавиш происходит в три нажатия:
- нажмите мышкой на клавишу виртуальной клавиатуры, которую нужно переназначить;
- в левом нижнем углу кликните по выпадающему окну и выберите вариант кнопки, которую нужно назначить на эту клавишу;
- нажмите на кнопку Save layout для сохранения настроек;
- софт предложит перезагрузить систему — соглашайтесь.
После перезапуска операционной системы клавиша будет переназначена.
Переназначение клавиш в SharpKeys
У SharpKeys чуть более широкий набор функций, что будет крайне полезно, если вы планируете переназначить не одну, а сразу несколько клавиш. Дело в том, что все они будут отображаться в главном меню, что крайне удобно — не забудете, какие кнопки на что настроены. При этом процесс переназначения клавиш тоже очень простой:
- в левом нижнем углу нажмите на Add;
- в открывшемся окне слева расположены клавиши, а справа — кнопки, на которые их можно переназначить (можно не искать по списку, а нажать на Type Key и активировать нужную клавишу);
- сохраните изменения и в главном меню нажмите на Write to Registry;
- перезагрузите систему.
В главном меню можно быстро удалять переназначенные клавиши по одной или все сразу.
Переназначение клавиш в KeyTweak
Разработчики KeyTweak позволяют не только переназначить клавиши, но и назначать на них определённые действия — от мультимедийных до, например, быстрого перехода в режим «Сна». Делается это довольно быстро:
- на виртуальной клавиатуре кликните по клавише, которую нужно переназначить;
- в выпадающем списке Choose New Remapping выберите кнопку, которую нужно активировать;
- нажмите на кнопку Remap Key и Apply;
- перезагрузите систему.
Справа в приложении отображаются специальные клавиши, которые тоже можно настраивать и переназначать, плюс есть список со всеми переназначенными клавишами (их можно удалять и редактировать). При необходимости все настройки можно скинуть до состояния «По умолчанию».
Enhanced Keyboard — программа для улучшения раскладки клавиатуры
Это программа, которая отслеживает все ваши нажатия в реальном времени, и на основе них и той раскладки, которую вы настроете, посылает другие клавиши. Таким образом, можно поменять некоторые клавиши местами, создавить клавиши переключения слоя, установить макросы.

Скачать
bin/EnhancedKeyboard.exe.
Возможности
- При нажатии на любую клавишу можно сделать следующее действие:
- Нажатие другой клавиши (ремаппинг).
- Можно поставить модификатор Ctrl, Alt, Shift.
- Макрос (
Text), более подробно об этом написано ниже, либо вsrc/sndkey32.pas. - Включение слоя. Выключается слой следующим образом
- Слой выключается после отпускания клавиши, по аналогии с Shift (
Key up). - Слой выключится только если нажать эту клавишу ещё раз, по аналогии с Caps Lock (
Toggle). - Слой применяется только к следующей нажатой клавише (
Next key). - Слой применяется после отпускания клавиши ещё некоторое время (
Key up + Delay). - Так же при включении слоя можно выставить чтобы зажался модификатор Ctrl, Alt, Shift или их комбинация.
- Слой выключается после отпускания клавиши, по аналогии с Shift (
- Нажатие другой клавиши (ремаппинг).
- Можно создавать разные конфигурации для разных языков.
- Сворачивание в трей.
- Все настройки хранятся в конфигурационном файле, реестр не используется, права администратора не требуются.
- Соответственно для комфортной работы за любым компьютером под Windows нужно просто иметь эту программу с собой на флешке.
Синтаксис макроса
Это объяснение синтаксиса в поле Text, хоть оно и называется «Текст», на самом деле при помощи него можно вставлять не только обычный текст, но ещё и любые последовательности нажатий клавиш, иными словами — макросы.
Для начала, можно отправить просто текст, даже любой юникодный символ, написав ❶ababa ¯\_(ツ)_/¯.
Для отправки специальных символов +^%~{}() надо их окружить в фигурные скобки, например {+}{)} отправит +).
Имеются системные клавиши, которые можно послать, написав их имя в фигурных скобках:
BKSP, BS, BACKSPACE
CAPSLOCK, SCROLLLOCK
DEL, DELETE
ENTER, TAB
ESC, ESCAPE
F1, F2, F3, F4, F5, F6, F7, F8, F9, F10, F11, F12, F13, F14, F15, F16
LEFT, RIGHT, UP, DOWN, HOME, END, PGUP, PGDN
BREAK, CLEAR, NUMLOCK, INS, HELP
PRTSC
Можно задать повтор клавиши в фигурных скобках, например: {left 5} нажмет клавишу Left 5 раз.
Например после вызова abc123{left}{left}{left}def{end}456{left 6}ghi{end}789 в итоге получится строка abcdefghi123456789.
Для задания модификаторов используются особые символы и круглые скобки. Список модификаторов:
Shift = +
Control = ^
Alt = %
К сожалению, программа не умеет использовать модификатор Win.
Для применения модификатора к множеству символов используются круглые скобки: +(KC) Отправит Ctrl+K Ctrl+C. Если же не написать круглые скобки, то модификатор применится только к следующему символу: +KC = Ctrl+K C.
Пример использования
Стрелки в домашней позиции
Так как Caps Lock — очень редко используемая клавиша, находящаяся в очень удобном месте, было решено сделать её клавишей переключения слоя. Теперь, когда вы будете нажимать на эту клавишу, никакого режима Caps Lock не будет включаться. Вы можете поменять клавишу переключения слоя в другое место, на своё усмотрение, данная клавиша приводится как пример.
Установка конфигурации: переименовать в Settings.aidb и поместить в папку с программой.
Изображения сделаны с помощью сайта keyboard layout editor.com, а конкретно с помощью модификации optozorax’а с красивыми клавишами, json файлы для этой модификации находятся в папке img.
Обычная конфигурация

Скачать конфигурацию.
Необычная конфигурация

Особенность этой конфигурации в том, что все стрелки находятся полностью на домашней позиции, что позволяет разместить выше, симметрично стрелкам, клавиши для более высокоуровнего передвижения, а ниже — клавиши с зажатым Ctrl, для передвижения по словам.
Это может быть похоже на vim’овское hjkl, но там надо двигать указательный влево для достижения стрелок, а здесь нет.
Оно стоит того, чтобы переучиться, ergozorax печатает так.
Скачать конфигурацию.
По мелочам
- Переключение раскладки одной клавишей.
- Если у вас раскладка переключается на
Shift+Alt, то используйте макрос%+. Если переключается наCtrl+Shift, то^+.
- Если у вас раскладка переключается на
- Отдельные клавиши для Ctrl+C, Ctrl+V, Ctrl+A, Ctrl+Z.
- Отдельный слой с типографическими символами.
- Можно сделать аналогично раскладке Бирмана, только этот слой будет включаться не на AltGr, а на любую клавишу, что вы пожелаете, например, тот же самый Caps Lock.
- Запятая с автоматическим пробелом.
Источник
К сожалению, кто автор этой программы, — неизвестно. Лицензия, под которой она распространяется — неизвестна. Google ничего не находит.
Пошло всё отсюда: Копия статьи на хабре или она же в архиве; тема на форуме, она же в архиве.
Если на вашей мыши есть неиспользуемые кнопки, для которых вы хотели бы назначить полезные сочетания клавиш или действия для использования в работе или вам требуется создание макросов на дополнительные кнопки мыши, чтобы использовать их в играх — это вполне реализуемо с помощью универсальных бесплатных программ, так и с помощью утилит от производителя.
В этом обзоре — о программах для переназначения кнопок мыши и создания макросов для них, прежде всего бесплатных, универсальных и не зависящих от конкретной модели мыши. Программ от производителей также коснемся в конце инструкции.
- X-Mouse Button Control
- Key Manager
- Macro Toolworks Free
- AutoHotkey
- Программы производителей
X-Mouse Button Control
X-Mouse Button Control — одна из самых совместимых бесплатных программ для назначения действий кнопкам мыши, на русском языке, проста в освоении и не требовательная к ресурсам.

Скачайте программу с официального сайта, где доступна версия в виде установщика (пункт Latest version) и портативная версия программ (Portable version).
После установки программы она будет автоматически запущена, далее пример базовых действий для настройки действий кнопки мыши:
- Нажмите правой кнопкой мыши по значку программы в области уведомлений и выберите пункт «Setup» в появившемся меню, либо просто дважды нажмите по значку.
- В программе зайдите в Settings — Language, выберите русский язык (если вам требуется именно он), нажмите «Ок», затем — Apply в главном окне программ и закройте окно программы. При повторном открытии окна язык должен измениться: в моем случае этого не произошло.
- Обходной путь, чтобы включить русский язык: после того, как был проделан 2-й шаг, выйдите из программы через контекстное меню, затем для версии с установщиком перейдите в папку
AppData\Roaming\Highresolution Enterprises\XMouseButtonControl
(введите %AppData% в адресную строку проводника и нажмите Enter, чтобы сократить время поиска пути), а для Portable версии — просто в папку с программой, откройте файл XMBCSettings.xml в любом текстовом редакторе, найдите параметр «Language filename» и впишите Russian.xmbclp в него, сохраните изменения и перезапустите программу.
- В панели «Профили» справа вы можете добавить программы и окна, в которых будут использоваться заданные вами назначения кнопок мыши.
- При нажатии кнопки мыши, которую вы хотите переназначить, соответствующий ей пункт в настройках справа будет подсвечиваться, чтобы вы знали где менять параметры (для некоторых дополнительных кнопок может быть сложно заметить из-за быстрого срабатывания).
- Для назначения действия, нажмите по стрелке справа от нужной кнопки мыши и выберите нужное действие. В моем примере я буду добавлять сочетание клавиш «Ctrl+Z» (отмена последнего действия в большинстве программ) на нажатие дополнительной кнопки мыши, выбираю «Имитация клавиш».
- Откроется окно, где можно задать, какие именно клавиши будут нажиматься, с возможностью задать модификаторы, паузы и другие параметры. Всё очень подробно описано в самом окне, с примерами в конце окна. Прописываем команду и нажимаем «Ок».
- Готово, сделанные настройки можно протестировать в заданной программе (или, если вы не добавляли программ в «Профили», то в любых программах).
Это лишь базовый сценарий: возможности более обширные, например, вы можете создать несколько «слоев» с разными переназначениями кнопок мыши и переключаться между ними с помощью горячих клавиш или временно менять назначение кнопки с помощью клавиши-модификатора, определить которые можно в настройках программы:

Из полностью бесплатных программ на русском языке и подходящих не только для игровых мышей X-Mouse Button Control, на мой взгляд, лучший вариант. На официальном сайте доступно полное руководство по программе на русском языке: руководство пользователя X-Mouse Button Control.
Key Manager
Key Manager — единственная не бесплатная программа в этом обзоре (срок пробной версии 30 дней), но с учетом наличия русского языка и простого интерфейса, а также российского происхождения, может заслуживать внимания. Официальный сайт программы — https://atnsoft.ru/keymanager/
Базовый пример использования, аналогичный предыдущему примеру:
- В главном окне программы кликните дважды по пункту добавления нового действия.
- Нажмите в поле «На клавишу, кнопку мыши, последовательность нажатий или комбинацию» слева вверху, а затем — переназначаемую кнопку мыши, чтобы она записалась.
- Выберите пункт «Клавиша или кнопка мыши».
- Нажмите пункт «Определите клавишу, кнопку мыши или комбинацию» и нажмите ту клавишу или кнопку, которая будет срабатывать при нажатии кнопки из пункта 2.
- Также вы можете вручную задать нажимаемые клавиши в пункте «Определить, если физически отсутствует».
- Нажмите «Ок» для применения сделанных настроек и начала работы переназначения.
Опять же, это лишь ограниченный пример: в программе больше настроек, такой как выбор раскладки, мест срабатывания и других условий и настройка более сложных действий, чем простая имитация нажатия клавиш на клавиатуре или мыши.
Macro Toolworks Free
Macro Toolworks — это бывшая ClickyMouse, доступная как в платной, так и в бесплатной версиях. Русский язык интерфейса отсутствует (при желании вы можете перевести обычный языковой текстовый файл .ini в папке Languages, готовых переводов для программы я не нашел, но проверил: такой подход к переводу работает).
Программа позволяет создавать макросы не только для мыши, но и для клавиатуры и других событий. В части назначения действия на кнопку мыши возможный сценарий использования будет состоять из следующих шагов:
- Нажмите по кнопке создания нового макроса в верхней панели.
- Нажмите по кнопке записи макроса в появившейся правой нижней панели на вкладке «Content», затем — кнопку «Record now» и после отсчета нажмите клавиши, сочетания клавиш или выполните другие действия, по завершению нажмите «Stop» в панели записи макроса.
- Записанный макрос отобразится на вкладке «Content».
- Перейдите на вкладку «Triggers», нажмите «Плюс», выберите пункт «Mouse», в пункте «Mouse event» выберите «Mouse button click» и укажите, на какую кнопку мыши должен срабатывать макрос. При необходимости можно задать и зону срабатывания макроса.
- Задайте имя макроса и описание (при желании) на вкладке «Properties» и нажмите «Ок».
Записанный макрос начнет работать сразу после подтверждения кнопкой «Ок».
Скачать Macro Toolworks Free и ознакомиться с полной документацией (также на английском языке) можно на официальном сайте https://www.pitrinec.com/
AutoHotkey
AutoHotkey — программа и скриптовый язык, который может использоваться для переназначения клавиш клавиатуры и мыши, а также выполнения множества других задач. Скрипты можно писать самостоятельно в любом текстовом редакторе, компилировать их в исполняемые .exe файлы для работы в фоновом режиме.
Например, простой скрипт AutoHotkey 2.0:
XButton1::
{
Send "^z"
}
Отправит сочетание клавиш Ctrl+Z при нажатии четвертой кнопки мыши. Более подробно про использование программы в отдельной статье: AutoHotkey — переназначение клавиш, макросы и автоматизация в Windows.
Программы производителей
Производители мышей, чаще игровых, но в некоторых случаях — и офисных, обычно предлагают собственные утилиты для настройки макросов или переназначения кнопок мыши. В качестве примеров:
Большинство этих программ имеют русский язык интерфейса, настройка переназначения кнопок мыши или привязки макросов к ним реализованы сравнительно просто, а сами программы исправно работают с устройствами соответствующей марки.
Главный возможный минус — излишняя «тяжеловесность» и требовательность к ресурсам компьютера при работе указанного ПО в фоновом режиме.
Возможно, у вас есть собственные находки для выполнения рассмотренной задачи или опыт использования упомянутых программ? Будет отлично, если вы сможете поделиться этой информацией в комментариях к статье.