СКАЧАТЬ
Описание
Отзывы
Выберите вариант загрузки:
- скачать с сервера SoftPortal (.CAB файл для Windows 10 64-bit)
- скачать с сервера SoftPortal (установочный пакет для Windows 7 32-bit)
- скачать с сервера SoftPortal (установочный пакет для Windows 7 64-bit)
Драйвер тачпада Synaptics, установка которго улучшает производительность утсройтсва, а также добавляющая ряд новых параметров, как например распознавание жестов (прокрутка двумя пальцами, масштабирование щипком, вращение и пр.), настройка чувствительности (полное описание…)

Рекомендуем популярное
Driver Booster Free 12.4.0.585
IObit Driver Booster — полезная программа, автоматически сканирующая и определяющая драйвера на ПК….
DriverPack Solution 17.11.108 Online / 17.10.14-24080 Offline
DriverPack Solution — пакет, состоящий из наиболее актуальных драйверов для всевозможных конфигураций ПК, а также для разнообразных моделей ноутбуков…
Realtek HD Audio Codec Driver R2.83
Realtek HD Audio Codec Driver — набор драйверов для HD Audio кодеков для воспроизведения аудиофайлов….
Display Driver Uninstaller 18.0.8.9
Display Driver Uninstaller — бесплатная программа для удаления из системы драйверов видеокарт NVIDIA и AMD….
Snappy Driver Installer 1.25.3 (R2503)
Snappy Driver Installer — программа для поиска и установки драйверов. Предлагает пользователю…
Intel Graphics Drivers 31.0.101.5445 / 15.45.31.5127
Решение для систем под управлением Windows 10, 8, 7, позволяющее содержать в актуальном…
Тачпад — неотъемлемая часть большинства ноутбуков, предназначенная для управления курсором без мышки. В Windows 10 предусмотрены разнообразные настройки, позволяющие адаптировать сенсорную панель под индивидуальные предпочтения. Рассказываем о том, как настроить тачпад для максимально комфортной и эффективной работы.
Доступ к настройкам тачпада
Под тачпад отведен отдельный раздел в параметрах Windows 10. Для доступа к нему выполните следующие действия:
- Кликните по меню «Пуск» левой кнопкой мыши и нажмите на значок в виде шестеренки — это раздел «Параметры»;
- Далее выберите раздел «Устройства» и найдите там пункт «Тачпад».
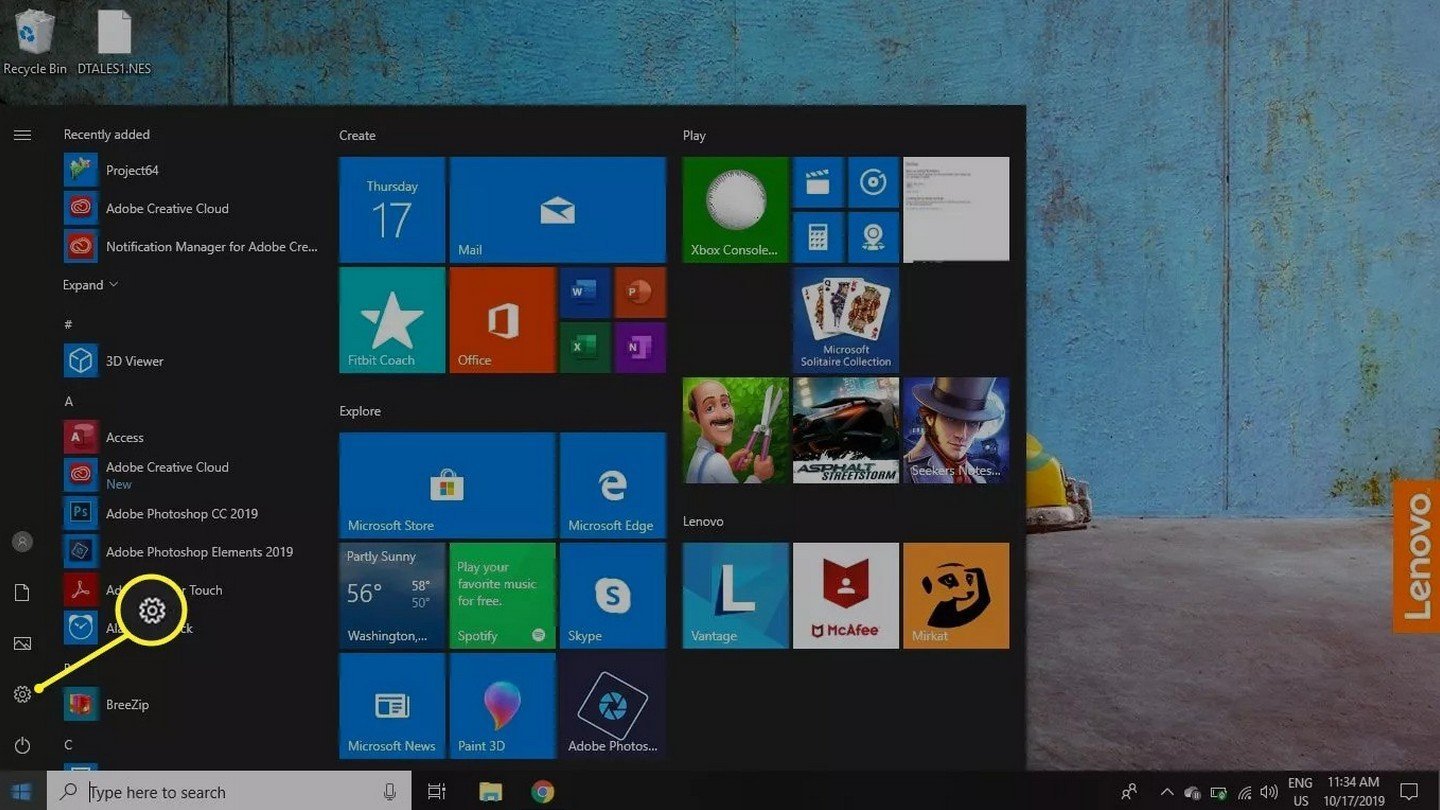
Источник: Lifewire / настройки тачпада
Теперь можно приступить к настройке тачпада в соответствии со своими предпочтениями.
Включение и отключение тачпада
Начнем с банального — отключения сенсорной панели. По умолчанию она активна и может мешать при наборе текста. Также тачпад явно будет лишним в ситуации, когда пользователь отдал предпочтение мышке.
Для отключения выполните следующие действия:
- Отключение тачпада: в разделе настроек найдите переключатель «Включить тачпад» и переведите его в положение «Выкл»;
- Автоматическое отключение при подключении мыши: установите флажок рядом с опцией «Оставлять тачпад включенным при подключенной мыши», чтобы он автоматически отключался при использовании внешней мыши.
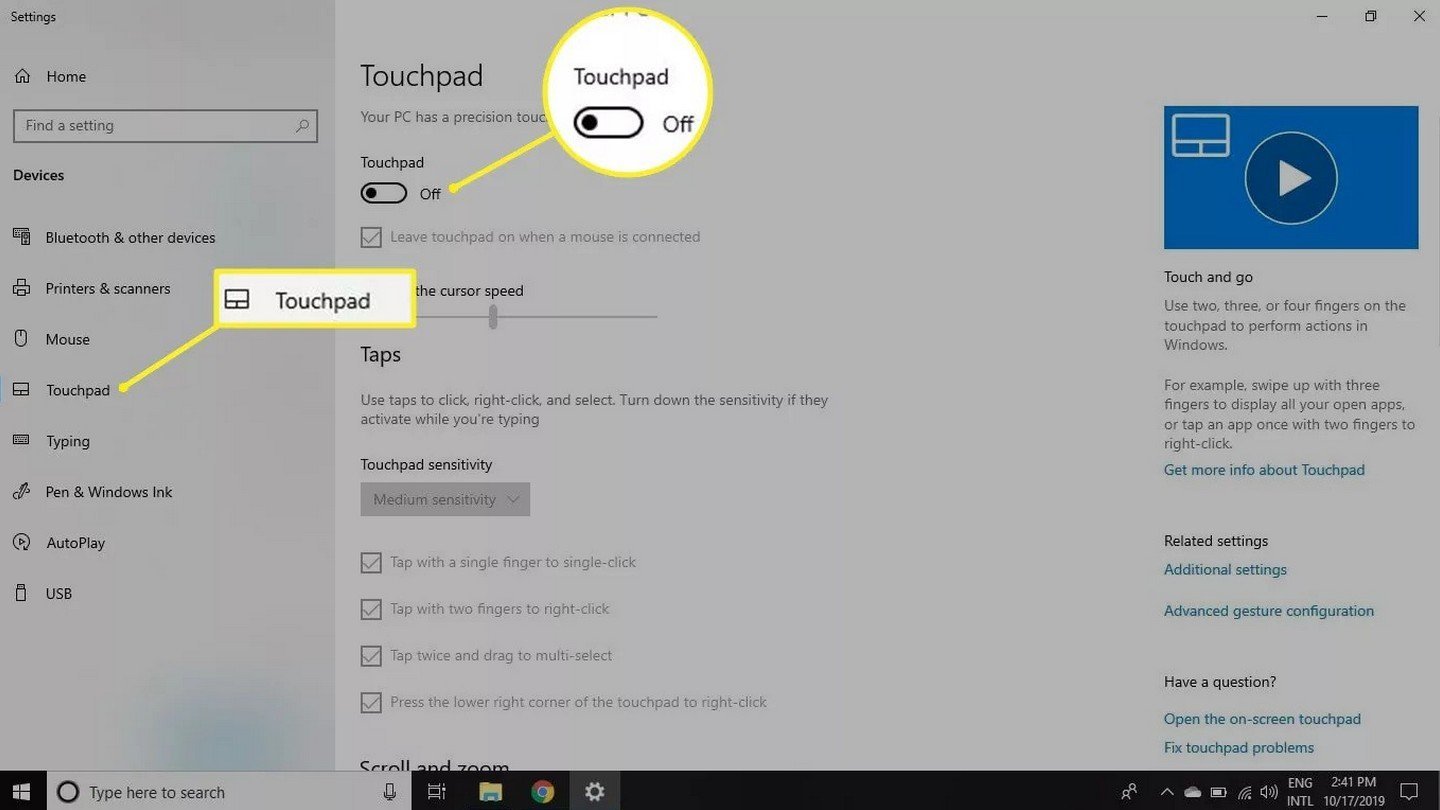
Источник: Lifewire / Выключение тачпада
Настройка чувствительности тачпада
Чувствительность тачпада влияет на скорость реагирования курсора на движения пальцев:
- Найдите раздел «Чувствительность тачпада»;
- Выберите уровень чувствительности: доступны варианты от «Низкая чувствительность» до «Очень высокая чувствительность»;
- Протестируйте настройки: после выбора уровня переместите курсор и оцените, насколько комфортно вам работать.
Источник изображения: Lifewire / Настройка чувствительности
Настройка жестов и касаний
Windows 10 поддерживает различные жесты, упрощающие работу с системой.
Настройка одиночных и двойных касаний
- Одиночное касание: позволяет выполнять щелчок мыши одним нажатием на тачпад;
- Двойное касание: позволяет выполнять двойной щелчок.
Чтобы настроить эти функции:
- Прокрутите вниз до раздела «Жесты с помощью одного пальца»;
- Установите флажки для необходимых опций.
Прокрутка и масштабирование
- Прокрутка двумя пальцами: позволяет перемещаться по странице, проводя двумя пальцами вверх или вниз;
- Масштабирование: жест «щипок» для увеличения или уменьшения масштаба.
Настройка:
- В разделе «Прокрутка и масштабирование» установите флажки для желаемых функций;
- Выбор направления прокрутки: опция «Направление прокрутки».
Жесты тремя и четырьмя пальцами
Эти жесты позволяют быстро переключаться между приложениями, рабочими столами и многое другое.
Жесты тремя пальцами:
- Свайп вверх: просмотр всех открытых окон (аналог Alt + Tab);
- Свайп вниз: сворачивание всех окон и показ рабочего стола;
- Свайп влево/вправо: переключение между приложениями.
Жесты четырьмя пальцами:
- Аналогичные функции, но с использованием четырех пальцев.
Настройка:
- Прокрутите до раздела «Жесты с помощью трех пальцев» или «Жесты с помощью четырех пальцев»;
- Выберите действия для свайпов и касаний из выпадающего меню.
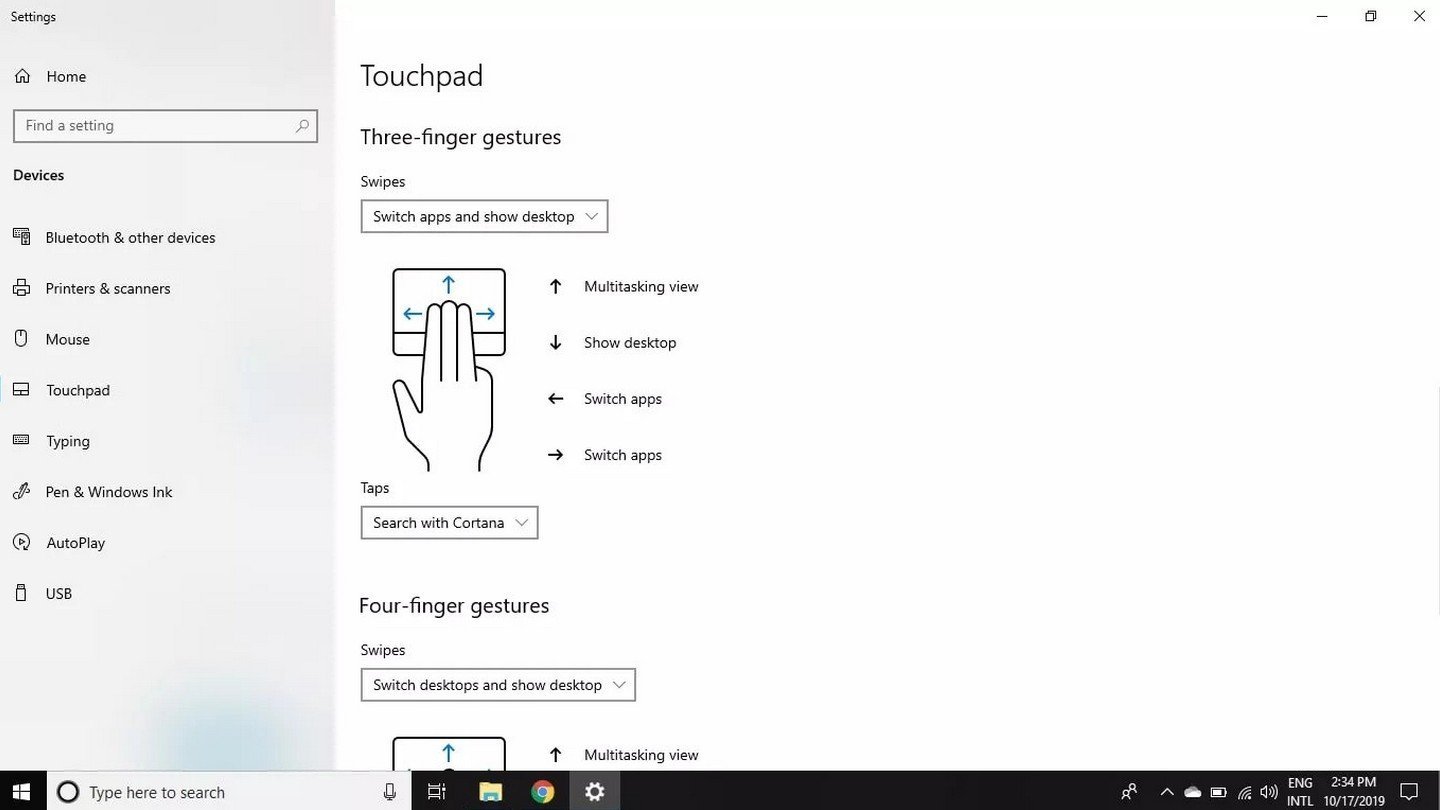
Источник изображения: Lifewire / Настройки касаний
Дополнительные настройки
Элементы управления щелчком
- Левая и правая кнопки: настройте области тачпада, отвечающие за левый и правый щелчки;
- Задержка отклика: позволяет избежать случайных нажатий при наборе текста.
Настройка:
- В разделе «Касания» выберите нужные опции;
- Установите задержку отклика: рекомендуемая опция «Нет задержки».
Обновление драйверов тачпада
Обновление драйверов может улучшить работу тачпада и добавить новые функции.
- Откройте «Диспетчер устройств»: нажмите правой кнопкой мыши на «Пуск» и выберите соответствующий пункт;
- Найдите раздел «Мыши и иные указывающие устройства»;
- Правый клик на вашем тачпаде и выберите «Обновить драйвер»;
- Следуйте инструкциям мастера обновления.
Решение распространенных проблем
Тачпад не работает
- Проверьте, не отключен ли тачпад в настройках;
- Обновите или переустановите драйверы;
- Проверьте функциональные клавиши: на некоторых ноутбуках есть комбинации клавиш для отключения тачпада (например, Fn + F7).
Жесты не функционируют
- Убедитесь, что жесты включены в настройках;
- Проверьте совместимость: некоторые тачпады не поддерживают определенные жесты;
- Обновите драйверы до последней версии.
Использование программного обеспечения производителя
Некоторые производители ноутбуков предоставляют собственные приложения для расширенной настройки тачпада (например, Synaptics или ELAN):
- Откройте панель управления и найдите соответствующее приложение;
- Настройте дополнительные параметры, недоступные в стандартных настройках Windows.
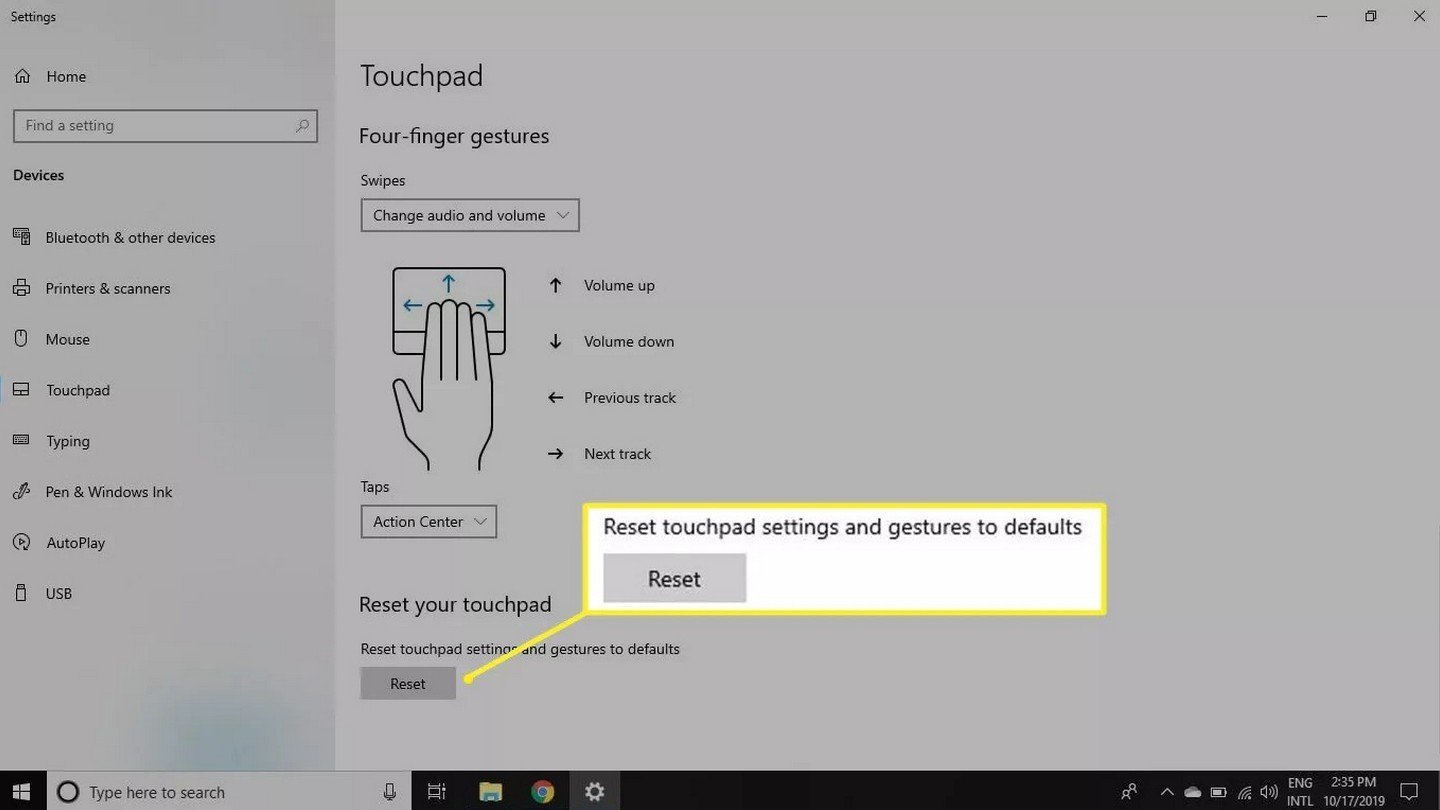
Источник изображения: Lifewire / Сброс настроек тачпада
Заключение
Настройка тачпада в Windows 10 позволяет сделать работу на ноутбуке более удобной и продуктивной. Благодаря широкому набору опций и возможностей персонализации каждый пользователь может адаптировать тачпад под свои нужды. Не забывайте регулярно обновлять драйверы и обращаться к руководствам производителя для получения максимальной отдачи от вашего устройства.
Помните, что правильно настроенный тачпад — залог комфортной работы и удовольствия от использования вашего ноутбука.
Заглавное фото: MakeUseOf
Читайте также:
- Как настроить клавиатуру на Windows 10
- Как подключить беспроводную клавиатуру к компьютеру
- Почему не работает клавиатура на ПК или ноутбуке
- Как отключить тачпад на ноутбуке
- Как включить тачпад на ноутбуке
Владельцы ноутбуков, у которых появилась задача настроить работу тачпада, могут столкнуться с тем, что необходимые настройки отсутствуют в «Параметрах» — либо нет самого раздела «Сенсорная панель», либо он присутствует, но не содержит нужных настроек или, в некоторых случаях — все настройки не активны.
В этой инструкции подробно о том, чем может быть вызвана такая ситуация и вариантах решения проблемы.
Драйверы устройства

Первое, на что следует обратить внимание, если вы столкнулись с отсутствием настроек сенсорной панели — драйверы тачпада, причём независимо от того, работает он или нет. Для этого:
- Используя поиск в Интернете, найдите страницу поддержки вашей модели ноутбука, используя запросы вида «МОДЕЛЬ поддержка» или «МОДЕЛЬ support».
- Перейдите в раздел загрузок и драйверов, найдите драйвер тачпада (TouchPad, Pointing Device), скачайте и установите его.
- Дополнительно рекомендую установить оригинальные драйверы из раздела «Чипсет», это также может влиять на работу тачпада.
После установки необходимых драйверов перезагрузите ноутбук и проверьте, была ли решена проблема. Примечание: даже если диспетчер устройств сообщает, что наиболее подходящий драйвер уже установлен, это не обязательно так — это сообщение говорит лишь о том, что у самой Windows нет более подходящих.
Дополнительно рекомендую проверить, нет ли устройств с ошибками (с желтым восклицательным знаком) или отключенных устройств (со стрелкой) в диспетчере устройств, зайти в который можно, нажав правой кнопкой мыши по кнопке «Пуск» и выбрав пункт «Диспетчер устройств».
В первую очередь следует обратить внимание на устройства в разделе «Мыши и иные указывающие устройства» и «Устройства HID (Human Interface Devices)» (в последнем случае особое внимание на наличие и состояние пункта «HID-совместимая сенсорная панель»), но потенциально наличие любых устройств с ошибками может влиять и на работу тачпада.

Если такие устройства есть, то следует разобраться с ошибками (открыть свойства устройства, уточнить код ошибки, найти варианты решения), а если устройство отключено — включить его.
Другие варианты решения
В большинстве случаев установка оригинальных драйверов производителя вместо тех, что Windows установила автоматически, решает проблему и необходимые настройки появляются. Если этого не произошло, несколько дополнительных пунктов:
- Если помимо отсутствия настроек сенсорной панели у вас она не работает в принципе, изучите инструкцию Что делать, если не работает тачпад на ноутбуке.
- Если до недавнего времени проблем не наблюдалось, а какие-либо переустановки ОС не производились, попробуйте использовать точки восстановления системы.
- Для некоторых очень старых ноутбуков сенсорная панель с точки зрения ОС может либо считаться обычной мышью, либо иметь лишь базовые настройки, например, только настройки чувствительности.
- При наличии какого-то фирменного ПО от производителя ноутбука с возможностью управления устройствами, внимательно изучите его настройки: возможно, что-то полезное в контексте рассматриваемой темы найдётся там.
- Если настройки появляются после простой перезагрузки ноутбука (именно через опцию «Перезагрузка»), но исчезают после использования завершения работы, спящего режима или гибернации, попробуйте отключить быстрый запуск Windows, а также установить все оригинальные драйверы чипсета и, при наличии — управления электропитанием.
Возможно, ваша ситуация с настройками сенсорной панели отличается, в этом случае опишите ситуацию в деталях: возможно, какие-то закономерности и наблюдения, постараемся разобраться вместе.
Что такое Высокоточная сенсорная панель или Тачпад? Это прецизионные сенсорные панели (англ. touchpad: touch — касаться, pad — подушечка), они более чувствительные и имеют больше возможностей по сравнению со стандартными сенсорными тачпадами. Ввод осуществляется путём прикосновения одним или несколькими пальцами руки к поверхности тачпада. Точные сенсорные панели были впервые представлены с ноутбуками Windows 8, сегодня они есть на большинстве доступных ноутбуках.
Если ваш ноутбук с Windows 10 оснащен точной сенсорной панелью, вы увидите настройки тачпада в разделе «Параметры» → «Устройства» → «Сенсорная панель». Но что, если у вашего ноутбука нет точной сенсорной панели? Вместо страницы настроек в параметрах Windows 10 вы увидите:
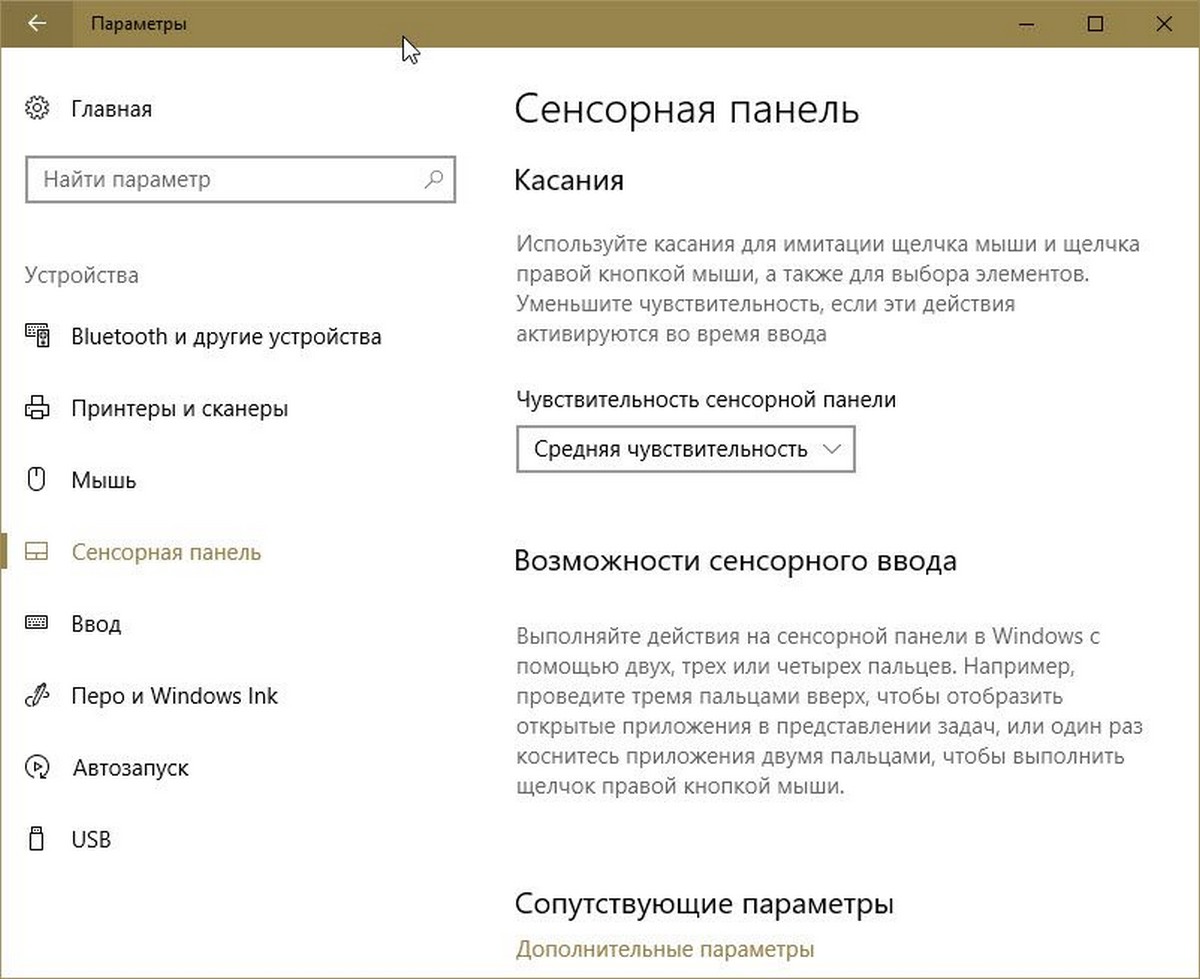
Вам будет доступна только регулировка чувствительности вашего тачпада, обидно правда?
К счастью, оказывается, что стандартные тачпады Synaptics или Elan, установленные на большинстве ноутбуков, соответствуют требованиям точной сенсорной панели. Таким образом, вы можете включить точную сенсорную панель на своем ноутбуке с Windows 10, просто установив прецизионный драйвер.
Если ваш ноутбук, официально не поддерживает высокоточный тачпад, то ваш производитель ноутбуков, вероятно, не сделал доступным для загрузки прецизионный драйвер для вашей модели ноутбука. Таким образом, вам нужно самостоятельно установить драйвер Synaptics или Elan для сенсорной панели, чтобы обеспечить работу высокоточной сенсорной панели на вашем ноутбуке Windows 10.
Выполните приведенные ниже указания по установке драйвера тач-панели на любом ноутбуке Windows 10 и включите точную сенсорную панель.
Установите драйвер и включите точную сенсорную панель.
Шаг 1: Прежде всего, проверьте, нет ли на вашем ноутбуке сенсорной панели Synaptics или Elan. Для этого введите main.cpl в поле команды «Выполнить» или в адресную строку Проводника, нажмите клавишу Enter, чтобы открыть окно Свойства: Мышь, а затем нажмите кнопку «Дополнительные настройки», чтобы узнать, оснащен ли ваш ноутбук сенсорной панелью Elan или Synaptics.
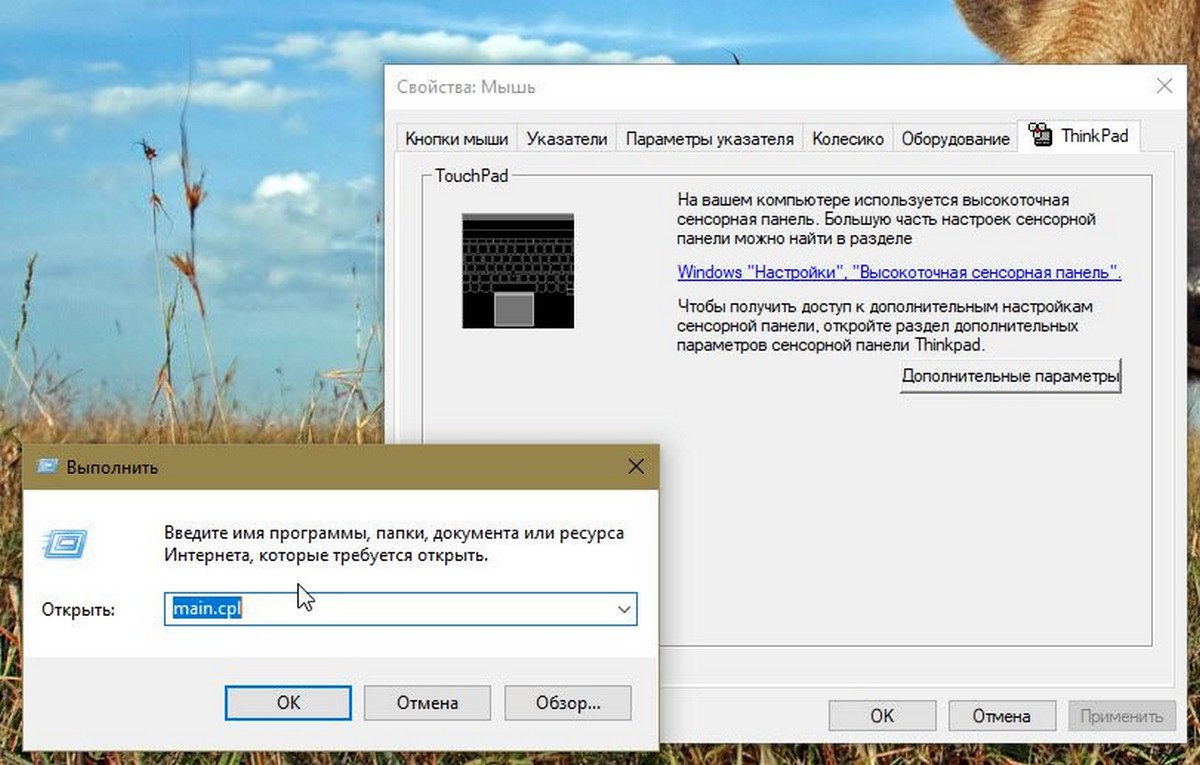
Шаг 2: Загрузите драйверы Synaptics или Elan для сенсорной панели с сайта Lenovo или Softpedia.
Эти прецизионные сенсорные драйверы поддерживают большинство производителей ноутбуков. Таким образом, если вы используете Dell, Lenovo, HP, Toshiba, Acer или любой другой ноутбук, эти драйверы, скорее всего, будут работать на вашем ПК.
Шаг 3: Извлеките загруженный cab или zip-файл, чтобы получить папку, содержащую прецизионные драйвера тачпада. Сохраните эту папку на рабочем столе для удобного доступа.
Шаг 4: Откройте Диспетчер устройств, для этого кликните правой кнопкой мыши на кнопке «Пуск» и выберите «Диспетчер устройств».
Шаг 5: В Диспетчере устройств, разверните «Мыши и иные указывающие устройства». Кликните правой кнопкой мыши на записи «Указывающие устройства Synaptics», а затем нажмите кнопку «Обновить драйвер», чтобы открыть мастер обновления.
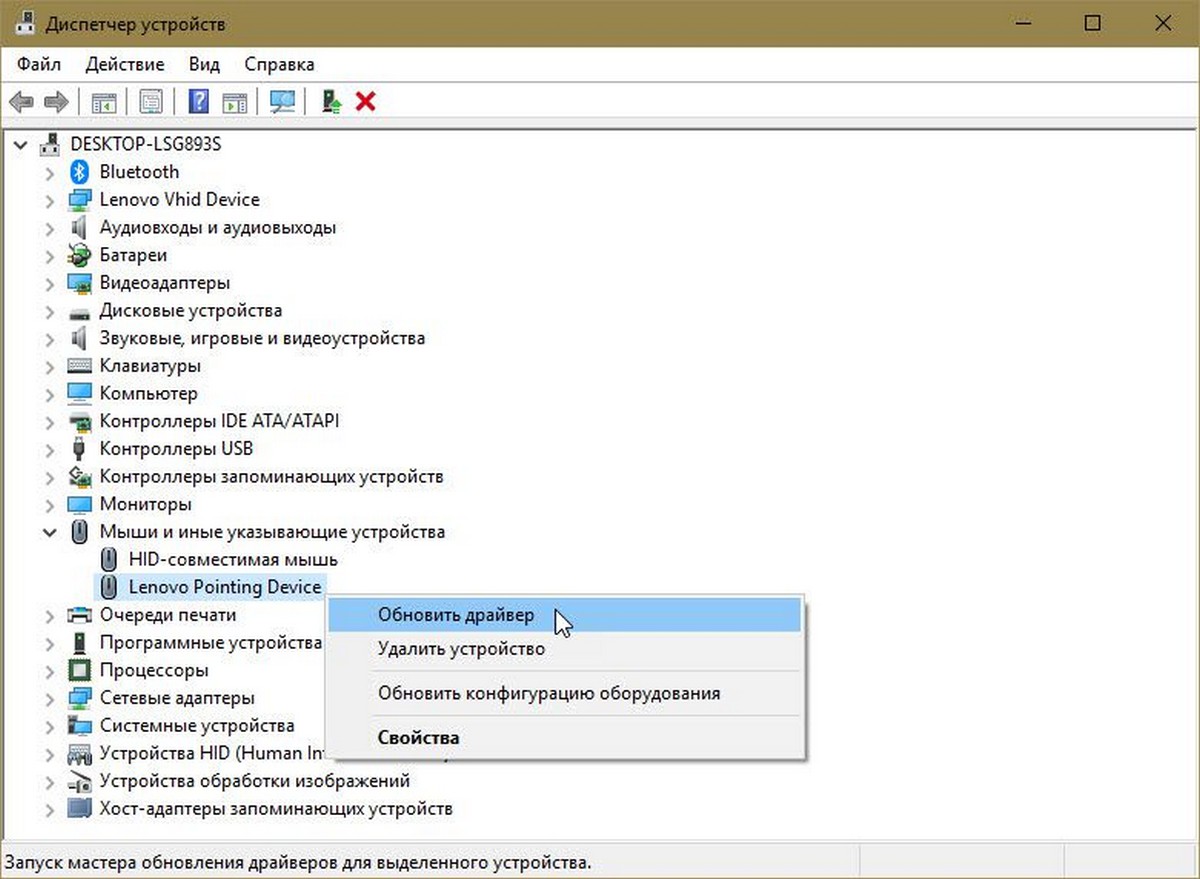
Шаг 6: Нажмите «Выполнить поиск драйвера на этом компьютере». Этот параметр поможет вам установить загруженный вами драйвер тачпада.
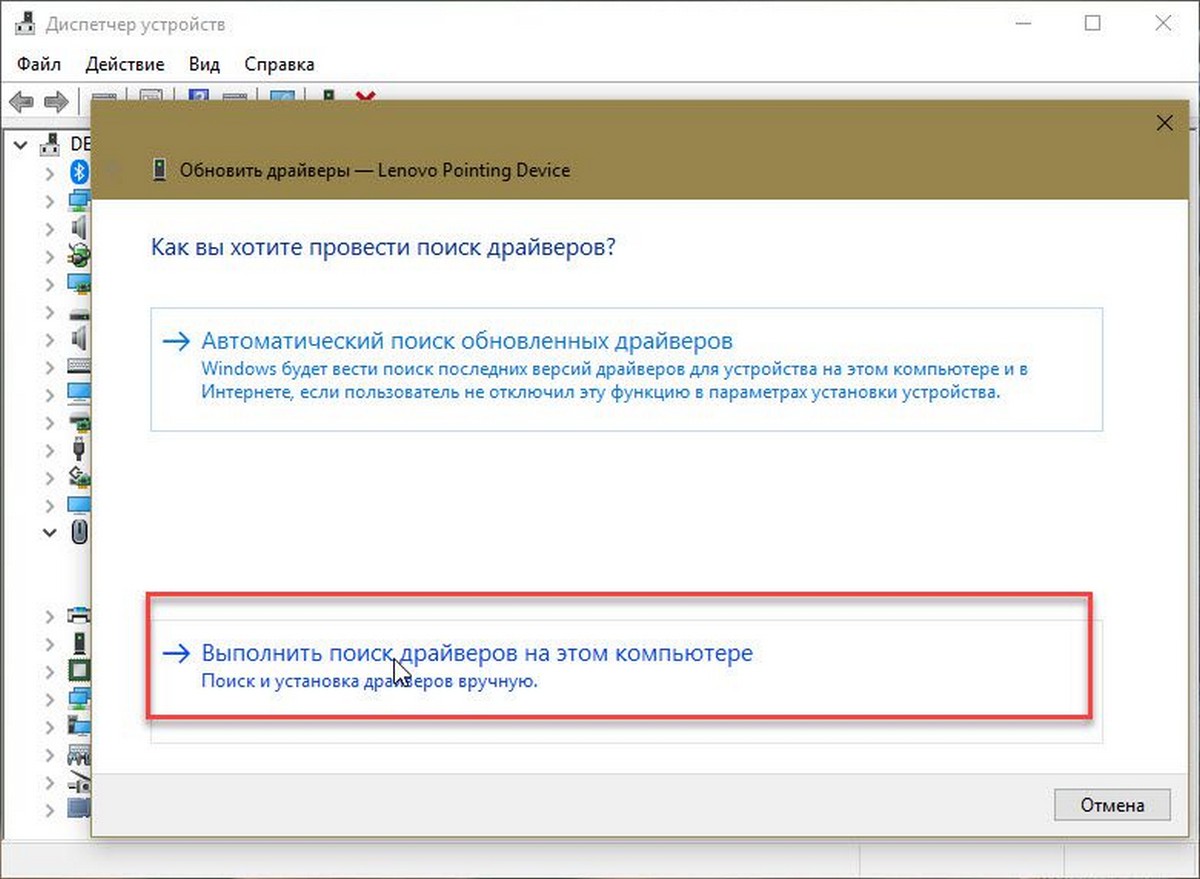
Шаг 7: Затем нажмите ссылку «Выбрать драйвер из списка доступных драйверов на компьютере».
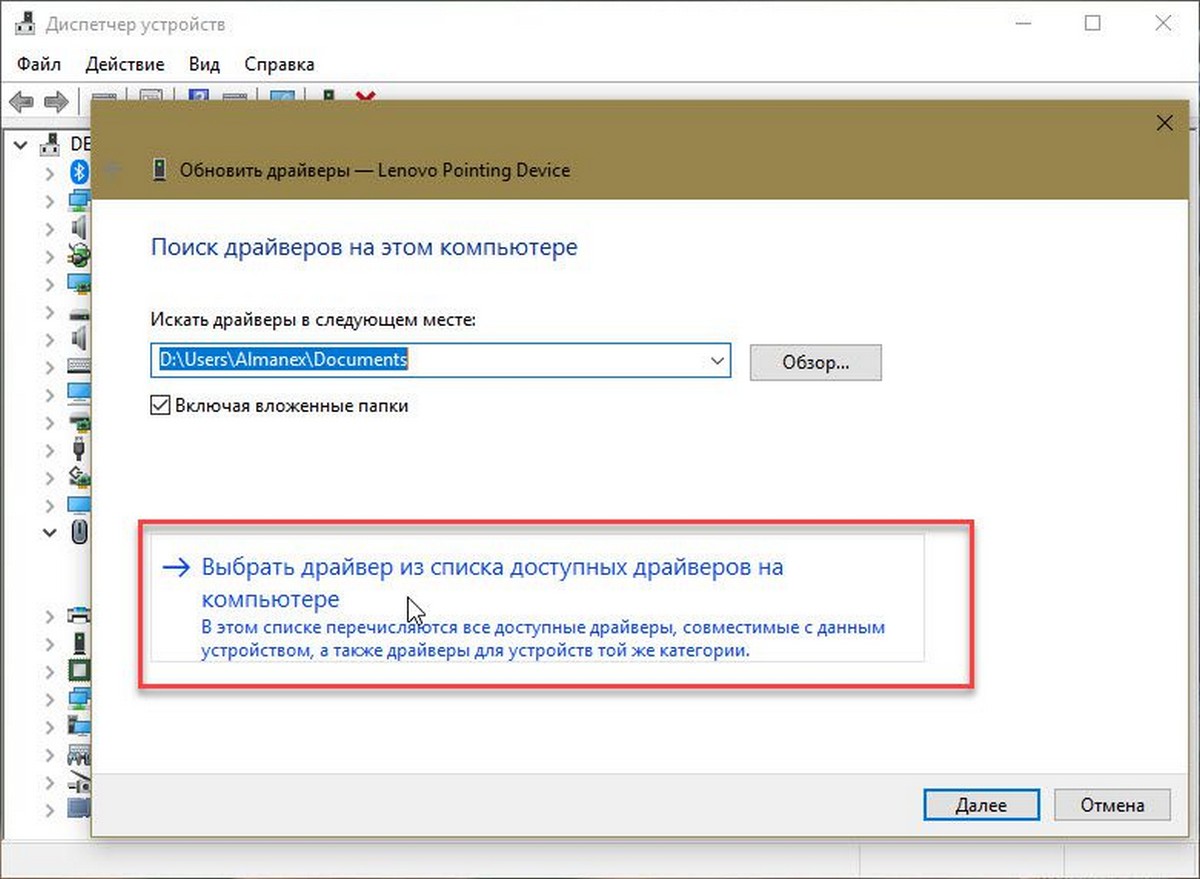
Как вы можете видеть на скриншоте ниже, мастер обновлений драйвера покажет список совместимых устройств.
Шаг 8: Нажмите кнопку «Установить с диска».
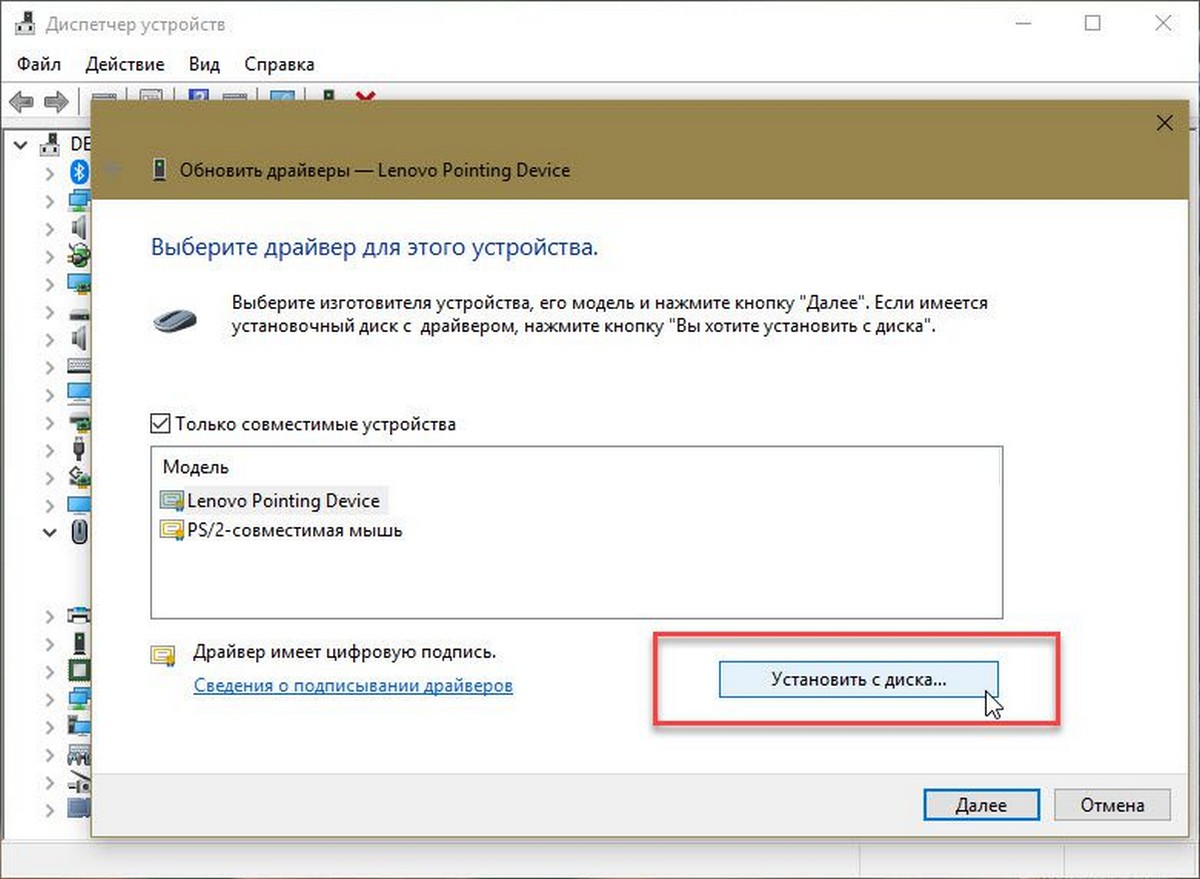
Шаг 9: В следующем окне, нажмите кнопку «Обзор», чтобы перейти к расположению ранее загруженного вами драйвера, и выберите файл «Autorun.inf» в корневой папке и нажмите кнопки «Открыть» и «ОК».
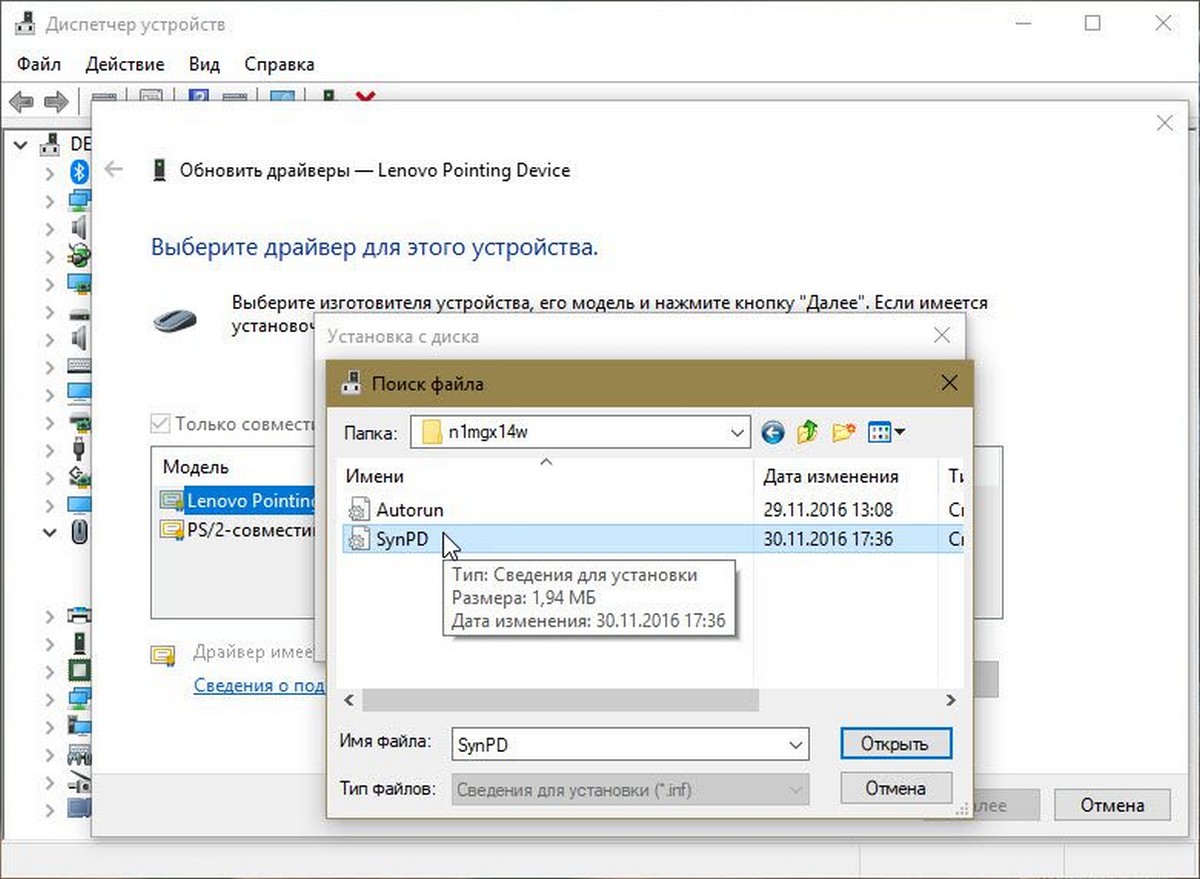
Шаг 10: Нажмите кнопку «Далее». Нажмите кнопку «Да», когда вы увидите диалоговое окно для подтверждения. Windows 10 начнет установку драйвера прецизионного тачпада.
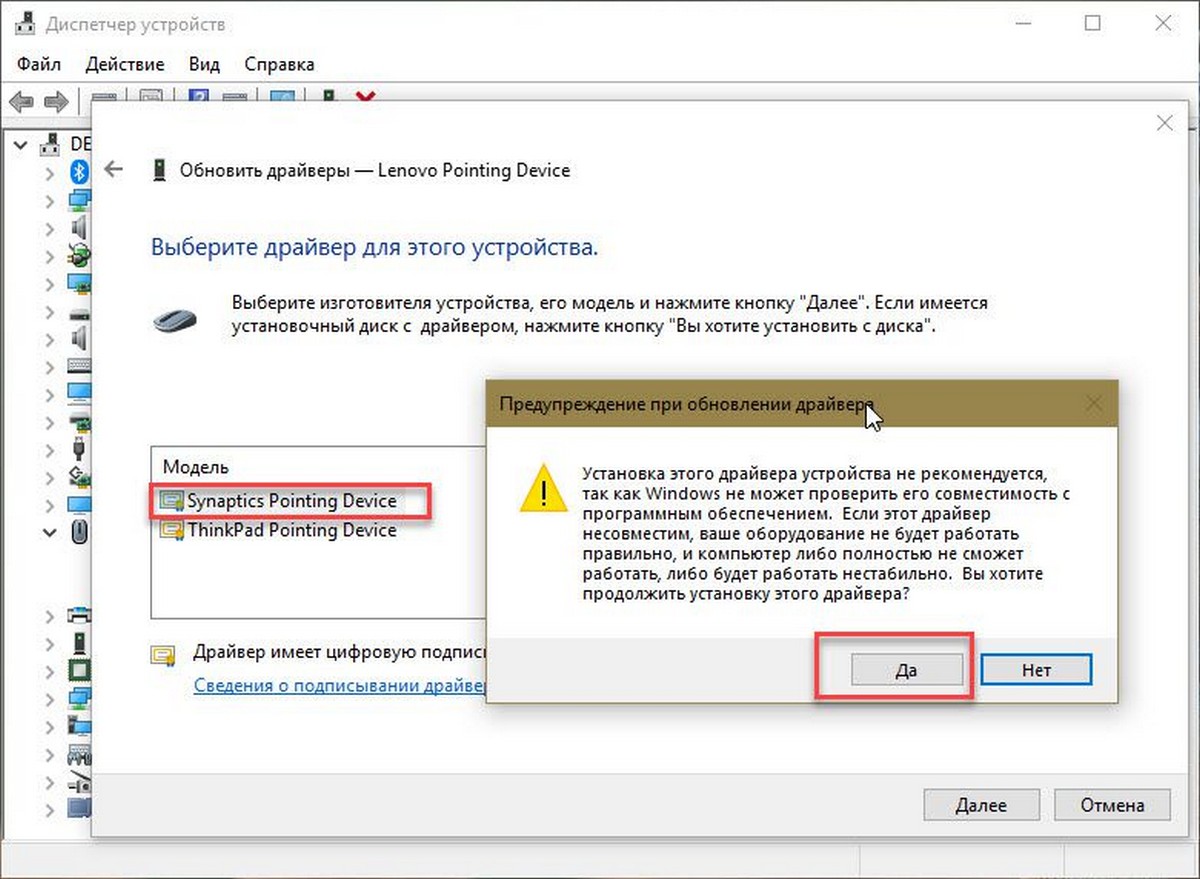
Шаг 11: После того, как будет установлен драйвер точной сенсорной панели, вы увидите сообщение «Windows успешно обновил драйверы».
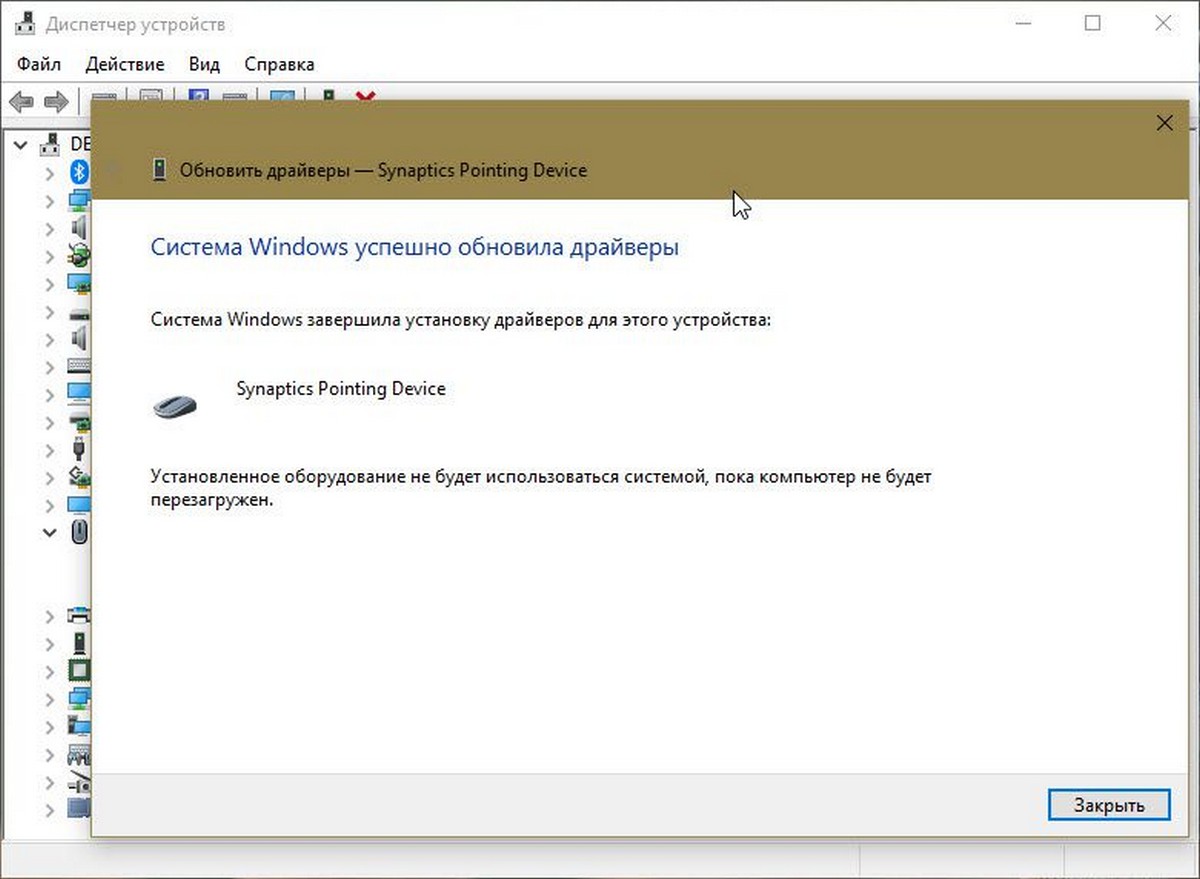
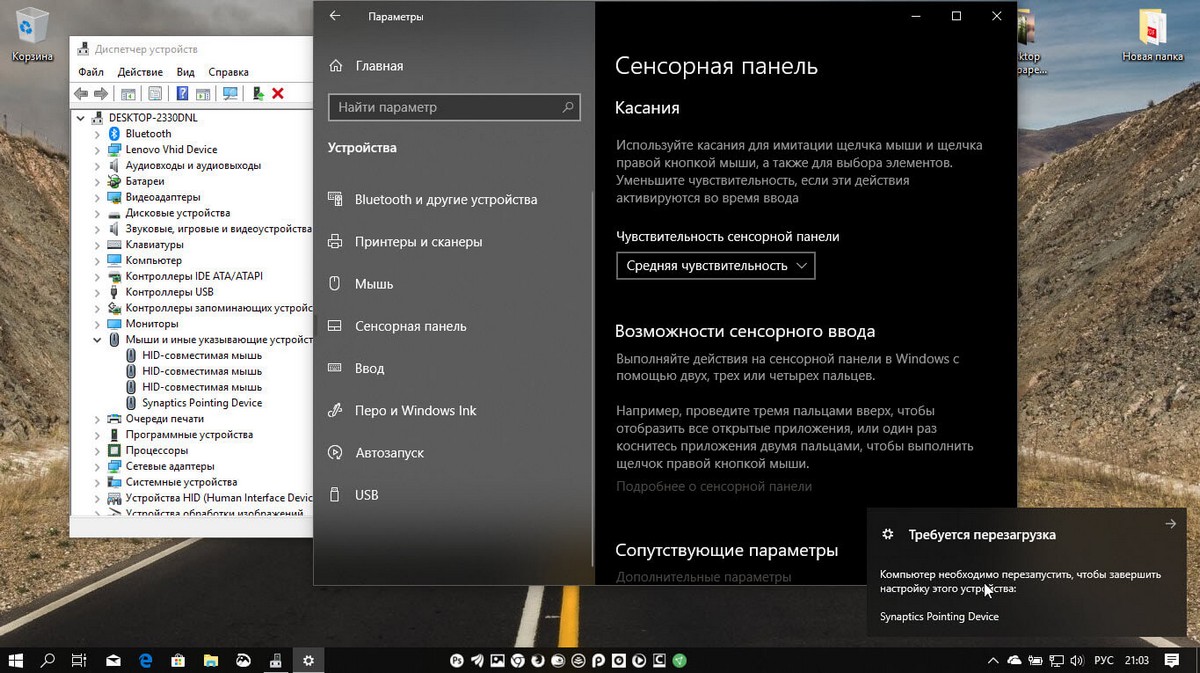
Это оно!
Сохраните работу, закройте все запущенные приложения и перезагрузите компьютер.
Шаг 12: После перезагрузки откройте приложение «Параметры», перейдите в «Устройства» → «Сенсорная панель», чтобы просмотреть все доступные настройки высокоточной сенсорной панели.
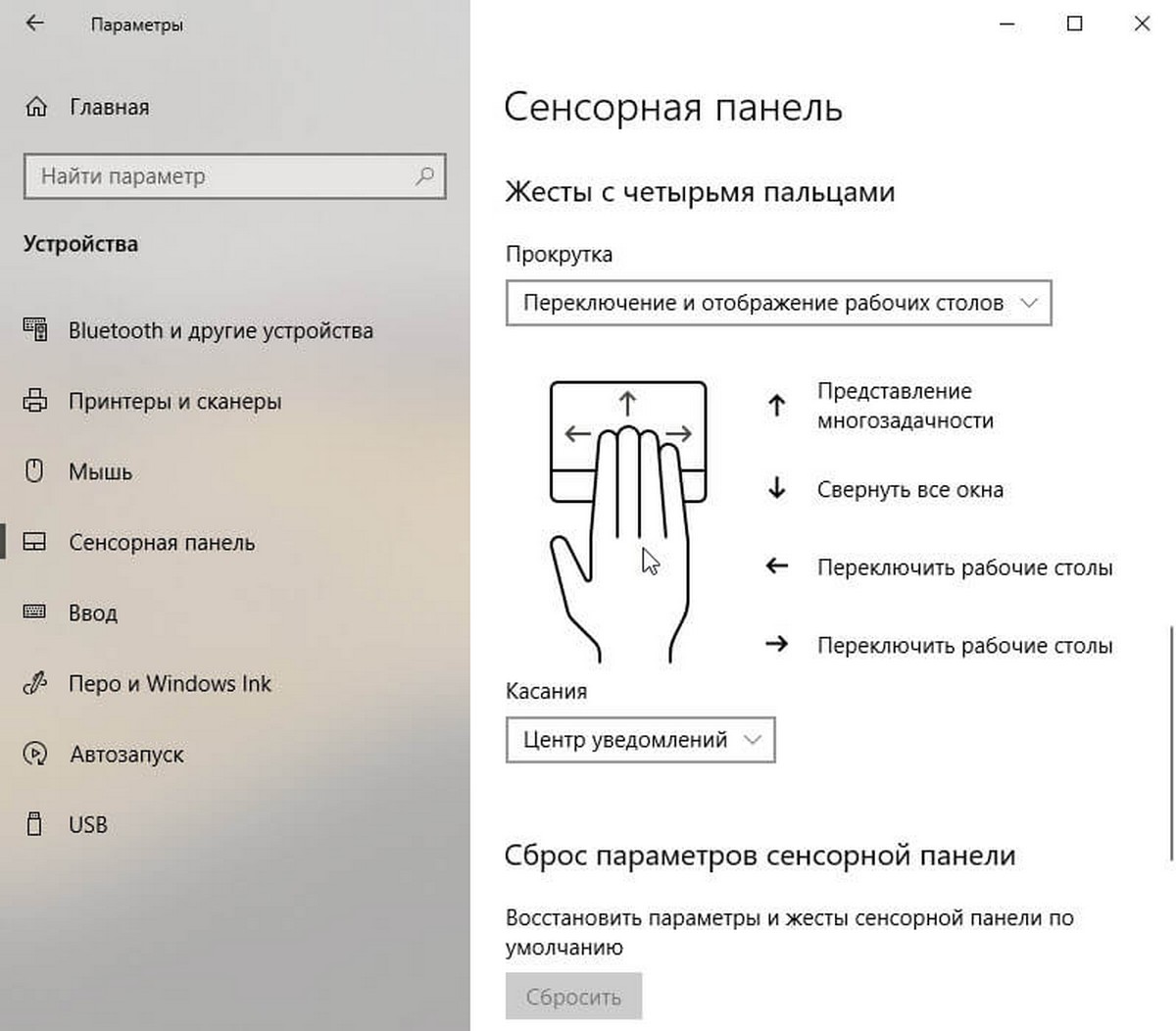
Надеюсь, вы найдете это руководство полезным!

