Hasleo Disk Clone
для Windows
Hasleo Disk Clone — это бесплатная и универсальная программа клонирования дисков для Windows и Windows Server, которая поможет вам быстро и эффективно перенести систему на другой диск, клонировать целый диск или отдельные разделы.
Hasleo Disk Clone обеспечивает различные режимы выравнивания диска, поддерживает посекторное клонирование дисков и разделов, позволяет настраивать расположение и размер целевых разделов, а также клонировать MBR-диск в GPT-диск и наоборот Кроме того, можно создать загрузочный аварийный диск WinPE для переноса дисков или разделов.
Особенности Hasleo Disk Clone:
- Перенос Windows с одного диска на другой без переустановки всей системы и приложений.
- Клонирование одного диска на другой и создание абсолютно одинаковых данных на двух дисках.
- Клонирование раздела в другое место без потери данных.
- Возможность легко настраивать размер и расположение целевого раздела.
- Преобразование MBR в GPT или преобразование GPT в MBR путем клонирования.
- Создание аварийного диска Windows PE.
- Чрезвычайно высокая скорость клонирования и поддержка нескольких языков.
- Поддерживаются Windows Vista/Server 2008 или более поздние версии, полностью совместимые с GPT и UEFI.
ТОП-сегодня раздела «Резервное копирование»
AOMEI Backupper 7.4.1
AOMEI Backupper — бесплатный инструмент для резервного копирования и восстановления данных, которые могут возникнуть при различных сбоях системы…
Hasleo Disk Clone 5.2
Бесплатное приложение, которое позволяет вам перенести вашу ОС Windows на другой жесткий…
WinHex 21.4
WinHex — универсальный HEX-редактор. Как редактор дисков позволяет работать с жесткими…
Отзывы о программе Hasleo Disk Clone
Admin
Отзывов о программе Hasleo Disk Clone 5.2 пока нет, можете добавить…
В этой статье расскажем, как клонировать Windows с одного жесткого диска на другой SSD или HDD с помощью бесплатного приложения Macrium Reflect Free. Это удобное решение для переноса операционной системы Windows 10, 8 или 7 на новый диск, будь то HDD или SSD. Мы рассмотрим все шаги, начиная с загрузки и установки приложения, заканчивая процессом клонирования и корректировкой разделов после переноса.
Приобрести оригинальные ключи активации Windows всегда можно у нас в каталоге от 1099 ₽
Загрузка и установка Macrium Reflect Free
Шаг 1: Скачивание приложения
Для начала необходимо скачать Macrium Reflect Free с официального сайта. При скачивании выберите версию для домашнего использования (Home Use).
Или можете скачать Macrium Reflect Free с нашего сервера:
— Macrium Reflect Free x64
— Macrium Reflect Free x32
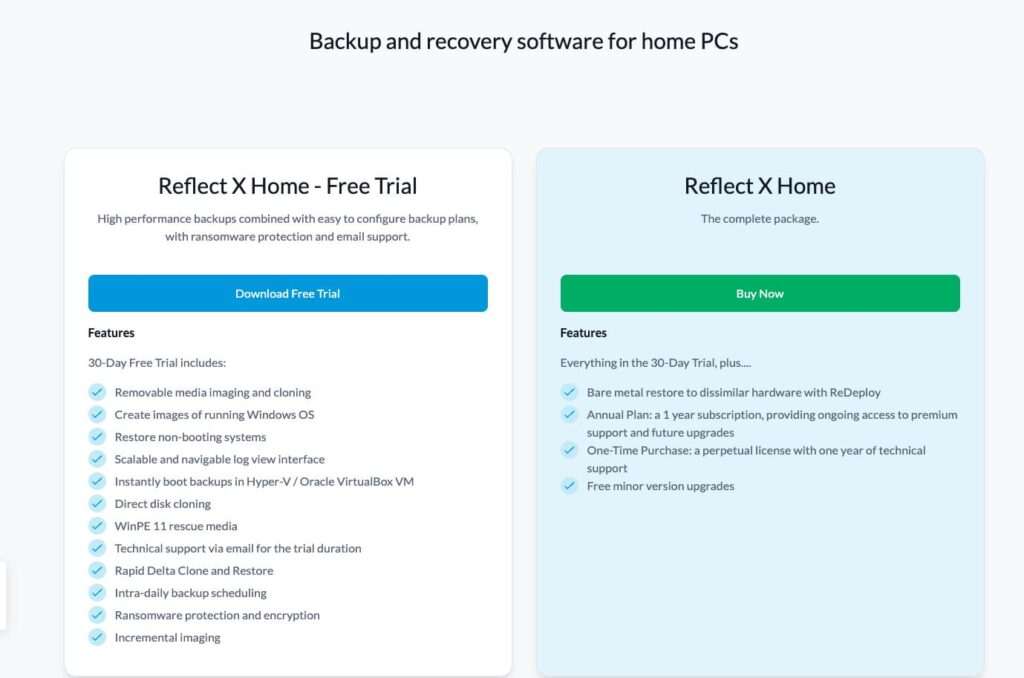
Шаг 2: Установка приложения
После загрузки установочного файла запустите его. В окне установки выберите версию Free.
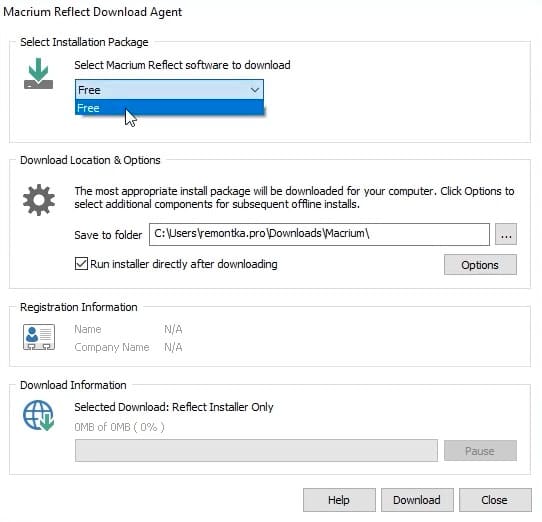
Укажите место, куда будет сохранен установщик. Нажмите кнопку Download, и после загрузки установочного файла запустите его для установки приложения.
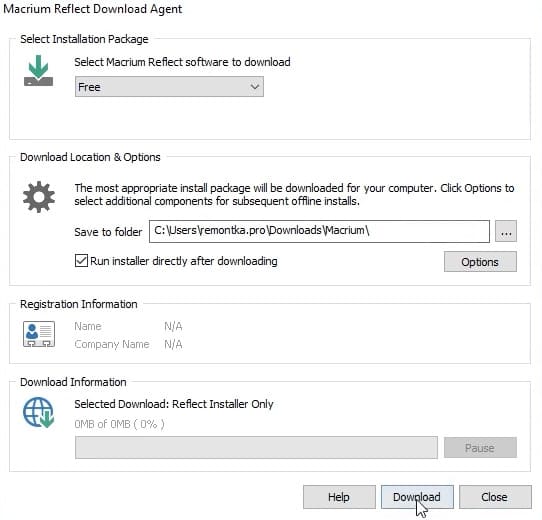
Процесс установки не вызывает сложностей — дополнительных компонентов не потребуется, и приложение устанавливается быстро.
Шаг 3: Запуск приложения
После завершения установки запускаем Macrium Reflect Free. Приложение открывается в основном окне, где можно увидеть все подключенные к компьютеру диски.
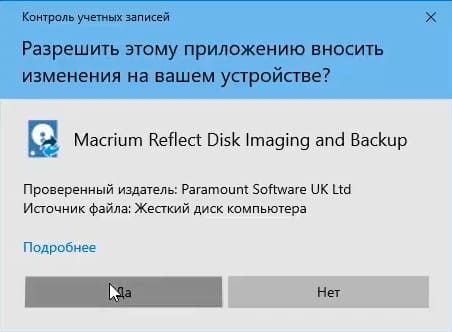
Клонирование диска с помощью Macrium Reflect
Шаг 1: Выбор диска для клонирования
В главном окне приложения отображаются все диски, подключенные к системе. В нашем случае, это диск 1, на котором находятся системные разделы, включая диск C и скрытые системные разделы. Нажимаем кнопку Clone this disk, чтобы начать процесс клонирования.
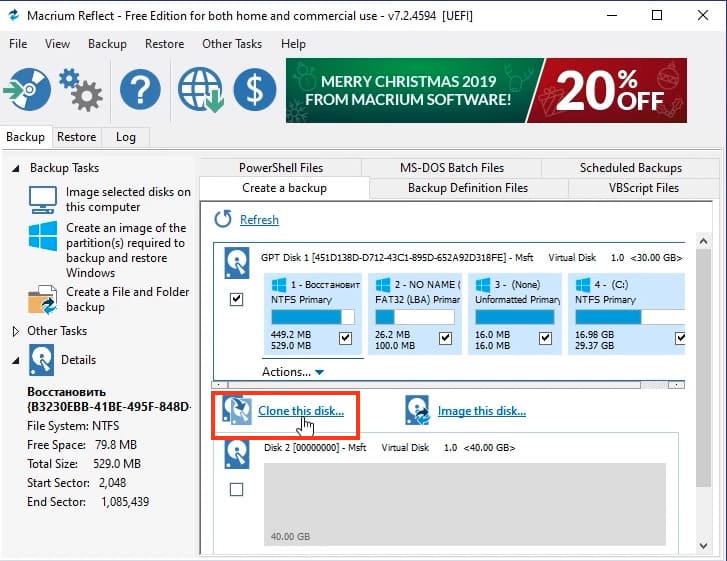
Шаг 2: Настройка клонирования
После этого откроется окно, где можно выбрать, какие разделы будут клонироваться. В нашем случае все разделы являются системными, включая диск C и скрытые системные разделы, которые также будут перенесены. Если у вас на исходном диске есть раздел с данными, и его перенос не требуется, снимите отметку для этого раздела.
Если вы клонируете систему на SSD меньшего объема, возможно потребуется уменьшить размер раздела диска C. Это можно сделать с помощью встроенного в Windows управления дисками.
Шаг 3: Выбор целевого диска
Нажмите кнопку Select a disk to clone to, чтобы выбрать целевой диск, на который будет производиться клонирование. Учтите, что все данные на целевом диске будут удалены. Выберите подключенный диск (например, диск 2) и нажмите Next.
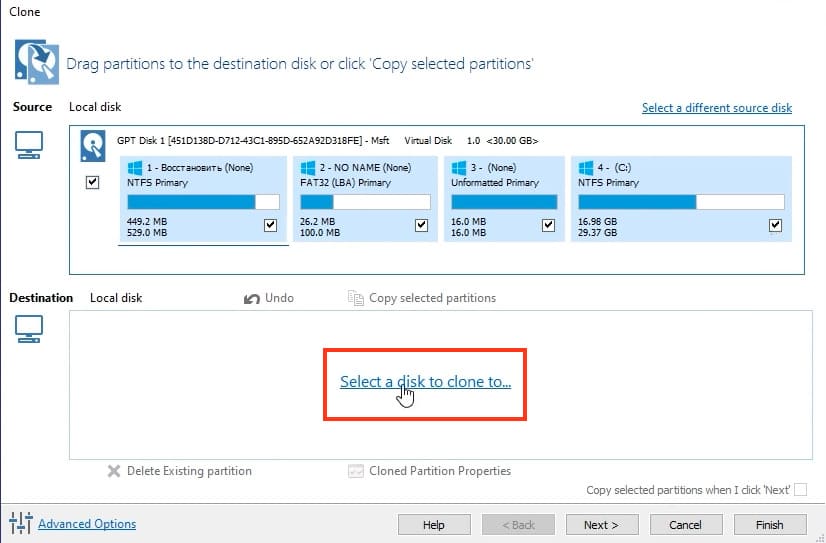
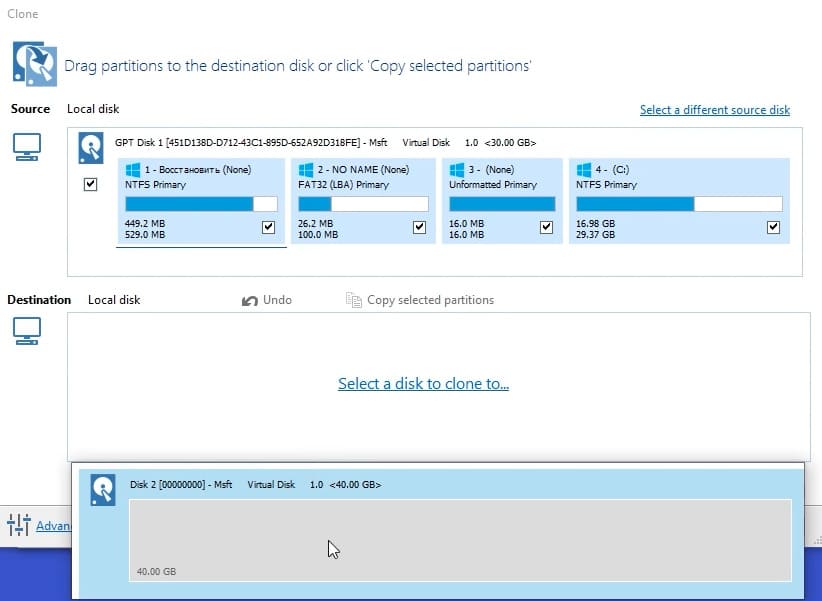

Шаг 4: Планирование клонирования
На следующем этапе предлагается создать график для клонирования, если вы планируете использовать приложение для резервного копирования на постоянной основе. В нашем случае график не требуется, поэтому просто нажимаем Next.
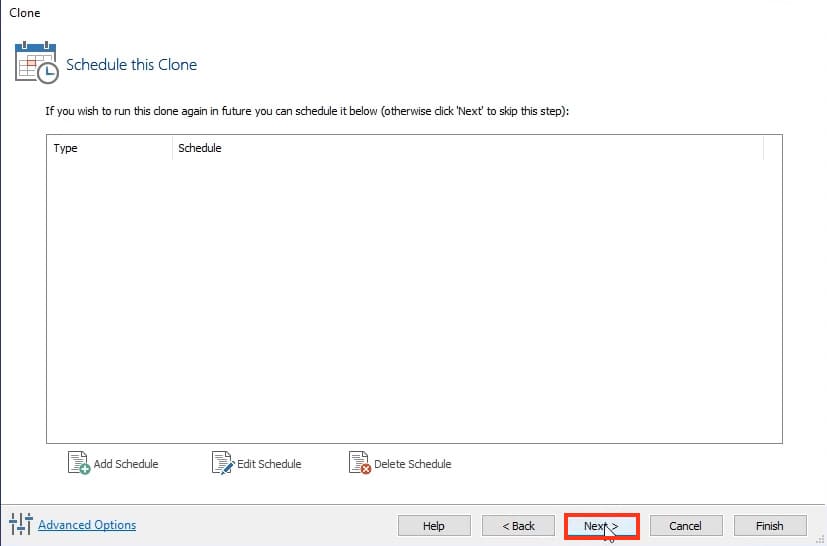
Шаг 5: Подтверждение и запуск процесса клонирования
В следующем окне отобразится список всех операций, которые будут выполнены в процессе клонирования. Нажмите кнопку Finish, затем отметьте пункт “Run this backup now” и нажмите OK. Начнется процесс клонирования, который может занять некоторое время, в зависимости от объема данных и скорости дисков.
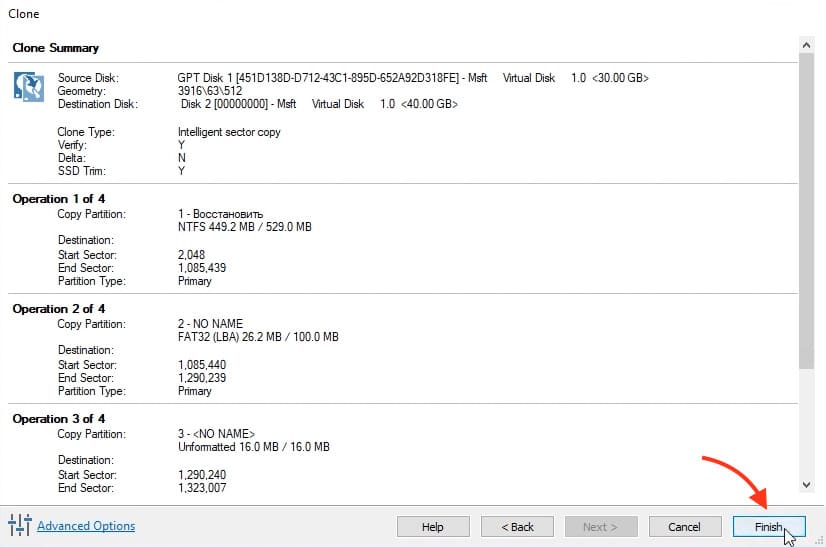
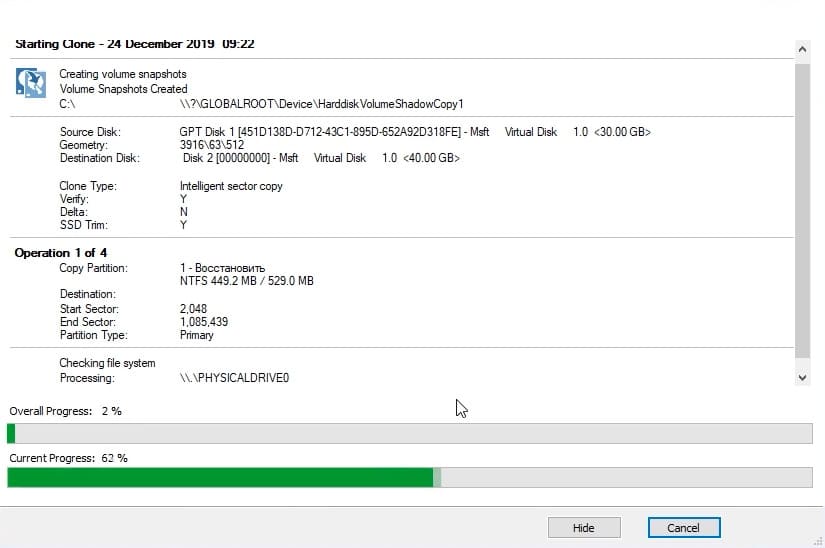
Корректировка разделов после клонирования
После завершения клонирования все разделы будут перенесены на целевой диск. Важно учесть, что приложение переносит разделы в том размере, в котором они были на исходном диске. Если на новом диске остается нераспределенное место, его можно использовать следующим образом:
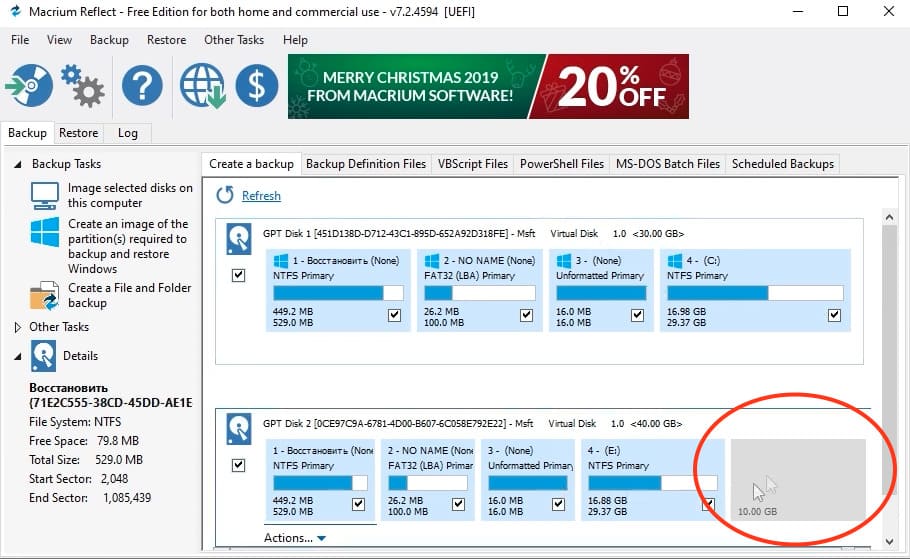
Шаг 1: Управление дисками
Нажмите клавиши Win + R на клавиатуре и введите команду diskmgmt.msc, чтобы открыть управление дисками. Здесь вы увидите ваш целевой диск и нераспределенную область.
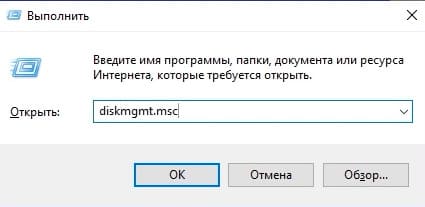
Шаг 2: Расширение раздела
Вы можете создать новый раздел из нераспределенной области или расширить существующий раздел (например, диск C) на оставшиеся гигабайты. Это позволяет максимально использовать доступное пространство на новом диске.
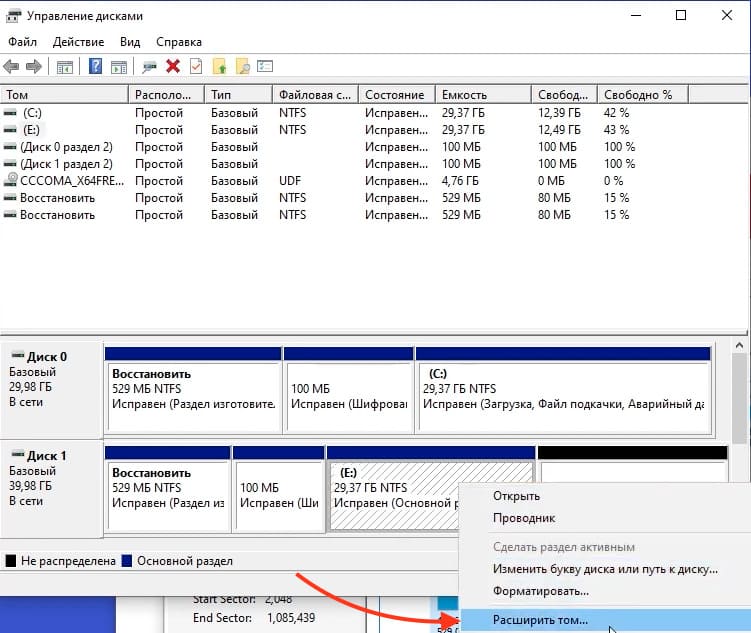
Проверка работоспособности системы
После завершения клонирования и корректировки разделов можно проверить, что система загружается с нового диска. Для этого:
Шаг 1: Настройка BIOS
Перезагрузите компьютер и войдите в BIOS (обычно клавиша Del или F2 при включении). В разделе загрузки (Boot) выберите новый диск в качестве основного загрузочного устройства.
Шаг 2: Загрузка системы
Сохраните настройки и перезагрузите компьютер. Если все выполнено правильно, система загрузится с нового диска, и вы увидите, что диск C — это ваш новый SSD или HDD.
Если старый диск все еще подключен, он может отображаться как другой раздел (например, диск E). В некоторых случаях старый диск может не отображаться в системе — тогда зайдите в управление дисками и назначьте ему букву.
Macrium Reflect Free — это отличное решение для клонирования системы на новый диск. Она проста в использовании, надежна и предоставляет все необходимые функции для успешного переноса Windows на SSD или HDD. Надеемся, что данная инструкция поможет вам легко перенести вашу систему и начать пользоваться новым накопителем без проблем.
Если вы купили новый жесткий диск или твердотельный SSD накопитель для своего компьютера, очень вероятно, что большого желания заниматься переустановкой Windows, драйверов и всех программ у вас нет. В этом случае вы можете клонировать или, иначе, перенести Windows на другой диск, причем не только саму операционную систему, но и все установленные компоненты, программы и прочее. Отдельная инструкция для 10-ки, установленной на GPT диск в UEFI системе: Как перенести Windows 10 на SSD.
Существует несколько платных и бесплатных программ для клонирования жестких дисков и SSD, некоторые из которых работают с дисками только определенных марок (Samsung, Seagate, Western Digital), некоторые другие — с почти любыми дисками и файловыми системами. В этом коротком обзоре я опишу несколько бесплатных программ, перенос Windows с помощью которых будет наиболее простым и подойдет почти для любого пользователя. См. также: Настройка SSD для Windows 10.
Acronis True Image
Acronis True Image является официальной утилитой для SSD и жестких дисков следующих производителей: WD, Kingston, SanDisk, Crucial, A-Data. Это означает, что приобретя диск этой марки вы имеете право использовать специальную бесплатную версию Acronis True Image для переноса Windows 10, 8.1 или Windows 7 на SSD. После несложной установки и запуска программы, в главном окне выберите пункт «Клонирование диска. Копирование разделов одного диска на другой.» Действие доступно как для жестких дисков, так и в том случае, если вам требуется перенести ОС на SSD.

В следующем окне вам потребуется выбрать режим клонирования — автоматический или ручной, для большинства задач подходит автоматический. При его выборе, все разделы и данные с исходного диска копируются на целевой (если на целевом диске что-то было, то оно будет удалено), после чего целевой диск делается загрузочным, то есть с него будет запускаться Windows или другие ОС, как и раньше. После выбора исходного и целевого диска начнется перенос данных с одного диска на другой, который может занять достаточно продолжительное время (все зависит от скорости диска и объема данных).
Пошаговая подробная инструкция по использованию программы и где скачать фирменные бесплатные версии для разных производителей SSD — Как перенести Windows 10, 8.1 или Windows 7 на SSD в Acronis Ture Image.
Seagate DiscWizard
По факту, Seagate DiscWizard — это полная копия предыдущей программы, только для работы ей требуется наличие хотя бы одного жесткого диска Seagate на компьютере.

Все действия, позволяющие перенести Windows на другой диск и полностью клонировать его аналогичны Acronis True Image WD Edition (по сути, это та же программа), интерфейс тот же самый.
Скачать программу Seagate DiscWizard вы можете с официального сайта (в настоящее время, похоже, заблокирован в РФ) https://www.seagate.com/support/downloads/discwizard/
Samsung Data Migration
Программа Samsung Data Migration предназначена специально для переноса Windows и данных на SSD марки Samsung с любого другого диска. Так что, если вы обладатель такого твердотельного накопителя — это то, что вам нужно.

Процесс переноса выполнен в виде мастера из нескольких шагов. При этом, в последних версиях программы возможно не только полное клонирование диска с операционными системами и файлами, но и выборочных перенос данных, что может быть актуально, учитывая, что размеры SSD все-таки меньше, чем современных жестких дисков.
Программа Samsung Data Migration на русском языке доступна на официальном сайте https://www.samsung.com/semiconductor/minisite/ssd/download/tools/
Важно: такие же утилиты переноса Windows на другой диск есть и у других производителей SSD и HDD. Обычно, из можно найти, задав запрос, состоящий из марки и фразы «Data Migration», так вы найдете, например, Intel Data Migration Tool и аналогичные программы для других марок дисков.
Как перенести Windows с HDD на SSD (или другой HDD) в Aomei Partition Assistant Standard Edition
Еще одна бесплатная программа, к тому же на русском языке, позволяющая удобно выполнить перенос операционной системы с жесткого диска на твердотельный накопитель или на новый HDD — Aomei Partition Assistant Standard Edition.
Примечание: данный способ работает только для Windows 10, 8 и 7, установленных на MBR диск на компьютерах с БИОС (или UEFI и Legacy загрузкой), при попытке переноса ОС с GPT диска, программа сообщает о том, что сделать этого не может (возможно, тут сработает простое копирование дисков в Aomei, но поэкспериментировать не удалось — сбои при перезагрузке для выполнения операции, несмотря на отключенный Secure Boot и проверку цифровой подписи драйверов).
Шаги для копирования системы на другой диск просты и, думаю, будут понятны даже начинающему пользователю:
- В меню Partition Assistant, слева, выберите «Перенос ОС SSD или HDD». В следующем окне нажмите «Далее».
- Выберите тот диск, на который будет осуществляться перенос системы.
- Вам будет предложено изменить размер раздела, на который будет перенесена Windows или другая ОС. Тут можно не выполнять изменений, а настроить (при желании) структуру разделов уже после завершения переноса.
- Вы увидите предупреждение (почему-то на английском) о том, что после клонирования системы, можно будет загрузиться с нового жесткого диска. Однако, в некоторых случаях, компьютер может загружаться не с того диска с которого нужно. В этом случае, вы можете отключить исходный диск от компьютера или поменять шлейфы исходного и целевого диска. От себя добавлю — можно поменять порядок следования дисков в БИОС компьютера.
- Нажмите «Конец», а затем, кнопку «Применить» слева вверху главного окна программы. Последнее действие — нажать «Перейти» и дождаться завершения процесса переноса системы, которое начнется автоматически после перезагрузки компьютера.
Если всё пройдет успешно, то по завершении вы получите копию системы, которую можно загрузить с вашего нового SSD или жесткого диска. Скачать Aomei Partition Assistant Standard Edition вы можете бесплатно с официального сайта https://www.disk-partition.com/free-partition-manager.html
Перенос Windows 10, 8 и Windows 7 на другой диск в Minitool Partition Wizard Bootable
Обновление: для переноса с помощью MiniTool Partition Wizard рекомендую использовать новую инструкцию: Как перенести Windows на SSD или другой диск в MiniTool Partition Wizard Free.
Minitool Partition Wizard Free, наравне с Aomei Partition Assistant Standard, я бы отнес к одним из лучших бесплатных программ для работы с дисками и разделами. Одно из преимуществ продукта от Minitool — доступность полностью работоспособного загрузочного ISO образа Partition Wizard на официальном сайте (бесплатный Aomei дает возможность создать демо-образ с отключенными важными функциями).
Записав данный образ на диск или флешку (для этого разработчики рекомендуют использовать Rufus) и загрузив ваш компьютер с него, вы можете перенести систему Windows или другую на другой жесткий диск или SSD, причем в данном случае нам не будут мешать возможные ограничения ОС, так как она не запущена.
Примечание: мною клонирование системы на другой диск в Minitool Partition Wizard Free было проверено только без EFI загрузки и только на MBR дисках (переносилась Windows 10), за работоспособность в системах EFI/GPT не ручаюсь (мне не удалось заставить работать программу в данном режиме, несмотря на отключенный Secure Boot, но похоже это баг конкретно моего оборудования).
Процесс переноса системы на другой диск состоит из следующих шагов:
- Загрузившись с флешки и войдя в Minitool Partition Wizard Free, слева выберите пункт «Migrate OS to SSD/HDD» (Перенести ОС на SSD/HDD).
- В открывшемся окне нажмите «Next» (Далее), а на следующем экране выберите тот диск, с которого будет выполняться перенос Windows. Нажмите «Next».
- Укажите диск, на который будет выполняться клонирование (если их всего два, то он будет выбран автоматически). По умолчанию включены параметры, изменяющие размеры разделов при переносе в случае если второй диск или SSD меньше или больше исходного. Обычно достаточно оставить эти параметры (второй пункт копирует все разделы без изменения их разделов, подойдет, когда целевой диск более объемен чем исходный и после переноса вы сами планируете настроить незанятое пространство на диске).
- Нажмите Next, действие по переносу системы на другой жесткий диск или твердотельный накопитель будет добавлено в очередь заданий программы. Чтобы начать перенос, нажмите кнопку «Apply» вверху слева главного окна программы.
- Дождитесь завершения переноса системы, продолжительность которого зависит от скорости обмена данными с дисками и объема данных на них.
По завершении вы можете закрыть Minitool Partition Wizard, перезагрузить компьютер и установить загрузку с нового диска, на который была перенесена система: в моем тесте (как я уже упоминал, BIOS+MBR, Windows 10) все прошло успешно, и система загрузилась как ни в чем не бывало с отключенным исходным диском.
Скачать бесплатно загрузочный образ Minitool Partition Wizard Free можно с официального сайта https://www.partitionwizard.com/partition-wizard-bootable-cd.html
Macrium Reflect
Бесплатная программа Macrium Reflect позволяет клонировать целые диски (как жесткие, так и SSD) или отдельные их разделы, причем независимо от того, какой марки ваш диск. Кроме этого, вы можете создать образ отдельного раздела диска (в том числе с Windows) и позже использовать его для восстановления системы. Также поддерживается создание загрузочных дисков восстановления на базе Windows PE.

После запуска программы в главном окне вы увидите список подключенных жестких дисков и SSD. Отметьте диск, на котором находится операционная система и нажмите «Clone this disk» (Клонировать этот диск).

На следующем этапе в пункте «Source» уже будет выбран исходный жесткий диск, а в пункте «Destination» потребуется указать тот, на который нужно перенести данные. Также вы можете выбрать только отдельные разделы на диске для копирования. Все остальное происходит автоматически и не сложно даже для начинающего пользователя. Подробная инструкция доступна здесь: Перенос Windows на SSD или другой диск в Macrium Reflect.
Дополнительная информация
После того, как вы перенесли Windows и файлы, не забудьте либо поставить загрузку с нового диска в BIOS или отключить старый диск от компьютера.
Updated on Apr 28, 2025
Do you ever think that you could upgrade to a bigger hard drive or a faster SSD, or have you thought about it before? If you have, then I have great news for you. You can most certainly accomplish this using the free disk cloning software included in Windows.
An application such as that can make you a copy of your whole disk. You can copy the information, systems, applications, files, etc. Here, EaseUS will look at the free disk cloning software options for Windows that received the highest ratings in 2024.
Following this, we can start digging into the best free disk cloning software for Windows. These tools come with many features focused on the same objective of copying your hard drive so that the whole process becomes a breeze. Hence, let us have a drink and discuss our good choices!
| 🛠️Tools |
🧩Difficulty |
🏅Rating |
|
#1. EaseUS Partition Master |
Very Easy |
★★★★☆ |
|
#2. Clonezilla |
Neutral | ★★★☆☆ |
|
#3. Hasleo Disk Clone |
Easy |
★★★★☆ |
|
#4. Acronis Cyber Protect Home Office |
Neutral |
★★★☆☆ |
Based on this comprehensive form, EaseUS Partition Master Free is your best choice with advanced cloning features and a user-friendly interface.
#1. EaseUS Partition Master

EaseUS Partition Master, a multipurpose disk management tool, is at the top of the list because it offers the best value for meeting all your disk management requirements. It can also be used as free HDD to SSD cloning software.
No matter your tech level, you will be satisfied with its friendly interface, which will guide you through the cloning process step by step. It provides several useful features, like adding, merging, and splitting partitions and tools for disk cleaning and optimization. It’s a real multitasker that’s worth having in your software toolkit.
📌Main Features:
- Complete Disk/Partition Cloning
- Seamless OS Migration to SSD/HDD
- Flexible Partition Resizing/Merging/Splitting
- Thorough Disk Cleanup and Optimization
| Pros | Cons |
|---|---|
|
|
📖G2 Review: «EaseUS Partition Master is a real gem for partition management. It is straightforward to use and has many features. I’ve used it for everything I needed, from resizing and moving partitions to cloning disks and recovering lost data. I am so happy with this software and would not regret recommending it if I had to.»
⭐Personal Thought: If you’re looking for an affordable all-in-one solution for disk management, EaseUS Partition Master is the way to go. The free version is more than capable of handling your basic cloning tasks.
How to Clone HDD to SSD in Windows 11
This post covers a step-by-step guide to help you successfully clone a hard drive to SSD in Windows 11 without any boot issues. Read more >>
#2. Clonezilla

Clonezilla is a straightforward, no-frills disk cloning tool ideal for the technologically literate who are familiar with commands. It is a totally free and open-source solution that offers a high degree of customization and can work with a large number of file systems. It is also very light and fast, which makes the cloning process smooth. However, its command-line interface appears to be too hard for beginners.
📌Main Features:
- Efficient Disk and Partition Cloning
- Wide Range of File System Support
- Secure Image Encryption
- Bare-Metal Restore Capability
| Pros | Cons |
|---|---|
|
|
📖TechRadar Review: «Clonezilla is a handy tool that is completely free, but the text-only interface makes it a bit difficult to use compared to its competitors.»
⭐Personal Thought: Clonezilla is a fantastic tool for those who have command-line knowledge. It is not for beginners.
#3. Hasleo Disk Clone

Hasleo Disk Clone is a classic disk cloning tool that is widely acknowledged among older Windows owners. It offers a complete set of features, but the free version may not provide all the things you need for a successful disk clone. It even offers a sector-level cloning feature to allow users efficiently clone everything to a new disk.
📌Main Features:
- Effortless Disk Cloning
- Entire disk cloning, including the OS
- Support HDD, SSD, and removable disk cloning
| Pros | Cons |
|---|---|
|
|
📖Softonic: «This is a completely free program that features multi-language support, including English, German, French, Italian, etc. It is a more affordable alternative to similar cloning solutions.»
⭐Personal Thought: Consider this one if you’re looking for a free tool with maximum backup and disk cloning options.
#4. Cyber Protect Home Office (formerly Acronis True Image)

Acris Cyber Protect Home Office is a backup and security software package for personal computers. The system includes local and cloud backups, ransomware protection, and malware scanning. This computer backup plan is divided into three tiers, with the most affordable one giving you one computer backup for only $49. 99 per year.
| Pros | Cons |
|---|---|
|
|
📖PCMag review: «Operation Cyber Protect Home Office is a strong, high-end backup and security solution that is user-friendly and performs well. Although it is expensive, some of the features are only available in the paid versions.»
⭐Personal Thought: It is a perfect option for those searching for a total backup and a security solution. However, it is necessary to consider the budget before buying the product.
#5. Paragon Hard Disk Manager

The Paragon Hard Disk Manager is a disk management and repair program for Windows computers. It is another reliable software with many different features. Its features include duplication, partition, hard drive copying, and disk wiping, which are divided into four categories: copying, backup, and data restoration.
Moreover, Paragon Hard Disk Manager is well-known for its user-friendly nature. Its magic interface helps users better implement challenging tasks. Paragon Hard Disk Manager 15 costs $99, which might be a bit costly for individuals.
| Pros | Cons |
|---|---|
|
|
📖PCMag review: «Paragon Hard Disk Manager 15 is a powerful and trustworthy disk management and repair utility. Although the paid version is costly, some features are only available.»
⭐Personal Thought: Paragon Hard Disk Manager is dependable software that is best for people who want a reliable disk management and repair utility with many features. However, you should know the whole cost before you purchase.
Conclusion
We have examined the free disk cloning software for Windows and discovered that many of them are suitable for users with different needs and technical skills. Whether you prefer a simple and friendly interface or a command-line tool, there is a solution for you.
Although all the software on the guide can precisely copy your disk, the EaseUS Partition Master is the best option due to its user-friendliness and powerful features. It is not just about cloning the basic tools; it also provides a diverse assortment of very useful disk management tools.
FAQs About Free Disk Cloning Software for Windows
Even after reading our detailed guide on free disk cloning software, you may still have some doubts. That’s normal! We have compiled all the answers to the most frequently asked questions listed below.
- What is the free OS cloning tool for Windows 10?
While all the software we discussed can copy your Windows 10 OS to another drive, if you want a user-friendly option specially designed for this, then EaseUS Partition Master is a great choice. This application’s data migration feature makes it easy for anyone, including non-tech-savvy people, to transfer their Windows 10 to SSD/HDD.
- Can I clone my SSD on Windows 10?
Of course! Whether you are cloning your boot drive or just for storage, all the software we discussed can clone your SSD. Select your source drive, and then follow the steps to create a copy on another drive.
- How can Windows OS be cloned from HDD to SSD for free?
EaseUS Partition Master is a free software option covered in this guide that can do the trick. You will only need to choose the HDD as the source and the SSD as the destination, and then you will start the cloning process. The program is made to create a perfect copy of your HDD on the SSD, so you can boot from the faster SSD, obtaining a speed boost!
This FAQ section has hopefully cleared up any remaining doubts and worries. If you have any other questions, please do not hesitate to refer to the data in our guide.
Сделайте точную копию своего HDD или SSD, и сможете легко восстановить данные в любое время.
Утилиты для клонирования позволяют создать образ диска или его отдельного раздела с полным сохранением структуры, включая ОС, установленные программы и все пользовательские файлы. Используя такую копию, можно быстро перенести все данные на другой диск в случае поломки носителя или его замены новым.
1. Acronis True Image
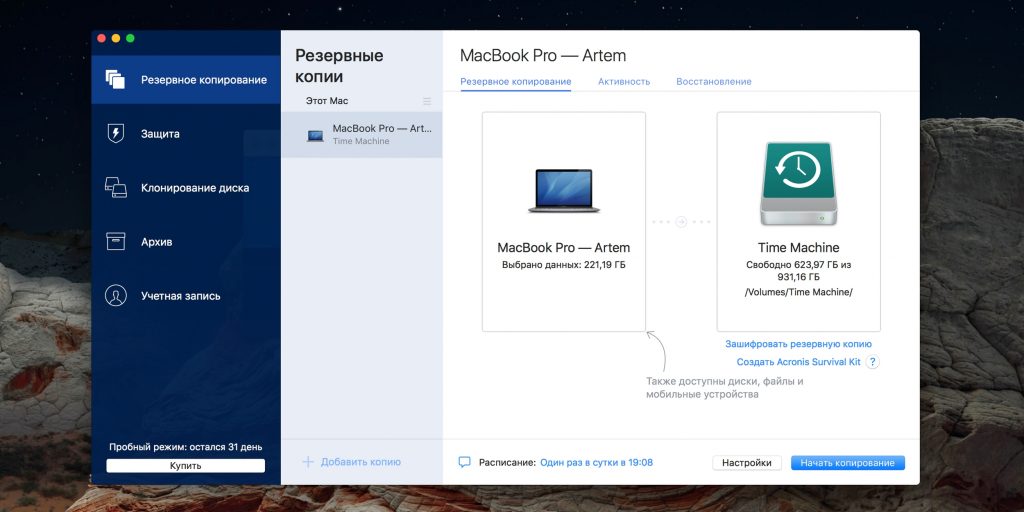
- Платформы: Windows, macOS.
- Цена: от 50 евро в год.
Один из самых известных инструментов для комплексной работы с дисками, который обладает поистине огромными возможностями. Acronis True Image позволяет создавать копии на локальных носителях и в фирменном облаке, причём умеет делать это одновременно и без остановки процесса. Для дополнительной безопасности образы можно защитить с помощью шифрования AES‑256. Есть функция расписания для автоматизации клонирования, а также встроенный сканер вредоносного и потенциально опасного ПО, предупреждающий об угрозах.
В течение месяца программу можно протестировать бесплатно, затем необходимо будет оформить ежегодную подписку.
Скачать с официального сайта →
2. Paragon Hard Disk Manager
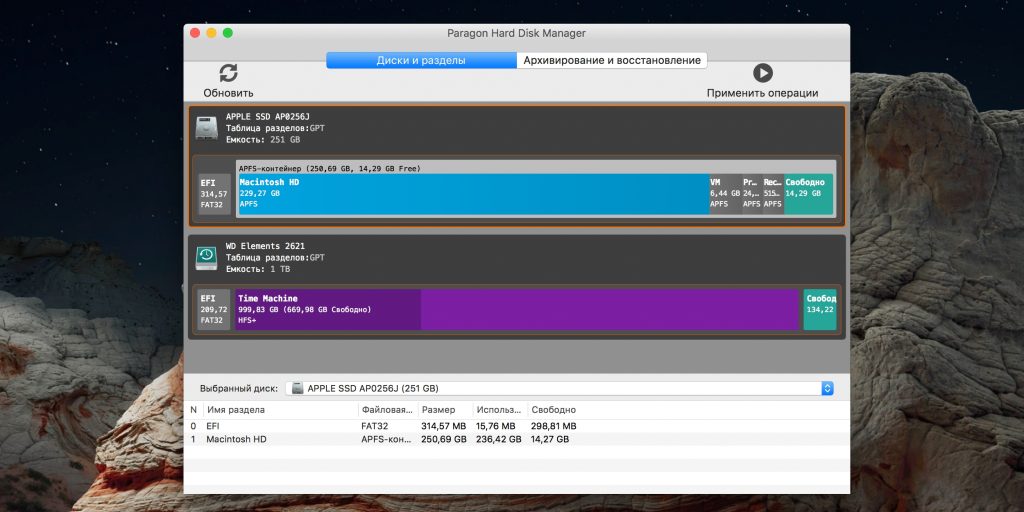
- Платформы: Windows, macOS.
- Цена: 40 евро.
Ещё одно многофункциональное решение, позволяющее клонировать целые диски и отдельные разделы с возможностью лёгкого восстановления. Paragon Hard Disk Manager умеет изменять разделы прямо во время копирования, а также переносить данные на накопители другого размера. В дополнение к этому можно создавать виртуальные образы дисков для запуска на других компьютерах.
Для ознакомления есть бесплатный 10‑дневный период. Потом предлагается приобрести лицензию.
Скачать с официального сайта →
3. EaseUS Todo Backup
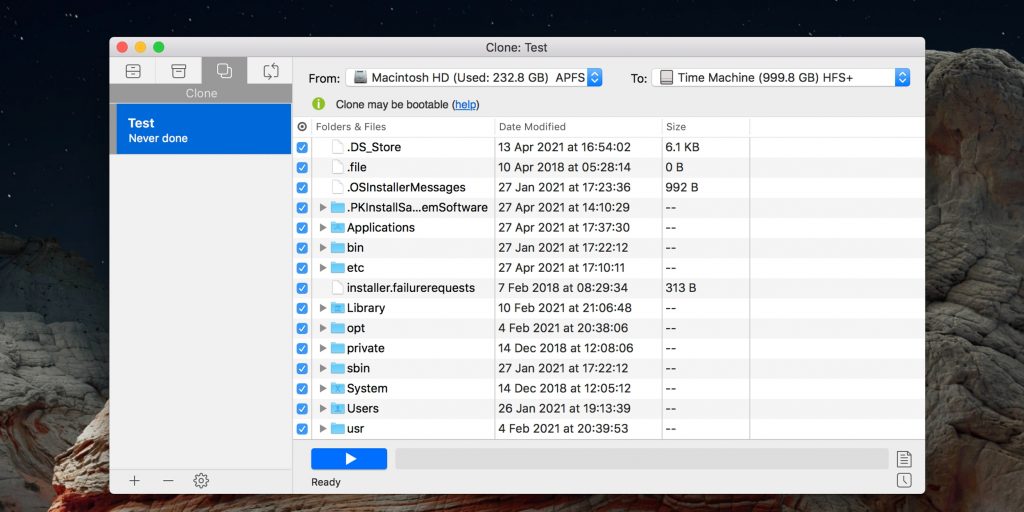
- Платформы: Windows, macOS.
- Цена: от 20 долларов в месяц.
Довольно продвинутый инструмент с интуитивным интерфейсом, предлагающий массу различных функций. EaseUS Todo Backup позволяет полностью или частично копировать диски с последующей проверкой целостности, использовать шифрование и сжатие образов, а также автоматизировать бэкапы с помощью планировщика. Хранение дубликатов можно организовать не только на жёстком диске или съёмном накопителе, но и на FTP‑серверах, в Google Drive, Dropbox и других облаках.
В течение месяца утилита доступна бесплатно, затем придётся оформить подписку.
Скачать с официального сайта →
4. Macrium Reflect
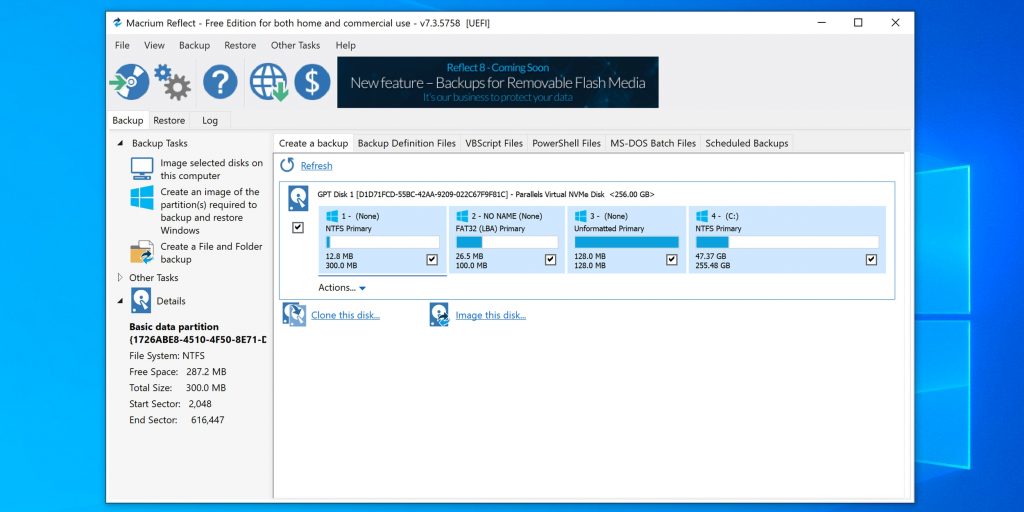
- Платформа: Windows.
- Цена: бесплатно или от 70 долларов.
Удобный инструмент для резервного копирования и быстрого восстановления данных. Macrium Reflect поддерживает клонирование дисков и разделов по секторам, позволяет выполнять автоматические бэкапы с настраиваемыми шаблонами и умеет работать с носителями даже в запущенной ОС. Среди других фишек можно выделить шифрование, инкрементные резервные копии и защиту от вредоносного ПО.
Бесплатная лицензия Macrium Reflect предполагает домашнее и даже коммерческое использование с довольно мягкими ограничениями, которые касаются набора функций. Расширенные возможности доступны в одной из двух платных версий.
Скачать с официального сайта →
5. AOMEI Backupper

- Платформа: Windows.
- Цена: бесплатно или от 45 долларов.
Функциональная утилита для работы с дисками, с которой легко разберётся даже новичок. AOMEI Backupper позволяет клонировать любые разделы, включая загрузочные. Можно создавать полные и частичные копии на работающей ОС и при необходимости шифровать их. Также программа поддерживает выборочное копирование, восстановление файлов, проверку образов и расписание для автоматизации.
Для домашнего использования утилита бесплатна, но некоторые функции, например клонирование дисков и разделов с ОС, будут недоступны. Для их разблокировки понадобится купить лицензию.
Скачать с официального сайта →
6. Carbon Copy Cloner
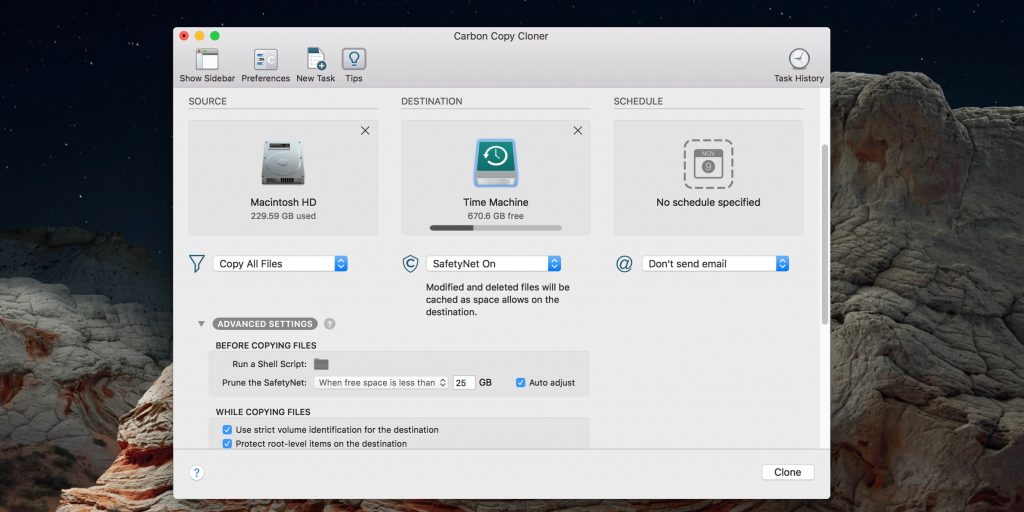
- Платформа: macOS.
- Цена: 40 долларов.
Мощный инструмент для резервного копирования, с помощью которого можно полностью клонировать диск по секторам и быстро восстановить систему при необходимости. Carbon Copy Cloner позволяет создавать дубликаты данных на внутренних и внешних носителях, а также на других компьютерах в локальной сети. Есть моментальные снимки файловой системы, поддержка умных обновлений и подробная информация обо всех дисках. А интегрированный ассистент поможет настроить автоматические бэкапы и расскажет о тонкостях использования программы.
Carbon Copy Cloner — коммерческое ПО и требует покупки лицензии после 30‑дневного ознакомительного периода.
Скачать с официального сайта →
7. Clonezilla
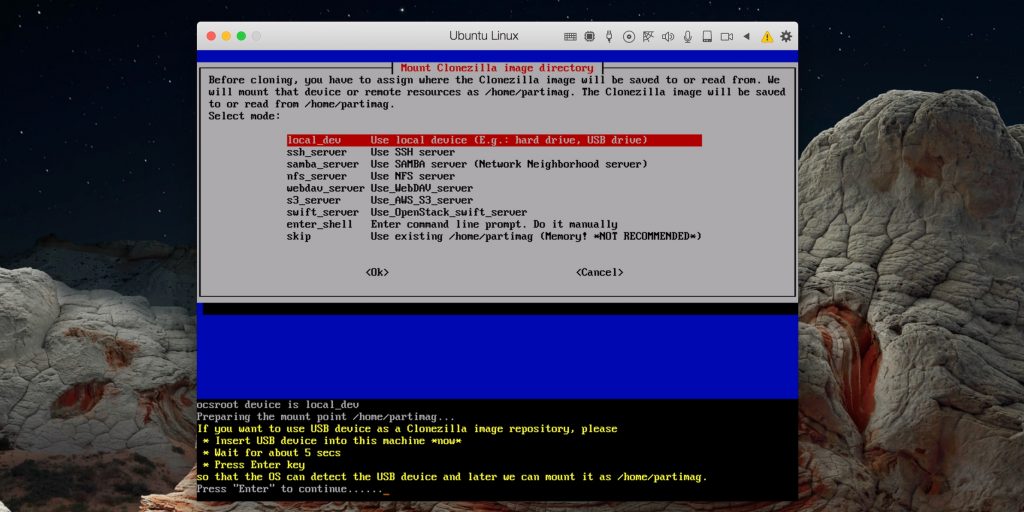
- Платформы: Windows, macOS, Linux.
- Цена: бесплатно.
Неказистая с виду, но очень функциональная утилита с открытым исходным кодом, которая охватывает все аспекты клонирования и восстановления дисков. Clonezilla запускается с загрузочного носителя и поддерживает все популярные файловые системы, поэтому может работать на компьютерах с любыми ОС. Приложение позволяет использовать шифрование AES‑256 и умеет восстанавливать данные из одного бэкапа сразу на несколько устройств.
Программа с полным набором функций распространяется без каких‑либо ограничений.
Скачать с официального сайта →







