Touch Screen Auto Calibration Software
Touch Screen Auto Calibration Software is a comprehensive suite of tools designed to help you calibrate your touchscreen device accurately. It is especially useful for users who need to calibrate their touchscreen device quickly and easily. The software is designed to be intuitive, enabling users to calibrate their touchscreen device in just a few steps.
Touch Screen Auto Calibration allows for quick and accurate setup of touch screen devices.
Features:
The Touch Screen Auto Calibration Software is packed with features to make it easier to calibrate your touchscreen device. Some of the features included are:
• Step-by-step instructions: The software provides detailed instructions to help you calibrate your touchscreen device quickly and easily.
• Calibration Wizard: This feature allows you to quickly and easily calibrate your touchscreen device with the help of a wizard.
• Support for multiple touchscreen devices: The software supports a variety of touchscreen devices, including capacitive, resistive, and optical touchscreens.
• Touchscreen calibration assistant: The software provides an assistant to help guide you through the calibration process.
• Automated calibration: The software can automatically calibrate your touchscreen device, allowing you to save time.
• Customizable settings: The software allows you to customize settings such as calibration accuracy, calibration speed, and calibration points.
• Calibration verification: The software includes a verification feature to ensure accuracy of the calibration process.
• Easy-to-use interface: The software has a user-friendly interface that is easy to navigate.
• Compatibility: The software is compatible with Windows, Mac, and Linux systems.
• Comprehensive help system: The software includes a comprehensive help system to provide users with detailed instructions, tips, and troubleshooting advice.
Conclusion
Touch Screen Auto Calibration Software is a comprehensive suite of tools designed to help you accurately and quickly calibrate your touchscreen device. The software is packed with features such as step-by-step instructions, a calibration wizard, support for multiple touchscreen devices, an assistant to guide you through the calibration process, automated calibration, customizable settings, and a verification feature. The software also includes a comprehensive help system and is compatible with Windows, Mac, and Linux systems.
1. Automatic calibration of touch screen: The software should be able to automatically calibrate a touch screen device to ensure accurate and reliable performance.
2. Compatibility: The software needs to be compatible with multiple types of touch screens and different operating systems.
3. User-friendly Interface: The software should have a user-friendly interface that makes it easy to use for both experienced and inexperienced users.
4. Error Reporting: The software should enable users to detect and report any errors or problems encountered during the calibration process.
5. Customization: The software should allow for customization of calibration options and settings.
6. Security: The software should incorporate security measures to protect user data and privacy.
7. Documentation: Documentation should be provided to explain how to use the software and troubleshoot any issues.
👨💻️ USER REVIEWS AND COMMENTS 💬
image/svg+xmlBotttsPablo Stanleyhttps://bottts.com/Florian Körner
Kian H*****o
I recently used the Touch Screen Auto Calibration software and found it to be quite useful. It was quick and easy to install and set up. The calibration process was simple and straightforward and the results were impressive. The software gave me the option of fine-tuning my calibration settings and I was able to achieve very precise results. The software was also quite responsive when I changed the settings, allowing me to adjust the calibration quickly. Overall, I found the software to be reliable and user-friendly.
image/svg+xmlBotttsPablo Stanleyhttps://bottts.com/Florian Körner
Alexander Y.
Touch Screen Auto Calibration software is an intuitive and easy-to-use program. The calibration process was straightforward and completed quickly. The accuracy of the touch screen was greatly improved after the calibration. The software was reliable and efficient in determining the sensitivity of the screen. The user interface was modern and user-friendly.
image/svg+xmlBotttsPablo Stanleyhttps://bottts.com/Florian Körner
Murray N******l
Touch Screen Auto Calibration software is a tool that enables users to calibrate the touch screen of their device automatically. This software is designed to make the calibration process more convenient and accurate. The software features include automated calibration, touch point mapping, and customizable calibration settings. With this software, users can improve the accuracy and responsiveness of their touch screens, which can enhance the overall user experience. Additionally, the software is user-friendly and easy to navigate, making it accessible to users of all technical levels.
image/svg+xmlBotttsPablo Stanleyhttps://bottts.com/Florian Körner
Samuel C.
The Touch Screen Auto Calibration software is designed to calibrate touch screens to improve accuracy and precision.
image/svg+xmlBotttsPablo Stanleyhttps://bottts.com/Florian Körner
Finlay
Simple interface, improved touch accuracy, intuitive design.
Fast, efficient processing, highly reliable.
Enhanced touch response, seamless calibration process.
Saves time, hassle-free, user-friendly.
Reduces errors and recalibration needs.
Smooth operation, immediate results.
Quick setup, automatic adjustment, precision.
Eliminates manual calibration, very practical.
Remarkably consistent, improves touch sensitivity.
Automates calibration, highly convenient, effective.
image/svg+xmlBotttsPablo Stanleyhttps://bottts.com/Florian Körner
Andrew
Effortless, precise, reliable touch calibration.
Intuitive and practical software.
Highly accurate and intuitive to use.
Here is an overview of a fantastic software that helps with the precise calibration of your touch screen. The most impressive thing is that it facilitates the fast calibration of your touch device. In a few simple steps, it’s done 🎯.
It includes interesting features like detailed instructions, perfect for those who prefer a step-by-step approach 📚. Additionally, there is the touch screen calibration assistant, which guides you throughout the process.
The automatic calibration function is really cool as it calibrates your touch device autonomously, allowing you to save time ⏳. It is also compatible with various types of touch screens, including capacitive, resistive, and optical screens. And of course, it is compatible with Windows, Mac, and Linux 👌.
Fixes screen when tapping is inaccurate, much easier touchscreen use.
Touch function stops working suddenly when you use the touch monitor or laptop? Have troubles such as touchscreen is unresponsive, touch screen input is offset or writing is intermittent? Let’s troubleshoot these common touch issues and fix them pronto!
1. Check the Hardware ─ Connector and Wiring
If the external monitor can not work touch function properly, the common hardware issues are as follows:
When encountering touch problems, please check whether the hardware connection is correct first.(The screen of touchscreen laptop is integrated all-in-one, and the wiring is inside the case. Usually, it is not necessary to check hardware connection problems. You can move forward to next part for software settings.)

● Poor Contact of the USB Connection
External touch monitors usually adopt the USB interface to transmit touch signals. If the USB ports on either side of the computer or touch monitor is faulty, the solder pins are tin stripped, the pin tongue is loose, etc., the touch may be intermittent, unusable, or the screen may not light up at all.

● Disconnected, Mis-Plugged or Faulty Cables
This happens more likely if you plug and unplug the cables frequently. Please re-insert the cables again to ensure the cables are inserted into the right ports and the plugs are not shaky or loose. If the touch screen still does not work, try to buy a new cable from the original manufacturer!

● Clean the Screen from Dirt and Dust
Grease and dust can potentially cause poor electrical sensing on touch surfaces. Use a lens cloth to gently wipe the touch screen and wipe with a little water for the tough stains. Do not spray too much water or detergent.
2. Check the Software Settings ─ Unresponsive Touch
When touch function stops working, check whether Windows Update and BIOS are updated to the latest version. If it still does not work, follow the following settings step by step to resolve possible problems!
● Update the USB Driver
If the USB driver on Windows 10 is not successfully updated, not only the external touch screen cannot be activated, but other USB devices may encounter problems.
Right click [Start] → [Device Manager] → [Universal Serial Bus controllers], you can select [Update driver] directly or select [Uninstall device] and then restart the computer. Windows will automatically install the driver after rebooting.



● Update the «Human Interface Devices» Driver
Connect the monitor to the computer and go to [Device Manager] → [Human Interface Device]. If the touch monitor connection is successful, the touch screen will appear in the list of Human Interface Devices. Right click the touch screen and follow the steps to update the driver.


◆ If you can’t find the touch screen device in the Human Interface Devices, please try to enable «Show hidden devices» in the view setting.

● Make the Computer Identify the Touch Screen
Click [Start] → [Control Panel] → [Tablet PC Settings], and then click [Setup] under the display tab. When «Tap this screen with a single finger to identify it as the touchscreen» appears on the screen, just touch the screen.




3. Software Setting ─ Calibrate Touch Input When the Touch Screen Input is Offset
● Step 1. Check the Resolution Setting
If the resolution setting does not match the screen, the touch position will also be affected. For example, when you touch certain positions on the screen, it responds on correct points, but clicks on other positions may activate other areas next to them instead.
When the cursor is on the desktop, right click for the setting menu → click [Display settings ] → choose the touch screen (number 2 screen) and select the corresponding resolution(for example, On-Lap M505T resolution is 1920×1080), and then click «Apply».



● Step 2. Calibrate Touch Input
Click [Start] → [Control Panel] → [Tablet PC Settings], or search for [Calibrate the screen for pen or touch input]. Open [Tablet PC Settings] and select your external monitor from the drop-down menu of Display → Click [Calibrate] → Tap the crosshair each time that it appears on the screen. → click «Yes» to save the calibration data .



4. When the Stylus does Not Work or is Not Sensitive
Touchscreen laptops and smartphones usually need to be paired with a dedicated stylus. For On-Lap series touch monitors, you can choose a passive stylus with a conductive rubber or plastic disc greater than 6mm diameter. The induction of active styluses differs from brand to brand. If your writing or drawing is intermittent, it is recommended to use a stylus with stronger induction (e.g., Adonit Dash3)

5. Confirm the Main Device Supports External Touch Screen
● iMac or MacBook
The Mac OS system does not support external touch signals, and the touch monitor can only display images when connected to the computer. This is a limitation of OS compatibility. If you need an external touch monitor for Mac, you can use BootCamp, a multi boot utility that comes with Mac OS. It assists you in installing Windows 10 on Intel-based Mac computers . When you switch your MacBook to Windows 10, you can operate the external touch monitor!


● Android Smartphone
When you connect 15.6-inch On-Lap M505T touch monitor to an Android phone supporting USB Type-C DP Alt, M505T can receive touch, video and audio signals at the same time. However, in case the Android phone OS is not updated to Android 8.0 or latest, you cannot use the touchscreen function on M505T touch monitor.
Note! Not every smartphone with a USB-C connector can be connected to a touch screen. You must inquire your smartphone manufacturer about whether the model supports DisplayPort Alt mode for outputting video signals.
6. Eliminate Environmental Interference ─ Flicker or Touch Ghost Clicks
As the projected capacitive touch technology is sensitive to electricity difference, the electromagnetic interference or unstable power current input may cause touch ghost clicks—the screen responds to touches you’re not making. In this case, please eliminate the following interference from your environment :

Unstable electric current
Sockets in public spaces usually have complicated wiring and power adoption. you may experience current fluctuations occasionally. When the power input to the touch monitor comes from these sockets or extension cords, you may encounter problems of not being able to operate touch screen normally.

High-Power-Consumption Appliances
Please try to stay away from kitchen appliances in use, such as electric cookers, microwave ovens, etc. Even table lamps may emit a lot of low-frequency electromagnetic waves. These electrical appliances that emit electromagnetic interference during operation may affect the use of your touch screen.
We hope the article has helped you to solve the problems of using touch monitors. If you have any other questions about touch screens, please write to GeChic Customer Service or contact us via FB.
IsMyTouchScreenOK
для Windows
IsMyTouchScreenOK — это небольшая утилита, предназначенная для проверки сенсорных экранов на наличие дефектов. Она призвана помочь пользователям определить работоспособность или потенциальные проблемы с экраном перед покупкой или во время гарантийного периода.
Установка и настройка приложения максимально упрощены: вам нужно лишь распаковать архив и запустить программу. После запуска на экране отображается инструкция по использованию. Кроме того, утилита отображает текущее разрешение экрана и окна, что позволяет проверить соответствие настроек.
Основные функции приложения включают:
- Калибровку сенсорного экрана с помощью клавиши C.
- Переключение в полноэкранный режим нажатием клавиши F11.
- Выход из программы с помощью клавиши ESC.
Для проверки сенсорного экрана пользователю необходимо просто коснуться всех его областей одним или несколькими пальцами. Чем больше областей охвачено, тем надежнее результаты проверки.
Разработчики также отмечают, что утилиту можно использовать для тестирования сенсорных функций телевизоров Smart TV. Это особенно полезно при выборе дорогого телевизора с подключением к ПК, чтобы избежать проблем в будущем.
В целом, IsMyTouchScreenOK — это простая и удобная программа, предназначенная для широкого круга пользователей. Она позволяет быстро и легко проверить работоспособность сенсорных экранов и избежать неприятных сюрпризов при покупке нового устройства или во время использования существующего.
ТОП-сегодня раздела «Диагностика, тесты»
CPU-Z 2.15
CPU-Z — небольшая полезная программа, с помощью которой вы получите всю информацию об…
GPU-Z 2.65.1
GPU-Z — отличная утилита для просмотра разнообразной информации о видеокарте и ее…
CrystalDiskMark 8.0.6
CrystalDiskMark — небольшая бесплатная программа, предназначенная для сравнительного анализа…
OCCT Perestroika 14.0.8
Мощная утилита для тестирования CPU и GPU, ОЗУ, компонентов материнской платы и подсистемы…
Отзывы о программе IsMyTouchScreenOK
Admin
Отзывов о программе IsMyTouchScreenOK 2.82 пока нет, можете добавить…

Windows 10-powered devices with touch-enabled displays are virtually everywhere, and they help us to do away without the mouse and keyboard to interact with applications more naturally using a pen or just our fingers.
Although there have been numerous advances in display technologies to make touch more reliable, eventually no matter the computer you’re using, the screen can lose its accuracy. It may result in touch input not working at all, taps or swipes not registering, or the screen not responding with the same accuracy as it once did when the device was fresh out of the box.
The good news is that unless it’s a mechanical problem, it’s an issue that usually can get fixed by simply re-calibrating the screen. If you own a Surface Book 2, Surface Pro, Surface Pro, a Dell laptop, or any other touch-enabled device running Windows 10, you can use the built-in calibration tool to resolve this issue.
In this Windows 10 guide, we’ll walk you through the easy steps to calibrate a display that uses touch technology without having to use third-party tools.
How to fix touch input accuracy on Windows 10
If you’re having an inaccurate response using touch, use these steps to re-calibrate the device:
- Open Control Panel.
- Click on Hardware and Sound.
- Under «Tablet PC Settings,» click the Calibrate the screen for pen or touch input link.
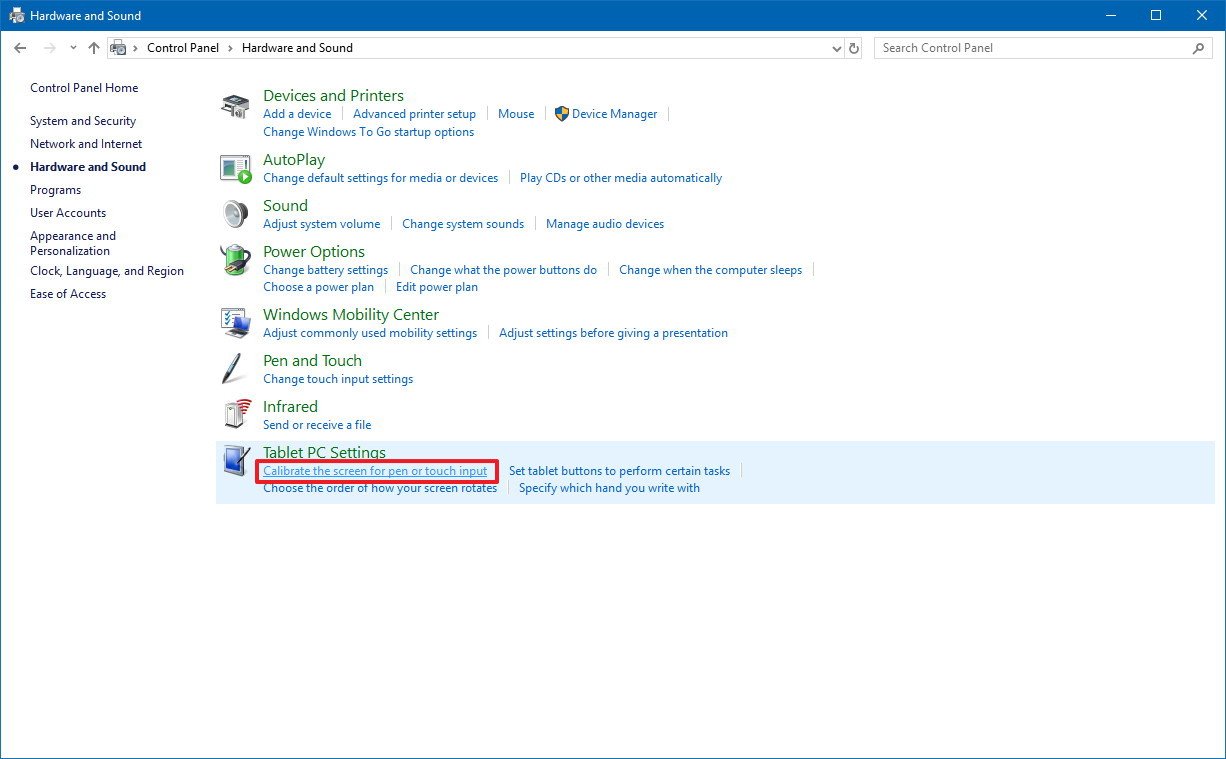
- Under «Display options,» select the display (if applicable).Quick Tip: Under «Details,» you can tell whether your screen has full support for pen and touch with Windows 10.
- Click the Calibrate button.
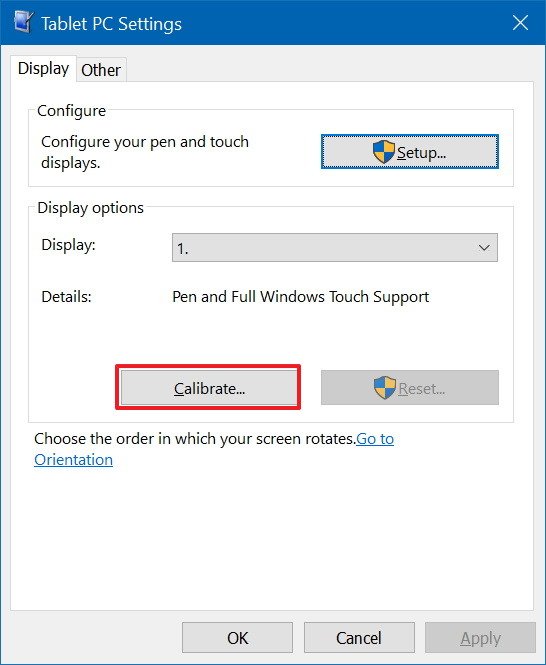
- Select the Touch input option.

- In the white screen, tap the crosshair each time that is appears on the screen, and do not change the resolution during this process.
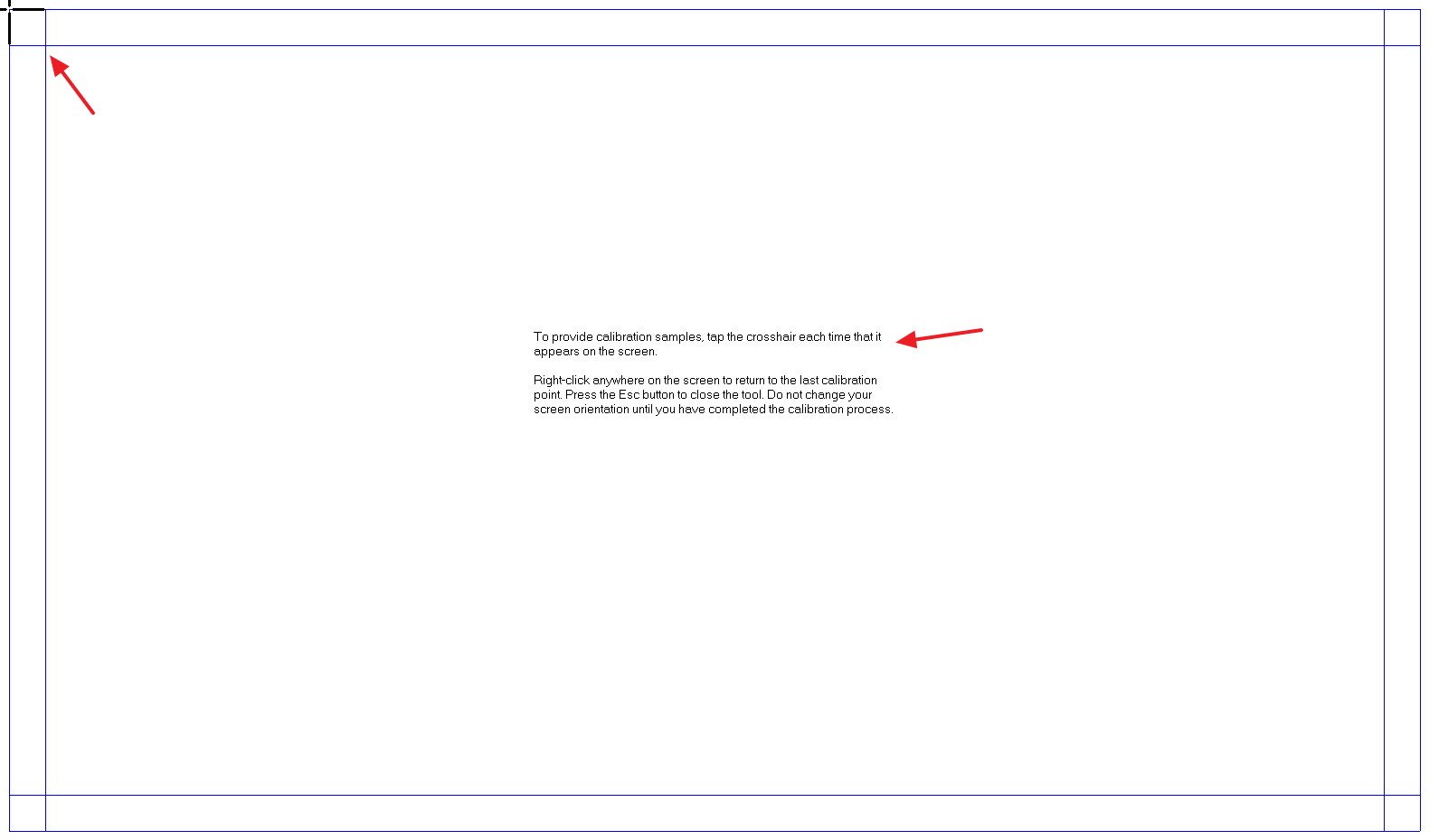
- After the calibration process concludes, you’ll be given the choice to save the calibration data.
Once you’ve completed the steps, your touch-enabled device should more accurately register touch inputs.
It’s worth noting that using the same calibration tool, you can calibrate the pen input with Surface or another device that includes stylus support.
All the latest news, reviews, and guides for Windows and Xbox diehards.
More Windows 10 resources
For more helpful articles, coverage, and answers to common questions about Windows 10, visit the following resources:
- Windows 10 on Windows Central – All you need to know
- Windows 10 help, tips, and tricks
- Windows 10 forums on Windows Central
Mauro Huculak has been a Windows How-To Expert contributor for WindowsCentral.com for nearly a decade and has over 15 years of experience writing comprehensive guides. He also has an IT background and has achieved different professional certifications from Microsoft, Cisco, VMware, and CompTIA. He has been recognized as a Microsoft MVP for many years.

Вас не устраивает точность с которой сенсорный экран вашего планшета или ноутбука с операционной системой Microsoft Windows на борту реагирует на ваши нажатия? Это дело поправимое.
Для того, чтобы вернуть вашему устройству «былую меткость» при распознавании места касания к экрану, вам нужно будет всего лишь откалибровать сенсор дисплея. Как это делается?
А делается это очень и очень просто. Вот вам нехитрая инструкция по калибровке сенсора на дисплее Windows 10 устройств:
Как откалибровать сенсор дисплея Windows 10 планшета или ноутбука
1. Откройте Панель управления системы:

и переключите при необходимости режим просмотра на «Категории». Затем откройте: Оборудование и Звук -> Параметры планшетного компьютера.

2. Здесь вы увидите пункт «Калибровка экрана для ввода пером или сенсорного ввода»

3. Кликните по нему, после чего откроется окно следующего вида:
4. Нажмите на кнопку «Откалибровать»
5. Разрешите запуск приложения «Средство калибровки дигитайзера», после чего на экране вашего устройства отобразится такое окно:

6. Здесь вам нужно будет касаться перекрестья, появляющегося в разных местах экрана, а по завершении процесса калибровки сохранить данные собранные средством для дальнейшего использования.
Всё. Теперь ваш Windows планшет или ноутбук с сенсорным экраном должен заметно точнее распознавать ваши прикосновения к дисплею.
Похожие материалы:
Как включить виртуальный тачпад в Windows 10 Creators Update
Windows 10 — советы и подсказки. Как отключить экран блокировки (локскрин)
Как включить доступ к расширенному набору эмодзи по сочетанию клавиш «Win + .» в Windows 10 Fall Creators Update
Windows 10 – советы и подсказки. Как включить или отключить отображение ярлыков «Компьютер», «Панель управления», «Сеть», «Корзина» и пр. на рабочем столе Windows 10
Теги:
- microsoft
- windows 10
- windows 10 советы и подсказки
- советы windows
- советы и подсказки
