Тестировал пока на 2-х приложениях Trojan Remover, NIS 2012(не изменяет время) и Screenshot Reader (программа отказывается запускаться ввиду изменённого времени), поэтому, пока для меня, бесполезная.
З.Ы. А вот, что пишет автор программы: Системные требования
===================
RunAsDate работает под Windows 2000, Windows XP, Windows Server 2003,
Windows Server 2008, Windows Vista, Windows 7 и Windows 8. старший
версий Windows, не поддерживаются.Также доступны версии x64
в отдельной загрузки, для использования с x64 приложениями.
Важное замечание!
Я получаю много сообщений электронной почты, которые говорят что-то вроде «я попытался продлить
испытательный срок программного обеспечения XYZ с RunAsDate и он не работает «. Запуск
программное обеспечение с различными дате / времени могут быть использованы для многих законных
целей и для этих целей RunAsDate был создан. Я никогда не говорил,
явно или неявно, что RunAsDate может быть использован для расширения
испытательный срок программного обеспечения. Для некоторых условно-бесплатных программ, может RunAsDate
действительно работают, но многие создатели условно достаточно умны, чтобы определить, что
даты / времени был изменен, и когда они обнаруживают изменение времени, они в конечном
испытательный срок немедленно.
Пожалуйста, не утруждать себя, чтобы послать мне вопрос о продлении
испытательный срок программного обеспечения, потому что такого рода сообщения просто
удалены без ответа.
19 | 18 | Ответить
Here is a list of best free network time synchronizer for Windows. These software come in handy to synchronize the time of your PC to a server. You can use these net time sync tools when Windows default synchronization feature fails. These software use SNTP (Simple Network Time Protocol), UDP (User Datagram Protocol), TCP (Transmission Control Protocol), RFC868, etc. time protocols. Also, these software let you define synchronization interval to check out time errors and auto correct them. While some of these software perform network time synchronization as soon as you launch them, many can do the same in both, automatic and manual modes.
Most of these net time sync tools come with some built-in servers to synchronize PC time to them. You can select a server to synchronize time to it or add a new server. Also, these software switch to other servers to synchronize PC time in case they lose connection with the current one.
Note: Most of these network time synchronizer need administrative privilege to make changes to system clock.
My Favorite Network Time Synchronizer For Windows:
Magitime is one of my favorite time synchronization software for PC. Apart from time synchronization, it lets you track LAN and other networks, detect dial-up connections, schedule reminders, track internet expenses, etc.
Time-Sync Client and Dimension 4 are also considerable time synchronization software.
You may also checkout lists of best free Computer Shutdown Timer, Countdown Timers, and Folder Sync software for Windows.
Magitime
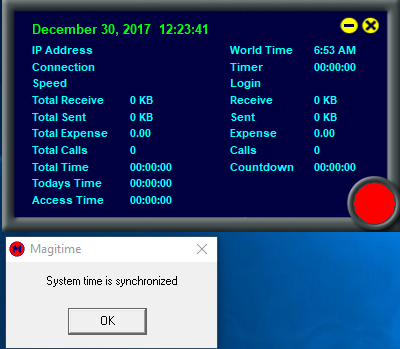
Magitime is one of the best free network time synchronizer for Windows. Using this software, you can easily synchronize date and time of your PC to US atomic clocks. You can access it from your system tray.
In order to use this utility for network time synchronization, you need to right click on its icon from the system tray and click on Utilities > Synchronize Time option. As a result, it automatically synchronizes time of your PC to the atomic clock.
Using its Track network option, you can analyze IP address, speed of your connection, total data transfer using Ethernet adapters, fiber distributed data interface adapters, token ring adapters, loop-back adapters, etc.
Apart from system time synchronization, it lets you detect all types of dial-up connections (especially PPP and SLIP standards), track LAN and other networks, analyze world time, schedule reminders for important dates and events, analyze moon phase (last and next, full moon, and new moon date and time), track internet expenses, set countdown timer to automatically disconnect connection after specified period of time, etc. It also provides options like Call Settings, Contact Manager, etc. for dial-up networks. Also, you can checkout timer logs, expenses statistics, data transfer statistics, etc. for specified date, week, or month using Statistics option.
Time-Sync Client
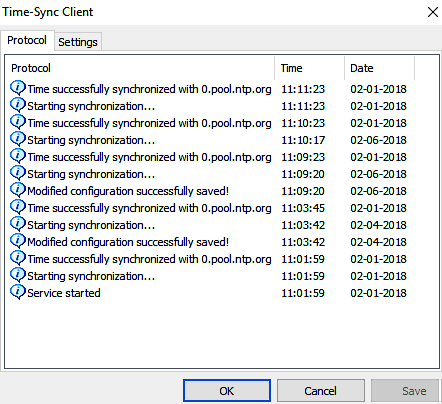
Time-Sync Client is another freeware to synchronize time of your PC to a valid time server. This software runs in the background and synchronizes time at specified synchronization interval.
As you launch this software, you get two tabs, namely: Protocol and Settings. From the Protocol tab, you can have information about the progress of time synchronization process. The Settings tab lets you decide whether to add protocol to event log or not. Also, you get option to set time synchronization frequency by setting Update Interval. The frequency may vary from half a minutes to 24 hours. There is a server list available under the same tab. It even lets you add up to five servers to synchronize time with them. It synchronizes time with any of these added servers but in case it fails to synchronize time with a server, it automatically switches and tries to connect to next listed server to synchronize time of your PC. By default, it uses pool.ntp.org server for time synchronization.
Dimension 4
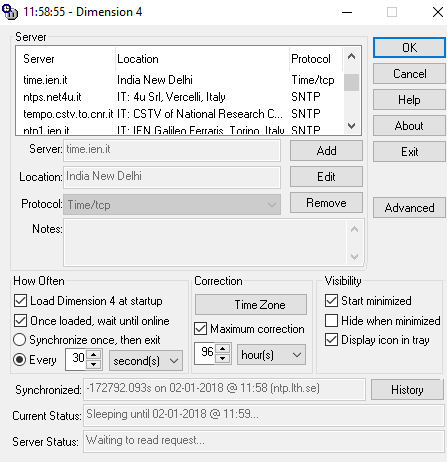
Dimension 4 is another free software to synchronize time of your PC to a server. It comes with a number of built-in servers based on SNTP protocol. You can use any of these servers to synchronize PC time. Also, it lets you add servers that are based on SNTP, Time/TCP, Time/UDP, or HTTP protocol.
After adding/selecting a server for PC time synchronization, you can specify time synchronization rate under How Often section. Also, it lets you perform time zone correction and specify maximum time correction (in seconds, minutes, or hours) to perform using this time synchronization tool. Now, it will automatically establish a connection to the server and perform time correction as per specified synchronization interval.
Using the Advanced button provided on its interface, you can set timeout and specify interval to retry time synchronization on errors. Also, enable automatic or manual server selection for each time synchronization process. You can also enable error and successful synchronization message boxes to appear on the screen.
Note: You need to run this software in administrator mode to perform network time synchronization.
Atomic Clock Sync
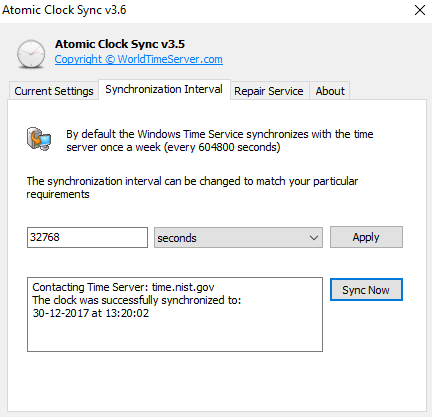
Atomic Clock Sync is one of the easiest to use network time synchronizer for Windows. As you launch this software, it shows Current Settings tab. From here, it displays you some basic information about current local time, current UTC, standard time zone name, date, bias, and also Daylight time zone name, date, bias, etc.
In order to synchronize PC time, you need to switch to Synchronization Interval tab and click on Sync Now button. Now, it will connect your PC to time server (time.nist.gov) and synchronize the time with it. Also, from the same tab, you can specify automatic synchronization interval as per your requirement.
FG Time Sync
FG Time Sync is an easy to use network time synchronization tool for Windows. It utilizes the time protocol specified in internet time standard RFC-868. Moreover, it comes with a list of time servers to synchronize time of your PC with. Some of these servers are time.ien.it, cuckoo.nevada.edu, DESKTOP-NQL1BFC, etc.
To use this net time sync tool, you just need to launch the software, specify the time server, and click on Sync Now button. You may require to use it with time.ien.it, cuckoo.nevada.edu servers to synchronize time. Thus, it is one of the simplest to use software for time synchronization.
Coopoint Atomic Clock Sync
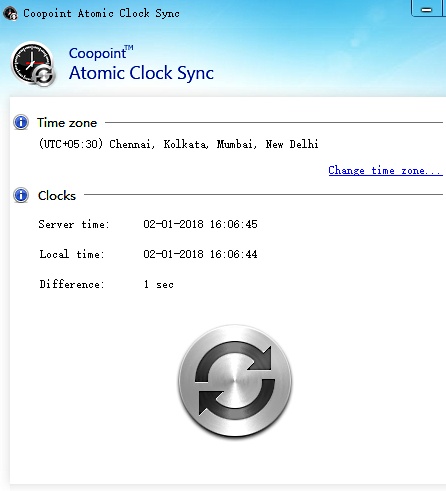
Coopoint Atomic Clock Sync is another free server time synchronization software for Windows. The software interface is kept very simple and displays information about server time, local time, their difference, and also time zone. You can change time zone as per your requirement.
In order to synchronize time of your PC to the server, you need to click on synchronize button icon given in the lower part of the interface. Also, by clicking on Change time zone option, you can manually set date and time, time zone, specify additional clocks to see time for other time zones, and synchronize your PC to internet time using time.windows.com server. You can see time for other time zones (specified using additional clocks), by hovering over or clicking on the taskbar clock.
Neutron
Neutron is another good software to synchronize PC time to server. You need to run it with administrator privilege in order to make corrections to system date and time.
As you launch this software, you can see the current system time. Now, you can click on Get atomic time button to get atomic time. In order to adjust system clock, you need to click on Synchronize button and wait for just a few seconds to allow the software to establish connection to the server and make appropriate corrections.
Additionally, it comes with a set of time servers and you can manually select a server for network time synchronization. Also, you can enable automatic connection to next server in case of connection failure.
Network Time (NetTime)
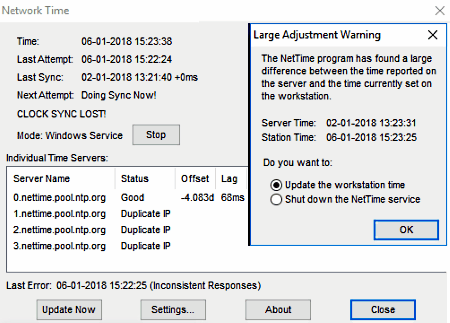
Network Time (NetTime) is another free network time synchronization software for Windows. It uses SNTP, RFC868 (TCP), and RFC 868 (UDP) protocols to perform network time synchronization.
Using this software, you can perform auto time synchronization at the defined synchronization interval, or perform it manually any time you want with the help of Update Now button. The software runs in background and synchronizes time with server at an interval defined by the user. You can easily launch this software from the system tray any time.
Like many other software, it also comes with some predefined servers (based on aforementioned protocols) to synchronize time. It also lets you add desired server by adding information about host name, protocol, port number, etc. You can also set time update interval, retry interval, etc.
TimeSync
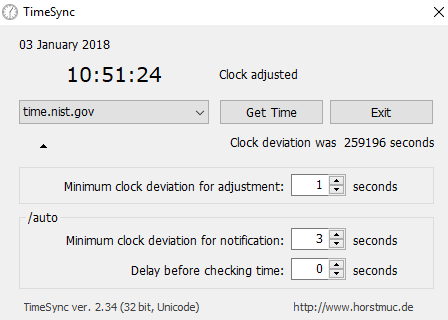
TimeSync is another free network time synchronization software for PC. It is another simple software, packed with a number of time servers like time.nist.gov, utcnist.colorado.edu, etc. Using this software, you can remove clock deviation up to 1 second.
After selecting a time server, you can click on Get Time option. Now, the time of the PC is synchronized to the server, and it displays total clock deviation in seconds.
SP TimeSync
SP TimeSync is another good and easy to use PC to server time synchronization software for Windows. By default, it uses pool.ntp.org as its time server.
As you launch this software, it displays local time of your PC. You need to click on Get time from server button to analyze server time, time difference, precision, NTP version, etc. After fetching time from server, you need to click on Adjust clock button to make changes to the system clock.
From the Time Client tab, you get options to specify NTP server, frequency of synchronization, etc.
Time Synchronizer
Time Synchronizer is next in this list of free network synchronization software for Windows. Most importantly, you need to run it in administrator mode to make changes to system clock, otherwise it will just fetch the server time and show error message.
Like others, it also comes with some time servers. You can choose to connect to one of these servers at a time and click on Get and Set button to fetch server time and to modify system time, respectively. It also lets you change servers by using Copy and Paste technique. That’s all about this PC time synchronization software.
AnalogX Atomic TimeSync
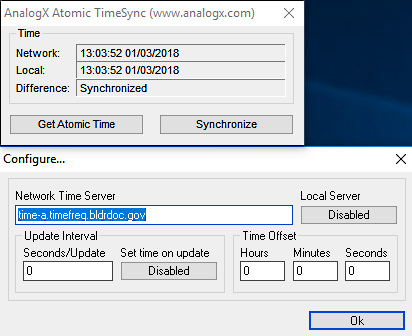
AnalogX Atomic TimeSync is another good option for a network time synchronizer for Windows. You need to launch it in administrator mode to make changes in system time as per the time server.
As you launch this software, it becomes accessible from the system tray. You need to right click on its icon to access options like Display, Config, etc. Display option shows network time, local time, and their difference. While, Config option opens a new application window that lets you specify network time server, update interval, time offset, enable local server, etc. It lets you manually change the network time server (as I changed it with time.nist.gov).
After making suitable configurations, you can click on Get Atomic Time button to get server time and Synchronize button to alter system accordingly.
Precision Time Calibrator
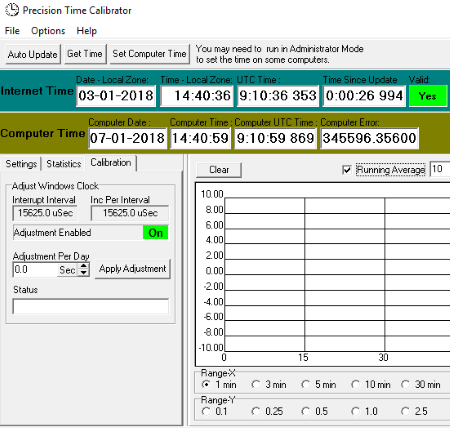
Precision Time Calibrator is another free network time synchronizer for Windows. This software helps to calibrate system time to the internet time by means of time servers (hosts). It comes with many time servers and you can manage them by using Edit Hosts option.
After launching the software, you can click on Get Time button to fetch internet time as per specified server. Also, it denotes whether the time is valid or not. If it is a valid time as per your local time zone, you just need to click on Set Computer Time to modify system time as per the server.
There is an option named Auto Update available on its interface. If this option is enabled, then software continuously monitors the difference between internet time and computer time, and make suitable correction in system time at specified Auto Interval (in milliseconds).
This software contains Statistics and Calibration tabs. While the former contains information about minimum, maximum, mean, etc. time errors, the latter contains tools that let you adjust Windows time information.
Note: You may need to run it in administrator mode to perform time correction in some computers.
DS Clock
DS Clock is another good software for network time synchronization. This time synchronization software uses SNTP protocol to connect to the time server.
The software is made up of two tabs: Clock and Synchronization. The Clock tab contains some options to manage data and time format related settings. While, Synchronization tab lets you choose a time server, auto time adjustment frequency, etc. After choosing a time server, you can click on Adjust Now button to calibrate PC time to server.
Like some other software, it also lets you add your own time server but to do so, you need to edit the timesvrs.dat file.
Chronos Atomic Clock Synchronizer
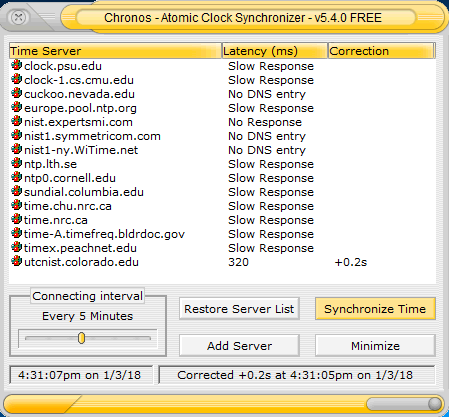
Chronos Atomic Clock Synchronizer is yet another time synchronization software for Windows. Like many other software, you get a number of time servers in this software as well. It starts time synchronization process as soon as you launch this software. It automatically goes through all servers to fetch time and synchronize PC time to the connected server. Also, it displays server latency (in milliseconds), and correction performed due to the server. You can perform time correction manually (using Synchronize Time button) as well as automatically (by specifying connecting interval).
Moreover, it lets you add desired time server and edit and test server response. Also, you can delete or enable/disable servers.
Taking everything into consideration, it is one of the best free real-time network time synchronization software which continuously monitors system time errors and corrects them.
Все способы:
- Процедура синхронизации
- Способ 1: синхронизация времени при помощи сторонних программ
- Способ 2: синхронизация в окне «Дата и время»
- Способ 3: командная строка
- Вопросы и ответы: 16
Не секрет, что даже электроника не может достичь абсолютной точности. Об этом свидетельствует хотя бы то, что через определенный период системные часы компьютера, которые отображаются в нижнем правом углу экрана, могут иметь расхождение с реальным временем. Для предотвращения подобной ситуации существует возможность синхронизации с интернет-сервером точного времени. Посмотрим, как это осуществляется на практике в Windows 7.
Процедура синхронизации
Главным условием, при котором можно осуществить синхронизацию часов, является наличие интернет-подключения на компьютере. Синхронизировать часы можно двумя способами: при помощи стандартных инструментов Windows и применив стороннее программное обеспечение.
Способ 1: синхронизация времени при помощи сторонних программ
Разберемся, как синхронизировать время через интернет при помощи сторонних программ. Прежде всего, требуется выбрать софт для установки. Одной из лучших программ в этом направлении считается SP TimeSync. Она позволяет синхронизировать время на ПК с любыми атомными часами, доступными в интернете через протокол времени NTP. Разберемся, как её установить и как в ней работать.
Скачать SP TimeSync
- После запуска установочного файла, который расположен в скачанном архиве, открывается приветственное окно инсталлятора. Щелкните «Next».
- В следующем окне требуется определить, в какое место на компьютере будет инсталлировано приложение. По умолчанию это папка программ на диске C. Без существенной необходимости не рекомендуется изменять данный параметр, так что просто щелкайте «Next».
- В новом окне сообщается о том, что SP TimeSync будет установлен на ваш компьютер. Жмите «Next» для запуска инсталляции.
- Запускается процесс инсталляции SP TimeSync на ПК.
- Далее открывается окно, в котором говорится об окончании установки. Для его закрытия щелкните «Close».
- Для запуска приложения щелкните по кнопке «Пуск» в нижнем левом углу экрана. Далее перейдите по наименованию «Все программы».
- В открывшемся перечне установленного софта ищите папку SP TimeSync. Чтобы перейти к дальнейшим действиям, щелкните по ней.
- Отобразится иконка SP TimeSync. Кликните по указанному значку.
- Данное действие инициирует запуск окошка приложения SP TimeSync во вкладке «Время». Пока что в окошке отображается только локальное время. Чтобы отобразилось серверное, время щелкните по кнопке «Получить время».
- Как видим, теперь одновременно в окошке SP TimeSync отображается и локальное, и серверное время. Также отображаются такие показатели, как разница, задержка, старт, версия NTP, точность, актуальность и источник (в виде IP-адреса). Для того, чтобы синхронизировать компьютерные часы, нажмите «Задать время».
- После данного действия локальное время ПК приведено в соответствии с серверным, то есть, синхронизировано с ним. Все остальные показатели сброшены. Чтобы снова сравнить локальное время с серверным, опять нажмите «Получить время».
- Как видим, на этот раз разница совсем маленькая (0,015 сек). Это обусловлено тем, что синхронизация проводилась совсем недавно. Но, конечно, не очень удобно каждый раз синхронизировать время на компьютере вручную. Чтобы настроить этот процесс автоматически, перейдите во вкладку «NTP-клиент».
- В поле «Получать каждые» можно указать промежуток времени в числах, через который часы будут автоматически синхронизированы. Рядом в раскрывающемся списке существует возможность выбрать единицу измерения:
- Секунды;
- Минуты;
- Часы;
- Сутки.
К примеру, зададим интервал в 90 секунд.
В поле «NTP сервер» при желании можно указать адрес любого другого сервера синхронизации, если тот, который установлен по умолчанию (pool.ntp.org) вам по каким-то причинам не подходит. В поле «Локальный порт» лучше не вносить изменения. По умолчанию там установлено число «0». Это означает, что программа подключается к любому свободному порту. Это наиболее оптимальный вариант. Но, конечно, если вы по определенным причинам желаете назначить для SP TimeSync определенный номер порта, то можете это сделать, вписав его в данное поле.
- Кроме того, в этой же вкладке расположены настройки управления точностью, которые доступны в версии Pro:
- Время попытки;
- Число успешных попыток;
- Предельное число попыток.
Но, так как мы описываем бесплатную версию SP TimeSync, то останавливаться на этих возможностях не будем. А для дальнейшей настройки программы переместимся во вкладку «Параметры».
- Тут, прежде всего, нас интересует пункт «Запускать при старте Windows». Если вы желаете, чтобы SP TimeSync автоматически запускался при старте компьютера, а не делать это каждый раз вручную, то около указанного пункта поставьте галочку. Кроме того, можно установить галочки напротив пунктов «Сворачивать иконку в трее» и «Запускать со свернутым окном». Установив данные настройки, вы даже не будет замечать, что программа SP TimeSync работает, так как все действия по синхронизации времени через установленный интервал она будет проводить в фоновом режиме. Окно нужно будет вызвать только в том случае, если вы решите произвести корректировку ранее выставленных настроек.
Кроме этого, для пользователей версии Pro доступна возможность использования протокола IPv6. Для этого нужно просто установить галочку около соответствующего пункта.
В поле «Язык» при желании можно выбрать из списка один из 24 доступных языков. По умолчанию установлен язык системы, то есть, в нашем случае русский. Но доступны английский, белорусский, украинский, немецкий, испанский, французский и многие другие языки.








Таким образом, мы настроили программу SP TimeSync. Теперь каждые 90 секунд будет происходить автоматическое обновление времени Windows 7 в соответствии с серверным временем, причем все это выполняется в фоновом режиме.
Способ 2: синхронизация в окне «Дата и время»
Для того, чтобы синхронизировать время, использовав встроенные возможности Windows, требуется выполнить следующий алгоритм действий.
- Кликните по системным часам, расположенным в нижнем углу экрана. В открывшемся окне переместитесь по надписи «Изменение настроек даты и времени».
- После запуска окна перейдите в раздел «Время по Интернету».
- Если в данном окне указано, что компьютер не настроен на автоматическую синхронизацию, то в этом случае щелкните по надписи «Изменить параметры…».
- Запускается окно настройки. Установите галочку около пункта «Синхронизировать с сервером времени в интернете».
- После выполнения данного действия поле «Сервер», которое до этого было неактивным, становится активным. Кликните по нему, если желаете выбрать сервер отличный от того, который установлен по умолчанию (time.windows.com), хотя это не обязательно. Выберите подходящий вариант.
- После этого можно провести немедленную синхронизацию с сервером, нажав «Обновить сейчас».
- После выполнения всех настроек жмите «OK».
- В окне «Дата и время» тоже жмите «OK».
- Теперь ваше время на компьютере будет синхронизироваться со временем выбранного сервера с периодичностью раз в неделю. Но, если вы захотите установить другой период автоматической синхронизации, то это будет не так просто сделать, как в предыдущем способе с использованием стороннего софта. Дело в том, что в пользовательском интерфейсе Windows 7 просто не предусмотрено изменение данной настройки. Поэтому придется вносить корректировки в системный реестр.
Это очень ответственное дело. Поэтому, прежде чем переходить к процедуре, хорошо подумайте, так ли вам необходимо изменять интервал автоматической синхронизации, и готовы ли вы справиться с данной задачей. Хотя необычайно сложного тут ничего нет. Просто следует подходить к делу ответственно, во избежание фатальных последствий.
Если вы все-таки приняли решение вносить изменения, то вызовите окно «Выполнить», набрав комбинацию Win+R. В поле данного окошка впишите команду:
RegeditЩелкните «OK».
- Открывается окно редактора системного реестра Windows 7. В левой его части расположены разделы реестра, представленные в виде размещенных в древовидной форме каталогов. Перейдите в раздел «HKEY_LOCAL_MACHINE», дважды кликнув по его наименованию левой кнопкой мыши.
- Далее таким же образом перейдите последовательно в подразделы «SYSTEM», «CurrentControlSet» и «Services».
- Открывается очень большой перечень подразделов. Ищите в нем наименование «W32Time». Кликните по нему. Далее перейдите в подразделы «TimeProviders» и «NtpClient».
- В правой части редактора реестра представлены параметры подраздела «NtpClient». Кликните дважды по параметру «SpecialPollInterval».
- Запускается окно изменения параметра «SpecialPollInterval».
- По умолчанию значения в нем заданы в шестнадцатеричной системе исчисления. С данной системой хорошо работать компьютеру, но для обычного пользователя она непонятна. Поэтому в блоке «Система исчисления» переводите переключатель в положение «Десятичная». После этого в поле «Значение» отобразится число 604800 в десятичной системе измерения. Это число отображает количество секунд, через которые производится синхронизация часов ПК с сервером. Нетрудно подсчитать, что 604800 секунд равно 7 дням или 1 неделе.
- В поле «Значение» окна изменения параметра «SpecialPollInterval» вписываем время в секундах, через которое мы желаем синхронизировать часы компьютера с сервером. Конечно, желательно, чтобы данный интервал был меньше, чем тот, который установлен по умолчанию, а не больше. Но это уже каждый пользователь решает для себя сам. Мы же в качестве примера установим значение 86400. Таким образом, процедура синхронизации будет выполняться 1 раз в сутки. Жмем «OK».
- Теперь можно закрывать окно редактора реестра. Щелкните по стандартному значку закрытия в верхнем правом углу окна.

















Таким образом, мы настроили автоматическую синхронизацию локальных часов ПК со временем сервера с периодичностью 1 раз в день.
Способ 3: командная строка
Следующий способ для запуска синхронизации времени подразумевает использование командной строки. Основное условие состоит в том, чтобы перед началом процедуры вы вошли в систему под учетным именем с правами администратора.
- Но даже использование учетного имени с административными возможностями не позволит запустить командную строку обычным способом с помощью введения выражения «cmd» в окне «Выполнить». Для запуска командной строки от лица администратора, жмите «Пуск». В списке выберите «Все программы».
- Запускается перечень приложений. Кликните по папке «Стандартные». В ней будет располагаться объект «Командная строка». Щелкните правой кнопкой мыши по указанному наименованию. В контекстном списке остановите выбор на позиции «Запуск от имени администратора».
- Происходит открытие окна командной строки.
- В строку после названия учетной записи следует вставить следующее выражение:
w32tm /config /syncfromflags:manual /manualpeerlist:time.windows.comВ данном выражении значение «time.windows.com» означает адрес сервера, с которым будет выполнена синхронизация. Если вы хотите, то можете заменить его на любой другой, например, «time.nist.gov» или «timeserver.ru».
Конечно, вбивать вручную в командную строку данное выражение не слишком удобно. Его можно скопировать и вставить. Но дело в том, что командная строка не поддерживает стандартные способы вставки: через Ctrl+V или контекстное меню. Поэтому многие пользователи думают, что вставка в данном режиме вообще не работает, но это не так.
Скопируйте с сайта вышеуказанное выражение любым стандартным способом (Ctrl+C или через контекстное меню). Перейдите в окно командной строки и щелкните по её логотипу в левом углу. В открывшемся списке последовательно перейдите по пунктам «Изменить» и «Вставить».
- После того, как выражение вставлено в командную строку, жмите Enter.
- Вслед за этим должно появиться сообщение, что команда успешно выполнена. Закройте окно, щелкнув на стандартный значок закрытия.
- Если теперь перейти во вкладку «Время по интернету» в окне «Дата и время», как мы это уже делали во втором способе решения задачи, то увидим информацию, что компьютер настроен на автосинхронизацию часов.







Синхронизировать время в Windows 7 можно, как применяя стороннее программное обеспечение, так и использовав внутренние возможности операционной системы. Причем, сделать это можно различными способами. Каждый пользователь просто должен выбрать более подходящий лично для себя вариант. Хотя объективно использование стороннего ПО более удобно, чем применение встроенных инструментов ОС, но нужно учесть, что установка сторонних программ создает дополнительную нагрузку на систему (пусть и небольшую), а также может являться источником уязвимостей для действий злоумышленников.
Наша группа в TelegramПолезные советы и помощь
Вы тут: Главная → Windows → RunAsDate – машина времени для программ
На днях собрался посмотреть онлайн-трансляцию матча NFL и обнаружил, что срок действия StreamTorrent истек. Программа бесплатна, но по неведомой причине последняя версия работала только до конца 2010 года. Она предлагает скачать новую версию с сайта, но там кроме рекламы ничего нет. Пришлось сдуть пыль с RunAsDate.
RunAsDate – это утилита из коллекции NirSoft, с помощью которой можно переводить время назад или вперед для отдельных приложений. Системные настройки при этом не изменяются.
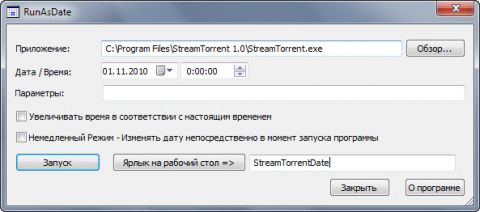
Увеличить рисунок
Утилита настолько проста, что картинку нет смысла сопровождать словами. При необходимости можно использовать параметры командной строки.
Я перевел дату к началу ноября, и StreamTorrent прекрасно запустился, а я смог посмотреть трансляцию.
Если вы задались вопросом, можно ли с помощью RunAsDate продлевать пробный срок использования shareware-программ, я отвечу словами автора (в переводе).
Мне часто пишут примерно такое: «Я пытался продлить триал программы XYZ, но это не сработало». Запуск программ с другой датой можно использовать по множеству легитимных причин, и RunAsDate создана именно для этих целей. Я никогда не говорил, явно или неявно, что ее можно использовать для продления пробного срока условно-бесплатной программы. Для некоторых программ это сработает, но множество создателей shareware-программ достаточно умны для того, чтобы определить изменение даты или времени и немедленно завершить пробный срок использования.
Выводы делайте сами 
Вадим — владелец этого блога, и почти все записи здесь вышли из-под его пера. Подробности о блоге и авторе здесь. Поддержать автора вы можете тут.
Я в Telegram
Подпишитесь на канал и читайте интересные записи чаще! Есть вопросы? Задайте их в чате.
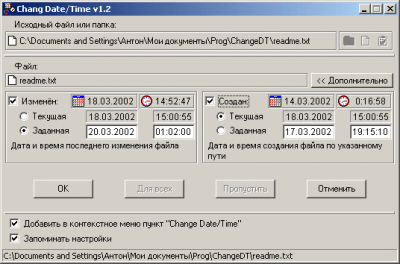
Проверено на вирусы
?
Проверено на virustotal
Характеристики
Описание
Версии
Обновлено
Совместимость
Windows XP, Windows Vista, Windows 7
Сайт
serioussoft.narod.ru
Описание
Change Date/Time Утилита предназначена для изменения даты и времени создания и изменения файла или папки с файлами текущей или заданной датой и временем.
Версии
Нет официального представителя разработчика на сайте
Рейтинг
Нажмите, для быстрой оценки
Оставить отзыв
Отзывы
Управление понятное, дату меняет, хоть до секунд[:+5:]
