EaseUS shows in this article how to use a free partition resizer to resize partitions in Windows 11, 10, 8, and 7. Let’s dive into learning.
Partition Resizer: How to Select
So what is the most important thing when choosing a partition resizer tool? We recommend that you consider the following factors: security, functionality, ease of operation, and compatibility. This article introduces you to three free disk resizers. You can learn more details through the table below.
| Comparison | Features |
|---|---|
| EaseUS Partition Master |
|
| Disk Management |
|
| Diskpart |
|
To expand your system partition to maximize computer performance, resolve low disk space issues, or better manage disk space, EaseUS Partition Master is the simplest and most powerful option. Do not forget to share this article to help more users know about the free partition resizers.
Based on the information above, select the easiest and safest partition resizer and go to extend or shrink volume safely.
1. EaseUS Partition Master Free
EaseUS Partition Master Free is a professional partition resizer tool. It can extend a partition even if the unallocated space is not adjacent to the target partition, and you don’t have to delete any partitions or lose any data.
Here are some of its main partition management features:
- Expand the C partition or other partitions using nonadjacent unallocated space
- Move partitions to the left or right, front or end of the disk, without losing data
- Compatible with Windows 11/10/8.1/8/7/XP
- Shrink/extend/resize/format BitLocker partitions
Here is how to resize a disk or a partition on a Windows PC using EaseUS Partition Master:
Step 1. Shrink a neighbor partition to extend partition.
If the hard drive has enough unallocated space to extend the target partition, jump to Step 2, and continue. If not, free up space first:
- Go to the Partition Manager section, right-click on a partition next to the target partition and select «Resize/Move».
- Drag the partition ends to free up space, leaving enough unallocated space behind the target partition, click «OK».

Step 2. Extend the target partition with unallocated space.
Right-click on the target partition you want to extend and select «Resize/Move».

Drag the target partition handle into the unallocated space to extend partition.

Step 3. Keep all changes.
Click the «Execute Task» button and click «Apply» to keep all changes.

To free download Partition Resizer Windows 10, click the following button.
2. Disk Management
Disk Management built-in Windows 10/11/8/7 can help with some simple partition management for free, such as expanding, shrinking, creating, deleting, and formatting partitions. It can help you resize Windows 10 partition, but it has the following limitations:
⚒️Disk Management can only expand adjacent space. When the unallocated space is not adjacent to the target partition, Disk Management requires the user to delete the middle partition before performing subsequent operations, which may cause data loss.
⚒️Besides, it can’t resize FAT32 partitions; shrinking or extending volume is only available for NTFS and exFAT partitions.
Here is how to extend or shrink volume using Disk Management:
Step 1. Right-click on the Windows Start menu and select Disk Management.
Step 2. Right-click the partition/volume you want to resize and select the «Extend Volume» function or «Shrink Volume» function to resize the partition. Here, we take shrinking the partition as an example. If you want to shrink your Windows 10 volume, you can select Shrink Volume.
Step 3. Enter the amount of space to shrink (in MB). Then click «Shrink» and wait for a while.

Disk Management is not our best choice by any means because of its limitations; it does not allow users to perform various disk management operations; many errors like «extend volume grayed out» and «format volume grayed out» may usually occur. Therefore, if you are a beginner, we still recommend you move to the best free partition software — EaseUS Partition Master.
3. Diskpart
CMD consists of a command line and associated scripting language, as well as a task automation and configuration management framework. Users can use Diskpart to resize partitions. However, this method can easily cause data loss and is difficult for beginners. Follow the steps below to shrink a partition using Diskpart.
Step 1. Open your PC and hit Windows + R to bring up the run box.
Step 2. Type diskpart and press the Enter key.
Step 3. Type the following commands and press the Enter key each time:
- list volume (Note the number of volumes to shrink.)
- select Volume A («A» refers to the target volume number.)
- shrink desierd=10240 (Replace the number With the size you want to shrink in MB)

Shrinking a partition may fail if there are unmovable files or unsupported file systems on the hard drive or partition. Additionally, if you do not specify a required size, CMD will reclaim the maximum amount of free space.
In order to avoid these possible errors and failures, you can click the blue button below to install the simpler Disk partition resizer directly.
Editor’s Thought
When there is no contiguous unallocated space behind the partition to be extended, you are unable to extend C drive or other partitions with Windows Disk Management, and Diskpart is difficult for beginners; additionally, both require you to delete the partition first when the target partition is not adjacent to the unallocated space. Both Disk Management and Diskpart can cause data loss. Therefore, EaseUS Partition Master is the most trustworthy Windows partition resizer tool.
Partition Resizer Free FAQs
A reliable partition resizer can extend/shrink/move a partition to better manage your PC and get the best usage of your disk partition. Check the following questions to get more details.
1. Is there any free partition resizer for Windows 11?
Sure, EaseUS Partition Master can resize a partition on Windows 11 for free. This tool can extend volume from adjacent and nonadjacent space, shrink a volume to get better use of the disk, and move a partition next to the C drive.
2. Is the im-magic partition resizer free?
No, IM-Magic partition resizer is not free; this is why so many people are looking for an IM-Magic partition resizer crack. However, the truth is you can’t use the advanced features of this tool without a Im-magic partition resizer key.
3. Is a partition resizer software necessary?
Sure, Windows come with a partition resizer — Disk Management. However, it can’t extend volume with nonadjacent space or can’t format a partition larger than 32GB to FAT32. Hence, it’s necessary to download a partition resizer.
Partition Assistant — мощное приложение для полного управления разделами жестких дисков на компьютере. Тут Вам доступны функции создания, активации, объединения, разделения, форматирования, изменения размера, стирания, скрытия, выравнивания, копирования разделов, а также изменение их метки. Кроме того, можно протестировать диски на наличие поврежденных секторов и получить общую информацию о разделах.
Удобно, что в программе для основных операций предусмотрены пошаговые мастера с подсказками. Так, например, есть мастер копирования дисков, мастер расширения разделов, мастер переноса ОС на SSD или HDD, мастер конвертации FAT/FAT32 в NTFS и другие. Это поможет Вам разобраться с функционалом программы даже если ранее не сталкивались с подобными инструментами.
Важно, что все операции с дисками и разделами проходят без потери данных — не опасайтесь за утрату какой-то нужной информации. В целом, Partition Assistant очень качественно продуманное приложение во всех смыслах — от интерфейса до функциональных возможностей, позволяя легко и надежно управлять жесткими дисками.
Топ 11 бесплатных программ для работы с дисковым пространством — управление разделами локального жесткого диска (HDD, SSD) в Windows 11, 10, 8, 7 и старше. Они позволяют создавать, удалять, объединять, уменьшать, увеличивать, делить разделы на традиционных дисках, а также накопителях с интерфейсом M.2 / U.2 NVMe. Также возможно преобразование диска MBR в GPT и наоборот.
Многие из представленных программ для работы с дисками не имеют встроенного русского меню, но в сети Интернет можно найти локализованные версии на русском языке.
Важно! Перед использованием программ для операций с дисковым пространством рекомендуем провести тест накопителя на наличие ошибок и получить информацию SMART. Для этого изучите материал — лучшие программы для проверки HDD, SSD. Так при возникновении аппаратного сбоя накопителя, во время перемещения большого объема данных, вся информация будет потеряна. Программы для восстановления данных окажутся бесполезными.

Существует возможность разделить жесткий диск на разделы с помощью встроенных инструментов Windows OS. Но более сложные операции (изменение размера, объединение разделов, клонирование, копирование, скрытие разделов) без дополнительной помощи сделать практически невозможно. В наши дни существует множество совершенно бесплатных программ, способных выполнить сложную работу и это под силу даже начинающему пользователю.
1. MiniTool Partition Wizard Free — одна из лучших для работы с дисками SSD и HDD

MiniTool Partition Wizard и MiniTool Partition Wizard Technician на русском языке включает больше инструментов для управления разделами, чем большинство аналогичных программ, даже платных.
Бесплатная версия поддерживает не только обычные функции, такие как форматирование, удаление, перемещение, изменение размера, разделение, объединение и копирование разделов, но и проверку файловой системы на наличие ошибок, тест поверхности, очистку разделов различными методами, а также выравнивание разделов.
Кроме того, MiniTool Partition Wizard способен перенести операционную систему на другой жесткий диск, а также восстановить потерянные или удаленные разделы. В программу также встроены: программа восстановления файлов, анализатор дискового пространства и бенчмарк.
Ключевые возможности и особенности программы MiniTool Partition Wizard
- Поддерживает множество распространенных задач по разбиению диска на разделы.
- Позволяет расширить системный раздел без необходимости перезагрузки системы.
- Симулирует изменения перед их сохранением.
- Программа проста в использовании.
- Хорошо работает во всех современных версиях Windows.
- Работа с динамическими дисками не поддерживается.
Поддерживаемые ОС: Windows OS 2000 / XP / 7 / 8 / 10 — x84, x64.
Чтобы использовать профессиональную версию MiniTool Partition Wizard Technician на русском языке воспользуйтесь Google с запросом MiniTool Partition Wizard Technician 12.6 на русском или MiniTool Partition Wizard Technician 12.6 торрент скачать.
Также можно скачать бесплатную версию MiniTool Partition Wizard Free на английском языке с официального сайта разработчика программы.
2. AOMEI Partition Assistant SE

AOMEI Partition Assistant Standard Edition имеет гораздо больше открытых (а также скрытых в меню) опций, чем многие другие бесплатные программы для работы с разделами. AOMEI Partition Assistant Standard Edition имеет встроенный русский язык интерфейса.
С помощью этой программы можно изменять размер, объединять, создавать, форматировать, выравнивать, разделять и восстанавливать разделы, а также копировать целые диски и разделы.
Некоторые функции управления разделами ограничены и предлагаются только в платной, профессиональной версии. Одной из таких функций является возможность конвертации между первичными и логическими разделами.
Вы также можете использовать инструмент AOMEI для создания загрузочной флешки Windows, переноса операционной системы на совершенно другой жесткий диск и удаления всех данных с раздела или диска.
Если вам нужны дополнительные функции, такие как преобразование динамических дисков в базовые, придется заплатить (или искать копию с лицензионным ключом).
Особенности AOMEI Partition Assistant Standard Edition
- Интерфейс включает, простой в использовании, пошаговый мастер.
- Внесенные изменения ставятся в очередь и не применяются до тех пор, пока вы специально не примените их все сразу.
- Включено множество полезных функций.
- Многие опции легко доступны без необходимости копаться в меню.
- Может запускаться без установленной Windows. Можно работать из загрузочной программы для работы с жестким диском.
- Нет возможности преобразовать первичные разделы в логические разделы.
- Невозможно преобразовать динамические диски в основные диски.
Программу работает без операционной системы, а также в Windows 11 / 10 / 8.1 / 7 / Vista / XP.
3. EaseUS Partition Master Free Edition

Управлять размером раздела в EaseUS Partition Master очень просто благодаря удобному ползунку, который позволяет перетаскивать влево и вправо для уменьшения или увеличения выбранного раздела.
Изменения, которые вы применяете к разделу с помощью этой программы, на самом деле не применяются в реальном времени. Изменения существуют только виртуально. Это означает, что вы видите только предварительный просмотр того, что произойдет, если вы сохраните изменения. Они вступают в силу только после того, как вы нажмете кнопку «Применить» (Apply).
Такие вещи, как расширение и копирование разделов, можно выполнить одним движением, а не перезагружаться между каждой операцией, что экономит массу времени. Список ожидающих выполнения операций отображается в боковой части программы. Вы можете отчетливо видеть, что произойдет, когда вы их примените.
Можно защитить EaseUS Partition Master паролем, скрыть разделы, обновить системный диск до загрузочного, объединить разделы, дефрагментировать диск и скопировать Windows на другой жесткий диск.
Так заведено, что некоторые функции доступны только в полной, платной версии, но при этом они все равно доступны по клику. Можно попытаться открыть что-то в бесплатной версии, но вместо операции будет предложено купить профессиональную версию.
Возможности программы EaseUS Partition Master
- Простота утилиты с множеством полезных опций.
- Позволяет легко расширить системный диск.
- Изменения предварительно просматриваются перед их применением — это очень удобно.
- Программа часто обновляется, добавляются улучшения и новые функции.
- Может конвертировать в MBR и GPT.
- Нет поддержки управления динамическими томами в бесплатной версии.
- Условно, не критично. Не подходит для коммерческого использования во Free версии — только для личного.
Программу работает в Windows 11 / 10 / 8 / 7 / Vista / XP.
4. Active@ Partition Manager

Active@ Partition Manager может создавать новые разделы из нераспределенного пространства, а также управлять существующими разделами, например, изменять их размер и форматировать. Простые мастера позволяют легко справиться с этими и другими задачами.
100% поддержка файловых систем FAT, HFS+, NTFS и EXT2/3/4.
Встроены функции создание образа всего диска для резервного копирования, преобразование между MBR и GPT, создание разделов FAT32 размером до 1 ТБ, редактирование загрузочных записей и откат изменений путем автоматического резервного копирования схемы разделов.
Когда Active@ Partition Manager изменяет размер раздела, вы можете задать пользовательский размер в мегабайтах или секторах.
К сожалению, он не может изменять размеры заблокированных томов, что означает, что он не позволит вам изменить размер системного тома.
Возможности программы Active@ Partition Manager
- Проста в использовании и понимании.
- Некоторые внесенные изменения можно восстановить из резервной копии.
- Поддерживаются многие распространенные задачи по разбиению диска.
- Нет обновлений с 2017 года.
Внимание! Эта программа также способна увеличить системный раздел, но в нашем тестировании это приводило к синему экрану смерти Windows (BSOD).
Поддерживаемые ОС: Windows XP/ 7/ 8.1/ 10, Vista и XP, а также с Windows Server 2012 / 2008 / 2003.
5. GParted

GParted полностью запускается с загрузочного диска или USB-устройства, но при этом имеет полноценный пользовательский интерфейс, как у обычной программы. Пользоваться программой совсем несложно.
Редактировать размер раздела указанного диска просто и понятно. Можно выбрать точный размер свободного пространства, используя либо текстовое поле для ввода размера, либо ползунок для визуального отображения увеличения или уменьшения размера.
Раздел может быть отформатирован в любом из нескольких форматов файловых систем, среди которых EXT2/3/4, NTFS, FAT16/32 и XFS.
Изменения, которые GParted вносит в диски, ставятся в очередь, а затем применяются одним щелчком мыши. Поскольку программа работает вне операционной системы, ожидающие изменения не требуют перезагрузки, что означает, что вы можете сделать все гораздо быстрее.
Небольшая, но особенно раздражающая проблема заключается в том, что программа не отображает все доступные разделы на одном экране, как большинство других бесплатных программ для разбиения дисков. Вам придется открывать каждый диск отдельно из выпадающего меню, которое легко пропустить, если не знать, где искать.
Эта программа занимает несколько сотен мегабайт места, гораздо больше, чем большинство других программ в нашем списке, поэтому загрузка может занять некоторое время.
Ключевые возможности утилиты GParted
- Программа подходит для продвинутых пользователей.
- Необходимо записать скачанный ISO образ на USB Flash или CD/DVD.
- Работает независимо от того, какая операционная система установлена (или даже если ее нет).
- Запуск утилиты занимает много времени, так как приходится загружаться с загрузочного диска.
- Достаточно большой объем данных для загрузки ISO образа (~ 500 MB). Долгая загрузка из сети Интернет.
- Любое изменение может быть применено практически мгновенно без перезагрузки.
- Позволяет скрывать разделы диска.
- Настроить размер раздела интуитивно понятно.
- Поддерживает множество файловых систем.
Важно! Для работы с программой потребуется USB Flash, умения записать ISO на флешку и выставить приоритет во время загрузки компьютера.
Может работать без операционной системы, а также в Windows OS 2000 / XP / 7 / 8 / 10 — x84, x64.
6. Cute Partition Manager

Как и GParted, Cute Partition Manager не запускается из под операционной системы, потребуется загрузочное устройство, например, диск или флэш-накопитель. Это означает, что вы можете использовать его, даже если у вас вообще не установлена операционная система. Таким образом можно делить совершенно новый диск на разделы без риска что-то затереть или отформатировать.
С помощью этой программы можно изменить файловую систему диска, создать или удалить разделы. Все внесенные изменения ставятся в очередь и могут быть отменены, поскольку применяются только при сохранении.
Cute Partition Manager является программой c интерфейсом командной строки (CLI — command line interface). Это означает, что вы не можете использовать мышь для выбора различных опций — все делается с помощью клавиатуры. Однако пусть вас это не отпугивает: меню не так много, поэтому это не является проблемой.
Известные преимущества и недостатки утилиты
- Работает на любом компьютере, с ОС или без нее.
- Отсутствует графический интерфейс пользователя GUI. Подходит для продвинутых пользователей или гиков.
- Необходимо ввести точный размер раздела, который вы хотите создать.
- Требуется некоторое время для начала работы, так как необходимо загрузиться в программу.
- Легко удалять и создавать разделы.
- Можно отформатировать диск в одну из многих файловых систем.
- Не сохраняет изменения автоматически.
- Размер загружаемого файла очень мал.
- Не обновляется.
Важно! Для работы с программой потребуется USB Flash, умения записать ISO на флешку и выставить приоритет во время загрузки компьютера.
Может работать без операционной системы, а также в Windows OS 2000 / XP / 7 / 8 / 10 — x84, x64.
7. Macrorit Partition Expert

Простой пользовательский интерфейс Macrorit Partition Expert делает его очень приятным в использовании. Все доступные операции перечислены сбоку — нет спрятанных в меню.
Некоторые действия, которые можно выполнить с диском, включают изменение размера, перемещение, удаление, копирование, форматирование и стирание тома, а также изменение метки тома, преобразование между первичным и логическим томом и запуск теста поверхности.
Как и большинство программ управления разделами в этом списке, программа Macrorit не вносит никаких изменений в разделы, пока вы не примените их с помощью кнопки Commit.
Неприятная вещь — программа не поддерживает динамические диски.
Эта программа может работать на Windows 11, 10 и более старых версиях Windows. Также доступна портативная версия.
Особенности программы Macrorit Partition Expert
- Программный интерфейс облегчает использование софта простому пользователю.
- Поддерживает общие и расширенные функции.
- Создает очередь изменений до тех пор, пока вы не примените их все сразу.
- Нет скрытых опций меню — все на виду.
- Есть портативный вариант.
Поддерживаемые ОС: Windows OS 2000 / XP / 7 / 8 / 10 / 11 — x84, x64.
8. Paragon Partition Manager

Если вы любите работать с помощью мастера в программах подобного типа, Paragon Partition Manager наверняка понравится в роли управляющего дисковым пространством.
Пошаговые процессы через мастера позволят выполнить следующее: создать раздел, изменить раздел, изменить раздел диска. Это достаточно удобно.
Поддерживаются файловые системы, как NTFS, FAT32 и HFS.
К сожалению, ряд дополнительных функций отключен и доступен только в версии PRO.
Особенности программы Paragon Partition Manager
- Поддерживает множество основных функций.
- Преобразование диска MBR в GPT и наоборот.
- Пошаговый мастер для понимания того, что вы намереваетесь сделать.
- Предварительный просмотр изменений перед их фиксацией.
- Поддерживает распространенные файловые системы.
- Отсутствие функций, присущих большинству бесплатных инструментов для разметки дисков, но доступных в версии PRO.
Поддерживаемые ОС: Windows OS 2000 / XP / 7 / 8 / 10 / 11 — x84, x64.
9. IM-Magic Partition Resizer

IM-Magic Partition Resizer работает очень похоже на вышеупомянутые инструменты. Она быстро устанавливается и очень проста в использовании.
С помощью этого инструмента можно перемещать разделы, изменять размеры разделов (даже активного), копировать разделы, а также изменять букву и метку диска, проверять раздел на наличие ошибок, удалять и форматировать разделы (даже с заданным размером кластера), конвертировать NTFS в FAT32, скрывать разделы и стирать все данные с разделов.
Весь функционал легко найти — нужно просто щелкнуть правой кнопкой мыши на устройстве, с которым вы хотите работать. По мере выполнения этих действий программа будет обновляться в реальном времени, отражая все, как будет выглядеть накопитель, когда она исполнит команды.
Воспользуйтесь большой кнопкой Apply Changes, чтобы исполнить команды из очереди задач. При необходимости перезагрузки системы IM-Magic Partition Resizer сообщит вам об этом.
Можно просматривать свойства любого диска, чтобы узнать имя объекта NT, GUID, файловую систему, размер сектора, размер кластера, номер раздела, номер физического сектора, общее количество скрытых секторов и многое другое.
Единственным недостатком этой программы является то, что некоторые функции требуют перехода на платную версию. Например, вы не сможете создать загрузочный диск, который поддерживается программой в бесплатной версии.
Особенности IM-Magic Partition Resizer
- Быстрая установка.
- Множество опций.
- Доступ ко всем опциям из любого места очень прост.
- Показывает предварительный просмотр того, что произойдет после сохранения изменений.
- Бесплатно только для домашнего/личного использования.
- Некоторые функции работают только в платной версии.
Поддерживаемые ОС: Windows OS 2000 / XP / 7 / 8 / 10 / 11 — x84, x64.
10. NIUBI Partition Editor Free Edition

Инструмент разметки NIUBI обладает огромными возможностями даже в бесплатной версии.
Есть мастер миграции ОС, мастер клонирования диска, а также более 10 операций в левой части программы для легкого доступа. Они позволяют изменить размер/переместить том, объединить два тома, удалить или отформатировать том, восстановить файловую систему, выполнить тест поверхности и многое другое.
Особенности и характеристики программы NIUBI Partition Editor Free Edition
- Ставит все изменения в очередь и применяет их одновременно.
- Проводит преобразование MBR в GPT без потери данных.
- Функция преобразования между логическими и первичными разделами без потери данных.
- Преобразование разделов NTFS в FAT32 без потери данных.
- Bootable Media Builder работает только в платной версии
- Нельзя использовать Free версию в коммерческих целях.
Поддерживаемые ОС: Windows OS 2000 / XP / 7 / 8 / 10 / 11 — x84, x64.
11. Tenorshare Partition Manager

Как и ряд других программ Tenorshare Partition Manager разработана для работы с разделами диска. Программа имеет интуитивно понятные средства управления — менять размер разделов можно с помощью ползунковой панели.
Интерфейс прост и понятен — хоть и выглядит старомодным. Опции легко доступны из верхней части окна. Нет необходимости пробираться через меню, чтобы найти то, что вам нужно.
Можно просматривать несколько типов файловых систем, таких как EXT2/3/4, Reiser4/5, XFS и JFS, но разделы могут быть отформатированы только в файловой системе NTFS или FAT32.
Особенности Tenorshare Partition Manager
- Действительно простой интерфейс, который легко понять и использовать.
- Работает с большим количеством файловых систем.
- Ставит изменения в очередь перед применением.
- Поддерживает только базовые функции разметки.
- Невозможно работать с системным разделом, где установлена Windows OS.
- Программа не обновляется уже в течение долгого времени.
Работает на большинстве операционных систем Windows, включая Windows 11 / 10 / 8 и старше.
Автор: Ланс, Обновлено: 19 октября 2020 г.
Жесткий диск является обязательным компонентом компьютера, с него запускается операционная система, в которой также хранятся все виды электронных данных. Для более эффективного использования дискового пространства лучше создать несколько разделов для разных целей. Типичная стратегия — диск C для операционной системы, диск D для приложений и другие диски для данных.
Тем не менее, есть общие проблема с нехваткой места на диске особенно к системе С диска. Большинство из Windows 7 пользователей компьютеров имеют опыт, который C диск не хватает места, В этой ситуации вам нужен менеджер разделов для Windows 7 оптимизировать использование дискового пространства без потери данных.
Кроме того, вы можете выполнять множество других базовых и расширенных операций по управлению разделами диска с помощью хорошего инструмента для создания разделов. В этой статье представлены лучшие бесплатные менеджеры разделов для Windows 7 (32- и 64-битная версия).

Windows 7 родной менеджер разделов
Windows 7 имеет встроенный бесплатный менеджер разделов — Управление дисками, с помощью которого вы можете выполнять некоторые базовые операции управления, такие как создание тома, удаление тома, форматирование тома, изменение буквы диска и установка активного раздела.
Открыть Windows 7 Управление дисками, нажмите Windows и R вместе на клавиатуре наберите diskmgmt.msc и нажмите Enter.
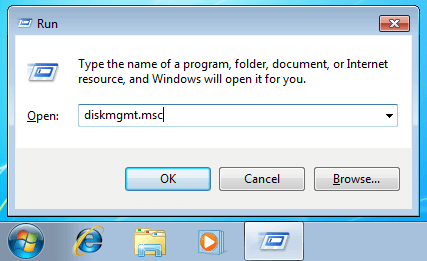
В Window 7 Disk Management вы увидите все подключенные жесткие диски со структурой разделов. Тип, файловая система, статус, емкость, свободное место и другая информация о каждом диске. Щелкните правой кнопкой мыши по любому, чтобы увидеть доступные операции.

Лучше чем предыдущий Windows XP, Windows 7 Управление дисками имеет новые расширенные функции для сокращения и расширения выделенного раздела, однако они работают только в ограниченных условиях. Научись бегать Сжиматься и Расширить объем.
Сравнить с Windows 7 Управление дисками, сторонние бесплатный менеджер разделов гораздо мощнее.
Лучшее Windows 7 бесплатный менеджер разделов
В отличие от других бесплатных менеджеров разделов для Windows 7, которые отключают многие функции или объединяют рекламу или плагины, NIUBI Partition Editor Свободное издание is 100% бесплатно для Windows 10/8/7/Vista/XP домашние пользователи, 100% чистый без каких-либо связок.
Скачать это и вы увидите главное окно с 5 блоками.

- Все отдельные разделы с подробной информацией, такой как емкость, свободное пространство, файловая система, тип и статус.
- Все жесткие диски с графической структурой.
- Доступные операции для выбранного диска или раздела, недоступные операции скрываются автоматически.
- Операции, которые вы выполняете, не будут выполнены немедленно, вместо этого они будут перечислены как ожидающие.
- Отмените нежелательную отложенную операцию, повторите отмененную операцию или нажмите «Применить», чтобы изменения вступили в силу.
Раздел реального диска не будет изменен, пока вы не нажмете Применить , чтобы подтвердить действие.
Что NIUBI Partition Editor Бесплатно делать?

Доступные операции для раздела:
- Изменить размер тома (уменьшить и расширить)
- Переместить раздел Локация
- идти два смежных тома за 1 шаг
- Копировать объем в нераспределенное пространство
- Преобразовать раздел между логическим и первичным
- Конвертировать NTFS в FAT32
- Изменить букву диска (например, D:)
- Изменить метку (добавить или изменить имя раздела)
- Сделать активным
- Проверьте целостность файловой системы
- Дефрагментация для улучшения производительности
- Скрыть из проводника
- Удалить (файлы можно восстановить)
- Формат тома для использования в качестве нового
- Протрите (стереть данные навсегда)
- Тест поверхности (сканирование поврежденных секторов)
- Исследуйте (просмотр файлов / папок с каталогом)
- Посмотреть недвижимость

Доступные операции на весь диск:
- Инициализировать новый диск
- Изменить статус на оффлайн или онлайн
- Установить атрибут только для чтения
- Протрите диск (не может быть восстановлено)
- Тест поверхности
- Посмотреть недвижимость
- Клонировать диск для переноса данных и ОС
- Конвертировать MBR диск в GPT
- Удалите все разделы
- Очистка диска
Почему этот бесплатный менеджер разделов лучше?
Есть много бесплатных менеджеров разделов для Windows 7/8/10, графический интерфейс и функции аналогичны, но среди этих инструментов NIUBI Partition Editor самый безопасный и быстрый.
Улучшенная защита данных
Этот бесплатный менеджер разделов оснащен уникальными технологиями 1-секундного отката и произвольной отмены, обеспечивающими целостность системы и данных.
Виртуальный режим
Во избежание ошибок все операции выполняются в виртуальном режиме перед применением к реальному разделу диска.
Универсальное решение
Большинство ваших требований к обслуживанию разделов диска могут быть выполнены.
Очень быстро
Уникальный алгоритм перемещения файлов помогает перераспределить разделы на 30–300% быстрее, чем любое другое бесплатное и коммерческое программное обеспечение для разделов.
Поддержка нескольких хранилищ
Жесткий диск, Hyper-V/VMware, USB-диски/карты, все типы оборудования RAID все поддерживаются.
Расширить раздел онлайн
Разверните большинство разделов без перезагрузки вычислений.
О технологии отката:
Уникальные 1 второй откат технология работает внутренне, она создает моментальные снимки разделов диска после запуска и контролирует весь процесс изменения размера раздела, перемещения и т.д. Вспышка. Если это произойдет, ничего не изменится.
Эти бесплатный менеджер разделов поддерживает Windows 7/8/10 и старый Windows XP / Vista (32 и 64 бит).
Скачать
Organize your hard drive and gain additional space in your existing partitions
Features
resize/move partitions
Adjust partition size by sliding the partition left and right or enter the exact partition size you want.
Undelete Partitions
You can recover your volumes and the data if you delete partition accidentally
Create/Delete Partitions
Format your HDD, SSD, USB, memory card, SD card or delete a partition to make it available for reuse
Expand Partitions
Redistribute free space using unallocated area and open space on adjacent volumes.
Change label
Change the label of a partition or a drive letter for improved data organization
Test Surface
Check for errors on selected partitions and fix it.
