Applies ToWindows 11 Windows 10
If you get an error code while downloading and installing Windows updates, the Update Troubleshooter can help resolve the problem.
Select Start > Settings > System > Troubleshoot > Other troubleshooters. Next, under Most frequent, select Windows Update > Run.
When the troubleshooter is finished running, it’s a good idea to restart your device.
Next, check for new updates. Select Start > Settings > Windows Update > Check for updates and then install any available updates.
If the problems aren’t all resolved, try running the troubleshooter again to check for additional errors, or see Troubleshoot problems updating Windows and follow the troubleshooting steps.
Check for Windows updates
Need more help?
Want more options?
Explore subscription benefits, browse training courses, learn how to secure your device, and more.
Когда-то на сайте публиковалась статья про бесплатные программы для исправления ошибок Windows. Fixdows — ещё одна такая программа, предназначенная для исправления ошибок обновления Windows 10 (может работать и в других версиях ОС), а также некоторых дополнительных задач.
В этом обзоре об использовании бесплатной утилиты Fixdows как для сброса параметров обновлений и о дополнительных возможностях, которые могут оказаться полезными.
Использование программы Fixdows
Утилита Fixdows доступна бесплатно на странице разработчика, последнюю версию можно скачать на странице https://github.com/Odyssey346/Fixdows/releases где доступен как установщик, так и Portable-версия программы.
Интерфейс программы — простые вкладки, на каждой из которых можно выполнить действия по исправлению тех или иных проблем:
Остальные вкладки программы не рассматриваю, так как он не содержат функций, лишь информацию о самой утилите и дополнительных программах, например, для того чтобы разобраться, что занимает место на диске компьютера или ноутбука.
Если подвести итог, в программе нет чего-то особенного, но: в части сброса Центра обновлений Windows 10 используется грамотный скрипт, который может сработать, когда самостоятельное исправление ошибок Центра обновлений не помогло. Кстати, этот скрипт вы можете найти в папке с программой, он будет находиться в assets\wu.bat.
Are you having trouble installing the latest Windows updates? If so, you’re not alone. Many people have been reporting problems with the update process lately. Thankfully, there’s a troubleshooter tool that can help. This blog post will show you how to download Windows Update Troubleshooter on Windows 11/10. We’ll also give you some tips for avoiding common Windows update issues. Keep reading to learn more!
Windows Update Troubleshooter is a program that automatically detects and fixes common problems with Windows Update. Windows Update is a Microsoft service that delivers security patches and updates to Windows users.
However, sometimes Windows Update can run into problems, such as Windows 10 installation has failed, you can’t install Windows 10, Windows 10 keeps crashing or freezing, etc. The Windows Update Troubleshooter can help to fix these problems, restoring the update process to its normal functioning state.
How to Download Windows Update Troubleshooter for Windows 11/10
Windows Update Troubleshooter is a utility that can help you resolve Windows Update issues. It’s a built-in tool. You don’t need to download it from Microsoft. All you need to do is to follow the steps below to run Windows Update Troubleshooter on Windows 11/10.
How to Run Windows Update Troubleshooter on Windows 11
If you are a Windows 11 user, follow the steps below to run Windows Update Troubleshooter to resolve errors while downloading and installing Windows updates.
Step 1. Go to «Start > Settings > Update & Security».
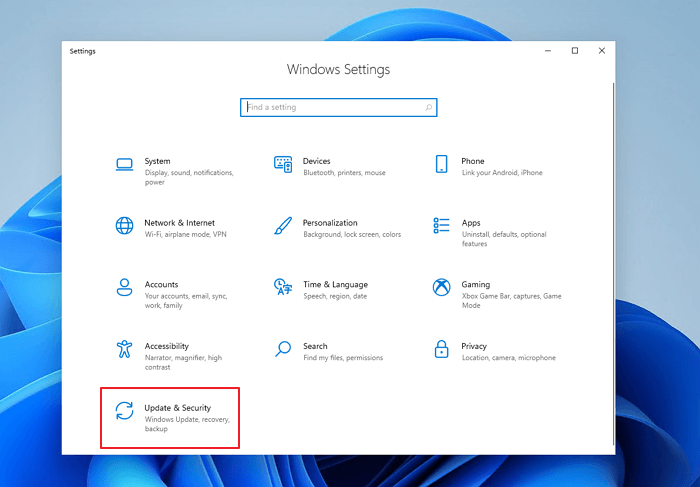
Step 2. Select «Troubleshoot» and choose «Additional troubleshooters».

Step 3. Under the Get up and running section, select «Windows Update > Run the troubleshooter».

Then, Windows 11 Update Troubleshooter will automatically detect Windows 11 update issues and repair Windows 11 errors. When the troubleshooter is finished running, close the window and restart your PC.
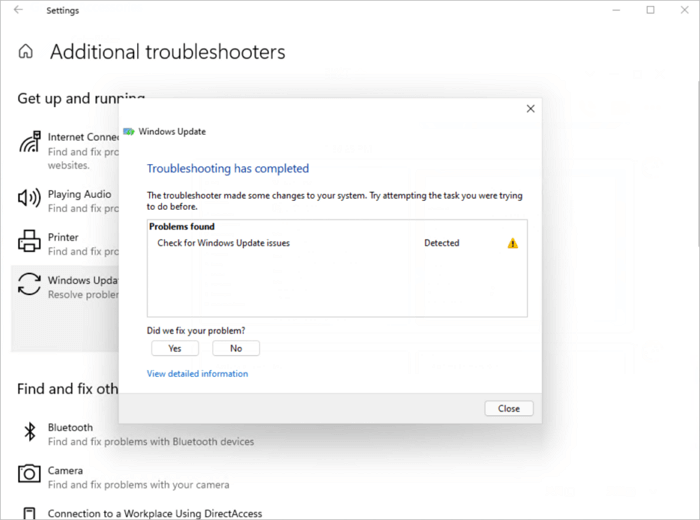
How to Run Windows Update Troubleshooter on Windows 10
There’s a little bit different if you are a Windows 10 user. To run Windows Update Troubleshooter on Windows 10, follow the steps below.
Step 1. Select «Start > Settings > Windows Update».
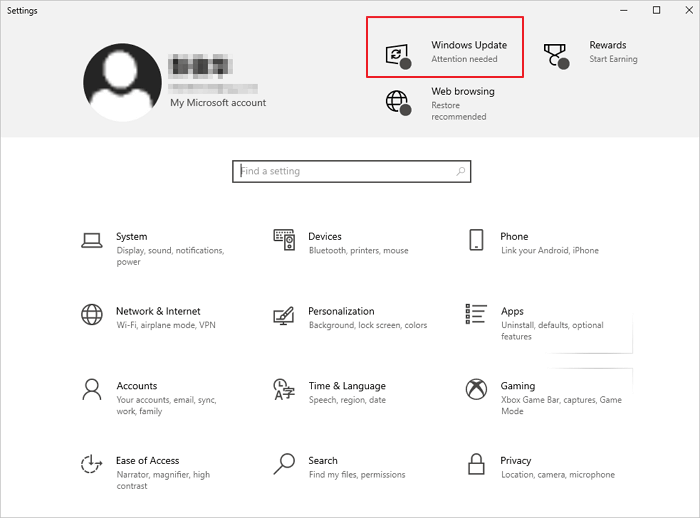
Step 2. Go to «Troubleshoot > Additional troubleshooters».

Step 3. Then, select «Windows Update > Run the troubleshooter» under Get up and running.

Step 4. Windows Update Troubleshooter will detect the update problems automatically. Wait patiently during the process.

If the problems aren’t resolved, repeat the steps to rerun the troubleshooter. Or, turn to Windows repair service to resolve your issues.
Consult with EaseUS data recovery experts for one-on-one manual recovery service. We could offer the following services after a FREE diagnosis
- Repair corrupted RAID structure, unbootable Windows OS, and corrupted virtual disk file
- Recover/repair lost partition and re-partitioned drive
- Unformat the hard drive and repair the raw drive(Bitlocker encrypted drive)
- Fix disks that become GPT-protected partitions
Conclusion
Windows Update Troubleshooter is a built-in tool for Microsoft that can help users fix common Windows update errors without losing data. The process is simple and does not require any additional software. Users can download the troubleshooter, run it on their computer, and follow the instructions. If you are experiencing data loss problems after the update, we recommend downloading and running EaseUS hard drive recovery software.
Windows Update Troubleshooter Download FAQs
Now that you know what the Windows Update Troubleshooter is and how to run it on your computer, you can fix any Windows update issues without losing data. If you still have problems, keep reading.
1. How to fix Windows won’t update without sending errors?
To fix Windows won’t update errors:
- Restart to apply installed updates
- Run the Windows update again
- Disconnect all peripherals
- Check internet connection
- Run a thorough virus scan…
2. How do I force update Windows 10?
Here are the steps to force Windows 10 update:
Step 1. Type cmd in the search box
Step 2. Then type the following commands
- wuinstall /search
- wuinstall /download
- uninstall /install
Step 3. Wait for the finish of update installation.
3. How do I repair corrupted Windows 10?
6 Ways to Repair Windows 10 for Free
- Repair with Startup Repair
- Repair Windows 10 Using SFC
- Repair Windows 10 with Repair Service
- Repair Windows 10 by Resetting PC
- Repair with System Restore
- Reinstall Windows 10 to Repair
Прежде всего стоит удалить содержимое локальных папок для загрузок обновлений. Для этого откройте окно командной строки с правами администратора, завершите работу Центра обновлений командой «net stop wuauserv» и работу Фоновой службы передачи командой «net stop bits». Вызовите окно Проводника Windows и перейдите к папке «C:\Windows\SoftwareDistribution». Полностью удалите ее содержимое.

Снова запустите ранее остановленные службы. Для этого в окне командной строки сначала введите «net start wuauserv», а затем — «net start bits».
Утилита Windows для устранения неполадок
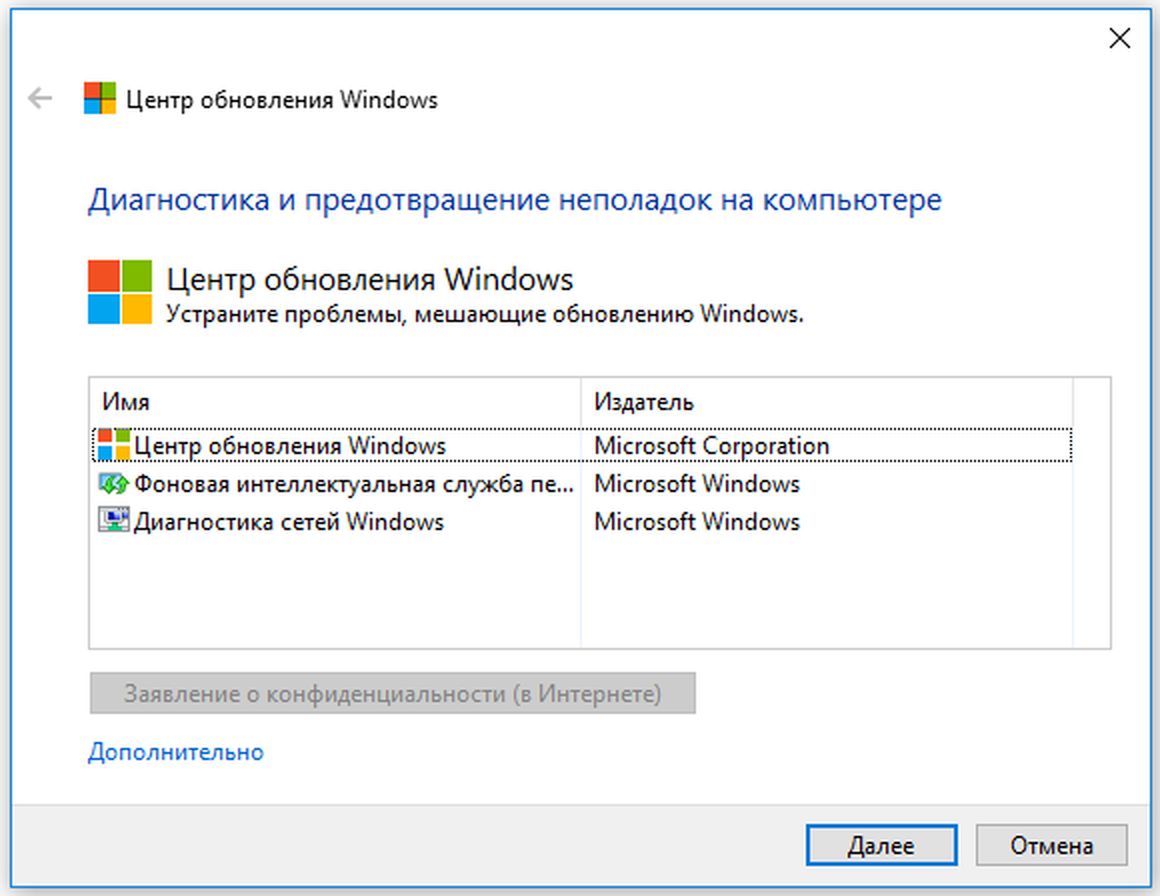
Ошибки в Центре обновления не исчезли и после проведенных операций? Воспользуйтесь утилитой Wudiag. Откройте в браузере ссылку https://aka.ms/wudiag и сохраните программу на жестком диске. Запустите ее и в левом нижнем углу нажмите на «Дополнительно | Запуск от имени администратора».
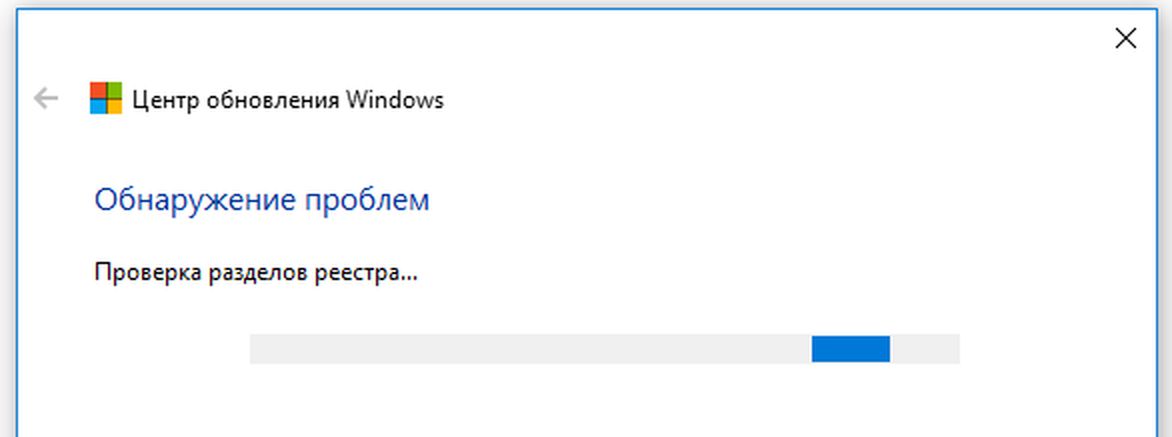
Программа откроется заново, теперь с правами администратора. Запустите поиск ошибок нажатием на кнопку «Далее». Wudiag возьмет на себя анализ вашего ПК.
Отключение определенных обновлений
Проблемы могут создавать и отдельные обновления, и даже какой-то определенный патч. В таком случае воспользуйтесь еще одной утилитой от Microsoft, Show or Hide Updates, чтобы в Windows 10 прицельно отключить такие обновления. Для этого в браузере откройте страницу https://support.microsoft.com/ru-ru/help/3073930 и нажмите на ссылку «Скачать пакет инструмента устранения неполадок «Показывать или скрывать обновления».
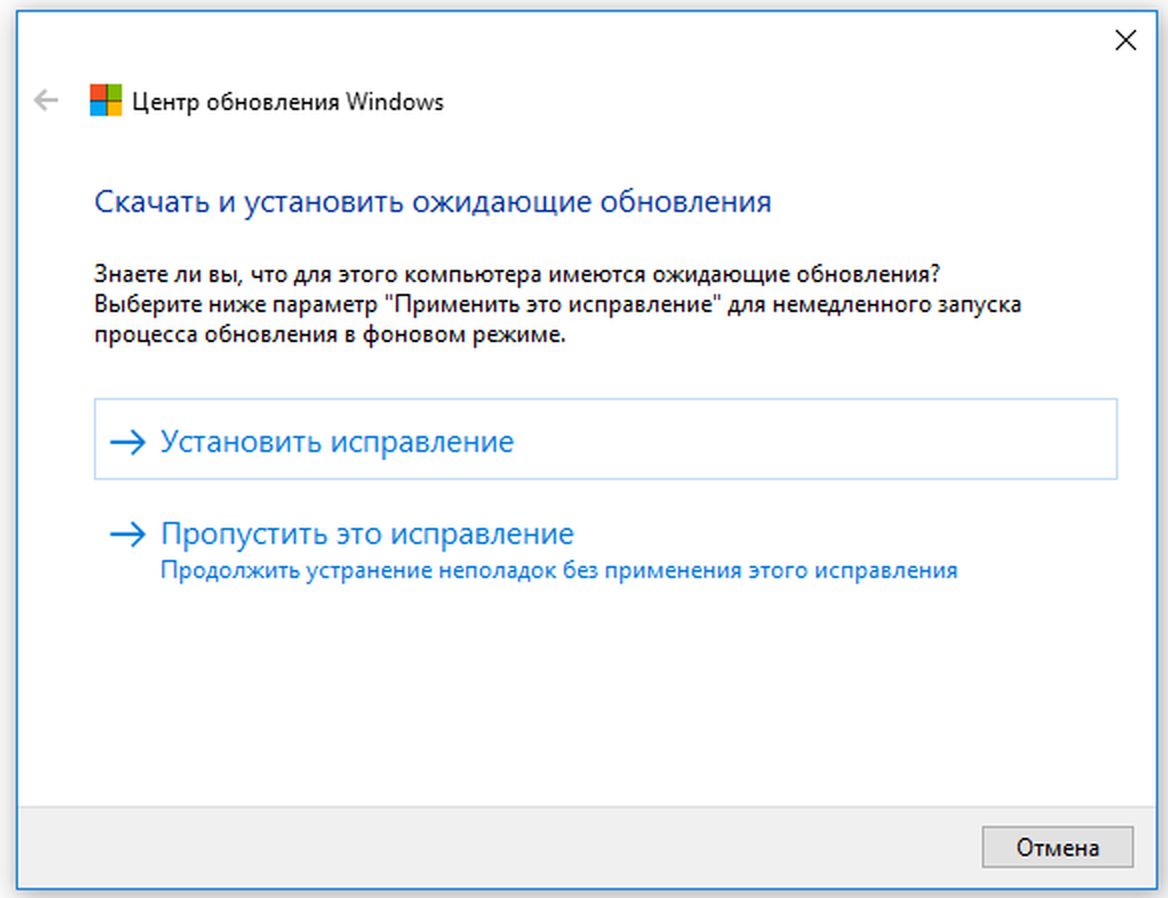
Запустите этот инструмент и нажмите на «Далее». Щелкните по «Hide Updates» и выделите все обновления, приводящие к ошибкам. После этого Windows 10 перестанет пытаться их установить.
Аварийные утилиты:
Ubuntu: Спасение данных базе с помощью Live-Linux
В ситуациях, когда Windows вообще перестает загружаться, зачастую поможет загрузочная флешка с Linux (ее придется подготовить заранее).
Запишите ISO-файл с Ubuntu на USB-накопитель (скачать с ubuntu.ru). В экстренном случае вы сможете запустить с него компьютер и спасти свои данные.
При этом не следует устанавливать Linux — выберите «Попробовать Ubuntu». Ubuntu запустится в виде Live-системы, которая автоматически интегрирует жесткие диски ПК. Подключите внешний накопитель и скопируйте на него всю необходимую информацию.
Recuva: Восстановление удаленных файлов
Windows запускается, но вы случайно удалили нужные вам файлы? Обратитесь к программе Recuva.
После установки это приложение вызовет удобного ассистента настройки и поиска, помогающего восстановить такие файлы.
Выберите в верхнем меню функцию поиска «All Files», «Pictures» или «Documents» и укажите папку, из которой была удалена важная для вас информация. После поиска выделите все файлы, которые вы хотели бы восстановить, и нажмите на «Recover». Задайте новое место хранения восстановленных файлов.
TestDisk: Исправление поврежденных разделов
TestDisk — проверенная программа, анализирующая разметку жесткого диска и восстанавливающая его до крупных сегментов.
Тем самым, к примеру, вы можете вернуть себе раздел, пропавший вследствие вирусной атаки. Запустите утилиту двойным щелчком по файлу «testdisk_win.exe» и следуйте указаниям Мастера.
Выберите жесткий диск с утраченным разделом, отметьте «Intel», а также «Analyse | Quicksearch». Подтвердите каждый свой шаг нажатием на «Enter».
Читайте также наши советы в материалах: Как починить Windows, если она не загружается и Исправляем ошибки в работе Windows.
Фото: компании-производители, ShutterStock/Fotodom.ru
WindowsUpdateDiagnostic — Это официальная утилита от Microsoft, которая позволяет продиагностировать какие-либо неполадки в Вашей системе, а так же в случае, если утилита найдет какие-либо неполадки в системе, то попытается их автоматически исправить.
— Скачать WindowsUpdateDiagnostic (с сервера Microsoft)
— Скачать WindowsUpdateDiagnostic (с нашего сервера)
Инструкция по использованию:
Запускаете приложение и нажимаете «Далее».

Далее, в этом окне, если у Вас Windows 10, то можете продолжить процедуру по нажатию на кнопку «Запустите Средство устранения неполадок центра обновления Windows», если система младше Windows 10, то можете нажать просто «Далее». Дальнейшая процедура будет идентичная для любого выбора.

Нажимаем «Далее».

Ожидаете пока утилита найдет проблемы в Вашей системе.

А так же, после автоматически попробует их исправить.

В итоговом окне отчета у Вас укажет, что было исправлено в системе, а так же что было найдено, но не исправлено (с меткой «Обнаружено»), если такое будет.

