Установите DS4 Windows на ПК/ноутбук (Windows 10/11/8.1/7)
Если вы загрузили инструмент и драйверы, такие как драйвер ViGEmBus, драйвер 360 (для пользователей Windows 7), драйвер HidHide, драйвер FakerInput, давайте начнем с процедуры установки.
- Извлеките файл DS4Windows_3.3.3_x64.zip в папку с помощью инструмента WinRar или 7zip.
- Дважды коснитесь файла DS4Windows.exe, как показано на изображении выше. Это отдельное программное обеспечение, которое не нужно устанавливать на свой компьютер. Если при запуске вы увидите экран «Windows защитила ваш компьютер» , нажмите кнопку «Выполнить в любом случае» , и все готово.
- В нем говорится, что вам необходимо установить драйвер ViGEmBus в качестве первого шага. Прочтите, как установить драйвер ViGEmBus.
- Только для пользователей Windows 7: необходимо установить драйвер 360. Прочтите, как установить драйвер 360.
- После выполнения вышеуказанных шагов вы можете подключить контроллер DualShock 4 или контроллер Dualsense к ПК с помощью Bluetooth или проводного соединения (например, USB-соединения).
- Чтобы подключить его через USB, подключите кабель Micro-USB к ПК и контроллеру PS 3/4/5.
- Чтобы подключить его через Bluetooth, удерживайте кнопку PS и «Поделиться» в течение 3 секунд. Световая панель начнет мигать дважды, выберите ее в устройствах Bluetooth на вашем компьютере и готово.
Геймпад от PlayStation 4 — один из самых удобных консольных контроллеров прямо сейчас. DualShock 4 остаётся таковым даже после выхода PlayStation 5 и появления следующего поколения геймпада для консолей Sony, DualSense. Секрет популярности DualShock 4 простой: у него много крутых технических возможностей вроде обратной отдачи, тачпада и моушн-управления, и стоит он при этом куда дешевле того же DualSense.
Учитывая то, что Sony активно выпускает игры с PlayStation на ПК, возникает логичный вопрос: можно ли подключить к компьютеру геймпад от PS4 и играть с его помощью в те экшены, которые изначально создавались именно под него? И можно ли использовать этот контроллер в других играх? И если это возможно, как же всё-таки подключить DualShock 4 к ПК? На эти и другие вопросы редакция «Геймдев» Skillbox Media отвечает в этом гайде.
Содержание:
- Есть ли возможность подключить геймпад от PS4 к ПК
- Как подключить геймпад по проводу
- Как подключить контроллер через Bluetooth
- Какие ещё способы подключить геймпад от PS4 к компьютеру существуют
Мы завели телеграм-канал «Чекпоинт». Делимся там впечатлениями от новых игр, рассказываем о культовых разработчиках и делаем подборки на любые случаи жизни (вы ведь наверняка искали список 40 лучших хорроров?). Подписывайтесь!
Есть ли возможность подключить геймпад от PS4 к ПК
Да, владельцы геймпада DualShock 4 могут подключить его к компьютеру и использовать в тех играх на ПК, которые поддерживают контроллер. При этом подключить геймпад можно не только к ПК с Windows, но и к компьютерам с macOS, а также мобильным устройствам с iOS (от тринадцатой версии и новее), iPadOS (от тринадцатой версии и новее) и Android (от десятой версии и новее).
Чтобы подключить геймпад от PS4 к компьютеру с помощью провода, потребуется кабель USB — MicroUSB. Один такой кабель поставляется в комплекте с консолью PlayStation 4, однако использовать именно его вовсе не обязательно — подойдёт любой аналогичный провод.
В операционных системах Windows 10 и Windows 11 уже есть драйверы, необходимые для корректной работы контроллера. После подключения геймпада достаточно будет просто запустить игру — и, возможно, переключить способ управления в настройках.
Чтобы подключить геймпад по беспроводной связи, вам понадобится компьютер с Bluetooth-адаптером. В случае с ноутбуками проблем быть не должно — в них такие адаптеры установлены по умолчанию. В стационарных же компьютерах Bluetooth-адаптер может быть встроен в материнскую плату, но если его не предполагается, то придётся воспользоваться официальным беспроводным адаптером от Sony.
Пошаговое руководство по подключению контроллера через Bluetooth:
- В первую очередь следует убедиться, что геймпад не включён — сенсорная панель и световой индикатор на задней стенке устройства должны быть выключены.
- Затем проверьте, включён ли Bluetooth-адаптер на компьютере и не подключён ли к ПК сторонний адаптер. Это можно сделать в настройках операционной системы в разделе Bluetooth, куда ведут кнопки «Параметры» и «Устройства».
- После этого зажмите на геймпаде кнопки Share и PS — они выделены на изображении ниже.
- Среди новых устройств в разделе Bluetooth должен появиться пункт Wireless Controller — это и есть контроллер DualShock 4.
- Свяжите его с компьютером и дождитесь настройки драйверов.
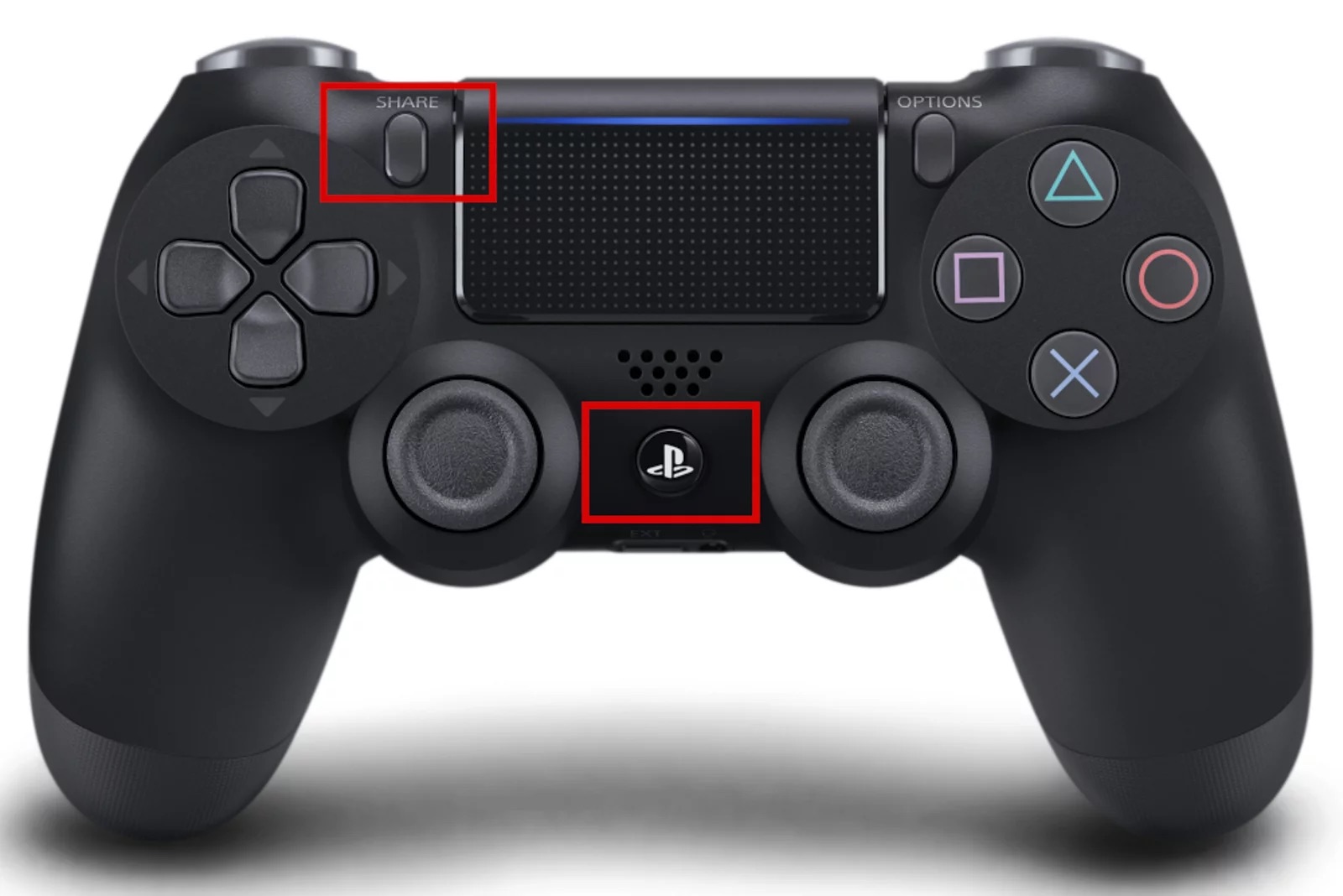
Есть ещё как минимум два способа использования геймпада от PS4 с компьютером: через программы Xpadder и DS4Windows. Обе утилиты неофициальные, однако они позволяют значительно тоньше настроить контроллер перед использованием в играх — перераспределить значение кнопок, привязать к контроллеру любые клавиши клавиатуры и даже включить или отключить дополнительные функции геймпада вроде обратной отдачи.


Все владельцы геймпадов DUALSHOCK 4, использующие эти замечательные контроллеры совместно с персональным компьютером, знакомы с приложением DS4Windows, которое является сильно переработанной версией утилиты ds4tools. Проблема тут в том, что автор DS4Windows (Jays2Kings) давно забросил разработку приложения, но большинство пользователей, не углубляясь в вопрос, вбивают в гугл: «Скачать DS4Windows», попадают на сайт программы и качают устаревшую версию. На самом деле, поддержка и разработка приложения активно продолжается, но уже другим энтузиастом Ryochan7. Им, со времени выхода последней версии DS4Windows от Jays2Kings, сделано немало изменений. Самым значимым является тот факт, что приложение сменило старый враппер ScpVBus на более новый и продвинутый ViGEmBus. К слову, этот же враппер использует, находящаяся в стадии вечного бета теста, утилита SC Controller, предназначенная для полноценной работы Steam Controller в отвязке от Steam. Для версии от Ryochan7, постоянно вносятся улучшения и исправления. В отличие от старой DS4Windows, в новой поддерживается не только проводное и Bluetooth сопряжение, но и подключение через родной беспроводной адаптер от Sony:

Кроме этого в приложении реализована поддержка некоторых сторонних PS4-совместимых геймпадов, например Hori Fighting Commander и Nacon Revolution Unlimited Pro. Возможно есть и другие, но я не нашёл списка совместимости.
Вернёмся к работе с DS4Windows. Первым делом скачиваем архив с актуальной версией программы. Извлекаем папку с приложением в любое место на вашем жёстком диске, желательно не в системную папку, в этом случае вам постоянно придётся запускать утилиту от администратора:

При первом запуске нам предлагается выбрать место сохранения файлов конфигурации:

Я настоятельно советую выбирать вариант Program Folder. В таком случае все настройки будут храниться в папке с программой, что позволит вам не заниматься настройкой «с нуля», каждый раз, когда вы переустановите Windows или при других форс-мажорных обстоятельствах. Такой себе вариант Portable. Достаточно просто периодически бэкапить папку с программой, целиком.
В следующем окне выбираем Step 1, для установки ViGEmBus драйвера (если он у вас не был установлен до этого):

Сам драйвер можно скачать и установить заранее:

Если у вас на ПК всё ещё стоит ОС Windows 7, дополнительно нажмите на кнопку Step 2 и установите XInput драйвер. Для Windows 10 этого делать не нужно, можно сразу нажимать на «Finished»:

Для перестраховки заглянем в диспетчер устройств и убедимся, что ViGEmBus драйвер на месте:

Всё. Приложение установлено, драйвер встал корректно и при первом запуске DS4Windows в системе появляется дополнительный XBox 360 контроллер:

Но! Сам DUALSHOCK 4 никуда не исчез из игровых устройств и остался видимым для системы. Такой «двойной расклад» может привести к проблемам с нормальной инициализацией геймпада в играх. На этот случай в приложении есть чудесный чекбокс, который называется: «Hide DS4 Controller«. При включении этого режима в системе остаётся только эмулируемый контроллер:

Далее по списку во вкладке «Settings» идут чекбоксы:
- Swipe Touchpad to Switch Profiles. Этот флажок включает\отключает возможность переключения свайпом двумя пальцами созданных вами профилей;
- Run as Startup добавляет приложение в автозагрузку;
- Show Notification предлагает выбрать варианты уведомлений в сайдбаре Windows;
- Disconnect from BT when stopping отключает геймпад при выходе из приложения;
- Flash Lightbar at High Latency позволяет выставить задержку в миллисекундах, по достижению которой световая панель геймпада начнёт моргать красным цветом;
- Start Minimized запуск приложения в свёрнутом состоянии;
- Minimize to Taskbar\Close Minimize сворачивать окно приложение в трей (окно не висит в панели задач);
- Quick Charge эта функция позволяет на лету заряжать геймпад не отрываясь от игрового процесса. Избавляет от эффекта двойного подключения, когда система видит ваш геймпад и по проводу, и по беспроводу;
- White DS4Windows включает белый цвет иконки приложения в трее;
- Check for DS4Windows Update at Startup проверка обновлений при запуске приложения (можно выбрать интервал проверки обновлений);
- UDP Server этот чекбокс нужен для подключения гироскопа в эмулятор CEMU;
- Use language pack выбор языка локализации. Есть и русский, но я привык к дефолтному, английскому, языку приложения;
- Use custom Steam Folder сюда можно прописать путь до основной папки Steam, если он установлена не в дефолтную директорию.
Вкладка «Auto Profiles» позволяет добавлять пути до папок и отдельных игр\приложений к которым будут автоматически применяться созданные вами профили:

На вкладке «Controllers» можно посмотреть статус вашего геймпада и заряд аккумулятора. Помимо этого, можно быстро включить доступный профиль и выбрать цвет подсветки:

И наконец вкладка «Profile». На этой вкладке вы можете: создать, отредактировать, удалить, скопировать, импортировать и экспортировать ваши профили:

Давайте рассмотрим возможности профайлера подробнее. Настроек огромное количество. Я не буду расписывать всё, просто пробегусь по самым значимым возможностям. На вкладке «Other» наибольший интерес представляет меню «Controller», тут можно выбрать, какой контроллер будет эмулироваться в систему: XBox 360 или проводной DUALSHOCK 4 v1. С первым вариантом всё понятно. Зачем нужен второй? Вариант с эмуляцией DUALSHOCK 4 v1 нужен для тех ПК-игр, которые нативно поддерживают DUALSHOCK 4, но только при подключении по проводу и\или только первую ревизию:


Вкладка Gyro позволяет выбрать варианты эмуляции для управления гироскопом и назначить направления осей стиков, на которые вы примените действия сенсора:

Вкладка Lightbar управляет настройкой подсветки. Кроме статического цвета профиля, можно назначить эффект радуги для процесса зарядки, изменение цвета лайтбара в зависимости от уровня заряда и световую сигнализацию для низкого заряда батареи:

Вкладка Axis Config предназначена для тонкой настройки осей:

Для любой кнопки, курка и направления стика можно назначить или записать макрос, например комбинацию кнопок клавиатуры, кликов мыши или управление курсором мыши:

Важно, что прямо «из коробки» с помощью тачпанели геймпада можно управлять курсором мыши. Включение и отключение осуществляется комбинацией PS + тап по тачпанели. По-умолчанию эта функция включена, но можно поставить галку «Start with Slide/Scroll Off» и функция будет включаться только после активации вышеуказанной комбинацией. Прочие настройки подбираются индивидуально. Вот мои:

На вкладке Special Action доступны специальные возможности, их можно назначить на сочетания кнопок геймпада:


Вкладка Controller Reading предназначена для проверки работы элементов управления, а также проверки задержки связи в миллисекундах:

Вроде всё. Вот вам моя уже сконфигурированная версия DS4Windows. В ней создано три профиля:
- Зелёная подсветка — стандартный XBox 360 controller;
- Жёлтая подсветка — проводной DUALSHOCK 4 v1;
- Синяя подсветка — профиль для управления ПК с дивана (геймпад скрыт от системы).
Управление курсором на тачпанели в положении OFF для всех профилей, кроме синего. Для переключения используйте комбинацию PS + тап по тачпанели.
Варианты Special Action видны на этом скриншоте:

Например, комбинацией PS + левый стик вверх\вниз можно управлять системной громкостью, а комбинация PS + L3 отключает системный звук. Комбинация OPTION + PS показывает заряд аккумулятора. Остальное можно удалить, там специфические настройки.
Всем Ку!
Telegram-канал @overclockers_news — теперь в новом формате. Подписывайся, чтобы быть в курсе всех новостей!
Если у вас есть в наличии геймпад DualShock 4, вы можете подключить его к вашему компьютеру или ноутбуку с Windows 10 или предыдущими версиями системы и использовать его в самых разных играх, эмуляторах, а при желании — и для управления компьютером вместо мыши.
В этой инструкции подробно о подключении DualShock от PlayStation 4 в Windows 10 кабелем или по Bluetooth, а также о том, как сделать так, чтобы геймпад эмулировал контроллер XBox 360 и о том, зачем это может потребоваться.
- Подключение DualShock 4 к компьютеру
- Использование геймпада PlayStation для игр в Windows 10
- DS4Windows
- InputMapper
Подключение DualShock 4 к компьютеру или ноутбуку
Подключить контроллер вы можете просто USB кабелем — он будет автоматически определен как «Wireless Controller» в диспетчере устройств и в списке устройств в «Параметрах».
Второй метод — подключение по Bluetooth. Для этого выполните следующие действия:
- Нажмите на контроллере кнопку Share и, удерживая её, нажмите и удерживайте кнопку «PlayStation». Через некоторое время геймпад перейдет в режим сопряжения по Bluetooth, а индикатор на нем начнет мигать белым цветом.
- В Windows 10 зайдите в Параметры — Устройства — Bluetooth и другие устройства и добавьте новое устройство Bluetooth с именем Wireless Controller. Если появится запрос кода, введите 0000 (четыре нуля).
После этого DualShock 4 будет подключен к Windows 10 по Bluetooth. Внимание: по отзывам пользователей Bluetooth подключение с DualShock на компьютере или ноутбуке не всегда работает стабильно. Иногда помогает установка оригинальный драйверов BT-адаптера и отключение функций энергосбережения для контроллера в его свойствах в диспетчере устройств (в разделе Bluetooth и Устройства HID), но не всегда.
Использование геймпада от PlayStation для игр в Windows 10
В некоторых случаях какая-то дополнительная настройка DualShock 4 может не потребоваться: например, геймпады от PS4 поддерживаются и настраиваются в Steam. Некоторые эмуляторы консолей позволяют настроить управление с подключенного геймпада в соответствующих параметрах управления (бывает, что настройка успешно проходит при USB-подключении, но не работает по Bluetooth). Но в некоторых других играх для ПК и эмуляторах подключенный DualShock 4 может быть просто не виден, а нажатия не регистрируются.
В этом случае нам поможет эмуляция геймпада Xbox 360. Если мы сделаем так, чтобы игры «считали», что подключен геймпад от Xbox, то большинство из них начнут исправно работать с контроллером, при условии, что они в принципе поддерживают такой тип управления. Для эмуляции геймпада Xbox на DualShock 4 можно использовать различные сторонние программы. Самые популярные и работоспособные — DS4Windows и InputMapper.
DS4Windows
Бесплатная программа DS4Windows доступна для загрузки на официальной старице https://github.com/Jays2Kings/DS4Windows/releases. После скачивания распакуйте программу в удобное расположение, запустите файл DS4Windows.exe (переда началом следующих действий лучше отключить геймпад от компьютера):
- После запуска будет задан вопрос о том, куда сохранять параметры — в папку с программой или AppData. Выбирайте на ваше усмотрение, но я рекомендую папку с программой.
- При первом запуске вам предложат установить драйвер DS4 для Windows 10, 8.1 или Windows 7 (кнопка вверху окна), а для Windows 7 — также потребуется отдельный драйвер контроллера Xbox 360. Установите необходимые драйверы.
- Подключите ваш DualShock 4 по USB или Bluetooth, как это было описано в начале инструкции.
- Если всё прошло успешно, в главном окне DS4Windows вы увидите статус подключения вашего контроллера и, в общем-то он уже будет готов к работе с профилем по умолчанию. И его можно будет использовать в играх и эмуляторах.
- В Диспетчере устройств появится контроллер Xbox 360 для Windows.
- При желании вы сможете выполнить настройки профиля управления в DS4Windows, создать несколько профилей, изменить параметры подсветки и другие настройки. Если настройки вам не понятны, обычно достаточно оставить значения по умолчанию.
Учитывайте, что при закрытии программы (по умолчанию, она не закрывается, а сворачивается в область уведомлений Windows) геймпад перестает быть «контроллером Xbox 360», а становится обычным DualShock 4.
InputMapper
Программа InputMapper (официальный сайт https://inputmapper.com/) более продвинутая, но, при этом может показаться и более сложной для некоторых пользователей. В общих чертах её первоначальная настройка выглядит следующим образом:
- Устанавливаем программу, запускаем её.
- Если DualShock 4 подключен, вы увидите сообщение о том, что найдено новое поддерживаемое устройство. Нажмите кнопку «Begin Configuration» (начать настройку).
- В следующем окне нужно будет выбрать, какое устройство будет эмулироваться. Для большинства игр требуется выбрать 360 Controller (но, при желании, вы можете эмулировать клавиатуру и мышь на вашем DualShock 4, такой пункт доступен и в некоторых случаях, например, для игр, не поддерживающих геймпады, может оказаться полезным).
- На этом процесс будет завершен, в главном окне InputMapper вы увидите ваш геймпад и используемый им профиль. Пока программа запущена или свернута в область уведомлений, для игр ваш геймпад будет работать как контроллер Xbox.
- Настройку существующих профилей (переназначение кнопок и элементов управления геймпада) или создание новых можно произвести в соответствующем разделе программы.
В моем тесте оба варианта работали исправно и каких-либо проблем при подключении DualShock 4 как кабелем, так и с использованием Bluetooth не возникло.
Если инструкция оказалась полезной и всё работает ожидаемым образом, поделитесь в комментариях, во что играете, по Bluetooth или USB подключились, были ли проблемы и как были решены. Если же остаются вопросы, задавайте их — постараемся найти ответ.
DS4Windows
для Windows
DS4Windows — портативная программа, которая позволяет получить максимальный экспириенс при использовании геймпада Sony DualShock 4 на ПК, что достигается благодаря эмуляции контроллера Xbox 360, что в свою очерель предоставляет доступ к гораздо большему количеству игр.
Пользователю доступен полностью настраиваемый пользовательский интерфейс, система профилей, позволяющие быстро менять различные настройки контроллера, возможность переключать контроллеры на различные профили автоматически при запуске определенных программ, а также множество параметров конфигурации — от отображения элементов управления, чувствительности сенсорной панели, макросов, радужной световой панели, управления движением, специальных действий, вызываемых нажатием нескольких кнопок, до запуска программы с помощью профилей.
Особенности DS4Windows:
- Одно приложение для отображения DualShock 4, DualSense, Switch Pro и JoyCon.
- Эмуляция контроллера Xbox 360 для использования DS4 во многих компьютерных играх, которые не поддерживают его напрямую.
- Эмуляция DualShock 4 v.1 для игр, которые в некоторых ситуациях поддерживают только Sony DS4 v.1.
- Возможность играть в компьютерные игры, которые поддерживают только KB+M ввод, эмулируя действия KB+M.
- Настройка реакции ввода и вывода с помощью множества модификаторов.
- Возможность использовать сенсорную панель DS4 в качестве мыши или сопоставление с другими элементами управления на выходе.
- Возможность играть в игры с гироскопическим управлением, эмулируя мышь или похожий на мышь выход RS при эмуляции контроллера Xbox 360.
- Управление цветом лайтбара: проверка уровня заряда батареи, назначение номеров слотов определенным цветам, профиль управляемого цвета лайтбара.
- Автоматическое переключение профилей, когда в фокусе находятся различные программы.
- Переключение режимов, позволяющее использовать больше маппингов, чем количество кнопок на устройстве.
- Автоматическая проверка и загрузка будущих обновлений приложений.
ТОП-сегодня раздела «Эмуляторы»
DS4Windows 3.3.3
Эмулятор контроллера Xbox 360 для использования геймпада Sony DualShock 4 во многих компьютерных…
Android SDK 35.0.0
Android SDK — универсальная оболочка для моделирования и разработки различных программных продуктов под операционную систему Android…
Отзывы о программе DS4Windows
Владимир про DS4Windows 3.2.9 [15-04-2024]
Очень классная программа! Она эмулирует геймпад Dualshock 4 (геймпад от Playstation 4) и возможно Dualsence (от Playstation 5) как Xbox 360, а это значит, что 99% геймпад будет распознан в игре, НО только будут кнопки в играх от Xbox 360, то есть, например A это X и так далее. Рекомендую!
16 | 15 | Ответить








