Updated on Apr 28, 2025
Whenever you need to format USB flash drive to FAT32, even reformat a drive to FAT32, you can download the free FAT32 formatter tool to perform the task. Besides, the FAT32 formatter can also help to convert NTFS to FAT32.
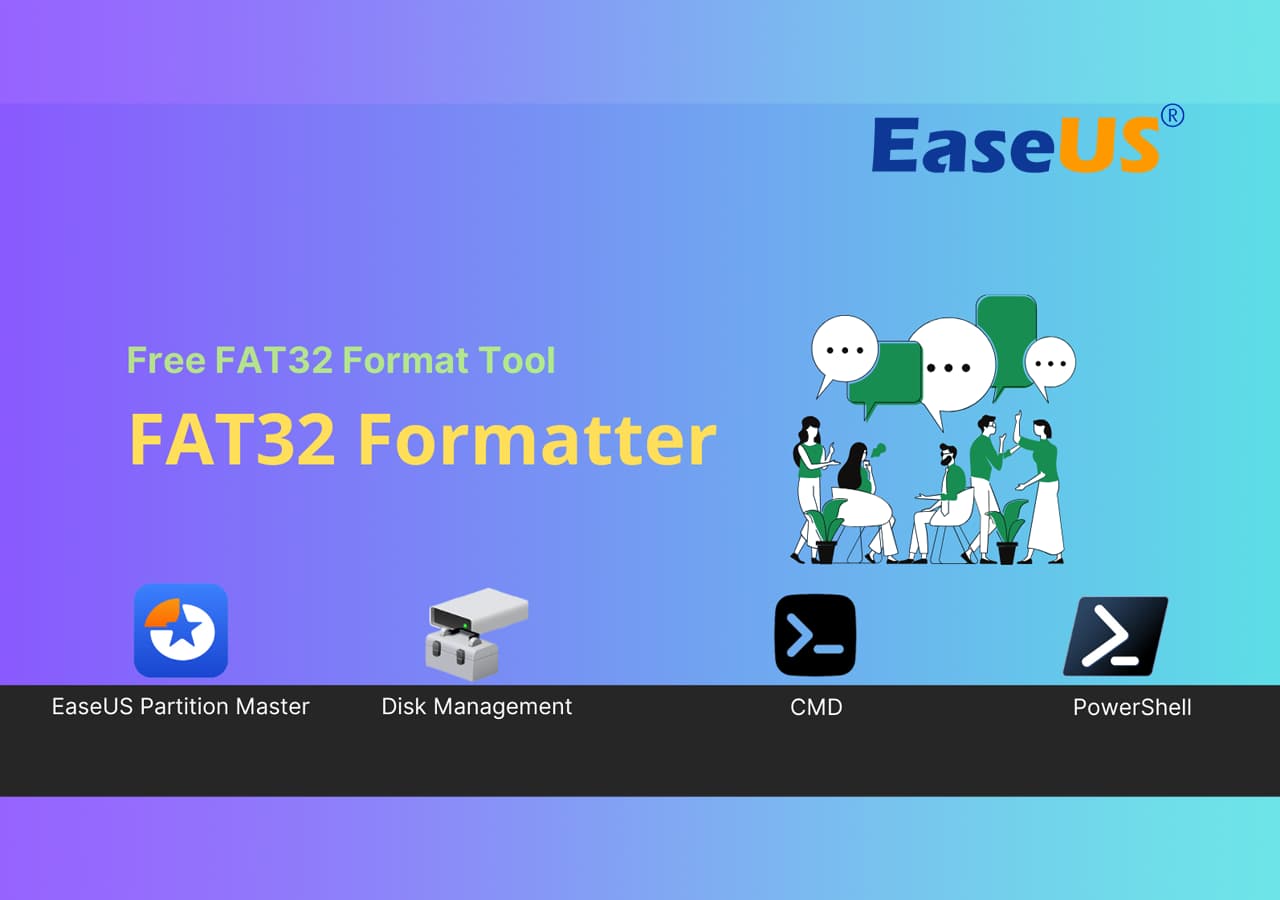
1. Free FAT32 Formatter — EaseUS Partition Master Free
EaseUS Partition Master is an all-in-one internal drive and external USB, SD, memory stick FAT32 formatting/reformatting solution in Windows 10/8.1/8/7/XP/Vista. The problem about FAT32 that you cannot solve in Windows Disk Management shall be easily overcome by EaseUS free partition manager. People seeking a powerful, easy-to-use, and Windows 10-compatible disk and partition management tool have chosen it as the best free FAT32 formatter. Use the software to format the new drive as FAT32. In addition, you can also convert NTFS to FAT32 without losing data.
- Warning
- Before downloading the FAT32 formatter for Windows 10, you’d better back up all data on the disk because the FAT32 formatter will wipe all data. Read this article for details on how to backup your pc.
Step 1. Launch EaseUS Partition Master, right-click the partition you intend to format and choose «Format».
Step 2. In the new window, enter the Partition label if you prefer to rename it, choose the FAT32/EXT2/EXT3/EXT4 file system, and set the cluster size according to your needs, then click «OK».
Step 3. Then you will see a warning window, click «Yes» in it to continue.
Step 4. Click the «Execute 1 Task(s)» button in the top-left corner to review the changes, then click «Apply» to start formatting the partition to FAT32/EXT2/EXT3/EXT4.
Though as a FAT32 formatted, EaseUS Partition Master can also execute other hard drive partition operations on your disk, such as resizing/moving, extending, shrinking, and even creating new partitions on your device.
2. Windows Built-in FAT32 Format Tool — Disk Management
As I’ve said, when you plug in a USB drive in a Windows computer, you can directly format the drive to the FAT32 file system by using the built-in Windows Disk Management. However, once your drive’s default file system is not preformatted as FAT32, You can only format it to NTFS, the default file system in Windows. So, the first attempt may sometimes fail. In this case, move on to the second option of the FAT32 formatter tool.
1. Press Windows + X to open Disk Management.
2. Choose the target partition of your disk that you want to format to FAT32 and click Format from the right-click menu.

#FAT32 Formatter#Free#Windows
- Notice:
- You may ask: can a 64gb USB be formatted to fat32? The Disk Management does not allow you to format disks larger than 32GB as fat32. As the same, you can not format it to fat32 in Windows File Explorer and Diskpart.
3. Applicable FAT32 Formatter — Diskpart
Now, we are going to show you another fat32 format tool that is available in Windows 10. This method is more complicated than the other ways. Do the following:
Step 1. Open the search box and input diskpart.
Step 2. Copy the following commands.
list disk
select disk *
list volume
select volume *
format fs=FAT32 quick

Step 3. Then, type exit. (You can not format a disk larger than 32GB to FAT32, go back to method one.)
#FAT32 Format Tool#Windows#Free
4. Another Built-in FAT32 Format Tool — PowerShell
In addition to Disk Management and Diskpart, Windows also provides a free FAT32 format tool — PowerShell.
Step 1. Press the Windows + X shortcut on your keyboard. Select «Windows PowerShell (Admin)».
Step 2. Type the command line and press Enter.
format /FS:FAT32 (Drive letter):
Like the following screenshot — format /FS:FAT32 o:

#Free FAT32 Formatter#Windows#Format Tool
Video Tutorial on How to format FAT32 in Windows 10:

Extended Reading: Which Format Do I Need
When I inserted a Toshiba USB flash drive into a Windows 10 computer and chose «Format», I got the dialogue box as shown below. I learned that my Toshiba USB drive was allowed to format to NTFS, FAT32 (Default), and exFAT. Many people would have questions about how to choose the proper file system, and next, I’ll give an explanation.
- NTFS
NTFS works with all versions of Windows, but read-only with Mac OS X by default. It’s mostly used for Windows system drives and other internal drives that will just be used with Windows.
- FAT32
FAT32 works with all versions of Windows, Mac OS X, and Linux. Practically, most USB drives are pre-formatted with FAT32. And most game consoles, such as PlayStation, require an external USB drive with the FAT32 format.
FAT32 has a limit that files larger than 4GB can’t be stored on a FAT32 drive. It supports a file size no larger than 4GB and a maximum partition size 8TB.
- exFAT
exFAT is an ideal file system for USB flash drives and other external drives. It’s more compatible with Windows and Mac OS X than NTFS and has no file size limit as FAT32. However, exFAT is a newer file system that was introduced in 2006, some older devices may not support this file system.
Do you understand the difference between NTFS, FAT32, and exFAT now? After this, you can apply one FAT32 format tool to set a desired file system to your storage drive.
You May Want to Know about the FAT32 Format Tool
1. How to Format USB to FAT32 for Free?
You can use USB format tools like EaseUS Partition Master, Windows Disk Management, Diskpart, and PowerShell to format to FAT32.
Step 1. Download and install EaseUS Partition Master.
Step 2. Right-click the target partition and select the Format function.
Step 3. Follow the instructions and execute the operation.
2. Why Can’t Format to FAT32?
By default, Windows built-in tools will format a USB drive below 32GB into FAT32. Check if your USB drive storage is above 32GB.
Macrorit NTFS to FAT32 Converter — удобный инструмент для быстрой и безопасной конвертации разделов в файловую систему FAT32. Несмотря на то, что FAT32 является старой файловой системой, она все еще широко поддерживается множеством операционных систем и системных утилит. Эта минималистичная утилита предоставляет простой в использовании интерфейс, который подойдет как для опытных пользователей, так и для новичков.
Основные возможности приложения:
- Простота использования: Процесс конвертации разделов в FAT32 выполняется всего в два простых шага, что делает приложение доступным для всех пользователей, даже без технических навыков.
- Поддержка различных дисков: Утилита успешно работает с различными дисковыми накопителями, такими как IDE, SATA, SCSI, USB, FireWire и другими, обеспечивая высокую скорость и точность обработки данных.
- Проверка на большие файлы: Приложение сканирует диск перед конвертацией и информирует о файлах, размер которых превышает ограничение в 4 ГБ. Это позволяет переместить такие файлы перед процессом конвертации.
- Поддержка больших разделов: Уникальной особенностью программы является возможность форматирования дисков объемом более 32 ГБ или 1 ТБ с помощью командной строки DOS.
- Безопасность данных: Macrorit NTFS to FAT32 Converter обеспечивает безопасную конвертацию без потери данных, что делает процесс надежным и безопасным для ваших файлов и информации.
- Отсутствие функции обратного преобразования: Важно отметить, что утилита не предоставляет функцию обратной конвертации обратно в NTFS. Если вам потребуется вернуться к файловой системе NTFS, вам следует использовать другое программное решение стороннего производителя.
В целом, Macrorit NTFS to FAT32 Converter — это интуитивно понятный и удобный инструмент для быстрой и безопасной конвертации разделов в файловую систему FAT32. Приложение обеспечивает высокую скорость работы, поддерживает различные дисковые накопители и гарантирует безопасность данных. Независимо от ваших потребностей — будь то работа с игровыми консолями или запуск нескольких операционных систем, данная утилита поможет вам достичь желаемого результата без лишних хлопот.
ТОП-сегодня раздела «HDD утилиты»
CrystalDiskInfo 9.6.0
CrystalDiskInfo — одно из лучших приложений для проверки состояния жестких дисков, которые…
Victoria 5.37
Victoria — программа для тестирования жесткого диска. Проводит диагностику и выдает полную…
Отзывы о программе Macrorit NTFS to FAT32 Converter
Admin
Отзывов о программе Macrorit NTFS to FAT32 Converter 2.0.2 пока нет, можете добавить…
10 лучших программ для форматирования флешек
По умолчанию в Windows уже встроена утилита для очистки, также это можно сделать через командную строку. Но если накопитель сильно поврежден, может не удастся завершить форматирование. В этом случае помогут специальные ПО, предназначенные для этой цели. Рассмотрим их подробнее ниже.
MiniTool Partition Wizard
MiniTool Partition Wizard работает как менеджер разделов жесткого диска. Это значит, что вы можете разбивать его на части и мигрировать информацию на отдельные разделы, чтобы отформатировать носитель без потери данных. Можно клонировать выбранные или все секторы на другой носитель. Еще в MiniTool есть опция восстановления загрузочных секторов MBR. Поддерживается работа со стандартными и RAID-дисками более 2 ТБ.
Может переконвертировать раздел MBR в GPT и наоборот, полностью стереть диск или только отдельные разделы. Можно проверить работоспособность и загруженность подключенных устройств и создать загрузочный сектор, CD или USB.

Окно MiniTool Partition Wizard
Минусом бесплатной версии является то, что большинство доступных опций не выходят за рамки встроенной утилиты «Диски». При этом нельзя работать с динамическими дисками. Новички могут нечаянно стереть ошибочные разделы, так как здесь нет защиты от неверных действий. Также отсутствует русскоязычная локализация.
HDD Low Level Format Tool
HDD Low Level Format Tool выполняет низкоуровневое форматирование. Это значит, что он не только стирает информацию, но и фактически физически сбрасывает диск, а это делает фактически невозможным восстановление удаленных данных. Программное обеспечение поддерживает все основные интерфейсы (SATA, USB, IDE, SCSI, Firewire) и всех производителей. При наличии картридера возможно считывание Flash-карт. При запуске пользователь может выбрать подключенный накопитель и указать режим стирания – быстрый или продвинутый. На этом функционал заканчивается.

Укажите подходящий тип сканирования флешки
В бесплатной версии скорость ограничена до 180 ГБ в час, что составляет 50 МБ/с. Приложение не переведено на английский язык, и, хотя интерфейс предельно минималистичный, алгоритм управления нельзя назвать интуитивно-понятным. Это может привести к трудностям в работе у новичков.
HP USB Disk Storage Format Tool
HP USB Disk Storage Format Tool – оптимальное решение для быстрой очистки USB-накопителей. ПО не требует установки и работает в режиме portable. Интерфейс прост: он состоит из одного окна с настройками, где нужно указать стираемое устройство и метод переформатирования. Доступны функции переименования флешки, выбор быстрого (поверхностного) и углубленного очищения, компрессия, смена FAT32 на NTFS или наоборот. При выборе формата FAT32 также можно сделать загрузочную DOS-флешку.
Запускаем процесс в HP USB Disk Storage Format Tool
HP USB Disk Storage не переведён на русский язык и не отличается быстрой работой. Программа была разработана для старых сборок Windows, поэтому при использовании на современном оборудовании могут возникнуть ошибки.
SD Formatter
SD Formatter позволяет стирать данные и «чинить» битые сектора на SD карте, USB-устройствах и телефонах Android. Программа помогает справиться с проблемой ошибки записи или чтения, после сбоев или когда нет возможности открыть носитель стандартным способом. После оно отображает информацию о типе подключенного накопителя и предлагает быстрое удаление либо полное затирание всех разделов.
ПО максимально простое в управлении и в целом схоже со стандартными инструментами, встроенным в Windows. Для старта нужно подключить карту или флешку, запустить SD Formatter, выбрать устройство и нажать Format.
SD Formatter для форматирования флешки
Софт доступен только на английском языке, однако интерфейс максимально прост, так что разобраться в нем можно за несколько минут. Разработчики исправно поставляют обновления для своего продукта, поэтому его можно установить в том числе на Windows 10. Поддерживаются версии архитектур 32 и 64 бита. К минусу можно отнести то, что вы не сможете сменить файловую систему в FAT или NTFS либо выбрать размер кластеров.
Format USB Or Flash Drive Software
Format USB Or Flash Drive Software подойдет для форматирования флешки в fat32. В ней можно изменить файловую систему, выбрав exFAT, FAT 32 или NTFS, установить размер кластера и проводить пакетную обработку нескольких карт памяти. Софт позволяет форматировать любые типы съемных носителей, в том числе перезаписываемые CD. Функционал повторяет стандартные средства от Windows, отличием является то, что он способен распознавать устройства, которые не читаются компьютером.

Запускаем процесс в Format USB Or Flash Drive Software
Бесплатная версия выводит на экран монитора окно с указанием автора, сайта и демо-роликами для обучения. Убрать его можно только после оплаты. При этом цена за набор функций, которые можно бесплатно найти в собственном компьютере, довольно высокая – 1920 рублей. Дополнительно стоит упомянуть, что софт переведен на русский только частично. Разработка продукта прекратилась несколько лет назад, поэтому при использовании на новых сборках часто возникают ошибки и зависания.
EzRecover
EzRecover умеет распознавать полностью нежизнеспособные флешки, определяемые компьютером как нулевые. Функционал весьма ограниченный, но при этом нужный — пользователь с ее помощью может восстановить битые сектора флеш-карт, вернуть работоспособность и «скрытые» мегабайты. Приложение является обязательным в наборе многих системных администраторов, так как оно умеет возвращать к жизни даже безнадежные устройства. Поддерживаются все типы Windows, в том числе старые сборки.
Интерфейс программы EzRecover
Интерфейс состоит из одного окна, поэтому освоить управление можно буквально за секунды. Чтобы починить накопитель, подключите его к компьютеру, запустите EzRecover и нажмите кнопку Recover. Недостатком является то, что этот вариант работает не со всеми типами флешек, например, не читает microSD. При подключении часто возникает ошибка распознавания, которая исправляется переподключением в другой USB-порт.
JetFlash Recovery Tool
Еще одно средство для восстановления нерабочих USB-накопителей. JetFlash Recovery Tool был разработан именно для этой цели, а значит, дополнительных настроек и функций здесь нет. Интерфейс состоит из одного рабочего окна с кнопкой Start, которая запускает восстановление поврежденных секторов, и Exit для закрытия.
После запуска ПО определяет битые секторы и разделы и чинит их в автоматическом режиме, что отлично подходит для новичков с минимальными знаниями ПК. JetFlash Recovery Tool способна справиться с большинством ошибок и проблем, но не поможет при физических повреждениях или при отказе блока памяти.

Внешний вид JetFlash Recovery Tool
Продвинутые пользователи могут быть разочарованы отсутствием каких-либо дополнительных установок. Крупным недостатком можно назвать то, что в JetFlash Recovery Tool нельзя изменить тип файловой системы. Как во многих бесплатных альтернативах, здесь нет выбора языка, но управление максимально простое и понятное.
D-Soft Flash Doctor
D-Soft Flash Doctor работает не только со съемными flash-картами, но также с внутренним жестким диском, помогая восстановить его работоспособность. Приложение пригодится, если после сбоя системы нет возможности отформатировать устройство обычным способом. Помимо этого, программное обеспечение позволяет проверять наличие битых разделов и применить низкоуровневое удаление.
В процессе ремонта поврежденные сектора заменяются на резервные ячейки, поэтому общий объем не уменьшается. Перед этим вы сможете сделать резервную копию, чтобы по ошибке не удалить важную информацию. Пользователю доступно не только полное копирование, но также запись созданного архива. D-Soft Flash Doctor обладает простым интерфейсом, не требует установки и полностью переведен на русский язык.

D-Soft Flash Doctor
К минусу можно отнести тот факт, что программа не отображает буквы накопителей. Это может вызвать проблемы: неопытные пользователи могут удалить раздел, необходимый для работы компьютера. Еще одним недостатком становится то, что разработчики перестали обновлять продукт и на новейших сборках в работе софта случаются сбои.
Transcend RecoveRx
Transcend RecoveRx предлагает на выбор две опции: полный сброс носителя и восстановление потерянных материалов. Поддерживаются все типы данных, производители и контейнеры хранения, в том числе microSD, USB, внешние и внутренние жесткие носители. Можно включить защиту карт SD при помощи шифрования или пароля.
Пользователь может вручную установить некоторые настройки, например, переформатировать Fat32 в NTFS или наоборот, выбрать определенный тип восстанавливаемых материалов: музыку, фото, видео, текстовые документы. Доступен режим полного или поверхностного стирания.

Transcend RecoveRx
Софт работает на русском языке, полностью бесплатный и очень прост в управлении. Недостаток состоит в том, что при очистке указывается только буква раздела без названия, поэтому выбрать правильный диск новичкам будет сложно. Скорость работы довольно медленная, на очистку небольшой флешки уходит больше часа.
Kingston Format Utility
Kingston Format Utility — приложение для Windows, которое максимально упрощает очистку и ремонт USB-накопителей типа Kingston HyperX (DTHX30/XXGB). Большинство товаров этого производителя уже отформатированы в FAT32 для повышения совместимости с любой платформой. Их переформатирование с помощью инструментов по умолчанию, встроенных в Windows, Linux или macOS, может привести к снижению производительности. Именно поэтому разработчики рекомендует использовать их утилиту.
Также она помогает, если ПК отказывается распознавать USB-носитель, что является преимуществом программы. В этом случае Kingston Utility поможет восстановить прошивку. Уникальный метод очистки поможет справиться с любыми проблемами, которые могут стать причиной отказа, и даже очистить флешку, защищенную от записи.
Kingston Format Utility
Несмотря на отсутствие перевода, в принципе управления можно разобраться быстро. Софт представляет из себя одно рабочее окно с выбором устройства и типа файловой системы. Минус в том, что он не работает с другими производителями.
Заключение
Любая рассмотренная выше программа для форматирования флешки поможет вернуть в рабочее состояние поврежденные флешки. Но при этом нужно помнить, что они восстанавливают работу поврежденного накопителя, а не информацию. Поэтому не забывайте делать резервные копии файлов. А если вы забыли об этом важном шаге или флешка не смогла прочитаться, вернуть важные данные поможет программа ФЕНИКС. Она станет отличным помощником для тех, кто хранит на ПК рабочие документы или собирает музыкальную или видеоколлекцию. Чтобы убедиться в ее эффективности, достаточно скачать дистрибутив и лично опробовать все функции.
Восстановите удаленные файлы прямо сейчас – скачайте ФЕНИКС!
Скачать бесплатно
Отлично работает на Windows 11, 10, 8, 7
Вам также может быть интересно:
Проверенные инструменты, которые помогут, если стандартные средства не справляются.
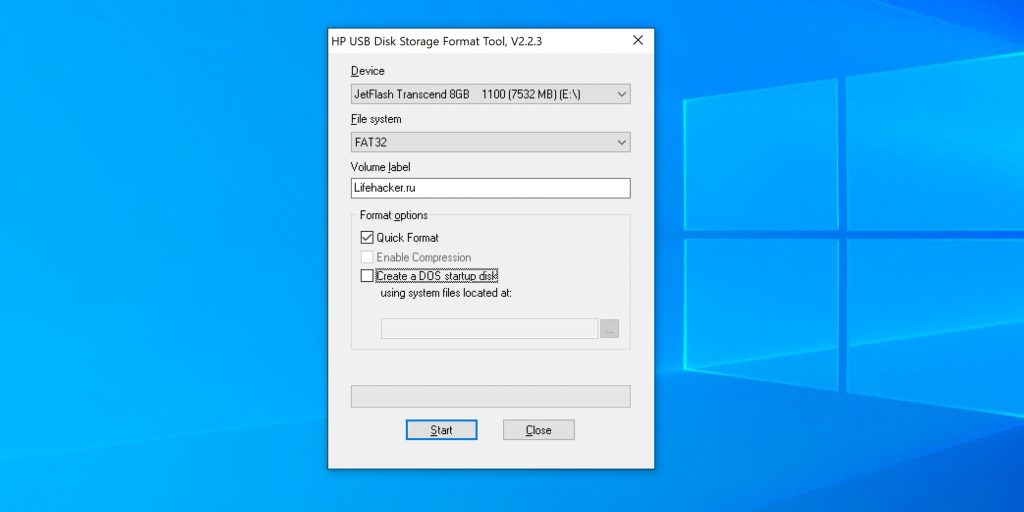
Платформы: Windows.
Фирменная утилита от Hewlett-Packard для очистки и форматирования USB-накопителей. Возможности HP USB Disk Storage Format Tool не сильно превосходят стандартные функции Windows, но она позволяет отформатировать проблемные диски, которые не читаются в ОС. Доступна разметка в FAT32, exFAT и NTFS, а также создание загрузочных дисков DOS.
Скачать HP USB Disk Storage Format Tool →

Платформы: Windows.
Многофункциональный инструмент для работы с дисками. MiniTool Partition Wizard умеет разбивать свободное пространство на разделы, клонировать их и, конечно же, форматировать. Можно выбрать гораздо больше файловых систем, включая Ext4 и exFAT, а также настроить размер кластера. Помимо этого поддерживается полное стирание дисков и создание загрузочных носителей.
Скачать MiniTool Partition Wizard →
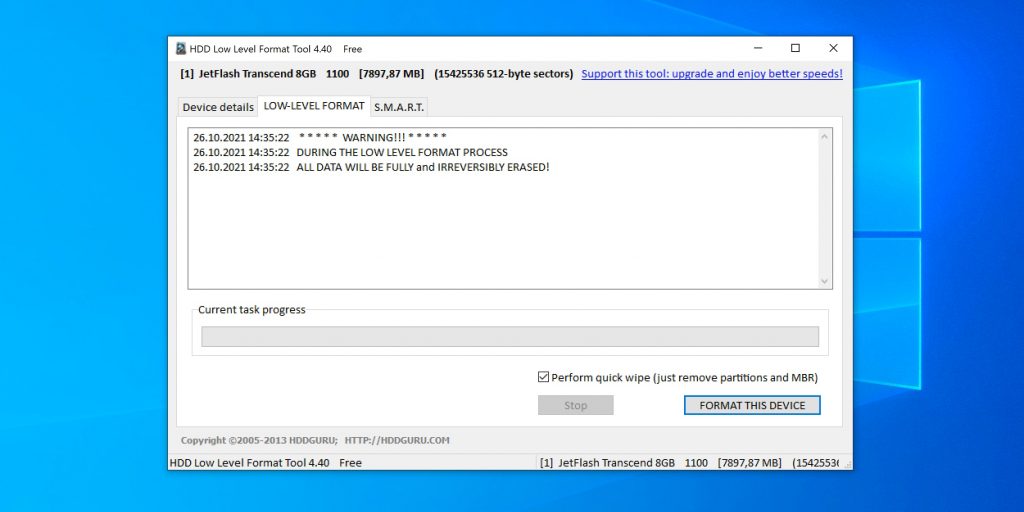
Платформы: Windows.
Специализированное ПО для низкоуровневого форматирования жёстких дисков, которое в том числе работает с флешками и умеет полностью уничтожать любые записанные ранее на диск данные. Такая процедура также позволяет устранить различные неполадки с устройством. Помимо этого поддерживается и обычное, быстрое форматирование.
Скачать HDD Low Level Format Tool →
4. EzRecover
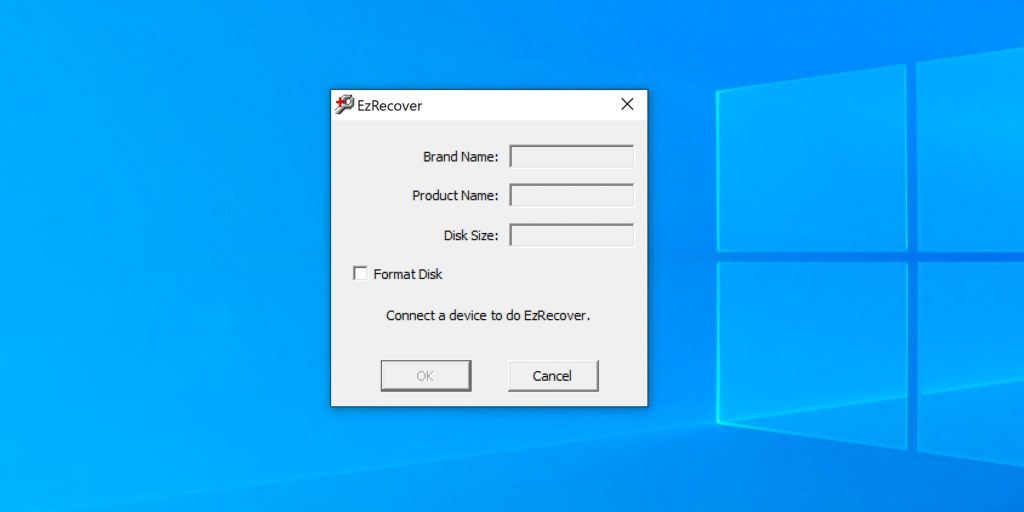
Платформы: Windows.
Полезное приложение, которое поможет вернуть к жизни проблемный накопитель. Всего в один клик EzRecover позволяет выполнить инициализацию USB-дисков, которые не распознаются системой, определяются как Security Deviсe или отображаются с объёмом 0 мегабайт.
Скачать EzRecover →
5. Kingstone Format Utility
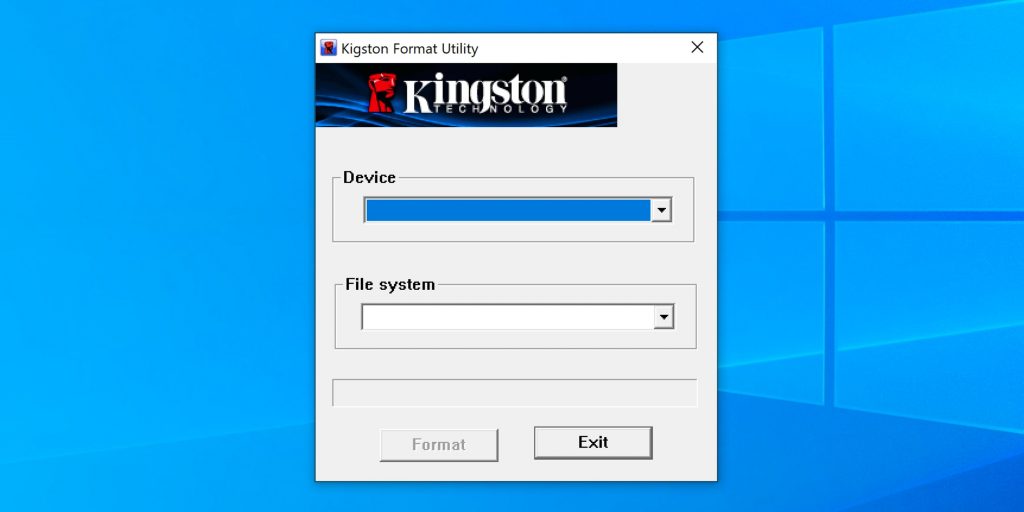
Платформы: Windows.
Фирменное приложение для очистки и форматирования флешек Kingstone. По сравнению со встроенными в ОС инструментами позволяет добиться более высокой производительности, а также справляется с большинством неполадок. Умеет форматировать флешки с защитой от записи.
Скачать Kingstone Format Utility →
6. Tokiwa Fat32 Formatter
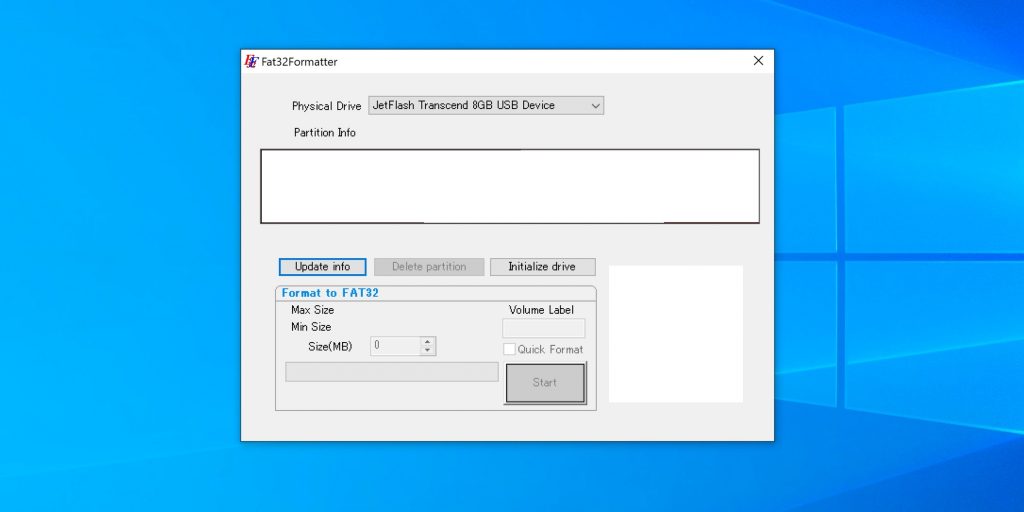
Платформы: Windows.
Простая и интуитивная утилита, которая работает без инсталляции и умеет форматировать флешки в FAT32. Поддерживаются диски объёмом свыше 32 ГБ, инициализация устройств, удаление отдельных разделов и, конечно, выбор настроек форматирования.
Скачать Tokiwa Fat32 Formatter →
7. SD Card Formatter
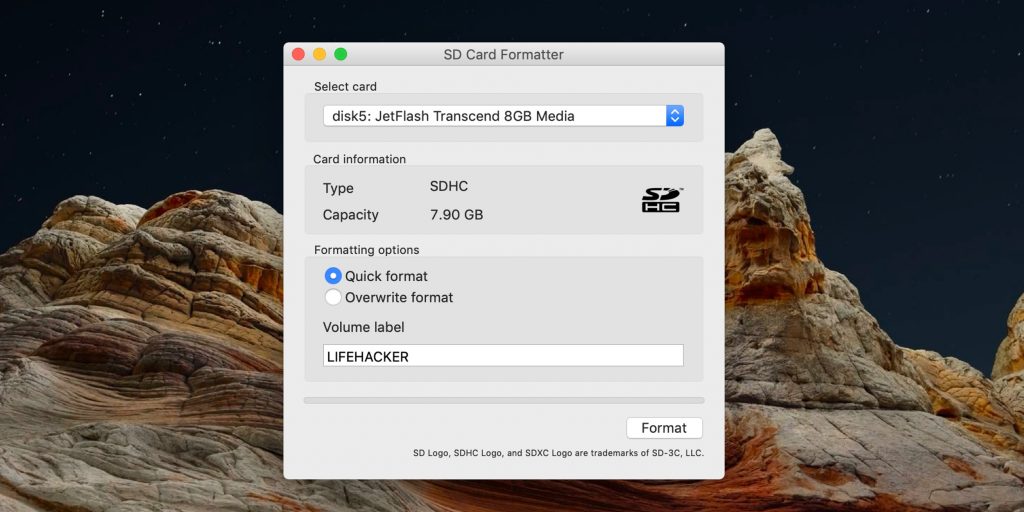
Платформы: Windows, macOS.
Специальная программа для работы с флеш-накопителями формата SD, которая отличается более оптимизированными алгоритмами работы по сравнению с функциями форматирования в ОС. Помогает устранить ошибки чтения или записи, проблемы распознавания, а также может форматировать и полностью стирать данные на диске.
Скачать SD Card Formatter →
Format your hard drive in FAT32
Formatting allows us to prepare hard drives and other memory units for the storage of data and this process generally includes the creation of a file system to organize the disk’s surface. In Windows operating systems, the most usual file system formats are FAT32 and NTFS.
fat32format provides the user with an easy-to-use interface, which is much faster and simpler than the operating system’s native tool, to help us to format hard drives of over 32 gigabytes with the FAT32 file system.
Format your hard drives and USB memories with a simple EXE file.
The most simple interface to format FAT32 disks
The FAT32 Format software is very easy to use thanks to its interface because before this program was published, the user needed to know how to access the command line of his computer to begin formatting a disk. Thanks to this tiny, extremely lightweight EXE file that doesn’t require an installation, we only have to indicate on the drop-down menu the unit we want to format and its capacity. From there on, the process will be fully automatic.
However, you have to bear in mind that since it’s a tool designed for Windows XP, although it works on all versions of the operating system designed by the guys at Redmond, it’s not compatible with SSD hard drives and neither does it work with DVD or CD units.
Requirements and additional information:
- Minimum operating system requirements:
Windows XP.
Lauriane Guilloux
Hi, I’m Lauriane Guilloux. I grew up surrounded by gadgets and technology and everyone who knows me assumes that it will always be one of my greatest interests. I’ve evolved hand-in-hand with PCs, laptops, video gaming consoles, smartphones,…
