Can Windows format Ext4? A lot of users don’t know how to format Ext4 Windows 11/10/8/7. In this post, MiniTool Partition Wizard would like to share you with a free Ext4 formatter and provide a step-by-step guide.
Ext4 is a journaling file system that was a series of backward-compatible extensions to Ext3. It is also the default file system for most Linux distributions, including Ubuntu and Debian. This file system provides more flexibility for storing large files than other extended file systems. It can support storing a file up to 16TB and creating a partition up to 1EB.
Sometimes you may intend to switch to Linux from Windows or dual boot Windows and Linux. In this case, you may need to format it to Ext4 on Windows to make the drive recognized by Linux successfully. Can Windows format Ext4? How to make Windows format Ext4? These questions are discussed in many forums and communities. Here’s a true example from the Reddit forum:
How to format Ext4 on Windows? For those who are opting to format SD cards from a PC rather than the deck, what are you using to format in EXT4 in Windows? Any good tools? Please help me.https://www.reddit.com/r/SteamDeck/comments/u4mim9/ext4_format_in_windows/
Can you format a drive to Ext4 on Windows? Unfortunately, the answer is no. You cannot read an Ext4 partition on Windows nor format a drive to Ext4. When it comes to a drive on Windows, most people may want to use built-in tools, like DiskPart, Disk Management, and File Explorer.
However, these tools only format a drive to FAT, FAT32, NTFS, or exFAT. Moreover, they also have some limitations when formatting a partition, such as “can’t format a partition larger than 32GB to FAT32/exFAT”. If you format a drive to Ext4 using DiskPart, you may receive the “Virtual Disk Service error: The file system is incompatible” error.
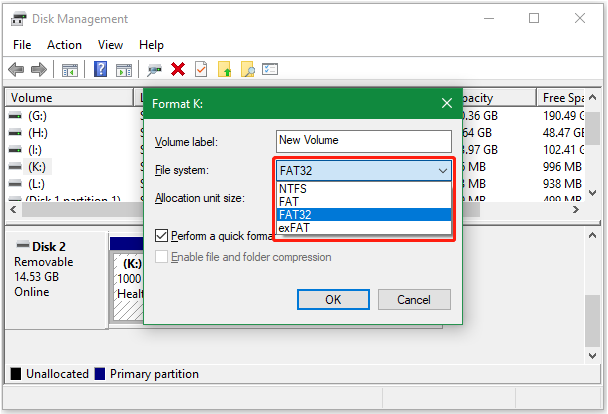
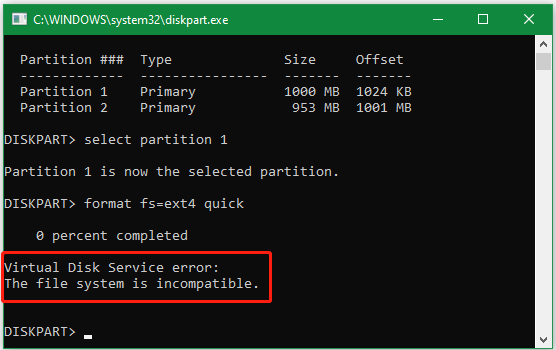
So, how do you format Ext4 Windows 11/10/8/7? Is there a free Ext4 formatter? Of course, yes! Let’s read the following part to know more detailed information.
Further reading: You may be also interested in “How to Convert NTFS to Ext4 Without Losing Data”.
How to Format Ext4 Windows 11/10/8/7
To format Ext4 Windows 11/10/8/7 successfully, you need to utilize a professional Ext4 formatter – MiniTool Partition Wizard. This free partition manager can format a drive to FAT32, NTFS, exFAT, and Ext2/3/4, and convert FAT32 to NTFS without data loss (and vice versa) on Windows easily. It also can partition hard drive, resize/extend/copy/wipe partitions, change cluster size, etc.
Besides, it is a powerful disk cloning software that can help you clone a hard drive, migrate OS to SSD/HD, convert MBR to GPT without data loss, rebuild MBR, recover data from formatted hard drive, and more. Let’s see how to format Ext4 Windows using the tool.
MiniTool Partition Wizard FreeClick to Download100%Clean & Safe
Step 1. Run the MiniTool program to enter its main interface, and then select the partition that you want to format to Ext4 and click on Format Partition from the left actional panel. Alternatively, you can right-click the drive and select Format from the context menu.
Note:
Formatting the drive will destroy all data on it, so make sure you back up all important data before starting the process. You can use the Copy Partition feature for the backup.
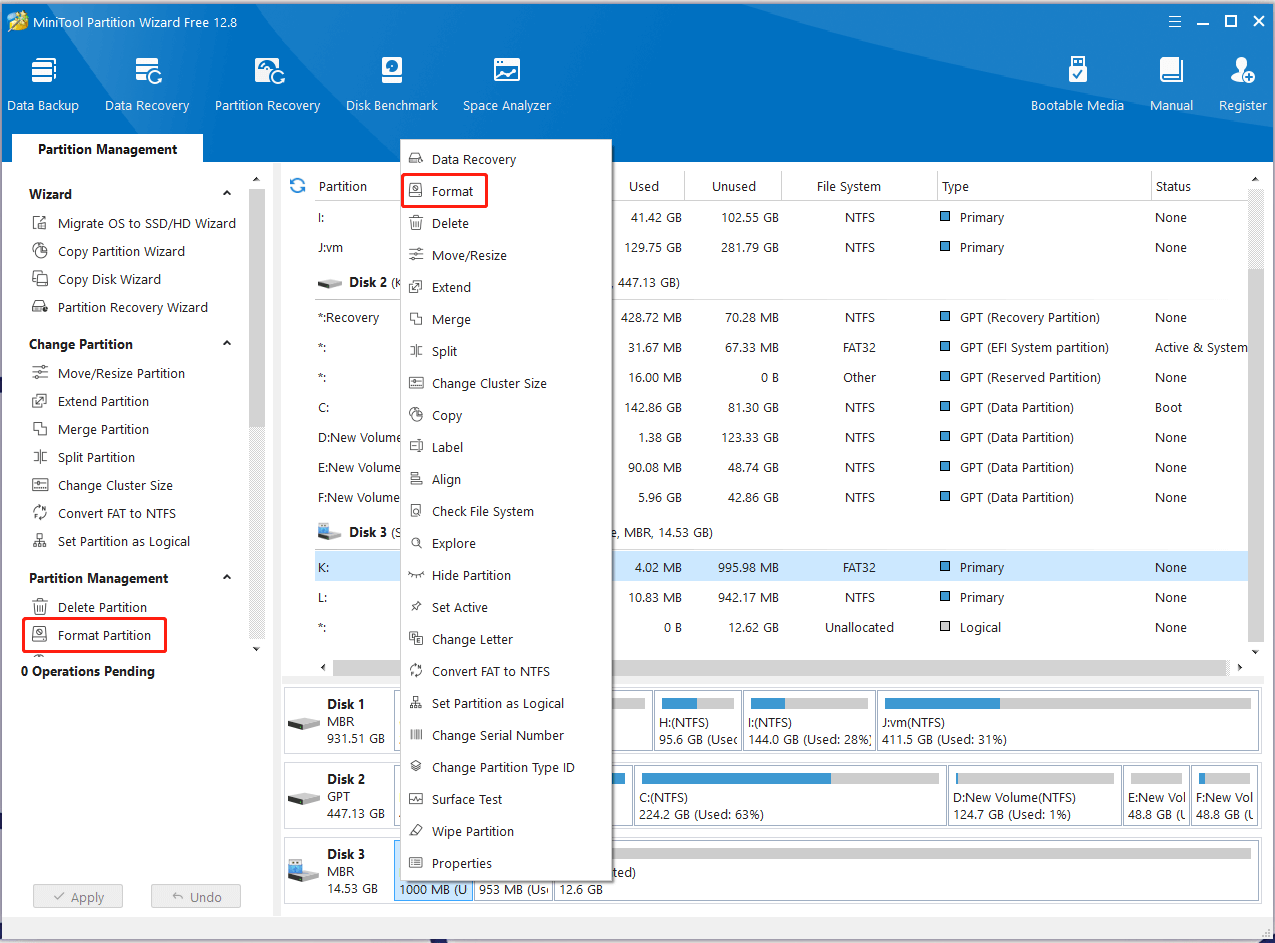
Step 2. In the pop-up window, select Ext4 from the File System drop-down menu and click on OK to confirm the option. You can also change Cluster Size and set Partition Label according to your needs.
Step 3. Click on Apply to execute the formatting process. Once done, you should be able to read the Ext4 drive on Linux.
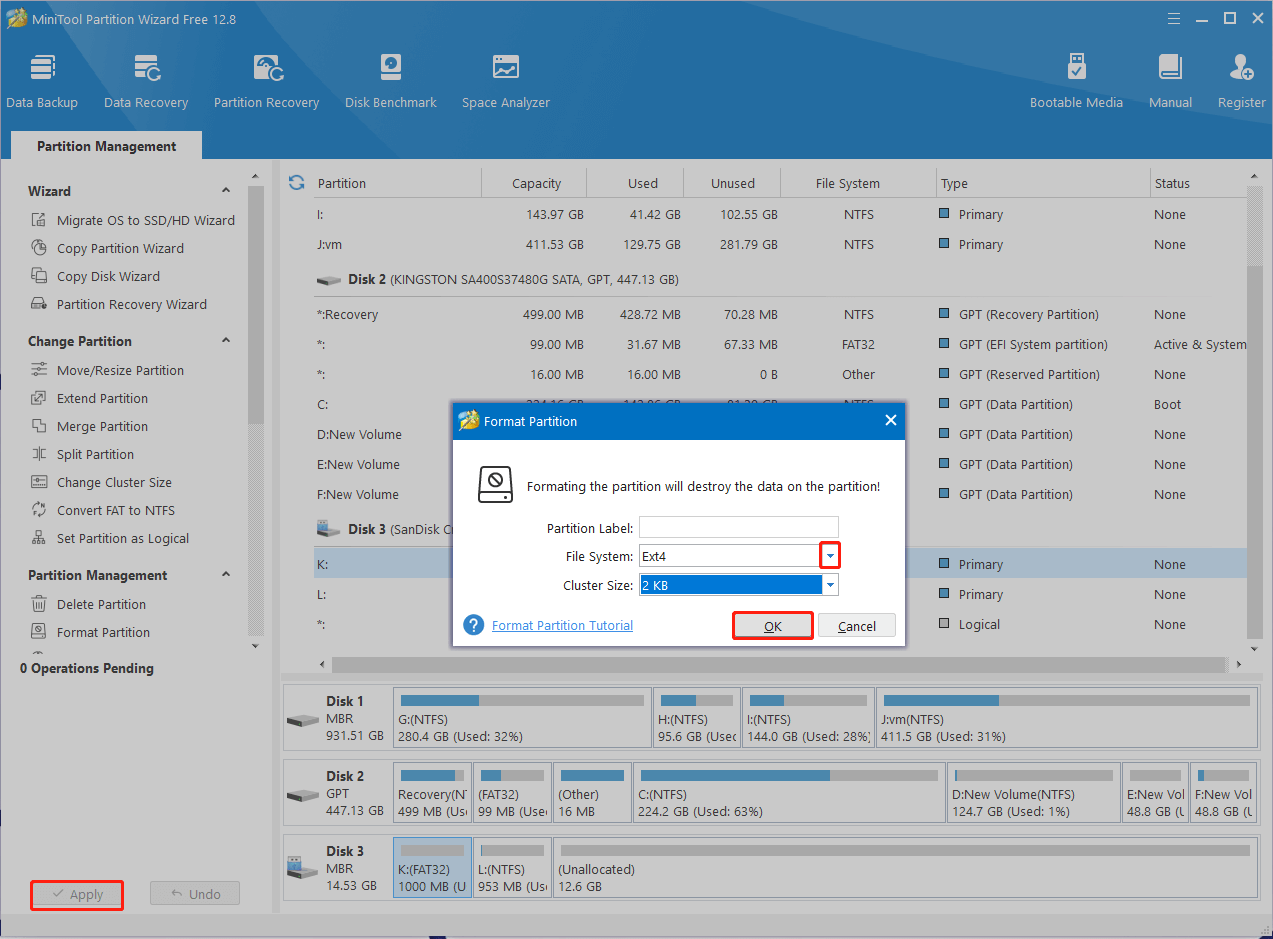
If you want to use a new disk or SD card/USB, you also can format it to Ext4 on Windows using the Create Partition feature of MiniTool Partition Wizard. You can refer to the simple guide below:
Step 1. Insert your SD card or USB drive into the computer properly, and then select the drive from the disk map and click on Create Partition from the left action panel.
Step 2. In the pop-up window, select Ext4 from the file system drop-down menu. Besides, you can set up many other options from here, including Primary or Logical partition, Drive Letter, Cluster Size, Partition Label, etc. Drag the handle to adjust the partition size or input volume number directly and click on OK to confirm it.
Step 3. Now, click on Apply to make the changes take effect.
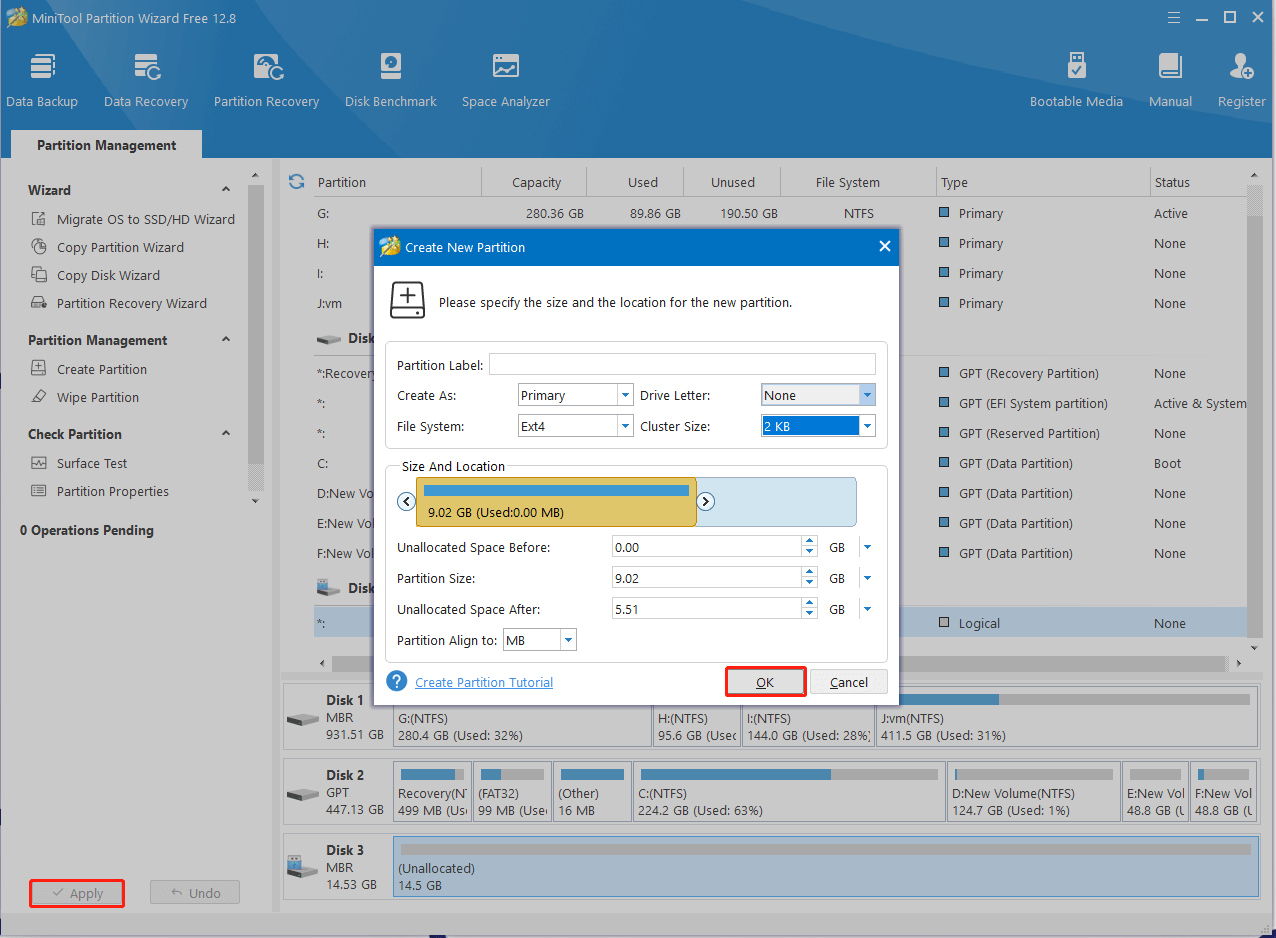
Hey, do you want to format Ext4 on Windows 11/10/8/7? MiniTool Partition Wizard is a fantastic partition manager that can format a drive to Ext4 easily. I want to share it with you guys if you have the same need.Click to Tweet
Have a Try Now
How to format Ext4 on Windows 11/10/8/7? After reading the above information, I believe you already know it is easy to format a drive to Ext4 on Windows using MiniTool Partition Wizard.
If you have any questions about the partition software, don’t hesitate to contact us via [email protected] and we will back to you as soon as possible. Well, if you have any other opinions or ideas about the topic, you can share them with us in the following comment area.
Contents:
EXT4, EXT3 and EXT2 file system
What is file system?
File system is the method by which files are named and placed logically to store, retrieve and update data and also used to manage space on available storage devices. Without file system, files stored on a device would be one large body of data, as data does not know where to stop or when to begin. Information stored on device media is split into two pieces, which are usually called metadata and user data. The structure and logic rule used by system to manage data is called a file system.
There are many different types of files system, and each has its own structure and logic rules, speed, size, etc. File system is widely used on various storages devices such as hard drive, flash memory, virtual disk, etc. As a Windows user, you must be family with FAT32, exFAT and NTFS. In this section, we’ll talk about file systems Ext2, Ext3 and Ext4, which belong to Linux operating system.
Ext2 (Second Extended File System)
Ext2 file system was first introduced by Remy Card in 1993 and it was the first default file system in several Linux distro. This file system was developed for the purpose of overcoming limitations on previous Ext file system. Ext2 does not support journaling feature, thus it is recommended to be used on flash drives or SD cards which do not need the overhead of journaling. The maximum individual file size it can be 16GB-2TB.
Ext3 (Second Extended File System)
- Ext3 file system was introduced by Stephen Tweedie in 2001 and it is available starting from Kernel 2.4.15.
- Journaling feature is available in Ex3.
- Maximum individual file size is 15GB -2TB
- Provide solution to convert Ext2 to Ext3 file system directly without backing up / restoring data.
Ext4 (Second Extended File System)
- Ext4 file system was introduced in 2008, starting from Linux Kernel 2.6.19.
- Provide option to disable journaling feature.
- Backward compatibility is supported. You can mount Ext3 file system as Ext4 without upgrading it.
- The maximum individual file size 16GB – 16TB.
- Some new features are included such as multiblock allocation, fast fsck, journal checksum, etc.
It is easy to format a partition to ext4, ext3 or ext2 with the help of DiskGenius Free, and the formatting speed is fast. Please note formatting wipes all data from the volume, and you should make sure important files have been backed up. Let’s see have a look at the formatting steps.
Step 1. Install and launch DiskGenius from computer and you can see all partitions on the disk.
Step 2. Select the partition you want to format and click «Format» button from toolbar. Also, you can right-click on the partition to be formatted, and choose Format Current Partition, as below:

Step 3. Choose file system type you need from the Format Partition window and click Format button. To format ext4, you should choose Ext4 from the drop-down list.

Step 4. Click Yes to continue. Wait for several seconds and the formatting will complete.
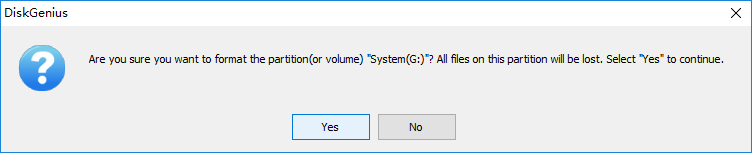
The video guide to format Ext4 in Windows
Note: Since V4.9.5.508 PartitionGuru changed name to DiskGenius.
How to create EXT4/3/2 Linux partition in Windows 10?
Windows uses NTFS, FAT32 or exFAT file system and Linux uses extended file system like ext3, ext4. Windows does not support to read, write or access Linux file system without the help of third-party partition tools. As we all known, Windows users cannot create partitions with these file systems easily in Disk Management. How to create an Ext4/3/2 Linux partition under Windows?
Here, we recommend a free partition tool – DiskGenius Free to fulfill the task. DiskGenius can be used under any Windows platform, and it provides a bunch of useful features like data recovery, disk & partition management, data backup, repair bad sectors, edit hex data, etc. The recently released version adds support to create, format, read or access ext4 / ext3/ ext2. So, we can use this partition tool to create an ext4 /3/2 partition in Windows.
Step 1. Right-click on free / unallocated disk space and select Create New Partition from context menu, as follows. Alternatively, you can select free disk space and click New Partition button.
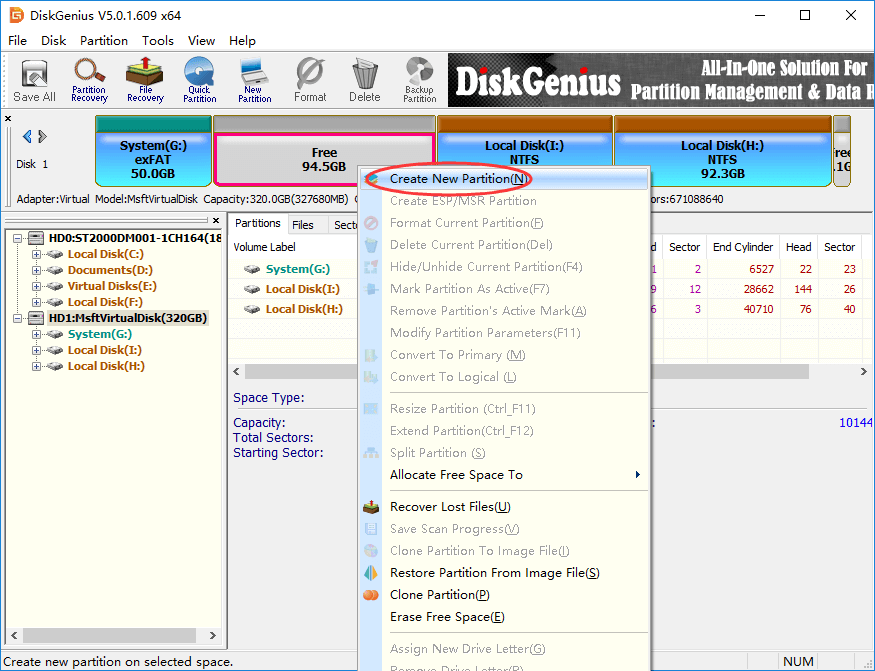
Note: If there is not free disk space on your drive, you can use DiskGenius shrink one partition to free some disk space. Also, you can just delete a partition whose files have all been backed up.
Step 2. The «Create New Partition» box comes up, and you can select file system type now. To create ext4 partition, you should select Ext4 (Linux Data). Then click OK button.
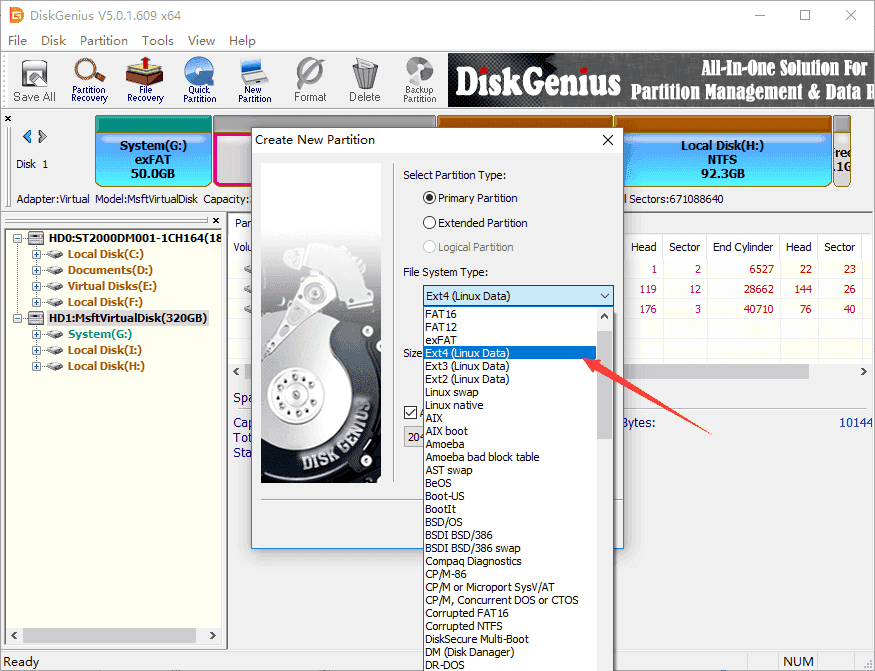
Step 3. Click Save All button on the upper-left panel to save the new partition to partition table.
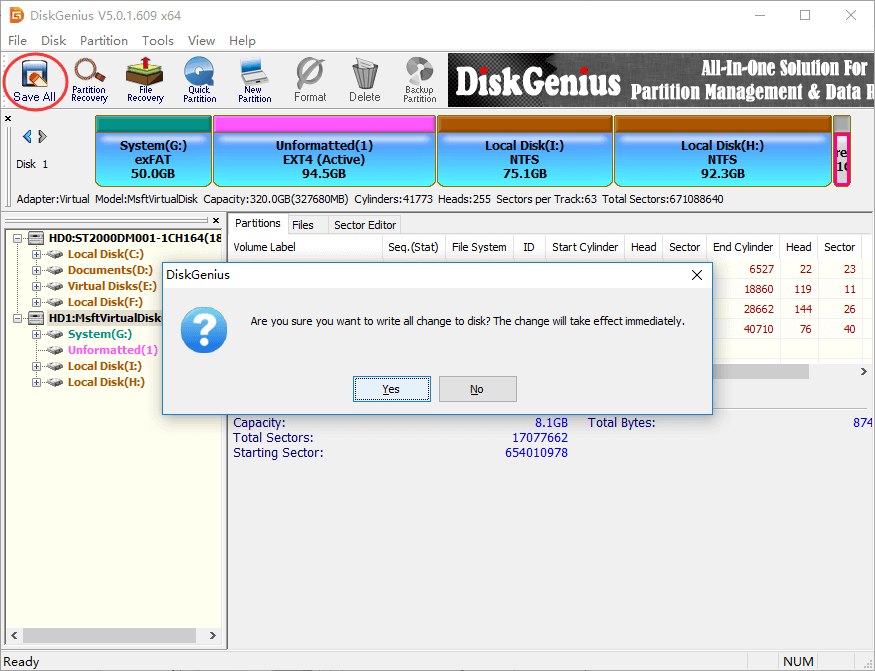
Step 4. DiskGenius asks whether to format the partition after it is saved to partition table. Click Yes and the partition will be formatted quickly.
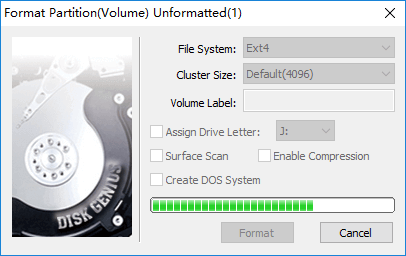
Conclusion
DiskGenius makes it very easy to format partition to EXT4, EXT3 or EXT2 file system in Windows. Besides, it provides many other functions to help you manage and access EXT4 Linux partition in Windows 10, for instance, save data to ext4 partition, delete data from Linux partition, clone EXT4 partition to image, resize Linux partition without losing data, etc. If you need to format EXT4 in Windows, free download DiskGenius and try it now.
Выберите вариант загрузки:
- скачать с сервера SoftPortal
Paragon ExtFS — инструмент, с помощью которого вы сможете работать с файловыми системам Ext2/Ext3/Ext4, используя Windows. Обеспечивает поддержку менеджера логических томов в Linux с возможностями чтения и записи, высокую производительность и стабильность (полное описание…)

Рекомендуем популярное
CrystalDiskInfo 9.6.0
CrystalDiskInfo — одно из лучших приложений для проверки состояния жестких дисков, которые…
Victoria 5.37
Victoria — программа для тестирования жесткого диска. Проводит диагностику и выдает полную…
Learn how to reformat an Ext4 drive in Windows with DiskGenius. Our Windows Support team is here to help you with your questions and concerns.
Reformat an Ext4 drive in Windows
While NTFS is the go-to file system for many, drives formatted with the Ext4 file system from Linux can pose a challenge when used with Windows 10. Today, we are going to take a look at how to reclaim a drive once used on Linux, making it Windows-friendly.
Imagine having an Ext4 SSD in a Windows 10 PC, only to find it invisible in File Explorer. The default Disk Management app on Windows 10 knows it exists but offers no solutions. The hurdle lies in the incompatibility between the Ext4 file system and Windows, making the drive seemingly unusable.
The key to resolving this is the DiskGenius software tool. It helps manage drives and partitions. Here is a step-by-step guide to reformatting an Ext4 drive in Windows 10:
- To begin with, go to the DiskGenius website and download the 64-bit portable version of the software.
- Then, open DiskGenius and make sure the Ext4 drive is connected to the PC.
- After that, go to the left pane, and select the Ext4 drive we want to reformat.
- Now, find the Format button along the top bar and click it.
- In the dropdown box, select your preferred file system. For compatibility with Windows, opt for NTFS.
- We can opt to assign a name and letter to the drive for easy identification.
- Now, start the formatting process by clicking the “Format” button.
- Click Yes when prompted for confirmation.
- Finally, return to File Explorer after the process to see the Ext4 drive formatted in a Windows-friendly manner.
[Need assistance with a different issue? Our team is available 24/7.]
Conclusion
In brief, our Support Experts demonstrated how to reformat an Ext4 drive in Windows with DiskGenius.
PREVENT YOUR SERVER FROM CRASHING!
Never again lose customers to poor server speed! Let us help you.
Our server experts will monitor & maintain your server 24/7 so that it remains lightning fast and secure.
GET STARTED
If you are trying to format Ext4 Windows and you have not found any way to do it successfully, then you’d better read this MiniTool article since it provides you a perfect assistant to help you format disk to Ext4 Windows.
“Hi, guys! I need to format SD card Ext4 Windows. Thus, I tried to format Ext4 Windows 10, but I only found that I cannot do this in Windows 10. It is not working in Windows Explorer, or Disk Management. I want to know that is there any way to format my SD card to Ext4 file system in Windows 10 or I just can’t do this in Windows 10. Thanks a lot!”
The Need to Format Ext4 Windows
The file system provides a solution to organizing data for the operating system, and different operating systems ask for different file systems. The specific operating system cannot read or write data from the device media if the target storage device does not have the proper file system.
Therefore, you should choose the appropriate file system format for your storage device so that the particular operating system can recognize it. However, making the right choice sometimes might be difficult since there are various types of file systems.
If you are interested in external devices cannot be recognized issue, this article below can be helpful:
Now we will provide you with a basic introduction to the commonly used file system formats for recent Windows, Mac, and Linux.
Nowadays, for Windows, NTFS is the most used file system, also the default one. Windows also supports REFS, exFAT, and FAT32. Microsoft is removing support for REFS from Windows 10 Pro.
Related article: News Express: Microsoft to Remove Full ReFS Support from Win10 Pro
For Mac, the default file system is APFS, and it supports a handful of common file systems – HFS+, FAT32, and exFAT, with read-only support for NTFS.
Well, Linux supports lots of file systems, while the common choices are Ext family, XFS, JFS, and btrfs, and its default option is Ext4.
So, if you plan to switch from Windows to Linux, you may need to format your internal hard drives or external devises (like SD card drives) to Ext4 on the Windows operating system so that Linux can successfully identify them. Or, if you are dual booting Windows and Linux, you may want to access files on your Windows system from Linux at some point, which also requires formatting the disk as Ext4.
Apart from the reasons we put there, you might have various reasons according to your own specific situation. Well, no matter what, the need is to format Ext4 Windows.
As the Windows 10 user of the post said, he/she cannot format his/her SD card to Ext4 no matter using Windows Explorer or Disk Management. It is true. Windows built-in tools cannot format Ext4 Windows. Let’s see what will happen if using Windows built-in tool to format Ext4 file system.
When you try to format a hard disk to Ext4 file system in Windows Explorer or Disk Management, both of them will only give you tree options – FAT32, NTFS and REFS. When you try this operation with an external device, such as formatting an SD card to Ext4, you will only get three formatted options – NTFS, FAT32 and exFAT. No Ext4 option exists. See the image below.
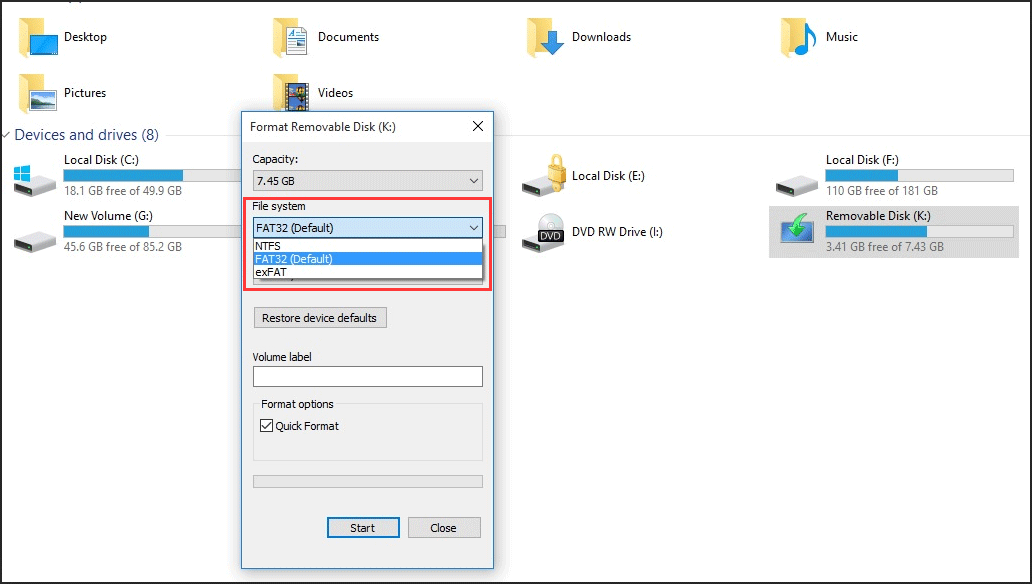
So, neither of them can format your storage device to Ext4. If you know a more powerful tool – diskpart and put your last hope on it, well, bad news to you, it will fail too. When you type the command and hit enter, you receive the message that Virtual Disk Service error: The file system is incompatible.
Even though Windows built-in tools can’t help you format your storage devices to Ext4, you don’t need to be disappointed, because it’s not entirely impossible to format your device to Ext4 on Windows. A free partition manager – MiniTool Partition Wizard can be your Ext4 formatter Windows.
What’s Good about MiniTool Partition Wizard as Your Ext4 Formatter Windows
MiniTool Partition Wizard supports Windows 10/8/7/Vista/XP all editions. It has many useful features including resizing partitions, copying partitions, creating partitions, formatting partitions, convert file systems, migrating OS to HDD/SSD, converting MBR to GPT, rebuilding MBR…
These features give you complete control over your hard disk partitions so that you can make the optimal disk space distribution, and most of them do not exist in Disk Management. With its user-friendly interface and straightforward guidance, these operations are easy for everyone.
For the format Ext4 Windows issue, the feature Format Partition is required. This feature is really powerful. In addition to helping to format the disk as Ext4 Windows, it can also help format Ext3, Ext2, Linux Swap and other file systems… Well, lucky for you, the feature is available in the Free Edition. Click the button below to get the Ext4 formatter Windows.
MiniTool Partition Wizard FreeClick to Download100%Clean & Safe
After downloading MiniTool Partition Wizard, follow prompts to install it on your computer. Then we will tell you how to format Ext4 Windows 10/8/7 with this fantastic Ext4 formatter Windows in the following part.
How to Format Ext4 Windows 10/8/7 – Detailed Steps with Pics
Note: formatting will erase all data on the target disk partition/SD card, so be sure to back up your important data before starting the formatting process, or you don’t need to worry about this if there is no important data in the storage device at all. For data protection, you can directly back up partition.
Now learn how to format Ext4 Windows 10/8/7 with step-by-step guide below. Here we will take a hard disk partition as an example.
Step 1 – launch MiniTool Partition Wizard
Find the icon on your computer and double click it to open this partition manager, and then choose Launch Application to enter its main interface.
Step 2 – select the specific feature
When you are in the main interface, select the target partition and then choose Format Partition under Partition Management from the left action panel.
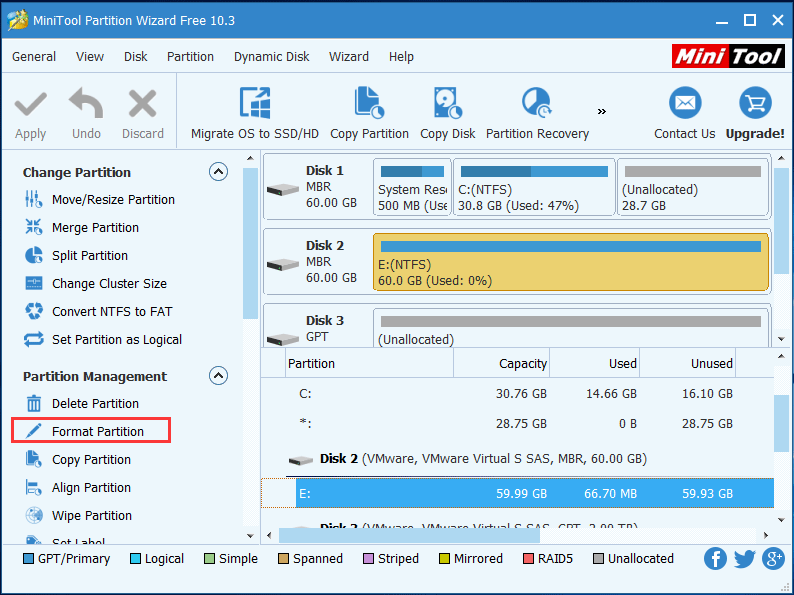
Step 3 – format Ext4 Windows
After clicking Format Partition feature, you will enter the Format Partition window. Please click the File System drop-down list, then you can see this Ext4 formatter Windows provides you a variety of file system options including Ext4. Select it and click OK to continue.
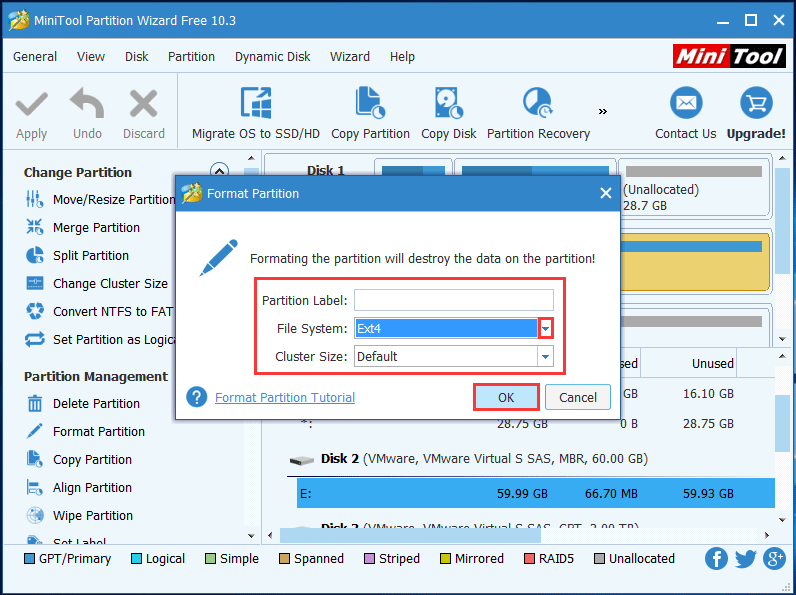
Step 4 – apply this operation
Now you can preview the effect. If you are not satisfied with the results or find that you have made a mistake by previewing, you can withdraw all your actions by one simple click on Discard, while if you are just one step regret, click on Undo.
On the contrary, if you decide to perform this operation, click Apply. At this point, the actual formatting officially begins, and you only have to wait for a while until the process is completed.
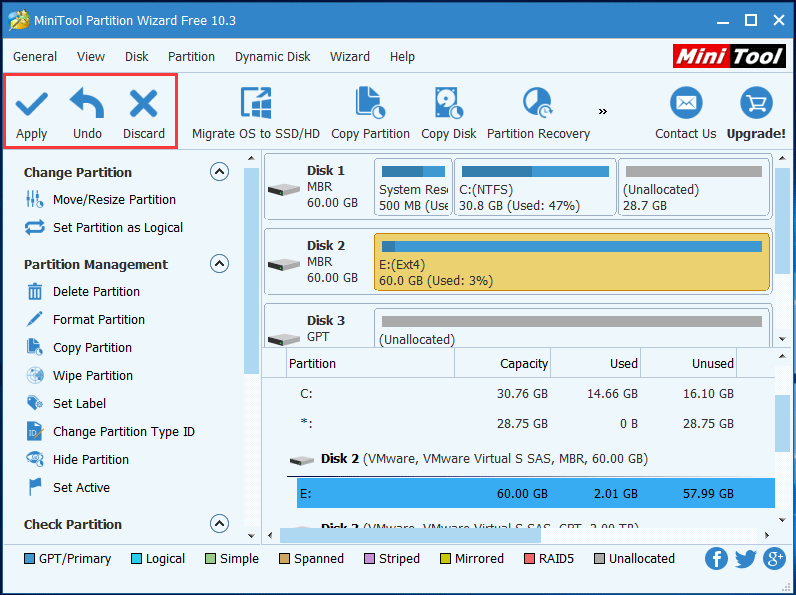
When the process is finished, the hard disk partition is formatted to Ext4 successfully. While you can’t view it in Windows Explorer or Disk Management because Windows cannot recognize Ext4 file system.
This can also be applied to SD card if you want to format SD card Ext4 Windows. You just need to insert the SD card into the computer at the beginning, and then the operations are all the same except changing the object from a hard disk partition to an SD card.
Click to Tweet
How to Format A Brand-New Partition/SD Card to Ext4 on Windows
If the disk or SD card to be formatted is new, you can format disk to Ext4 Windows or format SD card Ext4 Windows using the Create Partition feature of MiniTool Partition Wizard Free Edition, and we still use a disk partition as a demonstration.
Step 1 – open and launch this program to its main interface
Find the icon of the program and double-click on it, then choose Launch Application to enter the main interface.
Step 2 – click the specific function
Firstly, click on the unallocated space, and then click Create Partition under Partition Management from the left action panel.
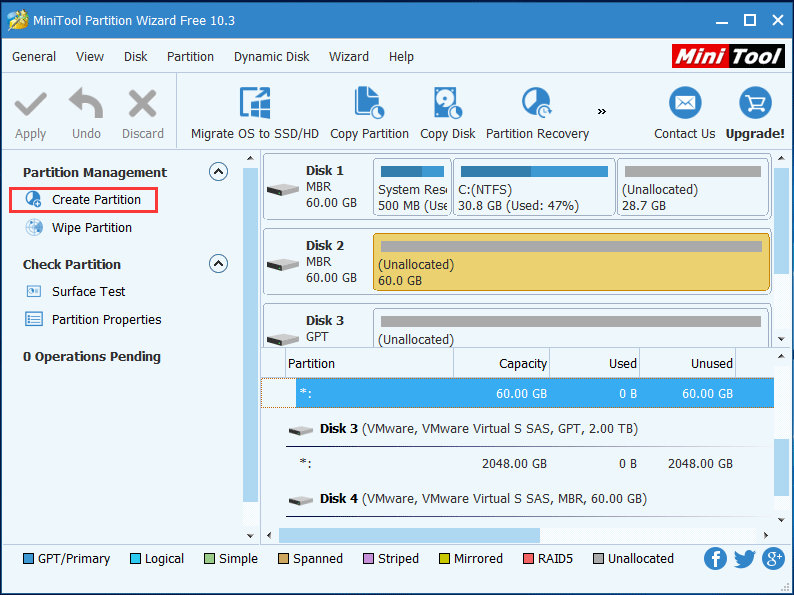
Step 3 – set the file system format as Ext4
Now you are entering the setting window, in which you can configure various settings for the new partition. Click the drop-down list of File System and choose Ext4 from those file systems, and keep other parameters by default or change it according to your own needs. Then click OK to continue.
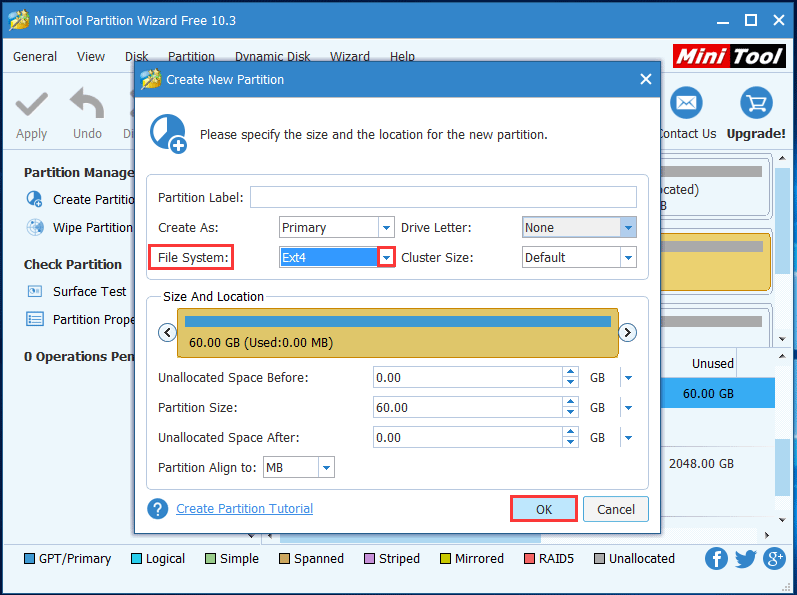
Step 4 – click Apply to save your change
This is the last step. Now you are back to the main interface. Click Apply from the top left to save the changes.
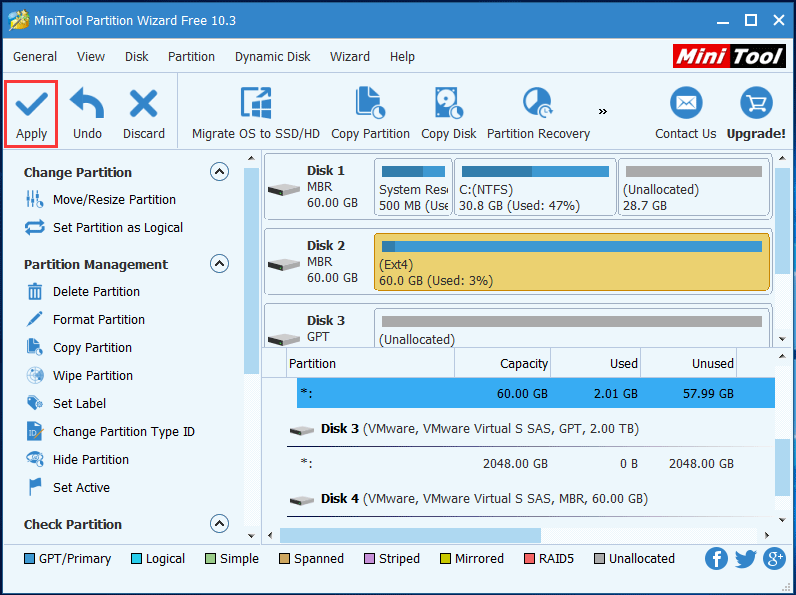
Finally, the partition is formatted as Ext4 file system successfully during creating a partition.
Hey! I found a fantastic partition tool MiniTool Partition Wizard can format Ext4 on Windows. It’s really easy! I hope it can help you guys too if you have the same need.Click to Tweet
Ext4, Ext3, and Ext2
If you are new to the Linux system, you may not know much about Ext file system. In this part, we’ll talk about file systems Ext2, Ext3, and Ext4, which belong to the Linux operating system.
Ext2: Second Extended File System
Ext2 stands for second extended file system which was first introduced by Remy Card in 1993. It does not support journaling feature; therefore, it is recommended to be used on flash drives like SD card or USB which do not need the overhead of journaling.
The maximum individual file size of Ext2 can be 2 TB and overall ext2 file system size can be 32 TB.
Ext3: Third Extended File System
Ext3 is short for third extended file system. It was developed by Stephen Tweedie and was introduced in 2001. It was available since Linux Kernel 2.4.15.
The main benefit of Ext3 is that it supports journaling feature. The journaling feature has a dedicated area in the file system that keeps track of all changes. When the system crashes, the file system is less likely to be corrupted due to the journaling.
The maximum single file size can be 2 TB, and the total Ext3 file system size can be up to 32 TB. You can convert an Ext2 file system to Ext3 file system directly without data loss.
Ext4: Fourth Extended File System
Ext4 stands for fourth extended file system which was introduced in 2008, starting from Linux Kernel 2.6.19.
Ext4 supports huge single file size and overall file system size. The maximum individual file size can reach to 16 TB. The overall maximum Ext4 file system size is 1 EB (exabyte). Ext4 also supports journaling, and you can choose to turn the journaling feature “off”.
Final Words
After reading this post, we believe now you know that it is possible to format Ext4 Windows. Actually, the formatting can be really easy as long as you have the partition magic – MiniTool Partition Wizard.
If you have any trouble when using this freeware, you are always welcome to contact us through [email protected] or you can leave your comment on the comment area. Of course, any suggestion or idea is appreciated.
Format Ext4 Windows FAQ
Can I read ext4 on Windows?
Windows 10 can’t read Ext 4 partitions. But, you can use third-party software to read Ext 4 on your Windows 10 computer.
Is ext4 better than NTFS?
It depends. Ext4 is a better choice for flash drives. While NTFS is a good choice for computer internal hard drive.
How do I format a Linux partition in Windows 10?
- Download and install MiniTool Partition Wizard on your computer.
- Open the software.
- Select the partition you want to format.
- Select Format Partition from the left toolbar.
- Define the partition based on your requirements.
- Press OK.
- Click Apply after the formatting process ends.
Can Windows read exFAT?
Yes, Windows 10 supports exFAT. You can use this file system on your Windows computer.
