If you work with multiple apps most of the time, managing all the windows from a single display is cumbersome. Worse, if it is a 14-inch laptop screen. Even when writing this article, I have multiple windows open on a dual-monitor setup to help me get more work done and spend less time fiddling with the mouse.
However, just connecting a second display is not enough. You also need the right software to manage dual monitors to make the multi-monitor setup work for you.
Here are the best free and premium tools to manage dual monitors and to help boost your productivity.
1. DisplayFusion
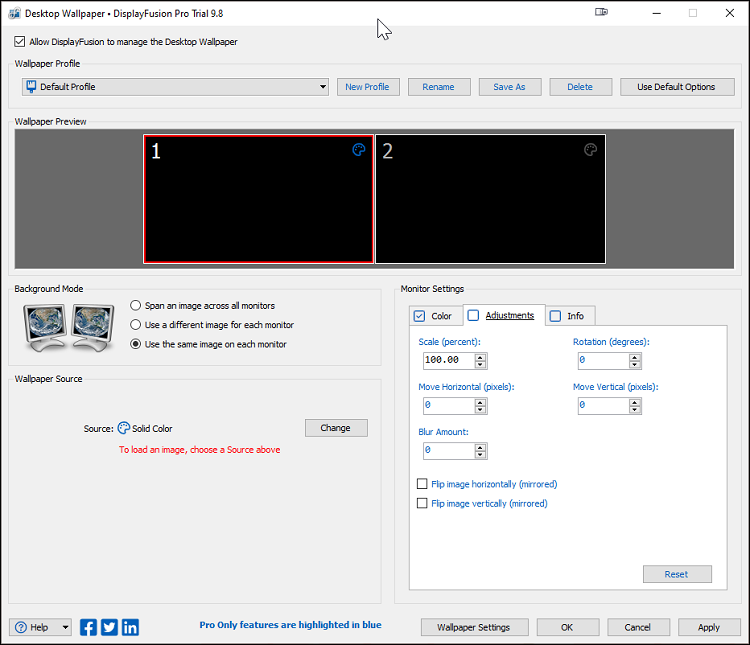
DisplayFusion is a popular multi-monitor utility for Windows users to manage dual monitor setup. It comes with advanced features like Multi-Monitor Taskbars, TitleBar Button, etc.
Upon launch, DisplayFusion will prompt you to disable the Windows 10 Multi-monitor taskbar and enable DF Multi-Monitor Taskbar. Enabling it allows you to access System Tray icons on the second monitor. However, the Action Center is still off-limits and limited to the primary monitor.
All the DisplayFusion features are accessible from the taskbar. Right-click on the taskbar and choose the monitor functionality you want to configure. Monitor Configuration allows you to rearrange displays, customize resolution, refresh rate, color depth, and change the display origination.
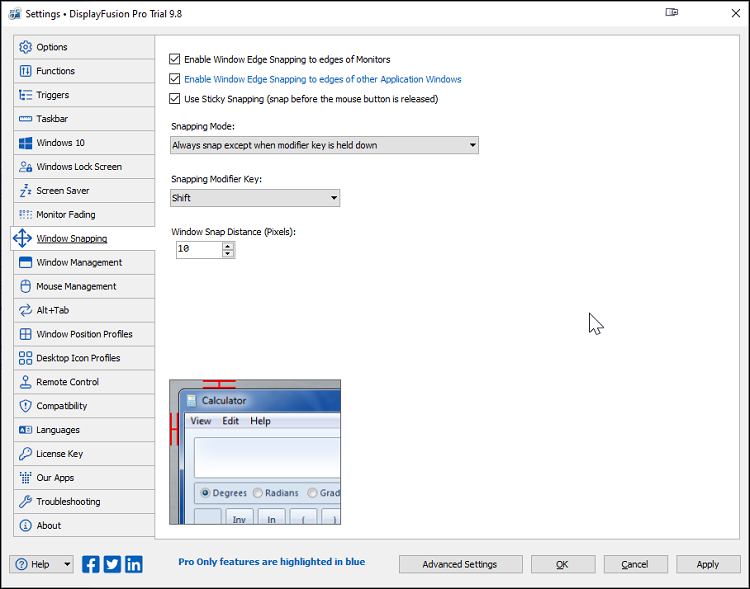
DisplayFusion is available in Free and Pro versions. With the premium version, you get access to the advanced taskbar, additional customization options in the settings, including Remote Control, Windows Key + X Menu, lock screen, screen saver customization, and more.
Window Snapping is another cool feature that makes window management easy. You can choose a different snapping mode, a modifier key, and choose the snap distance in the settings.
A pro version trial is included with the free version, so try the features before deciding to make a purchase.
Download: DisplayFusion for Windows (Free/Pro $29)
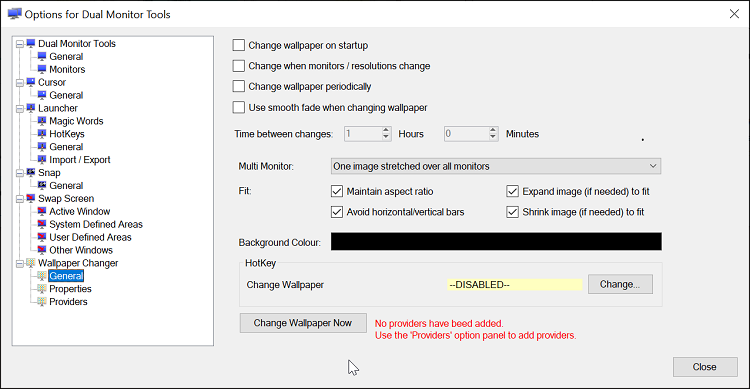
Dual Monitor Tools is an open-source Windows utility to manage dual monitor setup. You can create a custom hotkey to move windows around, restrict cursor movement between displays, launch apps, change wallpapers and even activate a screen capture utility.
DMT features a collection of modules that you can customize as per your preference. All the modules are accessible from the program’s left pane, including the Dual Wallpaper Changer tool. You can access it as a standalone app to set different wallpaper on each screen.
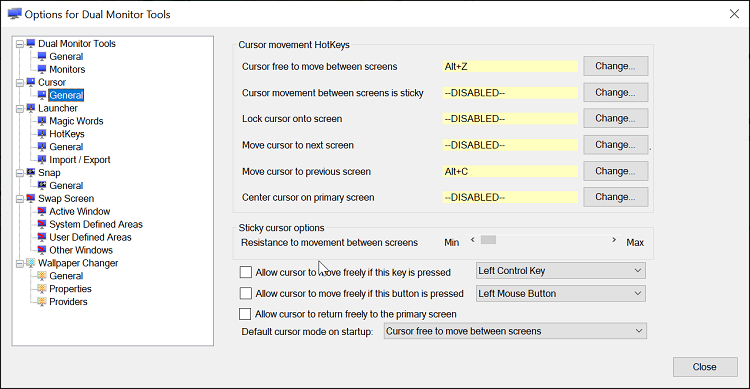
While you don’t need a separate tool to set a different wallpaper on each screen due to native support for this in Windows 10, the cursor customizer is a unique offering. You can set hotkeys for functions like Lock cursor onto screen, Next screen, and Move cursor to previous screen without fiddling with the mouse.
The Launcher Module controls the use of Magic Words to launch applications. Snap and Swap Screen are the two additional modules to help you control windows position and capture screenshots.
Download: Dual Monitor Tools for Windows (Free)
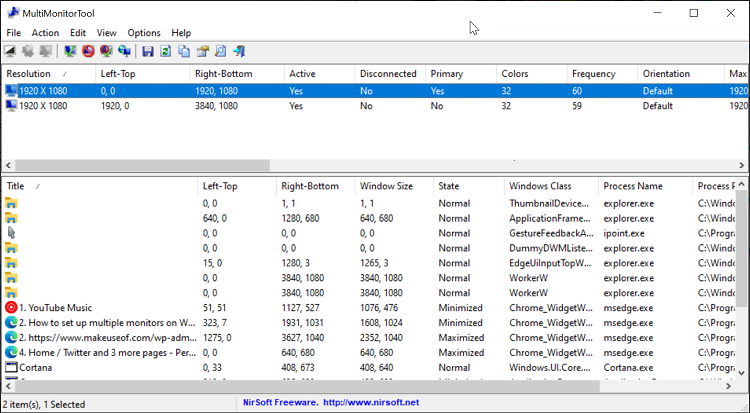
MultiMonitorTool is a basic Windows utility to manage your dual monitor setup. It features a basic user interface that displays all the monitors connected to the system, with some information to help you determine the primary monitor and the resolution.
Selecting one of the monitors will show all the open windows on that display. The F8 and F7 hotkey allows you to move the window to the next or primary monitor.
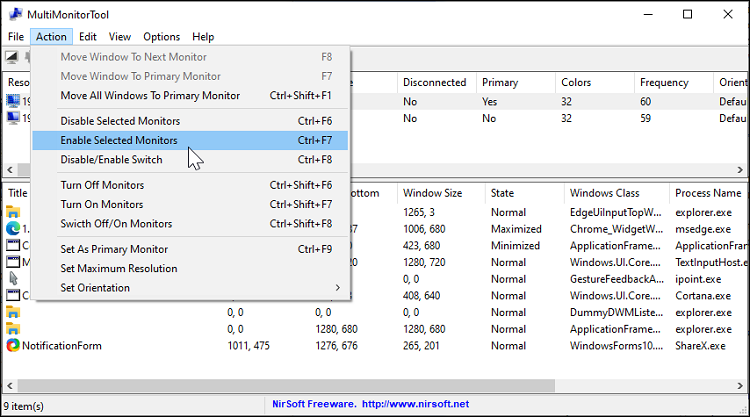
MultiMonitorTool supports a few more nifty features, such as Preview Windows that allows you to view a preview of a selected window in the top right corner of another monitor. Using the tool, you can disable and enable monitors, set primary monitors, and change orientation and resolution.
It is a portable program and works with all the versions of Windows since XP. So, if you have to access different computers with multiple monitors frequently, MultiMonitorTool is a handy utility to have in your flash drive.
Download: MultiMonitorTool for Windows (Free)
4. UltraMon
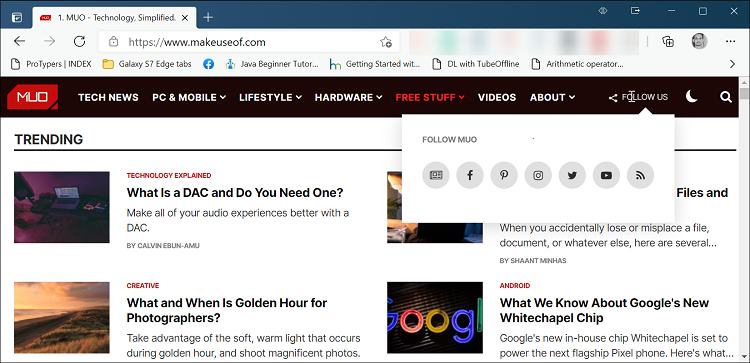
UltraMon is a premium multi-monitor management utility that allows you to move and maximize windows across the desktop efficiently. To achieve this, Move and Maximize options are added to the open windows.
More customization options are accessible from the system tray icon. Right-click on the app icon, and you can manage open windows by enabling cascading or changing the orientation.
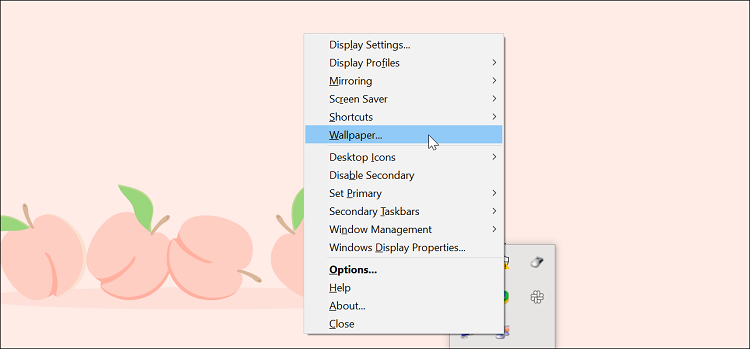
You can also set the primary monitor, enable or disable the secondary taskbar, disable the secondary display, change wallpaper and screen saver and configure display settings. The mirroring feature is a useful addition for older OS’, as Windows 10 offers an integrated display duplicate option.
UltraMon offers tons of customization and useful features, but it is a premium utility, and costs $39.95 when writing this article. Use the trial version to try out the features before committing.
Download: UltraMon for Windows ($39.95)
5. MultiMon Taskbar Pro
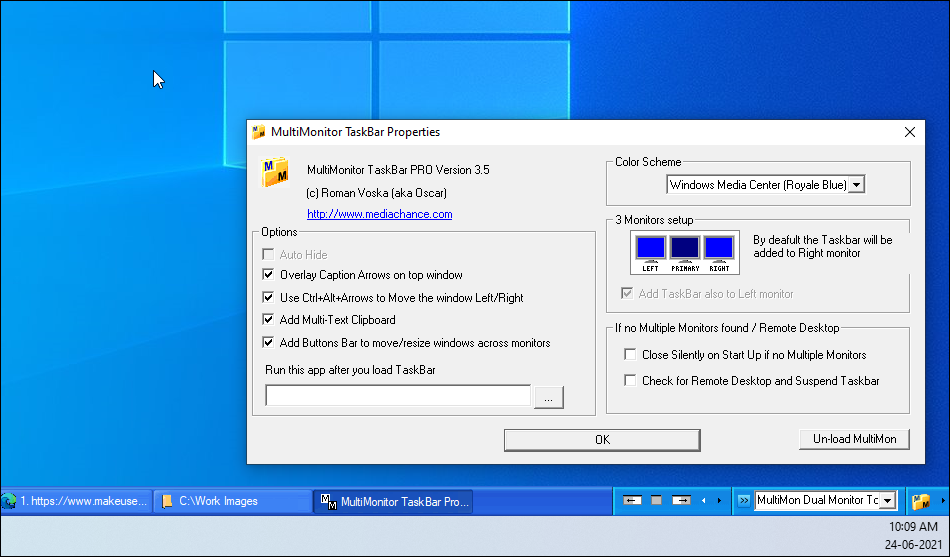
MultiMon Taskbar or MultiMonitor Taskbar is a dual monitor management tool available in free and pro versions. It is a lightweight utility and requires installation.
According to the developers at MediaChances, MultiMon Taskbar was developed for the company’s internal usage, which is evident in how the tool looks.
Upon launch, a taskbar is added on top of the Windows taskbar. You can scale and extend an open window to both the monitors or only on the primary or secondary monitor using the arrow keys. Click the small navigation button to move windows to the monitors on your left or right.
MultiMon Taskbar is not for everyone. The features are very limited and catered to a very niche audience, specifically in the media setup. If you are an average user looking to boost your productivity, MultiMon may not be a great option. However, do take the tool for a spin to see if it fits your requirements.
Download: MultiMon Taskbar Pro for Windows ($34 Personal /$80 Commercial)
Windows 10 Multi-Display Feature
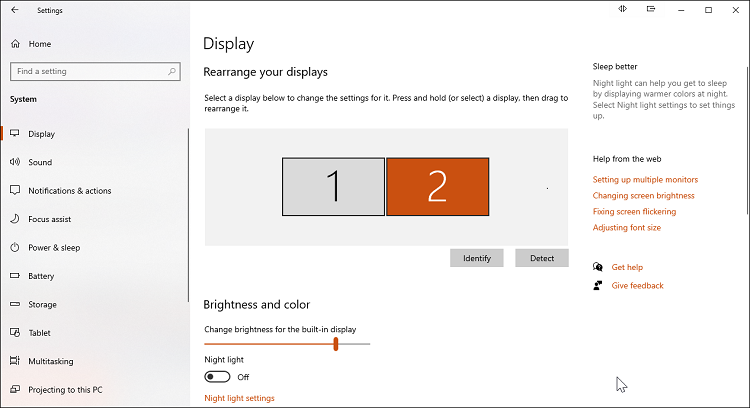
Taking a cue from third-party dual monitor apps, Microsoft has added native support for multiple displays in Windows 10. To access the settings, go to Start > Settings > System > Display.
In the Display tab, you can rearrange your displays with a simple drag & drop. There are other basic settings that you can manage, including changing display resolutions, orientations, and scaling. In addition, Windows 10 natively supports setting different wallpapers on each monitor.
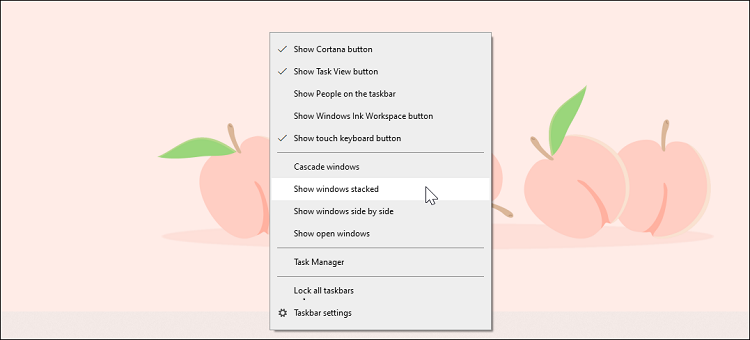
Then there is a limited but functional multi-monitor taskbar option and some handy shortcuts to move between multiple screens. For example, try CTRL + T tab to move between recently used windows effortlessly.
Right-click on the Windows taskbar, and you will find options to cascade windows, show windows stacked, and side by side.
Best Apps to Configure Your Multi-Display Setup!
Whether you are working remotely or in an office environment, a multi-display setup is crucial to maintain high productivity levels. Dual monitor management programs can help you move across windows swiftly and spend less time fiddling with your mouse.
That said, if you have an ultrawide monitor setup, you would need more than just a dual monitor management tool. Virtual monitor apps can help you manage and make use of all that screen real estate better.
Having a dual-monitor setup has been the secret weapon of desktop productivity for years. Of course, these days a much more elegant solution is to buy a large ultrawide screen. However, simply hooking up a second monitor is fast and affordable way to add more workspace. Not to mention that any laptop users with external screens have a dual-monitor setup by default!
These free dual monitor programs make it easy to configure and control your multi-monitor setup in Windows. So you spend less time fiddling with monitor settings and more time actually doing productive work.

Dual Monitor Tools
Not only is Dual Monitor Tools free, this is also an open source dual monitor program. Actually, we should say “packages” since it’s actually a collection of modules that you can mix and match. For example, Dual Wallpaper is a standalone tool that lets you have different wallpapers on each screen. So if that’s all you want, that’s all you need to download.
DMT allows or some pretty interesting tricks. For example, DMT cursor lets you customize mouse cursor behavior. You can lock the cursor to one monitor, make it harder to move between monitors or allow free movement. This is pretty handy if you have a use case where the cursor accidentally ends up where it shouldn’t this could be a lifesaver.
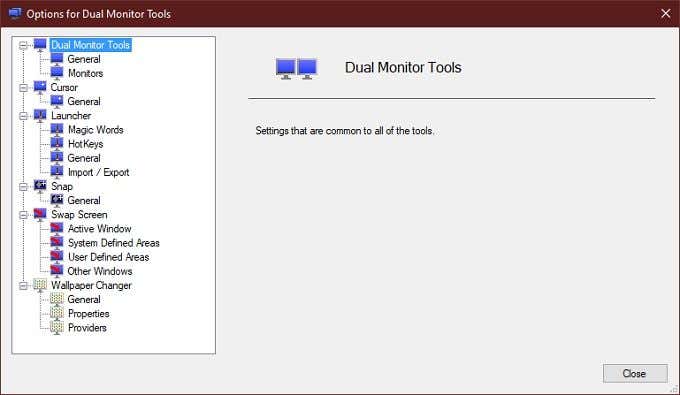
DMT resides in the notification area and you can quickly access all the modules from there. It’s not fancy (or pretty), but these tools are incredibly useful!
DisplayFusion (Free Version)
DisplayFusion is probably the best-known multi-monitor program around. With good reason! This is the application that brings it all together: Multi-monitor taskbars, variable wallpapers, keyboard shortcuts and more. The paid “Pro” version comes with much more on top of this, but for the vast majority of people DisplayFusion Free will be more than they need to get the most out of their dual-monitor setup.
Windows 8 users in particular will like the smattering of specialized tweaks included with the free version. You can hide the lock screen, disable the Windows 8 “hot” corners and change the border size of app windows. All points of irritation for many users of that operating system.
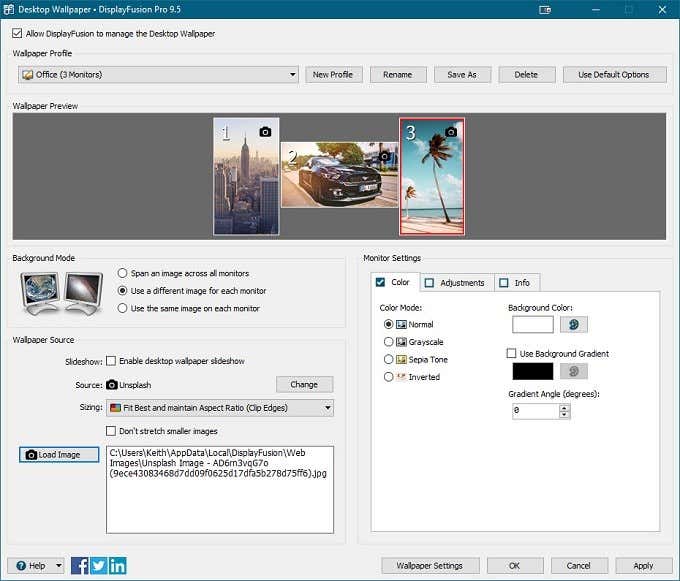
DisplayFusion also offers wonderful advanced window-snapping functions that make window management across multiple monitors that much easier. Which includes the ability to snap windows to monitor edges. An infuriating oversight in Windows itself.
Anyone running Windows with more than one monitor should at least give DisplayFusion a try. It really is a transformative tool. You’ll get a Pro version trial at the outset, so you’ll get to try the Pro features to see if any are worth the asking price.
MultiMonitorTool
Not every dual monitor program has to be elaborate or over-engineered to be useful. MultiMonitorTool is the perfect example of this. It’s a basic, lightweight utility that puts a lot of power right under your fingertips.
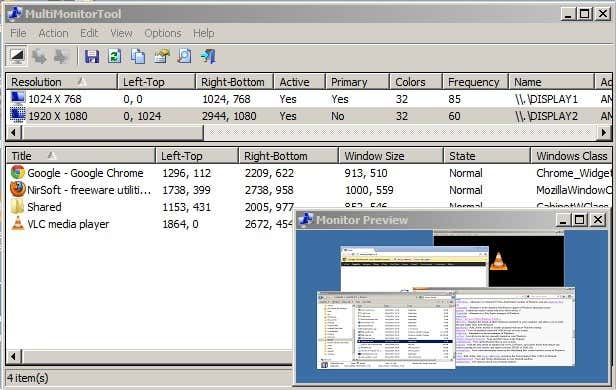
For one thing, it will accept command-line instructions and you can see a live preview of the multi-monitor setup you are currently using. That makes it perfect for computers that are running multiple monitors in a public space. Apart from the command-line interface, you can do common tasks such as moving windows between monitors with keyboard shortcuts.
This tool will work with versions of Windows as far back as XP all the way to current versions of Windows 10. So if you have to use a public computer, such as in a lecture hall, or are otherwise running older hardware on multi-monitor setups, MultiMonitorTool is a real lifesaver.
MultiMon Taskbar 2.1 (Free)
There is a newer version of MultiMon Taskbar available, sporting the version number “3.5”. However this is the “Pro” version which comes with a price tag. Users who want a free tool therefore have to opt for version 2.1, which isn’t necessarily a bad thing. There are simply feature differences here.
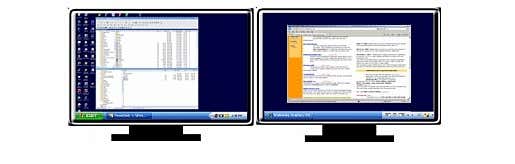
The free version of the dual monitor software adds taskbars to extended monitors in Windows. It can do this for up to three monitor setups. Each monitor’s taskbar only shows the apps on that monitor. That includes not showing apps on the primary monitor taskbar that aren’t that monitor.
This free tool is only designed to work up to Windows 7, but there are still plenty of computers out there running this older operating system. MultiMon is quite a stable piece of software as well, so if you have a multi-monitor system of the right vintage, it’s worth checking out.
Windows 10 (You Didn’t See This Coming!)
Microsoft has been paying attention to the world of third-party multi-monitor utilities. Which means that, if you are already running Windows 10, there are a bunch of features baked into the system that you’d have needed a third-party solution for in the past.
There are now a wealth of multi-monitor customization options built into windows, with support for just about any arrangement and mix or resolutions and orientations. Windows 10 natively supports having different wallpapers on each screen. Multi-monitor taskbars? Already done!
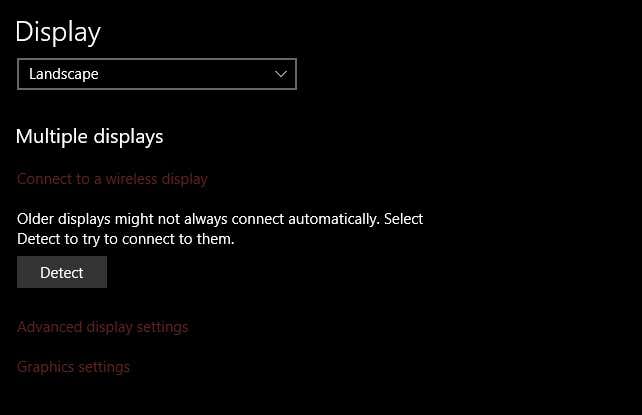
Windows 10 also has a snazzy virtual desktop feature, shortcut keys to quickly switch multi-monitor modes and easy shortcuts to snap or maximize windows.
The truth is that, for most users, the best dual-monitor management features are already built into Windows 10. Third-party developers did a lot of free research and development work for Microsoft, who simply had to copy the features that worked for their own operating system.
Is More Better?
We still recommend getting an ultrawide screen for the productivity gains and lack of mid-screen bezel, if you’re starting from a blank slate. But if you find the dual-monitor life is the one for you, then these dual monitor programs are essential to keep all that real-estate under control.
Don’t forget that you can also easily add an extra screen via USB. Either by using a dedicated USB display or using a tablet like the Apple iPad and an app like DuetDisplay. It’s a great trick if you don’t permanently need dual monitors, or want to benefit from that setup on the road.
There are even clip-on USB monitors for laptops that make dual- and triple- monitor setups possible in mobile setups. The dual monitor apps above could certainly come in handy with these solutions!
Related Posts
- The Best Free AI Courses to Boost Your Skills
- 6 Best Procreate Alternatives for Windows PC
- 5 Best Podcast Apps for Windows
- Best 10 Free PDF Editors for Windows
- 5 Best Audiobook Players for Windows

Рекомендуем популярное
Carroll 1.31
Carroll — простенький инструмент для управления разрешением экрана монитора…
DisplayFusion 10.1.2
DisplayFusion — приложение, которое призвано существенно упростить жизнь владельцев…
Fences 5.8.6.8
Fences — программа с помощью которой пользователь может организовать и привести в порядок…
Taskbar Hide 3.3
Taskbar Hide — небольшая утилита, которая позволяет мгновенно (в одно нажатие) скрыть любое открытое приложение на компьютере…
WizMouse 1.7.0.3
WizMouse — простая и полезная утилита для прокрутки любых открытых окон на экране монитора при помощи колесика мышки…
Having two monitors is a great way to expand the Windows desktop. A dual-monitor setup enables you to drag the cursor and software windows across two monitors.
A dual-monitor setup is almost like having two VDUs (Visual Display Units) attached to each other for an expanded display.
However, Windows 10 doesn’t provide a huge amount of configuration settings for multiple monitor setups; and Windows 7 doesn’t even include a taskbar on the secondary VDU.
To make the most of multiple VDUs attached to a single desktop, you can add dual-monitor software to Windows.
There are numerous third-party dual-monitor programs that more fully extend the taskbar to the additional VDUs, provide new customization options and add extra title bar buttons to software windows.
These are a few of the best dual monitor programs for Windows.
What are the best software that can manage multiple monitors?
DisplayFusion Pro (recommended)
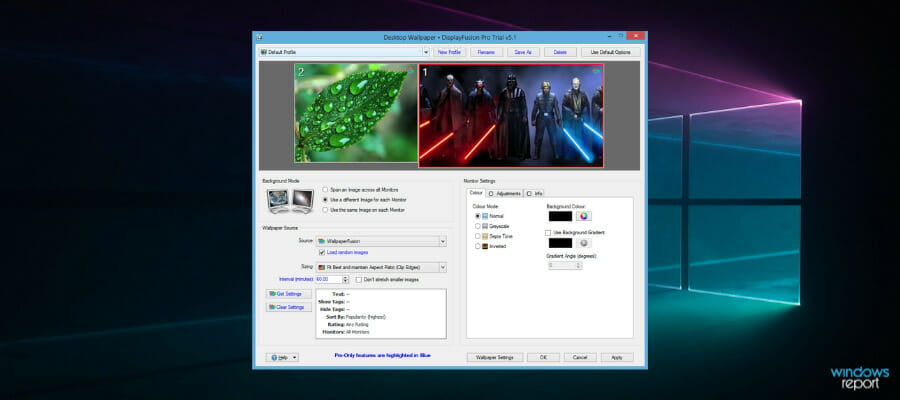
DisplayFusion is a highly rated software that has a plethora of options and tools for multi-monitor setups.
The big difference between the versions is that the freeware DisplayFusion doesn’t include multi-monitor taskbars or screensavers, Windows lock screen customization settings, and the Alt + Tab Handler.
DisplayFusion Pro includes more extensive customization options for dual-monitor setups than most alternative software.
It enables you to add separate wallpapers to VDUs, expand a desktop wallpaper across two monitors, customize the lock screen, span screensavers across all your monitors, save desktop icon layouts, and even set up scripted macros.
Of course, the Pro version provides a multi-monitor taskbar that retains the Start and Show Desktop buttons and window thumbnail previews on the second VDU.
On top of all that, DisplayFusion Pro has a handy Alt + Tab Handler, additional Windows 10 customization settings, and remote control apps for Android and iOS devices.
Display Fusion Pro
Make the best of your multitasking using software that can split and organize your PC monitors, so try Display Fusion Pro.
UltraMon
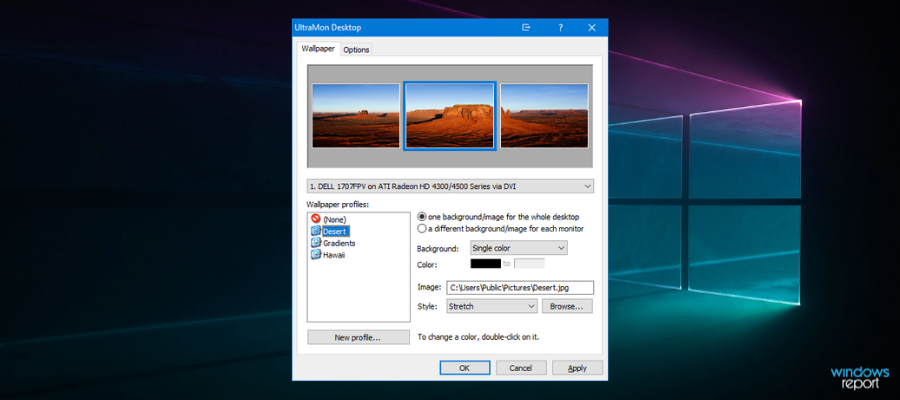
UltraMon provides an extensive suite of tools for dual-monitor setups and is compatible with both 32 and 64-bit Windows platforms from XP to 10.
If multitasking is your second nature or your work requires running multiple devices and apps, this software comes in handy. With the smart taskbar, you can manage lots of programs easier than ever.
UltraMon provides a taskbar extension that extends the taskbar to the second monitor. You can configure each taskbar to include only programs open within its VDU or all open software on every monitor.
The software enables its users to select alternative wallpapers and screensavers for each VDU.
Furthermore, UltraMon adds a handy Maximize desktop button to window title bars so that you can expand the windows across both monitors; and you can clone displays on both VDUs with its mirroring tool.
So you can try out a full 30-day trial of UltraMon by downloading your Windows version on their official website.
⇒ Get UltraMon
Actual Multiple Monitors
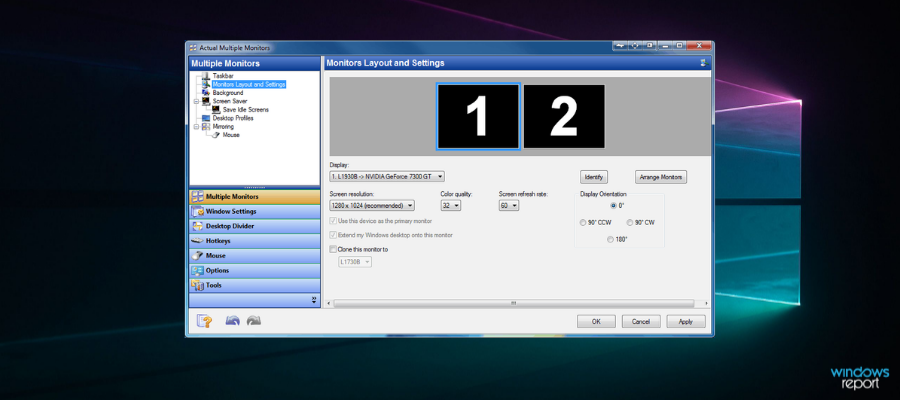
Actual Multiple Monitors has had some rave reviews. This dual-monitor software provides a taskbar, Start menu, system tray, and Alt+Tab switcher for the extra VDUs.
The software is compatible with 32 and 64-bit Windows platforms from Win 2000-10. Actual Multiple Monitors fully replicates the Windows taskbar on the secondary VDU.
Thus, the taskbar on the second monitor includes a Start menu, notification area, Show Desktop button and clock; plus you can configure it with the software’s mirror, mixed and individual mode settings.
Furthermore, the secondary taskbar has a context menu with which you can select to gather windows to it or move them to the primary taskbar.
Aside from the extra taskbar, Actual Multiple Monitor users can select to have alternative wallpapers on the monitors or expand a single background across both desktops; and it includes similar options for screensavers.
The Desktop Divider is a novel addition to Actual Multiple Monitor that enables you to divide the desktop into smaller tiles for maximized windows.
Desktop mirroring is another of AMM’s great tools with which you can clone the primary monitor in the secondary VDU.
You can also try out a full 30-day trial of AMM to see the rich-featured capacity of this software, plus increasing your productivity exponentially at work.
Few other dual-monitor programs can match the tools and options included in Actual Multiple Monitors, DMT, MultiMon TaskBar Pro 3.5, DisplayFusion Pro, and UltraMon.
⇒ Get Actual Multiple Monitors
MultiMon TaskBar Pro 3.5
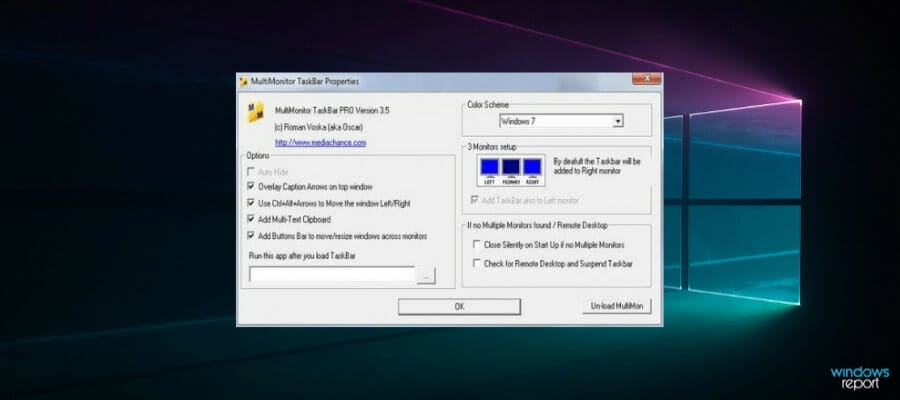
MultiMon is a lightweight alternative to DisplayFusion that supports triple monitor setups. You can add either MultiMon TaskBar 2.1 or TaskBar Pro 3.5 to 32 or 64-bit Windows platforms.
The freeware Taskbar 2.1 adds a second and third taskbar to the additional VDUs, but it lacks the system themes in the pro version.
Taskbar 2.1 doesn’t give you much more than the extra VDU taskbar. It’s worth mentioning that you can manage your programs or files from the primary monitor, even though you open them on other monitors.
However, both versions do include a handy Clipboard Extender tool that saves all text copied to the clipboard so that you can select multiple items from the combo box on the secondary taskbar.
TaskBar Pro 3.5 users can also expand windows across two VDUs, move windows to another monitor with arrow buttons and select alternative taskbar themes.
Hence you can check out the official website to save the TaskBar 2.1 freeware version for your Windows PC.
⇒ Get MultiMon TaskBar
Dual Monitor Tools
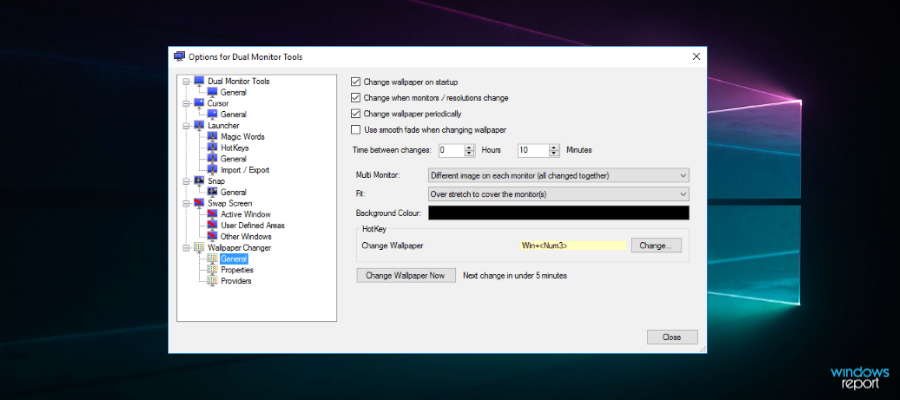
Dual Monitor Tools is freeware software for dual-monitor setups. This is a lightweight program that requires less than one MB storage space, and it includes some awesome multi-monitor tools.
The software runs in most Windows platforms from XP to 10, and you can download it from their official page.
Dual Monitor Tools consists of five primary modules: DMT Launcher, Cursor, Snap, Swap Screen, and Wallpaper Changer.
DMT Launcher is the software’s primary novelty with which you can launch any program by entering custom magic words in its text box.
You can configure the software to periodically change the wallpaper on both monitors with the DMT Wallpaper Changer.
Dual Monitor Tool users can set up customized hotkeys to move windows between VDUs, minimize, maximize and supersize them so they expand across both monitors.
Therefore, DMT Snap is also a handy software module with which you can capture a snapshot on one monitor and display it on the other.
⇒ Get Dual Monitors Tools
Matthew Adams
Windows Hardware Expert
Matthew is a freelancer who has produced a variety of articles on various topics related to technology. His main focus is the Windows OS and all the things surrounding it.
He is passionate about the tech world, always staying up-to-date with the latest and greatest. With an analytical view, he likes problem-solving, focusing on errors and their causes.
In his free time, he likes to read and write about history and tries to always develop new skills.
Having two monitors is an excellent way of expanding the Windows desktop. It makes various tasks easy for you. Whether you are into gaming, animation, or IT, a 2-monitor setup is beneficial. Dual monitor tools allow you to drag the software windows and cursor across two monitors. It is as good as having two Visual Display Units (VDUs) connected, thus providing you with an expanded display.
However, Windows 10 does not give you huge configuration settings when it comes to dual monitor or multi-display. You often have to struggle with multiple functions, such as moving an app from one window to the next or issues with stretching an app across both the screens.
Best Dual Monitor Tools For A Wide Viewing Experience
To tackle these situations, you can add dual monitor software to Windows and make the most of multiple VDUs attached to a single desktop. There are various third-party dual monitor tools for Windows that give you new customization options, fully extend the taskbar to the additional VDUs, and add extra title bars to software windows.
We’ve listed the best dual monitor tools that are feature-rich and enhance your experience.
1. UltraMon
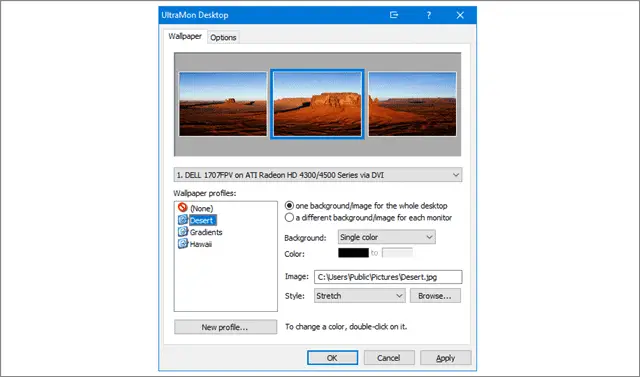
UltraMon gives the users a massive set of tools for facilitating a multiple monitor setup. It works on 32 and 64-bit Windows versions ranging from XP to 10.
Regarded as the best dual monitor setup, UltraMon for Windows 10 is loaded with features that can be put to use effortlessly. It includes a taskbar extension that stretches the taskbar to the next screen. You can configure all the monitors to include only those open apps within its VDU or all of the open apps in all the VDUs. You can also choose alternative screensavers and wallpapers for each monitor.
The dual monitor software adds a useful Maximize desktop button to window title bars. It enables you to expand the windows across both VDUs. You can also clone displays on both monitors using its mirroring tool. You can avail of the free trial for 30 days and buy the single-user license for $39.95.
Download UltraMon
2. Actual Multiple Monitors
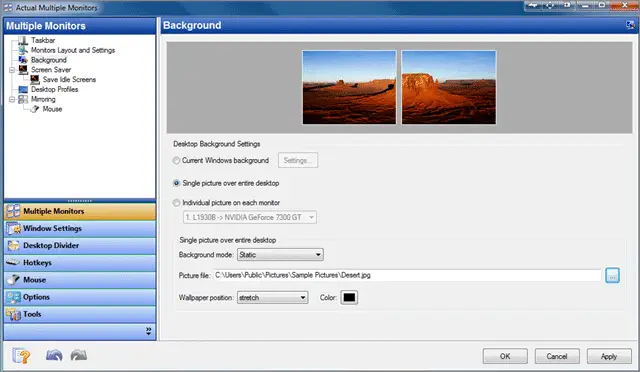
Actual Multiple Monitors provides users with a taskbar, system tray, Alt + Tab switcher for the extra monitors, and Start menu. This multi-monitor software works with both 64 and 32-bit Windows platforms across all versions.
Actual Multiple Monitors fully copies your Windows taskbar on the second monitor. Therefore, the second VDU taskbar consists of a notification area, Start menu, clock, and Show Desktop button. You can configure it with the tool’s mirror, individual, and mixed-mode settings.
The secondary taskbar includes a context menu that is used to select multiple windows. You can also move the gathered windows to the primary taskbar. Users can put different wallpapers on the VDUs or expand the same one across both monitors.
The Desktop Divider is a new addition to this dual monitor tool. It allows users to divide their screens into smaller tiles for obtaining maximized windows. The Desktop mirroring also enables you to clone the primary VDU in the secondary monitor.
You can avail of a free trial for 30 days and buy the software for $24.95.
Download Actual Multiple Monitors
3. DisplayFusion Pro
DisplayFusion Pro consists of numerous tools and options for a multiple-monitor setup and comes in free and pro versions. You can customize your lock screen, expand screensavers across all VDUs, and save your desktop’s icon layout.
The DisplayFusion free version does not include multi-monitor taskbars or screensavers, Alt + Tab Handler, and Windows lock screen customization settings. The paid version consists of numerous customization options for dual monitor setups. It allows you to use different wallpapers on monitors and stretch the same background across two screens.
DisplayFusion Pro for Windows 10 gives you a multi-monitor taskbar. The taskbar retains the window thumbnail previews, and Show Desktop and Start buttons on the second VDU. It also provides you with a handy Alt + Tab Handler, remote control apps for Android and iOS devices, and additional Windows 10 customization settings. You can either use the free version or buy the pro license for $29.
Download DisplayFusion Free and DisplayFusion Pro
4. Dual Monitor Tools
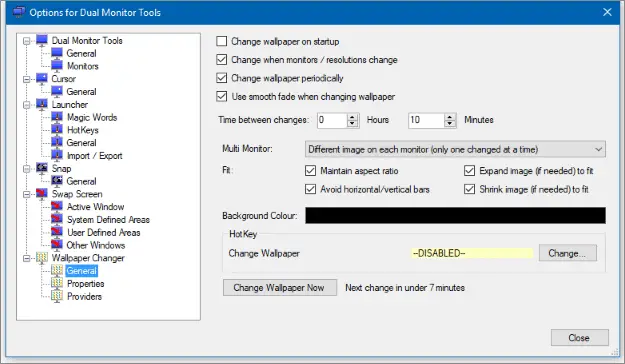
Dual Monitor Tools (DMT) is open-source software that is available for free. It enables you to set up multiple monitors. The program is lightweight and runs on all versions of Windows.
The software includes five primary modules – Cursor, Snap, DMT Launcher, Wallpaper Changer, and Swap Screen. Dual Monitor Tools Launcher is this tool’s most unique feature. It allows users to launch any program or application by filling in custom magic words inside the text box.
You can configure the software to change the wallpaper on both VDUs at regular intervals. You can also create your customized hotkeys that will enable you to shift windows between two monitors. How about minimizing, maximizing, and supersizing them to expand the windows across both screens? Snap again is a handy DMT tool. You can capture a screenshot on one screen and display it on the next.
Download Dual Monitor Tools
5. MultiMon TaskBar Pro 3.5
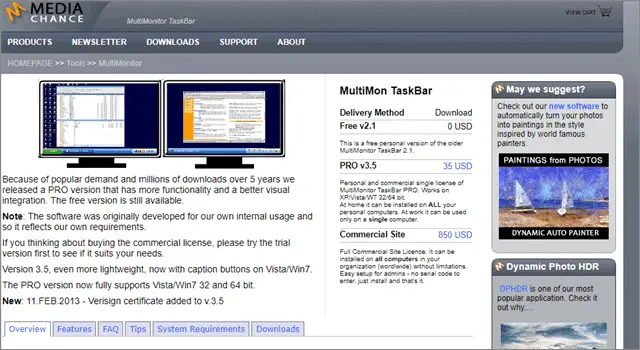
MultiMon is lightweight and runs through 32 to 64-bit Windows platforms across all versions. It supports three monitor setups. The Taskbar 2.1 is free and adds a second and third taskbar to the additional screens. However, it lacks the system themes that are present in the pro version. The free version (taskbar 2.1) does not give you anything more than extra VDU taskbars.
Both versions consist of a Clipboard Extender tool that is quite functional. This tool saves all the text copied to the clipboard, thus facilitating users to select various items from the secondary taskbar’s combo box.
Additionally, the pro version can expand windows across two monitors, select different taskbar themes, and move windows to another VDU with arrow buttons. You can either avail of the free version or buy MultiMon Taskbar Pro 3.5 for $35.
Download MultiMon TaskBar Pro 3.5
6. ZBar
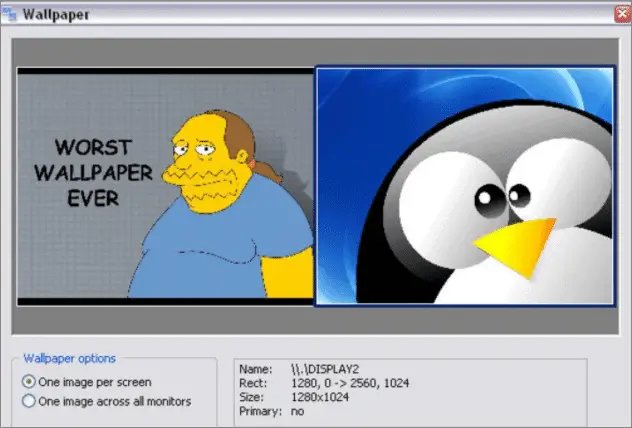
ZBar is a free and open-source program. Although it is compact, this tool offers a powerful solution for people looking to work on multiple monitors. The software places a taskbar at the top and bottom of the secondary VDUs. The taskbar includes either one or two rows of buttons.
The controls are available in six different styles. Regarded as one of the best dual monitor tools, ZBar comes with keyboard shortcuts that enable users to shift windows across the connected VDUs. It features an optional clock and shows a six months calendar.
You also get various customization options with ZBar. They include choices for usual or double-height, eight different skins, and special effects, such as mirror and glass. Users get to select other wallpapers for each of the monitors since ZBar allows you to extend the Windows taskbar to multiple screens.
Download ZBar
7. MurGeeMon
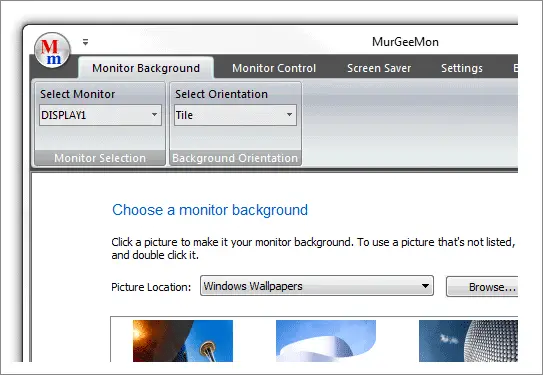
The best dual monitor setup, MurGeeMon allows you to manage multiple VDUs without much effort. The software swaps the primary screen with the external screen that is linked to the desktop. It also helps users in enabling and disabling connected displays.
MurGeeMon allows you to change the theme of a display conveniently and provides various options for the same. You do not have to force a wallpaper on the entire screen covering all the monitors.
You can also change the resolution of the different VDUs with a single click or a desktop shortcut. This function comes in handy while saving the power of all the screens linked to the main Windows screen. You can either avail of the free trial for 20 days or buy the software for $5.
Download MurMeeMon
8. NVIDIA nView
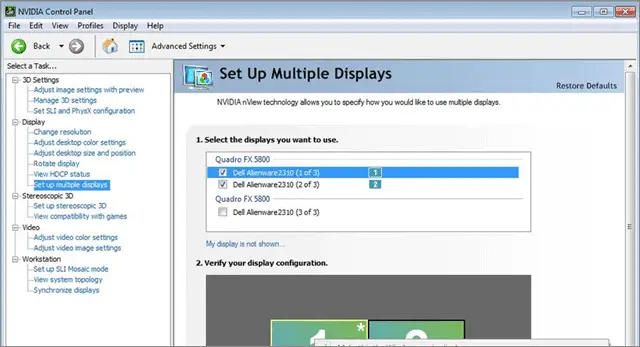
NVIDIA nView is a multi-monitor software that enables you to manage your desktop effectively. It is a highly-used and supremely efficient desktop management tool. This tool provides professionals with flexibility and control over single or multiple VDUs.
NVIDIA nView makes the right set of tools available to navigate your system’s information, decrease lost time, and increase productivity. It has an intuitive interface that facilitates easy display management. You get a customizable desktop and robust IT management tools that come in handy for effortless deployment and maintenance.
The software boasts of tested compatibility with the industry’s leading business applications and has successfully proven its stability over millions of enterprise installations. It includes all the top features you’d find in any of the best dual monitor tools.
Download NVIDIA nView
9. MultiMonitorTool
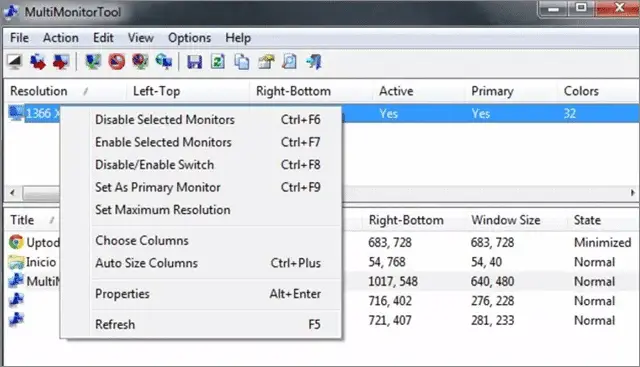
MultiMonitorTool is a small software that enables users to perform a few actions related to working on multiple monitors. You can enable and disable monitors, save and load all the screens’ configuration, and set the primary VDU. You can also shift windows from one monitor to the other.
Users can perform these actions from the command-line without displaying the user-interface or directly from the user-interface. The program also provides you with a preview window. It enables you to watch the preview of every screen on your system.
Download MultiMonitorTool
10. Input Director
We cannot have a list of the best dual monitor tools and not include Input Director.
This tool enables you to control multiple Windows systems by using the mouse or keyboard attached to one PC. You can switch control between the monitors by using hotkeys. Users can also do the same by dragging the cursor to the edge of the display on one PC for it to show up on the next one.
Input Director’s most striking feature is a shared clipboard. You get to copy and paste between PCs by copying on one computer, switching control, and pasting on the other. You can do this with files as well. The software is compatible with all versions of Windows, and the systems need to be networked. It is free software available in the public domain.
Download Input Director
11. Synergy
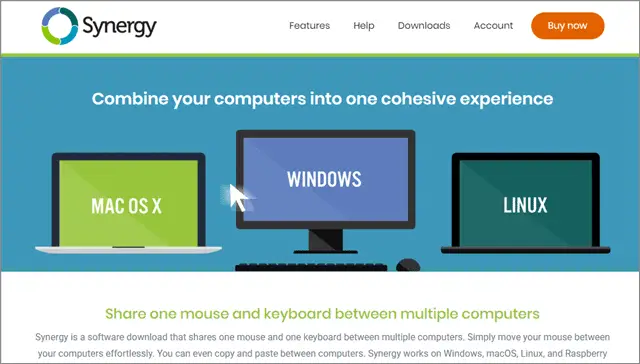
Regarded as one of the best dual monitor tools, Synergy allows you to share one mouse and one keyboard between multiple screens. You simply need to move the mouse, and it will go from one PC to the other effortlessly. You can also try your hands on effortless copying and pasting between monitors.
Apart from Windows and Mac, Synergy works on Linux and Raspberry Pi as well. You only require a WiFi connection or the regular ethernet, and no specialized hardware. The Screensaver Sync enables you to activate screensavers for all the PCs at the same time. Synergy also provides users with hotkey functions.
Customizable key combinations can be set and used for various actions. You can buy the basic version for $29 and the pro version for $39.
Download Synergy
Conclusion
So, what are you waiting for? Quickly allocate windows between visual display units (VDUs) and improve the look and feel of your PC with the multi-monitor desktop screensaver and wallpaper.
We’ve listed the best dual monitor tools that will make your life easier. Apart from offering some great features, they are pocket-friendly as well. By using the software, you can quickly move the Windows display between two screens or extend the wallpaper of your choice to multiple connected VDUs. The robust tools enhance your dual monitor setup experience and enable you to configure how you want your taskbar to act.
The multi-monitor software that we’ve listed provides you with the best support required for you to manage more than one screen precisely. Grab one, and do let us know if it worked for you or not.
Related: How to Set Different Wallpapers on Multiple Monitors in Windows 10
