DAEMON Tools — матерый, по своим функциональным возможностям, софт для создания образов дисков и эмуляции виртуальных CD/DVD/Blu-ray приводов с поддержкой многих систем защиты. Умеет создавать iso, mds, mdf и mdx образы из CD/DVD/Blu-ray дисков с функцией сжатия и защиты образов паролем.
Программа поддерживает монтирование на виртуальные приводы образы следующих форматов: mdx, mds/mdf, iso, b5t, b6t, bwt, ccd, cdi, bin/cue, ape/cue, flac/cue, nrg, isz. DAEMON Tools создает в сумме до четырех виртуальных DT + SCSI + HDD-приводов, которые работают подобно настоящим физическим приводам, только значительно быстрее. Незаменимая вещь, например, для нетбуков, не имеющих оптических дисководов.
Несмотря на сравнительно небольшой размер, приложение DAEMON Tools обладает основными средствами для обхода защиты от копирования, что дает возможность выполнять эмуляцию как обычных дисков, так и защищенных с помощью SafeDisc, Securom, StarForce, Laserlock, CDCOPS, Protect CD и других систем защит от копирования.
Все способы:
- Способ 1: Инструменты системы
- «Проводник»
- Windows PowerShell
- Способ 2: Daemon Tools Lite
- Выбор стандартного приложения для ISO-файлов
- Вопросы и ответы: 2
Способ 1: Инструменты системы
В Windows 10 можно монтировать ISO-образы без дополнительного ПО, одним из двух способов.
«Проводник»
- Сочетанием клавиш Win+E открываем «Проводник» Виндовс, находим нужный файл, щелкаем по нему правой кнопкой мышки и в контекстном меню выбираем «Подключить». Эта команда назначена по умолчанию, поэтому смонтировать ISO-файл также можно двойным нажатием левой кнопки мышки.
Будет создан виртуальный оптический диск, на котором можно ознакомиться с файлами, входящими в ISO-образ.
Читайте также: Запуск «Проводника» в ОС Windows 10
- Чтобы размонтировать образ, когда работа с ним будет закончена, щелкаем по нему правой кнопкой мышки и жмем «Извлечь».

Windows PowerShell
- С помощью системного поиска открываем приложение PowerShell.
- В поле консоли вводим команду:
Mount-DiskImageи нажимаем «Enter».
- Указываем путь к файлу. В конце обязательно должно стоять расширение .ISO.
- Нас интересует только один ISO-файл, поэтому следующую строку оставляем пустой и жмем «Enter». Но при необходимости можно добавить другие пути, чтобы смонтировать сразу несколько ISO-образов.
- Значение «True» в графе «Attached» указывает на то, что оптический диск создан.
- Чтобы его размонтировать, вводим код:
Dismount-DiskImageСнова указываем путь к месту расположения файла и нажимаем «Enter».






Способ 2: Daemon Tools Lite
Демон Тулс Лайт 10 – бесплатное ПО, с помощью которого можно не только монтировать популярные форматы образов и эмулировать до четырех виртуальных приводов, но и создавать собственные образы из файлов и дисков.
Скачать DAEMON Tools Lite
- Устанавливаем программу, находим ISO-файл, щелкаем по нему правой кнопкой мышки, нажимаем «Открыть с помощью» и выбираем Daemon Tools Lite.
- Проверяем, что образ смонтирован.


Чтобы создать виртуальный оптический диск через интерфейс DTL 10:
- Запускаем программу и в нижней части окна жмем иконку «Быстрое монтирование».
- Находим и открываем ISO-файл.
- Чтобы размонтировать его, жмем значок «Извлечь» рядом с иконкой виртуального диска.



Выбор стандартного приложения для ISO-файлов
Ассоциация файлов – это механизм, с помощью которого система задает соответствие между типами файлов и программами, которые их могут открыть. Если нужно, чтобы файлы с расширением .ISO по умолчанию открывались каким-то определенным софтом, например, сторонним ПО, необходимо сделать следующее:
- Сочетанием клавиш Win+I вызываем «Параметры» Виндовс 10 и открываем раздел «Приложения».
- Во вкладке «Приложения по умолчанию» прокручиваем страницу вниз и жмем «Выбор стандартных приложений для типов файлов».
- В данном случае файлы ISO по умолчанию открывает «Проводник».
Чтобы изменить способ запуска, щелкаем по нему и из всплывающего списка выбираем другую программу, например, Daemon Tools Lite.
- Теперь рядом с ISO-файлами будет значок того ПО, которое вы назначили по умолчанию.




Наша группа в TelegramПолезные советы и помощь
Virtual drive software is an excellent alternative to traditional physical storage drives like CDs and DVDs. It allows you to mount, store, and transfer data easily without the need for physical media. Virtual drives store data in ISO files, which are exact copies of the data on a CD, DVD, or other optical discs. These files are often used to back up data or distribute large programs like operating systems. To mount these ISO files, you need virtual drive software.
In this article, we’ll take a look at some of the best free virtual drive software options for Windows 11 and 10.
What is an ISO File?
An ISO file refers to a format of disk image file that holds a complete replica of the contents of a CD, DVD, or Blu-ray disc, including its file system, boot sector, and all other data saved on the original disc. These files are commonly utilized to distribute large programs or operating systems that would otherwise necessitate physical media. With the aid of virtual drive software, ISO files can be mounted and accessed just like a physical disc, without the requirement of a CD/DVD drive. Additionally, one can burn ISO files to physical media using software such as Nero or ImgBurn.
1. Daemon Tools Lite
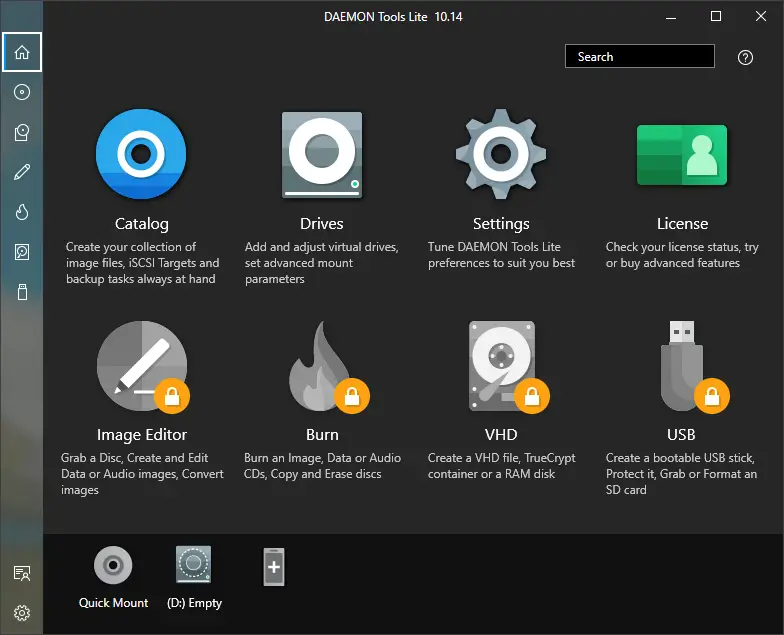
Looking for uncomplicated virtual drive software for personal use? Look no further than Daemon Tools Lite. This top-rated free tool can effortlessly handle up to eight virtual drives, which should be sufficient for most home users. It offers complete support for all popular disc image file formats and can simulate up to four DT + SCSI + HDD devices. You can also use Daemon Tools Lite to make images of your optical discs and keep them well-organized. Download Daemon Tools Lite today for a user-friendly virtual drive experience.
2. DVDFab Virtual Drive
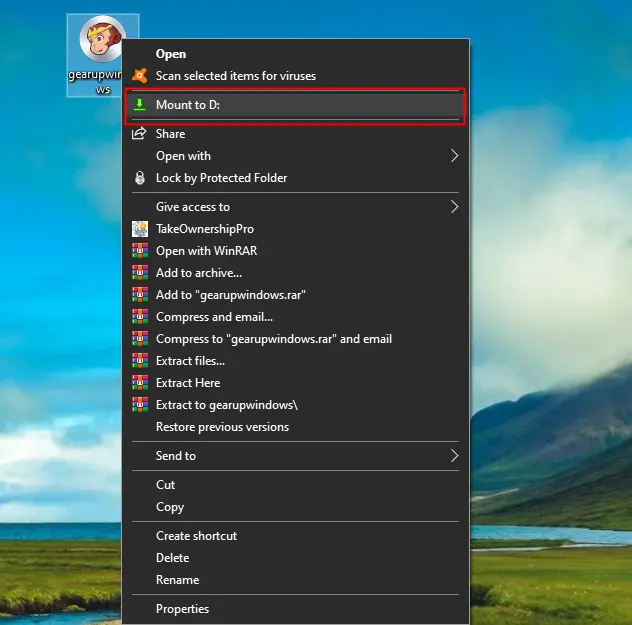
If you’re looking for a reliable virtual drive software with a user-friendly interface, DVDFab Virtual Drive is an excellent choice. With support for up to 18 virtual drives, it can easily handle all your disc image files, including DVD/Blu-ray images created by other software programs. Mounting an ISO file is as easy as a right-click, selecting the “Mount” option, and choosing DVDFab from the list of virtual drives. Give DVDFab Virtual Drive a try for hassle-free virtual drive management.
3. WinCDEmu
Looking for an easy-to-use and lightweight DVD/CD emulator for your Windows 10/11 system? Look no further than WinCDEmu! As open-source software, WinCDEmu offers a one-click mounting solution for optical disc images. With support for an unlimited number of virtual drives and compatibility with both 32-bit and 64-bit versions of Windows from XP to Windows 10, this software is perfect for users of all levels. Plus, with an installer size of less than 2MB, and a portable version available, WinCDEmu is a convenient choice for anyone in need of virtual drive software.
4. Gizmo Drive
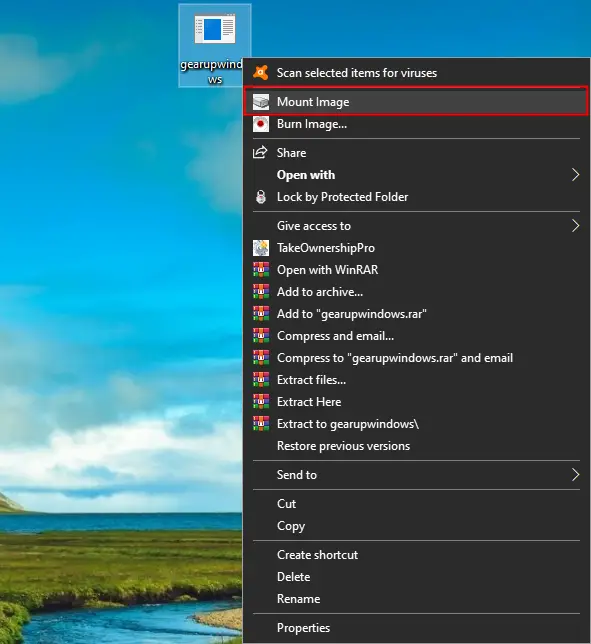
Looking for a versatile and free virtual drive software that can mount various image files on Windows 10? Look no further than Gizmo Drive. With Gizmo Drive, you can mount ISO files, NRG, BIN, IMG, and CUE images, among others. This software also offers the ability to mount multiple types of files simultaneously, mount password-protected images to a virtual hard drive, and create encrypted hard drive images. Additionally, Gizmo Drive allows you to mount and unmount files with Windows Shell and Command-Line. It’s a great choice for Windows 10 users.
5. gBurner Virtual Drive
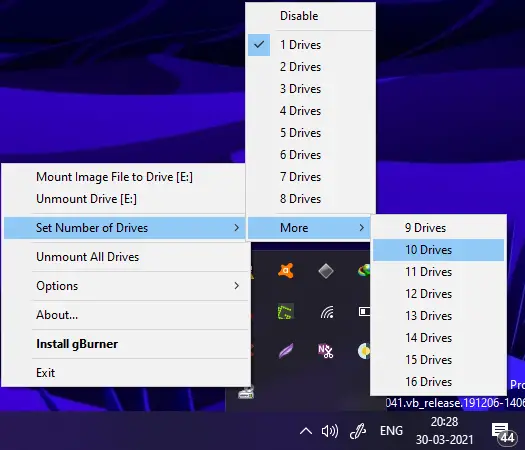
gBurner Virtual Drive is another software application that allows users to create and manage virtual drives on their computers. A virtual drive is a software representation of a physical CD/DVD/Blu-ray drive, allowing users to access the contents of the disc image file without the need for physical media. With gBurner Virtual Drive, users can easily create virtual drives and mount disc image files such as ISO, BIN, and DAA files. The software supports up to 16 virtual drives, allowing users to access multiple disc image files simultaneously. Overall, gBurner Virtual Drive is a useful tool for anyone who frequently works with disc image files, as it simplifies the process of accessing and managing virtual drives on their computer.
6. ImDisk Toolkit
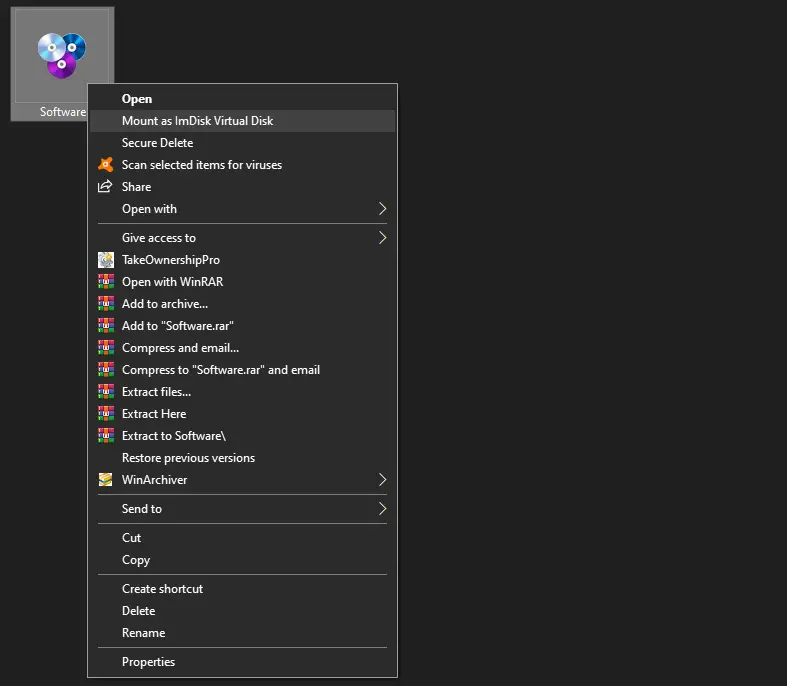
ImDisk Toolkit is a standout among the best free virtual drive software available for Windows 11 and 10. With its user-friendly interface and extensive features, it allows users to effortlessly create and mount virtual drives, including ISO images, providing convenient access to their contents. The ability to select preferred drive letters, mount images on startup, and support various file formats make it a versatile tool for both beginners and advanced users. Whether you need to work with disk images or create virtual disks, ImDisk Toolkit offers a reliable and feature-rich solution, enhancing your virtual drive experience on Windows 11 and 10.
Conclusion
If you work with ISO files frequently, you may find virtual drive software to be incredibly useful. These software options allow you to mount ISO files without the need for physical media, making it easier to work with large programs and data. If you’re a Windows 11 or Windows 10 user, there are several free virtual drive software options available for personal use.
Разработчик: DAEMON Tools
Язык: английский
Тип распространения: бесплатно
Сайт: www.daemon-tools.cc
DAEMON Tools — утилита для эмуляции CD/DVD-привода. От аналогов отличается тем, что эмулирует практически все известные на сегодняшний день системы защиты. Для геймеров это особенно критично, ведь почти все современные игры так или иначе защищены от копирования.
Здесь лежат две версии программы для 32-битных (помечена суффиксом x86) и для 64-битных систем (помечена суффиксом x64)
It doesn’t take a long time to load a DVD disc and view its content, but there is a faster way. DAEMON Tools Lite emulates a CD/DVD drive that you can use to mount disc images. There is no need to load and eject DVD disc anymore. There is no need to wait for Windows to detect the disc and display its content.
By turning the disc content into a disc image and mount it to a virtual drive emulated by DAEMON Tools Lite, you can view the content more quickly without having to go through the usual hassle. Doing so will extend the life expectancy of your DVD discs as well.
Features and Highlights
DAEMON Tools Lite offers less features than DAEMON Tools Pro, DAEMON Tools Lite Full Pack, and DAEMON Tools Ultra Subscription. It’s a free software designed to provide some basic functions, display third-party offers, and promote the premium versions.
The installation requires an internet connection to activate the free license of DAEMON Tools Lite. By default, it sends anonymous usage statistics, so you should make sure to disable it before you start the installation.
Even if you do remember to disable it, don’t forget to go straight to the settings panel once DAEMON Tools Lite is installed. In the panel, there is an option to send anonymous statistics. Make sure to check if it is disabled.
On the first launch of DAEMON Tools Lite, there is a short tutorial that shows you how to use the software, but then the advertisement appears after the tutorial ends. It can be skipped, but it’s still annoying.
The home screen of DAEMON Tools Lite displays eight function menus but only four are accessible while the rest are locked as they are parts of the premium features.
The four accessible function menus are Catalog to collect image files, Drives to set up virtual drives, Settings to tweak DAEMON Tools Lite preferences, and License to manage DAEMON Tools Lite license. The last one is utterly useless for users who don’t plan to upgrade at all.
DAEMON Tools Lite offers integration with the supported file types such as mdx, mdf, iso, nrg, hc, vdi, tc, uif, b5t, and vhd. As for the rest of the integration features, if you want any of them, you should upgrade the free license.
DAEMON Tools Lite has a slick interface but it may not be enough to prevent some users from feeling very annoyed with all of the annoyances.
DAEMON Tools Lite Free Download for Windows
The features offered by DAEMON Tools Lite are a mix between free and premium ones, so you might have to pause a bit before clicking on a function menu just to make sure that it is not a locked one.
When you click on a locked function menu, instead of blocking your access, DAEMON Tools Lite will open the menu to let you take a peek. This behavior is helpful for curious users, but it will waste time if users keep clicking on the locked menus by accident. You can click the link below to download DAEMON Tools Lite for Windows:
What’s new update
App What News




