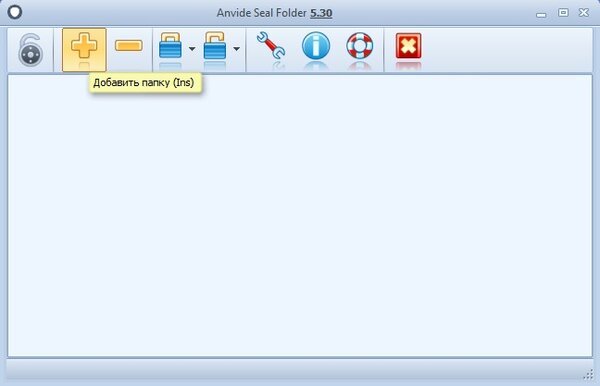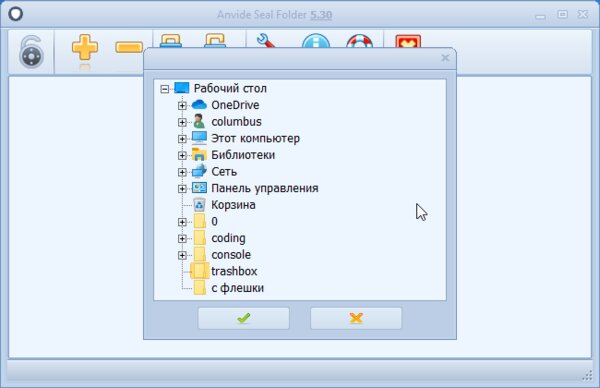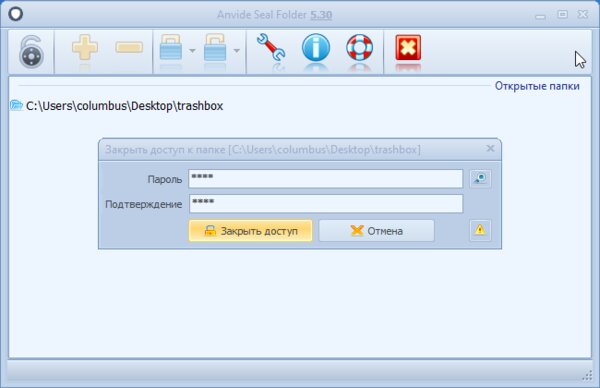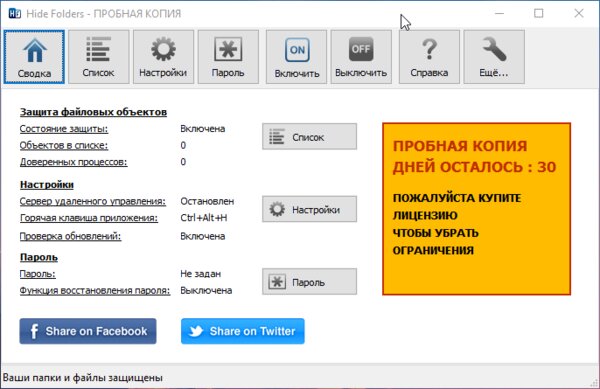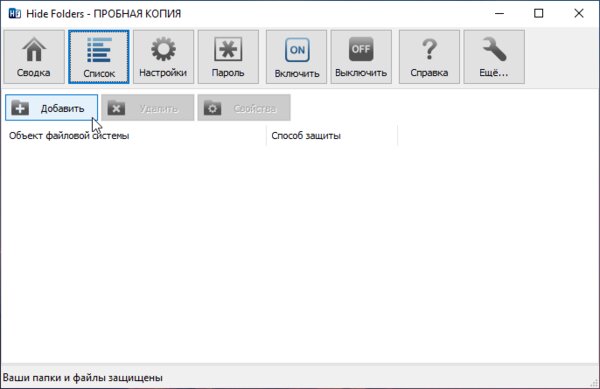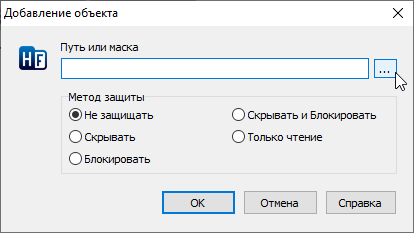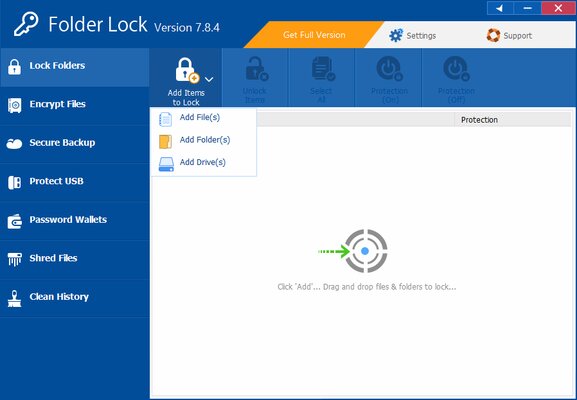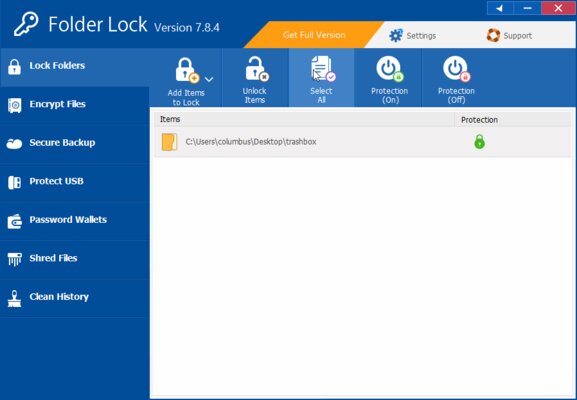Рекомендуем популярное
Anvide Seal Folder 5.30
Anvide Seal Folder (ранее Anvide Lock Folder) — программа для защиты папок от постороннего доступа. Можно…
VeraCrypt 1.26.20
VeraCrypt — продвинутая программа для создания надежных зашифрованных хранилищ данных на Вашем ПК, где можно безопасно хранить секретную и приватную информацию…
Folder Lock 10.0.3
Folder Lock — отличная программа для защиты информации от посторонних глаз. Folder Lock позволяет…
XSpider 7.8
XSpider — сетевой сканер безопасности. Программное средство сетевого аудита, предназначенное для поиска уязвимостей на серверах и рабочих станциях…
Несмотря на то, что многие пользователи нуждаются в защите приватной информации, штатными методами поставить пароль на папку в Виндовс 10 нельзя — разработчики не реализовали данную возможность. Конечно, пользователь легко может скрыть папку от посторонних глаз или, к примеру, заархивировать нужный контент с паролем и шифрованием содержимого, но иногда это не совсем удобно. К счастью, возможность поставить пароль на папку на компьютере всё же есть — для этого нужно лишь скачать одну из перечисленных программ, обладающих данным функционалом. Эта статья как раз о том, как сделать папку с паролем.
- В тему: Как скрыть папку в Windows 10 или сделать её невидимой
- В тему: Как установить пароль на архив: ZIP, RAR и не только
Anvide Seal Folder
- Для использования данного метода нужно предварительно загрузить бесплатное приложение с официального сайта разработчика и установить его на ваш ПК.
Довольно простое и понятное приложение, позволяющее защищать папки паролем, которое распространяется на полностью бесплатной основе. Но, правда, при установке программа предложит установить на ваш ПК дополнительный софт от, видимо, парнёров-спонсоров. К счастью, вы можете отказаться от установки данного контента. После установки приложения для настройки пароля нужно выполнить несколько простых действий.
Пошаговая инструкция:
- нажмите правой клавишей мыши на иконку приложения на рабочем столе или в списке приложений меню «Пуск»;
- в выпадающем меню выберите пункт «Запустить от имени администратора»;
- нажмите «Да»;
- в открывшемся окне приложения нажмите левой клавишей мышки на иконку плюса или нажмите на клавишу Ins на клавиатуре;
- укажите путь к папке, которая должна быть защищена паролем;
- выберите данную папку и нажмите на зелёную галочку;
- в окне приложения выберите нужную папку и нажмите на иконку закрытого замка или клавишу F5 на клавиатуре;
- в окне установки пароля введите сам пароль и его подтверждение;
- нажмите на кнопку «Закрыть доступ» и в появившемся окне нажмите «Да»;
- появится окно с предложением ввести подсказку для пароля, если в этом нет необходимости — оставьте поле пустым.
После данных манипуляций папка станет невидимой. Для того, чтобы она вновь отображалась на рабочем столе или на любом из дисков, пользователю нужно запустить приложение Anvide Seal Folder от имени администратора, после чего выбрать нужную папку и нажать на иконку открытого замка или F9 на клавиатуре. Приложение запросит пароль, после ввода которого папка вновь станет доступной. Важно отметить, что для применения пароля его нужно задавать каждый раз.
Hide Folders
- Для использования данного метода нужно предварительно загрузить платное (с временным бесплатным пробным периодом) приложение с официального сайта разработчика и установить его на ваш ПК.
Данное приложение обладает гораздо большим списком возможностей и функций, но, правда, это не бесплатный софт — разработчики предлагают оплачивать продукт в формате подписки (9 долларов в квартал) или в виде полноценной покупки за 40 долларов. Естественно, предлагается пробный период на тридцать дней, чтобы все желающие смогли попробовать продукт, оценить удобство, слабые и сильные стороны, а только потом уже покупали Hide Folders или отказались от программы.
Пошаговая инструкция:
- нажмите правой клавишей мыши по ярлыку приложения;
- в выпадающем меню выберите пункт «Запустить от имени администратора»;
- нажмите «Да»;
- в меню приложения Hide Folders кликните по пункту «Список» в верхней части окна;
- в открывшейся вкладке нажмите на кнопку «Добавить»;
- в окне «Добавление объекта» нажмите на кнопку «…» и укажите путь к нужной папке;
- внизу окна в подкатегории «Методы защиты» выберите нужное действие («Блокировать» или «Скрывать и Блокировать»);
- нажмите «ОК».
- во вкладке «Пароль» введите пароль, повторите его ввод, добавьте подсказку и электронную почту.
В зависимости от выбранного действия, нужная папка будет недоступна и/или скрыта, если функция защиты в приложении активна. Для получения доступа к данной папке нужно будет запустить приложение, ввести выбранный вами пароль, после чего отключить защиту. Единственным минусом данного приложения можно назвать стоимость — бесплатный период выдаётся лишь на тридцать дней, а официальная цена весьма высокая.
Folder Lock
- Для использования данного метода нужно предварительно загрузить платное (с временным бесплатным пробным периодом) приложение с официального сайта разработчика и установить его на ваш ПК.
Ещё одно достаточно продвинутое приложение для установки пароля на папки, которое предоставляет бесплатную пробную версию на тридцать дней, но за полный доступ придётся заплатить 40 долларов. Это, пожалуй, единственный недостаток продукта. Сам же процесс установки пароля схож с тем, что мы делали в предыдущем приложении — несколько простых действий и всё, доступ к папкам есть только у того, кто знает пароль.
Пошаговая инструкция:
- нажмите правой клавишей мыши на иконку приложения;
- в выпадающем списке выберите пункт «Запустить от имени администратора»;
- нажмите «Да»;
- в окне приложения в поле зелёного цвета введите пароль, предварительно записав или запомнив его, после чего нажмите «ОК»;
- повторите ввод пароля;
- в левом верхнем углу нажмите на кнопку «Add Items to Lock»;
- в выпадающем меню выберите «Add Folder(s)» (можно выбрать файл или диск);
- укажите путь к папке.
После данной процедуры в меню приложения появится папка (или папки), на которые была установлена защита. Сами папки в системе стали невидимыми — они появляются только в том случае, если в самом приложении вы снимаете защиту (Protection (Off)). Стоит отметить, что приложение умеет шифровать файлы, защищать флешки, стирать историю и много чего другого. Но, естественно, Folder Lock стоит денег — по завершению пробного периода нужно будет либо отказаться от софта, либо приобрести полную версию.
Шаг 1. Запустите UkeySoft File Lock
Это руководство научит вас, как блокировать файлы, папки и диски с помощью пароля на локальном диске, пожалуйста, запустите программу блокировки файлов UkeySoft, а затем выберите опцию «Локальный диск».
Советы: Если вы хотите защитить паролем файлы, папки на внешнем диске, нажмите «Внешний диск».
Шаг 2. Нажмите «Блокировка файла»
Выберите «Файл блокировки» под модулем «Локальный диск».
Шаг 3.Пароль Защита файлов, папок и блокировка диска
Последние шаги, пожалуйста, нажмите «Заблокировать файл (ы)», «Заблокировать папку», «Заблокировать диск», чтобы выбрать один или несколько файлов / папок, которые вы хотите заблокировать паролем.
Простые и бесплатные способы поставить пароль на папку — от архивации и специальных программ до шифрования виртуального диска.

Один из лучших способов защитить конфиденциальную или просто важную информацию от посторонних — установить пароль на папку. Часто на компьютере хранятся отсканированные копии документов, заявления, финансовая информация, фотографии и многие другие личные файлы, которые представляют ценность. Лучше позаботиться о безопасности заранее и обезопасить свои файлы. Сделать это можно как стандартными средствами, так и при помощи сторонних программ. В этом материале мы не будем рассматривать платные решения, а расскажем только о бесплатных способах.
Это не совсем то же самое, что запаролить папку, но зато просто, надежно и безопасно. В первую очередь мы рекомендуем воспользоваться именно этим способом, и только если он по каким-то причинам не подходит, переходить к другим вариантам.
Любой современный архиватор может создавать архив, защищенный паролем. Например, это можно сделать с помощью WinRAR или 7-Zip. Мы рассмотрим процесс создания архива с паролем на примере бесплатного 7-Zip.

Выберите папку с нужными файлами или сами файлы и кликните правой кнопкой мыши. Далее в контекстном меню 7-Zip кликните на «Добавить к архиву». В открывшемся окне вы можете ввести название архива, выбрать его формат и определить параметры шифрования. Формат поставьте собственный — 7z, метод шифрования доступен лишь один. Введите пароль и по желанию отметьте галочку в пункте «Шифровать имена файлов», если не хотите, чтобы они были видны без ввода пароля.

После этого нажмите «ОК» и дождитесь завершения архивации. Попробуйте открыть архив и ввести пароль. Если все получилось, то файлы можно удалить, оставив на диске только сам архив.

Недостаток этого способа в том, что работать с архивом не так удобно, как с обычной папкой. Вы можете добавлять и изменять файлы, при этом архиватор предложит обновить данные. Но, возможно, будет удобнее просто распаковать архив и затем создать его заново.
Кроме того, такой архив можно даже отправить по почте или через сообщения в мессенджерах. Разумеется, это не дает 100-процентной гарантии от взлома, но все равно так гораздо безопаснее, чем отправлять документы в открытом виде.
Программа Anvide Seal Folder
Простая бесплатная программа с русскоязычным интерфейсом. Можно скачать как установочный файл, так и портативную версию в zip-архиве.

Чтобы начать работу, нажмите на значок плюса и выберите нужную папку. Выделите ее мышкой в окне и нажмите на закрытый замок на панели инструментов или клавишу F5. Введите пароль и подтвердите. В итоге папка просто пропадет, и никто не сможет ее найти без запуска программы. Разблокировать ее можно так же. В программе выделите нужную папку и нажмите на значок открытого замка или клавишу F9.
Кроме того, чтобы скрыть сами папки, чтобы никто не знал, что именно и где у вас зашифровано, можно установить пароль и на запуск программы. Нажмите на значок замка в левом верхнем углу.

Также в настройках программы можно повысить степень защиты, установив шифрование имен файлов и их содержимого. Обратите внимание, что это может замедлить процесс скрытия папки.
Если вы соберетесь переустанавливать Windows, то доступ ко всем папкам нужно будет открыть, иначе информацию можно потерять.
Зашифрованный виртуальный диск
Этот способ не требует сторонних программ, но работать он будет только на версиях Windows «Профессиональная», «Корпоративная» и «Максимальная». Суть в том, чтобы создать виртуальный жесткий диск, а затем зашифровать его. Вы сможете работать с ним как с обычным жестким диском, но данные будут надежно защищены.
Сначала нужно создать виртуальный диск. Он будет физически находиться на одном из ваших накопителей, но в системе распознаваться как отдельный диск.

Нажмите правой кнопкой мыши на меню «Пуск» и выберите пункт «Управление дисками». Далее нажмите «Действия», «Создать виртуальный жесткий диск».

В открывшемся окне задайте расположение вашего диска. Выглядеть он будет как файл-образ диска. Такой же, как образ оптического диска формата iso. Его можно монтировать и извлекать, перемещать и переименовывать. Задайте желаемый размер диска. Остальные пункты оставьте без изменений, как на скриншоте.

Теперь вы можете видеть ваш образ в утилите «Управление дисками». Однако он пока не готов к работе. Сначала его нужно инициализировать. Нажмите правой кнопкой в левой колонке, где написано «Не инициализировано» и выберите команду «Инициализировать диск».

Оставьте все параметры по умолчанию: галочку на самом диске и MBR в качестве стиля раздела. Когда все будет готово, вы снова окажетесь в окне утилиты.

Теперь вам нужно только создать том, кликнув правой кнопкой мыши на диске и выбрав соответствующую команду. В последующих диалоговых окнах трогать ничего не нужно. Оставляйте все по умолчанию и переходите далее.
Таким образом, вы создали виртуальный диск, который теперь отображается в проводнике. Пора приступать к шифрованию. Кликните на виртуальном диске правой кнопкой мыши и выберите «Включить BitLocker».

Откроется окно с выбором способа разблокировки диска. Проще всего — установить пароль. Именно этот пункт и выберите, затем придумайте надежный пароль и введите его в оба поля.

На следующем этапе нам предложат выбрать способ восстановления, если вы забудете пароль. Выберите способ, который подходит вам. В нашем случае ключ для разблокировки был скопирован на флешку.

Далее можно выбрать любой из пунктов в зависимости от ваших потребностей. На всякий случай зашифруйте весь диск сразу.

Выбор режима шифрования зависит от того, как вы будете использовать диск. Если нужно будет открывать его на другом компьютере с более ранней версией Windows, то укажите «Режим совместимости». В нашем случае диск будет использоваться только на одном компьютере, поэтому выбираем «Новый режим шифрования».

После этого останется только нажать на кнопку «Начать шифрование» и дождаться окончания процедуры. Теперь вы можете скопировать на диск важные данные и не беспокоиться об их сохранности.

После того как вы закончилди работу с диском, его можно извлечь. В следующий раз просто найдите файл образа и запустите его, чтобы смонтировать.
- Как узнать, какая версия Windows установлена на компьютере
- 4 простых способа освободить место на жестком диске в Windows 10
It is important to lock your files and folders. Many people rely only on protecting their laptop or PC with a password. They leave their files and folders without any passwords. Do not leave your files unprotected. Having only your laptop or PC password protected is not enough.
You need to protect your files as well if you want to keep your data secure. People can break into your laptop and access your data easily if your files and folders do not have a password. A file locker for PC will help you keep your data safe.
You can share your laptop with a friend or a coworker without exposing your personal files to them. Now all file lockers do not work. You need the best file locker for PC to guard your documents. After a lot of research, we have compiled the 5 best file lockers for PC for free download. Scroll down to find them. We are gonna walk you through each one.
1. EaseUS LockMyFile
EaseUS LockMyFile is an amazing file locker for PC. It will make your data secure like none other. Easeus has earned our trust with its reliable and genius tools. LockMyFile is no exception. It is the safest to use amongst all file lockers. Below are the features listed.
- Hiding files/folders on a local or external disk
EaseUS LockMyFile will hide files and folders no matter what their location is. Your folders can successfully be hidden using this best file locker for PC. Even under Windows Safe Mode, people will not be able to see your hidden files. The hidden files will never be shown in search results.
- Lock file, folder, and drive on a local or external disk
You can lock drives, files, and folders using the LockMyFile tool. We are so grateful for this feature as it keeps data safe and secure. You can have your personal data password-protected, which is impossible without this tool as Windows or any other operating system has no built-in feature to lock your data. It allows you to lock files on USB as well. No one can access your data without your permission or knowledge.
EaseUS LockMyFile helps you set passwords for your folder shared on the network that limit access to them.
- Protect files (read-only)
It is a feature we all need. This feature enables you to protect your crucial documents. Your shared documents or files will be safe in a way that people will not be able to modify, rename, or delete them. Your files or documents will remain intact no matter who you share them with. You can now carefreely share your files.
- File encryption/portable encryption
It allows you to encrypt files and folders into GFL format or EXE format files with an AES encryption algorithm. EXE encrypted files or folders can be opened on other computers.
Step 1. Launch EaseUS LockMyFile, register with your email address and set a software protection password.

Step 2. Click Locking File on the right side. There are three options available: Lock Files, Lock Folder, and Lock Drive.

Step 3. Click Lock File(s), and choose the file you want to lock from your computer, and click Open to confirm.
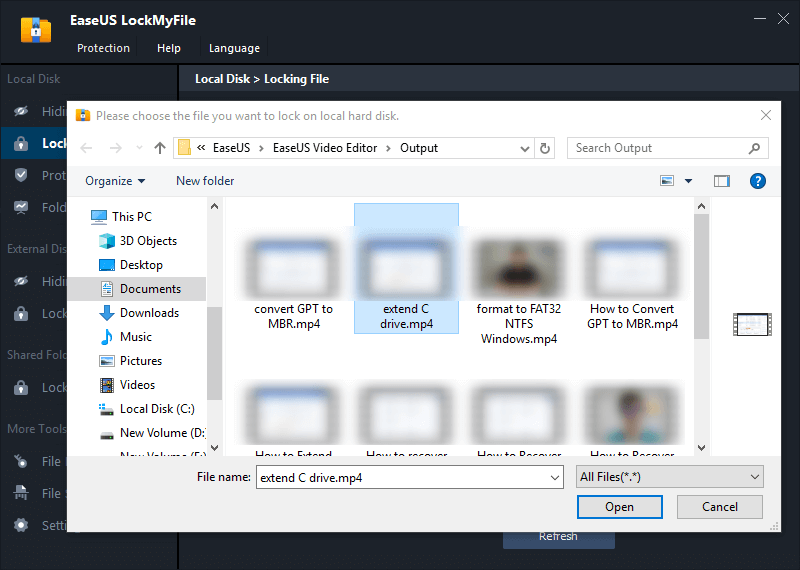
If you need to lock a folder, the operation is the same. Click Lock Folder, choose the target folder, and click OK to confirm.
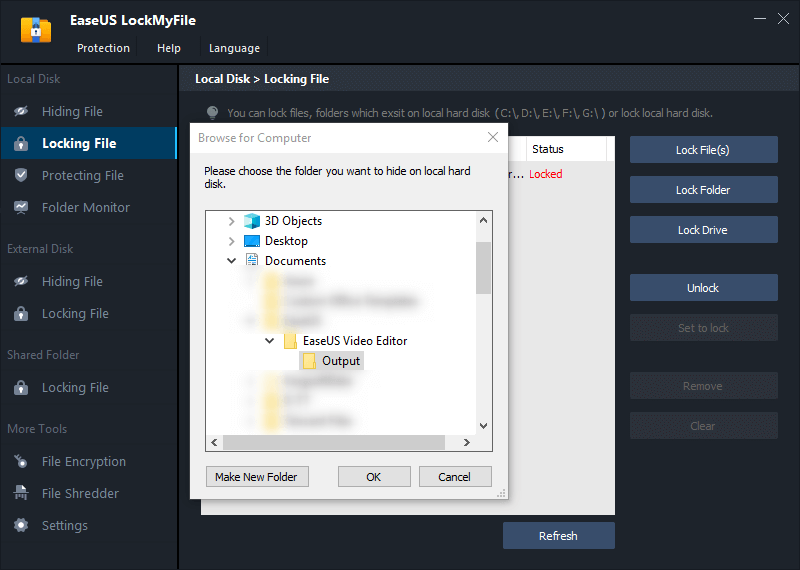
Step 4. You can check the status of your chosen files or folders now.
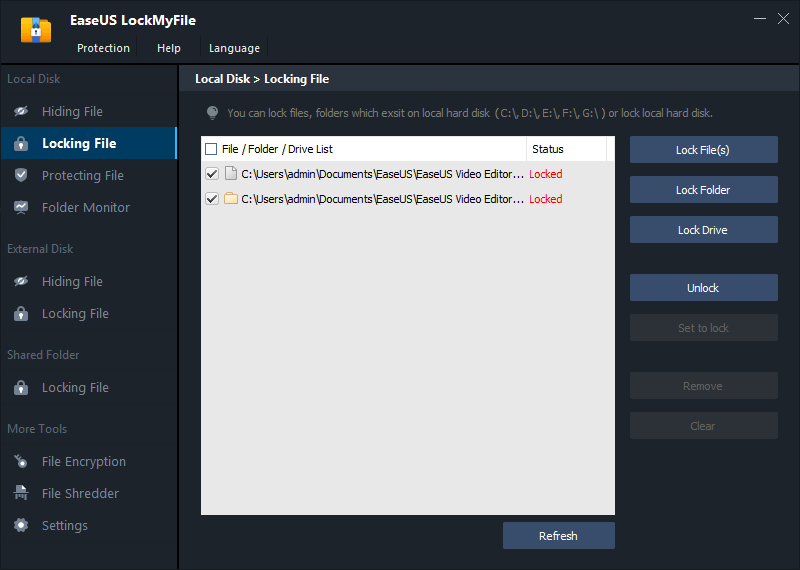
2. Folder Lock
Folder Locker is another tool we like. The features are given below
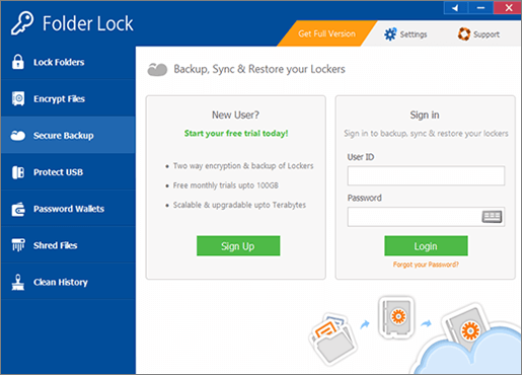
- Lock Files
You can lock all kinds of files using this software. It also allows you to set up a master password for all files to avoid setting up various passwords for our files.
- Encrypt Files
Encrypt your files using the folder locker. It enables you to create storage lockers that keep your important data encrypted.
- Secure Backup
You do not have to manually back up your data as the folder locker provides a cloud server on which you can upload your files. Get end-to-end encryption and backup simultaneously with this file locker for PC.
- Protect USB
The protect USB feature will let you copy encrypted lockers to a USB & other external data storage devices. You can also convert existing lockers to become portable and executable.
- Make Wallets
Make wallets feature ensures the safety of credit and debit card-related information. It also protects your identity from hackers.
3. WinZip
WinZip is software for zipping and unzipping files but it also offers encryption.

- Zip & Unzip files
Reduce the size of your files by zipping them to send them in the email. It does not offer as many features as the above-mentioned tools offer.
- Protect Files
The tool claims to give your files banking-level encryption. Protect your files with passwords and keep them secure with Winzip.
- Access and manage files
This tool allows you to manage your files on your PC, network, and clouds.
4. IObit Protected Folder
A reliable and best file locker for PC is IObit Protected Folder. It is an easy-to-use tool. Below are some features you might want to know.
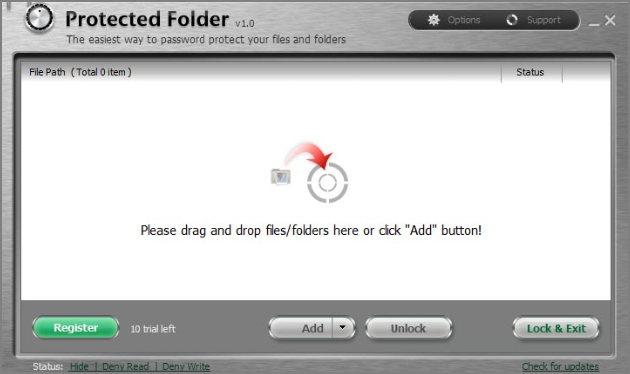
- Protect with password
You can password-protect your files and folders. It provides efficient protection against all potential threats.
- Enhanced Privacy Protection Mode
With this mode, you do not have to worry about your data leaking. You never have to worry about hackers and malicious software trying to hack your data with this feature.
- Safer Files & Data Locker
Your files are fully protected with this data locker. You can hide your files. You can protect them with a password. You can stop any external invasion into your laptop or PC with this file locker.
5. Wise Folder Hider
Wise Folder Hider is a wise choice for anyone who is looking to protect their files and folders with a file locker for PC. let’s have a look at its features

- Double password protection
You first set up a login password and then create a second password for each file, folder, and/or drive. This allows greater protection as no one can uninstall or access the data without the login password.
- Hide files & folders
Another great feature is you can hide your personal files and folders.
- Hide USB drive
You can hide your files on the USB drive and also password-protect them. You can freely share your USB drive with others with this feature.
- Encrypt files & folders
It offers encryption as well. Have your files and folders encrypted with this locker.
Conclusion
We have given you the 5 best file lockers for PC but they have their cons too. Winzip’s locking feature is good but it does not have any advanced features. The wise folder locker has good features but all of them are paid. IObit needs an update badly. The folder locker is a bit pricey.
We think that the EaseUS LockMyFile is the best file locker for PC among these five. It has an extensive list of features that work effectively to guard your data. We have found this tool to be very reliable. Try it now and see for yourself.