Новая версия Windows 10 появится совсем скоро, и многие наши читатели захотят попробовать её в деле. Если вы решите начать компьютерную жизнь с чистого листа и прибегнуть к чистой установке системы, то вместе с этим вам понадобится также переустанавливать и всё программное обеспечение. Значительно ускорить и упростить этот процесс поможет программа CloneApp.
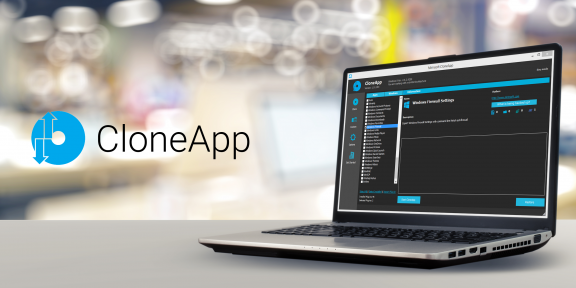
CloneApp — это очень простая, но чрезвычайно полезная программа для Windows, которая умеет создавать резервные копии установленных у вас приложений со всеми их настройками. В процессе резервного копирования CloneApp сохраняет в указанное вами место все файлы, папки и ключи реестра, связанные с программами. После переустановки системы вы сможете восстановить нужные программы точно в том виде, в котором они были ранее.
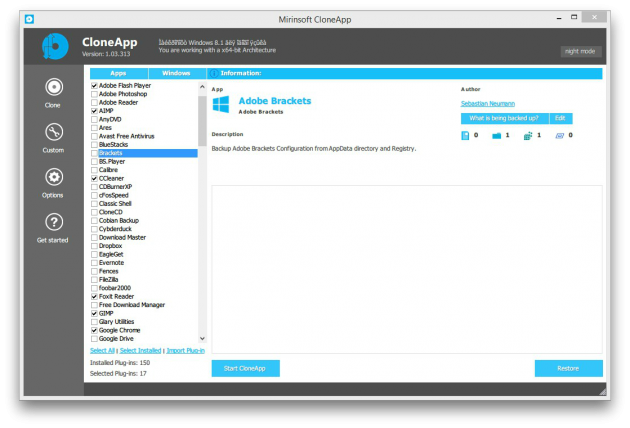
В настоящее время CloneApp поддерживает более 150 популярных приложений, но их количество постоянно увеличивается. Кроме этого, существует возможность добавить необходимые вам программы вручную, для чего придётся самостоятельно указать соответствующие папки и файлы.
CloneApp не требует установки и распространяется совершенно бесплатно. Вам понадобится только распаковать скачанный архив и запустить находящийся в нём исполняемый файл от имени администратора. После этого укажите в настройках папку для хранения резервных копий, выберите флажками необходимые программы и нажмите на кнопку Start CloneApp. Процесс восстановления ещё более прост и потребует от вас только одного клика на кнопке Restore. Таким образом, вы в самое минимальное время получите в новой системе хорошо знакомое и привычное программное обеспечение.
CloneApp

CloneApp is a free portable and simple backup tool which could save you a lot of time when migrating your software or reinstalling Windows.
There’s nothing like a fresh install of Windows to clear your mind, but it comes at a cost: you have to set everything up again, just the way you like it.
You don’t have to regularly reinstall Windows just to keep things clean, but that doesn’t mean you’ll never have to do it again. Maybe you just bought or built a new computer, or maybe you didn’t take care of your computer as well as you thought and you have to do a clean install.
Maybe you just want to wipe the slate clean for that new, fresh feeling.
A clean slate is nice, but it also means you’re going to spend the rest of the weekend setting up all your old programs, settings, and system tweaks, half of which you’ve probably forgotten because you set them up so long ago.
If you don’t want to do a full backup and restore, CloneApp backs up settings for the most popular Windows programs so you can restore them later.
CloneApp supports about 250 different Windows programs. The complete list can be viewed here
CloneApp is closed source, but you can collaborate and contribute i.e., custom Plug-ins, localizations, report issues or maintain a documentation.
Download
- https://www.builtbybel.com
Other Resources
CloneApp UA (Version to Backup UWP apps)
Official Documentation
Community Plug-ins
Themes
Localizations
Add-ons
Suggesting features / providing feedback
Please use the official community or the discussion thread on Wilder’s Security Forums
You can also reach out to me on Twitter
with ❤︎ © builtbybel.
CloneApp — очень удобное решение для создания резервных копий настроек и профилей самых популярных приложений, что поможет Вам быстро восстановить все их основные параметры при переустановке системы или переносе на другой ПК. Периодически все пользователи сталкиваются в необходимостью установки/переустановки Windows, при этом каждый раз приходится инсталлировать и настраивать по-новой требуемые для работы программы. Этот процесс связан с рутинными операциями и немного утомляет, а если приложений много, то еще и занимает достаточное время.
Специально для таких ситуаций и разработан этого инструмент, который способен создать резервные копии настроек программ для восстановления буквально в один клик. В базе этого приложения уже содержится порядка 140 самых популярных и часто используемых программ (браузеры, медиа проигрыватели, архиваторы, офисные пакеты, загрузчики, почтовые клиенты, графические редакторы и многое другое), и список этот регулярно пополняется.
CloneApp сканирует системный раздел и резервирует каталоги профилей, файлы баз данных, записи реестра и прочие данные, что и позволяет потом быстро восстанавливать настройки приложений при повторной установке. Работать же с этим инструментом очень просто: отмечаете нужные программы в списке (можно также перейти на вкладку «Windows», где собраны только те приложения, которые установлены на ПК), нажимаете на «Start CloneApp» и дожидаетесь сохранения настроек. Кстати, весьма удобно, что CloneApp является портативной программой, и все профили сохраняются в папку, из которой Вы и запускаете само приложение. Разместив инструмент на съемном носителе, Вы сможете восстановить свои настройки на любом нужном Вам ПК — для этого в интерфейсе CloneApp используется кнопочка «Restore».
Более продвинутые пользователи имеют возможность самостоятельно делать бэкапы настроек, что может пригодиться при создании копий тех программ, которых еще нет в базе: нужно указать каталог размещения требуемого приложения и соответствующее ключи в системном реестре.
В целом же, все достаточно просто и удобно: с помощью CloneApp процесс настройки программ и приложений при переустановки или переносе системы станет для Вас комфортной и легкой процедурой, которая займет считанные минуты.
Друзья, тема этой публикации: бэкап настроек и программ компьютера с помощью Appcopier. Appcopier – это бесплатная портативная программа от энтузиаста с GitHub, недовольного штатной функцией синхронизации (резервного копирования) настроек Windows 11. Создавшего свой инструмент для этих целей. И создавшего его более толково. Appcopier не привязывает нас к учётной записи Microsoft и облаку OneDrive. Позволяет откатить настройки Windows 11 в любой момент, а не только при новой установке операционной системы. Предусматривает выбор, что нам сохранять в бэкапе – какие системные настройки, какие программы и приложения. И что потом из этого всего восстанавливать, а что – нет.
Appcopier – программа для бэкапа и восстановления настроек и программ компьютера. Её работа заявлена для в Windows 11 для версий не ранее 22H2, но, возможно, программа будет работать и в самой ранней версии, а также в Windows 10. Это молодой проект, находящийся пока ещё в разработке. Является ответом энтузиаста с GitHub компании Microsoft на её штатную функцию синхронизации настроек Windows 11. Разработчик программы недоволен ориентацией этой функции на массового потребителя. И тем, что она в большей степени продвигает сервисы Microsoft, чем предоставляет реально полезный функционал.
Что не так со штатной функцией синхронизации настроек Windows 11?
Друзья, следствием сентябрьского обновления Windows 11 Moment 4 стал апгрейд функции синхронизации компьютера и пополнение операционной системы новым штатным приложением «Программа архивации данных» (Windows Backup в англоязычных дистрибутивах). Не то чтобы в этой функции появилось что-то действительно стоящее. Тем не менее с помощью системных параметров Windows 11 или нового приложения можем сохранить за своим аккаунтом Microsoft некоторые системные настройки, а также список приложений из Microsoft Store для выборочной или пакетной их установки впоследствии. И можем восстановить всё это. Но (!) только при новой установке Windows 11 или её возврате к исходному состоянию.
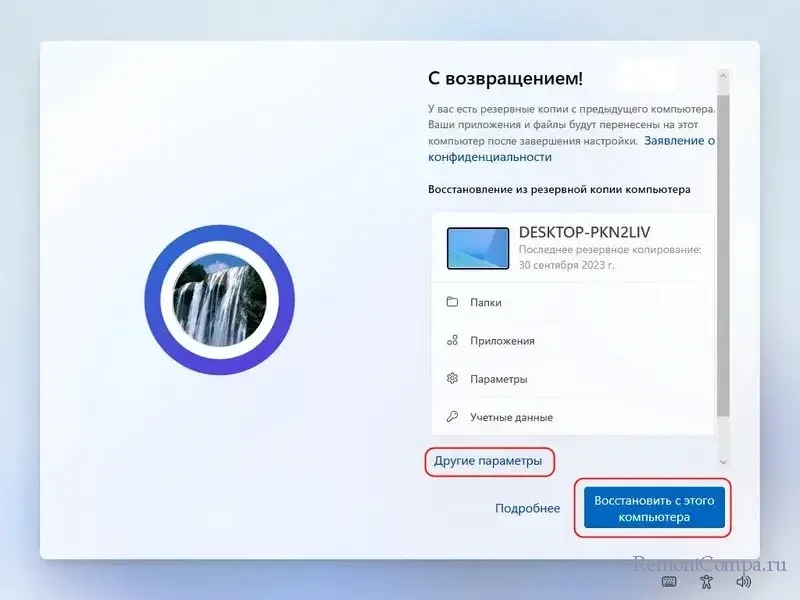
Итого, друзья, имеем два ограничивающих нас условия использования штатной синхронизации настроек Windows 11:
- Использование только учётной записи Microsoft, но никак не локальной учётной записи Windows;
- Новая установка Windows 11, но не любые ситуации, где мы хотели бы воспользоваться восстановлением системных настроек. Без необходимости выполнять откат всей системы к точке восстановления или бэкапу, либо и вовсе переустановку.
К тому же, в рамках этой функции имеем возможность сомнительной полезности – бэкап пользовательских файлов в облако OneDrive. Наверное, даже новички уже хранят свои личные файлы на несистемных логических дисках компьютера, а, возможно, даже умеют переносить на них профильные папки Windows. Те же, кто работает с разными компьютерами, наверняка предпочитают OneDrive другие облачные хранилища, предоставляющие больше бесплатного дискового пространства. Плюс к этому, при необходимости Windows можно переустановить с сохранением пользовательских файлов на диске С, без форматирования этого диска.
Программа Appcopier лишена этих условностей и ненужных функций. Для создания бэкапа системных настроек с её участием можно использовать любую учётную запись — хоть Microsoft, хоть локальную. Равно как и для восстановления настроек из бэкапа. Само же восстановление из бэкапа может быть выполнено в любой момент в работающей Windows 11. Appcopier создаёт бэкапы системных настроек путём экспорта записей системного реестра и сохранения связанных с ними файлов и папков. Сохраняет всё это внутри своей папки. Будучи портативной, программа может храниться на несистемном логическом диске, флешке или в облаке. Содержа всё необходимое в себе же, Appcopier может восстановить системные настройки в любой Windows 11 – исходной, переустановленной или на другом компьютере.
Помимо системных настроек, Appcopier также бэкапит настройки некоторых браузеров. И запоминает список установленных программ, причём не только приложений из Microsoft Store, но также классических программ Win32. Но, друзья, эта возможность Appcopier базируется на WinGet — штатном менеджере пакетов Windows 11. Соответственно, в список запоминания попадут не все программы и приложения, а лишь устанавливаемые средствами WinGet, дистрибутив которых доступен в его репозиториях.
Примечание: друзья, с помощью менеджера пакетов WinGet мы можем сами оперативно устанавливать софт в Windows 10 и 11 из надёжных репозиториев. И даже можем создавать свои списки для пакетной установки программ – любые или на базе имеющихся в системе программ. Но WinGet – это консольное средство, работающее через командную строку или PowerShell. Благо, работать с ним без заморочек с вводом команд можно с помощью бесплатной программы WingetUI, реализующей графический интерфейс для WinGet. Которая ещё и работает с большим числом надёжных репозиториев, чем консольное средство WinGet.
Для создания бэкапа настроек и программ Windows 11 на главной страничке Appcopier выбираем настройки, которые будут запечатлены в этом бэкапе. А выбрать можем следующее:
- Блок «Settings» (настройки) включает системные настройки персонализации (Personalization), визуальных эффектов (Visual Effects), панели задач (Taskbar), конфиденциальности (Privacy), конфиденциальности приложений (Apps Privacy), телеметрии (Telemetry), сети Network configuration), центра обновления Windows (Windows Update), тем оформления (Themes), специальных возможностей (Accessibility) и другие настройки (Other Windows settings);
- Блок «Apps» (приложения) включает запоминание установленных программ и приложений (Remember installed apps) и настроек закреплённых ярлыков в меню «Пуск» и на панели задач (Remember pinned app preference);
- Блок «Browser» (браузеры) включает сохранение настроек и данных браузеров Mozilla Firefox, Microsoft Edge и Google Chrome;
- Блок «Devices» (устройства) включает сохранение настроек принтеров (Printers), мыши (Mouse), клавиатуры (Keyboard), USB-устройств (USB Devices), тачпада (Touchpad);
- Блок «Gaming» (гейминг) включает настройки игровых функций (Gaming settings);
- Блок «Credentials» (учётные данные) включает настройки сетей Wi-Fi и их паролей (Wi-Fi networks & passwords).
Установив галочки всех или только нужных настроек, жмём «Back up».
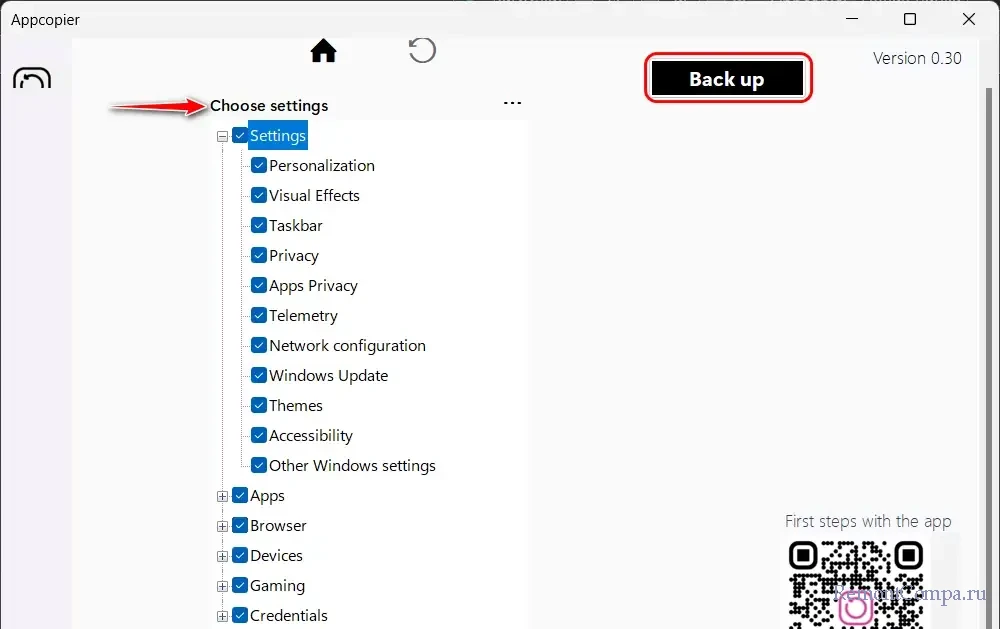
Если выбрано запоминание установленных программ и приложений, в процессе создания бэкапа может открыться в командной строке WinGet с запросом на принятие его условий. Соглашаемся путём ввода буквы «y» в командную строку.
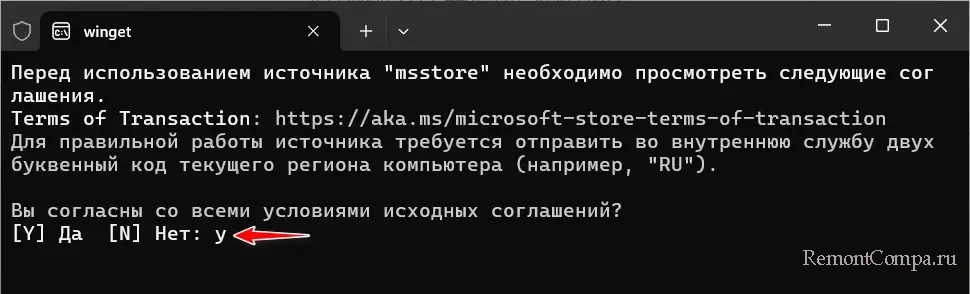
Ожидаем завершения создания бэкапа.
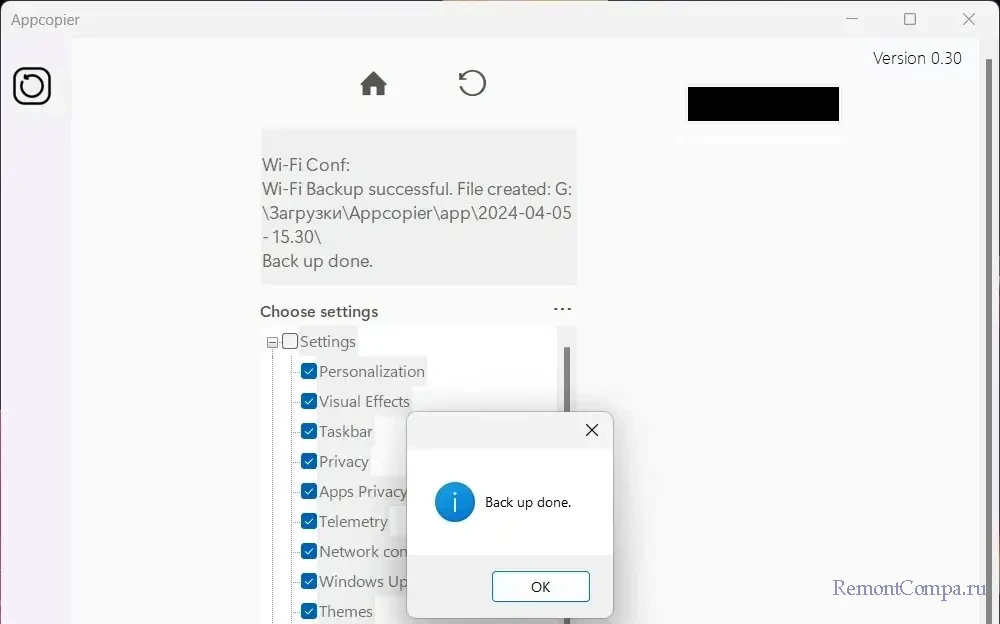
И таких бэкапов с разным состоянием операционной системы на разную дату можем создать сколь-угодно.
Можем посмотреть содержимое всех наших бэкапов. В меню программы кликаем «Open backups folder».
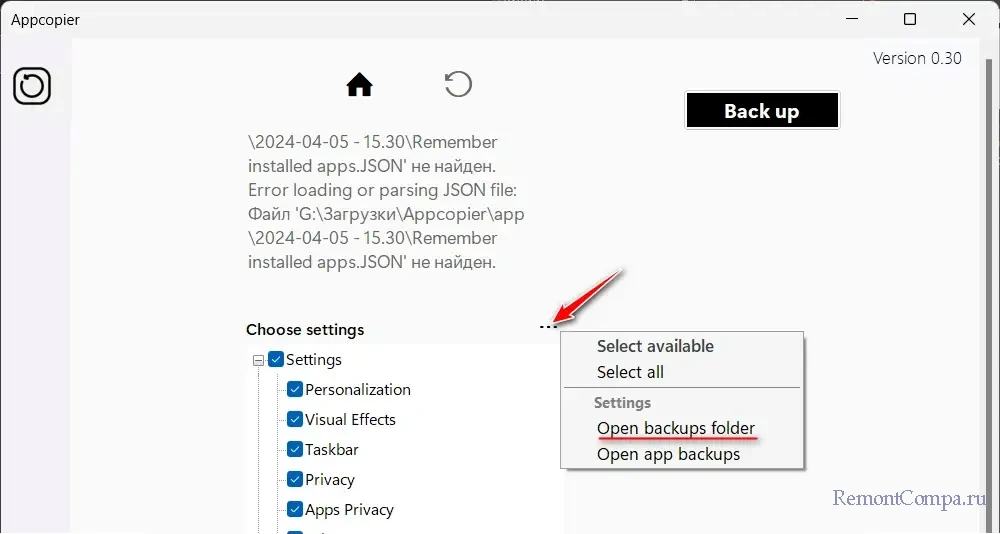
Откроется папка Appcopier с разложенным по папкам разных бэкапов их содержимого.
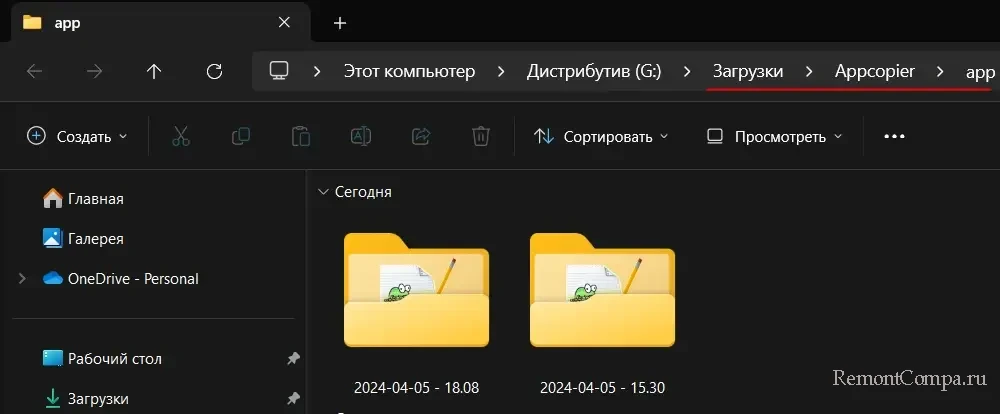
В числе этого содержимого – файлы реестра и настроек Windows 11, разные системные папки и файлы.
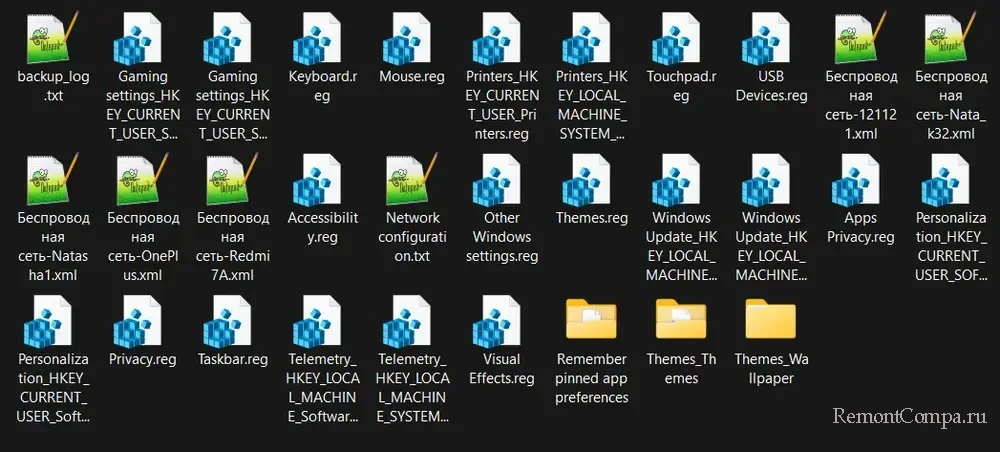
Друзья, учтите, что при включении в бэкап настроек и данных браузеров (тем более всех предлагаемых программой) эти данные будут увесистыми, и папка каждого бэкапа будет занимать немало места на диске. Это может иметь значение, если портативная Appcopier будет храниться на флешке малого объёма или помещаться в облако.
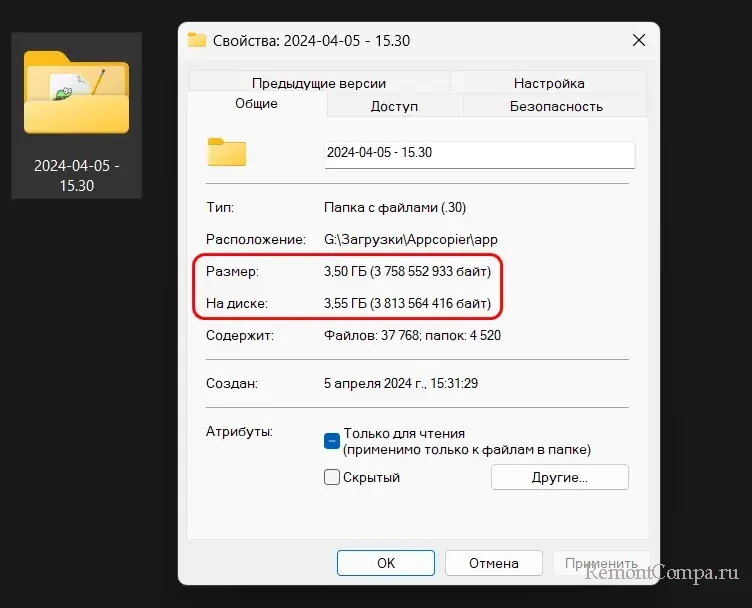
Для восстановления настроек и программ из бэкапа в программе Appcopier выбираем всё то, что хотим восстановить, а это может быть как всё, что мы сохраняли в бэкапе, так и отдельные настройки. Далее переключаемся на раздел программы для восстановления.
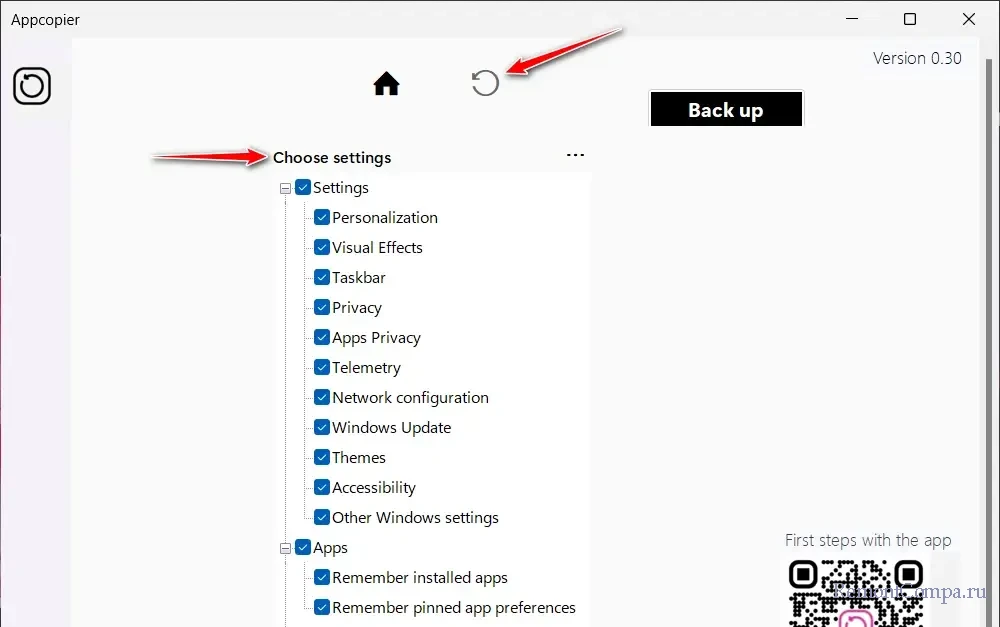
Выбираем нужный бэкап, ориентируясь на дату и время его создания. Жмём «Restore».
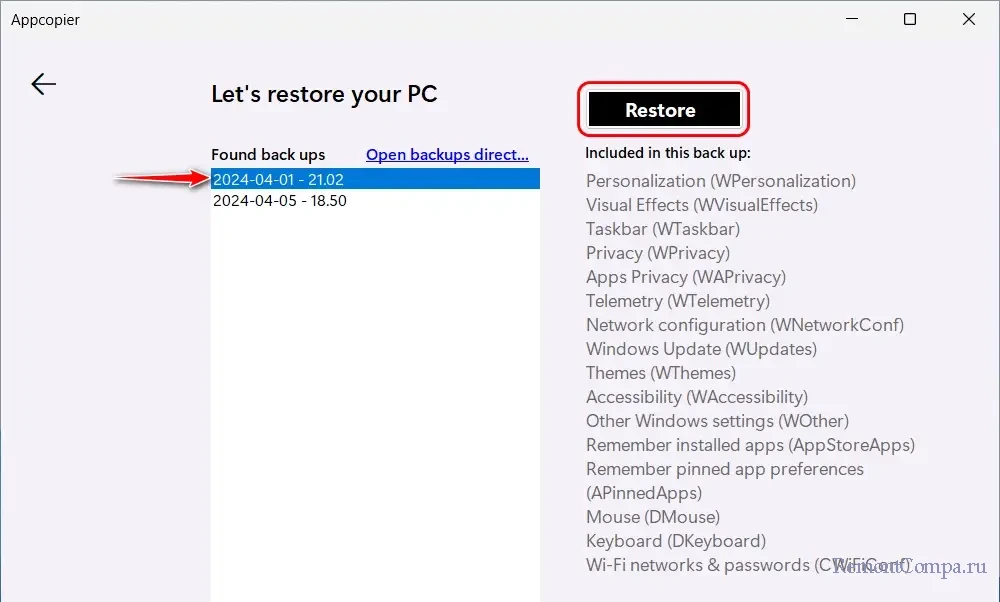
Если для восстановления выбраны программы и приложения, увидим их перечень, в котором сможем выбрать, из какого бэкапа их восстановить. И сможем выбрать все их или только отдельные программы и приложения. Устанавливаем галочки на нужных и жмём «Restore».
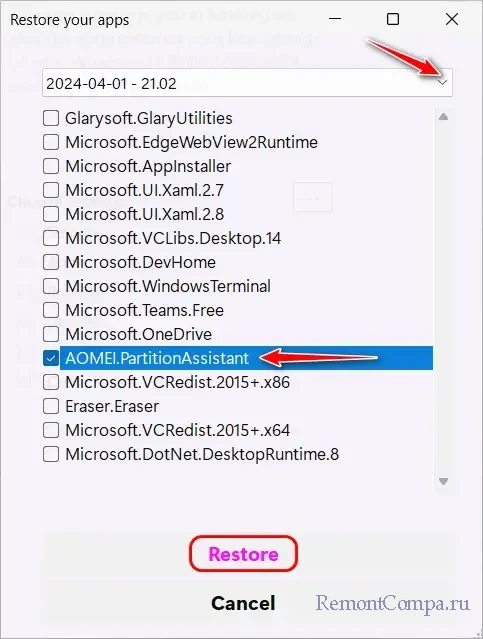
Далее будем видеть окошко прогресса установки программ и приложений средствами WinGet в командной строке.
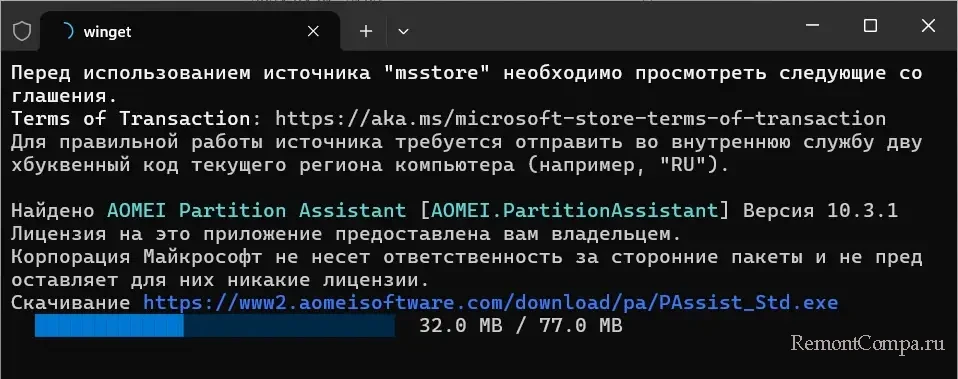
По завершении восстановления кликаем «Ок». И жмём надпись вверху окна Appcopier для перезапуска процесса системного интерфейса, чтобы вступили в силу применённые программой изменения.
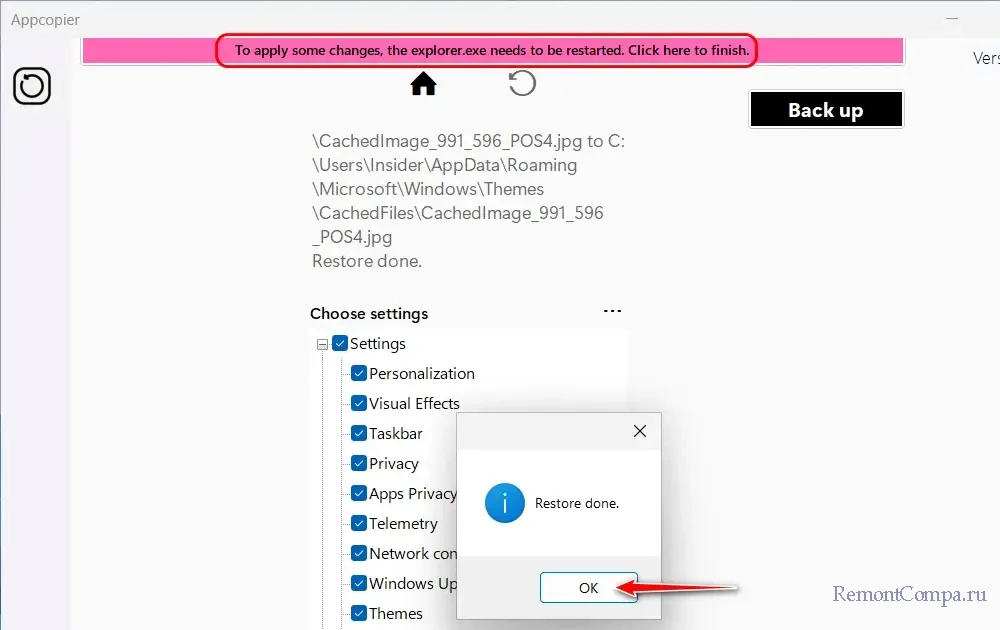
Друзья, при необходимости можем восстановить из бэкапа только программы и приложения. Например, если нужно выполнить переустановку всех их в пакетном режиме. В меню Appcopier выбираем «Open app backups».
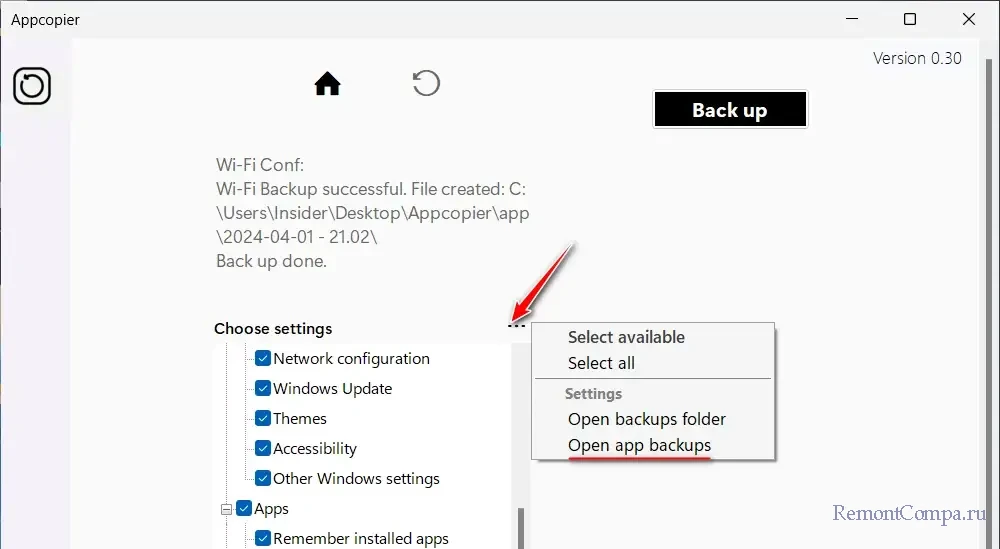
И нам будет отдельно предложен рассмотренный выше процесс восстановления программ и приложений с выбором их самих и бэкапа, в котором запечатлён их перечень.
Программа для резервного копирования и последующего восстановления параметров установленного софта и содержимого ряда пользовательских папок.
Среди моих знакомых есть весьма много тех, кто считает переустановку Windows единственно верным и быстрым способом решить любые проблемы. Лично я же предпочитаю добиваться восстановления работоспособности уже имеющейся системы. Во-первых, это бывает иногда быстрее. Во-вторых, позволяет сохранить уже привычную пользователю рабочую среду со всеми её настройками и файлами.
Однако, восстановление, увы, не всегда возможно. Иногда случается так, что система до такой степени забивается всяким мусором, что реально спасёт только её переустановка. И вот здесь возникает ряд задач, которые связаны с тем, чтобы максимально сохранить все настройки программ, которые использовались пользователем…
Можно, конечно, плюнуть на всё и поступить не совсем честно, сославшись на то, что настройки восстановить невозможно, и просто «накатить» новый Windows начисто. Можно долго и нудно вручную выискивать и сохранять все нужные настроечные файлы, а потом их восстанавливать вручную. А можно максимально упростить и автоматизировать задачу при помощи программы CloneApp, которая умеет сама сохранять резервные копии настроек любого софта и впоследствии восстанавливать их!
Сравнение CloneApp с платным аналогом Handy Backup Professional
| Особенности | CloneApp | Handy Backup Professional |
| Стоимость | бесплатно | от 2670 р. |
| Бэкап настроек программ | + | + |
| Бэкап реестра | + | + |
| Бэкап образа диска | — | + |
| Добавление правил бэкапа | в текстовом режиме | в визуальном режиме |
| Бэкап на «облачные» диски | — | + |
| Бэкап по расписанию | — | + |
Фактически единственным существенным недостатком у CloneApp является отсутствие планировщика. Однако, программа поддерживает выполнение некоторых команд из Командной строки, что позволяет при необходимости написать пакетный BAT-файл, запускающий периодическое создание бэкапов средствами штатного Планировщика заданий.
Подготовка к работе
Хорошая новость – CloneApp не требует установки! Программу можно начинать использовать сразу после распаковки из архива. Однако, её не помешает предварительно немного настроить.
Если Вы не слишком хорошо дружите с английским языком, на котором базируется CloneApp по умолчанию, можете воспользоваться русификатором, который Вы найдёте в архиве с программой с нашего сайта. Чтобы применить его, вызовите меню программы, расположенное под кнопкой с тремя горизонтальными полосками в левом верхнем углу, в разделе «Import» нажмите на кнопку «Localization file» и укажите путь к русификатору:

Правда, CloneApp недостаточно хорошо «дружит» с кириллицей, поэтому после русификации будьте готовы к тому, что часть надписей будет отображаться в виде «кракозябликов», а часть не умещаться в отведённых для них рамках. Надеюсь, разработчики после отправки им нашего русификатора доработают эти нюансы… А пока рекомендую русифицировать программу только в крайних случаях и далее мы будем рассматривать все примеры на её англоязычной версии.

Следующим подготовительным шагом будет настройка путей. Для этого переходим в раздел «Settings» в левом меню и 4 поля с настраиваемыми адресами:
- Clone Path – путь к папке, в которой будут сохранятся бэкапы программ. По умолчанию здесь указан стандартный Рабочий стол. Однако, у меня, например, он перенесён на Диск D, поэтому мне не удобно открывать стандартную папку в профиле пользователя для поиска созданных резервных копий. Поэтому я жму кнопку «Browse» и выбираю здесь свой путь к перемещённому рабочему столу (рекомендую создать для хранения бэкапов отдельную папку).
Кроме того, здесь имеется несколько ссылок-кнопок, которые позволяют быстро переключать заранее «привязанные» к ним пути. Практической пользы во всём этом я не увидел, но кому-то, возможно, пригодится.
- Log Path – путь к папке, в которой будут сохраняться в виде текстовых файлов отчёты обо всех действиях программы (так называемые логи). Обычно он совпадает с путём сохранения бэкапов (даже переключается кнопками-ссылками синхронно с предыдущим путём), но при желании можно задать для него любую папку.
- Editor Path – путь к программе-редактору тем и плагинов CloneApp. По умолчанию здесь стоит переменная, указывающая на встроенный редактор, однако, Вы можете «связать» с редактируемыми файлами любой установленный у Вас текстовый редактор (хоть тот же Блокнот). Для этого достаточно, опять же, нажать кнопку «Browse» и указать путь к исполняемому EXE-файлу нужного редактора.
- 7z Compression – путь к установленному у Вас архиватору 7-Zip (если он не установлен, установите), который позволяет «на лету» архивировать создаваемые бэкапы программ для экономии места на диске, а также распаковывать ранее созданные резервные копии для восстановления. Чтобы строка выбора пути стала активной, нужно отметить галочкой пункт «Enable 7z Compression» под ней.

Кроме путей здесь также есть пара опций, содержащих по одному пункту с галочками. Первая опция носит название «Clone Mode» и определяет режим сохранения бэкапов в отдельных папках для каждой из программ («Clone Apps in separate folder» – по умолчанию) или в одной общей (если галочка снята). Вторая опция под названием «Confirmation Mode» устанавливает режим отображения подтверждений при возникновении конфликтов. По умолчанию уведомления скрываются (активная галочка «Respond silent to all Clone conflicts»), но, сняв галочку их можно включить.
Интерфейс
Несмотря на англоязычность, интерфейс и принцип работы CloneApp весьма просты. Условно рабочее окно можно разделить на три основные части: левое боковое меню, список плагинов и рабочая область, содержимое которой изменяется в зависимости от текущего раздела, в котором мы работаем. Все основные разделы и функциональные кнопки программы сосредоточены в левом боковом меню и переключаются через него же:

Рассмотрим их по порядку:
- Home – раздел, в котором отображаются все доступные в виде плагинов профили сохранения настроек различных программ. В этом разделе мы можем произвольно отмечать те программы, для которых мы хотим сделать бэкап. Основная область в данном режиме отображает описания для выделенных в списке программ. Кроме того, в правой части описания содержится кнопка-ссылка «Edit Plug-in», открывающая по умолчанию в рабочей области редактор выбранного плагина.
- Backup – функциональная кнопка, запускающая процесс создания резервной копии для выделенных программ. В этом режиме основная область отображает процесс создания бэкапа.
- Restore – функциональная кнопка, запускающая процесс восстановления созданных ранее резервных копий для выделенных программ. В данном режиме тоже отображается лог действий программы.
- Preview – функциональная кнопка для сканирования системы на наличие настроек и ключей реестра для выбранных программ с их предпросмотром в рабочей области без создания бэкапа.
- Select All – функциональная кнопка для быстрого выделения всех поддерживаемых программ. Повторное нажатие снимает все выделения.
- Select Installed – функциональная кнопка, позволяющая быстро просканировать систему и выделить только те программы, которые у Вас установлены.
- Import Plug-in – функциональная кнопка, позволяющая добавить плагин для бэкапа программы, которой ещё нет в списке CloneApp.
- Settings – раздел, содержащий настройки программы (см. предыдущий подраздел статьи).
- Info – функциональная кнопка, открывающая панель с информацией о программе.
Кроме того, CloneApp имеет ещё и выпадающее меню, вызываемое нажатием по кнопке с тремя горизонтальными полосками в левом верхнем углу. В этом меню, помимо уже рассмотренной нами возможности добавить языковой файл, через раздел «Import» можно добавить новый плагин или тему оформления. В разделе «Settings» мы можем задать собственную альтернативную папку с плагинами, экспортировать плагины в текстовый файл и посмотреть опции Командной строки. В разделе «Info» единственным толковым пунктом является «Check for updates» для проверки наличия новых версий CloneApp.
Бэкап настроек программ
Рассмотрим принцип бэкапа настроек программ в CloneApp. Для начала нам нужно выделить галочками те приложения, параметры которых мы хотим сохранить. Можно отмечать как вручную, так и при помощи кнопки «Select Installed» для быстрого выделения всех установленных у Вас программ.

Для примера выделим только одну и нажмём кнопку «Backup». Нас спросят, хотим ли мы создать резервную копию для выбранных программ. Подтверждаем своё согласие нажатием кнопки «Да». Запустится процесс создания бэкапа, результаты которого отобразятся в виде лога в основной области.
Теперь можно открыть папку с новосозданным бэкапом. Она будет содержать оригинальные структуры вложенных директорий с файлами, которые хранят настройки сохраняемой программы. Кроме того, бэкап может содержать ещё и записи реестра, сохраняемые в корне папки бэкапа в виде REG-файлов:

Кроме того, как я уже говорил выше, CloneApp поддерживает некоторые команды, вызываемые из Командной строки. Если Вам нужно быстро создать бэкап для всех установленных программ, запустите консоль из папки CloneApp (для этого можно либо указать папку в BAT-файле, либо прописать переменную %COMSPEC% в адресной строке Проводника) и введите команду «CloneApp.exe /AUTO» (без кавычек). Запустится автоматический процесс сканирования установленных программ и создания их резервных копий. Правда, при этом откроется рабочее окно CloneApp. «Тихого» режима для данной команды, к сожалению, не предусмотрено.
Восстановление настроек
При восстановлении параметров той или иной программы на новой системе при помощи CloneApp нам потребуется сперва установить эту программу, затем убедиться в наличии файла cloneapp2.ini (содержит параметры восстановления), а также ранее созданного бэкапа для неё, выделить её в списке и нажать кнопку «Restore»:

Как и в случае с созданием бэкапа, CloneApp выдаст нам запрос на подтверждение восстановления с указанием версии и даты создания имеющегося для выбранной программы бэкапа. Подтверждаем его, нажав «Да» и получаем восстановленную копию нужной нам программы со всеми параметрами, которые были на старой системе!
Правда, и здесь не без нюансов. Например, Вам может не удаться перенести бэкап параметров программы, сделанный в 32-битной Windows на 64-битную, поскольку в них отличаются структуры папок для хранения пользовательских данных и есть некоторые различия в строении реестра! Если Вы столкнётесь с такой проблемой, Вам потребуется внести правки в структуру папок бэкапа и REG-файлы (если они есть), прописав пути, соответствующие структуре папок и реестра на новой системе.
Написание плагинов и тем
Как видим, создавать и восстанавливать параметры программ с CloneApp очень просто и это доступно любому пользователю! Однако, такой простой бэкап доступен далеко не для всего возможного софта… Но вся прелесть CloneApp в том, что для недостающих программ мы можем самостоятельно дописать собственный плагин резервного копирования и подключить его, добавив в общий список! При этом необязательно быть крутым программистом, чтобы сделать всё это. Достаточно вооружиться текстовым редактором и немного вникнуть в структуру плагина.
Для примера откроем в редакторе (правая кнопка – Открыть с помощью) несколько уже имеющихся плагинов программы из папки Plug-ins и изучим их:

Все плагины – текстовые файлы в кодировке UTF-8 с расширением .plg, которые состоят, как минимум, из двух обязательных секций. Первая – [Info]. В ней даётся информация о резервируемой программе и авторе плагина. Вторая – [Files]. Здесь прописываются непосредственно те пути и файлы, которые нужно сохранить. Опционально между этими двумя секциями может помещаться секция [Variables], содержащая сторонние переменные для обозначения путей, которые объявляет сам автор плагина.
В каждой из секций имеется ряд допустимых параметров и команд, которые прописываются после знака равенства (например, Author=BestFREE.ru). Для [Info] они таковы:
- Title – заголовок, задающий название программы. Должен совпадать с именем файла плагина (обязательный параметр).
- Version – отображает совместимость плагина с конкретными версиями программы (необязательный параметр).
- Description – поясняющий текст с описанием, которое выводится при выборе плагина (обязательный параметр).
- Author – ссылка или имя автора плагина (обязательный параметр).
- AuthorURL – ссылка на сайт автора (необязательный параметр).
- Warning – отображает различные предупреждения, касающиеся резервируемой программы (необязательный параметр).
Секция [Files] имеет немного другую структуру. Здесь каждый резервируемый файл, папка или ключ реестра нумеруется при помощи служебного слова File с нужным порядковым номером, а после знака равенства указывается команда и путь к сохраняемым данным через вертикальную черту (например, File1=BackupFile|%AppData%\Example App\Configuration\config.ini).
В путях поддерживаются спецсимвол «звёздочка» (* – для замены любой последовательности символов), а также системные (выделяются знаками процента – %…%) и встроенные в CloneApp (выделяются знаками доллара – $…$) переменные (подробнее о них см. стр. 8 официального руководства).
Кроме того, Вы можете сами объявлять нужные Вам переменные, создав перед секцией [Files] секцию [Variables]. В ней Вы задаёте произвольное имя переменной и приравниваете его к нужному Вам пути или его фрагменту (например, MyVar=HKEY_CURRENT_USER). Вызывать свои переменные можно так же, как и системные, выделяя их знаками процента (например, File1=BackupRegKey|%MyVar%\Software\ExampleApp).
Но вернёмся к секции [Files]. Как мы уже сказали, здесь перед резервируемым путём нужно ещё указывать определённую команду в зависимости от типа заданного пути. Рассмотрим их в виде таблицы:
| Команда | Применение | Пример |
|---|---|---|
| BackupFile | Сохранение одного или нескольких файлов по заданному пути. Для 64-битных систем можно использовать версию команды BackupFile64. | File1=BackupFile|%AppData%\ Example App\config.ini (сохраняется один файл) File2=BackupFile|%AppData%\ Example App\*.* (сохраняются все файлы в указанной папке) |
| BackupFolder | Сохранение полностью всей указанной папки. Поддерживается также опциональное указание отличного от оригинального пути для сохранения папки после вертикальной черты в самом конце. Для 64-битных систем можно использовать версию команды BackupFolder64. | File1=BackupFolder|%AppData%\ Example App|%PROGRAMFILES%\Example App (в примере бэкап будет сохраняться в папку Program Files вместо Application Data) |
| BackupRegKey | Сохранение нужной ветки реестра. Поддерживается как полное название кустов (HKEY_CURRENT_USER), так и сокращённое (HKCU). Как и в случае с бэкапом папок, здесь также поддерживается изменение конечного пути добавлением его после вертикальной черты в самом конце команды. | File1=BackupRegKey|HKCU\Software\ ExampleApp|HKLM\Software\ExampleApp (в примере бэкап будет сохраняться в куст HKEY_LOCAL_MACHINE вместо HKEY_CURRENT_USER) |
| RunFile | Позволяет запускать исполняемые файлы резервируемых программ. Это бывает нужно, например, если они формируют какие-то настроечные файлы только во время работы. Для корректного открытия программы обязательно добавляем в конце пути знак вопроса! | File1=RunFile|%AppData%\Example App\MyApp.exe? (не забываем про знак вопроса в конце) |
| RunCommand | Позволяет запускать команды, доступные через Командную строку. Обычно используется для экспорта тех или иных параметров системы в папку бэкапа, поэтому поддерживает переменную $AppClonePath$. | File1=RunCommand|netsh advfirewall export $AppClonePath$\WindowsFirewallSettings.wfw (экспорт настроек Брандмауэра Windows при помощи команды NETSH) |
| TaskKill | Даёт возможность остановить исполняемый в данный момент процесс по его ID или имени. Опционально можно вывести на экран какое-нибудь предупреждение, указав его в конце команды после вертикальной черты. | File1=TaskKill|chrome.exe|WARNING |
| Detect | Проверяет наличие файла, папки или ключа реестра по указанному пути. | File1=Detect|%AppData%\Example App\MyApp |
Теперь зная всё это, нам требуется лишь определить, где нужная нам программа хранит свои настройки и мы сможем написать плагин для их автоматического сохранения. Для определения путей к файлам и папкам можно воспользоваться штатным Поиском Windows, а для поиска ключей в реестре Редактором реестра (CTRL+F – F3):

Для примера напишем плагин, сохраняющий параметры BitCoin-кошелька MultiBit. Поиск в реестре не дал никаких результатов, зато в Проводнике нашлась папка, в которой хранятся файлы кошельков и настроек. Её и забэкапим. Путь к ней у нас получился: C:\Users\Че\AppData\Roaming\MultiBit. Для унификации заменим начальную часть адреса системной переменной и получим универсальный путь, работающий на всех системах: %APPDATA%\MultiBit. А теперь оформим всё в виде плагина:
[Info]
Title=MultiBit HD
Description=Backup MultiBit HD folder with wallet files and settings.
Author=Ruslan Tertyshny
AuthorURL=https://www.bestfree.ru
[Files]
File1=BackupFolder|%AppData%\MultiBit
Вот и всё! Если положить новый плагин в папку Plug-ins, то при следующем запуске CloneApp автоматически добавит его в список. Если же перезагружать программу не хочется, воспользуйтесь функцией «Import Plug-in» и выберите новосозданный файл для импорта в общий список плагинов:

Правка тем
Кроме добавления плагинов, CloneApp поддерживает ещё и смену тем оформления рабочего окна. Практического смысла в этом, по сути, нет, разве что эстетический 
Хранится тема в файле theme.ini в папке Data (по умолчанию тем нет и их нужно качать) и представляет собой текстовый файл с указанием 8-битных кодов цветов для каждого элемента интерфейса (причём для каждой составляющей (красной, зелёной и синей) отдельно):

Меняя коды цветов в диапазоне от 0 до 255, Вы сможете перекрасить окно программы на свой вкус. В качестве примера в архиве с нашего сайта в папке «Тема от BestFREE» Вы найдёте файл оформления для CloneApp, выдержанный в цветах BestFREE.ru 
Достоинства и недостатки CloneApp
Плюсы:
- не требует установки;
- быстрая работа;
- расширяемость функционала;
- поддержка вызова из Командной строки;
- гибкость настроек.
Минусы:
- некорректная поддержка кириллицы;
- нету функций планировщика;
- нету визуального режима создания плагинов.
Выводы
В общем и целом CloneApp мне понравилась. Во-первых, в программе изначально имеется достаточно профилей для простого бэкапа большинства популярных приложений. Во-вторых, в отличие от различных аналогов, CloneApp позволяет достаточно просто создать плагин для резервного копирования недостающего специфического софта. Конечно, здесь бы не помешал какой-нибудь визуальный редактор, но и в текстовом режиме ничего сложного нет, если вникнуть и разобраться.
Хуже то, что в программе нет нормальной поддержки кириллицы, что несколько затрудняет русификацию. Но, надеюсь, моё письмо разработчикам дойдёт и они в ближайшее время всё поправят. Ну и хотелось бы иметь в распоряжении ещё и какой-нибудь планировщик, автоматически делающий бэкапы по заданному расписанию. Хотя, это уже из области «хотелок» 
Если не забывать вовремя делать резервные копии нужных Вам программ, то имея CloneApp, Вы навсегда забудете о проблемах, вызываемых переустановкой системы и софта. Вы в любой момент сможете восстановить все свои пользовательские настройки всего за пару кликов!
P.S. Разрешается свободно копировать и цитировать данную статью при условии указания открытой активной ссылки на источник и сохранения авторства Руслана Тертышного.
P.P.S. Если Вы переустанавливаете Windows на своём компьютере, то кроме бэкапа настроек программ, нужно позаботиться ещё и о резервном копировании драйверов. И с этим Вам поможет Double Driver:
https://www.bestfree.ru/soft/sys/drivers-backup.php
