Windows не идеальна даже в одиннадцатой номерной версии — в системе порой не хватает удобных функций, которые разработчикам было бы не очень-то сложно реализовать. Одна из таких — закрепление нужного окна поверх других, чтобы оно при любых обстоятельствах оставалась на переднем плане, то есть не перекрывалось ничем другим. Стандартными средствами системы сделать это нельзя, но Microsoft предусмотрела лайфхак — такая возможность доступна благодаря утилите PowerToys.
💡 PowerToys — это официальная бесплатная программа, выпускающаяся Microsoft для продвинутых пользователей и распространяющаяся через GitHub. Она содержит много действительно интересных и полезных возможностей, которых почему-то нет в самой Windows. Эта статья выходит в рамках цикла материалов про PowerToys, в котором читатели знакомятся с занятными функциями утилиты, пригождающимися в ежедневном использовании.
Как всё выглядит и работает
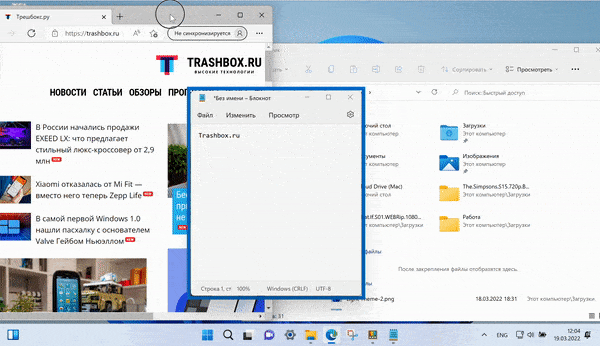
На практике всё выглядит довольно просто — необходимо кликнуть мышкой на нужное окно, сделав его активным, и просто нажать выбранную комбинацию клавиш. После этого оно выделится цветом и закрепится поверх других. Чтобы снять закрепление, необходимо проделать то же самое.
Что можно настроить
Утилита PowerToys предназначена для продвинутых пользователей, поэтому разработчики не поскупились на детальные настройки функции, можно отрегулировать буквально каждый элемент.
- Сочетание клавиш для активации — по умолчанию используется сочетание Win + Ctrl + T (программа указывает последнюю клавишу для русской раскладки), однако его можно поменять на любое другое, начинающееся на кнопку Win, Ctrl, Alt или Shift. Также, при желании, можно выключить активацию закрепления окна при игровом режиме (чтобы случайно не сбить игру).
- Выделение закреплённого окна — по умолчанию окно визуально выделяется рамкой, но это можно отключить. Если же вас устраивает выделение, его можно настроить, выбрав нужный цвет и указав толщину выделяющей рамки.
- Звук при закреплении — его можно только отключить, выбирать свою мелодию нельзя.
- Исключения — можно добавить приложения, которые не будут подчиняться программе и закрепляться. Они добавляются вводом их исполняющего файла — к примеру, notepad.exe (для «Блокнота»).
Как настроить опцию
- Скачайте PowerToys со страницы релизов на GitHub (самый верхний файл с разрешением .exe) и установите его.
- Запустите PowerToys от имени администратора (нажав правую кнопку мыши и выбрав соответствующую опцию).
- Слева вверху нажмите на кнопку «≡» и выберите пункт «Поверх других окон». Включите её и настройте при необходимости.
- На главном экране утилиты (в меню «Общее») внизу активируйте переключатель «Запускать при старте», чтобы программа PowerToys открывалась в свёрнутом виде при включении компьютера и все её возможности работали.
Закрепляем окна поверх других в Windows.
Утилита Deskpins даёт вам возможность закреплять окно любого приложения поверх остальных (также можно закреплять и несколько окон). Для этого необходимо нажать на иконку в трее (справа на панели задач), а затем кликнуть на необходимое окно. Также в Deskpins есть горячие клавиши, которые позволяют закрепить окно быстрее.
Ctrl + F11 — выбирается инструмент закрепления, и вам необходимо просто нажать на нужное окно.
Ctrl + F12 — закрепляет текущее окно.
Горячие клавиши можно изменить в настройках.
Deskpins:
Я активно развиваю свой telegram канал, буду очень признателен, если ты на него подпишешься:
Как разместить нужное окно поверх остальных окон
Неважно, копируете ли вы текст или смотрите видео — нужное окно всегда будет сверху.
Когда работаешь с несколькими окнами, часто нужно разместить одно поверх другого. Когда необходимое окно скрывается под ворохом других, это несколько раздражает.
Большинство дистрибутивов Linux предоставляют встроенную возможность размещать окна поверх или под остальными. В Windows или macOS это можно делать сторонними средствами.
Для Windows
4t Tray Minimizer
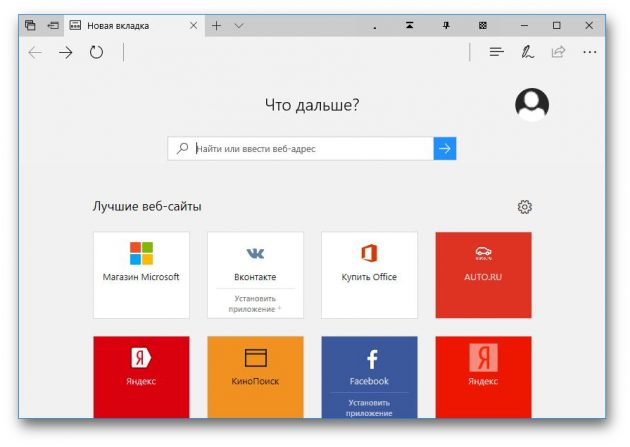
Очень полезное приложение для тех, кто работает со множеством окон. Умеет не только прятать окна в трей, как следует из названия, но и помещать нужные окна над остальными, делать окна полупрозрачными и сворачивать содержимое в заголовок. На все эти действия можно назначить свои горячие клавиши.
4t Tray Minimizer можно использовать бесплатно. За некоторые дополнительные функции нужно заплатить 19,95 доллара.
Загрузить 4t Tray Minimizer →
DeskPins
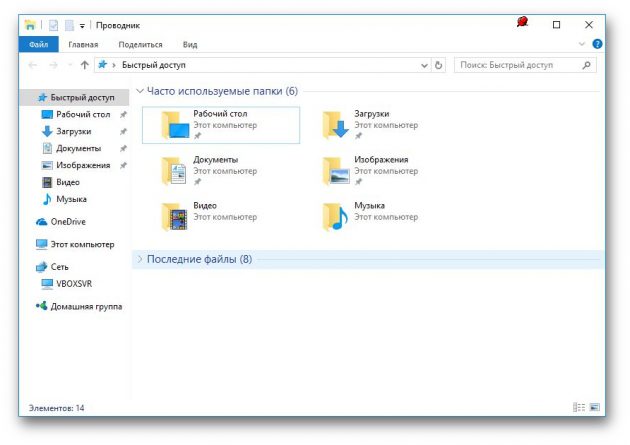
Очень простое приложение, с помощью которого можно «приколоть» нужное окно поверх прочих. Щёлкните по значку приложения в трее, затем перенесите появившийся значок булавки к заголовку окна.
Загрузить DeskPins →
TurboTop
Эта утилита ещё меньше и проще. После установки в трее появляется значок, клик по которому выводит меню с названиями открытых окон. Выбрав в этом меню окно, вы поместите его над остальными. Щёлкните по названию окна снова, чтобы вернуть его в обычное состояние.
Загрузить TurboTop →
AquaSnap
AquaSnap имеет множество функций, в том числе и размещение окон поверх прочих. Возьмите нужное окно за заголовок, «потрясите» его, и оно будет размещено поверх прочих. В меню настроек можно выбрать прозрачность закреплённого окна.
Помимо этого, AquaSnap может настраивать режимы развёртывания и растягивания окон, «прилипание» окон к краям экрана и ещё много чего. Приложение бесплатно. За расширенную версию с возможностью групповой настройки окон придётся заплатить 18 долларов.
Загрузить AquaSnap →
Для macOS
Afloat
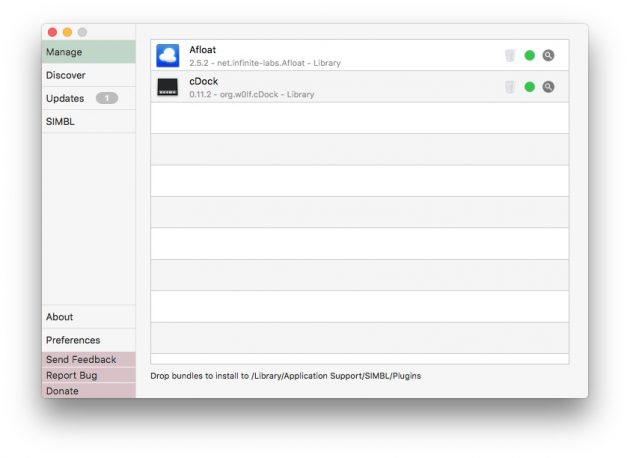
Это плагин для приложения mySIMBL, который может настраивать прозрачность окон Mac и закреплять нужные окна поверх прочих. Чтобы установить его, сначала загрузите и установите mySIMBL.
Чтобы утилита mySIMBL работала корректно, нужно отключить System Integrity Protection вашего Mac.
- Перезагрузите Mac. Прежде чем появится логотип Apple, нажмите и удерживайте Command + R.
- Система перейдёт в Recovery Mode. Выберите «Утилиты», затем «Терминал».
- Введите команду:
csrutil disable
- Перезагрузите Mac снова.
Затем загрузите Afloat в архиве .ZIP, выбрав Clone or download на странице загрузки. Откройте архив и перетащите из папки bundle файл afloat.bundle в окно приложения.
Теперь в меню Windows вашего Mac появятся новые пункты:
Afloat совместим с большинством приложений.
Если вы почему-то больше не хотите использовать mySIMBL, можно включить System Integrity Protection. Для этого снова зайдите в Recovery Mode и введите в «Терминале»:
csrutil enable
Встроенные средства
Многие приложения, например медиапроигрыватели, могут отображать своё окно поверх прочих без посторонней помощи.
- VLC: выберите меню «Видео», затем «Поверх всех окон».
- iTunes: зайдите в настройки iTunes, переключитесь на вкладку «Дополнения» и включите опцию «Отображать мини-плеер поверх прочих окон». Затем выберите меню «Окно» и переключитесь в режим мини-плеера.
- Windows Media Player: щёлкните «Упорядочить», войдите в «Параметры», выберите вкладку «Проигрыватель» и включите «Отображать проигрыватель поверх остальных окон».
- AIMP: щёлкните значок с изображением булавки в заголовке плеера.
- Pidgin: откройте список модулей в меню «Средства». В модуле «Настройки Pidgin для Windows» активируйте опцию «Список контактов поверх других окон».
- MPC: выберите «Всегда наверху» в меню «Вид».
Так можно легко разместить самые нужные окна над остальными. А может быть, вы знаете способы поизящнее?
v1.32
08 Dec 11:01
thewhitegrizzli
v1.32
b38c958
Compare
{{ refName }}
default
Loading
v1.32
Latest
Latest
DeskPins v1.32 (104 KiB) : For Windows 10, 8.x, 7, Vista, XP, 2000.
Assets
3
Loading
Pr0fiTX, piccaso, Weizhitao, hamidb80, CecilPines, kerochen379, NichXEon, Shark-vil, and Z-DDong reacted with heart emoji
15 people reacted
Если вам потребовалось закрепить какое-то окно поверх всех других окон в Windows, а в настройках программы, которой принадлежит это окно такого параметра нет, к сожалению, системных средств для этого действия также нет. Но вы можете поместить окно «всегда сверху» с помощью нескольких бесплатных утилит.
В этой статье несколько способов закрепить окно программы поверх всех окон Windows 10, 8.1 или Windows 7 с помощью бесплатных программ, которые позволят выполнять это сочетанием клавиш, с помощью меню в области уведомлений и другими методами.
Как сделать программу или окно всегда поверх всех окон с помощью AutoHotKey
AutoHotKey — популярная программа, позволяющая создать скрипты для собственных горячих клавиш в различных программах или в Windows в целом. С помощью неё можно создать и сочетание клавиш, которое будет включать режим «Всегда сверху» для активного окна:
- Скачайте и установите AuthoHotKey с официального сайта — https://www.autohotkey.com/
- В любой папке или на рабочем столе с помощью в контекстном меню выберите Создать — AutoHotKey Script.
- Задайте любое имя скрипту, а затем нажмите по нему правой кнопкой мыши и выберите пункт «Edit» (редактировать).
- С новой строке в скрипте введите
^+SPACE:: Winset, Alwaysontop, , A
и сохраните файл скрипта.
- Запустите скрипт (просто двойным кликом) и теперь, когда вы в активном окне нажмете Ctrl+Shift+Пробел, оно будет отображаться поверх других окон до следующего нажатия этой же комбинации клавиш.
- Если вы захотите прекратить использование сочетания клавиш, можно закрыть Autohotkey в области уведомлений Windows или поставить исполнение скрипта на паузу в меню.
Разумеется, вы можете задать свою комбинацию: в моем примере используется ^ (Ctrl), + (Shift) и SPACE (пробел).
Вместо SPACE можно задать какую-либо букву, можно задействовать клавишу «Win» (код для неё — #). Например, если я захочу использовать сочетание Ctrl+Win+A, мне потребуется ввести ^#A:: в начале скрипта. Подробности вы можете найти в документации к AutoHotKey на официальном сайте.
DeskPins — простая бесплатная программа для закрепления окна поверх других окон
DeskPins — не самая новая, но очень простая бесплатная утилита, позволяющая легко закрепить любое окно Windows 10, 8.1 или Windows 7 так, чтобы оно всегда располагалось поверх других окон. Достаточно просто загрузить программу с официального сайта https://efotinis.neocities.org/deskpins/, запустить её, нажать по значку программы в области уведомлений (указатель мыши превратится в кнопку), затем нажать по окну, которое нужно закрепить.

В дальнейшем, если это окно больше не нужно располагать поверх других, поднесите указатель мыши к кнопке в заголовке окна и нажмите по ней для открепления.
PinWin
PinWin — еще одна бесплатная программа для помещения выбранных окон поверх остальных, даже когда они неактивны. После установки и запуска программы ее значок отобразится в области уведомлений Windows, и там можно будет выбрать окно, которое нужно закрепить поверх других окон из списка, либо указав на него (пункт «Select Window From Screen»).
Там же можно открепить все окна (Unpin All Windows). Официальный сайт программы — https://sourceforge.net/projects/pinwin/
На самом деле, программ подобного рода множество, как правило они бесплатны и не занимают много места. Два похожих инструмента со слегка иной реализацией закрепления поверх всех окон — OnTopper и TurboTop.
Дополнительно, если вам требуется закрепить окно какой-то конкретной программы поверх других окон, не исключено, что такая настройка присутствует в параметрах самой этой программы: например, вы найдете такую настройку в диспетчере задач Windows, медиа плеере VLC, для видео в браузере Google Chrome можно использовать расширение Floating Video, для браузера Firefox есть дополнение «Always on Top», во многих других программах также можно отыскать соответствующие возможности.

