Способ 1: «Службы»
Чтобы отключить функцию резервного копирования в операционной системе Windows 10, можно воспользоваться специальной утилитой под названием «Службы». В ней необходимо найти соответствующий компонент и перевести его в неактивное состояние. Делается это следующим образом:
- Любым доступным способом откройте утилиту «Службы». Например, сделать это можно через окно «Выполнить». Вызовите его сочетанием клавиш Win + R, а затем введите команду
services.mscи нажмите Enter.Читайте также: Как открыть приложение «Службы» в Windows 10
- Найдите в списке компонент под названием «Служба модуля архивации на уровне блоков» и откройте его «Свойства» двойным нажатием мышкой по имени.
- В отобразившемся меню, находясь на вкладке «Общие», выберите из выпадающего списка «Тип запуска» значение «Отключена», после чего щелкните по кнопке «Остановить».
- Дождитесь завершения процедуры отключения выбранной службы. За этим процессом можно наблюдать в появившемся диалоговом окне с полосой прогресса.
- После его исчезновения кликните по кнопке «Применить», чтобы все внесенные изменения сохранились в системе.




Способ 2: «Командная строка»
Отключить резервное копирование в операционной системе можно с помощью «Командной строки», запущенной от имени администратора:
- Запустите консоль с повышенными привилегиями. Сделать это можно посредством поиска: установите курсор в соответствующее поле на панели задач, введите запрос «Командная строка», а затем кликните по пункту «Запуск от имени администратора».
- В появившемся окне введите представленную ниже команду, чтобы отключить запуск службы резервного копирования в момент старта операционной системы.
wmic service where name="wbengine" call ChangeStartmode Disabled - После этого воспользуйтесь другой командой, которая отключает службу немедленно. Это необходимо для того, чтобы не пришлось перезапускать компьютер:
net stop wbengine.



Способ 3: «Редактор реестра»
Выполнить поставленную задачу также можно посредством редактирования системного реестра Windows 10.
- Откройте утилиту «Редактор реестра» любым доступным способом, к примеру через окно «Выполнить». О том, как его вызвать, было рассказано в первом способе этой статьи. Для запуска «Редактора реестра» введите в поле «Открыть» команду
regeditи нажмите по клавише Enter. - В окне приложения вставьте в адресную строку, расположенную в верхней части интерфейса, представленный ниже путь. После этого нажмите Enter, чтобы мгновенно перейти в целевую директорию.
HKEY_LOCAL_MACHINE\SYSTEM\CurrentControlSet\Services\wbengine - Находясь в папке «wbengine», найдите файл с названием «Start» и откройте его «Свойства» для редактирования. Для этого щелкните по имени правой кнопкой мыши и из появившегося контекстного меню выберите опцию «Изменить».
- В открывшемся окне введите в поле «Значение» цифру «4» (без кавычек), а затем щелкните по кнопке «ОК», чтобы сохранить изменения.
- Закройте все программы на компьютере и перезапустите операционную систему. Сделать это можно стандартным способом — через меню «Пуск». После этого резервное копирование в Windows 10 будет отключено.




Наша группа в TelegramПолезные советы и помощь
If you want to stop cloud backup on your Windows 11/10 PC, this post is for you. We are going to show you different methods on how to turn off OneDrive and stop files from saving OneDrive on Windows 11/10.

How to turn off Cloud Sync in Windows 11?
OneDrive is the Microsoft cloud service that enables you to backup and sync your files and folders on the cloud on Windows 11/10. To disable or turn off the cloud backup on a Windows PC, you must quit the OneDrive app to stop backing up data temporarily. Other than that, you can also disable OneDrive from launching at system startup. In case you don’t want to use OneDrive cloud service at all, you can simply uninstall the OneDrive app from your PC.
To stop cloud backup, i.e., Microsoft OneDrive backup on your Windows PC, here are the methods you can use:
- Close OneDrive from the taskbar.
- Disable OneDrive from Task Manager.
- Use Settings to disable OneDrive.
- Prevent OneDrive from opening at startup using Registry Editor.
- Stop OneDrive using Command Prompt or Windows Powershell.
1] Close OneDrive from the taskbar
The first method to disable cloud backup on your Windows PC is to close OneDrive from the taskbar. Here’s how you can do that:
- First, click on the OneDrive icon from the taskbar (or system tray).
- Now, press the Help & Settings button.
- Next, click on the Pause syncing drop-down option.
- After that, click on the Quit OneDrive option to close the app.
If you want, you can temporarily pause cloud syncing by clicking on the Pause syncing option and choosing a time duration to disable cloud backup.
See: How to unlink, exclude, or remove a folder from OneDrive in Windows?
2] Disable OneDrive from Task Manager

You can also stop running OneDrive whenever you restart or log into Windows by using Task Manager. This way you can start cloud backup whenever required. Here are the steps to do so:
- First, right-click on your taskbar and select the Task Manager option. Or, press CTRL+SHIFT+ESC to open Task Manager.
- Now, move to the Startup apps tab from the left-side pane.
- Next, select the OneDrive app and then press the Disable button to stop it from launching at startup.
Read: Stop saving screenshots to OneDrive automatically in Windows.
3] Use Settings to disable OneDrive

You can also stop files from saving to OneDrive by disabling it from Windows Settings. Here is the process to do so:
- First, open the Settings app using Win+I.
- Now, navigate to the Apps > Startup section.
- After that, locate the Microsoft OneDrive app and switch off the toggle associated with it.
4] Prevent OneDrive from opening at startup using Registry Editor

Another way to disable OneDrive at startup and stop files from saving to OneDrive on Windows is to use Registry Editor. You can delete the OneDrive Run key from your Registry to stop it from running when you log into your PC. Here’s how:
First, open the Run command box using Win+R and enter regedit in its Open box to open the Registry Editor app.
Now, move to the following address:
HKEY_CURRENT_USER\SOFTWARE\Microsoft\Windows\CurrentVersion\Run
After that, select the OneDrive key from the right-side pane and press the Delete button to delete it.
OneDrive will stop launching at Windows startup.
Read: Fix OneDrive high CPU or Memory usage problem in Windows.
5] Stop OneDrive using Command Prompt or Windows Powershell

The next method to prevent OneDrive from backing up your files to the cloud at system startup is via Command Prompt or Windows Powershell. Here’s how:
- First, open the Command Prompt as an administrator.
- Now, enter the below command to stop OneDrive at startup:
reg delete "HKCU\Software\Microsoft\Windows\CurrentVersion\Run" /f /v "OneDrive"
- Once you see the “The operation operated successfully” message, close the Command Prompt window. OneDrive is now disabled at startup.
You can run the same command via Windows Powershell (as an administrator).
That’s it!
How to clear Windows Backup Cloud Synced Settings?
To clear your Windows backup and sync settings, visit the https://account.microsoft.com/devices page. Once you signed into your Microsoft account, scroll down towards the end of the page and click on the Clear stored settings option under the Cloud synced settings option.
How do I stop my computer from syncing with Windows 11?
To disable sync settings on your Windows PC, open the Control Panel. Now, set View by to Large icons and select the Sync Center option. Next, click on the Manage offline files option from the left-side pane. After that, in the newly opened window, click on the Disable offline files button. You will be then asked to restart your computer to let the change take effect.
Now read: How to disable OneDrive integration in Windows?
-
Home
-
News
- How to Disable Windows 10 Backup Notification? Here Are 3 Ways!
By Daisy | Follow |
Last Updated
When you using Windows 10, you may receive a message from Taskbar that asks you to back up Windows 10. You click Turn off reminders but the message appears the next time. Now, this post from MiniTool provides ways for you to disable the Windows 10 backup notification.
Some Windows 10 users report that the “Choose backup options to protect your pictures and documents” message always pops up from Taskbar after upgrading their Windows 10. You can click Turn off reminders but it just turns off the message temporarily.
Is there any way to disable Windows 10 backup notification permanently? The answer is Yes! Continue to read.
delete-old-windows-10-file-history-backup
Method 1: Via Control Panel
How to disable backup notification from taskbar? You can do this task via Control Panel.
Step 1: Type Control Panel in the Search box and click it to open it.
Step 2: Go to Security and Maintenance > Change Security and Maintainance settings.
Step 3: Under the Maintenance meesages part, uncheck the Windows Backup box and click OK.
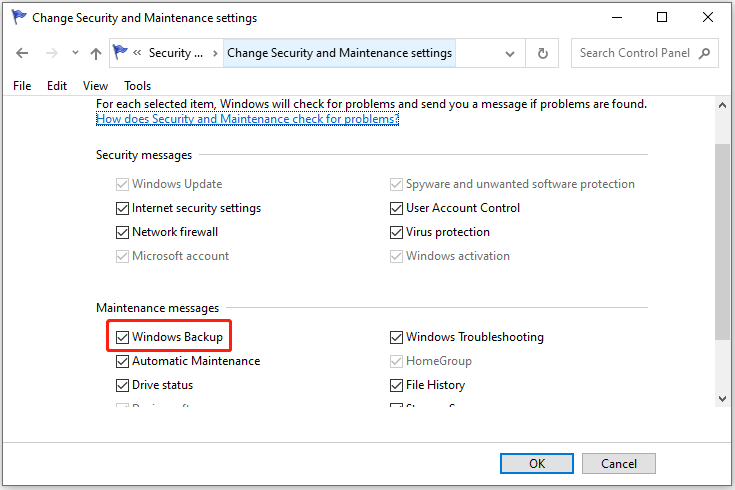
Method 2: Via Registry Editor
The second method for you to diable Windows 10 backup notificaition is via Registry Editor. Here are the detailed steps:
Step 1: Press the Windows + R keys together to open the Run box. Type regedit in it and click OK to open Registry Editor.
Step 2: Go to the following path:
Computer\HKEY_CURRENT_USER\SOFTWARE\Policies\Microsoft\Windows
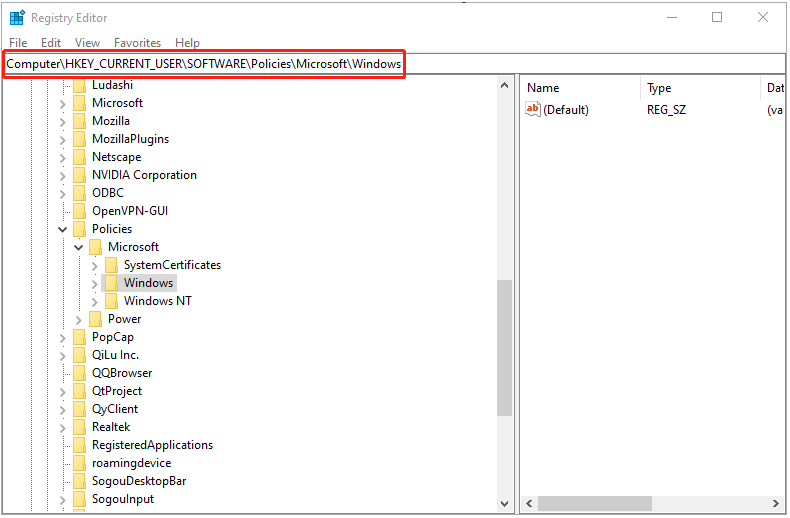
Step 2: Then, right-click Windows to select New > Key to create a new key. Then, name it Explorer.
Step 3:Right-click the Explorer folder and select New > DWORD (32-bit) Value to create new value on the right side. Next, name it DisableNotificationCenter.
Step 4: Double-click the DisableNotificationCenter value and change its value data to 1.
Step 5: Close the Registry Editor and restart Windows 10 to make changes take effect.
Tips:
Tip: If you want to enable Windows 10 backup notification, you can set the DisableNotificationCenter value data to 0.
Method 3: Via Local Group Policy
The last method for you to stop the backup notificiation is via Local Group Policy.
Step 1: Press the Windows + R keys together to open the Run box. Type gpedit.msc in it and click OK to open Local Group Policy.
Step 2: Navigate to User Configuration > Administrative Templates > Start Menu and Taskbar. Then, in the right panel, find and double-click Remove Notifications and Action Center.
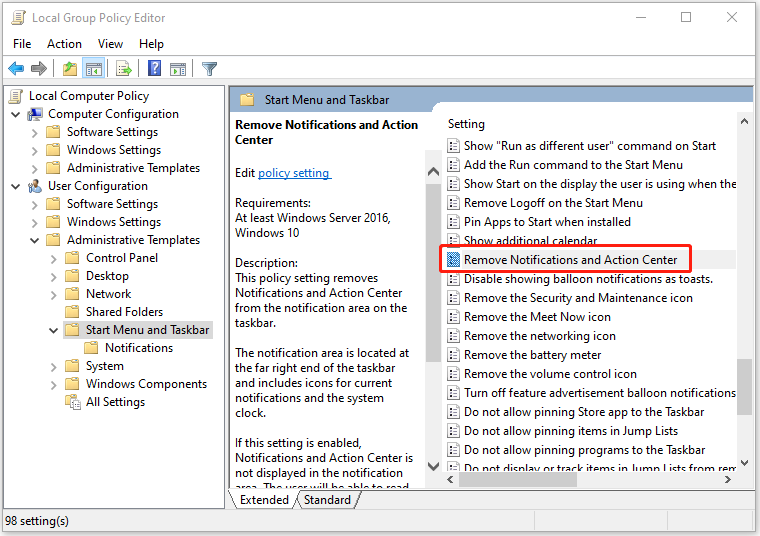
Step 3: In the Remove Notifications and Action Center window, check Enabled and click OK > Apply. Restart Windows 10 to make changes take effect.
Tips:
Tip: if you want to enable Windows 10 backup notification again, you can change the Remove notification and action center setting to Not configured or Disabled.
If you don’t want to use the Windows built-in tool to back up your important data, there is another program for you – MiniTool ShadowMaker. It’s a professional backup and sync tool with a simple interface. You won’t receive any notification when you are working. In addition, you can set automatic backup tasks with it.
MiniTool ShadowMaker TrialClick to Download100%Clean & Safe
Final Words
This post provides 3 ways for you to disable Windows 10 backup notification. You can try them one by one. Besides, there is another backup tool for you that won’t bother you.
About The Author
Position: Columnist
Having been an editor at MiniTool since graduating college as an English major, Daisy specializes in writing about data backups, disk cloning, and file syncing as well as general computer knowledge and issues. In her free time, Daisy enjoys running and going with friends to the amusement park.
Пользователи Windows 11 и Windows 10 могли заметить, что после недавних обновлений в списке приложений появился новый пункт «Программа архивации данных» (Windows Backup) — официальное приложение Microsoft для архивации файлов и настроек онлайн с синхронизацией между компьютерами.
В этом обзоре о том, для чего нужна «Программа архивации данных», как она работает и дополнительная информация, которая может быть полезной.
Использование и функции приложения «Программа архивации данных»
Новая «Программа архивации данных» или, в англоязычной версии — Windows Backup, предназначена для сохранения в облаке, восстановления после переустановки системы и синхронизации между компьютерами пользователя параметров системы и файлов пользователя и не представляет собой утилиту для полного резервного копирования (но такая в Windows 11/10 тоже присутствует, подробнее — в этой инструкции).

Запустить новый инструмент можно в списке «Все приложения» в меню «Пуск» или используя поиск на панели задач, сам процесс использования очень прост:
- Для работы программы архивации требуется использование учетной записи Майкрософт: данные сохраняются в хранилище OneDrive соответствующего аккаунта. Если учетная запись в Windows не используется, вам будет предложено войти в неё.
- В окне «Программы архивации данных» вы увидите несколько пунктов, отвечающих за резервное копирование ряда элементов, по порядку перечислю их все.
- Папки пользователя — Рабочий стол, Документы, Изображения. Можно выбрать, содержимое каких папок следует помещать в резервную копию, а каких — нет.
- Параметры приложений Microsoft Store, их закрепления в меню Пуск.
- Параметры Windows — оформление, языковые и другие настройки.
- Пароли к сетям Wi-Fi и другие учётные данные, хранящиеся в Windows.
- Внизу слева отображается «Оценка хранилища» — это число представляет собой не текущее состояние вашего хранилища OneDrive, а объем, который потребуется для архивации всех элементов, доступных для выбора в приложении.
- Для запуска резервного копирования достаточно нажать «Создать резервную копию».
В дальнейшем, если зайти в Windows 11 или Windows 10 с той же учётной записью Майкрософт после переустановки или на новом компьютере, соответствующие настройки и файлы будут загружены из резервной копии, при условии, что их синхронизация включена в параметрах системы.
Есть ли необходимость в новом приложении?
Если вы хорошо знакомы с настройками вашей системы, то могли обратить внимание, что всё то, что делает «Программа архивации данных» уже есть в «Параметрах» Windows: если вы зайдёте в Параметры — Учетные записи — Архивация Windows, вы увидите экран, где присутствуют настройки для тех же пунктов:

По той же причине, впервые запустив «Программа архивации данных» вы можете увидеть, что часть или все элементы уже имеют резервную копию: при использовании учётной записи Майкрософт их резервное копирование выполняется и без дополнительных приложений.
Как итог, целесообразность появления новой программы мне не ясна. Единственная возможная причина, приходящая на ум — желание обратить дополнительное внимание пользователей на возможность резервного копирования файлов и настроек в OneDrive.
Можно ли удалить «Программу архивации данных»?
Программа архивации данных устанавливается не как обычное стороннее или встроенное приложение Windows, а как часть обновления компонентов — Windows Feature Experience Pack, а потому простых и работающих долгосрочно способов её удаления нет, кроме отказа от соответствующего обновления.
Файлы приложения Windows Backup находятся в папке
C:\Windows\SystemApps\MicrosoftWindows.Client.CBS_cw5n1h2txyewy\WindowsBackup
однако даже если вы решите удалить их, следует учитывать следующее:
- Пункт «Программа архивации данных» не пропадёт из меню Пуск, для этого вам потребуется редактировать файл AppxManifest для компонента Client.CBS и повторно регистрировать его в системе.
- Приложение будет автоматически появляться при установке очередных накопительных обновлений.
- Нет гарантии, что остальные функции, включенные в Windows Feature Experience Pack, будут работать исправно.
Возможно, в будущем появятся простые и рабочие способы удаления этого приложения, но на момент написания этого обзора их, похоже, нет.





