Iastordatasvc is a system process that continually runs in the background of Windows and can use up about 30 percent of the CPU’s resources on a regular basis. Occasionally, the CPU usage can go higher than that. This may cause the PC to slow down significantly. This guide will show how to fix this problem.

What Is IAStorDataSvc?
Iastordatasvc (Intel Storage Data Service) is a major component of the Windows operating system used by the pre-installed Intel Rapid Storage Technology (RST). The process helps to save all your frequently used apps and files automatically onto the solid-state drive (SSD) so you can access them much faster.
If you’re a home user and don’t use a SSD on your PC, it’s fine to disable or uninstall the Iastordatasvc process as it’s mostly used in Enterprise, server, and high-end systems.
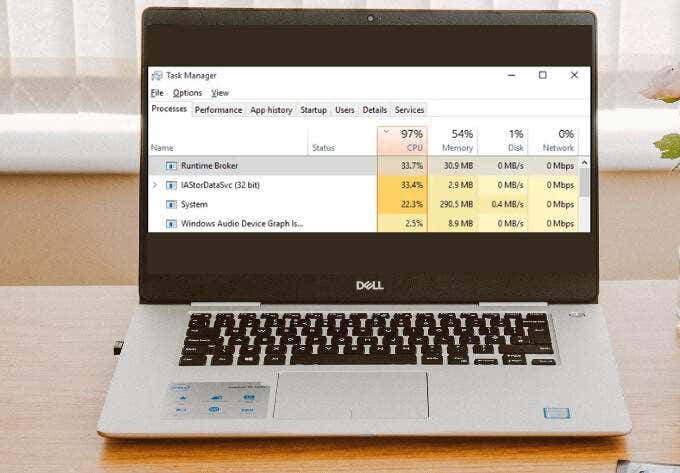
The Rapid Storage Technology application caches frequently used programs, which involves building its cache index and clearing or upgrading cache to save new information. Sometimes, Iastordatasvc consumes more CPU resources than it should, particularly when the installed version is out-dated.
Quick Fixes
Before addressing IaStorDataSer for high CPU usage issues, review the list below to see if these quick fixes resolve the issue.

- Temporarily disable your antivirus as it could be interfering with the Intel RST process.
- Check that you have the latest driver updates on your PC.
- Run a virus or malware scan to check if a malicious program could be causing the high CPU usage issue. In case you haven’t installed any antivirus software, check out our list of the best virus and malware scanners guaranteed to nuke any virus.
- Close any running background processes or programs that you’re not using.
- Update Windows to ensure that it’s operating effectively and not causing a conflict with the Intel app due to some underlying issues.
If you’ve tried the quick fixes mentioned above and nothing has changed, try the solutions below.
Update Intel Rapid Storage Technology (RST) Driver
If the Intel RST driver is updated, it could significantly impact the performance of the system and result in high CPU usage. You can try to resolve the problem by updating the driver to the latest version.
- Search for Intel Rapid Storage Technology chipset driver online or visit Intel RST to open a page with a list of drivers.
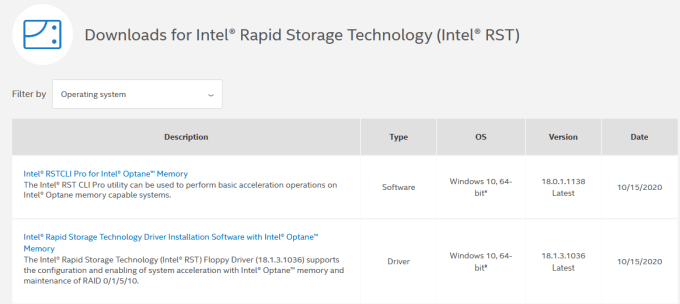
- From this list, make sure you look at the version and date. The version should say “Latest” and you preferably would like to pick the one with the highest version number (16, 18, 20, etc).
Note: If you’re not sure which driver to choose, it’s not a big deal. You can either go to your device manufacturer’s website and find the driver from the download section there or you can simply download from the Intel RST page above and try the installation. The Intel installation program automatically checks if the driver is compatible with your system and will give you an error message if it isn’t.
- Before you install the new driver, you should go ahead and uninstall the old one. Scroll down to the bottom of the article for steps on uninstalling Intel RST. Reboot your computer.
- Next, install the latest driver you just downloaded and restart your PC again.
Disable the Intel Rapid Storage Technology Service
If you don’t need the Intel RST application and all of its associated processes and services on Windows 10, you can try disabling the service to see if that resolves your issue. If you find your system performs significantly faster after disabling the service, you can either leave it disabled or you can follow the instructions below to uninstall it altogether.
You can disable the service using the steps below:
- Right-click Start > Run, type services.msc and press Enter.
- Find Iastordatasvc or Intel Rapid Storage Technology (if it’s still there) in the Services window, right-click and select Stop.
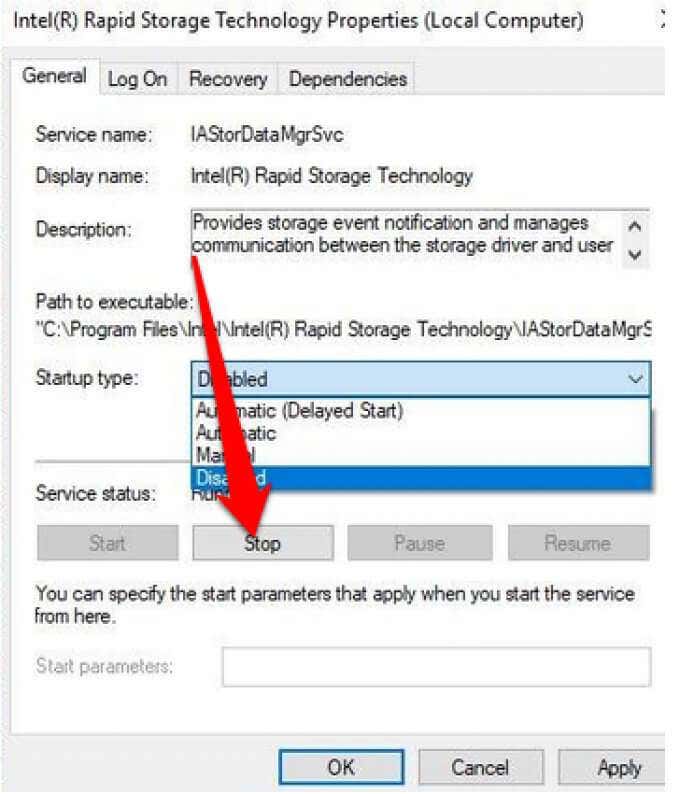
- Next, right-click Intel Rapid Storage Technology again and select Properties.
- In the new window, go to Startup Type and select Disable > OK.

Remove the Rapid Storage Technology Application
As mentioned earlier, this application isn’t always needed depending on your system. If you have no Intel Optane memory or don’t have a SSD paired with a traditional hard drive, you won’t see any benefit by using Intel RST. In this case, it’s best to remove the application completely. You can always reinstall it later if required.
Below are 3 different ways to uninstall the Rapid Storage Technology Application.
First, you can just open Control Panel > Programs, click on the application and select Uninstall.
The second method is to right-click Start > Run, type appwiz.cpl and select OK. Double-click on Intel Rapid Storage Technology in the list of installed programs and select Uninstall. Make sure you clear out the junk files to remove any residue from the app.
Another way to uninstall the app uses the following steps:
- Right-click Start > Settings > Apps > Apps and Features.
- Scroll down to Intel Rapid Storage Technology and select Uninstall.
- Follow the uninstall wizard and restart your PC once it completes.
Stop IaStorDataSvc From Hogging CPU Resources
High CPU usage can be difficult to track down. If the problem still plagues you, check out our other guides on how to deal with high CPU usage caused by system interrupts, Svchost.exe or Dwm.exe.
Leave a comment below and let us know which solution helped you fix the Iastordatasvc high CPU usage issue on your PC.
Related Posts
- How to Fix a “This file does not have an app associated with it” Error on Windows
- How to Fix an Update Error 0x800705b4 on Windows
- How to Resolve “A JavaScript error occured in the main process” Error on Windows
- How to Fix the Network Discovery Is Turned Off Error on Windows
- How to Change Folder Icons in Windows
Пользователи, которые продолжительное время работали с компьютером, не раз сталкивались с проблемой загруженности жесткого диска на 100%. Такое может произойти в любой версии Windows. Поэтому в статье я расскажу, почему диск может быть загружен на 100% в Windows 10, и какие есть варианты устранения проблемы.
Почему диск загружен на 100% в Windows 10
Причины, почему диск загружен на 100% в Windows 10:
- Обновление системы.
- Резервное копирование.
- Службы системы Windows Search и Superfetch.
- Процессы системы svchost и system.
- Фрагментация дисков.
- Наличие битых секторов.
- Нагрузки процессами сторонних приложений.
Первым делом, обратите внимание, какие процессы грузят диск на 100%. Исходя из этого, проще выявить неисправность:
- Чтобы определить процессы, что дают нагрузку на диск, нажмите Ctrl+Shift+Esc и отсортируйте процессы по колонке “Диск”.
- Также, процессы, которые нагружают диск, можно посмотреть, открыв вкладку “Производительность” – “Открыть мониторинг ресурсов” – вкладка “Диск”.
- Если во время нагрузки жесткого диска возникают просадки, что и “Диспетчер задач” не откроешь, воспользуйтесь KernRate чтобы выяснить, какой конкретно драйвер дает нагрузку. Запускайте утилиту от имени администратора, для копирования информации нажмите Ctrl+C и сохраните лог в текстовом документе.
В конце, в строке “Module”, будет указан процесс (имя файла процесса), который нагружает систему.
Если диск загружен на 100%, поможет один из вариантов:
- обновление системы;
- резервное копирование;
- удаление вирусов;
- настройка служб Windows.
Обновление системы
Частой причиной проблемы, может быть загрузка обновлений. В Диспетчере задач, во вкладке “Процессы”, Узел служб, отвечающих за обновление может подгружать систему. Если это “Центр обновления Windows”, просто дождитесь окончания обновления. Чтобы ОС не загружала каждый раз обновления, как только они выйдут, вы можете отложить обновления:
- Нажмите Win+I (Параметры) и выберите “Обновление и безопасность”.
- Во вкладке “Центр обновления Windows” выберите “Дополнительные параметры”.
- Поставьте метку в пункте “Отложить получение обновлений компонентов”.
Резервное копирование
Если вы настраивали функцию резервного копирования в службах архивации, то процессы копирования данных могут нагружать диск. Чтобы изменить параметры архивации:
- Зайдите в Параметры “Обновление и безопасность”.
- Выберите “Служба архивации” – “Другие параметры”.
Совет! Чтобы более тонко работать с резервными копиями файлов, используйте программу Aomei Backupper.
Службы и процессы Windows
Порой, сами службы ОС могут загрузить жесткий диск.
Поисковая система Windows
Служба “Windows Search” отвечает за поиск и индексацию файлов. Процессы этой службы носят название – SearchIndexer.exe и Searchfilterhost.exe. Бывают случаи, когда поисковая система зацикливается и наблюдается загрузка жесткого диска на 100%. Перезагрузка и новый поиск не спасают ситуацию. В таком случае, нужно отключить неисправность вручную:
- Нажмите ПКМ по Пуск и выберите “Командная строка (Администратор)”.
- Введите команду
NET STOP "Windows Search"
- Зайдите в “Диспетчер задач” и проверьте загрузку диска.
Если нагрузка уменьшилась, значит причина устранена и больше никаких действий делать не нужно. Со временем, если загруженность диска появится вновь, нужно полностью отключить службу. Появление такой неисправности характерно, когда в компьютере используется старый жесткий диск или существуют проблемы с индексированием файлов. Для отключения:
- Нажмите Win+R и выполните команду
services.msc
- Двойным кликом откройте Windows Search, поставьте тип запуска на “Отключена” и нажмите “ОК”.
Совет! С отключенной службой вы не сможете выполнить поиск в Проводнике. Однако, отключение службы уменьшит нагрузку на систему, что будет полезно для старых ПК.
Служба “Superfetch” и процесс svchost
Служба “Superfetch” служит для поддержания и улучшения производительности системы. Служба запускается внутри системного процесса svchost и следит за тем, какие приложения вы используете чаще всего, чтобы предварительно загрузить их в системную память. Кроме того, служба отвечает за процесс “Система и сжатая память”.
С помощью такого функционала, часто используемые приложения грузятся быстрее. Но для предварительной загрузки программ, служба потребляет много ресурсов и может нагружать жесткий диск. Чтобы отключить:
- Нажмите Win+R и выполните команду:
services.msc
- Откройте службу “Superfetch” и нажмите Тип запуска “Отключена” – состояние “Остановить”.
- Проверьте загруженность диска.
Если svchost продолжает нагружать систему даже после перезагрузки ПК, ознакомьтесь с материалом: “Что такое svchost в диспетчере задач и почему он грузит системные ресурсы”.
Процесс System
Если значительная нагрузка приходится на процесс System, а отключение вышеупомянутых служб не принесло результата, возможно процессу просто не хватает разрешений.
Сложно определить, как связаны права файла ntoskrnl.exe (ядра операционной системы, что запускает процесс system) и загруженность диска на 100%, тем не менее это может помочь. Чтобы добавить права:
- В диспетчере задач нажмите ПКМ по процессу System и нажмите “Открыть расположение файла”.
- Нажмите ПКМ по ntoskrnl.exe и выберите “Свойства”.
- Во вкладке “Безопасность” нажмите “Дополнительно”.
- Выберите “ВСЕ ПАКЕТЫ ПРИЛОЖЕНИЙ” и поставьте галочки напротив: изменение, чтение и выполнение, чтение, запись и полный доступ.
Важно! Проверьте, как ведут себя процессы в безопасном режиме, чтобы выяснить, вызвана ли проблема сторонним приложением/службой.
Загрузка диска 100% из-за вирусов
Не стоит исключать, что ваш компьютер подвергся заражению. В Диспетчере задач, во вкладке “Подробности”, определите “Имя пользователя”. Системные файлы “system”, “svchost” и т.д. должны быть подписаны: СИСТЕМА, LOCAL SERVICE, NETWORK SERVICE. Если они подписаны вашим именем пользователя, рекомендую проверить Windows 10 на вирусы. В этом могут помочь как профессиональные платные решения, так и бесплатные сканеры, по типу Dr.Web CureIt! или Kaspersky Virus Removal Tool.
Аппаратная часть
Виной загрузки диска в 100% в режиме простоя может оказаться само железо компьютера или ноутбука. Это может быть:
- Проблема с самим жестким диском или шлейфом, которым он подключен к материнской плате и к блоку питания. Для проверки диска, запустите команду
chkdsk.exe /f /r
После проверки, перезагрузите компьютер и проверьте загруженность диска.
- Конфликт старого железа с новым (например при подключении новенького жесткого диска к ПК со старой конфигурацией). Здесь может помочь прошивка BIOS. Также не пренебрегайте обновлением драйверов для своего железа.
- Фрагментация винчестера. Не особо полезная штука, которая может замедлять работу жесткого диска. Рекомендуется проводить дефрагментацию, чтобы оптимизировать его работу.
Если у вас возникли вопросы или какие-либо моменты из статьи не ясны, пишите об этом в комментарий. Я и другие пользователи операционной системы Windows 10 постараемся помочь.
-
Home
-
Clone Disk
- What Is IAStorDataSvc and How to Fix IAStorDataSvc High CPU Usage
By Ariel | Follow |
Last Updated
Many users find that the IAStorDataSvc process is running all the time and it consumes high CPU usage. What is IAStorDataSvc.exe? How to fix IAStorDataSvc high CPU usage? Now, let’s explore these questions together with MiniTool.
What Is IAStorDataSvc
Are you using the Intel Rapid Storage software on your PC? If it is, you may encounter the IAStorDataSvc high CPU usage issue. IAStorDataSvc is a service provided by the Intel Rapid Storage program.
IAStorDataSvc.exe often comes installed on most modern operating systems by default. It is used to make sure that you can transfer data quickly and access to programs/apps properly that’s used frequently.
This service requires an SSD card to get the proper performance because it keeps access to hard disk drive by saving programs to SSD automatically. IAStorDataSvc service is mostly used in Enterprise and Server editions.
If you find the IAStorDataSvc high CPU usage problem on your home PC, one of the most effective methods is to uninstall or remove it. Without the Rapid Storage Technology, your home computer can easily work.
How to Fix IAStorDataSvc High CPU Usage
To fix the IAStorDataSvc high CPU usage issue, we explore the following 3 solutions.
Solution 1. Disable the Intel Rapid Technology
The first method is to disable the Intel Rapid Technology in Services Manager window. Here’s how to do that:
Step 1. Press the Win + R keys to open the Run dialog box, and then type services.msc in the box and hit Enter.
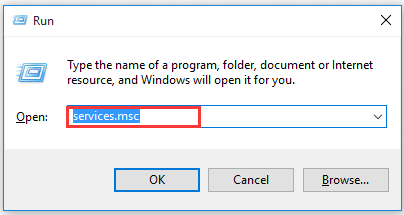
Step 2. Navigate to the Intel Rapid Storage Technology services and open it by double-clicking.
Step 3. Change the Startup type to Disabled.
Step 4. Click on Apply and OK buttons to execute this change.
Now, you can go to the Task Manager window and check if the IAStorDataSvc high CPU usage problem still persists. If these methods fail to work, please move on to the following methods.
Solution 2. Uninstall the Intel Rapid Technology
As mentioned above, the Intel Rapid Technology service is mainly used for Enterprise and Server users. If you are a home user, you can consider uninstalling it to troubleshoot the IAStorDataSvc high CPU usage issue. To do so, please follow the steps below:
Step 1. Press the Win + R keys to open the Run dialog box, and then type appwiz.cpl in the box and hit Enter.
Step 2. Scroll down the list of installed programs and apps, right-click the Intel Rapid Technology software and select Uninstall. Then click on Yes to confirm this uninstallation.
After the uninstallation is complete, you can press the Ctrl + Alt + Delete keys to open the Task Manager to check if the IAStorDataSvc.exe is running. If it’s still running, select this process and click on End Task at the bottom.
Solution 3. Uninstall or Remove IAStorDataSvc Driver
If you are using an outdated or corrupted driver, it is possible to encounter the IAStorDataSvc high CPU usage problem. So, you can try uninstalling the IAStorDataSvc driver from Device Manager. After a PC restart, your Windows update will automatically find the right driver for you.
Step 1. Right-click the Start button and select Device Manager from the context menu.
Step 2. Navigate to the IAStorDataSvc driver, right-click it, and select the Uninstall device. Then you can follow the on-screen prompts to complete the process.
Step 3. Restart your computer to install the right driver. Now, you can check if the problem is resolved.
About The Author
Position: Columnist
Ariel has been working as a highly professional computer-relevant technology editor at MiniTool for many years. She has a strong passion for researching all knowledge related to the computer’s disk, partition, and Windows OS. Up till now, she has finished thousands of articles covering a broad range of topics and helped lots of users fix various problems. She focuses on the fields of disk management, OS backup, and PDF editing and provides her readers with insightful and informative content.
Время на прочтение: < 1 минуты
Что предпринять если ПК при работе зависает, не открываются приложения, появляется Синий экран? Не спешите переустанавливать ОС. Необходимо отключить архивацию Windows. Если архивация активирована, уменьшается скорость работы ПК. Преобразование файлов нагружает CPU. Рассмотрим какие шаги сделать, чтобы отключить архивацию в Windows.
Почему компьютер стал тормозить? Куда исчезает память?
При включении архивации, системная служба полностью архивирует все данные с компа включая установленную операционную систему и всю информацию находящуюся на компьютере. В последствии добавляя в этот файл новую информацию. В случае краха системы или каких-то сбоев, всегда можно будет ее восстановить из предложенной точки восстановления.
Чтобы навсегда отключить архивацию и оповещения от системы по этой теме нужно:
ШАГ №1.
Топаем в меню “Пуск” , для тех кто не знает, то меню находится слева внизу. В строку поиска пишем “Службы” и открываем результат.

ШАГ №2.
Открывается окно со всеми службами на ПК. В этом списке служб находим “Служба модуля архивации на уровне блоков”
Правой кнопкой мыши жмем на этот блок и открываем “Свойства”.

ШАГ №3.
В открывшемся окне открываем вкладку “Общие” .
Находим “Тип запуска” и в выпадающем меню выбираем “Отключена” .
ШАГ №4.
Справа в системном треи (где громкость и календарь расположен) находим флажок и кликаем по нему, выбираем и открываем “Открыть центр поддержки”
Открывается новое окно и выбираем “Настройка центра поддержки” . Напротив пункта “Архивация Windows” убираем галочку и нажимаем ОК.

После перезагрузки зайдите в очистку диска, проверьте на лишние файлы и смело удаляйте их. В результате памяти станет больше, а архивация в Windows 7 будет отключена.

Все способы:
- Зачем нужен процесс WSAPPX
- Способ 1: Отключение фоновых обновлений
- Способ 2: Отключение/удаление Microsoft Store
- Вопросы и ответы: 0
Довольно часто в Windows происходит активное потребление ресурсов компьютера какими-либо процессами. В большинстве случаев они вполне обоснованы, так как отвечают за запуск ресурсоемких приложений или выполняют прямое обновление каких-либо компонентов. Однако иногда причиной перегруженности ПК становятся процессы, которым это несвойственно. Одним из них является WSAPPX, и далее мы разберемся, за что он отвечает и что делать, если его активность препятствует работе пользователя.
Зачем нужен процесс WSAPPX
В нормальном состоянии рассматриваемый процесс не потребляет большого количества никаких системных ресурсов. Однако в определенных ситуациях он может грузить именно жесткий диск, причем чуть ли не наполовину, иногда это сильно сказывается и на процессоре. Причиной тому становится предназначение обеих запущенных задач — WSAPPX отвечает за работу и Microsoft Store (Магазин приложений), и платформу универсальных приложений, известную так же как UWP. Как вы уже понимаете, это системные службы, и они действительно могут иногда нагружать операционную систему. Это совершенно нормальное явление, не означающее, что в ОС появился вирус.

- AppX Deployment Service (AppXSVC) — служба развертывания. Необходима для развертывания приложений UWP, имеющих расширение APPX. Она задействуется в момент, когда пользователь работает с Магазином Microsoft либо происходит фоновое обновление установленных через него приложений.
- Client License Service (ClipSVC) — служба лицензий клиента. Как уже понятно из названия, она отвечает за проверку лицензий платных приложений, приобретенных в Microsoft Store. Это необходимо для того чтобы установленное ПО на компьютер не запускалось из-под другой учетной записи Майкрософт.
Обычно достаточно подождать, пока произойдет обновление приложений. Тем не менее при частой или несвоевременной нагрузке на HDD следует оптимизировать работу Windows 10 одной из предложенных ниже рекомендаций.
Способ 1: Отключение фоновых обновлений
Наиболее простой вариант — отключение обновлений приложений, инсталлированных по умолчанию и юзером самостоятельно. В дальнейшем это всегда можно сделать вручную, запустив Майкрософт Стор, или включив автообновление обратно.
- Через «Пуск» откройте «Microsoft Store».
Если вы открепили плитку, начинайте набирать «store» и откройте совпадение.
- В открывшемся окне нажмите на кнопку меню и перейдите в «Настройки».
- Первым же пунктом вы увидите «Обновлять приложения автоматически» — деактивируйте его нажатием на ползунок.
- Обновлять приложения вручную очень просто. Для этого достаточно таким же образом зайти в Microsoft Store, открыть меню и перейти в раздел «Загрузки и обновления».
- Нажмите на кнопку «Получить обновления».
- После непродолжительного сканирования загрузка начнется автоматически, вам остается только подождать, свернув окно в фоновый режим.






Дополнительно, если расписанные выше действия помогли не до конца, можем посоветовать отключить работу приложений, установленных через Microsoft Store, и обновляющихся через них.
- Кликните по «Пуск» правой кнопкой мыши и откройте «Параметры».
- Здесь найдите раздел «Конфиденциальность» и перейдите в него».
- Из списка доступных настроек в левой колонке отыщите «Фоновые приложения», и находясь в этом подменю, отключите параметр «Разрешить приложениям работать в фоновом режиме».
- Деактивированная функция в целом довольно радикальная и может быть неудобна некоторым юзерам, поэтому лучше всего будет вручную составить список приложений, которым разрешено работать в фоне. Для этого опуститесь чуть ниже и из представленных программ включите/отключите каждое, основываясь на личных предпочтениях.




Стоит заметить, что хоть оба процесса, объединенных WSAPPX, являются службами, полностью отключить их через «Диспетчер задач» или окно «Службы» нельзя. Они выключатся и запустятся при перезагрузке ПК либо раньше, если потребуется произвести фоновое обновление. Так что такой метод решения проблемы можно назвать временным.
Способ 2: Отключение/удаление Microsoft Store
Определенной категории пользователь Магазин от Майкрософт вообще не нужен, поэтому если первый способ вам не подходит, или вы вообще не планируете пользоваться им в дальнейшем, можете выполнить деактивацию этого приложения.
Вы, конечно, можете и вовсе его удалить, однако делать этого мы не рекомендуем. В дальнейшем Магазин может все же пригодиться, и гораздо проще будет его включить, чем устанавливать заново. Если вы уверены в своих действиях, следуйте рекомендациям из статьи по ссылке ниже.
Подробнее: Удаление «Магазина приложений» в Windows 10
Вернемся к основной теме и разберем отключение Магазина через системные инструменты Виндовс. Это можно сделать через «Редактор локальной групповой политики».
- Запустите данный сервис, нажав сочетание клавиш Win + R и вписав в поле gpedit.msc.
- В окне поочередно разворачивайте вкладки: «Конфигурация компьютера» > «Административные шаблоны» > «Компоненты Windows».
- В последней папке из предыдущего шага найдите вложенную папку «Магазин», нажмите на нее и в правой части окна откройте элемент «Отключить приложение Store».
- Чтобы деактивировать работу Магазина, задайте параметру состояние «Включено». Если вам непонятно, почему мы включаем, а не отключаем параметр, внимательно прочитайте справочную информацию в правой нижней части окна.




В заключение стоит отметить, что вряд ли WSAPPX является вирусом, поскольку на данный момент неизвестно подобных случаев заражения ОС. В зависимости от конфигурации ПК каждая система может быть нагружена службами WSAPPX по-разному, и чаще всего достаточно просто подождать, пока пройдет обновление, и продолжить полноценно пользоваться компьютером.
Наша группа в TelegramПолезные советы и помощь















