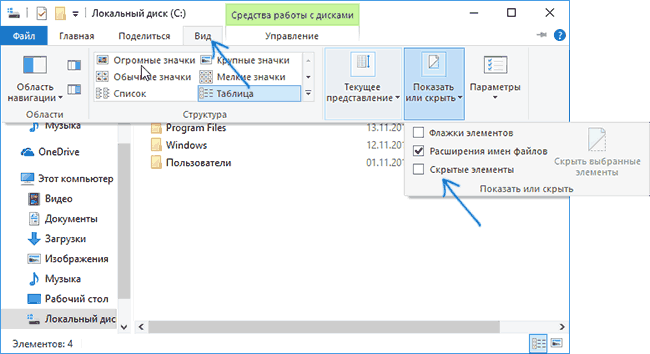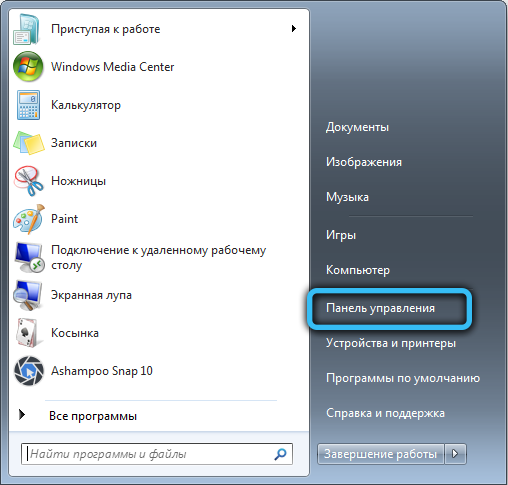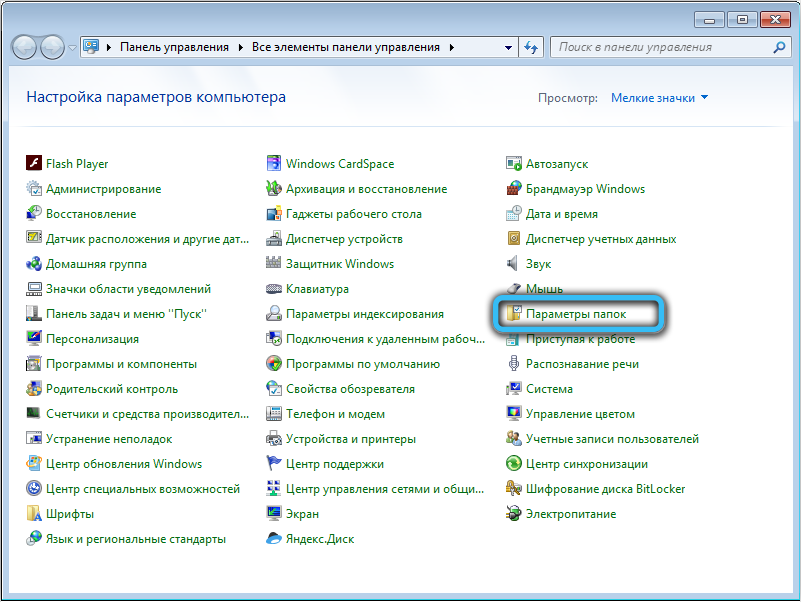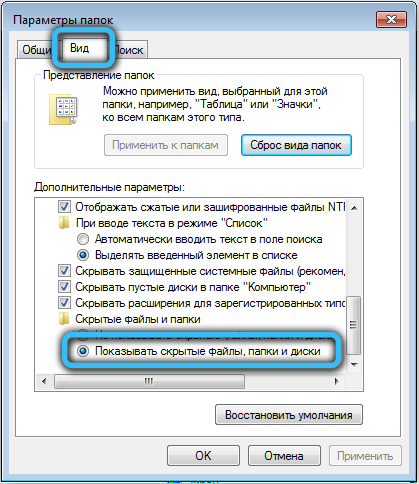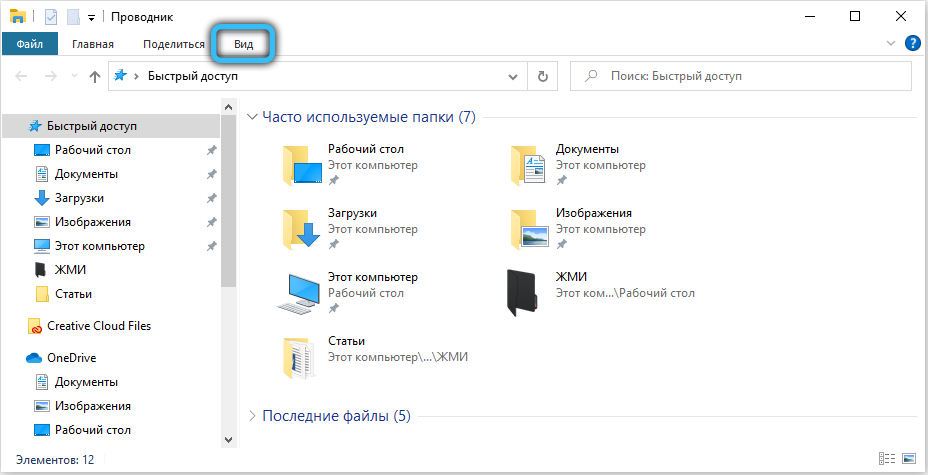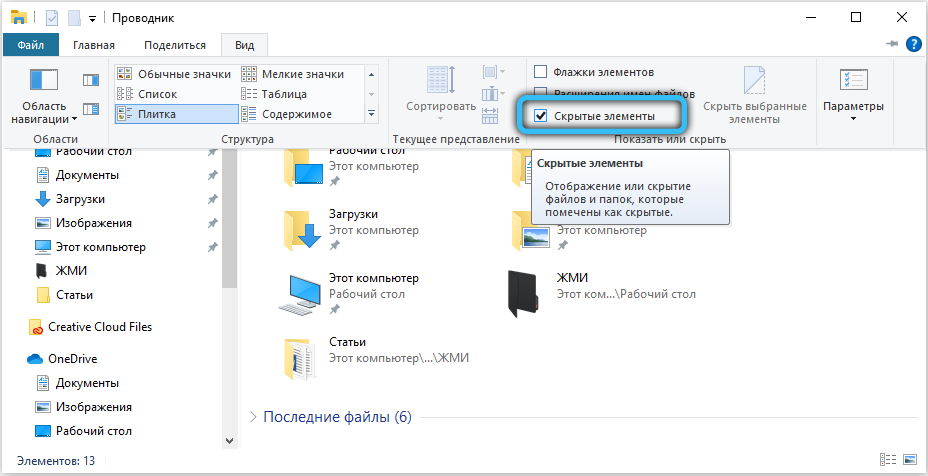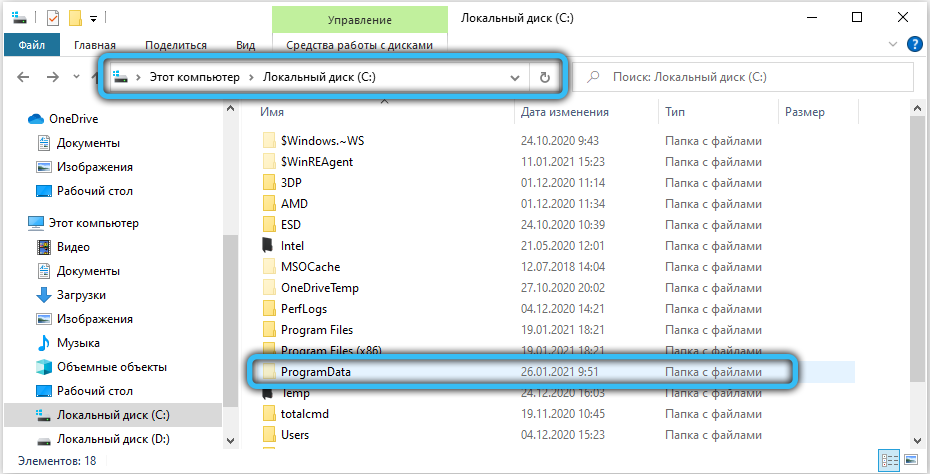Finding the ProgramData Folder in Windows 11: A Step-by-Step Guide
The ProgramData Folder is a crucial component of the Windows operating system, responsible for storing application-specific data and settings. In this article, we will guide you through the process of finding the ProgramData Folder in Windows 11.
What is the ProgramData Folder?
The ProgramData Folder is a directory that stores application-specific data and settings. It is a hidden folder that is not visible to the user, but it is essential for the proper functioning of many applications. The ProgramData Folder is located in the following path:
C:Users<YourUsername>AppDataRoaming
Step-by-Step Guide to Finding the ProgramData Folder in Windows 11
Here’s a step-by-step guide to help you find the ProgramData Folder in Windows 11:
Step 1: Open the File Explorer
To find the ProgramData Folder, you need to open the File Explorer. You can do this by:
- Pressing the Windows key + E
- Clicking on the File Explorer icon in the taskbar
- Typing «File Explorer» in the search bar and selecting the File Explorer app from the search results
Step 2: Navigate to the AppData Folder
Once you are in the File Explorer, navigate to the following path:
C:Users<YourUsername>AppData
This will take you to the AppData folder, which is where the ProgramData Folder is located.
Step 3: Navigate to the ProgramData Folder
Within the AppData folder, navigate to the following path:
C:Users<YourUsername>AppDataRoaming
This will take you to the ProgramData Folder, which is where application-specific data and settings are stored.
Important Points to Note
- The ProgramData Folder is not visible to the user, so you won’t be able to see it in the File Explorer.
- The ProgramData Folder is not a physical folder, but rather a directory that stores application-specific data and settings.
- The ProgramData Folder is a hidden folder, so you won’t be able to see it by default.
What is the ProgramData Folder Used for?
The ProgramData Folder is used for storing application-specific data and settings. It is used by many applications, including:
- Microsoft Office: The ProgramData Folder is used to store application-specific data and settings for Microsoft Office applications, such as Word, Excel, and PowerPoint.
- Google Chrome: The ProgramData Folder is used to store application-specific data and settings for Google Chrome.
- Adobe Photoshop: The ProgramData Folder is used to store application-specific data and settings for Adobe Photoshop.
How to Access the ProgramData Folder
To access the ProgramData Folder, you need to run the following command in the Command Prompt:
dir /s /a /b /h /o:ProgramData
This will take you to the ProgramData Folder, where you can view the contents of the folder.
Table: ProgramData Folder Contents
| Folder Name | Description |
|---|---|
AppData |
Application-specific data and settings |
Roaming |
Application-specific data and settings that are shared across all users |
Local |
Application-specific data and settings that are specific to the current user |
Temp |
Temporary files and directories |
Desktop |
Desktop files and directories |
Music |
Music files and directories |
Pictures |
Picture files and directories |
Videos |
Video files and directories |
Tips and Tricks
- To quickly find the ProgramData Folder, you can use the following shortcut:
- Press the Windows key + R
- Type
appdataand press Enter - Type
programdataand press Enter
- To change the ProgramData Folder to a different location, you can use the following command:
setx APPDATA C:Users<YourUsername>AppDataRoaming
- To delete the ProgramData Folder, you can use the following command:
del /s /f /q ProgramData
Conclusion
Finding the ProgramData Folder in Windows 11 is a straightforward process that requires a few simple steps. By following this guide, you should be able to find the ProgramData Folder and understand its purpose. Remember to use the ProgramData Folder responsibly, as it is used to store application-specific data and settings.
Unlock the Future: Watch Our Essential Tech Videos!
Способ 1: «Проводник»
Чтобы самостоятельно перейти к папке «AppData» в системном «Проводнике», потребуется сначала активировать отображение скрытых файлов. Для этого:
- Любым удобным способом откройте «Проводник» (например, воспользовавшись сочетанием клавиш «Win+E», ярлыком на панели задач или поиском по системе).
Читайте также: Как открыть «Проводник» в Виндовс 11
- Разверните расположенное на верхней панели меню «Просмотреть».
- Наведите указатель курсора на пункт «Показать» и установите галочку напротив «Скрытые элементы».


Читайте также: Как включить отображение скрытых файлов в Windows 11
C:\Users\user_name\AppData
C:\Пользователи\имя_пользователя\AppData

Все что от вас требуется далее для решения нашей задачи – перейти по указанному выше пути, последовательно открывая папки, либо скопировать это значение, вставить его в адресную строку «Проводника» и нажать клавишу «Enter» или указывающую вправо стрелку.

Важно! Для перехода к нужному расположению вы можете использовать любой из двух вышеуказанных адресов, но «user_name» или «имя_пользователя» потребуется заменить на имя вашей учетной записи в Виндовс 11.

Существует и более простой способ решения нашей задачи, не требующий включения отображения скрытых объектов в системе и подстановки имени пользователя в вышеуказанный путь. Просто скопируйте представленную ниже команду, вставьте ее в адресную строку «Проводника» и нажмите «Enter» либо на стрелку.
%appdata%

Способ 2: «Выполнить»
Оснастка «Выполнить» позволяет быстро запускать различные компоненты Windows 11 и встроенные приложения. Ее же можно задействовать и для перехода к интересующему нас расположению.
- Используя сочетание клавиш «Win+R» или дополнительное меню «Пуск» (вызывается нажатием правой кнопки мышки по ней), откройте окно «Выполнить».
- Вставьте представленную ниже команду или полный путь к папке (
C:\Users\user_name\AppData), предварительно заменив в нем «user_name» на собственное имя пользователя. Нажмите «ОК» или «Enter» для перехода.%appdata% - Если вами использовалась именно команда, а не полный адрес, будет открыта не «AppData», а вложенная в нее папка «Roaming». Поэтому если потребуется, вернитесь на шаг назад.



Способ 3: Поиск
Используя стандартную для Виндовс 11 функцию поиска, можно также быстро перейти в искомую директорию, а точнее, к ее содержимому, показанному на изображении выше.

Просто нажмите на значок лупы на панели задач или задействуйте клавиши «Win+S» и введите уже знакомую по предыдущим методам команду:
%appdata%

Кликните по первому результату в списке «Лучшее соответствие», подписанному как «Папка с файлами».

Как и в предыдущем случае, будет открыта вложенная в «AppData» директория «Roaming».
Наша группа в TelegramПолезные советы и помощь

Одной из самых загадочных и малоизвестных папок, скрытых в глубинах операционной системы, является обиталище, спрятанное от наших глаз – история использования предыдущих версий ОС.
Зачастую нам приходится задаваться вопросом: где хранятся данные о закрытых процессах, установленном программном обеспечении и системных ошибках? Проще говоря, куда делась “память” операционной системы?
Этот раздел “Потерянный рай” тесно связан со столь же загадочным персонажем под названием ProgramData. Именно здесь сосредоточены сокровища прошлого – истории того, что мы запускали и пользовались в предыдущей версии ОС. Это место хранит больше информации, чем вы могли представить.
В системе Windows 11 существует особая папка, известная под именем ProgramData. Эта директория играет важную роль в функционировании операционной системы и различных приложений, поскольку содержит общие данные, настройки и файлы, доступные для всех пользователей компьютера.
Определить положение папки ProgramData можно с помощью следующих шагов:
- Откройте Проводник (Windows Explorer) на вашем устройстве.
- Перейдите по следующему пути: C:\ProgramData.
После выполнения этих шагов вы окажетесь в папке ProgramData, где сможете найти различные подпапки и файлы, которые хранятся здесь. Важно отметить, что данная папка скрыта по умолчанию, поэтому возможно потребуется отображение скрытых файлов и папок для её обнаружения.
Вы можете использовать содержимое папки ProgramData для изменения настроек и конфигураций некоторых программ или удаления временных файлов, которые больше не требуются. Однако будьте внимательны при работе с этой папкой, поскольку ошибочные изменения могут повлиять на стабильность работы вашей системы или приложений.
Новые возможности и изменения
В последней версии операционной системы Windows 11 были внесены значительные улучшения и нововведения, которые позволяют пользователям получить более удобный и продуктивный опыт работы. В этом разделе мы рассмотрим ключевые изменения и возможности новой версии ОС.
Улучшенная система навигации
Windows 11 предлагает обновленную систему навигации, которая позволяет пользователям легко перемещаться по различным приложениям и функциям. Улучшенные синонимы обеспечивают гибкость и комфорт при использовании операционной системы.
Интеграция облачных сервисов
Современное рабочее окружение требует удобного доступа к персональным файлам в любое время и из любого места. Новая версия Windows 11 предоставляет интеграцию с различными облачными сервисами, что позволяет быстро и безопасно сохранять, синхронизировать и делиться контентом.
Улучшенные инструменты для продуктивности
Windows 11 предлагает новые инструменты и функции, которые повышают продуктивность пользователей. Они включают интеллектуальный поиск, предложения по упрощению работы с приложениями и файлами, а также возможность настройки интерфейса в соответствии с индивидуальными предпочтениями.
Преображенный дизайн
Windows 11 имеет обновленный и современный дизайн. Он характеризуется минималистичным стилем, плавными анимациями и эффектами, создающими гармоничное и цельное визуальное восприятие. Это помогает пользователям легче концентрироваться на задаче и создает более приятное взаимодействие с операционной системой.
Что такое папка programdata
По сути, это особая область файловой системы, которая предназначена для совместного использования данных между всеми пользователями компьютера. Если каждому пользователю была бы предоставлена собственная копия этих данных, было бы неэффективно как с точки зрения занимаемого пространства на диске, так и с точки зрения поддержки приложений.
ProgramData сохраняет страницы и шаблоны учетной записи, настройки приложений, выполняет логирование действий и другие вспомогательные задачи. Она может содержать также важные файлы для всех пользователей системы, такие как базы данных, кэшированные данные или временные файлы.
Важно: не рекомендуется изменять содержимое папки ProgramData или удалять файлы из нее без необходимости. Это может привести к непредвиденным проблемам с работой приложений, системы или потери данных. Если вы сомневаетесь в целесообразности определенной операции, лучше проконсультироваться с технической поддержкой или специалистом.
Почему важно знать местоположение
Управление установками программ
Знание местоположения папки, в которую устанавливаются программы, позволяет пользователям легче находить и удалять ненужные приложения. Это особенно полезно при очистке дискового пространства или при необходимости удаления программ с компьютера. При знании точного расположения можно избежать случайного удаления важных системных файлов.
Поиск файлов и данных
Знание местонахождения определенных папок помогает быстро находить нужные файлы или данные. Если пользователь знает где хранятся его фотографии, документы или другие важные данные, то он может быстро получить к ним доступ и использовать их по своему усмотрению. Также это позволяет легче запускать программы или открывать файлы из определенных папок, без необходимости искать их во всей системе.
Знание местоположения различных папок и файлов в операционной системе Windows 11 является неотъемлемой частью продуктивной работы с компьютером. Оно облегчает выполнение различных задач, упрощает установку программ, поиск нужных файлов и обеспечивает более эффективное использование ресурсов компьютера.
Как найти нужную папку в операционной системе Windows 11
В процессе использования операционной системы Windows 11 возникает необходимость найти определенную папку для выполнения различных задач. Это может быть как системная папка, так и пользовательская директория. Но как точно найти нужную папку без лишней траты времени? В данном разделе мы рассмотрим простые способы для этого.
- Используйте проводник
- Воспользуйтесь поиском
- Используйте командную строку
Самый простой и быстрый способ найти нужную папку – это использовать встроенный файловый менеджер «Проводник». Он предоставляет удобный интерфейс для поиска и просмотра различных директорий и файлов на вашем компьютере. Вы можете открыть «Проводник», нажав на значок папки в панели задач или воспользовавшись сочетанием клавиш Win + E.
Если у вас большое количество файлов и папок, или если вы не знаете точного расположения нужной директории, использование функции поиска станет верным решением. Чтобы начать поиск, вы можете нажать на кнопку «Пуск» в левом нижнем углу экрана или воспользоваться сочетанием клавиш Win + S. В открывшейся панели поиска введите ключевые слова или фразу, связанную с искомой папкой, и система предоставит вам результаты соответствующего поиска.
Если вы предпочитаете работать с командной строкой, то ее можно использовать для поиска нужной папки. Откройте командную строку, нажав на значок «Пуск» и введя «cmd» в поле поиска. В открывшемся интерфейсе командной строки введите команду «dir», а затем укажите директорию (полный путь), которую нужно найти. После запуска команды система выведет список файлов и поддиректорий указанной директории.
С помощью данных простых способов вы сможете быстро и точно найти нужную папку на вашем компьютере под управлением операционной системы Windows 11. Это значительно облегчит выполнение задач и повысит эффективность работы.
Изменить местоположение
Перенос расположения
Настройка нового положения для хранилища программных данных
В Windows 11 предоставляется возможность изменить расположение папки, в которой хранятся данные программ. Эта функция позволяет пользователю выбирать удобное место для хранения программных данных, а также обеспечивает легкое управление и доступ к этой информации.
Чтобы изменить местоположение папки, необходимо выполнить несколько простых действий. Сначала, вам потребуется открыть настройки системы. Затем, найдите раздел “Хранение” или “Устройства” в меню настроек. Далее, перейдите к разделу “Перенос данных” или “Перенос приложений”. Там, вы сможете выбрать новое местоположение для папки программных данных и сохранить изменения.
Обратите внимание, что при перемещении папки программных данных может потребоваться дополнительное пространство на диске, а некоторые программы могут требовать перезагрузки компьютера для корректной работы.
После перемещения папки программных данных в новое местоположение, операционная система автоматически будет использовать это новое расположение для сохранения данных программ. Это позволяет удобно организовать структуру хранения и избежать проблем с заполнением диска в будущем.
Важно! Перед изменением местоположения папки программных данных рекомендуется создать резервные копии всех важных данных, чтобы избежать потери информации при возможных проблемах или неожиданных сбоях системы.
Особенности доступа к папке в Windows 11
В операционной системе Windows 11 имеется ряд особенностей, связанных с доступом к папкам. Каждая папка обладает определенными настройками и правами доступа, которые могут варьироваться в зависимости от локации папки, типа учетной записи пользователя и системных настроек.
Типы доступа к папкам
В Windows 11 предусмотрены различные типы доступа к папкам, такие как чтение, запись, выполнение и удаление. Каждый тип доступа определяет возможности пользователя в отношении данной папки.
Настройки безопасности
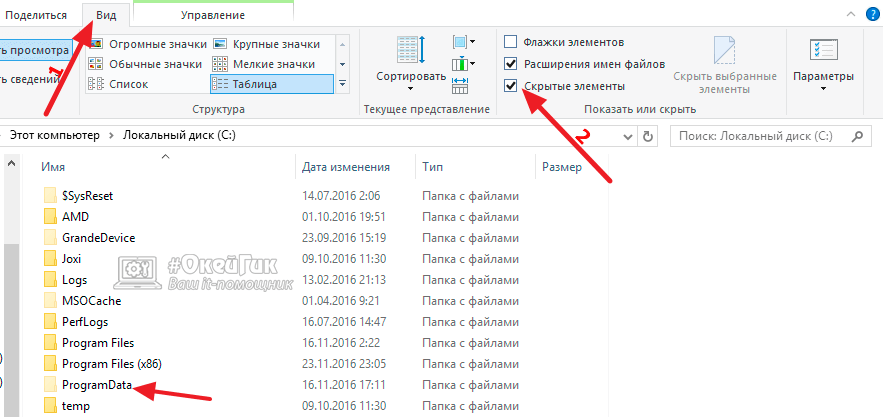
Windows 11 предоставляет широкие возможности для управления настройками безопасности папок. С помощью этих настроек можно определить, кто имеет доступ к конкретной папке, а также какие действия разрешены или запрещены для пользователей.
- Права доступа: Возможность установить дополнительные ограничения на возможность просмотра, изменения или удаления содержимого папки.
- Аудит: Функция аудита позволяет отслеживать действия пользователей в отношении папки и записывать информацию о них для последующего анализа.
- Шифрование: В Windows 11 есть возможность зашифровать содержимое папки, чтобы обеспечить его конфиденциальность и защитить от несанкционированного доступа.
Доступ к специальным папкам
Windows 11 также предоставляет доступ к ряду специальных системных папок, которые имеют особое назначение. Например, папка “Program Files” содержит установленные программы, а папка “Documents” предназначена для хранения документов пользователя.
Обладая знаниями об особенностях доступа к папкам в Windows 11, пользователи могут лучше контролировать свои файлы и обеспечить безопасность своих данных.
Вопрос-ответ:
Где находится папка programdata в Windows 11?
В операционной системе Windows 11 папка ProgramData располагается по пути C:\ProgramData. Она является скрытой системной папкой, предназначенной для хранения данных, общих для всех пользователей компьютера. Как правило, только администраторы имеют доступ к этой папке.
Как найти папку programdata в Windows 11?
Чтобы найти папку ProgramData в операционной системе Windows 11, вы можете использовать проводник. Откройте проводник и перейдите по следующему пути: C:\ProgramData. Если папка скрыта, то чтобы ее увидеть, необходимо включить отображение скрытых файлов и папок. Убедитесь, что вы работаете от имени администратора или имеете соответствующие права доступа.
Видео:
Отзывы
undefined
Ваша статья на тему “Где находится папка programdata в Windows 11” была очень полезной для меня, так как я недавно обновился до новой операционной системы Windows 11 и столкнулся с этой проблемой. Как пользователь Windows, мне часто приходится обращаться к этой папке для доступа к важным файлам программ. В предыдущих версиях операционной системы, папка programdata находилась по адресу C:\ProgramData, поэтому я ожидал найти ее в том же месте и в новом Windows 11. Однако, благодаря вашей информации искали ее более чем грубо. Посмотрим несколько других способов. И радостно отметить, что я смог найти ее! У меня получилось обнаружить папку programdata в Windows 11, следуя следующим шагам: 1. Щелкните правой кнопкой мыши на значок “Пуск” в левом нижнем углу экрана. 2. Из контекстного меню выберите “Проводник”. 3. В окне Проводника найдите панель навигации слева и щелкните дважды на диске C:. 4. Прокрутите страницу вниз до раздела “Скрытые элементы” и поставьте галочку напротив “Показывать скрытые файлы, папки и диски”. 5. Затем откройте диск C:\ и найдите папку “ProgramData”. Мне действительно помогло ваше объяснение. Без вашей подробной информации, я бы, вероятно, потратил гораздо больше времени на поиск этой папки. Окружение Windows 11 может быть немного другим, но с вашей помощью я могу легко находить важные файлы программ. Спасибо ещё раз за полезную информацию!
clever_fox
Очень интересная и полезная статья! Я недавно обновила свою операционную систему до Windows 11 и обнаружила, что папка ProgramData переместилась. Всегда приятно знать, где находится важная информация на компьютере. Благодаря этой статье я узнала о новом расположении папки ProgramData. Для тех, кто не знает или только начинает знакомиться с Windows 11, это место хранения различных данных и настроек для программ, установленных на компьютере. В предыдущих версиях ОС эта папка обычно находилась по пути C:\ProgramData. Однако, в Windows 11 Microsoft изменили структуру файловой системы. Теперь папка ProgramData находится по следующему пути: C:\SystemData\ProgramData. Этот новый путь мне кажется более логичным и удобным. Новая схема файловой системы в Windows 11, как я поняла из статьи, также повлияла на другие расположения системных папок. Я рада, что наткнулась на эту информацию! Теперь я точно знаю, где найти свои данные и настройки программ. Отличная работа автора статьи, все было доступно и понятно изложено. Я прочитала еще несколько статей на этой теме, но только в вашей я нашла нужную информацию. Всем, кто только начинает осваивать Windows 11 или установил обновление, я рекомендую обратить внимание на папку ProgramData и поменять свои привычки в поиске информации. Это действительно полезное знание, которое поможет более эффективно управлять вашим компьютером. Спасибо за статью!
cool_cat
Очень полезная статья! Благодарю за информацию о местонахождении папки programdata в Windows 11. Как довольно новый пользователь этой операционной системы, меня всегда интересует, где находятся важные системные файлы. Я стараюсь быть уверенной в том, что ничего не потеряю или не испорчу. И я счастлива, что теперь знаю точное расположение этой папки. Я осознаю, что папка programdata содержит в себе различные важные данные и настройки для программ, установленных на компьютере. Знакомство с её расположением поможет мне избежать возможных проблем. В прошлом я часто скидывала различные файлы в какую-то “стандартную” папку без раздумий, что нередко приводило к сложностям. Ваш подробный рассказ о том, что папка programdata фактически скрыта и находится по следующему пути: C:\ProgramData очень помог мне. Никто не хочет заниматься перекопированием и поиском данных или их ошибочным удалением из этой папки. Надеюсь, что вы продолжите делиться такими полезными советами и рекомендациями. Я становлюсь все более самостоятельной в использовании Windows 11 благодаря вашей помощи и информации.
DarkKnight
Спасибо большое за эту полезную статью! В Windows 11, папка ProgramData находится в специальном скрытом разделе системного диска. Она является одной из ключевых папок операционной системы и содержит данные, общие для всех пользователей компьютера. Поиск папки ProgramData может вызвать некоторые затруднения, так как она по умолчанию скрыта настройками операционной системы. Чтобы ее найти, нужно запустить Проводник и открыть выбранную дисковую папку. Затем нужно перейти в меню “Вид” и выбрать “Параметры”. В открывшемся окне нужно выбрать вкладку “Вид” и прокрутить список до пункта “Скрытые файлы и папки”. После этого нужно установить флажок напротив “Показывать скрытые файлы, папки и диски” и сохранить изменения. Теперь папка ProgramData должна стать видимой при просмотре содержимого дисковых папок. Это очень полезная информация, особенно для пользователей, которые хотят получить доступ к системным файлам или данным приложений. Большое спасибо за разъяснение этого момента в столь доступной форме! Удачи!
CrazyFox
Спасибо за полезную информацию о расположении папки programdata в Windows 11! Как активному пользователю этой операционной системы, всегда интересно знать, где находятся различные файлы и папки. Что касается programdata, эта папка является скрытой и предназначена для хранения данных и настроек для приложений в системе. Она по-прежнему находится по адресу C:\ProgramData, как и в предыдущих версиях Windows, но для ее отображения в проводнике нужно настроить соответствующие параметры. Для этого можно перейти в “Параметры папок” – “Вид” – “Скрытые файлы и папки” – выбрать “Показывать скрытые файлы, папки и диски”. Таким образом, можно легко получить доступ к данной папке и управлять содержащимися в ней данными. Надеюсь, что мой комментарий будет полезен другим пользователям, которые ищут информацию о папке programdata в Windows 11. С нетерпением жду новых статей о функциональности операционной системы!
MaxPower
Отчетливо помню, как искать папку ProgramData в предыдущих версиях Windows, но с появлением Windows 11 я ощутил лёгкое замешательство. Благодарно прочитав вашу статью, я был приятно удивлен, узнав о новом источнике местонахождения этой папки. Как обычный пользователь Windows, мне всегда требовалось иметь доступ к папке ProgramData для редактирования системных файлов и настроек. Раньше её можно было легко найти, перейдя по следующему пути: C:\ProgramData. Однако в Windows 11 все выглядит несколько иначе. Ваше объяснение было крайне полезным и понятным. Теперь я знаю, что чтобы найти папку ProgramData в Windows 11, мне нужно выполнить всего несколько простых шагов. Спасибо за то, что раскрыли все тонкости новой операционной системы! Начиная с Windows 11, Microsoft решила изменить местонахождение этой системной папки. Чтобы её найти, нужно открыть проводник и пройти по следующему пути: “Этот компьютер” (либо “Мой компьютер”) > Диск (обычно C:\) > Windows > ProgramData. Вот она, папка, которую я так долго искал! Я рад, что с новой операционной системой все стало более интуитивно понятным. Это позволяет мне быть более продуктивным и эффективным при настройке системы под свои нужды. Большое спасибо за вашу статью! Уже не могу дождаться следующих полезных советов от вас. Продолжайте делиться полезной информацией!
SlackerBoy
Отличная статья! Спасибо большое за информацию о том, где находится папка programdata в Windows 11. Я как пользователь этой операционной системы часто сталкиваюсь с необходимостью доступа к этой папке, но раньше всегда терялся и не мог ее найти. Теперь благодаря вашему разъяснению я точно знаю, что директория programdata скрыта по умолчанию и ее можно найти следующим образом: откройте проводник Windows, затем перейдите к диску “C:”, прокрутите список папок в корне диска вниз до самого конца и найдете там скрытую папку под названием “ProgramData”. Это очень полезно знать, особенно когда возникают проблемы с установкой программ или игр, которые требуют доступа к файлам в этой папке. Еще раз спасибо за информацию и продолжайте делиться полезными советами!
Пользователи, у которых под системный диск выделено мало места на внутреннем накопителе, периодически сталкиваются с нехваткой памяти. Причем занимает ее не операционная система и не установленные программы, а директория ProgramData. Что это за папка и зачем она нужна, описано в статье.
Зачем нужна
Это системная папка Windows, предназначенная для хранения установочных файлов, данных, файлов параметров программ и приложений, которые есть на компьютере.
Где находится и как найти?
Поскольку ProgramData системная, она расположена в корне диска с установленной Windows, но по умолчанию имеет атрибут «скрытый». Поэтому найти ее через Проводник не получится (подробнее эта тема раскрыта в статье «Отображение скрытых папок в Windows 10»). Чтобы ее увидеть, откройте скрытые файлы и папки.
Windows 8, 8.1, 10
Этот компьютер → системный диск (в основном он обозначается буквой «C») → меню Вид → в блоке «Показать и скрыть» установите галочку на пункте «Скрытые элементы».

Windows 7
Компьютер → системный диск → нажмите Alt → меню Сервис → Параметры папок → вкладка Вид → блок Дополнительные параметры → установите переключатель на пункт «Показывать скрытые файлы, папки и диски» → Ок.
После этого папка ProgramData отобразится.
Альтернативный вариант, который работает во всех версиях Windows: введите в строке поиска %ProgramData% → Enter.

Важно! По окончании всех действий не забудьте скрыть открывшиеся элементы – это убережет вас от нечаянного удаления важных документов.
Можно ли удалить содержимое?
Главный вопрос – можно ли удалить содержимое этой папки, потому что она занимает много места? Сделать это возможно, но помните, что ProgramData – это системная папка, где хранятся важные файлы, которые могут понадобиться во время работы компьютера. Поэтому удалять ее содержимое крайне нежелательно.
Например, некоторые программы (в основном это антивирусное ПО) хранят в ней резервные копии установочных дистрибутивов, которые запрашиваются при повреждении главных файлов. Благодаря этому приложение автоматически восстанавливается без участия пользователя. Если их удалить, произойдет сбой в работе программы и компьютера.
Если вы все же решите «почистить» эту директорию, в первую очередь удаляйте папки тех программ, которые уже деинсталлированы с ПК. Но остальные папки в ProgramData не трогайте. Захотев «снести» и их, помните, что делаете все на свой страх и риск!
Очистка свободной памяти
Оптимальный вариант для освобождения свободной памяти на внутреннем накопителе – использовать утилиту Очистка диска или специальные программы, наподобие CCleaner. Чтобы запустить Очистку диска:
ПКМ по системному диску → Свойства → Очистка диска → укажите файлы для удаления, отметив их галочками → Ок.

Если вы – инсайдер Microsoft и каждый раз устанавливаете обновления Windows 10, на системном диске хранятся предыдущие сборки и установочные файлы ОС. Они используются в случае сбоя в работе компьютера или если пользователь откатывается до предыдущего билда. Если устройство работает стабильно и вы знаете, что они вам не понадобятся, удалите их.
ПКМ по системному диску → Свойства → Очистка диска → Очистить системные файлы → установите галочки на пунктах «Предыдущие установки Windows» и «Временные файлы установки Windows» → Ок.
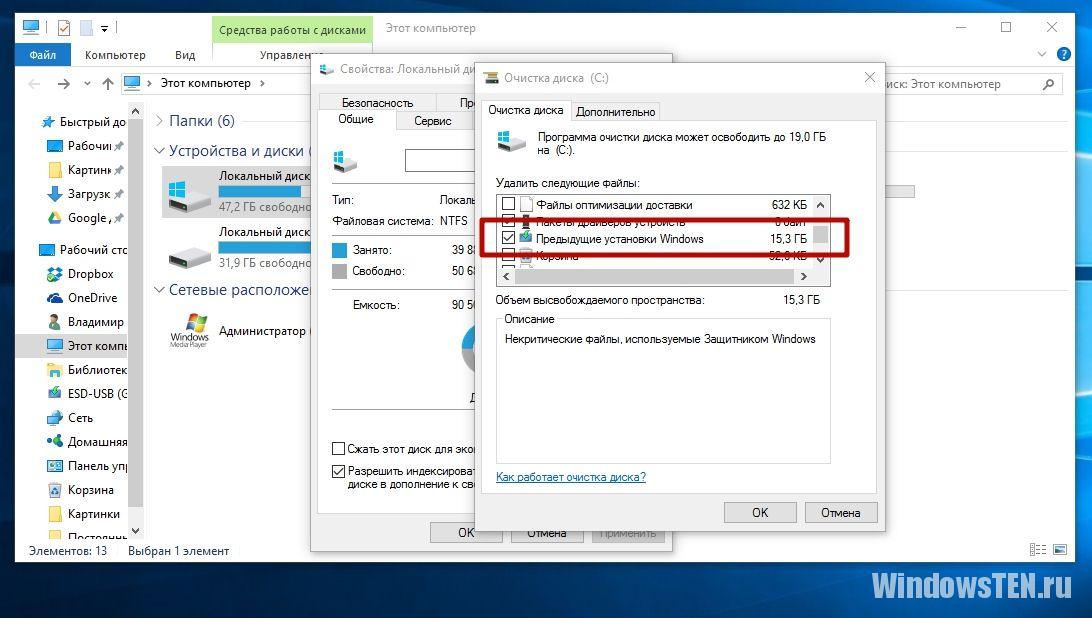
Все пользователи Windows прекрасно знакомы с папкой Program Files, расположенной на системном диске, в которую по умолчанию устанавливается большинство приложений. В операционных системах Windows 10, 8 и 7 на системном диске также может присутствовать папка ProgramData. Она не появляется не сразу после установки Windows, но при этом необходима для грамотной работы системы. Удалять ProgramData нельзя, и ниже мы рассмотрим, для чего она служит.
Как найти папку ProgramData
Папка ProgramData по умолчанию находится на системном жестком диске, то есть на том, на котором установлена операционная система Windows. Располагается папка в корне диска, но изначально она скрыта.
Чтобы найти папку ProgramData, нужно зайти в корень системного диска и включить отображение скрытых папок и файлов. В операционной системе Windows 10 это делается во вкладке «Вид» окна, где нужно выбрать пункт «Показать или скрыть» и установить галочку в пункте «Скрытые элементы». После этого папка ProgramData будет видна.
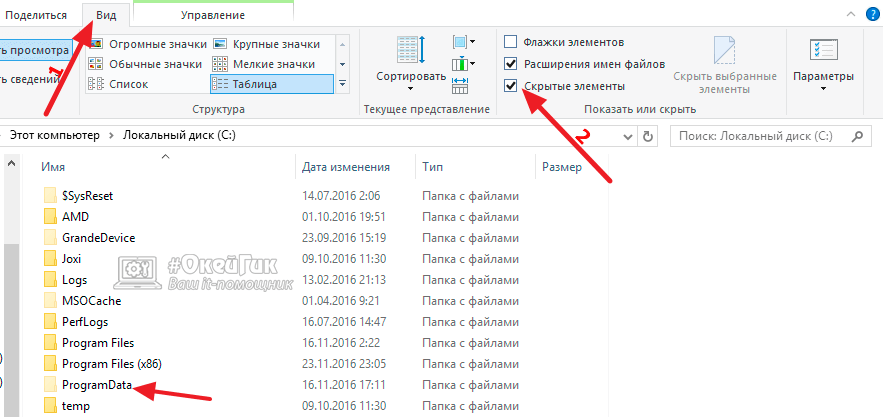
Зачем нужна папка ProgramData
В современных версиях операционной системы Windows папка ProgramData служит хранилищем общих данных, например, настроек различных приложений. К информации, сохраненной в ней, могут обращаться все пользователи, независимо от наличия или отсутствия у них прав администратора. Данную папку удобно использовать, например, чтобы хранить в ней шаблоны для программ по редактированию фотографий, видео, общие документы и так далее.
Данная папка была предусмотрена компанией Microsoft в операционной системе, чтобы сторонние приложения не хранили настройки и общие файлы в папке Program Files, которая является системной и перезапись данных в ней небезопасна.
Обратите внимание: В ранних версиях операционной системы Windows была предусмотрена общая папка для хранения документов по адресу:
В данный момент от нее отказались в пользу ProgramData. Убедиться в том, что это правда, довольно просто, в адресную строку проводника нужно ввести старый адрес: C:UsersAll Users. Нажав на Enter, вы заметите, что проводник перенаправил вас в папку ProgramData.

Почему папки ProgramData нет на диске
Если папки ProgramData нет на системном диске, этому может быть две причины:
- На компьютере установлена новая операционная система, и в данный момент ни одна программа не сохранила общие данные в папку ProgramData, соответственно, она еще не появилась;
- В настройках проводника отключено отображение скрытых файлов и папок.
Самостоятельно создавать папку ProgramData не требуется, при необходимости операционная система сделает это вместо пользователя в автоматическом режиме.
Можно ли удалить папку ProgramData
Удалять папку ProgramData не рекомендуется. Если она уже создана, вероятнее всего в ней уже имеется папка Microsoft, которую удалить не получится из-за ограничений операционной системы. При этом стереть лишние данные из папки можно. Удалив из ProgramData временные файлы неиспользуемых приложений, можно освободить много места.
Особенно это критично, если операционная система, а соответственно и папка ProgramData, находятся на SSD-диске малого объема.
Папка ProgramData в Windows
В Windows 10, 8 и Windows 7 на системном диске, обычно диске C, имеется папка ProgramData, и по поводу этой папки у пользователей возникают вопросы, такие как: где находится папка ProgramData, что это за папка (и почему она вдруг появилась на диске), для чего она нужна и можно ли её удалить.
В этом материале подробные ответы на каждый из перечисленных вопросов и дополнительная информация о папке ProgramData, которая надеюсь, разъяснит её назначение и возможные действия над ней. См. также: Что за папка System Volume Information и как ее удалить.
Начну с ответа на вопрос о том, где находится папка ProgramData в Windows 10 — Windows 7: как уже было сказано выше, в корне системного диска, обычно C. Если вы не наблюдаете этой папки, то просто включите показ скрытых папок и файлов в параметрах проводника панели управления или в меню проводника.
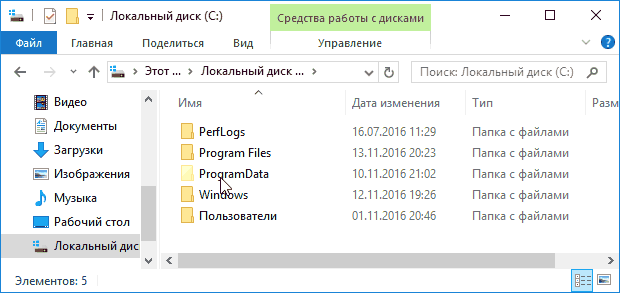
Если после включения отображения папки ProgramData нет в нужном расположении, то возможно, что у вас свежая установка ОС и вы пока не устанавливали значительного числа сторонних программ, кроме этого есть и другие пути к этой папке (см. пояснения далее).
Что за папка ProgramData и зачем она нужна
В последних версиях Windows установленные программы хранят настройки и данные в специальных папках C:Usersимя_пользователяAppData а также в папках документов пользователя и в реестре. Частично информация может храниться и в папке самой программы (обычно в Program Files), но в настоящее время всё меньше программ так делают (в этом их ограничивает Windows 10, 8 и Windows 7, так как произвольная запись в системные папки не безопасна).
При этом указанные расположения и данные в них (кроме Program Files) свои для каждого пользователя. В папке ProgramData, в свою очередь, хранятся те данные и настройки установленных программ, которые являются общими для всех пользователей компьютера и доступны каждому из них (например, это может быть словарь для проверки орфографии, набор шаблонов и пресетов и подобные вещи).
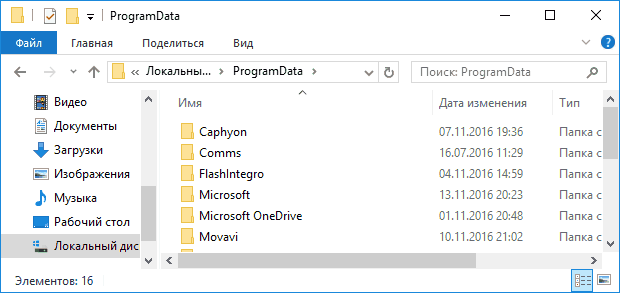
В ранних версиях ОС те же данные хранились в папке C: Пользователи (Users) All Users. Сейчас такой папки нет, но в целях совместимости этот путь перенаправлен на папку ProgramData (в чем можно убедиться, попробовав ввести C:UsersAll Users в адресную строку проводника). Ещё один путь, позволяющий найти папку ProgramData — C:Documents and SettingsAll UsersApplication Data
Исходя из вышесказанного, ответы на следующие вопросы будут такими:
- Почему папка ProgramData появилась на диске — либо вы включили показ скрытых папок и файлов, либо перешли с Windows XP на более новую версию ОС, либо недавно установили программы, которые стали хранить данные в этой папке (хотя в Windows 10 и 8, если не ошибаюсь, она есть сразу после установки системы).
- Можно ли удалить папку ProgramData — нет, нельзя. Однако: изучить её содержимое и удалить возможные «хвосты» программ, которых уже нет на компьютере, а возможно и какие-то временные данные того ПО, которое еще есть, можно и иногда может быть полезным для того, чтобы освободить место на диске. На эту тему см. также Как очистить диск от ненужных файлов.
- Чтобы открыть эту папку, вы можете просто включить показ скрытых папок и открыть ее в проводнике. Либо ввести в адресную строку проводника путь к ней или один из двух альтернативных путей, перенаправляющих в ProgramData.
- Если папки ProgramData нет на диске, то либо вы не включили отображение скрытых файлов, либо очень чистая система, на которой нет программ, которые бы сохранили что-то в неё, либо у вас на компьютере установлена XP.
Хотя по второму пункту, на тему того, можно ли удалить папку ProgramData в Windows более точным будет такой ответ: вы можете удалить из неё все вложенные папки и скорее всего, ничего страшного не произойдет (а в дальнейшем часть из них будут созданы заново). При этом нельзя удалить вложенную папку Microsoft (это системная папка, удалить её возможно, но делать этого не стоит).
На это всё, если остались вопросы на тему — спрашивайте, а если есть полезные дополнения — делитесь, буду благодарен.
Как открыть папку ProgramData в Windows 10
После перехода на новую операционную систему пользователи не могли не заметить непонятную папку ProgramData. Если кратко, в ней располагаются установочные файлы или же данные различных программ. Пользователю просто необходимо выполнять очистку системного диска от мусора, который накапливается со временем.
Эта статья расскажет, как открыть папку ProgramData в Windows 10. Сначала рекомендуем ознакомиться что это за папка, а только после этого можно зайти и посмотреть её содержание. После чего будет понятно можно ли её удалить или нет, так как после нескольких лет использования системы она может занимать значительное количество дискового пространства.
Что за папка ProgramData Windows 10
Папка ProgramData предназначена для хранения резервных копий установочных файлов или данных программ и различных приложений, которые были установлены. В текущем расположении можно найти множество данных программ, которые уже давно были удалённы с компьютера. А также в ProgramData можно найти уже ранее распакованные установочные файлы.
Ещё в Windows XP вышеуказанные данные сохранялись в папке C:UsersAll Users. Если же взять текущее расположение и вставить в адресную строку проводника, мы будем перенаправлены именно в папку ProgramData.

Где находится папка ProgramData в Windows 10
ProgramData располагается на системном диске (на локальном диске, куда была установлена операционная система). После чистой установки операционной системы пользователь не увидит папку ProgramData по простой причине: по умолчанию не отображаются скрытые папки и файлы в проводнике, а она имеет атрибуты скрытый и только чтение.
Для начала в проводнике откройте вкладку Вид, и установите флажок на Скрытые элементы. Смотрите также другие способы включения отображения скрытых папок в Windows 10. Не рекомендуем изменять атрибуты самой папки, система скрывает папки и устанавливает атрибуты только чтение в целях безопасности.

После включения отображения скрытых папок можно с лёгкостью найти папку ProgramData на системном диске в Windows 10. Даже когда неизвестно где располагается ProgramData, зайти в папку можно выполнив команду: %ProgramData% в окне Win+R. Если же аналогичную команду ввести в поисковой строке, тогда также можно будет перейти в расположение папки ProgramData.

Можно ли удалить папку ProgramData в Windows 10
Однозначно даже пытаться удалять папку ProgramData не стоит, так как может нарушиться целостность системных файлов в Windows 10. Ну и система не позволит взять и легко её удалить. Но если же говорить о содержимом папки, то иногда даже будет полезно зайти и удалить папки программ, которые давно уже не используются пользователем.
Важно! Папка ProgramData нужна для нормальной работы некоторых программ, которые сохраняют свои данные в текущем расположении. После удаления данных конкретной программы не стоит удивляться, почему она перестала работать или же все настройки сбились на стандартные. Рекомендуем осторожно самостоятельно очистить папку ProgramData от данных программ, которые давно уже удалённы.
Сейчас пользователю доступны средства, позволяющие очистить диск С от ненужных файлов в Windows 10. Можно попробовать воспользоваться средствами очистки системного диска, некоторые данные также будут удалены. Смотрите также: Лучшие программы для оптимизации компьютера Windows 10.
В папке ProgramData можно найти данные программ и файлы установок. Если же они Вам уже не нужны, можете их очистить, но в случае необходимости нужно будет выполнить переустановку или настройку ранее удалённой программы. Даже пытаться удалять папку ProgramData категорически не рекомендуется.
Что за папка ProgramData в Windows 10: где находится?
ProgramData что за папка в Windows 10? В ОС Windows 7-10 она, как правило, расположена на системном диске. В ней хранятся общие данные, например, настройки различных приложений. Информация, сохраненная на ней, доступна всем пользователям компьютера. Ее можно просматривать не только при наличии, но и отсутствии прав администратора.
Она удобна для хранения в ней, шаблонов программ редактирования фотографий, видеоматериалов, общих документов. Компания Microsoft предусмотрела ее в ОС с целью освобождения папки Program Files от хранения настроек и общих файлов. Поскольку последняя является системной, не всегда в ней удается безопасно осуществлять перезапись данных.
Многие пользователи последних версий ОС Windows ставят ряд вопросов относительно ProgramData. Одним хочется знать, где место ее хранения, другим интересно ее функциональное назначение и что произойдет, если попытаться ее удалить целиком. Попытаемся вместе разобраться в этих и подобных вопросах, а также провести поиск дополнительных сведений, касающихся ее.
Где находится?
Сразу отметим, где расположено место ее хранения. По умолчанию, место расположения искомой директории — системном томе. То есть диск, содержащий ОС Windows. Возможно, папку ProgramData мы не увидим, в содержании диска С. В этом случае предусмотрена процедура активизации отображения скрытых папок, с помощью настроек проводника можно открыть спрятанный от пользователя каталог.
Однако, если после указанной процедуры мы не сможем найти ее, это свидетельствует лишь о том, что имеем дело с новой системой, в которой отсутствуют многие различные утилиты. Кроме того, эту директорию можно отыскать с помощью других способов.
Итак, расположена ProgramData в корне диска, но изначально обладает атрибутом «Скрытый». Для ее отображения в ОС Windows 10 нужно следовать простому алгоритму:
- компьютер;
- вкладка «Вид»;
- блок «Показать или скрыть»;
- выбор пункта «Скрытые элементы» с помощью галочки.
В версии Windows 7 последовательность команд несколько иная. Альтернативным вариантом, применимым ко всем версиям Windows, является ввод в строку поиска оператора %ProgramData% и нажатие клавиши Enter.
Можно ли удалить?
Вопрос об удалении этой папки требует уточнения. При удалении пользователем всего содержимого этой директории ничего непоправимого не случится. Появление некоторой части данных там снова произойдет через некоторое время. Но удаление самой директории невозможно, поскольку она относится к системным файлам.
Другое дело, можно заняться ее чисткой. Для этого следует заглянуть в ProgramData и убедиться, есть ли в ней файлы программ, которые уже не содержатся на вашем компьютере. Когда папки на месте, но нет приложений, их удаление можно произвести смело. Удаление из нее временных файлов неиспользуемых приложений целесообразно для освобождения места на диске.
С помощью хранящихся здесь копий установочных файлов, есть возможность автоматического восстановления приложений в случае их сбоя. Вместе с тем, удаление «хвостов» программ, которые уже деинсталлированы с компьютера, даже желательно. Для этого рекомендуется использовать системную утилиту очистки диска.
Здесь представлена практически вся необходимая информация о директории ProgramData. Многим пользователям она может пригодиться. Как правило, есть немало и таких любителей, которые не обращали внимания на нее. Но в случае, когда встанет вопрос об освобождении небольшого объема системного диска, желательно отыскать ее и удалить ненужные файлы.
В Windows 10, 8 и Windows 7 на системном диске, обычно диске C, имеется папка ProgramData, и по поводу этой папки у пользователей возникают вопросы, такие как: где находится папка ProgramData, что это за папка (и почему она вдруг появилась на диске), для чего она нужна и можно ли её удалить.
В этом материале подробные ответы на каждый из перечисленных вопросов и дополнительная информация о папке ProgramData, которая надеюсь, разъяснит её назначение и возможные действия над ней. См. также: Что за папка System Volume Information и как ее удалить.
Начну с ответа на вопрос о том, где находится папка ProgramData в Windows 10 — Windows 7: как уже было сказано выше, в корне системного диска, обычно C. Если вы не наблюдаете этой папки, то просто включите показ скрытых папок и файлов в параметрах проводника панели управления или в меню проводника.
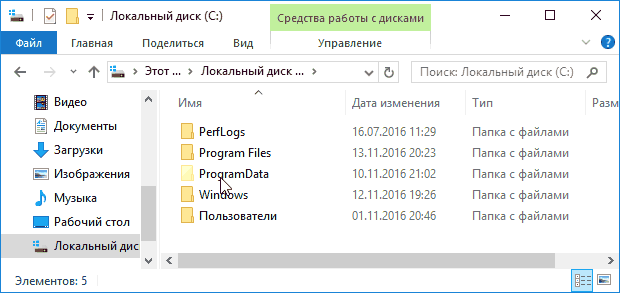
Если после включения отображения папки ProgramData нет в нужном расположении, то возможно, что у вас свежая установка ОС и вы пока не устанавливали значительного числа сторонних программ, кроме этого есть и другие пути к этой папке (см. пояснения далее).
Что за папка ProgramData и зачем она нужна
В последних версиях Windows установленные программы хранят настройки и данные в специальных папках C:Usersимя_пользователяAppData а также в папках документов пользователя и в реестре. Частично информация может храниться и в папке самой программы (обычно в Program Files), но в настоящее время всё меньше программ так делают (в этом их ограничивает Windows 10, 8 и Windows 7, так как произвольная запись в системные папки не безопасна).
При этом указанные расположения и данные в них (кроме Program Files) свои для каждого пользователя. В папке ProgramData, в свою очередь, хранятся те данные и настройки установленных программ, которые являются общими для всех пользователей компьютера и доступны каждому из них (например, это может быть словарь для проверки орфографии, набор шаблонов и пресетов и подобные вещи).
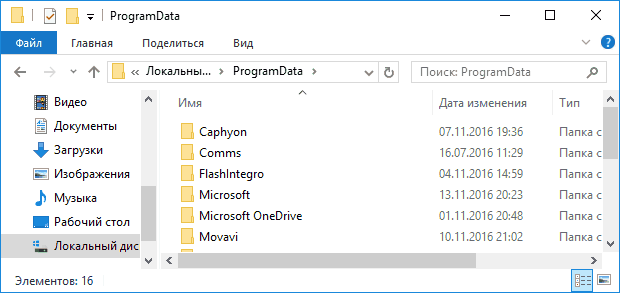
В ранних версиях ОС те же данные хранились в папке C: Пользователи (Users) All Users. Сейчас такой папки нет, но в целях совместимости этот путь перенаправлен на папку ProgramData (в чем можно убедиться, попробовав ввести C:UsersAll Users в адресную строку проводника). Ещё один путь, позволяющий найти папку ProgramData — C:Documents and SettingsAll UsersApplication Data
Исходя из вышесказанного, ответы на следующие вопросы будут такими:
- Почему папка ProgramData появилась на диске — либо вы включили показ скрытых папок и файлов, либо перешли с Windows XP на более новую версию ОС, либо недавно установили программы, которые стали хранить данные в этой папке (хотя в Windows 10 и 8, если не ошибаюсь, она есть сразу после установки системы).
- Можно ли удалить папку ProgramData — нет, нельзя. Однако: изучить её содержимое и удалить возможные «хвосты» программ, которых уже нет на компьютере, а возможно и какие-то временные данные того ПО, которое еще есть, можно и иногда может быть полезным для того, чтобы освободить место на диске. На эту тему см. также Как очистить диск от ненужных файлов.
- Чтобы открыть эту папку, вы можете просто включить показ скрытых папок и открыть ее в проводнике. Либо ввести в адресную строку проводника путь к ней или один из двух альтернативных путей, перенаправляющих в ProgramData.
- Если папки ProgramData нет на диске, то либо вы не включили отображение скрытых файлов, либо очень чистая система, на которой нет программ, которые бы сохранили что-то в неё, либо у вас на компьютере установлена XP.
Хотя по второму пункту, на тему того, можно ли удалить папку ProgramData в Windows более точным будет такой ответ: вы можете удалить из неё все вложенные папки и скорее всего, ничего страшного не произойдет (а в дальнейшем часть из них будут созданы заново). При этом нельзя удалить вложенную папку Microsoft (это системная папка, удалить её возможно, но делать этого не стоит).
На это всё, если остались вопросы на тему — спрашивайте, а если есть полезные дополнения — делитесь, буду благодарен.
Все пользователи Windows прекрасно знакомы с папкой Program Files, расположенной на системном диске, в которую по умолчанию устанавливается большинство приложений. В операционных системах Windows 10, 8 и 7 на системном диске также может присутствовать папка ProgramData. Она не появляется не сразу после установки Windows, но при этом необходима для грамотной работы системы. Удалять ProgramData нельзя, и ниже мы рассмотрим, для чего она служит.
Как найти папку ProgramData
Папка ProgramData по умолчанию находится на системном жестком диске, то есть на том, на котором установлена операционная система Windows. Располагается папка в корне диска, но изначально она скрыта.
Чтобы найти папку ProgramData, нужно зайти в корень системного диска и включить отображение скрытых папок и файлов. В операционной системе Windows 10 это делается во вкладке «Вид» окна, где нужно выбрать пункт «Показать или скрыть» и установить галочку в пункте «Скрытые элементы». После этого папка ProgramData будет видна.
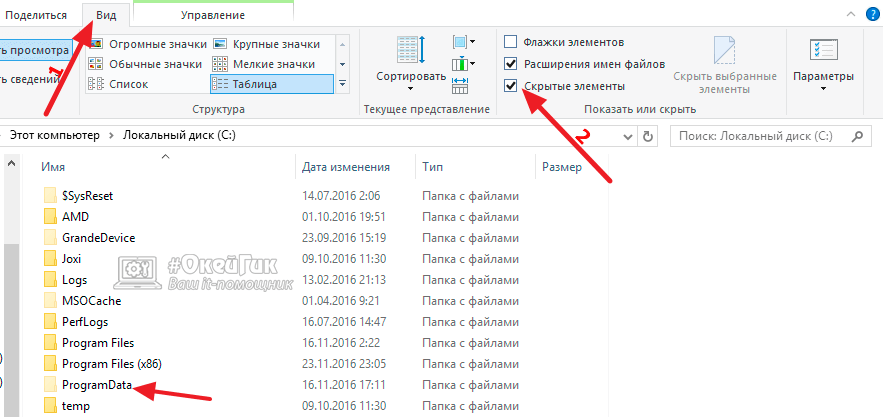
Зачем нужна папка ProgramData
В современных версиях операционной системы Windows папка ProgramData служит хранилищем общих данных, например, настроек различных приложений. К информации, сохраненной в ней, могут обращаться все пользователи, независимо от наличия или отсутствия у них прав администратора. Данную папку удобно использовать, например, чтобы хранить в ней шаблоны для программ по редактированию фотографий, видео, общие документы и так далее.
Данная папка была предусмотрена компанией Microsoft в операционной системе, чтобы сторонние приложения не хранили настройки и общие файлы в папке Program Files, которая является системной и перезапись данных в ней небезопасна.
Обратите внимание: В ранних версиях операционной системы Windows была предусмотрена общая папка для хранения документов по адресу:
C:Пользователи (Users)All Users
В данный момент от нее отказались в пользу ProgramData. Убедиться в том, что это правда, довольно просто, в адресную строку проводника нужно ввести старый адрес: C:UsersAll Users. Нажав на Enter, вы заметите, что проводник перенаправил вас в папку ProgramData.
Почему папки ProgramData нет на диске
Если папки ProgramData нет на системном диске, этому может быть две причины:
- На компьютере установлена новая операционная система, и в данный момент ни одна программа не сохранила общие данные в папку ProgramData, соответственно, она еще не появилась;
- В настройках проводника отключено отображение скрытых файлов и папок.
Самостоятельно создавать папку ProgramData не требуется, при необходимости операционная система сделает это вместо пользователя в автоматическом режиме.
Можно ли удалить папку ProgramData
Удалять папку ProgramData не рекомендуется. Если она уже создана, вероятнее всего в ней уже имеется папка Microsoft, которую удалить не получится из-за ограничений операционной системы. При этом стереть лишние данные из папки можно. Удалив из ProgramData временные файлы неиспользуемых приложений, можно освободить много места.
Особенно это критично, если операционная система, а соответственно и папка ProgramData, находятся на SSD-диске малого объема.
(403 голос., средний: 4,57 из 5)
Загрузка…
Внимательные пользователи зачастую находят служебные директории, которые автоматически создаются операционной системой для обеспечения её оптимальной работоспособности. ProgramData как раз из их числа. Для защиты от случайных удалений, перемещений или переименований она по умолчанию скрыта. Однако, для того чтобы утолить любопытство наших читателей, мы приоткроем завесу тайны и ответим на главные вопросы: для чего нужна эта папка, где её отыскать и как с ней взаимодействовать.
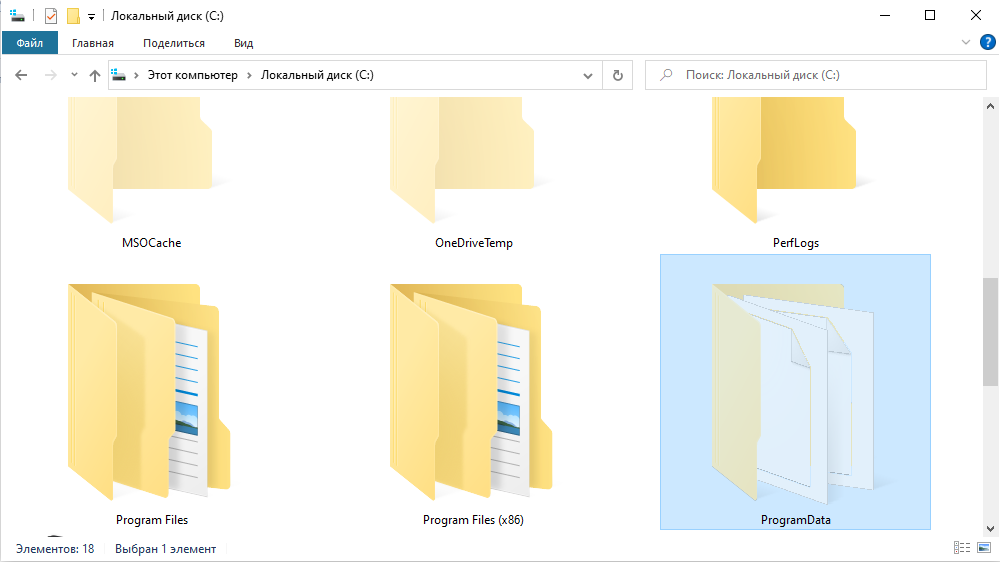
Что за папка ProgramData и зачем она нужна
Папка ProgramData в Windows 10 (и в более ранних версиях) является хранилищем общих данных, настроек и резервных копий, которые доступны для всех пользователей ПК. Другими словами, чтобы воспользоваться сохранённой в ней информацией, права администратора не нужны. К примеру, она станет отличным вариантом для хранения шаблонов или готовых пресетов для различных приложений по редактированию видео и фото.
До её введения в операционную систему компанией Microsoft, все общие файлы размещались по адресу «C:Usersимя_пользователяAppData», а также в личных документах и реестре. Кроме того, параметры установленных приложений частично сохраняются в системную папку «Program Files», но поскольку такая перезапись для системы не безопасна, большинство современных программ стараются этого избегать.
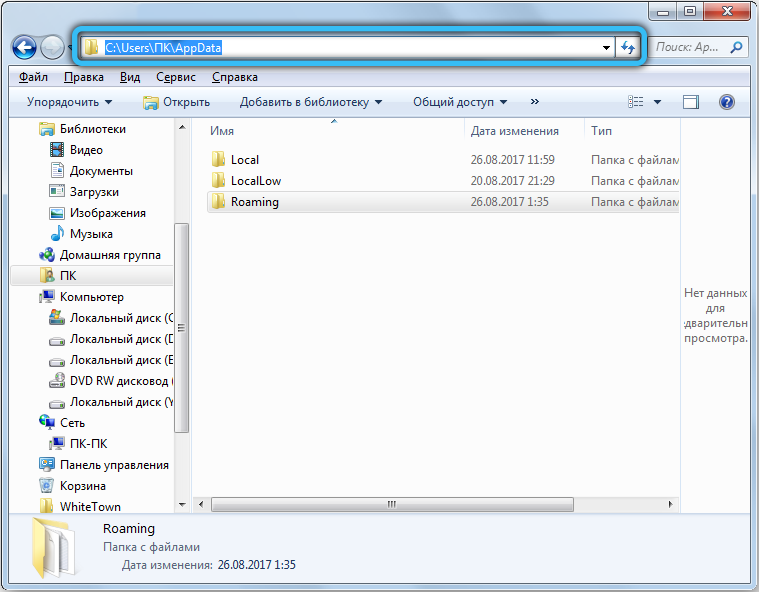
Только после перехода с Windows XP на более свежие версии все вышеуказанные данные перекочевали по новому адресу. До этого их местоположение было иным — «C:UsersAll Users». Более того, если вставить это расположение в поле проводника, то вас автоматически перенаправит к текущему разделу ProgramData.
Где находится и как найти
В Windows 7 — Windows 10 папка ProgramData находится в корне системного диска, как правило диска «С». По умолчанию она скрыта, поэтому для её отображения нужно предварительно выполнить несколько простых манипуляций. Предлагаем вашему вниманию подробный алгоритм — как найти папку в разных версиях ОС, начиная с более ранней.
Windows 7
Для того чтобы перейти в необходимую директорию, дважды кликните по ярлыку «Мой компьютер» на вашем рабочем столе, либо откройте этот же раздел через проводник при помощи соответствующего значка или горячих клавиш «Win + E». Из доступных дисков необходимо открыть тот, куда установлена операционная система. Как уже говорилось, чаще всего этот том имеет букву «С». Если в появившемся списке вы не обнаружили искомый элемент, то нужно внести небольшие изменения в настройки отображения. Чтобы исправить ситуацию, следует сделать следующее:
- Нажмите на иконку «Пуск», а затем в выскочившем меню в колонке справа щёлкните на «Панель управления». В новом окне в правом верхнем углу измените формат отображения на «Категория». После чего выберите «Оформление и персонализация» → «Параметры папок».
- Перед вами появится небольшое окошко, в котором необходимо перейти в раздел «Вид».
- В области «Дополнительные параметры» прокрутите ползунок в самый низ и рядом с пунктом «Скрытые файлы и папки» установите режим, делающий их видимыми.
- Завершите процедуру кнопками «Применить» и «ОК».
Теперь упомянутый объект должен быть на месте.
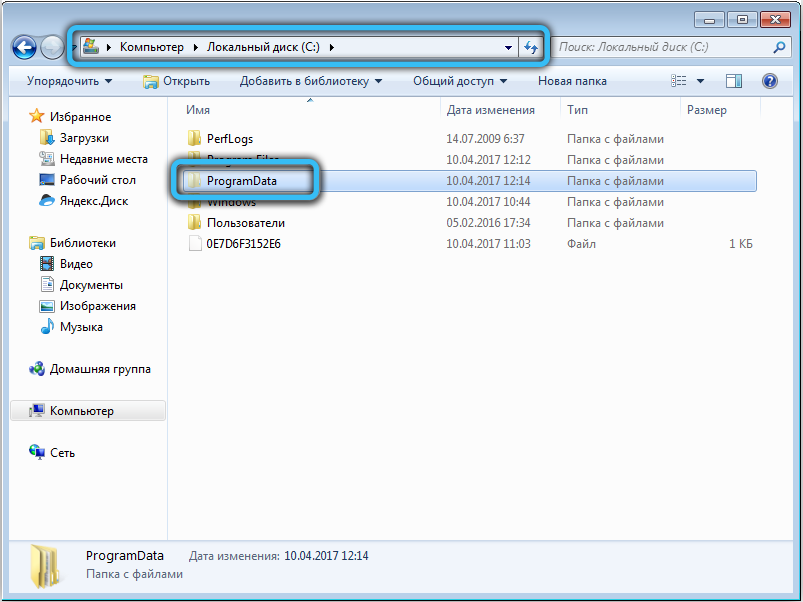
Другой способ, действующий во всех версиях Windows — вписать строку «%ProgramData%» в поле для ввода адреса и нажать клавишу «Enter».
Windows 8, 8.1 и Windows 10
Настало время разобраться с более свежими версиями ОС. Важный момент — для Windows 8 и 10 инструкции идентичны. Местом нахождения папки, как и в предыдущем случае, является диск «С», однако, в первую очередь, нам нужно включить видимость скрытых объектов. Делается это очень просто:
- Откройте проводник (комбинация кнопок «Win+E») и на верхней панели нажмите на вкладку «Вид».
- Далее кликните по блоку «Показать или скрыть» и поставьте галочку напротив пункта «Скрытые элементы».
- Готово. Теперь можно без проблем просматривать скрытые данные.
Также можно воспользоваться и альтернативным вариантом, рассмотренным в предыдущем подпункте, а именно — панелью управления. Действия практически аналогичны, единственное — нужно обозначить режим просмотра как «Значки» и выбрать «Параметры проводника». В остальном инструкция повторяется.
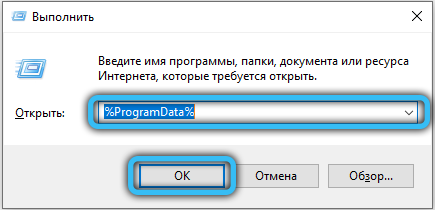
Как получить доступ к ProgramData
Многие пользователи не могут зайти и ознакомиться с содержимым данной папки по причине её отсутствия. Существует всего три обстоятельства, влияющих на доступ к ProgramData.
- Её отсутствие может свидетельствовать о том, что операционная система была установлена совсем недавно. Вероятно, ни одна из программ ещё не успела сохранить какие-либо общие сведения о своём использовании.
- В параметрах проводника выключена опция отображения скрытых папок. Как это исправить, читайте выше.
- На компьютере установлена Windows XP.
Самостоятельно создавать директорию нет необходимости. Если все условия соблюдены, она автоматически появится в нужном разделе.
Как перенести папку ProgramData
Перемещение каталога ProgramData на другой диск крайне не рекомендуется, поскольку этот элемент был создан для поддержания стабильности системы. Изменение его положения может вызвать ряд проблем, программных ошибок или сбоев в работе обслуживающих процессов и различных компонентов ОС.
Одной из самых частых жалоб, поступающих после переброски системного объекта, скажем, на диск «D», является невозможность установки последних обновлений Windows. Для того чтобы избежать неприятных последствий, мы советуем сохранить стандартное расположение.
Можно ли удалить содержимое
Удалять папку ProgramData ни в коем случае нельзя. Если вы целиком удалите эту директорию, то все ваши сохранённые данные из приложений пропадут навсегда. Например, исчезнет прогресс прохождения какой-либо игры или уже созданный профиль для работы с программой.
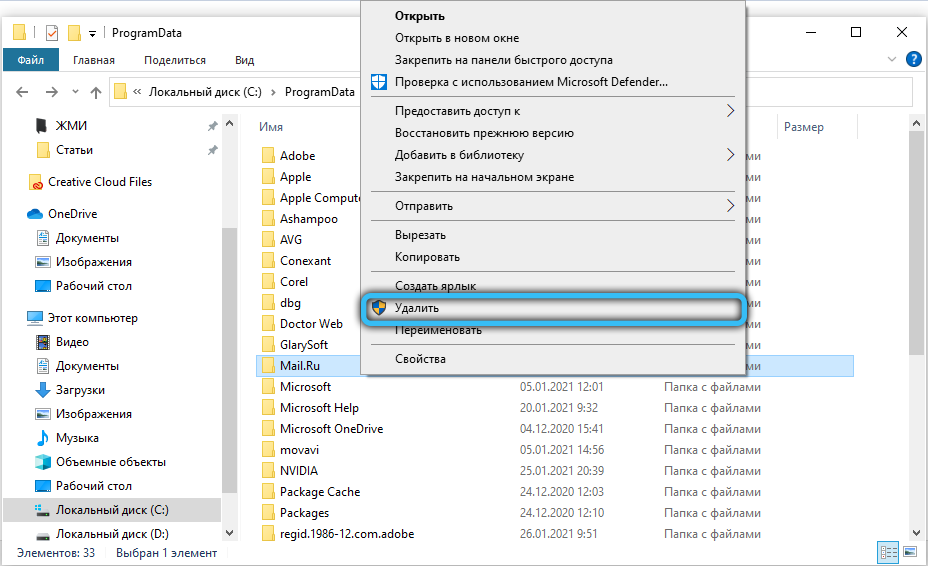
С другой стороны, можно заняться очисткой её содержимого. Для этого стоит заглянуть в ProgramData и проверить наличие «хвостов» тех программ, которых уже давно нет на вашем компьютере. Часто бывает так, что от неиспользуемых или удалённых приложений остаются какие-нибудь файлы, в таком случае удаление можно производить смело, ничего не боясь. Если вы обеспокоены свободным местом, которое занимают временные файлы и установочные копии, то их также без колебаний можно отправлять в корзину.
ВАЖНО. Настоятельно рекомендуем проводить удаление исключительно тогда, когда вы на сто процентов уверены в надёжности своих действий. Осторожность — главное правило при работе с системными директориями.

Так или иначе, для очистки диска лучше применять стандартное средство Windows или специальные утилиты. Так, для того чтобы в Windows 10 вызвать соответствующую функцию, нажмите сочетание «Win+R» и введите команду «cleanmgr». После запуска она просканирует систему и отобразит перечень, удаление любой позиции из которого, является абсолютно безопасным.
Заключение
В данной статье приведена исчерпывающая информация о директории ProgramData. Несмотря на то, что большинство пользователей не сталкивается с необходимостью как-либо с ней взаимодействовать, некоторые юзеры проявляют заинтересованность на её счет. Если вы наткнулись на эту папку и не знаете, что делать — ничего, просто игнорируйте её. Она не оказывает никакого отрицательного влияния на работу системы и занимает минимум дискового пространства. Более того, именно она способствует более удобному и комфортному использованию различных приложений.
Пишите в комментарии, остались ли у вас вопросы по рассмотренной теме. Производили ли вы чистку содержимого ProgramData? Столкнулись ли вы с какими-то сложностями в процессе? Если есть дополнения, делитесь, будем очень рады. Какие ещё объекты проводника вызывают у вас непонимание или подозрение? Рассмотрим и ответим на каждый запрос.