Как переместить панель задач Windows
Три проверенных способа для любой версии ОС.
Панель задач Windows с кнопкой «Пуск», ярлыками приложений и другими элементами по умолчанию находится внизу экрана. И хотя мы привыкли к этому, расположение легко сменить. Например, на ноутбуках, где экранное пространство особенно ценно, панель удобнее разместить слева или справа, чтобы не занимать место по высоте.
Передвинуть панель задач можно разными способами. В Windows 10 и более ранних версиях это делается простым перетаскиванием или через настройки. В Windows 11 Microsoft закрепила панель внизу и теперь через настройки можно изменить лишь размещение значков на ней. Однако есть вариант передвинуть её вверх с помощью специальной утилиты Taskbar11.
Как переместить панель задач Windows 10, 8 и 7 с помощью мыши

Вызовите контекстное меню, кликнув правой кнопкой мыши по панели. Убедитесь, что напротив пункта «Закрепить панель задач» нет галочки. Если есть — снимите.

Удерживая левую кнопку мыши на элементе, перетащите его к нужному краю экрана.
Чтобы зафиксировать строку от случайного перемещения, кликните по ней правой кнопкой мыши и поставьте галочку напротив опции «Закрепить панель задач».
Как переместить панель задач Windows 10, 8 и 7 через настройки

Зайдите в контекстное меню, кликнув правой кнопкой мыши по любому пустому месту на панели. Откройте пункт «Параметры панели задач» или «Свойства» в более ранних версиях Windows.

Найдите опцию «Положение панели задач на экране» и выберите из выпадающего меню желаемое место.
Как переместить панель задач в Windows 11
Скачайте утилиту Taskbar11 со страницы разработчика на GitHub и запустите её.

Установите для Taskbar Position значение Top.

Прокрутите список настроек до конца и нажмите Save.

Рабочий стол мигнёт и через пару секунд панель задач переместится вверх. При желании в Taskbar11 также можно настроить размер, выравнивание и другие параметры панели задач. Не забудьте только сохранить их, чтобы применить изменения.
Как переместить Панель задач вниз экрана
Панель задач является одним из основных элементов интерфейса операционной системы Windows. На данной панели размещается кнопка Пуск, открытые окна, иконки свернутых программ, а также часы и календарь.
Обычно данная панель находится внизу экрана, но из-за ошибки пользователя или программного сбоя она может переместиться вправо, влево или вверх экрана. Столкнувшись с подобной ситуацией, пользователи очень часто не знают, как переместить Панель задач обратно вниз экрана.
В данном материале мы расскажем о том, как можно решить эту проблему. Несмотря на то, что приведенные в статье скриншоты были сделаны в Windows 10. Описанные ниже способы решения будут актуальны для всех версий операционной системы Windows, включая Windows XP, Windows 7 и Windows 8.1.
Содержание
Перемещение панели задач с помощью ее настроек
Итак, если вы хотите переместить Панель задач вниз экрана, то это можно сделать несколькими способами. Первый способ заключается в использовании настроек Панели задач. Для этого нужно кликнуть правой кнопкой мышки по панели задач и в открывшемся меню выбрать пункт «Свойства».
После этого откроется окно под названием «Свойства Панели задач и меню Пуск». Здесь есть выпадающее меню, в котором можно выбрать положение панели задач на экране. Откройте данное меню и выберите там вариант «Снизу».После чего закройте окно нажатием на кнопку «Ok».
Дополнение. В последних версиях Windows 10 в контекстном меню Панели задач нет пункта «Свойства», вместо него есть пункт «Параметры панели задач», который выполняет те же функции.
Кликните по «Параметры панели задач» и пролистайте открывшиеся настройки в самый конец.

Там будет выпадающее меню для перемещения Панели задач.
Перемещение панели задач в низ экрана с помощью мышки
Второй способ переместить Панель задач вниз экрана это перемещение с помощью мышки. Для того чтобы воспользоваться данным способом кликните правой кнопкой мышки по Панели задач и обратите внимание на пункт меню «Закрепить панель задач». Если напротив данного пункта меню установлена отметка, то вам нужно кликнуть по данному пункту меню и снять ее. Таким образом вы открепите панель задач от ее текущего расположения.
После того как вы открепили Панель задач, вы можете переместить ее в низ экрана или в любое другое положение при помощи мышки. Для этого нужно просто кликнуть левой кнопкой мышки по пустому пространству на Панели задач и не отпуская кнопку мышки переместить Панель задач в нужное положение, например в них экрана.
После того как Панель задач займет нужное вам положение не забудьте закрепить ее на этом месте с помощью меню. Это позволит избежать подобных проблем в будущем.
Перемещение панели задач через Редактор реестра
Также расположение Панели задач можно изменить через Редактор реестра. Данный способ стоит использовать только в том случае, если предыдущие по каким-то причинам не работают.
- Откройте Редактор реестра. Для этого нужно нажать комбинацию клавиш Win-R и выполнить команду «regedit».
- Перейдите в указанный ниже раздел.
Компьютер\HKEY_CURRENT_USER\SOFTWARE\Microsoft\Windows\CurrentVersion\Explorer\StuckRects3
- Откройте параметр «Settings» и отредактируйте значение указанное на картинке внизу.
- Если указать значение 00 — панель задач будет располагаться с левой стороны, 01 — вверху, 02 — справа, 03 -внизу.
- Откройте Диспетчер задач (Ctrl-Shift-Esc) и перезагрузите программу «Проводник».
После этих манипуляций панель задач должна занять выбранное вами положение.
Другие возможные проблемы с Панелью задач
Кроме внезапного перемещения в положение вверху экрана или сбоку, с Панелью задач бывают и другие проблемы. Некоторые наиболее распространенные мы рассмотрим ниже.
- Панель задач исчезает и появляется. Если ваша Панель задач то исчезает, то появляется, то, скорее всего у вас включена функция «Автоматически скрывать Панель задач». Для того чтобы отключить данную функцию кликните правой кнопкой мышки по свободному месту на Панели задач и откройте ее свойства. После этого снимите отметку напротив данной функции и сохраните настойки нажатием на кнопку «Ok».
- Панель задач слишком большая. Еще одна проблема — слишком широкая панель задач. Для того чтобы это исправить нужно снять открепить Панель задач так как это описано выше и навести курсор мышки на край Панели задач. После того как курсор получит форму двунаправленной стрелки нужно захватить край Панели задач и уменьшить ее размер. Если уменьшить размер Панели задач не получается, но она все равно слишком большая, то откройте ее свойства и включите функцию «Использовать маленькие кнопки на панели задач.
Посмотрите также:
- Как добавить язык в языковую панель
- Как изменить цвет окон в Windows 10
- Как опустить панель задач вниз рабочего стола
- Как отключить уведомления в Windows 10
- Как убрать панель задач внизу экрана на Windows 10
Автор
Александр Степушин
Создатель сайта comp-security.net, автор более 2000 статей о ремонте компьютеров, работе с программами, настройке операционных систем.
Остались вопросы?
Задайте вопрос в комментариях под статьей или на странице
«Задать вопрос»
и вы обязательно получите ответ.
Если вы видите это сообщение, значит, произошла проблема с загрузкой файлов в стилей (CSS) нашего сайта. Попробуйте сбросить кэш браузера (Ctrl+F5).
Если это не поможет, а вы находитесь в регионе, где возможны ограничения интернет-трафика с российских серверов — воспользуйтесь VPN.

Тоже вставал такой вопрос, когда случайно перемещала панель задач. Удобно, когда она располагается внизу, однако, передвинуть ее несложно и иногда наоборот удобнее, если ее переместить в боковую часть или даже вверх. Стала этим пользоваться при необходимости. Переместить ее несложно. Нужно навести мышку на панель. Нажить на левую кнопку мыши и удерживать. Далее начать перетаскивать панель вниз мышкой. Вести мышку в самую нижнюю часть экрана, не отпуская при этом кнопку. Панель переместится и встанет вниз. Таким образом ее можно перетаскивать в боковую часть экрана и в верхнюю. Если хотите закрепить панель внизу, необходимо навести на нее курсор мыши, нажать уже на правую кнопку. Откроется меню. Выбрать «Закрепить панель задач». Я обычно не лезу ни в какие настройки. Для начала нужно щелкнуть по ней, выйдет подменю. Снять галочку напротив строки Закрепить панель задач, если эта галка там есть. Если нет то и хорошо. Теперь наводим курсор на панель, в любом пустом на ней месте, не там где есть значки, «ухватываем» нажав леву кнопку мышки, или левое поле на тачпаде, и тянем ее в низ, где вы хотите ее видеть. Панель перейдет в нижнее горизонтальное положение. Теперь снова щелкаем по ней, вызываем подменю, и ставим галку напротив строки Закрепить панель задач. Все, теперь она у вас всегда будет в низу, и вы ненароком ее не передвинете снова в бок. Jayce Talis 1 день назад Скорее всего, изначально панель задач не была закреплена специальной опцией, а тогда ее можно двигать мышкой, и иногда можно случайно вот так задеть, и она перемещается уже в боковую часть рабочего стола. Возвращается обратно без проблем. Кликаем по ней в свободном месте правой кнопкой мыши, убираем галочку с опции «закрепить панель задач», если она там активна. Потом нажимаем там же левой кнопкой, удерживаем и перетаскиваем вниз экрана (либо выбираем опцию «расположение снизу», зависит от версии системы). Потом надо активировать функцию закрепления, чтобы панель больше случайно не перемещалась. Sky Walke 3 часа назад Если Вы случайно на что-то нажали, и теперь панель задач у Вас сбоку, то чтобы вернуть её назад, необходимо предпринять следующие действия: Кликаем правой кнопкой мыши на панели задач, откроется окно с меню, необходимо выбрать «Параметры панели задача». Далее откроется еще одно окно, в котором выбираем команду «Положение панели задач на экране». Теперь осталось только выбрать кнопку «внизу». Панель задач вернется на прежнее место. valen 11 лет назад 1)правый клик мышкой на свободном участке понели задач. 2)снять галочку (закрепить панель задач) 3)левую кнопку мышки на свободном участке понели задач (Нажимаем и неотпуская тянем в нужную нам сторону. 4)пункт (1). 2)установить галочку (закрепить панель задач) БВшни 11 лет назад Для того чтобы вернуть панель обратно в горизонтальное положение, нужно всего лишь:
— все вернулось на место.Лякса 11 лет назад Щёлкнуть по панели задач правой кнопкой. Дальше нажать внизу Свойства. Дальше будет положение панели задач. Выбрать:Снизу. И она вернётся на место. Случается иногда, что панель задач непроизвольно встаёт сбоку. Некоторым пользователям так работать удобно, а кто-то предпочитает нижнее расположение панели. Если работать стало неудобно или непривычно, то панель нужно вернуть на место. Сделать это несложно. Если панель сама собой так «перепрыгнула», то скорее всего она была не закреплена. Тогда надо кликнуть по панели и не отпуская мышки перетащить панель в нужное положение. Если панель не перетаскивается, то возможно она закреплена. Надо кликнуть на панель правой кнопкой мыши, далее убрать галочку с пункта «закрепить панель». После этого панель должна легко перемещаться. Также можно в меню расположения панель выбрать вариант расположения снизу. Красн 4 часа назад Судя по горизонтальной «прокрутке» на вашем фото, дело в неправильном масштабе страницы, его нужно уменьшить, чтобы все содержимое помещалось. Если речь о чем-то другом, то важно учитывать о какой ОС идет речь, у меня Виндовс 11 и панель задач можно переместить, или по центру, или влево. В браузерах (различных) тоже могут быть свои нюансы. Ещё вариант, щелкаем правой кнопкой мыши по панели задач, далее «свойства» затем «положение панели» и выбираем «снизу», насколько я помню так было в десятой версии ОС и ниже. Агафь 40 секунд назад Чтобы возвратить панель задач компьютеров Windows (системный трей) в привычное место в нижнюю часть монитора, необходимо проверить, не закреплена ли она в другом положении. ПКМ щёлкнуть по панели, в открывшемся меню станет видно, проставлена ли галочка в поле «Закрепить панель задач». Если проставлена-убрать её. Затем ЛКМ потянуть за панель и переместить куда захотелось. Там снова щёлкнуть ПКМ и поставить галочку для закрепления. Теперь трей не сможет даже случайно встать сбоку слева/справа или даже вверху. Копир 1 день назад Если у Вас панель задач сбоку, то изменить ее на другое положение (внизу) можно так. Щелкаете правой кнопкой мышки по панели и в открывшемся при этом окне нажимаете на пункт «Параметры панели задач». При этом открывается окно, где нужно в строке «Положение панели задач на экране» выбрать опцию «Внизу». Вот и все собственно. Ничего сложного. 
Михаи 11 лет назад Пустое место на панели задач -> правый клик -> Свойства -> Положение панели задач на экране -> (выбрать то, что нужно) Знаете ответ? |
Всем привет! Скорее всего вы попали к нам из-за одной проблемы. По каким-то неведанным причинам основная панель Виндовс отображается у вас сбоку или вверху экрана. В статье ниже я покажу, как переместить панель задач обратно вниз экрана, где она и должна быть. Все-таки у нас не какой-то там MacOS. Я расписал два способа, который поможет, как с Windows 10, так и с 11 версией «Окон». Если у вас возникнут какие-то дополнительные трудности – пишите в комментариях.
Содержание
- Способ 1: Перемещение
- Способ 2: Параметры
- Способ 3: Редактор реестра
- Проблема не решается – что делать?
- Видео
- Задать вопрос автору статьи
Способ 1: Перемещение

Давайте посмотрим, как вернуть панель задач вниз экрана. Скорее всего, сама панель находится у вас сверху или сбоку.
- Нажмите правой кнопкой мыши по пустому месту линии панели.
- Убедитесь, чтобы была ВЫКЛЮЧЕНА галочка «Закрепить панель задач». Если галочки нет – продолжаем.
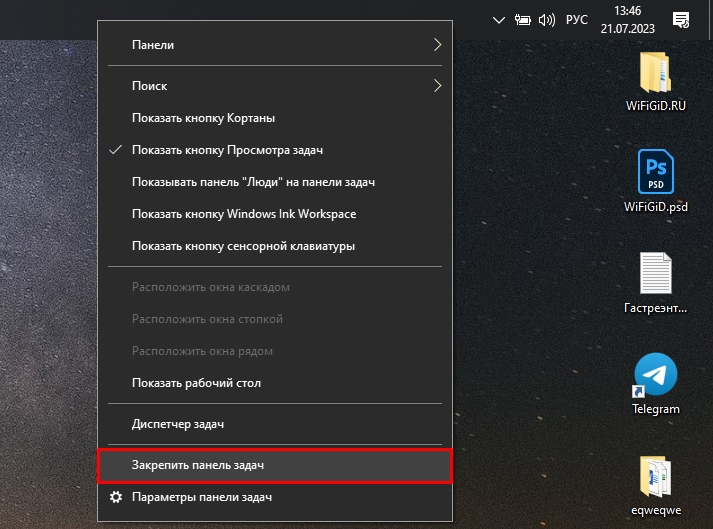
- Наведите курсор также на пустое место панели, зажмите левую кнопку мыши и, не отпуская её, ведем в самый низ. Панель переместится на самое дно. Отпустите мышь.
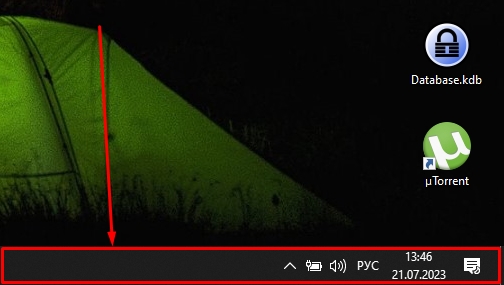
- Дабы случайным жестом не переместить панель обратно – закрепите её, поставив ту самую галочку обратно.
Способ 2: Параметры
Если прошлый способ не сработал, то перенести панель задач вниз экрана можно через «Параметры» системы:
- Нажмите на шестеренку, после того как кликните по кнопке «Пуск».
- Найдите раздел «Персонализация».
- В левом блоке перейдите в «Панель задач».
- Уберите галочку «Закрепить панель задач».
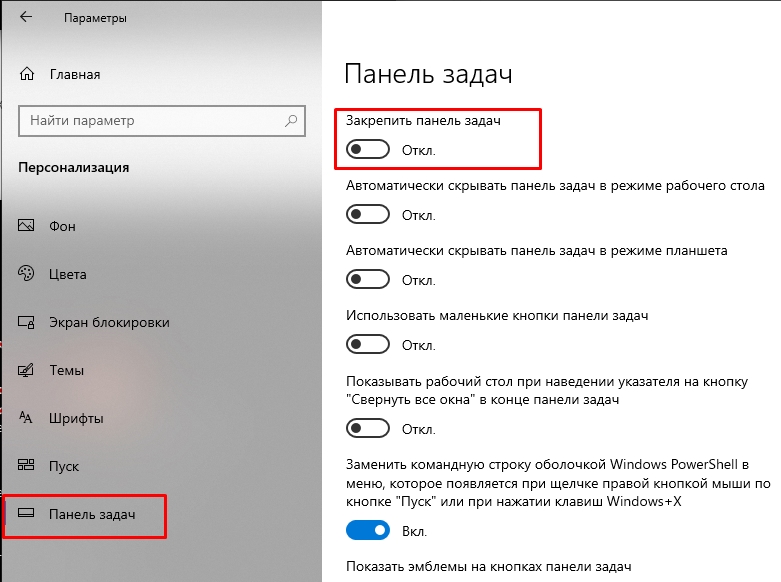
- В этом же окошке внизу найдите настройку «Положение панели задач на экране» – устанавливаем значение «Внизу». После этого обратно закрепите панель.
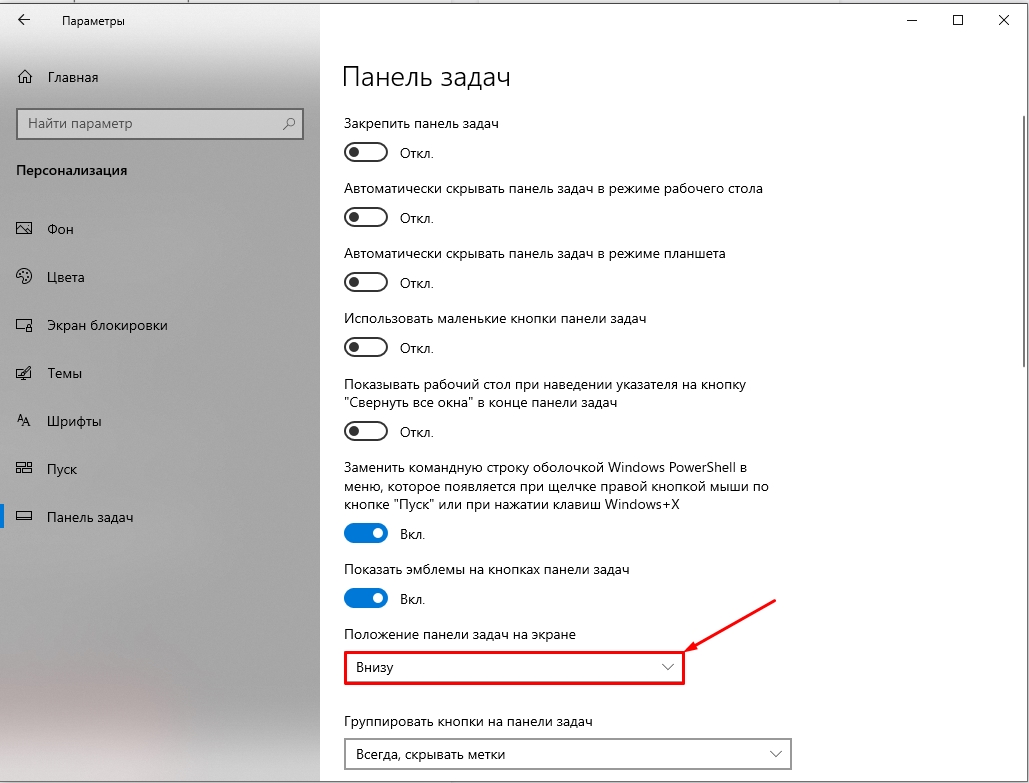
Способ 3: Редактор реестра
Еще один вариант опустить панель задач вниз рабочего стола, это воспользоваться редактором реестра. Но я советую использовать этот вариант в крайнем случае, если прошлые способы не дали никакого результата.
- Зажмите одновременно две клавиши:
+ R
- Введите команду:
regedit
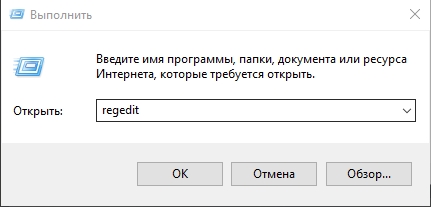
- Проходим по пути:
HKEY_CURRENT_USER\SOFTWARE\Microsoft\Windows\CurrentVersion\Explorer\StuckRects3
- Откройте параметр двойным щелчком левой кнопки мыши:
Setting
- Поменяйте параметр, который я выделил на картинке ниже на:
03
ПРИМЕЧАНИЕ! Остальные значения: 01 – вверху; 02 – справа; 03 – внизу.
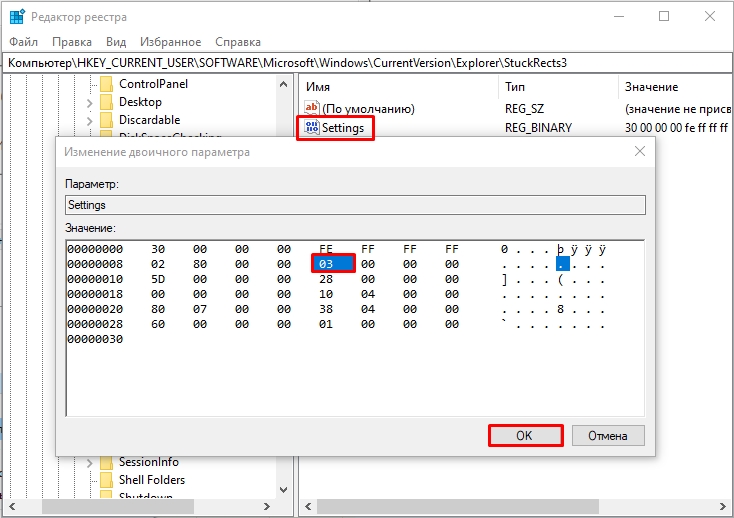
- Жмем «ОК» и перезагружаем операционную систему. Много, где написано про перезагрузку «Проводника», но лучше делать именно перезагрузку ОС.
Проблема не решается – что делать?
Если вы перепробовали все, но проблема не решается, то есть вероятность, что у вас есть какая-то поломка в операционной системе, которая и отвечает за работу панели. Я подготовил для вас ряд советов, которые должны помочь:
- Проверьте целостность системных файлов.
- Если проблема появилась внезапно после установки какой-то программы или еще чего-то – попробуйте выполнить откат системы.
- Чистка системы от мусора.
Вся суть этих советов и инструкций в том, чтобы вернуть систему в изначальный и работоспособный вид. А так как мы не знаем, что именно повлияло на поломку панели задач, то пробуем сразу и все. Задавайте дополнительные вопросы в комментариях. Ждем вас снова у нас в гостях на портале WiFiGiD.RU.
Видео
Все способы:
- Возвращаем панель задач вниз экрана
- Windows 10
- Windows 7
- Решение возможных проблем
- Заключение
- Вопросы и ответы: 3
По умолчанию панель задач в операционных системах семейства Windows располагается в нижней области экрана, но при желании ее можно поместить на любую из четырех сторон. Бывает и так, что в результате сбоя, ошибки или неправильных действий пользователя этот элемент меняет свое привычное местоположение, а то и вовсе исчезает. О том, как вернуть панель задач вниз, и будет рассказано сегодня.
Возвращаем панель задач вниз экрана
Перемещение панели задач на привычное место во всех версиях Виндовс выполняется по схожему алгоритму, небольшие различия заключаются лишь во внешнем виде системных разделов, к которым потребуется обращаться, и особенностях их вызова. Рассмотрим, какие конкретно необходимо выполнить действия для решения нашей сегодняшней задачи.
Windows 10
В «десятке», как и в предшествующих ей версиях операционной системы, свободно перемещать панель задач можно лишь в том случае, если она не закреплена. Для того чтобы проверить это, достаточно кликнуть правой кнопкой мышки (ПКМ) по ее свободной области и обратить внимание на предпоследний пункт в контекстном меню – «Закрепить панель задач».

Наличие галочки говорит о том, что фиксированный режим отображения активен, то есть панель переместить нельзя. Следовательно, для того чтобы можно было изменить ее местоположение, эту галочку необходимо убрать, нажав левой кнопкой мышки (ЛКМ) по соответствующему пункту в предварительно вызванном контекстном меню.

В каком бы положении панель задач не находилась до этого, теперь вы сможете поместить ее вниз. Просто нажмите ЛКМ по ее пустой области и, не отпуская кнопку, потяните к нижней грани экрана. Сделав это, при желании закрепите панель, воспользовавшись ее меню.

В редких случаях этот метод не срабатывает и приходится обращаться к системным настройкам, а точнее, параметрам персонализации.
Читайте также: Параметры персонализации Виндовс 10
- Нажмите «WIN+I» для вызова окна «Параметры» и перейдите в нем к разделу «Персонализация».
- В боковом меню откройте последнюю вкладку – «Панель задач». Отключите переключатель около пункта «Закрепить панель задач».
- С этого момента вы можете свободно переместить панель в любое удобное место, в том числе и на нижнюю грань экрана. Это же можно сделать, не покидая параметров – достаточно выбрать соответствующий пункт из выпадающего списка «Положение панели задач на экране», расположенном немного ниже списка режимов отображения.



Примечание: Открыть параметры панели задач можно и прямо из вызываемого на ней контекстного меню – просто выберите последний пункт в списке доступных опций.

Разместив панель в привычном месте, закрепите ее, если посчитаете это необходимым. Как вы теперь уже знаете, сделать это можно и через контекстное меню данного элемента ОС, и через одноименный раздел параметров персонализации.
Читайте также: Как сделать прозрачной панель задач в Windows 10
Windows 7
В «семерке» восстановить привычное положение панели задач можно практически тем же образом, что и в рассмотренной выше «десятке». Для того чтобы открепить данный элемент, необходимо обратиться к его контекстному меню или разделу параметров. Ознакомиться с более подробным руководством, посвященным решению озвученной в заголовке данной статьи задачи, а также узнать о том, какие еще настройки доступны для панели задач, можно в представленном по ссылке ниже материале.

Подробнее: Перемещение панели задач в Виндовс 7
Решение возможных проблем
В редких случаях панель задач в Windows может не только изменить свое привычное расположение, но и пропасть или, наоборот, не исчезать, хотя это и было задано в настройках. О том, как устранить эти и некоторые другие проблемы в разных версиях операционной системы, а также о том, как выполнить более тонкую настройку данного элемента рабочего стола, вы можете узнать из отдельных статей на нашем сайте.

Подробнее:
Восстановление работоспособности панели задач в Виндовс 10
Изменение цвета панели задач в Виндовс 7
Как скрыть панель задач в Windows 7
Заключение
Если по каким-то причинам панель задач «переехала» вбок или вверх экрана, опустить ее на прежнее место не составит труда – просто отключите закрепление.
Наша группа в TelegramПолезные советы и помощь


