Все способы:
- Способ 1: Включение видеоадаптера (для ПК с двумя видеокартами)
- Способ 2: Освобождение места в хранилище
- Способ 3: Завершение всех процессов NVIDIA
- Способ 4: Временное отключение антивируса
- Способ 5: Ручная установка ПО
- Способ 6: Переустановка драйвера
- Дополнительные рекомендации
- Вопросы и ответы: 0
Способ 1: Включение видеоадаптера (для ПК с двумя видеокартами)
На ноутбуках довольно часто бывают установлены две видеокарты; реже такое встречается у настольных ПК. Если ваш компьютер оснащен двумя графическими адаптерами, в первую очередь убедитесь, что нужная работает. Вероятно, она по каким-то причинам была отключена, из-за чего теперь и возникает рассматриваемая ошибка.
- Кликните правой кнопкой мыши по «Пуску» и выберите запуск встроенного «Диспетчера устройств».
- Разверните меню «Видеоадаптеры» и в списке найдите видеокарту NVIDIA. Если рядом с ее названием отображается значок в виде стрелки, значит, адаптер действительно отключен. Кликните по нему правой кнопкой мыши и из контекстного меню выберите пункт «Включить устройство». Список оборудования будет обновлен, после чего можно попытаться выполнить повторную установку ПО.

Способ 2: Освобождение места в хранилище
Вероятно, ошибка при установке программного обеспечения появилась в связи с нехваткой места на системном диске. Проверьте наличие свободного пространства с учетом того, что для корректной работы самой операционной системы также должен быть незанятый объем. Можно избавиться от ненужных программ, кеша приложений и файлов обновлений, в значительной степени освободив место на накопителе. Развернутую информацию об этом читайте в нашем отдельном руководстве.
Подробнее: Освобождаем место на диске C в Windows 10

Способ 3: Завершение всех процессов NVIDIA
Попробуйте перед установкой программного обеспечения вручную отключить все процессы, которые связаны с софтом от NVIDIA. Делается это через встроенный «Диспетчер задач»:
- Щелкните по панели задач правой кнопкой мыши и выберите запуск средства из появившегося меню.
- На вкладке «Процессы» в списке работающих утилит и служб найдите все процессы от NVIDIA – как правило, это «NVIDIA Container» в меню «Фоновые процессы».
Если вкладки «Процессы» нет, значит, скорее всего, окно «Диспетчера задач» запущено в свернутом режиме — нажмите на «Подробнее».
- Поочередно выделяйте каждый процесс и нажимайте на кнопку «Снять задачу» внизу.


Чтобы проще было найти процесс, отсортируйте все пункты в алфавитном порядке, нажав на строчку «Имя».
После того как все процессы, связанные с программным обеспечением производителя видеокарты, завершены, попытайтесь вновь инсталлировать GeForce Experience на компьютер.
Способ 4: Временное отключение антивируса
Случается, что встроенное средство защиты Windows 10 или сторонний антивирус препятствует установке программного обеспечения, поскольку ошибочно считает его подозрительным. Приостановите работу такого софта, чтобы проверить, влияет ли он на установку. О том, как это сделать для «Защитника Windows» и антивирусов от различных разработчиков, мы писали ранее в отдельных материалах на сайте.
Подробнее:
Отключение «Защитника» в Windows 10
Отключение антивируса

Чтобы в дальнейшем работа GeForce Experience не блокировалась антивирусом, исполняемый файл программы можно добавить в список исключений, после чего он перестанет контролировать работу и действия ПО от производителя графического адаптера.
Подробнее:
Добавление исключений в «Защитнике» Windows 10
Добавление программы в исключения антивируса
Способ 5: Ручная установка ПО
Если ничего не помогло, может потребоваться ручная установка программного обеспечения с предварительным скачиванием нужной версии драйвера с официального сайта компании. Все дело в том, что ПО для современных видеокарт поставляются в двух вариантах: драйверы DCH (они не устанавливаются на более старые Windows и первые версии «десятки»), а также стандартные драйверы, которые сложно установить в систему с уже инсталлированными драйверами DCH. Такое случается с ноутбуками (когда производитель сам устанавливает ПО) либо же в случаях, когда ОС самостоятельно их инсталлировала.
Если драйвер уже установлен, определить его тип не составит труда:
- Кликните правой кнопкой мыши по значку NVIDIA на нижней панели и откройте «Панель управления NVIDIA».
- В открывшемся окне щелкните по вкладке «Справка» и выберите пункт «Информация о системе».
- Появится окно с подробной информацией о программном обеспечении – в колонке «Подробности» отыщите строку «Тип драйвера» и посмотрите, какой тип используется.



Чтобы исправить ошибку при установке софта от NVIDIA, следует скачать вручную драйвер такого же типа с официального сайта производителя. Сразу следует отметить, что данный способ срабатывает не всегда, но в некоторых ситуациях может помочь.
Перейти на страницу расширенного поиска драйверов NVIDIA
- Откройте ссылку выше, затем на странице сайта укажите модель видеокарты и операционную систему, для которых софт будет устанавливаться.
- Из меню «Windows Driver Type» выберите тип драйвера (в нашем случае это DCH). Нажмите на «Search».
- Внизу отобразятся варианты загрузок – найдите нужное программное обеспечение и щелкните по нему. Далее останется скачать софт, нажав на «Download».



Скачав, инсталлируйте программу на свой компьютер самостоятельно.
Способ 6: Переустановка драйвера
Иногда предыдущей рекомендации оказывается достаточно, однако в некоторых случаях дополнительно все же требуется полностью удалить уже установленное программное обеспечение, а уже после этого вновь пытаться инсталлировать драйвер. Предварительно проделайте все то же самое, что в Способе 4 (скачайте нужную версию ПО, но установку не выполняйте – это нужно сделать уже после того, как файлы NVIDIA будут удалены).
Перед процедурой деинсталляции лучше на время отключить интернет, чтобы операционная система автоматически не инсталлировала базовый драйвер GPU.
- Удаление устройства происходит в несколько кликов: нажмите правой кнопкой мыши по «Пуску» и выберите запуск «Диспетчера устройств». Разверните меню «Видеоадаптеры» и найдите видеокарту NVIDIA. Кликните по ней правой кнопкой мыши и из меню выберите пункт «Удалить устройство».
- В новом окне поставьте галочку у опции «Удалить программы драйверов для этого устройства» и подтвердите действие.

Когда деинсталляция завершится, обязательно перезагрузите компьютер и попробуйте установить софт вручную с помощью ранее скачанного файла. После этого неполадка с NVIDIA GeForce Experience должна быть исправлена.
Дополнительные рекомендации
Приведем также еще несколько рекомендаций, которые могут помочь при установке программного обеспечения от NVIDIA в зависимости от характера проблемы. Если у вас ноутбук или фирменный компьютер, проверьте версию драйвера для видеокарты на официальном сайте производителя не компонента, а устройства (обычно он называется «VGA Driver») – вероятно, проблема с ПО связана с банальной несовместимостью версии драйвера и компонента, который используется.
Также стоит проверить, как отображается драйвер видеокарты в «Диспетчере устройств». Если это «Базовый видеоадаптер Майкрософт», есть вероятность, что ПО попросту слетело, например после обновления операционной системы или БИОС. В этом случае выполните установку нужного драйвера с помощью встроенных средств «Диспетчера устройств»:
- Кликните правой кнопкой мыши по названию компонента в меню «Видеоадаптеры» и выберите пункт «Обновить драйвер».
- В новом окне щелкните по строке «Найти драйверы на этом компьютере».
- Нажмите на «Выбрать драйвер из списка доступных драйверов на компьютере».
- Снимите галочку у параметра «Только совместимые устройства».
- Внизу появится перечень всех доступных драйверов – выберите нужный (в зависимости от модели графического адаптера), отметив изготовителя и тип ПО, затем воспользуйтесь кнопкой «Далее».
- В окне с предупреждением подтвердите действие и дождитесь окончания установки, после чего перезагрузите компьютер.






Есть еще одна рекомендация, которая позволяет решить проблемы с программным обеспечением NVIDIA. Она связана с другими компонентами системы, в частности с интегрированной видеокартой, драйвером чипсета или центральным процессором. Некоторые пользователи Windows 10 сталкивались с ошибкой во время попыток установить драйверы NVIDIA и GeForce Experience до тех пор, пока не было установлено актуальное ПО (в том числе «Панель управления») для Intel. Отсюда следует возможное решение – следует обновить остальные драйверы на компьютере, после чего уже пытаться инсталлировать софт для дискретной видеокарты.
Подробнее: Обновляем драйверы в Windows 10

Наша группа в TelegramПолезные советы и помощь
При установке драйвера видеокарты NVIDIA GeForce в Windows 11 и Windows 10, 8.1 или Windows 7 вы можете получить сообщение об ошибке: Продолжить установку NVIDIA невозможно, с поясняющим текстом, который может отличаться в зависимости от сценария появления проблемы.
В этой инструкции подробно о том, почему может не устанавливаться драйвер NVIDIA на компьютере или ноутбуке и как исправить проблему в различных ситуациях.
Содержание
Решение проблемы продолжения установки NVIDIA
При возникновении ошибки Продолжить установку NVIDIA невозможно, обычно отображается пояснение, которое может иметь следующее содержание, в зависимости от ошибки:
- Этот графический драйвер NVIDIA несовместим с данной версией Windows
- Этот графический драйвер не обнаружил совместимого графического оборудования
- Работают другие программы установки. Завершите другие процессы и повторите попытку
- Дополнительно вы можете увидеть сообщения на тему «This DCH driver package is not compatible with this version of Windows» или «This Standard NVIDIA graphics driver is not compatible with this version of Windows»
В некоторых случаях эта информация помогает разобраться с сутью проблемы, но не всегда.
Далее рассмотрим нюансы установки драйверов NVIDIA, поговорим о некоторых особенностях разных версий драйверов и разберёмся, как можно исправить ошибку при их установке.
Стандартные и DCH драйверы NVIDIA
Примечание: если драйвер был установлен, но сменился на Базовый видеоадаптер Майкрософт после апгрейда RAM, обновления БИОС или подобных действий, имеющих отношение к оборудованию, прежде чем продолжать, обратите внимание на 2-й пункт в разделе «Дополнительные решения».

Драйверы современных видеокарт NVIDIA GeForce поставляются в двух вариантах — DCH драйверы, которые не установятся на старые версии Windows 10 и предыдущие версии системы, и стандартные драйверы, которые в некоторых случаях не устанавливаются на системы с уже установленными драйверами DCH — часто от производителя ноутбука или автоматически установленные Windows 10.
В этом случае, кроме сообщения о том, что продолжить установку NVIDIA невозможно вы получите упомянутые выше сообщения: «This DCH driver package is not compatible with this version of Windows» или «This Standard NVIDIA graphics driver is not compatible with this version of Windows».
Определить текущий установленный драйвер (при условии, что он установлен) можно следующим способом:
- Открыть панель управления NVIDIA, например, нажав правой кнопкой мыши по рабочему столу и выбрав соответствующий пункт контекстного меню.
- В меню панели управления NVIDIA открыть пункт «Справка» — «Информация о системе».
- Просмотреть информацию в поле «Тип драйвера».
Простое решение для такого случая, которое обычно (но не всегда) работает — скачать драйвер того же типа, который уже установлен. Сделать это можно следующим способом:
- Зайдите на страницу расширенного поиска драйверов NVIDIA https://www.nvidia.com/Download/Find.aspx (она может работать не очень быстро, но знайте: ничего не зависло и должно загрузиться через какое-то время).
- Укажите, для какой видеокарты вам нужен драйвер и для какой операционной системы.
- В поле Windows Driver Type укажите тип драйвера и нажмите кнопку Search (поиск).
- Загрузите нужный вам драйвер нужного типа и попробуйте его установить.
Установка драйверов видеокарты после полного удаления
В простых случаях приведённый выше метод срабатывает, но не всегда. В такой ситуации помимо загрузки желаемых и подходящих драйверов (помним, что не следует скачивать драйверы DCH для старых версий Windows), следует попробовать удалить уже установленные драйверы NVIDIA и лишь после этого попробовать выполнить установку. Удалить можно двумя способами:
- Средствами Windows 11, 10, 8.1 или Windows 7
- С помощью стороннего ПО — Display Driver Uninstaller (DDU)
Первый способ часто срабатывает исправно, поэтому, если вы не хотите обращаться к стороннему софту, можно начать с него (внимание: изображение может пропасть — в этом случае и почти гарантированно будет установлено низкое разрешение):
- Заранее скачайте нужную версию драйвера видеокарты NVIDIA.
- Отключите Интернет на вашем компьютере или ноутбуке для того, чтобы Windows сама не установила драйверы после удаления.
- Откройте диспетчер устройств, для этого можно нажать клавиши Win+R на клавиатуре, ввести devmgmt.msc и нажать Enter, а в Windows 11 или 10 — нажать правой кнопкой мыши по кнопке «Пуск» и выбрать нужный пункт контекстного меню.
- В разделе «Видеоадаптеры» нажмите правой кнопкой мыши по видеокарте NVIDIA, выберите пункт «Удалить устройство», а в следующем окне отметьте пункт «Удалить программы драйверов для этого устройства» и нажмите кнопку «Удалить».
- После этого желательно перезагрузить компьютер и, если у вас автоматически подключается Интернет, не дать ему этого сделать.
- Запустите установку скачанного на 1-м шаге драйвера.
Если предложенный подход не сработал, следующий вариант — использовать Display Driver Uninstaller, лучше — в безопасном режиме, но обычно срабатывает и без этого:
- Скачайте установщик нужного драйвера NVIDIA, чтобы он был на компьютере.
- Скачайте DDU с официальной страницы https://www.guru3d.com/files-details/display-driver-uninstaller-download.html и распакуйте архив.
- Отключитесь от Интернета.
- Запустите DDU и установите параметры как на скриншоте ниже — удаляем драйвер видеокарты, NVIDIA, остальные настройки, как правило, менять не требуется.
- Нажмите «Удалить и перезагрузить».
- После перезагрузки, не подключаясь к Интернету, запустите установку ранее скачанного драйвера NVIDIA.
Если предложенные выше решения не помогли, можно попробовать следующие варианты для различных сценариев появления проблемы «Продолжить установку NVIDIA невозможно», иногда — с указанием на несовместимость с текущей версией Windows, иногда — с другими сообщениями:
- Если это ноутбук или фирменный компьютер, а наличие последней версии драйвера не критично, проверьте, установится ли драйвер видеокарты, доступный на сайте производителя именно для вашей модели ноутбука или ПК (на официальном сайте он может называться VGA Driver).
- Если драйвер «слетел» после обновления оборудования или БИОС, отображается как стандартный видеоадаптер (Базовый видеоадаптер Майкрософт) и драйвер не устанавливается что бы вы не делали, попробуйте такой вариант: откройте диспетчер устройств, нажмите правой кнопкой мыши по видеоадаптеру и выберите «Обновить драйвер». Затем нажмите «Найти драйверы на этом компьютере» — «Выбрать драйвер из списка доступных драйверов на компьютере». Снимите отметку «Только совместимые устройства» и посмотрите, есть ли в списке NVIDIA и драйвер вашей видеокарты. Если есть — попробуйте его установить несмотря на предупреждения.
- Если драйвера в списке нет, попробуйте следующий метод: распакуйте .exe установщик драйвера NVIDIA с помощью архиватора: это точно умеет 7-Zip и, не исключено, что WinRAR. После распаковки, как и в предыдущем случае дойдите до этапа «Выбрать драйвер из списка доступных драйверов на компьютере», нажмите «Установить с диска» и укажите путь к файлу nv_dispi.inf (находится в папке Display.Driver с распакованными драйверами), подтвердите установку драйвера.
- Перед установкой драйвера NVIDIA установите остальные драйверы, в частности: интегрированной графики и, вручную, оригинальные драйверы чипсета и, при наличии — управления электропитанием от производителя устройства. Например, сталкивался с ситуацией, когда драйвер NVIDIA не устанавливался до тех пор, пока не были решены проблемы с устройствами Intel Serial IO в диспетчере устройств.
- Сообщение «Работают другие программы установки» обычно говорит о том, что вы действительно запустили установщик несколько раз, возможно, не дождавшись реакции после первого запуска». Решение — закрыть все процессы NVIDIA Install Application в диспетчере задач, запустить установку заново.
- Случается, что пользователь скачал с сайта NVIDIA драйвер, который действительно разработан не для его видеокарты или операционной системы. Если не уверены — перепроверьте и, при необходимости, загрузите драйвер снова, используя приведённую выше ссылку расширенного поиска драйверов на официальном сайте.
Если один из предложенных вариантов помог исправить проблему и успешно установить драйверы, буду благодарен комментарию с описанием как самой ситуации так и того, какой именно подход оказался работоспособным: возможно, это поможет кому-то ещё.
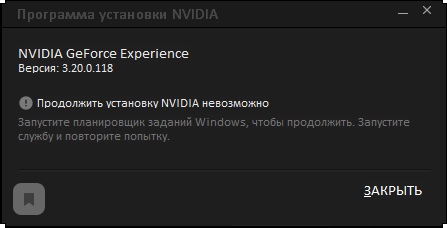

Приветствую
Пытаюсь установить Geforce Experience, но вылазит такая ошибка
при попытке запуска требуемого планировщика, тоже выходит ошибка
помогите пожалуйста
Вопрос закрыт
Лучшие комментарии
вроде всё попробовал, нихера. Винда 10, вроде репак какой-то, хз.
в диспетчере нашёл планировщик, он отключён и не хочет запускаться
понял, спасибо за помощь
антивирус ничего не показал. Все 7 пунктов включил, планировщик всё ещё выдаёт ошибку с удалённым компьютером. С реестром химичил до вопроса, не помогло…
Win+R, затем taskschd.msc и enter.
Таким образом запускается планировщик или нет?
Вот есть многоступенчатая инструкция. Скорее всего какая-то одна из служб выключена, из-за чего планировщик не запускается.
Windows 10 — Служба планировщика задач не доступна.
Просканировать систему антивирусом, желательно установить свежий. Очень часто вирусы ложат диспетчер задач и аналогичные службы. Антивирус, который сейчас установлен использовать не желательно, вряд ли что-то найдет.
В gpedit.msc пройти по пути: Конфигурация компьютера(и пользователя) — Административные шаблоны — компоненты Windows — планировщик заданий. У меня там 7 пунктов, которые не включены в обоих разделах.
Попытатся запустить планировщик. потом в журнале событий Windows посмотреть какая ошибка вылазит.
Так же по ссылке конфигурация реестра. Применить, перезагрузить ПК и проверить, изменился ли показатель или вернулся старый.
планировщик заданий не работает
вылезло окно: Удалённый компьютер не найден
Пункты включать не нужно было, тем более на некоторых написано «Запрет».
ИМХО проще будет начисто поставить систему. нежели искать сбойный файл. Желательно использовать другую сборку Win10.
По ссылке все манипуляции выполняли?
Проверить в диспетчере задач — службы наличие самой службы «Планировщик заданий»(Schedule) и её статус.
По пути C:/windows/system32/ru-RU есть файл taskschd.msc. ПКМ по нему — запуск от имени администратора.
Какая версия виндовс стоит? Официальная сборка или репак? Может быть в редакторе групповых политик(gpedit.msc) репакеры намутили чего и служба не запускается.
Привет, друзья. В этой публикации рассмотрим распространённую ошибку, возникающую при установке или обновлении драйверов Nvidia с использованием официальной программы их установки — «Продолжить установку драйвера Nvidia невозможно». Есть несколько причин тому, что программа установки Nvidia не может установить драйвер: неверный драйвер, несовместимость с версией Windows, активные другие процессы установки драйвера Nvidia, проблемы из-за разного типа драйверов для 64-битных Windows 10 и прочее. Давайте рассмотрим эти причины детально и поговорим о способах их решения.
Итак, друзья, ошибка программы установки Nvidia «Продолжить установку драйвера Nvidia невозможно», возникает в процессе установки или обновлении видеодрайвера Nvidia из установщика, загруженного с официального сайта Nvidia. В окне этой ошибки увидим её детализацию с указанием причин, почему драйвер не может быть установлен – одной или нескольких вариативных, как, например, в случае на скриншоте ниже.

Что делать при появлении такой ошибки, зависит от её причины.
Если в окошке программы установки Nvidia одной из причин указывается, что работают другие программы установки, подождите какое-то время, и драйвер видеокарты установится сам. В системе Windows 10 установка драйверов видеокарт обычно происходит автоматически, видеодрайвер загружается с центра обновления и устанавливается в фоновом режиме. О его установке в фоне будет свидетельствовать активный системный процесс Driver Installation Module.

Автоматически система подтягивает не всегда актуальные версии драйверов, самые свежие видеодрайверы в числе первых появляются на сайте Nvidia. Если для вас принципиально, чтобы у вас стоял самый свежий видеодрайвер, дождитесь окончания автоматической установки драйвера самой системой. Посмотрите его версию. Для этого запустите панель управления Nvidia, сделать это можно, например, с помощью контекстного меню рабочего стола.

В меню «Справка» запустите «Информация о системе».

Смотрите графу «Версия драйвера», здесь будет указана, соответственно, версия драйвера.

Если вы скачали с сайта Nvidia более свежую версию драйвера, внедрите его поверх установленного системой и таким образом обновите его. А если вы впредь захотите переустановить видеодрайвер Nvidia, и захотите сделать это непременно с использованием скачанного на сайте Nvidia инсталлятора свежей версии, после полного удаления имеющегося в системе драйвера отключайте Интернет, чтобы Windows 10 автоматически не запустила процесс установки драйвера с центра обновления.
Если в окошке программы установки Nvidia в качестве причины указывается, в частности, несовместимость графического оборудования, либо же что драйвер несовместим с версией Windows, возможно, вы неверно подобрали видеодрайвер на сайте Nvidia. В разделе загрузки драйверов на сайте Nvidia верно укажите тип, серию, семейство своей видеокарты. И укажите правильно версию и разрядность операционной системы.

Если вы обновляете видеодрайвер, но не знаете модель своей видеокарты, посмотрите её в диспетчере устройств Windows.

Либо в диспетчере задач Windows 10.

Если видеодрайвер у вас не установлен, используйте бесплатные утилиты для диагностики компьютерного железа типа GPU-Z или GPU-Z. С их помощью вы узнаете, что у вас за видеокарта.
Причиной ошибки в программе установки Nvidia «Продолжить установку драйвера Nvidia невозможно» с указанием на несовместимость с версией Windows в случае с Windows 10 может быть проблема с её версиями. Так, у Windows 10 есть свои внутренние версии, ранее это были версии, приуроченные к году и месяцу поставки функциональных обновлений типа 1809, 1909, 2004, позднее версии стали связываться только с годом и полугодием – 20H1, 20H2, 21H1. Актуальные драйверы Nvidia обычно поддерживают Windows 10 начиная с версии 1809 от 2018 года. Если у вас версия Windows 10 старее, вам нужно обновиться до актуальной. Детали смотрим здесь.
Если в окошке программы установки Nvidia причиной ошибки указывается несовместимость типа драйвера, а это могут быть две формулировки:
- This Standard NVIDIA graphics driver is not compatible with this version of Windows,
- This DCH driver package is not compatible with this version of Windows,
разбираться, соответственно, нужно с типами драйверов. Друзья, драйверы видеокарт Nvidia для 64-битной Windows 10 начиная с её версии 1803 поставляются двух типов:
- Стандартные – обычные, формата Win32, те, что были и ранее;
- DCH – драйверы формата UWP.
Эти типы драйверов не отличаются по функциональности, просто у них разные программные платформы, DCH легче и устанавливаются быстрее. Автоматически сама Windows 10 через центр обновления устанавливает драйверы DCH, устанавливает изначально без компонента панели управления Nvidia, а потом подтягивает этот компонент с Microsoft Store. Стандартный и DCH драйверы совместимы, поверх одного можно накатить другой, но в случае со стандартным драйвером только при условии, что он выпущен позднее июня 2019 года. В противном случае необходимо полное удаление драйвера и установка нового по новой. Тип видеодрайвера не важен, но программа установки Nvidia иногда может глючить, если вы попытаетесь установить обновление одного типа поверх установленного в системе драйвера иного типа. Может быть и так, что программа установки Nvidia одного типа драйвера будет попросту глючить при новой установке, тогда как при установке другого типа драйвера проблем никаких не будет. Т.е. если у вас, друзья, Windows 10 х64, и вы не обнаружили иных причин, почему установка Nvidia выдаёт ошибку, просто смените тип драйвера со стандартного на DCH или наоборот.
Но как выбрать тип драйвера Nvidia стандартный или DCH? Для этого необходимо воспользоваться разделом расширенного поиска драйверов на сайте Nvidia. Здесь также указываем тип, серию и семейство своей видеокарты. Указываем 64-битную Windows 10. И указываем тип драйвера – стандартный или DCH.

Если вы обновляете драйвер Nvidia, соответственно, вам нужно знать, какой тип драйвера у вас уставлен в системе. Как и в случае с узнаванием версии драйвера Nvidia, запускаем панель управления Nvidia. В меню «Справка» кликаем «Информация о системе». Далее нам нужна графа «Тип драйвера», здесь и будет указан тип видеодрайвера DCH или стандартный.

Если у вас программа установки Nvidia выдаёт ошибку при обновлении драйвера, и вы проверили все указанные в окне ошибки причины, но это не помогло, просто переустановите драйвер. Для этого необходимо либо выполнить чистую установку нового видеодрайвера Nvidia, либо удалить старый видеодрайвер утилитой Display Driver Uninstaller (DDU) и установить новый начисто. Детали смотрим в статье «Как удалить драйвера видеокарты Nvidia».
Друзья, выдавать ошибку «Продолжить установку драйвера Nvidia невозможно» с разными причинами программа установки Nvidia может иногда из-за того, что необходимые для её работы файлы Windows повреждены. Если ничего не помогает в устранении ошибки, выполните проверку целостности системных файлов, и если нарушения есть, проведите восстановление целостности системных файлов.
Ну и, друзья, наконец, если вам ничего не помогает, используйте иные способы установки и обновления драйвера видеокарты Nvidia. Можете поработать с программой GeForce Experience от Nvidia, это специальная программа автоматической установки и обновления видеодрайверов Nvidia. Либо же прибегните к помощи комплексных программ для установки и обновления всех драйверов компьютерного оборудования. Пример хорошей такой бесплатной — Snappy Driver Installer.
Download Windows Speedup Tool to fix errors and make PC run faster
Some users may encounter the NVIDIA Installer cannot continue or failed issue with NVIDIA graphics drivers while they are carrying out a fresh install of Windows 11/10. In today’s post, we will identify the cause of this error and then provide the possible remediation to the issue as well.

The following error message pops up on the screen during the installation process;
The Standard NVIDIA graphics driver is not compatible with this version of Windows. Please update your driver using GeForce Experience to download the correct version.
The other messages you could see are:
You already have a newer version installed
This graphics driver could not find compatible graphics hardware
The “NVIDIA Installer cannot continue” issue occurs because the GeForce 398.36 DCH graphics driver is automatically installed through Windows Update after the first log-on.
To resolve this issue, you can try the recommended solutions below.
- Disconnect the computer from the network during the OS installation
- Use the NVIDIA GeForce Experience application to work around the issue
Before you begin, first verify if the NVIDIA DCH graphics driver is installed on your Windows 11/10 OS by checking if there is a value named DCHUVen in Windows Registry.
Here’s how:
Launch Registry Editor (press Windows key + R. In the Run dialog box, type regedit and hit Enter).
Navigate to the following registry entry:
Computer\ HKEY_LOCAL_MACHINE\SYSTEM\CurrentControlSet\Services\nvlddmkm
If the DCHUVen value exists, that means you are running an NVIDIA DCH driver.
Now that you have confirmed that the NVIDIA DCH graphics driver and not the standard driver is present on your computer, you can follow the steps below to completely uninstall the DCH driver (otherwise skip this procedure) before you can proceed with the recommended solution to avoid the error from occurring.
If you uninstall the NVIDIA GeForce driver normally, it won’t be gone from the system until you reboot your computer. However, Windows Update will start immediately after reboot and reinstall the DCH driver that you just uninstalled.
To uninstall the GeForce graphics driver properly, do the following:
Launch the Device Manager (press Windows key + X. Select Device Manager from the menu).
Open the NVIDIA graphics adapter.
Go to the Details tab and select Inf name under Property. Then make a note of the value.
Next, run a command prompt as administrator.
Copy and paste the command below into the command prompt and hit Enter.
pnputil /delete-driver X /uninstall
X is the place-holder for the Inf name value you identified previously.
After uninstalling and deleting the driver package successfully, run the following command to remove the leftovers of the driver.
sc delete nvlddmkm
After completing these steps you can now try any of the two solutions to resolve the issue.
1] Disconnect the computer from network during the OS installation
This is the most direct and effective method to avoid the issue. Disconnecting the computer from the network during the OS installation will block the OS from installing the GeForce 398.36 DCH graphics driver via Windows Update. And you need to manually install the driver from USB media or driver disc before the network is available. Windows Update won’t replace any existing driver with a DCH driver.
Related: GeForce Game Ready Driver, Installation can’t continue, An error has occurred
2] Use the NVIDIA GeForce Experience application to work around the issue
GeForce Experience is a companion application to your GeForce GTX graphics card. You are able to get a DCH version of the graphics driver via it to avoid potential conflicts. Therefore, using the GeForce Experience application can also be effective in avoiding the “NVIDIA Installer cannot continue” issue.
That’s it, folks!
What is a DCH driver?
Windows DCH (Declarative Componentized Hardware supported apps) Drivers are driver packages that will install and run on Universal Windows Platform (UWP) based editions of Windows 11 /10. The only difference between DCH driver and Standard Driver is that the former allows Microsoft to ‘hijack’ your NVIDIA Control Panel so that they can monitor and delegate how and what developers develop, as driver software.
Why does NVIDIA installer fail?
If the version of the NVIDIA driver that you are trying to install is not compatible with your operating system or if its setup file has become corrupted, this issue can occur.
Obinna has completed B.Tech in Information & Communication Technology. He has worked as a System Support Engineer, primarily on User Endpoint Administration, as well as a Technical Analyst, primarily on Server/System Administration. He also has experience as a Network and Communications Officer. He has been a Windows Insider MVP (2020) and currently owns and runs a Computer Clinic.







