So you’ve heard all about the Windows 11 operating system. You know many people who’ve taken advantage of the free upgrade to Windows 11 and either love it or hate it. Now you’re looking forward to finally trying it out.
Unfortunately, you’ve discovered that when you attempt to upgrade to Windows 11, there’s an error that says your computer’s processor is not supported. What can you do?
While the error leads many people to run to the store to buy a new computer, you can actually bypass the error and install Windows 11 anyway.

Should You Install Microsoft Windows 11 with an Unsupported CPU?
Every computer is different, and the reasons for incompatibility with Windows 11 may vary from one system to the next. You can even upgrade a Windows 7 PC if it meets all hardware compatibility requirements.
However, the most common reason for your system not meeting “minimum system requirements to run Windows 11” is an incompatible CPU. Check Microsoft’s list of supported Intel processors and list of AMD processors to see if yours is included.
You can confirm this by opening your Windows Settings and selecting Windows Update from the left menu.
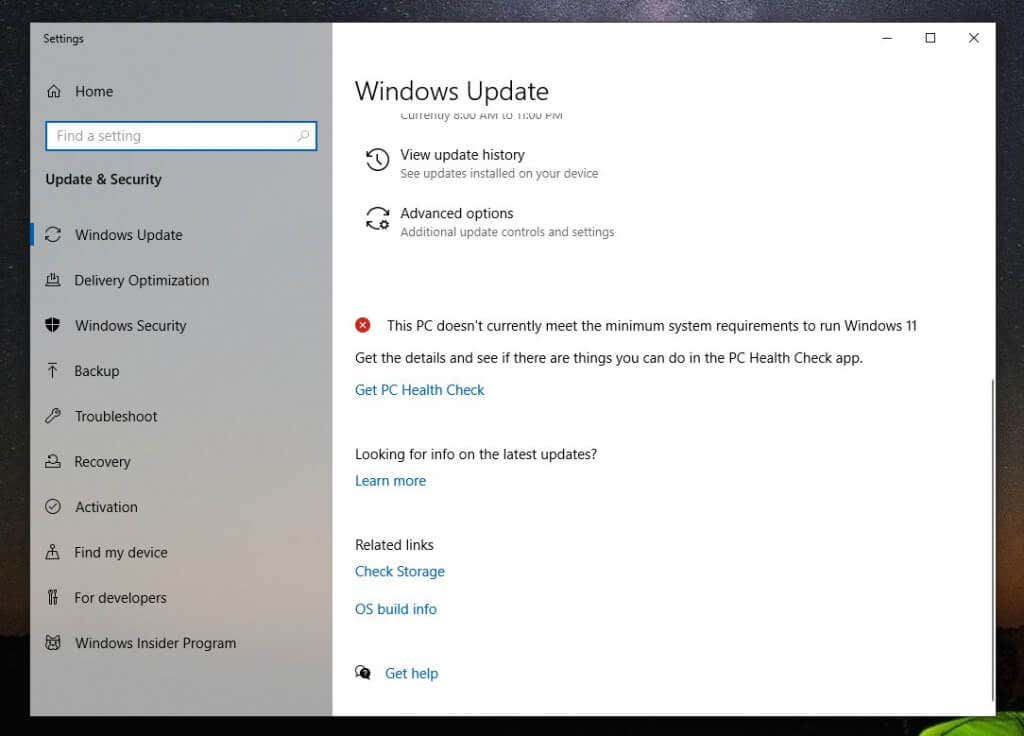
You’ll likely see the red X icon next to the message, “This PC doesn’t currently meet the minimum system requirements to run Windows 11.”
Running the PC Health Check Tool
Under this, you’ll see a link to access the PC Health Check app. This tool will scan your computer and give you the specific reasons your computer isn’t compatible with Windows 11.
When you first launch the tool, select the Check now button to start the scan.
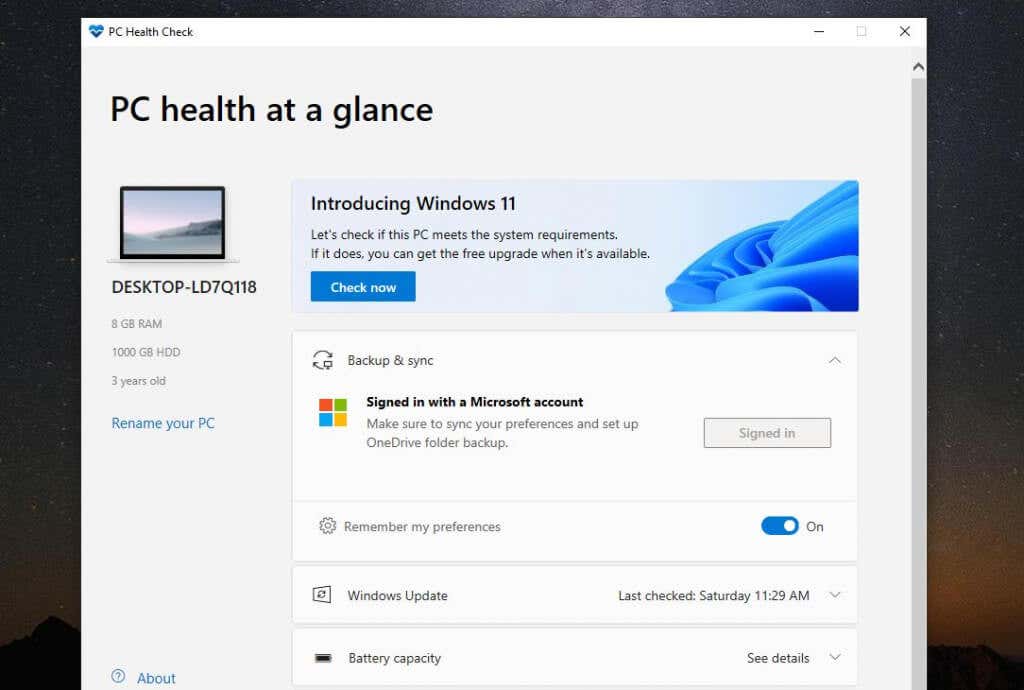
When it’s finished, you’ll see the message again that your system doesn’t meet minimum hardware requirements. But this time, it’ll list the top reason your system is incompatible.
The top reason for your system will likely be “The processor isn’t currently supported for Windows 11.”
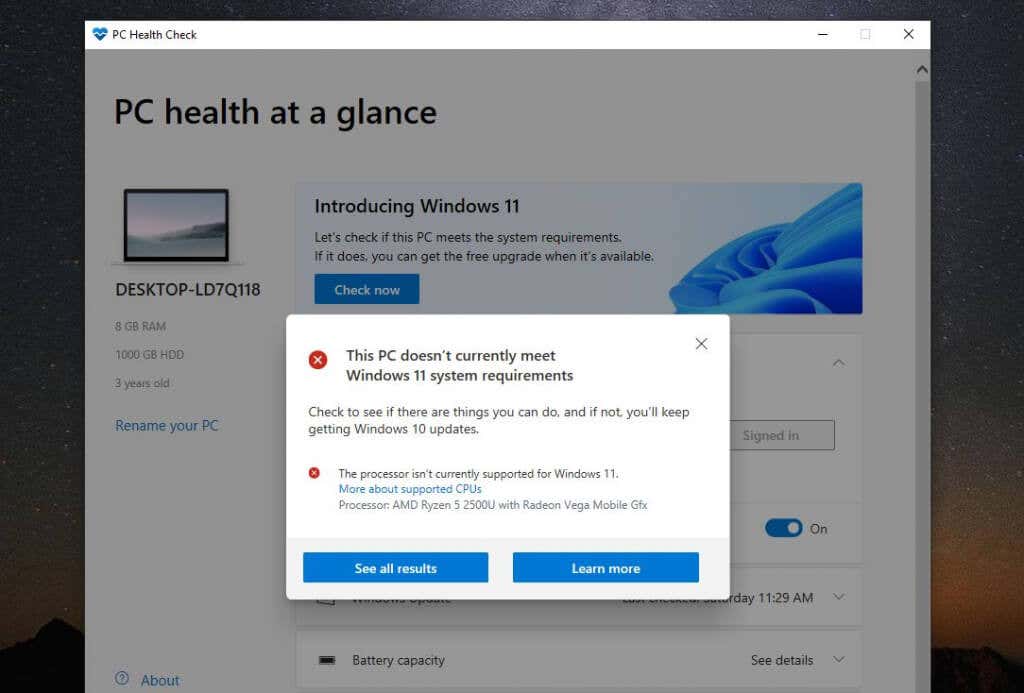
If you select See all results, you’ll see any other reasons your system may not be compatible with Windows 11. This may include TPM 2.0, available RAM, Secure Boot, or your CPU.
You can enable Secure Boot settings in your BIOS by changing PC boot mode from “Legacy” BIOS to UEFI/BIOS. Note that this is only if your BIOS has this feature available.
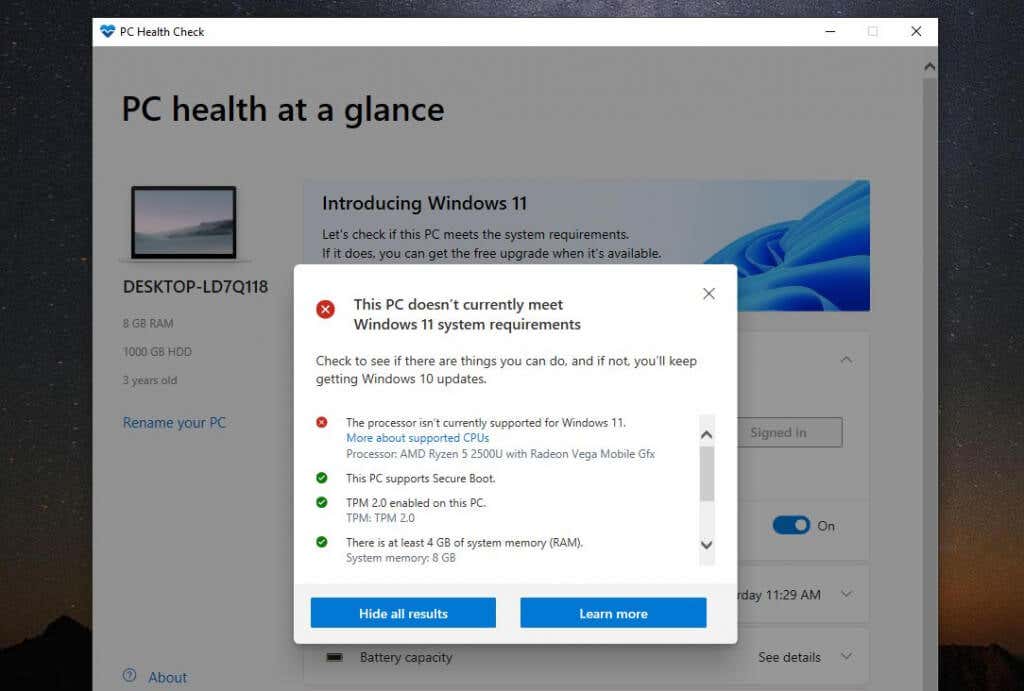
You’ll also see where your system IS compatible. Hopefully, the only reason your system isn’t compatible is the processor and nothing else. Ideally, your system should at least have TPM 2.0 enabled. However, even if it doesn’t, you should still be able to install Windows 11 if you want to.
Note: Most importantly, you will need at least 4 GB of RAM available, or you won’t be able to install Windows 11 using the workaround outlined in this article.
Should You Install Windows 11 on an Incompatible Computer?
If your system is only incompatible with Windows 11 due to CPU and no other unsupported hardware, you have the lowest risk of any problems upgrading to Windows 11 anyway. However, the risks are not zero.
According to Microsoft, anyone who installs Windows 11 on an unsupported PC won’t receive essential Windows 11 updates.
In addition to this, Microsoft claims that:
“Installing Windows 11 on this PC is not recommended and may result in compatibility issues. If you proceed with installing Windows 11, your PC will no longer be supported and won’t be entitled to receive updates. Damages to your PC due to lack of compatibility aren’t covered under the manufacturer warranty.”
These “damages” could mean a higher likelihood of more Blue Screen of Death (BSOD) errors or your computer freezing or crashing.
What About TPM 2.0?
If you’ve noticed in the list of incompatibilities that one of those is the lack of Trusted Platform Module (TPM) 2.0, you can still install Windows 11. However, you will be accepting some additional security risks.

TPM is a physical chip in most modern computers that prevents malicious software (malware) from running. If your computer doesn’t have TPM 2.0 enabled, that may not mean your computer doesn’t have the feature. You just need to enable it in the BIOS or purchase a TPM module.
Should I Still Upgrade to Windows 11?
This means that nothing stops you from upgrading to Windows 11 using this guide. However, you will be accepting a certain level of risk if you do switch to this new operating system. Your system may not receive new Windows updates, and you could start seeing more BSoD errors.
Many computers that remain on Windows 10 may start experiencing issues receiving newer security updates anyway. For example, this author experienced an endless update cycle where Windows 10 updates failed and had to be uninstalled every time the computer was restarted.
In such a case, you really have nothing to lose upgrading to this new version of Windows on an incompatible device and enjoying all of the new features. At the very least, it will help you avoid purchasing a new PC for another year or two.
How to Upgrade to Windows 11 on an Incompatible Computer
If you’ve decided to upgrade to Windows 11, despite all of Microsoft’s warnings, the process is fairly simple.
Download the Windows 11 ISO File
The first step is downloading the Windows 11 ISO file from Microsoft’s website. Note that this installation is for computers with a 64-bit processor only. Also, if you’re upgrading to a fully licensed Windows 10 PC, you won’t have to worry about any activation issues with Windows 11.
- Visit Microsoft’s web page to download Windows 11. Scroll down to the Download Windows 11 Disk Image (ISO) section, select Windows 11 from the dropdown, and select the Download button.
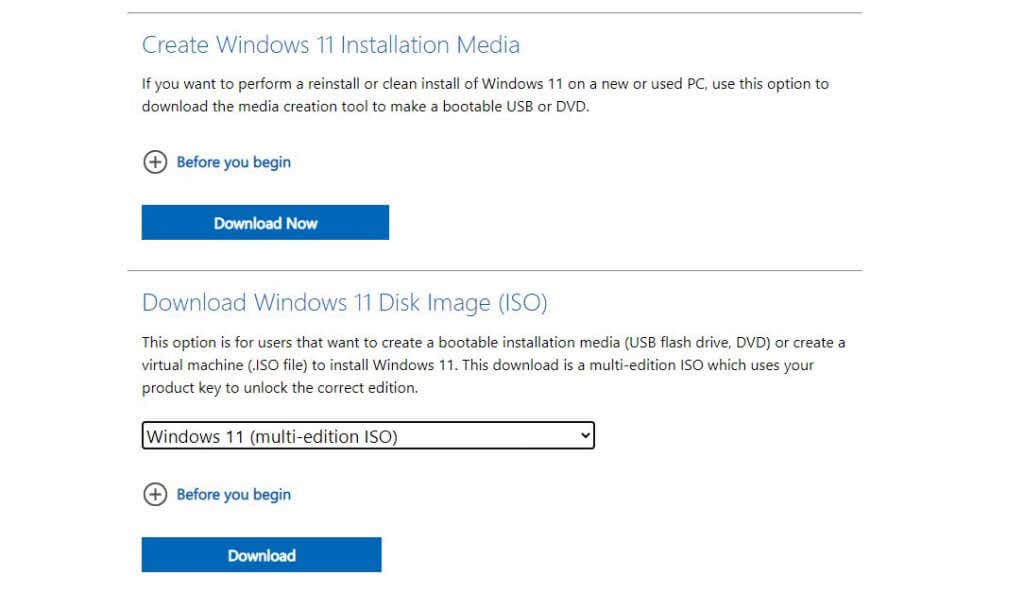
- Another section to select language will appear under this. Choose your language and select the Confirm button.
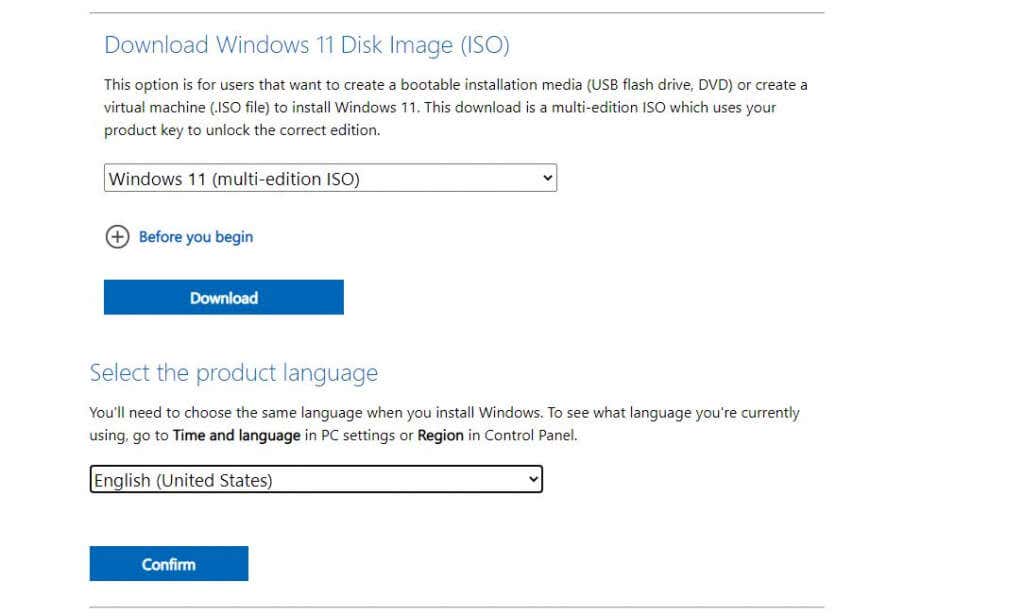
- Finally, you’ll see the 64-bit Download button appear. Select this to download the Windows 11 ISO file to your hard drive.
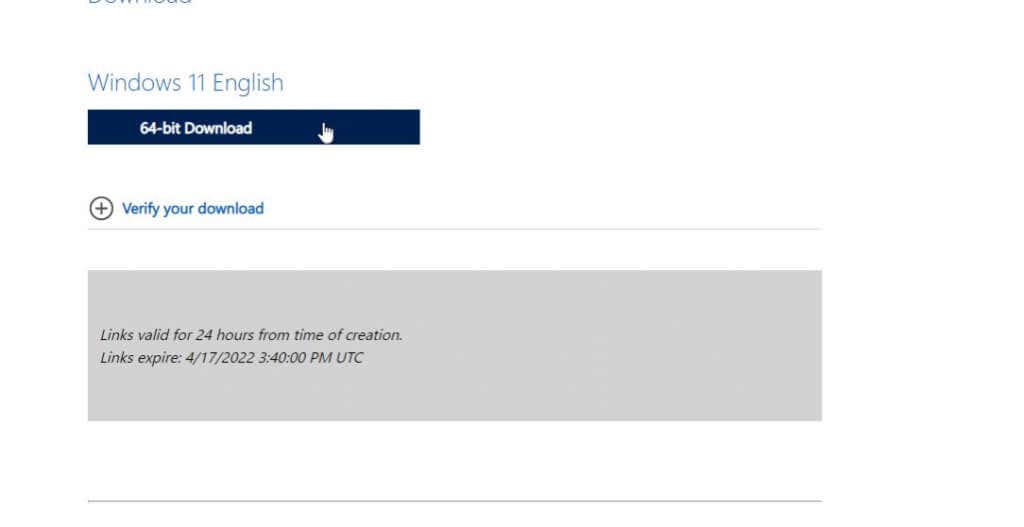
Make Registry Tweak to Install Windows 11
Next, you’ll need to add a registry entry to install Windows 11 on an incompatible system.
- Select the Start menu, type regedit and select the Registry Editor.
- When the editor opens, navigate to Computer\HKEY_LOCAL_MACHINE\SYSTEM\Setup\MoSetup.
- Right-click the MoSetup folder, and select New > DWORD (32-bit) Value.

- Name this value AllowUpgradesWithUnsupportedTPMOrCPU. Double-click that new value and enter 1 into the Value data field. Select OK when you’re done.
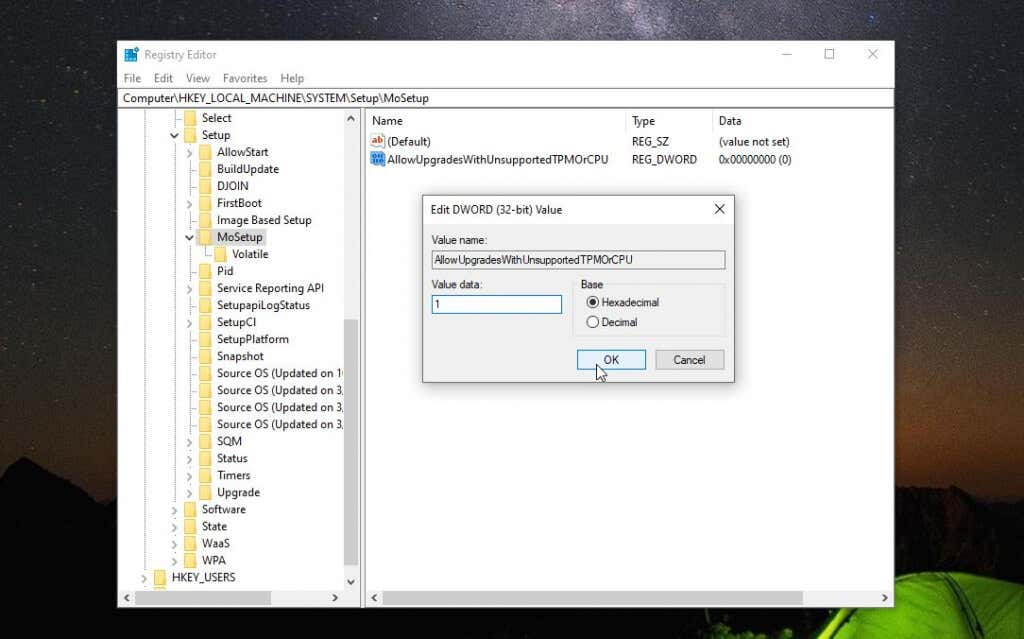
You can close the registry editor at this point. Now, you’re ready to upgrade to Windows 11.
Install Windows 11 Using ISO File
Once the ISO file is fully downloaded to your computer, follow the procedure below to upgrade to Windows 11.
- Right-click the ISO file and select Mount.
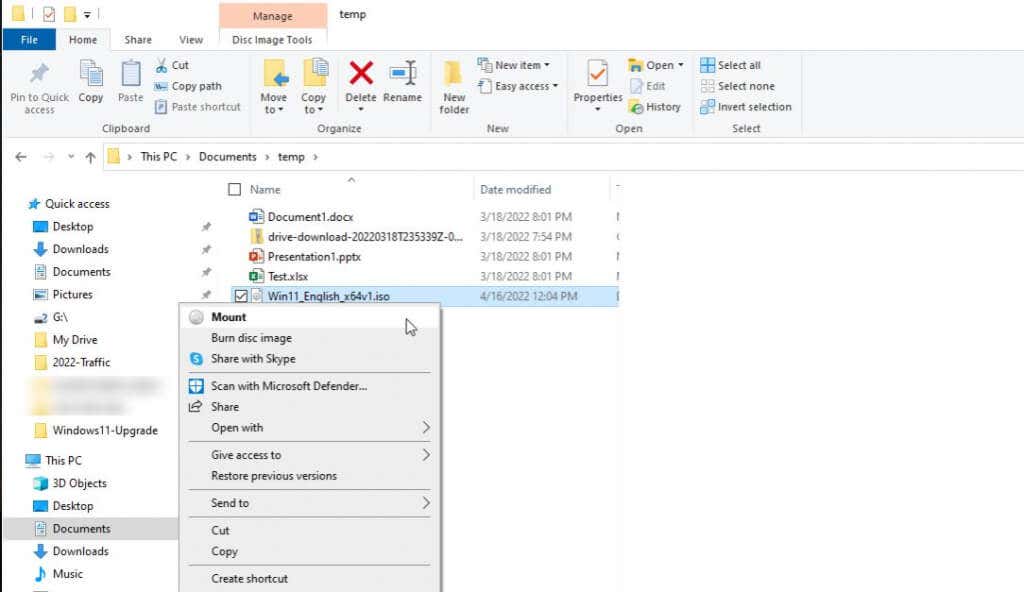
- This will mount a new drive in File Explorer. Select that drive and double-click the setup.exe file.
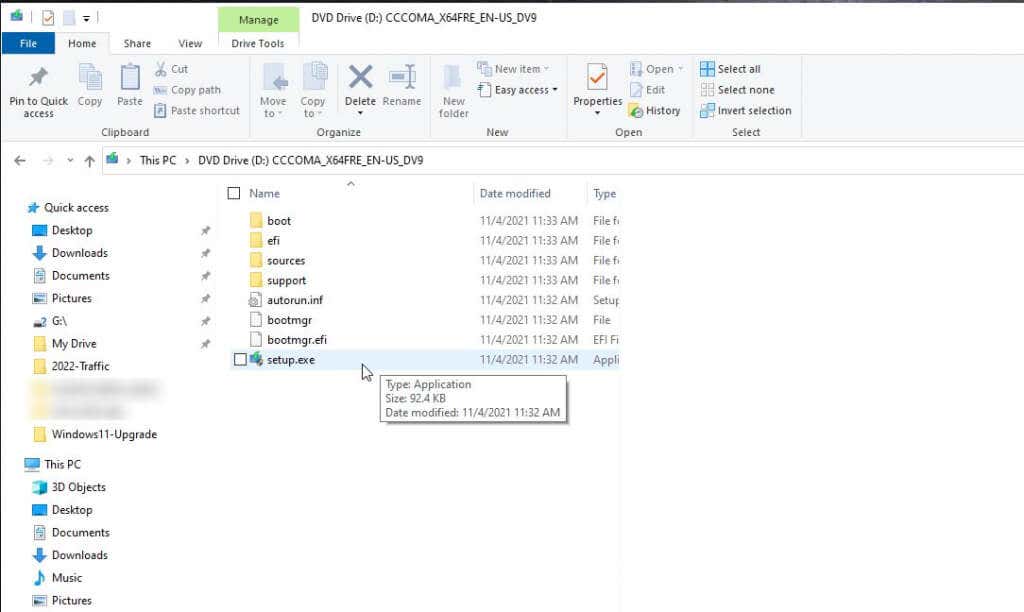
- This will launch the Windows 11 installer wizard. On the first screen, select Next to continue.
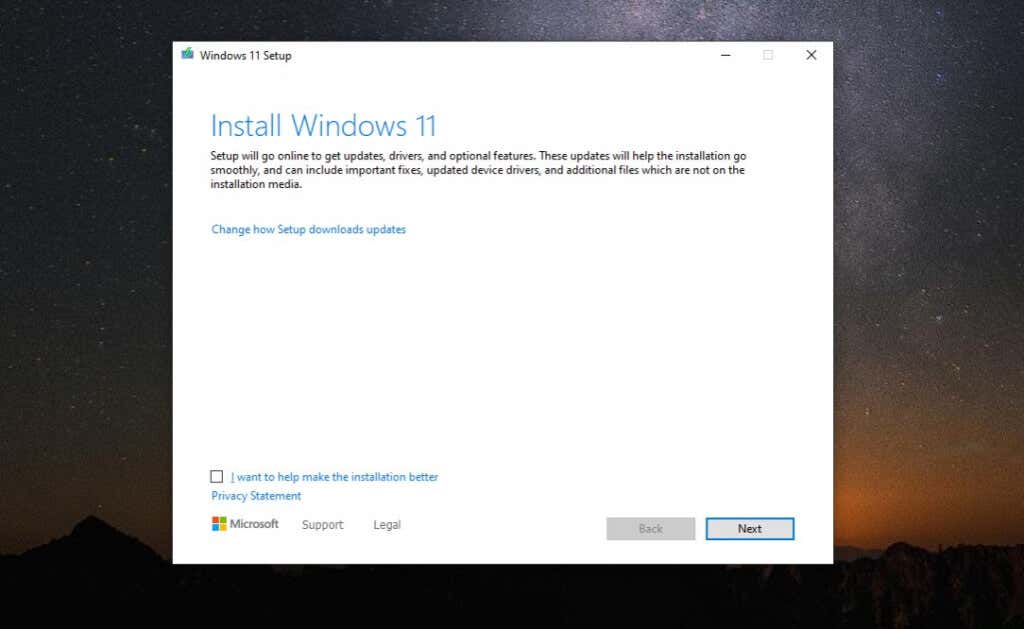
- Scroll through the notices and license terms and select Accept.
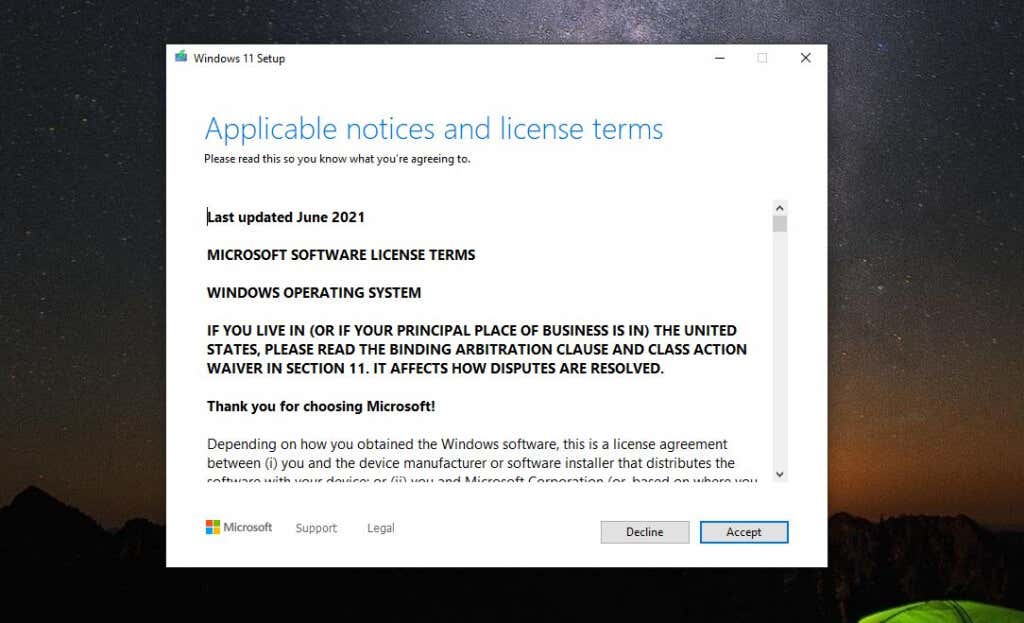
- The wizard will start checking for the latest updates. This may take a while so be patient.
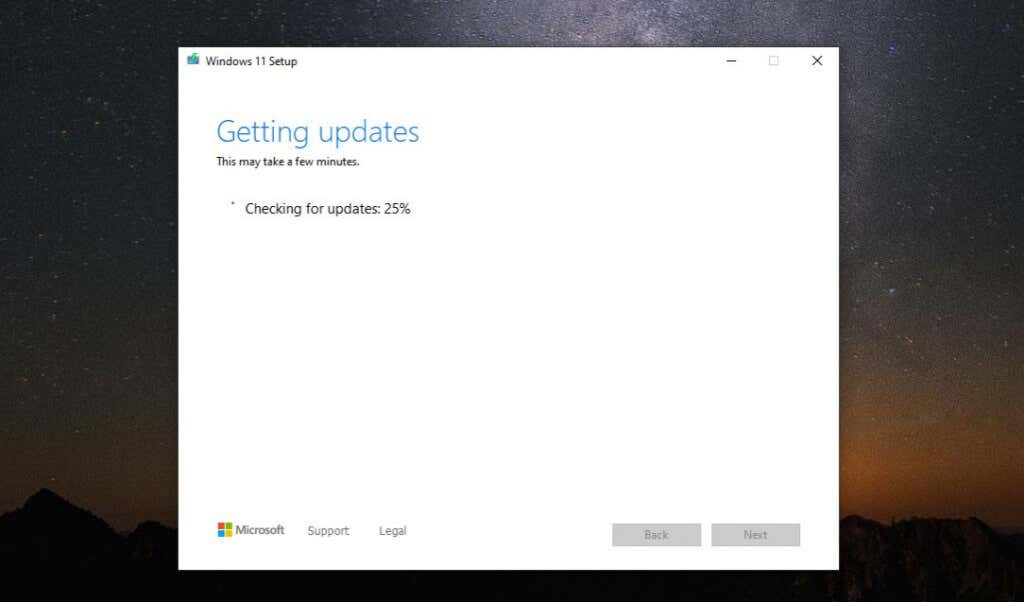
- You may see a warning message that your PC doesn’t meet the minimum requirements. Since you are already aware of this, just select Accept.
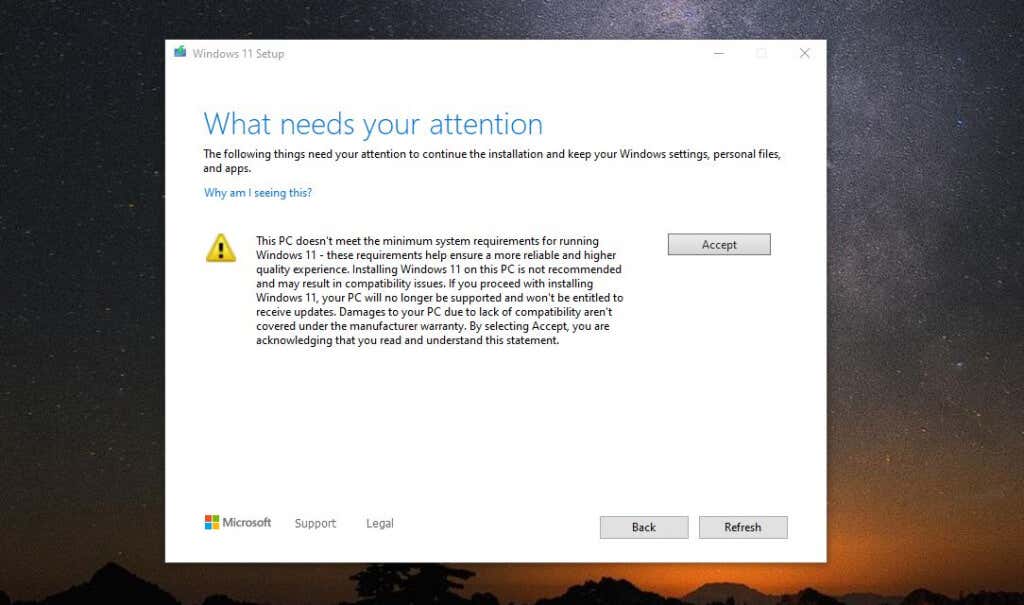
- The Wizard may cycle through checking for updates again. Finally, you’ll see the Ready to Install screen. Just select Install to continue.
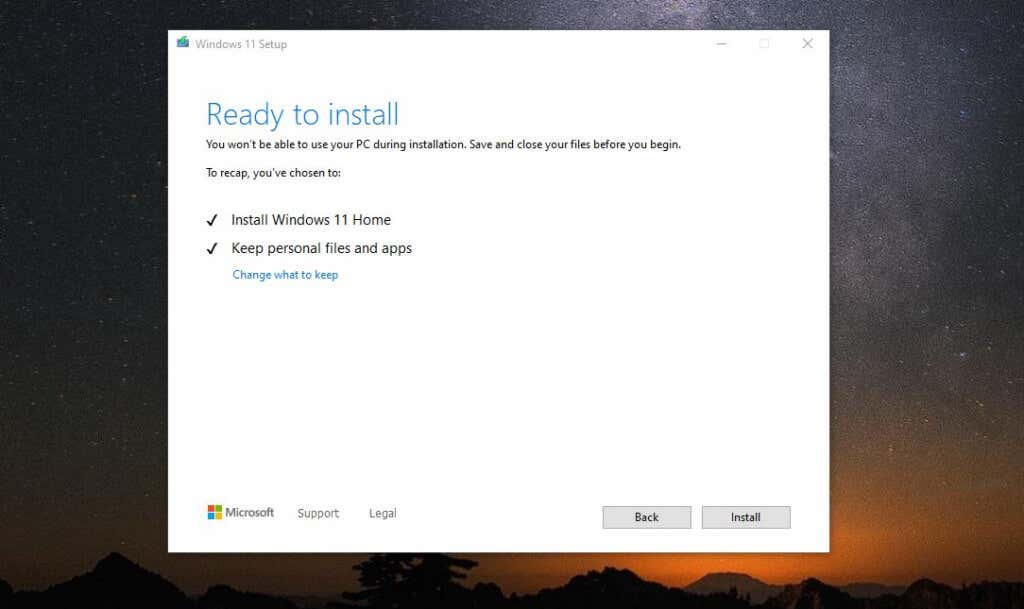
- The final stage of the Windows 11 upgrade is a lot of waiting. Eventually, the screen will switch to full-screen, and the Windows 11 install will display a percentage completed. The entire installation process can take several hours, so leave your computer turned on and plugged in to have power throughout the entire process.
You Can Now Enjoy Windows 11!
Once the process is completed, your computer will restart, and you will see the Windows 11 login screen. Just type the Microsoft account credentials you always used to log into Windows 11, and the new desktop will appear.
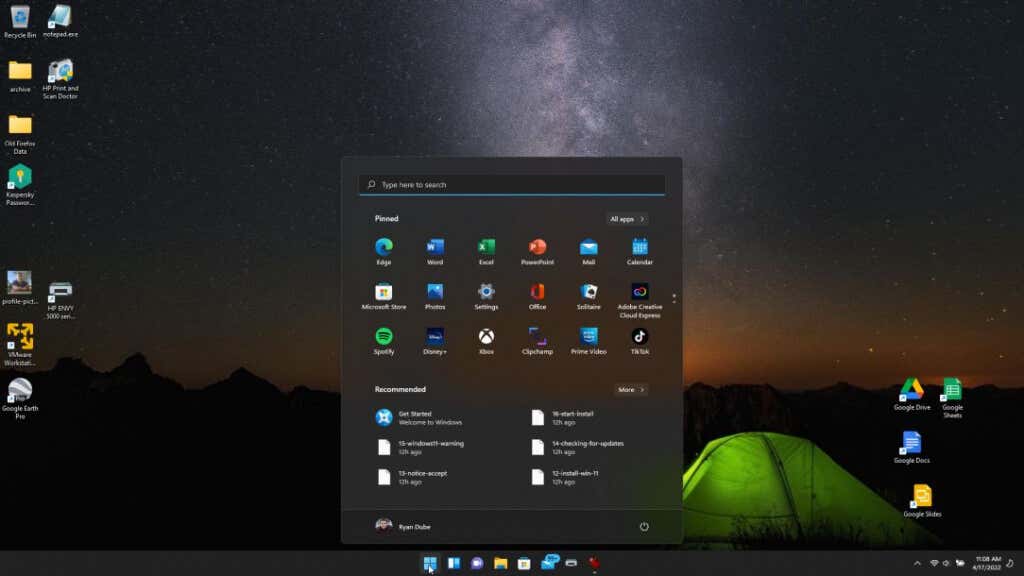
Now you’re ready to start enjoying your new OS just like everyone else!
Have you attempted this process and had any issues? Do you find that Microsoft’s warnings are unwarranted or have you had problems running Windows 11? Share your feedback in the comments section below.
Related Posts
- How to Fix a “This file does not have an app associated with it” Error on Windows
- How to Add OneDrive to Windows File Explorer
- How to Fix an Update Error 0x800705b4 on Windows
- How to Resolve “A JavaScript error occured in the main process” Error on Windows
- How to Fix the Network Discovery Is Turned Off Error on Windows
Если попробовать выполнить обновление до Windows 11 на компьютере или ноутбуке, где отсутствует или отключен доверенный платформенный модуль TPM 2.0, установлен процессор неподдерживаемого поколения или имеются другие проблемы с совместимостью, вы получите сообщение «Этот компьютер не соответствует минимальным требованиям к системе для установки Windows 11». Однако, это можно обойти.
В этой инструкции о простом способе выполнить автоматическое обновление системы до Windows 11 без TPM 2.0 и в случае, если есть другие несоответствия минимальным требованиям к системе.
Параметры запуска программы установки
Один из самых работоспособных способов обновиться до Windows 11 на неподдерживаемом компьютере, при этом не выполняя чистую установку — использовать специальный ключ запуска setup.exe, шаги будут следующими:
- Скачайте ISO образ Windows 11 с официального сайта или другими способами.
- Смонтируйте образ в системе (правый клик по файлу ISO — Подключить) и запомните букву диска, которая будет присвоена подключенному образу.
- В командной строке или в диалоговом окне «Выполнить» используйте следующую команду, заменив букву диска D на ту, которая используется в вашей системе:
D:\setup.exe /product server
- Запустится программа установки Windows 11, при этом будет сообщаться о том, что устанавливается Windows Server. Однако, будет установлена та же редакция системы, которая уже установлена на вашем компьютере и без проверки совместимости.
Дальнейший процесс установки не должен вызвать каких-либо проблем: почти все действия будут выполнены автоматически, кроме начальной настройки системы после обновления.
Учитывайте, что метод обновления путем запуска setup.exe с указанными параметрами подойдет только для новых версий Windows 10 или 8.1, но может не работать для более старых ОС, для них потребуется использовать чистую установку системы. Здесь вам может пригодиться инструкция про создание загрузочной флешки Windows 11 без проверки совместимости и наличия модуля TPM 2.0.
Автоматическое обновление до Windows 11 без проверки совместимости с помощью Universal Media Creation Tool
Вы можете найти различные способы обхода минимальных системных требований Windows 11 для обновления для установки на несовместимый компьютер, например редактирование образа ISO или реестра. Также можно использовать чистую установку ОС с флешки, однако это не всегда удобно.
Более комфортный способ — Universal Media Creation Tool, простой скрипт, изначально разработанный для возможности загрузки старых версий системы, но позволяющий также выполнить обновление до Windows 11 на неподдерживаемых компьютерах, минуя проверку наличия TPM 2.0, поколения процессора и других аппаратных характеристик. Способ обновления состоит из следующих шагов:
- Зайдите на официальную страницу скрипта Universal Media Creation Tool официальную страницу скрипта Universal Media Creation Tool и скачайте архив с файлами, нажав по стрелке рядом с кнопкой Code, а затем — кнопку Download ZIP.
- Распакуйте архив в удобное вам расположение.
- Запустите файл MediaCreationTool.bat из папки.
- После запуска файла вы можете получить уведомление фильтра SmartScreen, связанное с тем, что программа неизвестна системе. Нажмите «Подробнее», а затем — выполнить в любом случае.
- После запуска откроется командная строка и окно, в котором требуется выбрать версию системы, выбираем Windows 11.
- В следующем окне предлагается выбрать необходимое действие, в нашем случае — Auto Setup (автоматическая установка).
- После запуска автоматической установки сначала будут загружены необходимые файлы напрямую с сайта Майкрософт (что можно будет увидеть в окне командной строки), затем, после подтверждения в PowerShell запустится программа установки.
- Несмотря на то, что в программе установки будет указано, что выполняется загрузка Windows 10, по факту загружается обновление до Windows 11: суть в том, что для установки используется Media Creation Tool от предыдущей системы.
- Останется лишь дождаться завершения загрузки, «создания носителя» (по факту, никакой носитель не записывается и установки Windows 11 — всё это будет выполнено полностью автоматически, компьютер будет перезагружаться в процессе.
- После этапа «Работа с обновлениями» вы попадете на экран входа в Windows 11, а после входа будет выполнена подготовка к первому запуску.
В результате вы получите обновлённую до Windows 11 систему с возможностью отката обновления при необходимости, всё что потребуется с вашей стороны после 6-го шага — дождаться завершения процесса и не выключать компьютер. При «зависании» на каком-либо проценте, лучше не торопитесь что-либо предпринимать, подождите (даже если это займёт около часа). Читатели сообщают, что первые накопительные обновления на установленную таким образом систему успешно пришли.

Официальный способ пропустить проверку модуля TPM и поколения процессора от Майкрософт
На официальной странице, посвященной установке Windows 11, Майкрософт предлагает собственный метод обхода проверки наличия модуля TPM 2.0, однако указывается, что наличие как минимум TPM 1.2 всё равно требуется. Поколение процессора проверяться не будет. Необходимые шаги:
- Нажмите клавиши Win+R на клавиатуре и введите regedit в окно Выполнить, после чего нажмите Enter.
- Перейдите к разделу реестра
HKEY_LOCAL_MACHINE\SYSTEM\Setup\MoSetup
- Нажмите правой кнопкой мыши в правой панели редактора реестра, выберите Создать — Параметр DWORD (32 бита) и создайте параметр с именем AllowUpgradesWithUnsupportedTPMOrCPU
- Дважды нажмите по параметру и задайте значение 1 для него.
- Закройте редактор реестра и запустите помощник по установке Windows 11 с официального сайта для обновления.
Как поведёт установка обновления в случае отсутствия модуля TPM даже версии 1.2 — сказать не могу, жду ваших отзывов в комментариях.
Помощник по установке Windows 11 в режиме совместимости
Ещё один способ (в комментариях сообщают, что уже не срабатывает) — использовать официальный помощник по установке Windows 11 с официального сайта https://www.microsoft.com/ru-ru/software-download/windows11, но запустить его в режиме совместимости с Windows 7. Для этого:
- Скачиваем помощник по установке в удобное расположение.
- Нажав правой кнопкой мыши по загруженному файлу выбираем пункт Свойства в контекстном меню
- На вкладке «Совместимость» отмечаем пункт «Запустить программу в режиме совместимости с» и указываем Windows 7.
- Применяем настройки и запускаем помощник по установке.
Сообщали, что в этом случае проверка совместимости системы с Windows 11 не производится и установка обновления выполняется успешно, но, похоже, уже нет.
В случае, если вы будете использовать один из предложенных способов обновления неподдерживаемой системы до Windows 11, прошу поделиться результатами, особенно интересны следующие моменты: обновление на Legacy-системах с MBR диском, а также результаты при обновлении не с Windows 10, а с более ранних систем (в этих сценариях скрипт мною опробован не был).
Это руководство проведет вас через шаги по настройке вашего ПК с Windows 11 с помощью редактора реестра Windows, даже если у вас нет процессора, поддерживающего TPM 2.0.
Что нужно знать
- Нажмите Windows + R, чтобы открыть меню «Выполнить», затем введите regedit и нажмите Enter. Введите путь HKEY_LOCAL_MACHINE\SYSTEM\Setup.
- Щелкните правой кнопкой мыши «Настройка» > «Создать» > «Раздел». Назовите его LabConfig; щелкните правой кнопкой мыши раздел LabConfig > Создать > Параметр DWORD (32 бита). Назовите его BypassTPPMCheck. Дважды щелкните Dword и установите для параметра Value data (Значение) значение 1.
- Повторите, чтобы создать еще две записи DWORD (32 бита) — BypassRAMCheck и BypassSecureBootCheck. Установите оба их значения на 1.
Как установить Windows 11 на неподдерживаемый процессор
Чтобы на вашем компьютере можно было установить Windows 11, даже если он имеет неподдерживаемый процессор, вам необходимо внести некоторые изменения в реестр Windows. Это не так сложно, как может показаться, но не без опасности. Внесение неуказанных изменений или ошибок при изменении реестра может привести к повреждению вашей установки Windows, поэтому обязательно точно следуйте инструкциям, а если вы не уверены, попросите кого-нибудь помочь вам.
Важно : Перед редактированием реестра обязательно сделайте резервную копию реестра Windows, чтобы при необходимости можно было вернуться к нему.
Если вы перешли на страницу загрузки Windows 11 и получили сообщение «На этом компьютере не может работать Windows 11», продолжайте. В противном случае следуйте нашему руководству по установке Windows 11, чтобы завершить установку.
Нажмите клавишу Windows + R на клавиатуре, чтобы открыть меню «Выполнить». Введите regedit и нажмите Enter или выберите OK, чтобы открыть редактор реестра Windows.
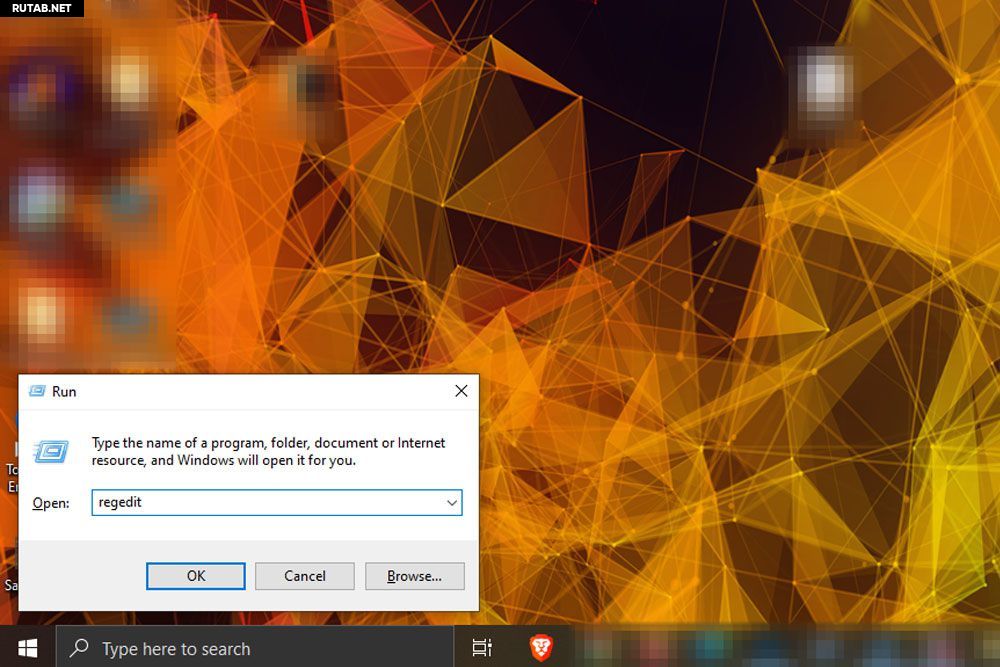
Когда будет предложено дать разрешение администратора, сделайте это.
На панели навигации в верхней части окна введите путь HKEY_LOCAL_MACHINE\SYSTEM\Setup и нажмите клавишу Enter.
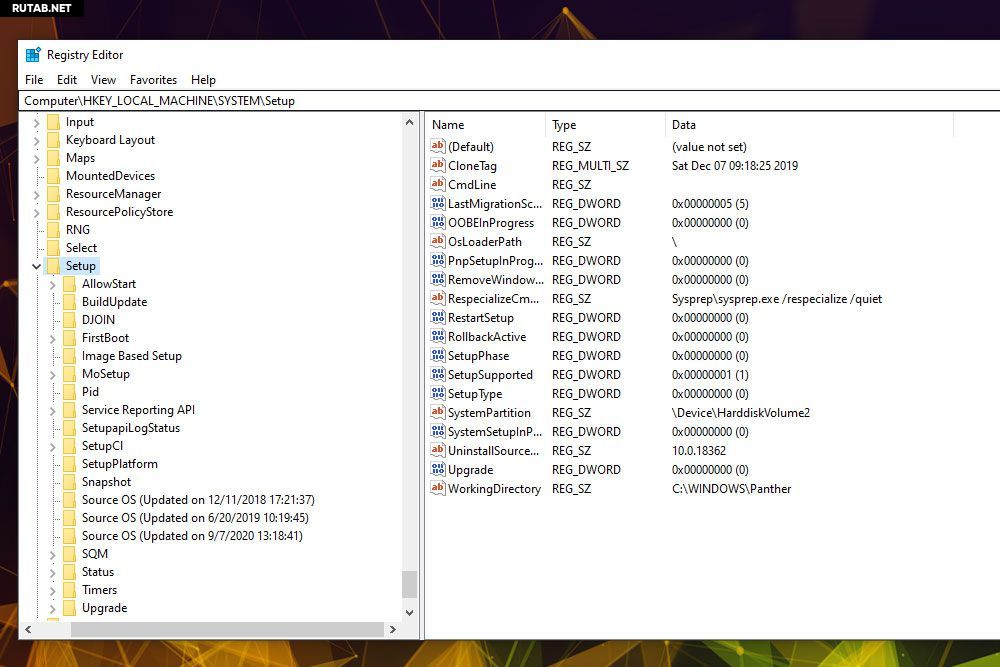
Найдите выделенную настройку с левой стороны. Щелкните правой кнопкой мыши и выберите «Создать» > «Раздел». Назовите его LabConfig.
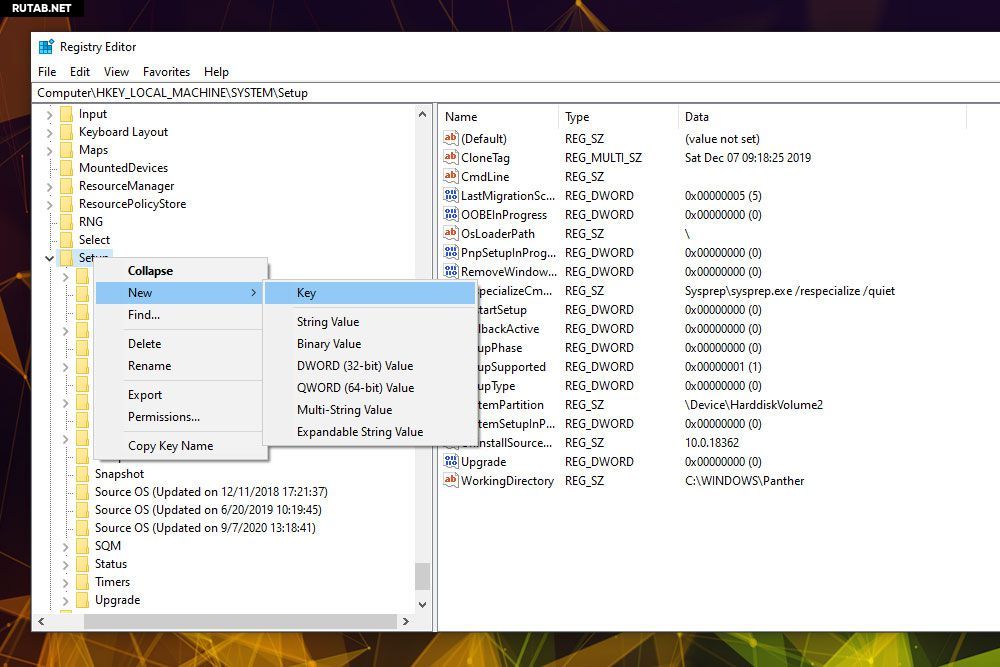
Щелкните правой кнопкой мыши или коснитесь и удерживайте клавишу LabConfig в меню слева, затем выберите «Создать» > «Значение DWORD (32-разрядное)». Назовите его BypassTPPMCheck, затем дважды щелкните или коснитесь его. Установите для параметра «Значение» значение 1, затем выберите «ОК».
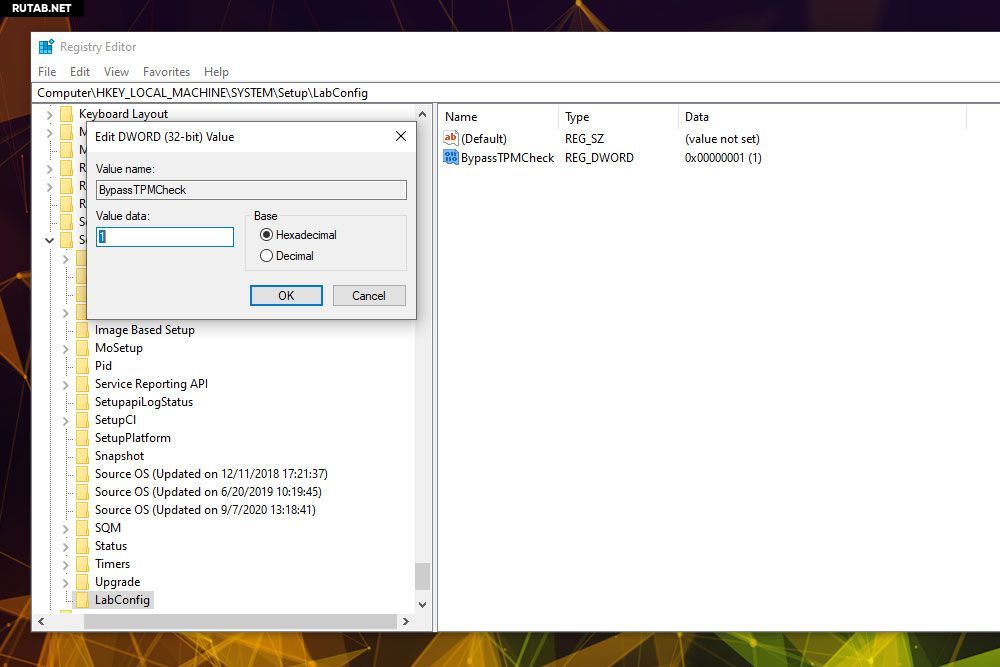
Повторите описанные выше шаги, чтобы создать еще две записи значения DWORD (32-разрядного). Назовите их BypassRAMCheck и BypassSecureBootCheck. Установите оба их значения на 1.
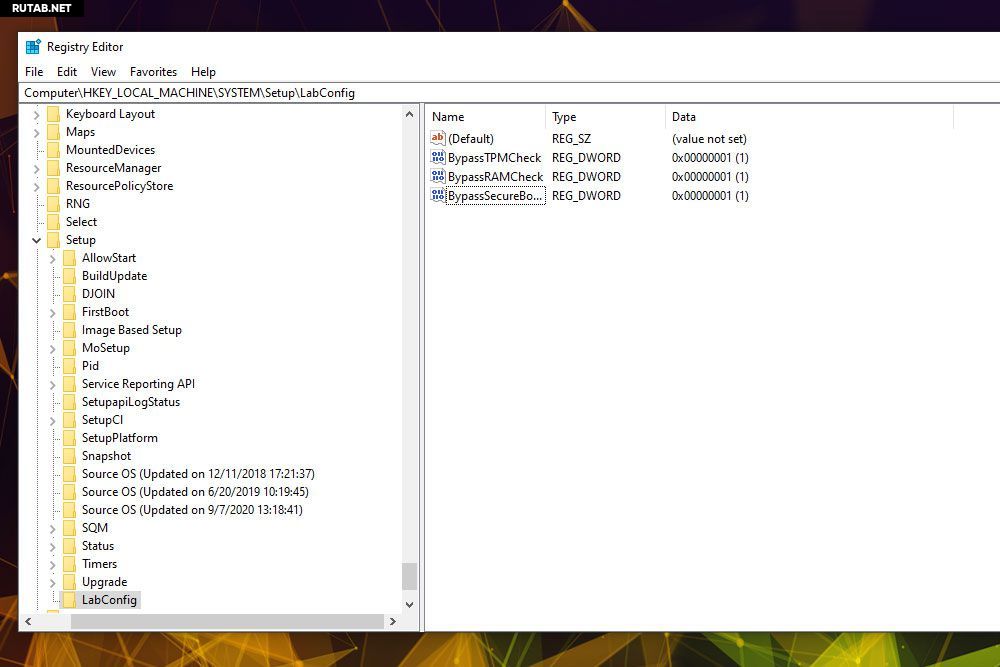
Вернитесь к инструменту установки Windows 11 и выберите Назад. Затем попробуйте продолжить установку еще раз. Сообщение о том, что ваш процессор не поддерживает Windows 11, больше не должно появляться, что позволяет продолжить установку Windows 11.
Если вы не уверены, может ли ваш компьютер работать под управлением Windows 11 с включенным модулем TPM 2.0, подумайте о том, чтобы попытаться включить его вручную, поскольку, возможно, вам потребуется включить его. Для этого войдите в UEFI или BIOS вашего ПК и найдите переключатель для TPM.
Хотя Microsoft изначально требовала, чтобы для запуска Windows 11 вам обязательно требовался процессор с поддержкой Trusted Platform Module 2 или TPM 2.0, это уже не так. Он по-прежнему очень рекомендуется для самой безопасной и актуальной версии Windows 11, но в нем больше нет строгой необходимости.
Введение: Неожиданный поворот при обновлении
Привет, друзья! Сегодня я хочу поделиться с вами историей о том, как я столкнулся с проблемой несовместимости моего процессора с Windows 11. Когда я пытался обновить свою систему, выяснилось, что мой добрый старый процессор не поддерживается новой ОС. Было обидно, но я не сдался и нашёл решение.
Шаг 1: Проверка Совместимости
Сначала я решил убедиться в точности проблемы. Для этого я использовал инструмент проверки совместимости от Microsoft. Он показал, что действительно, мой процессор не в списке поддерживаемых. Ну что ж, начало положено.
Шаг 2: Поиск Альтернативных Решений
Я не хотел сразу сдаваться, поэтому начал искать информацию в интернете. Наткнулся на форумы, где обсуждались разные способы обхода ограничений, но многие из них казались слишком сложными или рискованными.
Шаг 3: Обновление БИОС
Один из советов, который я нашёл, заключался в обновлении БИОС. Я посчитал, что это стоит попробовать. После небольшого исследования я нашёл актуальную версию БИОС для своей материнской платы на официальном сайте производителя и обновил её. Это не решило проблему напрямую, но я почувствовал, что двигаюсь в правильном направлении.
Шаг 4: Поиск Совместимого Процессора
Поскольку обновление БИОС не помогло, я решил рассмотреть возможность апгрейда процессора. Я изучил совместимые модели, которые подходят для моей материнской платы, и нашёл несколько вариантов, которые поддерживают Windows 11.
Шаг 5: Апгрейд Системы
После того как я выбрал подходящий процессор, пришло время для апгрейда. Я приобрёл новый процессор и установил его самостоятельно, следуя инструкциям. Это был немного нервный момент, но всё прошло успешно.
Шаг 6: Повторная Попытка Обновления
С новым процессором я снова запустил инструмент проверки совместимости, и на этот раз всё было в порядке. Я запустил процесс обновления до Windows 11, и он прошёл без проблем.
Заключение: Успех после препятствий
И вот, после нескольких попыток и небольшого апгрейда, я наконец обновил свою систему до Windows 11. Это был непростой путь, но он того стоил. Теперь у меня не только новая операционная система, но и более мощный компьютер.
Вот так, друзья, иногда для достижения цели нужно преодолеть несколько препятствий. Надеюсь, мой опыт поможет вам, если вы столкнётесь с похожей проблемой. Не бойтесь проблем и ищите решения — и тогда у вас всё получится!
Небольшая утилита MediaCreationTool.bat решает проблему без дополнительных сложностей
Вы не можете установить Windows 11 на свой компьютер, если он не обладает поддержкой функции TPM 2.0. Эту аксиому уже давно запомнили все, кто планирует получить доступ у новой ОС. Стоит учитывать, что ещё недавно одна из тестовых сборок без проблем устанавливалась на старые процессоры, но финальная стабильная, вышедшая пару дней назад, поставила окончательную точку в наших сомнения. Так, ещё недавно казалось, что Microsoft не решится на такой шаг. Решилась, сегодня при попытке обновить свою операционную систему на неподдерживаемых процессорах, вы увидите несколько окошек, а дальше установщик откажется двигаться, что бы вы не делали. Для тех, кто всё пропустил: вначале идёте в наш материал, где есть инструкция по проверке ПК на совместимость. После этого отправляетесь сюда, где читаете о том, как получить Windows 11 прямо сейчас. В конце концов возвращаетесь в данную тему, где можно понять, как вернуться на старую добрую Десятку. А мы пойдём дальше.

Ребята с Github не подводят, ведь они прекрасно понимают, что процессор Core i7-7700K – это актуальный мощный камень, которые может и должен поддерживать Windows 11. Обладателям данного чуда технологической мысли и посвящается этот материал. Не так давно программисты сделали улучшенную версию MediaCreationTool. Можно сказать, что это работа над ошибками, а также более прокачанная и правильная версия, которая получила множество возможностей. Вообще, лучше опробуйте самостоятельно. Мы предлагаем тем, у кого неподдерживаемый процессор, установить новую операционную систему в качестве виртуального образа.
Вообще можно провести полную установку на чистый накопитель, но лучше повременить. Дело в то, что вскоре на торрентах появятся лицензионные образы с Windows 11, в которых будут выпилены требования к TPM 2.0. Это могут быть какие-то специфические образы для партнёров, крупных компаний или даже стран. К примеру, в Китае ни о какой TPM 2.0 не может быть и речи. Так вот, пока таких образов нет, просто опробуйте возможности на виртуалке. В утилите MediaCreationTool.bat доступен выбор той или иной версии ОС, с возможностью сделать готовый образ для установки системы под ваши нужды.

К слову, сами разработчики пишут, что не рекомендуют использовать подобные версии ОС на неподдерживаемом железе. В Microsoft сделают всё возможное, чтобы осложнить вам жизнь, а значит нужны более надёжные способы.
Telegram-канал @overclockers_news — теперь в новом формате. Подписывайся, чтобы быть в курсе всех новостей!





