Все способы:
- Выясняем причину сниженной мощности
- Причина 1: Отсутствие нагрузки
- Причина 2: Аппаратная несовместимость
- Причина 3: Измененные опции BIOS
- Причина 4: Пониженное электропотребление
- Вопросы и ответы: 13
Процессор компьютера обязан работать на полную мощность. В иных случаях пользователя могут ожидать неприятные сюрпризы с подвисаниями и торможением системы в моменты пиковой нагрузки. В рамках данной статьи мы рассмотрим причины, почему CPU не выкладывается на максимум.
Выясняем причину сниженной мощности
Существует до десятка предпосылок работы процессора на неполную мощность. Это могут быть аппаратные или программные причины, в том числе сбои, или же банальный простой процессора. Следует рассмотреть их все, начиная с самой тривиальной.
Причина 1: Отсутствие нагрузки
Прежде чем грешить на CPU и рассуждать, почему тот не работает на полную, следует посмотреть, есть ли ему нужда задействовать свою мощь в полном объёме. По умолчанию он не обязан использовать всю, даже номинальную частоту, если никакое приложение того не требует. Главный вычислительный элемент при этом «отдыхает» или же находится в режиме простоя, что сохраняет пользователя от чрезмерных трат электроэнергии, ЦПУ не греется лишний раз, чтобы не «мучить» систему охлаждения.
В той ситуации, когда ваш процессор не нагружен, то показатель его частоты может находиться на уровне номинальной заявленной производителем или даже ниже. Например, если процессор обладает базовой скоростью в 3,70 ГГц, это не помешает ему снизить её до 2,50 ГГц и меньше (до минимальных 800 МГц), при отсутствии надобности в более высоких частотах, например, когда CPU не загружен и на 5%.

Ничего страшного в пониженной частоте из-за простоя для системы нет. Компьютер сам возьмёт нужную мощность, когда та потребуется.
Причина 2: Аппаратная несовместимость
Если же процессор загружен под завязку, но непонятно, почему использует лишь часть своей вычислительной мощности, следует углубиться в настройки системы и подсистемы, будь то BIOS или UEFI.
Первым пунктом станет проверка совместимости вашей материнской платы с CPU. Обычно для этого хватит факта наличия или отсутствия вот такой надписи при загрузке компьютера: «Intel CPU uCode loading error». Именно она будет обозначать, что процессор несовместим с текущей версией BIOS материнской платы. Это не самый критичный сбой и при нём даже можно работать, однако, одним из последствий такой несовместимости может стать то, что процессор не работает на максимальной мощности.

Читайте также: Устранение ошибки «Intel CPU uCode loading error»
Причина 3: Измененные опции BIOS
Сразу несколько параметров в БИОС могут стать виновниками работы компьютера не на всю мощность.
Пониженная тактовая частота
Возможно, причина недостаточной производительности кроется в выставленных в BIOS заниженных показателей CPU, из-за которых берутся не максимальные частоты. Войдите в БИОС и посмотрите на конфигурацию процессора и его ядер.
Читайте также:
Как попасть в BIOS на компьютере
Настраиваем BIOS на компьютере
Если вы увидите, что настройки переведены в ручной режим, а где-то установлено лимитированным минимальное значение, будь то настройка по отдельным ядрам или всему ЦПУ, значит, именно в этом кроется причина отсутствия работы на полную мощность. Ориентируйтесь на названия типа «CPU Core Ratio» и «Core Ratio Limit» и найдите подобные строчки в своей подсистеме.
Кроме того, если процессор будет находиться под напряжением ниже рекомендуемого для него значения, CPU не сможет работать на высоких частотах. Скорее всего, этот показатель будет называться как-то вроде «CPU Core Voltage». Оба этих параметра в различных BIOS и UEFI можно проверить в одном окне.

Обратите внимание, что на значениях процессора выставляется не частота, а множитель, значение которого перемножается с показателем шины, и только тогда получается частота.
Отключённые ядра/режим многопоточности
Если же вас беспокоит то, что с одним приложением компьютер справляется, но несколько открытых окон заставляют ПК нещадно «тупить», вероятно, что-то не так с настройками ядер. Дело в том, что их тактовую частоту можно не только снизить, но и вовсе отключить функционирование всех ядер, кроме одного.
Не стоит забывать и о «Hyper-Threading», иным словом – многопоточности. Отключение этого режима процессора может вызвать значительное снижение производительности, особенно при параллельной работе с несколькими программами. В связи с этим стоит проверить одноимённую строку «Hyper-Threading», и узнать, какое число ядер является активным, то есть «Active Processor Cores».

Отключение возможности распараллеливания потоков и активность лишь нескольких ядер может быть причиной, почему ЦПУ работает не так быстро, как вам хотелось бы.
Отключённый Turbo Boost/Core
Выключенный режим «Turbo Boost» у CPU от Intel или «Turbo Core» у AMD не даст процессору достигнуть частоты выше базовой, что довольно обидно, когда вы приобретали модель с возможностью саморазгона, а компьютер работает максимум на номинальной вычислительной мощности. За этот режим ответственная одноимённая строчка или слегка переиначенная, типа «Turbo mode».

Примечание: все перечисленные причины, связанные с настройками BIOS, можно исправить универсальным способом: вернуть их в исходное состояние, поскольку по умолчанию все ядра должны быть активными, напряжение на процессор — нормальным, а многопоточность включена. Это эффективно, если вы сами боитесь что-то менять в подсистеме, или же параметры сбились настолько, что поправлять их точечно нецелесообразно.
Читайте также: Сбрасываем настройки BIOS
Причина 4: Пониженное электропотребление
Не только в BIOS позволяется ограничить потребление энергии процессором — это возможно и в самой Windows. Хотя ОС всё равно зависит от установленного вольтажа в подсистеме и не может взять больше, чем дают, она вправе наложить очередной лимит на CPU, но уже не в абсолютных, а в относительных значениях. Для того чтобы удостовериться в полном электроснабжении ЦПУ силами операционной системы, стоит заглянуть в соответствующую панель таким способом:
- С помощью функции поиска в меню «Пуск» найдите «Панель управления» и откройте данное приложение.
- Кликните левой кнопкой мыши по категории «Оборудование и звук».
- Нажмите на «Электропитание».
- Выберите «Настройка схемы электропитания» использующейся вами в данный момент схемы.
- Кликните по «Изменить дополнительные параметры питания».
- Просмотрите параметр «Максимальное состояние процессора».






Если показатель будет ниже «100%», то процессор физически не сможет работать на полную мощность. Уже на «99%» режим «Turbo Boost» автоматически отключается и максимальная частота становится равной номинальной. Ну а если там указано всего «50%», процессор сможет работать лишь в половину своей мощности в лучшем случае.
Исправить это можно самостоятельно, выставив значение в «100%» или же кликнув на «Восстановить параметры по умолчанию», так как ни одна из схем электропитания (даже экономная) не призвана ограничивать процессор, когда тот находится под нагрузкой.
В данной статье мы рассмотрели основные причины, почему процессор не работает на полную мощность. Это может быть и банальный простой CPU, исправляющийся самой нагрузкой, но вероятна и аппаратная несовместимость, при которой нужно обновить BIOS. При сбое параметров подсистемы можно просто сбросить настройки до исходных значений, при которых ЦПУ не должно ничего ограничивать.
Наша группа в TelegramПолезные советы и помощь
Several Windows 11 23H2 users noticed significant decrease in the performance of CPU after installing this version and they complained on different tech forums. The hampering problem reportedly mostly affects AMD processors, but there are also cases with Intel chips. One of the Windows 11 23H2 users reported that this version lowered gaming performance by approximately 8%. After asking Microsoft support about this, he was told how to fix the problem.
On the Reddit forum, BNSoul wrote that he experimented with the performance of his AMD Ryzen 7 5800X3D processor before and after installing the Windows 11 update. “To put it simply, every CPU benchmark showed a significant drop in performance after upgrading from Windows 11 22H2 to Windows 11 23H2. The situation was observed even after a clean installation of the new operating system. I could list countless tests and results here, but I’ll just say that CPU performance on average dropped by 5-8% in each of them, be it a single-threaded or multi-threaded performance test, compared to the results of tests in Windows 11 22H2,” reported user.
AMD and Intel processors hampered by Windows 11 23H2
Here is how to fix AMD and Intel processors hampered by Windows 11 23H2:
Run PewrShell cmdlet
Let me say that I individually faced a decrease in performance on my PC powered with AMD Ryzen 7 5700U processor but fortunately got out with the PowerShell command. Keep in mind to follow all 3 methods sequentially to fix the issue. According to some posts on Reddit, the problem mainly involved AMD Ryzen processors but the case is more than that. Users of Microsoft’s answers and On Overclock said that systems having 13th generation Intel Core processors were hampered by 23H2.
Thankfully, a few days later BNSoul reported that he was experiencing a slowdown in his PC’s CPU performance and he got a response from Microsoft support explaining how to fix it.
“Three days later I received a response from Microsoft. They told me that I needed to reset Windows Defender by entering a few commands in PowerShell,” the user wrote.
According to this, follow the steps:
- Launch the Windows PowerShell panel; for this, press the Windows key + S on your keyboard and write PowerShell. It is recommended to do this with admin rights; for this, select Run as administrator.
- Enter the below cmdlet into the PowerShell:
Set-ExecutionPolicy Unrestricted
Get-AppxPackage Microsoft.SecHealthUI -AllUsers | Reset-AppxPackage- Restart the PC, navigate to the motherboard BIOS, and make sure that the CPU virtualization function is enabled.
See: How to Fix Windows 11 23H2 failed to install
Enable CPU Virtualization
- Press Winkey + I and choose Settings.
- Select System and go to Recovery.
- Then, click on “Restart now” from Advanced startup section.
- On the next screen, select UEFI firmware settings.
- For Intel processor, go to Advanced tab and select Enabled for Intel (VMX) Virtualization Technology. For AMD, navigate to Advanced tab and select “Enabled” from SVM Mode dropdown.
- Save the modification and exit BIOS.
Read: Fix Drop shadows for icon labels on the desktop issue in Windows 11 22H2/23H2
Turn on Memory Integrity
- After normal startup, click on Search, type security and press the Enter key.
- On the “Windows security” app, select Device security.
- Go to the right panel and click on Core isolation details.
- Turn on Memory integrity using the toggle switch there.
- The system will scan for drivers and ask you to restart the device.
- Reboot the PC
As per Microsoft statement, this should fix AMD and Intel processors hampered by Windows 11 23H2. The user was satisfied with the increase in CPU performance values compared to what was observed in Windows 11 22H2.
Methods:
Run PewrShell cmdlet
Enable CPU Virtualization
Turn on Memory Integrity
That’s all!!
Why is my CPU speed so slow? How do I increase CPU speed? To find out the reasons for slow CPU and how to increase CPU performance, you come to the right place. Let’s continue reading to know what you should do.
A CPU (central processing unit) is an important component in a computer that executes instructions of a computer program. Over time, the CPU cannot efficiently perform tasks as previously since modern apps need more computing power or the operating system uses a lot of resources.
Besides, CPU overheating, dusty heat sink, and multiple heavy programs running in the background can trigger poor CPU performance. In addition, high CPU usage, low CPU fan RPM & CPU capacity, and dried thermal paste can decrease CPU speed. As a result, the PC runs very slowly. In this case, you should consider how to increase CPU performance to speed up your computer.
Now, let’s move to the next part to see some helpful tips for a CPU performance upgrade.
How to Increase CPU Performance Windows 11/10
Run MiniTool System Booster
As stated, high CPU usage can burden on your processor. And you may not be aware of many resources being occupied when many apps run in the background, causing the CPU to run at a slow speed. One way of improving CPU speed here is to disable background and startup apps.
To speed up CPU in this way, you can choose to use MiniTool System Booster. It is a free and all-in-one tune-up PC software that allows you to scan, fix, clean up, and boost your PC in multiple aspects. To be specific, you can run MiniTool System Booster in Windows 11/10/8.1/8/7 to deep clean the PC, uninstall unnecessary/deceptive software, disable startup items, end intensive processes, choose a power mode, etc.
Now, free download this PC optimizer and install it on the machine. Next, see how to speed up CPU by disabling apps or processes.
MiniTool System Booster TrialClick to Download100%Clean & Safe
Step 1: Run MiniTool System Booster to its Performance tab.
Step 2: Choose Toolbox from the top menu, then tap on Process Scanner and Startup Optimizer one by one.
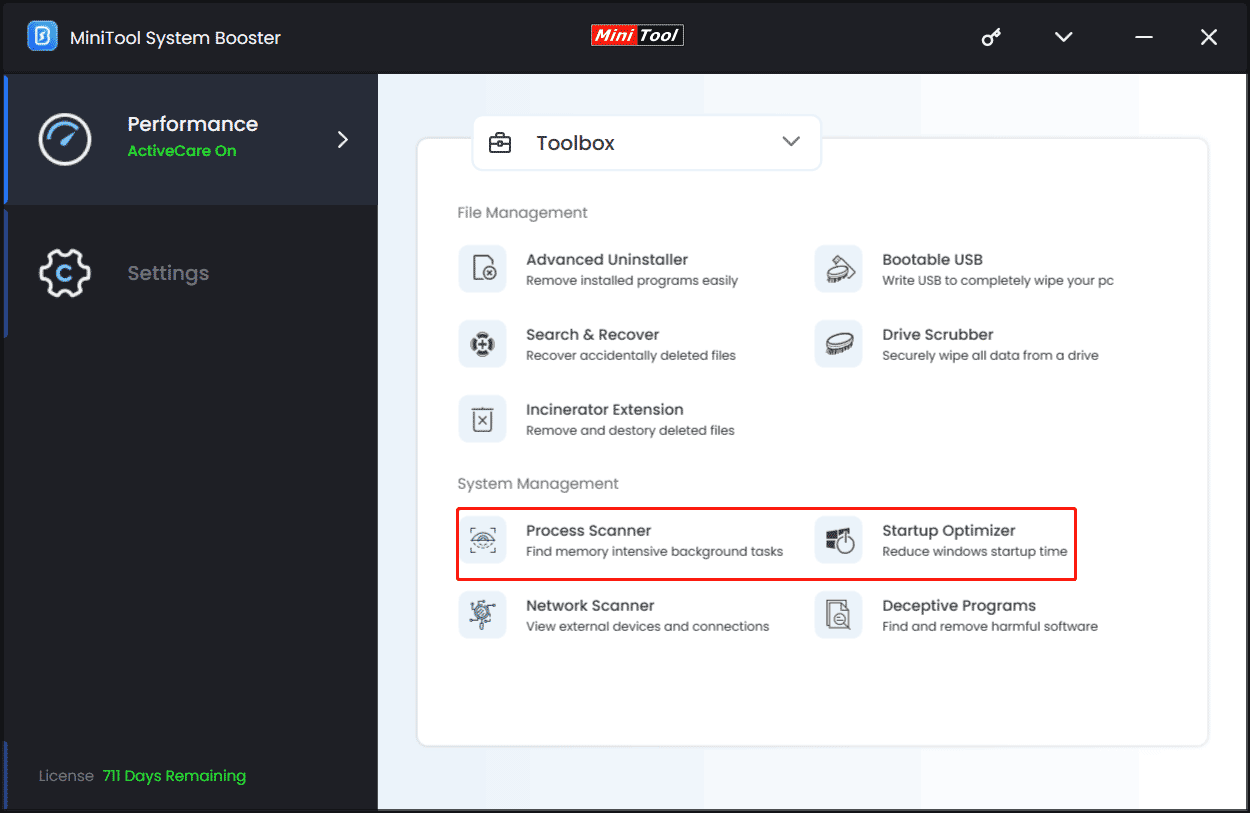
Step 3: Next, let’s see the corresponding operations.
In the Process Scanner window, click on the Scan now button. After the scan, you can tap on the CPU list to sort to quickly find processes that take up high CPU usage. Then, disable them by clicking the Terminate Process button.
Tips:
You may notice you cannot end processes regarding the system. You can identify them according to the System list – it says True if it is a system process.
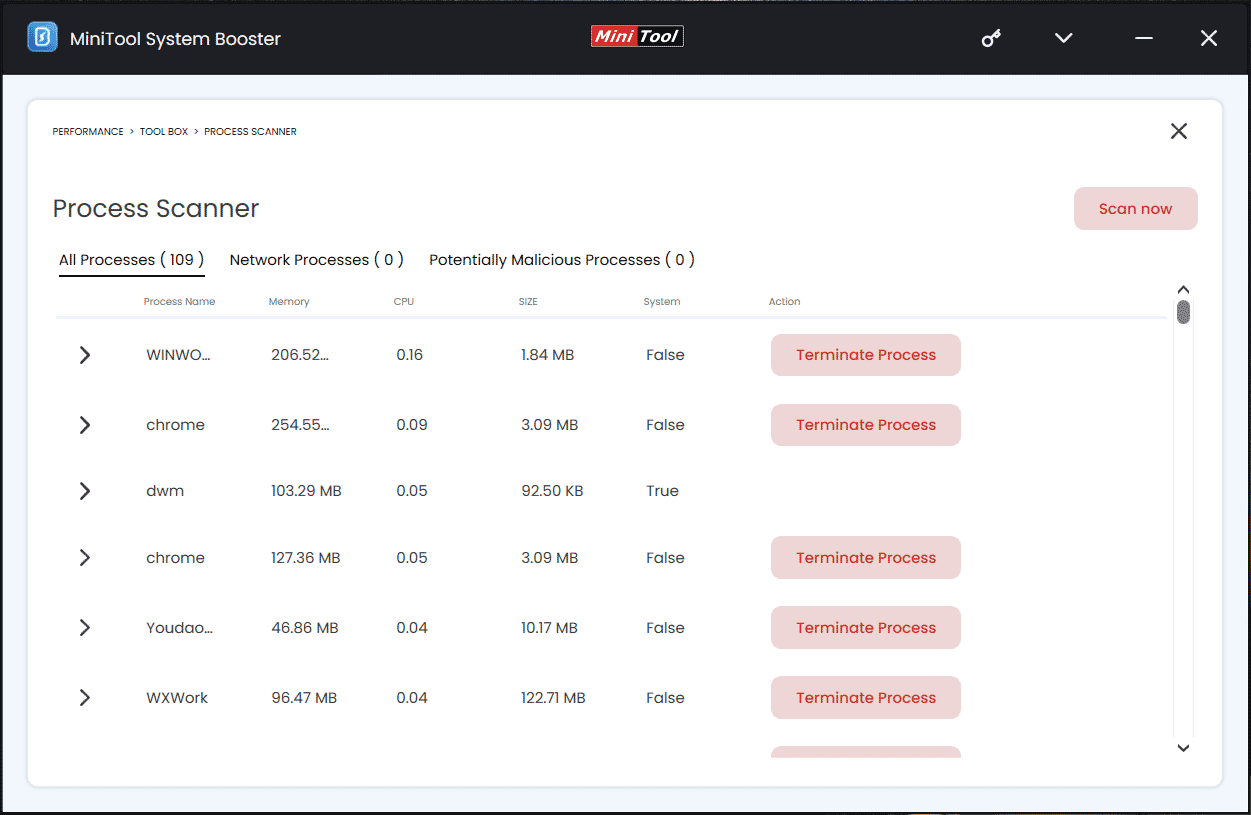
In the Startup Optimizer window, click on Off to disable some startup items. Then, they won’t use a lot of CPU in the background when you start up your PC.
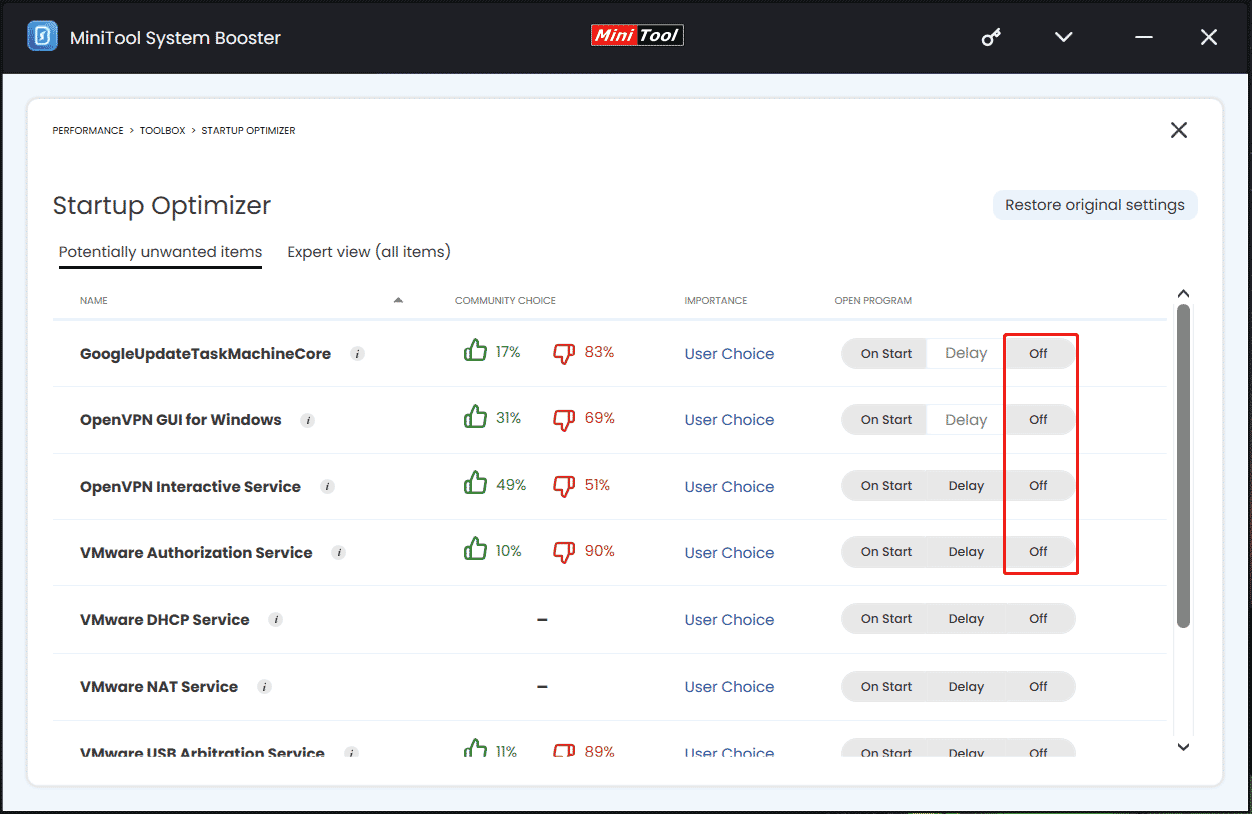
In addition to disabling background or intensive processes, MiniTool System Booster offers another feature called OptiCore that helps improve program speed by prioritizing CPU power for the program being currently used. Just go to LiveBoost and enable this option.
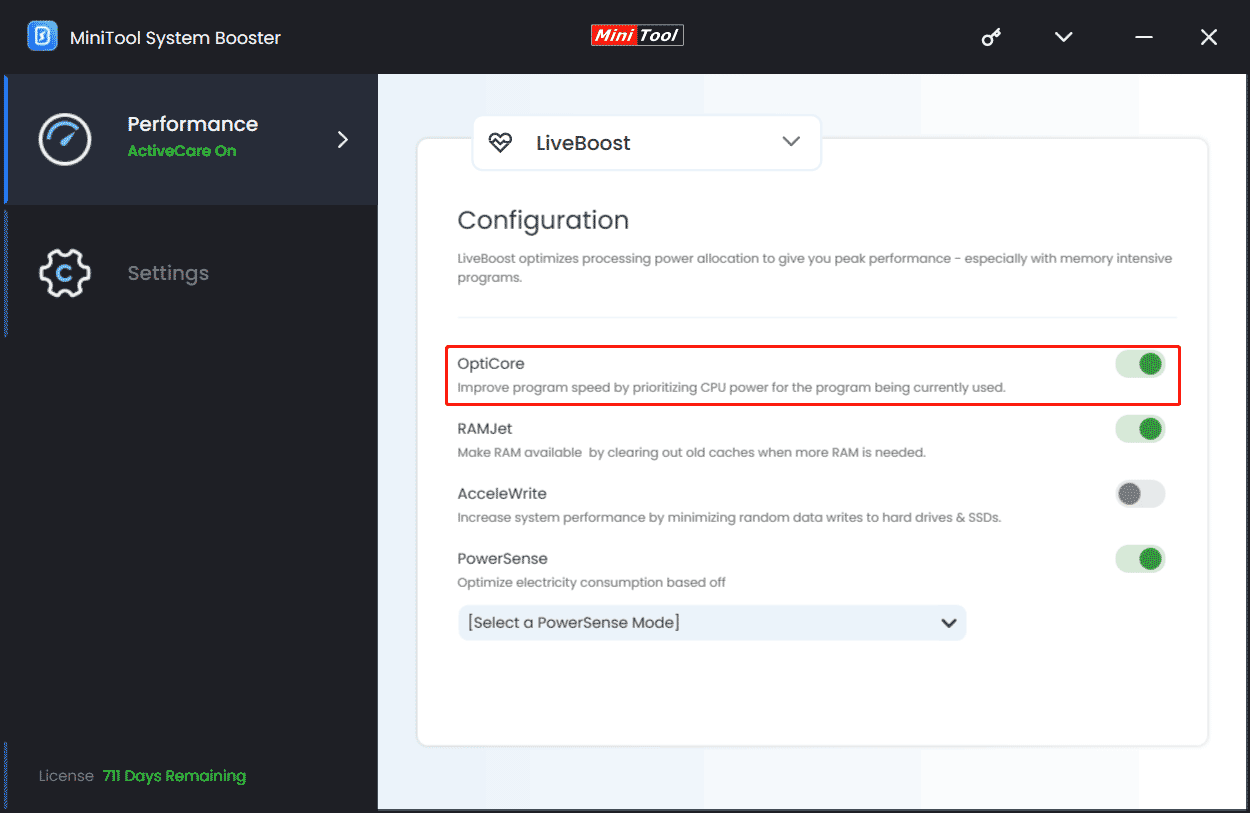
Disable Applications in Task Manager
To increase CPU performance, you can choose to disable applications in Task Manager besides using MiniTool System Booster.
Step 1: Press Ctrl + Shift + Esc at the same time to open Task Manager in Windows 11/10.
Step 2: In the Processes tab, find processes that use many resources and end them.
Step 3: Under the Startup tab, disable the app that shows High in Startup impact.
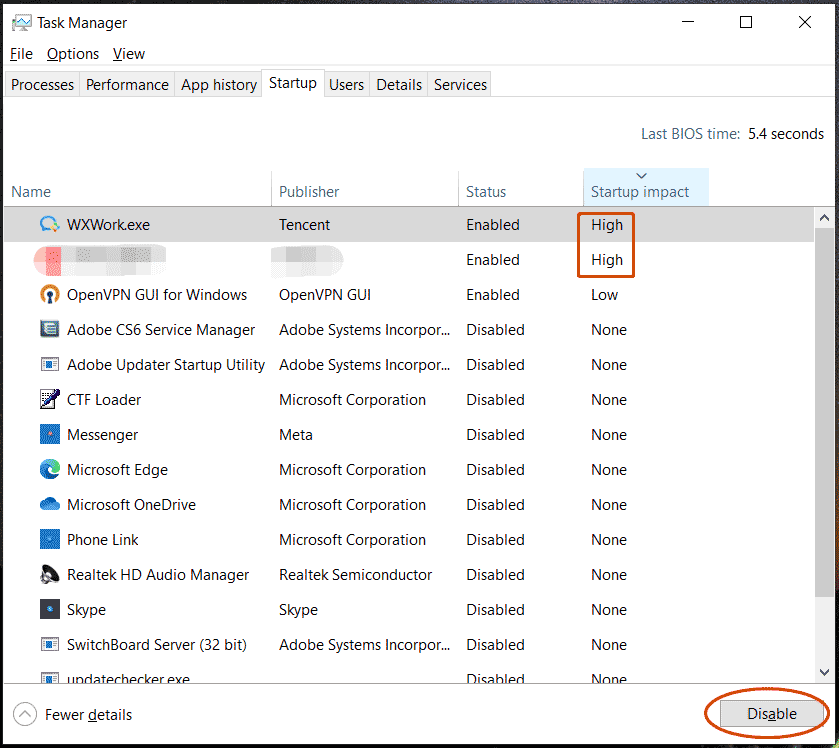
Adjust Best Performance for Windows
If your PC doesn’t have a dedicated GPU, the CPU needs to handle graphic processing tasks like animation, thumbnail icons, etc., which can bring a burden on the processor and cause a slow CPU speed. So, how to increase CPU performance? Disabling these visual effects or customizing them is recommended.
Step 1: Go to Settings > About > Advanced system settings.
Step 2: Under Performance, click Settings.
Step 3: Check Adjust for best performance.
Step 4: Save the change.
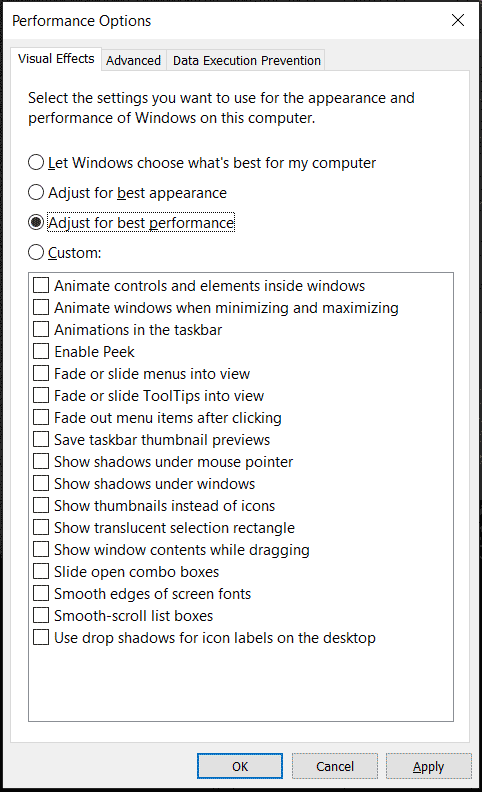
Change Processor Power Management Settings
For Intel CPUs, one way of improving CPU speed is lowering the maximum processor state to 99%, which can make sure the process works well at a lower temperature with the best performance. If the maximum processor state is set to 100%, all the resources will be used, leading to a high CPU temperature and poor performance.
See how to increase processor speed by changing the processor power settings.
Step 1: Press Win + R, input powercfg.cpl and click OK to open Power Options.
Step 2: Click Change plan settings > Change advanced power settings.
Step 3: Scroll down to find and expand Processor power management > Maximum processor state.
Step 4: Configure the value to 99%. For a laptop, set On battery and Plugged in at 99%.
Step 5: Take the change into effect by clicking Apply > OK.
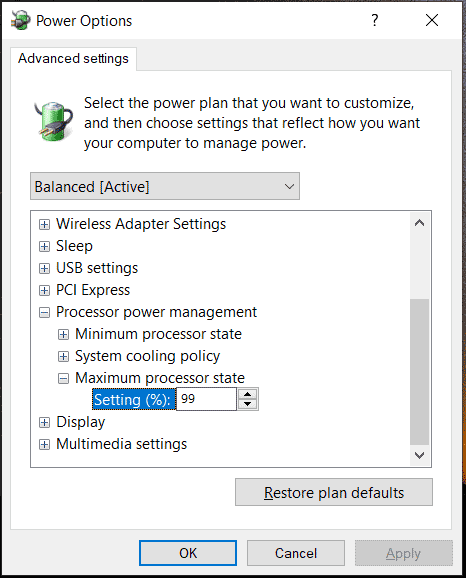
Improve CPU Cooling
As mentioned above, CPU overtemp is one of the reasons for the poor processor performance. When talking about how to increase CPU performance for gaming, one way is keeping your CPU cool.
Change a Thermal Paste
A CPU with a dried-up thermal paste does a bad job in transferring the heat from the processor to the cooler. If you find your CPU doesn’t work as it used to, change the thermal paste.
Related post: How Long Does Thermal Paste Last? How to Remove or Clean off It?
Clean Heat Sink and Fans
The dust settled on the heat sink and cooling fans can reduce airflow and trap heat, blocking the CPU from cooling down. Besides, if dust enters the compartments of the heat sink and the fan, the cooling becomes more poor. So, you can consider improving CPU speed/performance by cleaning dust using a can of compressed air.
Overclock CPU
Another way to speed up processor is overclocking your CPU. That is, your CPU can run at a higher clock speed than originally intended, which helps to improve overall computer performance and increase FPS in games. But you should notice that CPU overclocking will need more power and produce more heat.
To know details on overclocking CPU, refer to our previous posts:
- Is It Good to Overclock Your CPU? Let’s Figure It out
- AMD Overclocking Guide: How to Overclock CPU AMD?
Final Words
How to increase CPU performance or how to increase CPU speed Windows 11/10? After reading this post, you find the answer to this question. Just follow the given methods to easily speed up your processor to get the optimal CPU performance.
Всем привет! Сегодня в статье мы разбираем вопрос и проблему, когда процессор не работает на полную мощность в играх или некоторых 3D программах. Сначала мы разберем корень проблемы, а уже потом пойдем дальше. Я решил написать эту статью, так как слишком много писем с данным вопросом приходит на почту. Поехали!
Содержание
- Основная причина
- Первые решения
- Отключить использование профиля LLPPM
- Видео
- Задать вопрос автору статьи
Основная причина

Почему процессор работает не на полную мощность? Сразу хочу ответь на то, что он и не должен всегда и везде работать на все 100%. Например, в той же игре CPU может быть нагружен на 40-70% и это будет нормально. Если у вас стоит очень и очень мощный, дорогой проц, то процент будет еще ниже.
Еще раз повторюсь, что это абсолютно нормально, ведь основную нагрузку на себя берет именно GPU видеокарты. В таком случае смотрите на показатели FPS и нагруженности видеокарты. Нормальным показателем будет от 90 до 100% (нагрузки на ГПУ). ЦПУ при этом может прохлаждаться в районе 40-70%.
ПРИМЕЧАНИЕ! Если вы запустили низкотребовательную игру, то процент будет еще ниже. Аналогично дела обстоят и с программами.
Советую почитать статью – за что влияет процессор в играх.
Поэтому если у вас нормальный показатель FPS и нагрузка на ГПУ есть в районе 90-100%, то на процессор даже нет смысла смотреть. Кстати, это одна из самых популярных ошибок при сборке ПК, когда на среднебюджетную видеокарту ставят топовый процессор, который в итоге большую часть своей жизни простаивает.
Тревогу стоит бить в том случае, если нагрузка на ЦПУ идет меньше 40%, и при этом ГПУ аналогично недостаточно нагружен. Если вы столкнулись с этим, то скорее всего действительно есть проблема с ЦПУ и её нужно решать. Об этом мы поговорим в следующих главах. Также посмотрите, сколько ядер задействовано в работе. Иногда встречается проблема, когда на полную мощь работает только одно ядро, а остальные простаивают.
Первые решения
Мы уже поняли, что, если процессор не загружается на 100% в играх – это абсолютно нормально. Но что, если этот процент слишком мал. В таком случае нужно выполнить ряд действий:
- Проверьте температуру процессора – возможно она слишком высокая и включается троттлинг. В таком случае нужно чистить систему охлаждения, менять термпопасту.
- Если у вас игровой ноутбук знайте – он должен работать от электросети, а не от аккумулятора во время игр. Да, если вы отключите его от розетки, то тактовая частота ЦПУ сразу упадет до минимума.
- Можно попробовать включить максимальную производительность. Ну или на худой конец – высокую производительность.
- Железо не работает без драйверов и ПО. Поэтому я советую полностью обновить драйвера на ваше железа. Скачиваем их с сайта производителя и все делаем вручную. В особенности начинаем с материнской платы и чипсета. Читаем – как обновить драйвера в Виндовс.
- Еще одна проблема – это недостаток питания. У ноутбуков подобное можно наблюдать, когда аккумулятор уже выходит из строя и не дает дополнительного питания. Да, без аккума ноутбук не будет работать на полную мощность. У стационарных ПК аналогично обстоят дела с БП – его нужно проверить. Можно попробовать разобрать комп и переподключить всё питание внутри. Если вы используете источник бесперебойного питания – попробуйте подключить комп напрямую в сеть. Если проблема решится – бесперебойник нужно будет менять.
- На ноутбуках и ПК у определенных материнских плат, есть специально ПО, где могут быть настройки связанные с частотой ЦПУ. Иногда с помощью данных программ можно даже выполнять первичный разгон. Вам нужно проверить, есть ли у вас подобное ПО и посмотреть настройки там. Можно даже попробовать его удалить с ПК.
- Сбросьте настройки BIOS до заводских.
- Если вы ранее поменяли видеокарту на более новую, то есть смысл обновить BIOS на вашей материнской плате.
Отключить использование профиля LLPPM
Данный метод поможет только с процессора Intel. Если у вас каким-то образом ЦПУ застрял на определенной частоте это может помочь. Перед данными действиями обязательно создайте точку восстановления. И помните, что метод может ухудшить ситуацию, но в случае чего вы сможете откатиться обратно.
- Зажимаем клавиши:
+ R
- Вводим:
regedit
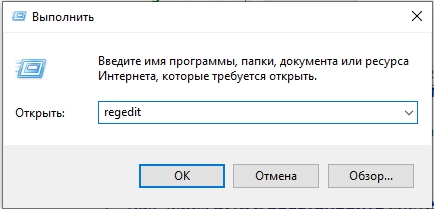
- Переходим по пути:
HKEY_LOCAL_MACHINE\SYSTEM\CurrentControlSet\Services\intelppm
- Откройте параметр:
Start
- Задаем параметр:
4
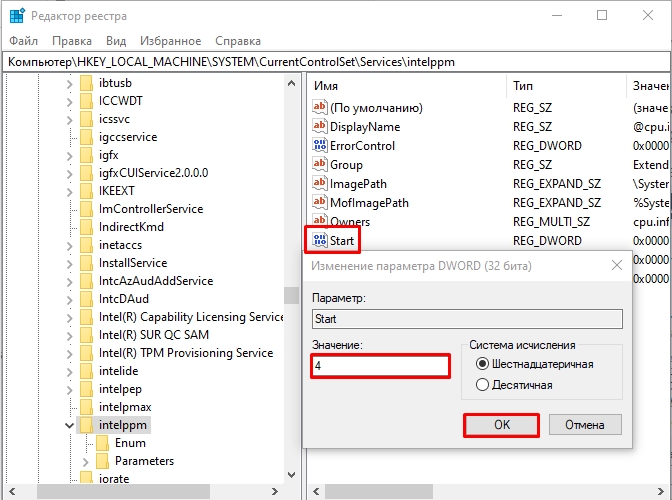
- Перезагружаем комп.
На этом все, дорогие друзья. Пишите свои вопросы в комментариях, и портал WiFiGiD.RU вам поможет. До новых встреч.
