Если попробовать выполнить обновление до Windows 11 на компьютере или ноутбуке, где отсутствует или отключен доверенный платформенный модуль TPM 2.0, установлен процессор неподдерживаемого поколения или имеются другие проблемы с совместимостью, вы получите сообщение «Этот компьютер не соответствует минимальным требованиям к системе для установки Windows 11». Однако, это можно обойти.
В этой инструкции о простом способе выполнить автоматическое обновление системы до Windows 11 без TPM 2.0 и в случае, если есть другие несоответствия минимальным требованиям к системе.
Параметры запуска программы установки
Один из самых работоспособных способов обновиться до Windows 11 на неподдерживаемом компьютере, при этом не выполняя чистую установку — использовать специальный ключ запуска setup.exe, шаги будут следующими:
- Скачайте ISO образ Windows 11 с официального сайта или другими способами.
- Смонтируйте образ в системе (правый клик по файлу ISO — Подключить) и запомните букву диска, которая будет присвоена подключенному образу.
- В командной строке или в диалоговом окне «Выполнить» используйте следующую команду, заменив букву диска D на ту, которая используется в вашей системе:
D:\setup.exe /product server
- Запустится программа установки Windows 11, при этом будет сообщаться о том, что устанавливается Windows Server. Однако, будет установлена та же редакция системы, которая уже установлена на вашем компьютере и без проверки совместимости.
Дальнейший процесс установки не должен вызвать каких-либо проблем: почти все действия будут выполнены автоматически, кроме начальной настройки системы после обновления.
Учитывайте, что метод обновления путем запуска setup.exe с указанными параметрами подойдет только для новых версий Windows 10 или 8.1, но может не работать для более старых ОС, для них потребуется использовать чистую установку системы. Здесь вам может пригодиться инструкция про создание загрузочной флешки Windows 11 без проверки совместимости и наличия модуля TPM 2.0.
Автоматическое обновление до Windows 11 без проверки совместимости с помощью Universal Media Creation Tool
Вы можете найти различные способы обхода минимальных системных требований Windows 11 для обновления для установки на несовместимый компьютер, например редактирование образа ISO или реестра. Также можно использовать чистую установку ОС с флешки, однако это не всегда удобно.
Более комфортный способ — Universal Media Creation Tool, простой скрипт, изначально разработанный для возможности загрузки старых версий системы, но позволяющий также выполнить обновление до Windows 11 на неподдерживаемых компьютерах, минуя проверку наличия TPM 2.0, поколения процессора и других аппаратных характеристик. Способ обновления состоит из следующих шагов:
- Зайдите на официальную страницу скрипта Universal Media Creation Tool официальную страницу скрипта Universal Media Creation Tool и скачайте архив с файлами, нажав по стрелке рядом с кнопкой Code, а затем — кнопку Download ZIP.
- Распакуйте архив в удобное вам расположение.
- Запустите файл MediaCreationTool.bat из папки.
- После запуска файла вы можете получить уведомление фильтра SmartScreen, связанное с тем, что программа неизвестна системе. Нажмите «Подробнее», а затем — выполнить в любом случае.
- После запуска откроется командная строка и окно, в котором требуется выбрать версию системы, выбираем Windows 11.
- В следующем окне предлагается выбрать необходимое действие, в нашем случае — Auto Setup (автоматическая установка).
- После запуска автоматической установки сначала будут загружены необходимые файлы напрямую с сайта Майкрософт (что можно будет увидеть в окне командной строки), затем, после подтверждения в PowerShell запустится программа установки.
- Несмотря на то, что в программе установки будет указано, что выполняется загрузка Windows 10, по факту загружается обновление до Windows 11: суть в том, что для установки используется Media Creation Tool от предыдущей системы.
- Останется лишь дождаться завершения загрузки, «создания носителя» (по факту, никакой носитель не записывается и установки Windows 11 — всё это будет выполнено полностью автоматически, компьютер будет перезагружаться в процессе.
- После этапа «Работа с обновлениями» вы попадете на экран входа в Windows 11, а после входа будет выполнена подготовка к первому запуску.
В результате вы получите обновлённую до Windows 11 систему с возможностью отката обновления при необходимости, всё что потребуется с вашей стороны после 6-го шага — дождаться завершения процесса и не выключать компьютер. При «зависании» на каком-либо проценте, лучше не торопитесь что-либо предпринимать, подождите (даже если это займёт около часа). Читатели сообщают, что первые накопительные обновления на установленную таким образом систему успешно пришли.

Официальный способ пропустить проверку модуля TPM и поколения процессора от Майкрософт
На официальной странице, посвященной установке Windows 11, Майкрософт предлагает собственный метод обхода проверки наличия модуля TPM 2.0, однако указывается, что наличие как минимум TPM 1.2 всё равно требуется. Поколение процессора проверяться не будет. Необходимые шаги:
- Нажмите клавиши Win+R на клавиатуре и введите regedit в окно Выполнить, после чего нажмите Enter.
- Перейдите к разделу реестра
HKEY_LOCAL_MACHINE\SYSTEM\Setup\MoSetup
- Нажмите правой кнопкой мыши в правой панели редактора реестра, выберите Создать — Параметр DWORD (32 бита) и создайте параметр с именем AllowUpgradesWithUnsupportedTPMOrCPU
- Дважды нажмите по параметру и задайте значение 1 для него.
- Закройте редактор реестра и запустите помощник по установке Windows 11 с официального сайта для обновления.
Как поведёт установка обновления в случае отсутствия модуля TPM даже версии 1.2 — сказать не могу, жду ваших отзывов в комментариях.
Помощник по установке Windows 11 в режиме совместимости
Ещё один способ (в комментариях сообщают, что уже не срабатывает) — использовать официальный помощник по установке Windows 11 с официального сайта https://www.microsoft.com/ru-ru/software-download/windows11, но запустить его в режиме совместимости с Windows 7. Для этого:
- Скачиваем помощник по установке в удобное расположение.
- Нажав правой кнопкой мыши по загруженному файлу выбираем пункт Свойства в контекстном меню
- На вкладке «Совместимость» отмечаем пункт «Запустить программу в режиме совместимости с» и указываем Windows 7.
- Применяем настройки и запускаем помощник по установке.
Сообщали, что в этом случае проверка совместимости системы с Windows 11 не производится и установка обновления выполняется успешно, но, похоже, уже нет.
В случае, если вы будете использовать один из предложенных способов обновления неподдерживаемой системы до Windows 11, прошу поделиться результатами, особенно интересны следующие моменты: обновление на Legacy-системах с MBR диском, а также результаты при обновлении не с Windows 10, а с более ранних систем (в этих сценариях скрипт мною опробован не был).
Покупать новый не придётся. Если процессор относительно свежий, то будет достаточно поправить всего несколько настроек.
Сразу после анонса Windows 11 компания Microsoft опубликовала системные требования новой ОС. Быстро проверить, подходит ли ваш ПК для обновления, можно при помощи специальной утилиты PC Health Check.
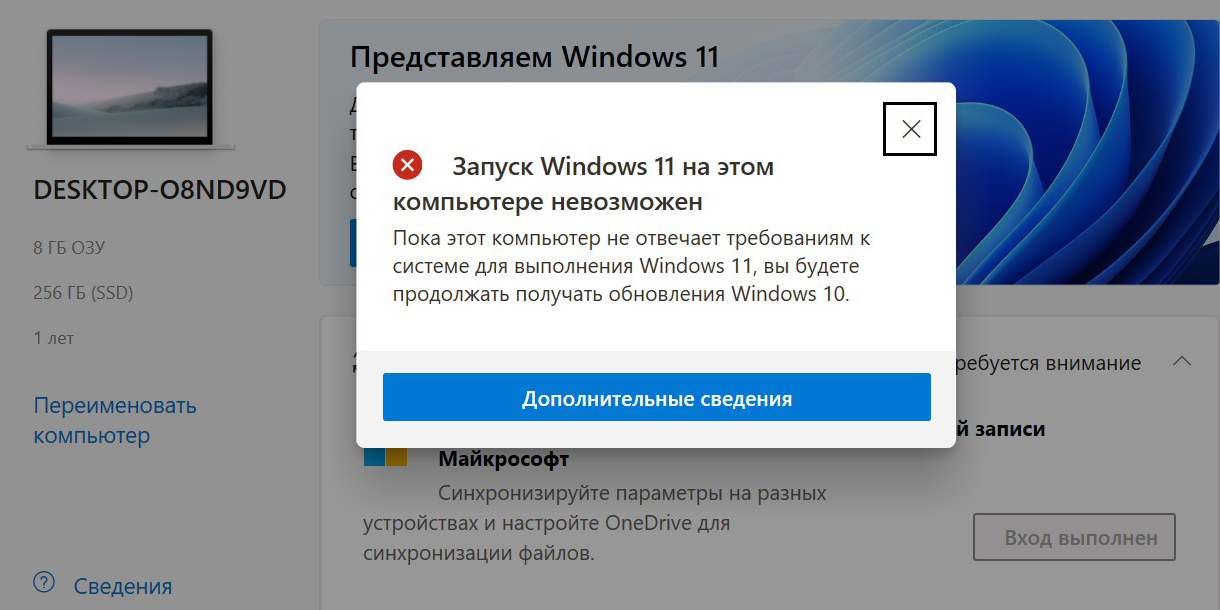
Если она признала ваш компьютер неподходящим, то не спешите расстраиваться — есть способы исправить ситуацию. Вот, что для этого нужно.
1. Проверьте совместимость процессора
В требованиях общими словами указано, что для системы нужен двухъядерный 64-битный процессор с тактовой частотой от 1 ГГц и выше. Под это описание подходит большинство чипов, выпущенных за последние 10–15 лет, однако на самом деле установить Windows 11 можно будет только на ПК с относительно свежими процессорами.
На сайте Microsoft появились списки чипов, совместимых с Windows 11, и там указаны процессоры Intel от поколения Coffee Lake (2017) и AMD от Zen+ (2018) и новее.
- Полный список совместимых процессоров Intel
- Полный список совместимых процессоров AMD
Если ваш чип есть в одном из списков, но утилита PC Health Check всё равно не признаёт ваш ПК подходящим для Windows 11, есть ещё два момента, которые стоит проверить.
2. Проверьте Secure Boot
Если у вас подходящий чип, то почти наверняка вместо BIOS у вас UEFI, что и требуется для Windows 11. Однако вполне возможно, что в подсистеме отключён защитный протокол Secure Boot.

Чтобы проверить его активность, откройте в Windows 10 «Сведения о системе» (можно набрать в поиске Windows) и найдите строчку «Состояние безопасной загрузки». Если этот параметр отключён, его нужно включить через UEFI. Вот как это сделать:
- Для перехода в UEFI из Windows 10 откройте «Параметры» → «Обновление и Безопасность» → «Восстановление», и выполните перезагрузку под графой «Особые варианты загрузки».
- После на синем фоне будет пункт «Поиск и устранение неисправностей» — выберите его и нажмите Enter.
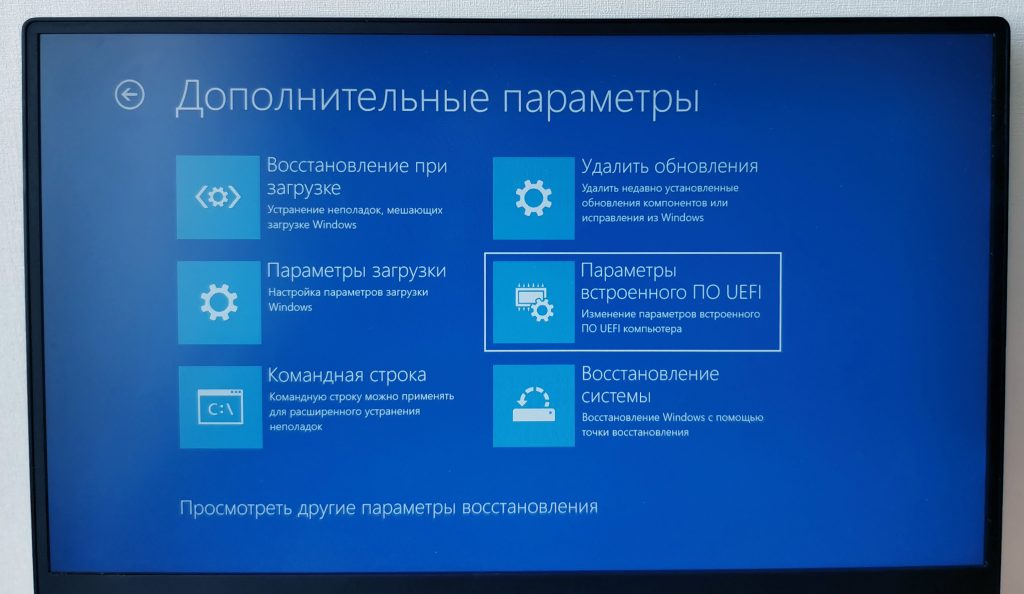
- Далее перейдите в «Дополнительные параметры» и «Параметры встроенного ПО UEFI» — ПК перезагрузится и откроет интерфейс UEFI.
- Вид UEFI может быть различным, но обычно настройки Secure Boot выделены в отдельный пункт или скрываются в разделе Security. Вам нужно найти их и включить, нажав Enabled.
- Для сохранения настройки, нажмите Apply и после уже Exit.
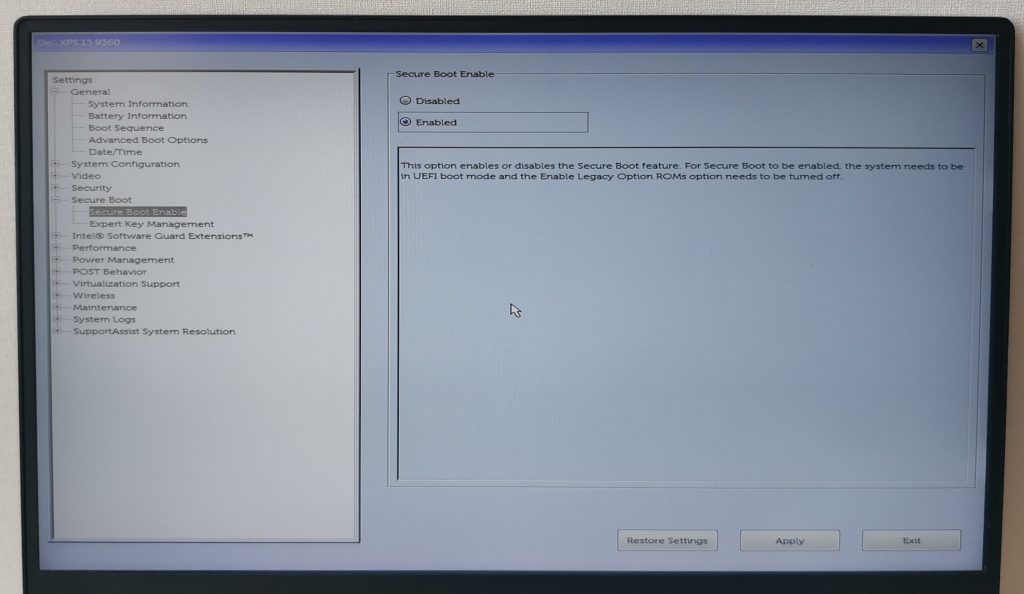
После этой настройки система опять перезагрузится и уже после входа в Windows 10 вы сможете проверить активность Secure Boot в «Сведениях о системе» — напротив «Состояние безопасной загрузки» должно быть указано «Вкл.».
3. Проверьте модуль TPM
Если даже после активации Secure Boot утилита проверки не признаёт ваш компьютер, то всё дело, скорее всего, в отключённом модуле TPM (Trusted Platform Module), который отвечает за хранение криптографических ключей и шифрование. Это может быть как отдельный чип на плате, так и программный модуль.
Для проверки наличия TPM-модуля, вызовите диалоговое окно для команд при помощи сочетания клавиш Win + R, впишите команду tpm.msc и нажмите Enter.
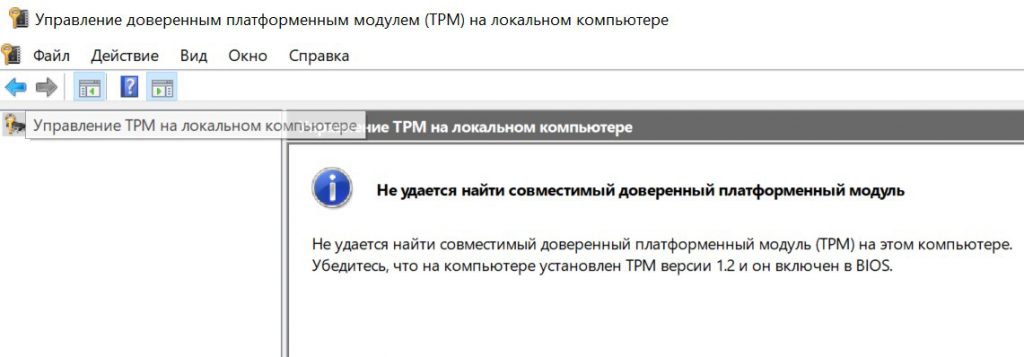
Если в окне отобразилось «Не удаётся найти совместимый доверенный платформенный модуль», то вам нужно вновь перейти в UEFI через «Параметры» и «Особые варианты загрузки», как это было описано выше.
В UEFI настройки TPM могут находиться в разделе Security — ищите TPM, Trusted Platform Module, Security Chip, fTPM, TPM Device или PTT. В зависимости от производителя вашего ПК или материнской планы путь к этим настройкам и название раздела могут отличаться.
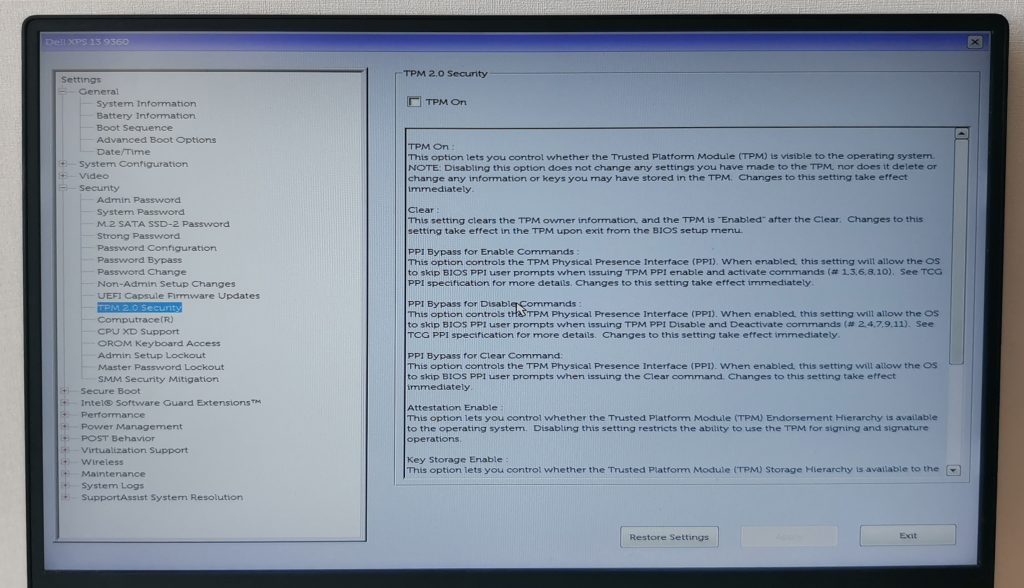
На ноутбуке Dell, к примеру, пункт настроек TPM так и называется «TPM 2.0 Security», и он действительно отключён по умолчанию. Для включения необходимо выбрать «TPM On». На других ПК и ноутбуках он может активироваться выбором параметра Enabled.
После включения модуля TPM нажмите Apply и Exit. Загрузившись в Windows 10, вновь нажмите Win + R, впишите команду tpm.msc. Если вы всё сделали правильно, то отобразятся параметры TPM на локальном компьютере и версия модуля в правом нижнем углу. Для Windows 11 нужна 2.0.
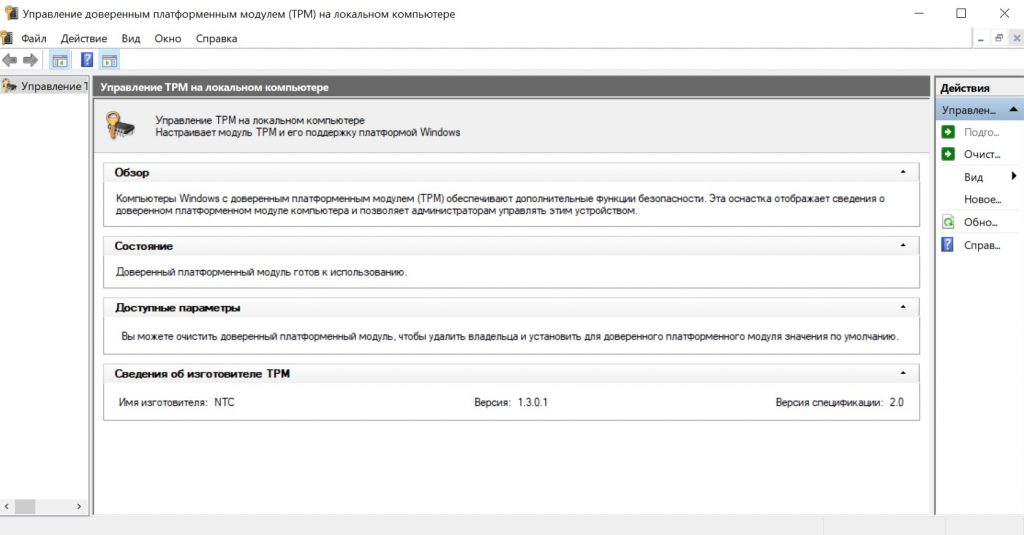
Вновь выполните проверку компьютера на совместимость при помощи утилиты PC Health Check — теперь ПК должен подойти для Windows 11.
Список поддерживаемых процессоров может быть увеличен в будущем. Windows 11 выйдет лишь в конце 2021 или начале 2022 года. До этого времени Microsoft ещё вполне может расширить её совместимость, как было и с Windows 10. Поэтому даже на компьютерах, которым больше 5 лет, способы установить систему легально наверняка появятся.
Небольшая утилита MediaCreationTool.bat решает проблему без дополнительных сложностей
Вы не можете установить Windows 11 на свой компьютер, если он не обладает поддержкой функции TPM 2.0. Эту аксиому уже давно запомнили все, кто планирует получить доступ у новой ОС. Стоит учитывать, что ещё недавно одна из тестовых сборок без проблем устанавливалась на старые процессоры, но финальная стабильная, вышедшая пару дней назад, поставила окончательную точку в наших сомнения. Так, ещё недавно казалось, что Microsoft не решится на такой шаг. Решилась, сегодня при попытке обновить свою операционную систему на неподдерживаемых процессорах, вы увидите несколько окошек, а дальше установщик откажется двигаться, что бы вы не делали. Для тех, кто всё пропустил: вначале идёте в наш материал, где есть инструкция по проверке ПК на совместимость. После этого отправляетесь сюда, где читаете о том, как получить Windows 11 прямо сейчас. В конце концов возвращаетесь в данную тему, где можно понять, как вернуться на старую добрую Десятку. А мы пойдём дальше.

Ребята с Github не подводят, ведь они прекрасно понимают, что процессор Core i7-7700K – это актуальный мощный камень, которые может и должен поддерживать Windows 11. Обладателям данного чуда технологической мысли и посвящается этот материал. Не так давно программисты сделали улучшенную версию MediaCreationTool. Можно сказать, что это работа над ошибками, а также более прокачанная и правильная версия, которая получила множество возможностей. Вообще, лучше опробуйте самостоятельно. Мы предлагаем тем, у кого неподдерживаемый процессор, установить новую операционную систему в качестве виртуального образа.
Вообще можно провести полную установку на чистый накопитель, но лучше повременить. Дело в то, что вскоре на торрентах появятся лицензионные образы с Windows 11, в которых будут выпилены требования к TPM 2.0. Это могут быть какие-то специфические образы для партнёров, крупных компаний или даже стран. К примеру, в Китае ни о какой TPM 2.0 не может быть и речи. Так вот, пока таких образов нет, просто опробуйте возможности на виртуалке. В утилите MediaCreationTool.bat доступен выбор той или иной версии ОС, с возможностью сделать готовый образ для установки системы под ваши нужды.

К слову, сами разработчики пишут, что не рекомендуют использовать подобные версии ОС на неподдерживаемом железе. В Microsoft сделают всё возможное, чтобы осложнить вам жизнь, а значит нужны более надёжные способы.
Telegram-канал @overclockers_news — теперь в новом формате. Подписывайся, чтобы быть в курсе всех новостей!
Друзья, информация для владельцев старого компьютерного железа — блокировка установки Windows 11 на старые процессоры. Речь идёт о процессорах, в силу давности выпуска не поддерживающих набор инструкций SSE 4.2. Компания Microsoft усилила системные требования Windows 11 начиная с версии 24H2, заблокировав установку операционной системы на компьютеры с такими старыми процессорами. Что за инструкции такие? Какие процессоры подпадают под блокировку Microsoft? Как узнать, не числе ли их ваш процессор? И что делать, если в их числе?
Итак, друзья, установка Windows 11 начиная с версии 24H2 невозможна на ПК и ноутбуки со старыми процессорами, выпущенными более 10 лет назад, которые не поддерживают SSE 4.2.

SSE 4.2 (Streaming SIMD Extensions 4.2) — это набор инструкций (команд) для улучшения производительности обработки данных, широко используемый в современных операционных системах и программах. Эти инструкции помогают быстрее обрабатывать текстовые данные, что полезно для программ, которые анализируют или обрабатывают документы. Улучшают работу программ, связанных с обработкой изображений и видео. Без поддержки этих инструкций процессором некоторые операционные системы и программы работают медленнее. А могут вообще не запускаться.
В сети можно встретить информацию о том, что для установки Windows 11 необходима также поддержка процессором инструкции Popcnt. Popcnt (Population Count Instruction)— инструкция, ускоряющая выполнение задач, связанных с подсчётом количества установленных битов (единиц) в данных. Полезная для оптимизации многих операций. В играх и программах для моделирования используется для быстрых вычислений, особенно в задачах, связанных с математикой или анализом данных. Полезна в различных алгоритмах, таких как криптография, сжатие данных и обработка изображений. Помогает экономить время при выполнении сложных операций, которые иначе потребовали бы больше вычислительных ресурсов. Но, друзья, Popcnt является частью набора инструкций SSE 4.2. Если процессор поддерживает SSE 4.2, он обязательно поддерживает и Popcnt.
Первые процессоры с поддержкой набора инструкций SSE4.2 появились в 2008 году. Массово процессоры с поддержкой SSE4.2 начали выпускаться начиная с 2013 года. Процессоры, не поддерживающие SSE 4.2, в основном относятся к старым линейкам процессоров. Это, например, старые модели Intel Core 2 Duo, Intel Core 2 Quad, Intel Pentium D, Intel Pentium 4, первые поколения Intel Atom, AMD Athlon 64, Athlon X2, AMD Phenom, ранние модели AMD Sempron.
Набор инструкций SSE 4.2 уже давно стал стандартом для процессоров. Требование их поддержки процессорами позволяет компании Microsoft оптимизировать работу Windows 11 и исключить необходимость обеспечения её работоспособности на устаревших процессорах. Похоже, Microsoft в преддверии нового, 2025 года избавляется от балласта.

Блокировку процессоров без поддержки SSE 4.2 на данный момент невозможно обойти имеющимися способами обхода препятствий при установке Windows 11 на компьютеры, не соответствующие её системным требованиям. Равно как и невозможности обойти эту блокировку при использовании способов обновления Windows 11 до новой версии на компьютерах, не соответствующих требованиям операционной системы. Не факт, что вообще появится способ обхода этого ограничения, Windows 11 и в силу иных причин – это не вариант для старого слабого компьютера. И, конечно же, доля компьютеров 10-летней давности у этой операционной системы невелика. Тем не менее какая-то доля есть. На компьютерах с такими процессорами последней доступной версией Windows 11 будет 23H2. А доступный LTSC-выпуск — Windows 11 IoT Enterprise LTSC 2024.
Но если, друзья, ваш старенький компьютер тянет Windows 11, можно отслеживать её кастомные сборки на торрент-трекерах. Сборщики Windows на многое горазды, им не отвечать за свои дела, как компании Microsoft.
Друзья, если ваш ПК или ноутбук отвечает всем системным требованиям Windows 11, а узнать это можно массой разных способов, очевидно, что ваш процессор поддерживает SSE 4.2. Если используемый процессор значится в числе несоответствий требованиям Windows 11, можно проверить, поддерживает ли он инструкции SSE 4.2.
Один из способов – бесплатная утилита CPU-Z. В первом разделе «CPU» смотрим графу «Instructions», в ней в числе прочих инструкций должна быть указана SSE 4.2.
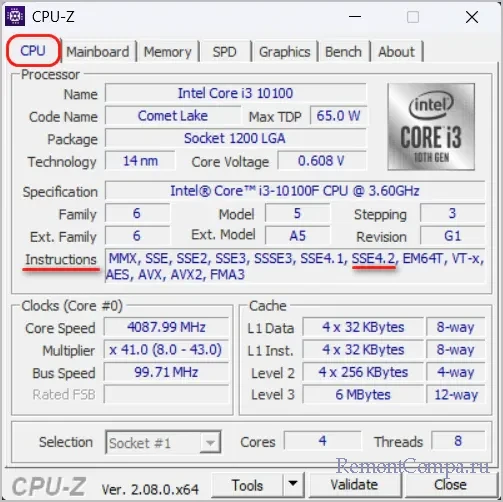
Другой способ — бесплатная программа HWiNFO. Она предоставляет расширенные сведения о комплектующих компьютера. Слева окна программы выбираем «Центральный процессор», кликаем непосредственно на название процессора. Справа будет огромнейший перечень различных характеристик процессора, можно узнать о нём что-угодно — что он поддерживает, а что не поддерживает. В этой всей информации нам нужен блок «Флаги стандартных функций», в нём ищем пункт «Streaming SIMD Extensions 4.2», это полное название аббревиатуры SSE 4.2. Этот пункт должен быть отмечен зелёной галочкой с описанием «Настоящий», что на нормальном языке означает нечто «Поддерживается».
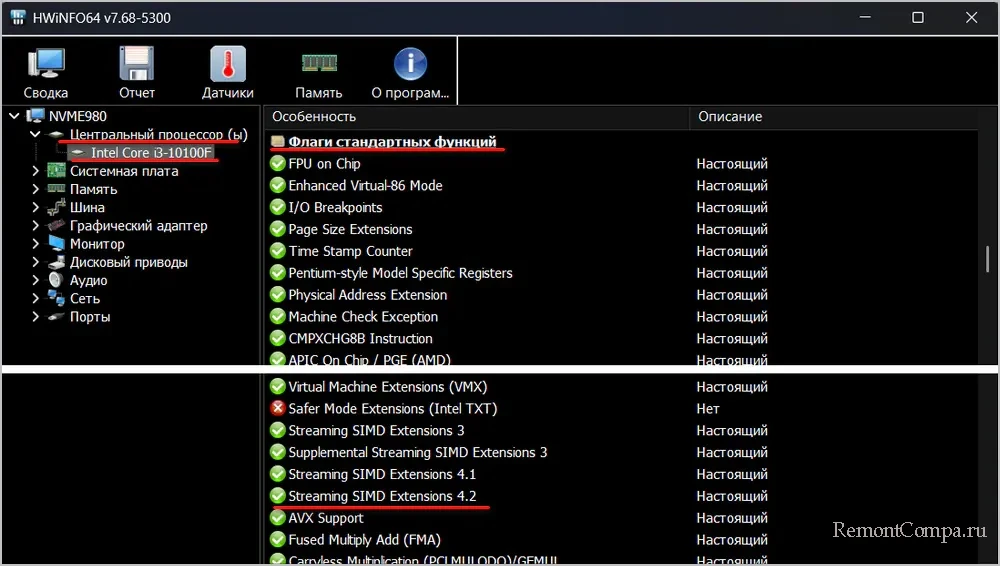
Информация о поддерживаемых процессором инструкциях поставляется в его спецификациях. О поддержке SSE 4.2 любым процессором можно узнать на сайтах производителей процессоров, на странице спецификаций конкретной модели.
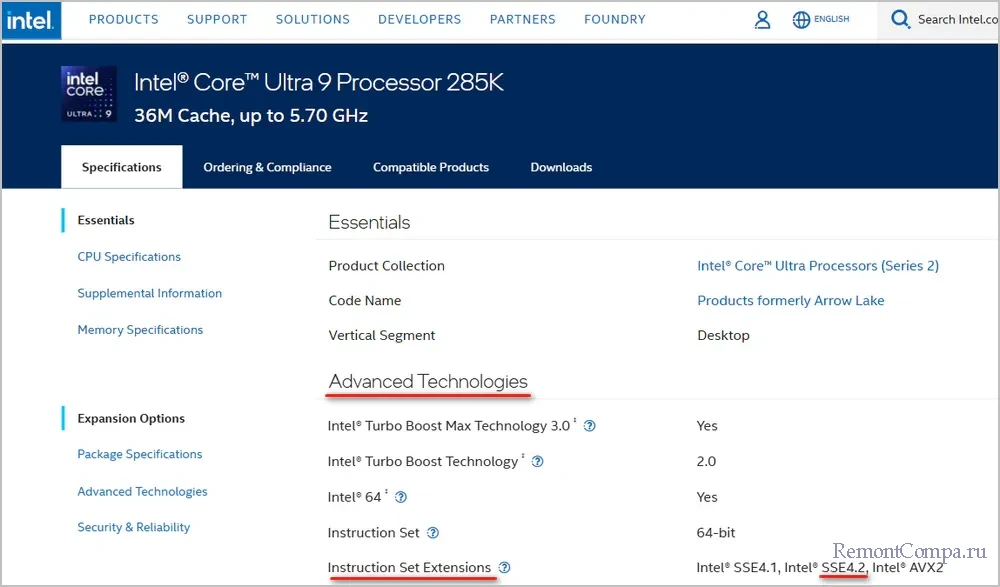
Но на сайтах производителей процессоров может не быть спецификаций устаревших процессоров, относительно которых любые обязательства производителей канули в лету. В таких случаях информацию можно наюзать в различных сервисах в Интернете, собирающих базы данных компьютерного железа. Один из таких сервисов – TechPowerUp. Содержит внушительную базу спецификаций процессоров начиная с 1986 года выпуска. На сайте сервиса в разделе «Database» выбираем «CPU Database»
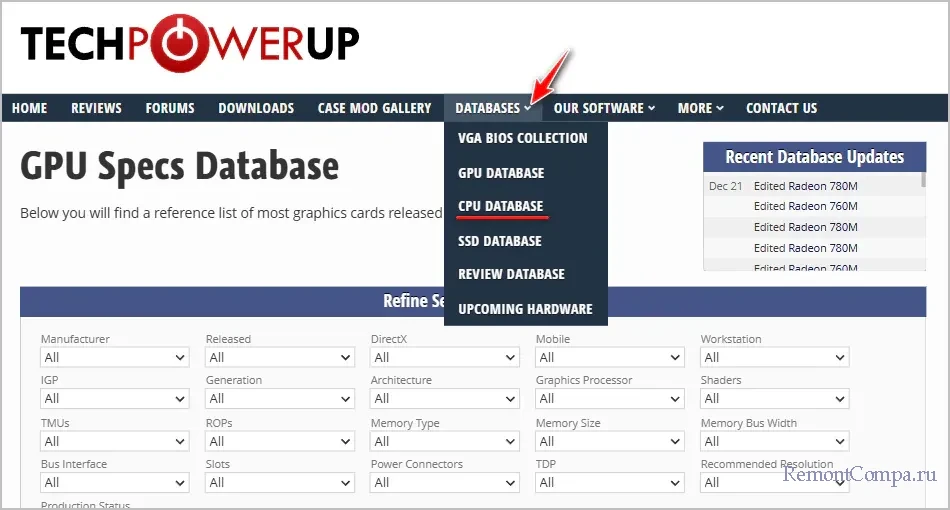
Поддерживаемые процессором инструкции будут указаны в блоке «Features». В перечне инструкций должна быть указана SSE 4.2.
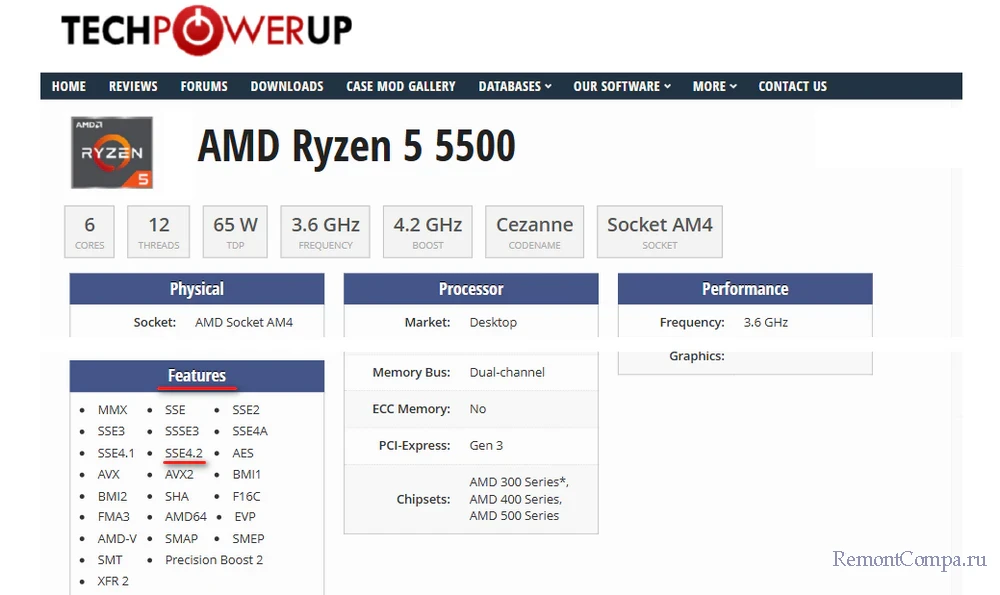
Введение: Неожиданный поворот при обновлении
Привет, друзья! Сегодня я хочу поделиться с вами историей о том, как я столкнулся с проблемой несовместимости моего процессора с Windows 11. Когда я пытался обновить свою систему, выяснилось, что мой добрый старый процессор не поддерживается новой ОС. Было обидно, но я не сдался и нашёл решение.
Шаг 1: Проверка Совместимости
Сначала я решил убедиться в точности проблемы. Для этого я использовал инструмент проверки совместимости от Microsoft. Он показал, что действительно, мой процессор не в списке поддерживаемых. Ну что ж, начало положено.
Шаг 2: Поиск Альтернативных Решений
Я не хотел сразу сдаваться, поэтому начал искать информацию в интернете. Наткнулся на форумы, где обсуждались разные способы обхода ограничений, но многие из них казались слишком сложными или рискованными.
Шаг 3: Обновление БИОС
Один из советов, который я нашёл, заключался в обновлении БИОС. Я посчитал, что это стоит попробовать. После небольшого исследования я нашёл актуальную версию БИОС для своей материнской платы на официальном сайте производителя и обновил её. Это не решило проблему напрямую, но я почувствовал, что двигаюсь в правильном направлении.
Шаг 4: Поиск Совместимого Процессора
Поскольку обновление БИОС не помогло, я решил рассмотреть возможность апгрейда процессора. Я изучил совместимые модели, которые подходят для моей материнской платы, и нашёл несколько вариантов, которые поддерживают Windows 11.
Шаг 5: Апгрейд Системы
После того как я выбрал подходящий процессор, пришло время для апгрейда. Я приобрёл новый процессор и установил его самостоятельно, следуя инструкциям. Это был немного нервный момент, но всё прошло успешно.
Шаг 6: Повторная Попытка Обновления
С новым процессором я снова запустил инструмент проверки совместимости, и на этот раз всё было в порядке. Я запустил процесс обновления до Windows 11, и он прошёл без проблем.
Заключение: Успех после препятствий
И вот, после нескольких попыток и небольшого апгрейда, я наконец обновил свою систему до Windows 11. Это был непростой путь, но он того стоил. Теперь у меня не только новая операционная система, но и более мощный компьютер.
Вот так, друзья, иногда для достижения цели нужно преодолеть несколько препятствий. Надеюсь, мой опыт поможет вам, если вы столкнётесь с похожей проблемой. Не бойтесь проблем и ищите решения — и тогда у вас всё получится!





