
Рекомендуем популярное
MSI Afterburner 4.6.5
MSI Afterburner — настоящая находка для истинного оверклокера, с помощью которой можно…
SpeedFan 4.52
SpeedFan — бесплатный и удобный в использовании инструмент для контроля за температурой и…
Speccy 1.33.079
Speccy — небольшая бесплатная программа, позволяющая узнать массу полезной информации об…
HWMonitor 1.57
HWMonitor — бесплатная утилита для мониторинга параметров работы различных компонентов ПК,…
Quick CPU 4.10.0
Бесплатная, но очень мощная программа, разработанная для настройки и мониторинга…
Process Explorer — это мощный инструмент от Microsoft Sysinternals, который позволяет глубже анализировать процессы, запущенные на нашем компьютере. Он заменяет стандартный Диспетчер задач Windows, предоставляя больше информации о процессах, их ресурсах и зависимостях. Вот пошаговое руководство, как пользоваться Process Explorer:
Перейдите на официальный сайт Sysinternals:
https://learn.microsoft.com/ru-ru/sysinternals/downloads/
Щелкните по ссылке «Sysinternals Suite», чтобы начать скачивать архив с набором служебных программ. Найдите в архиве файл «procexp.exe» («procexp64.exe» для x64) и разархивируйте в удобную директорию.
Process Explorer портативное приложение, не требует установки, но для полного доступа к функциям рекомендуется запускать программу от имени администратора: Правый клик мыши по файлу → «Запуск от имени администратора».
Основной интерфейс
После запуска вы увидите два окна: верхнее окно отображает список активных процессов, а нижнее — детали выбранного процесса (например, открытые файлы и каталоги).
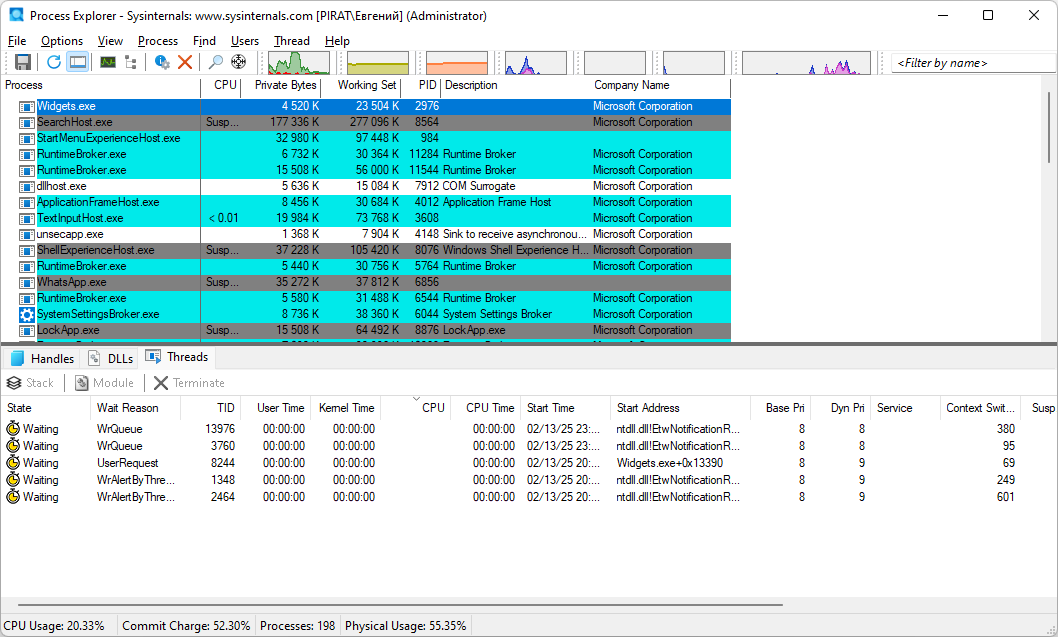
Просмотр процессов
В верхнем окне вы можете увидеть иерархию процессов. Каждый процесс может быть развернут, чтобы показать дочерние процессы.
Вы можете сортировать процессы по различным столбцам, таким как CPU, память и т.д.
Детали процесса
Выберите процесс в верхнем окне, чтобы увидеть его детали в нижнем окне.
В нижнем окне можно переключаться между вкладками, такими как DLLs, Handles, TCP/IP и другими, чтобы получить более подробную информацию.
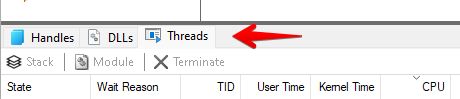
Поиск обработчиков
Используйте функцию поиска «Ctrl+F», чтобы найти, какой процесс использует определенный файл или каталог.
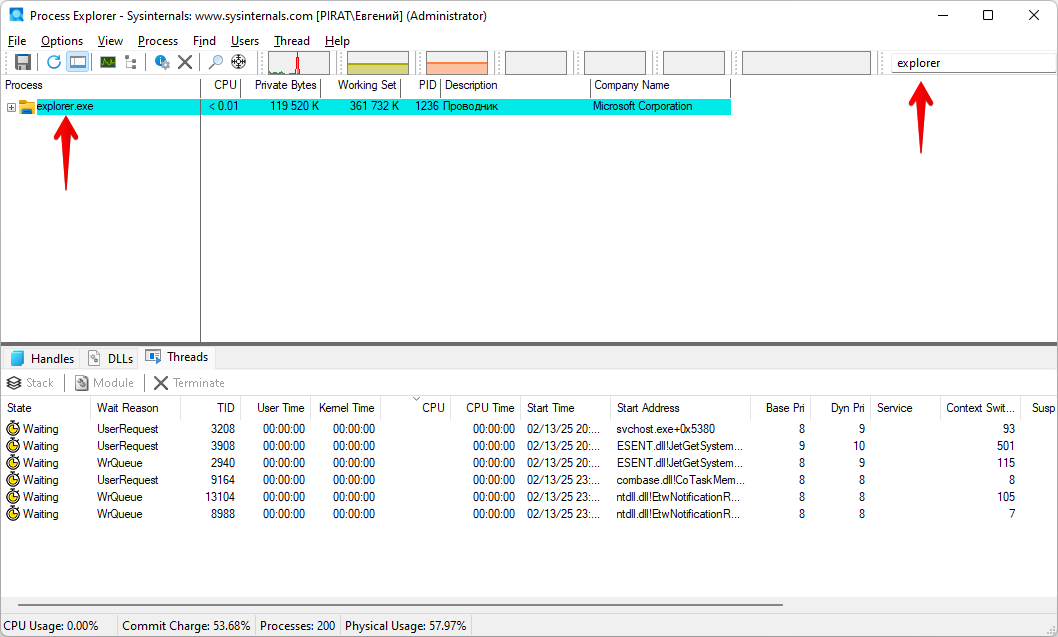
Завершение процессов
Вы можете завершить процесс, выбрав его и нажав клавишу «Delete» или выбрав соответствующую опцию в контекстном меню.
Настройка Process Explorer
Настройка столбцов
Щёлкните правой кнопкой мыши на заголовке таблицы процессов. Выберите «Select Columns» , чтобы добавить или удалить столбцы (например, добавьте столбец «Private Bytes» для мониторинга потребления памяти).
Цветовая маркировка
Process Explorer автоматически выделяет некоторые процессы цветом:
- Красный: Процессы, подписанные недействительными сертификатами.
- Жёлтый: Процессы без цифровой подписи.
Вы можете настроить цвета через меню «Options» → «Configure Colors«.
Пример использования
Сценарий: Определение программы, которая использует много CPU
- Откройте Process Explorer.
- Найдите столбец «CPU» (если его нет, добавьте через «Select Columns» ).
- Найдите процесс с высоким использованием CPU.
- Щёлкните правой кнопкой мыши на процессе и выберите «Properties», чтобы узнать детали.
- Если процесс ненужный, завершите его через «Kill Process».
Преимущества Process Explorer перед стандартным Диспетчером задач
- Больше деталей о каждом процессе.
- Возможность просмотра открытых файлов и сетевых соединений.
- Поддержка проверки цифровых подписей.
- Гибкая настройка интерфейса и фильтров.
Теперь вы знаете основы работы с Process Explorer! Этот инструмент особенно полезен для IT-специалистов, разработчиков и пользователей, которые хотят глубже понимать, что происходит в их системе.
Время на прочтение5 мин
Количество просмотров103K
Process Explorer – альтернатива стандартному Task Manager-у. Эта утилита, как и многие другие утилиты Sysinternals, здорово расширяет возможности контроля и управления системой. Главное новшество только что вышедшей 14-ой версии — возможность мониторить сетевую активность процессов. Далее небольшой обзор возможностей этой утилиты, которые считаю наиболее полезными для себя.
Для справки. С 2006 года Sysinternals была приобретена Microsoft, а ключевая фигура этой компании – Марк Руссинович с тех пор работает в Microsoft. Марк известен своими утилитами, книгой Windows Internals, блогом и является признанным специалистом по архитектуре Windows.
Содержание:
- Колонки в главном окне
- Сервисы внутри svchost
- Суммарные графики активности, процесс с максимальной активностью
- Суммарные графики активности в трее, процесс с максимальной активностью
- Сетевые соединения процесса
- Потоки процесса, их активность, стек потока с загрузкой символов
- Информация по использованию памяти в системе
- Handles и DLL процесса
- Поиск handles и DLL
Колонки в главном окне


Для каждого процесса:
- Имя процесса
- Владелец процесса, я использую сортировку по этому полю, чтобы первыми шли пользовательские процессы, потом системные
- Загрузка CPU процессом
- Суммарное затраченное время CPU, интересно иногда обращать на это внимание, полезен для таймирования
- Private bytes — объем занимаемой процессом памяти (реально выделенные страницы, исключая shared)
- Peak private bytes — пиковое значение Private bytes, интересно иногда взглянуть до чего дело доходило
- I/O read bytes — суммарный объем считанных с диска данных, по изменению видна активность
- I/O write bytes — суммарный объем записанных на диск данных, по изменению видна активность
- Network receive bytes — суммарный объем считанных из сети данных, по изменению видна активность
- Network send bytes — суммарный объем переданных в сеть данных, по изменению видна активность
- Описание процесса
- Название компании
- Полный путь к образу процесса (тут можно точно понять откуда стартовал процесс)
- Командная строка запуска процесса
Сервисы внутри svchost
При наведении курсора на svchost (процесс который хостит в себе сервисы) можно видеть перечень сервисов – довольно полезная фича.

Суммарные графики активности, процесс с максимальной активностью
Сверху основного окна расположены графики основных суммарных параметров – память, дисковая, сетевая и CPU активность. При перемещении курсора по истории параметра, показан процесс который дал максимальный вклад в это значение в данный момент времени. Кроме того в тултипе есть информация о мгновенном значении параметра (зависит от частоты обновления). На следующей картинке — график сетевой активности.
В окне «system information» графики собраны вместе, здесь удобнее смотреть корреляцию параметров.

Суммарные графики активности в трее, процесс с максимальной активностью
Очень удобная фича – выведение в трей иконок с графиками суммарной активности. Там могут быть графики дисковой активности, CPU и память. Я использую первые два – поглядываю туда, при возникновении вопросов достаточно навести курсор и узнать какой процесс дает максимальный вклад в параметр. К сожалению сетевую активность туда нельзя выставить, я надеюсь это вопрос времени.
Сетевые соединения процесса
В свойствах процесса в закладке TCP/IP можно посмотреть текущие активные соединения. К сожалению сетевая активность по ним не видна, эта функциональность пока доступна в другой утилите – tcpview.

Потоки процесса, их активность, стек потока с загрузкой символов
В свойствах процесса в закладке threads видны все его потоки и загрузка CPU по потокам. Допустим хочется рассмотреть стек потока, который интенсивно что-то делает или висит. Для этого сперва надо его распознать, допустим по загрузке CPU, потом полезно приостановить процесс, чтобы спокойно рассмотреть его состояние — это можно сделать прямо в этом окне по кнопке “suspend”. Далее выделяем поток и нажимаем “stack”. В большинстве случаев стек будет начинаться в недрах системы и обрываться не совсем понятным образом. Дело в том, что не имея отладочной информации по системным библиотекам не удастся корректно развернуть стек и разобраться в нем. Есть решение – нужно сконфигурировать доступ с символьной информации с сайта Microsoft. Надо проделать несколько шагов:
- Установить Debugging Tools. Из приведенной ссылки надо пойти по ссылке “Debugging Tools for Windows 32-bit Versions” или “Debugging Tools for Windows 64-bit Versions”. Далее выбрать для скачивания последнюю версию не интегрированную в SDK, иначе это выльется в скачивание огромного объема SDK, а так всего несколько Mb.
- Настроить доступ к символам в Process Explorer. Options –> Configure Symbols. В одном поле задаем путь к dbghelp.dll, которая находится внутри установленного продукта из шага 1. Во втором настраиваем такую хитрую строку: “srv*C:\Symbols*http://msdl.microsoft.com/download/symbols”. Часть строки указывает на локальный кэш для PDB файлов, вторая часть на путь к серверу для скачивания.
- Теперь список потоков и стек будут более информативны. При открытии этих окон может происходить задержка на время подкачки PDB файлов с сервера Microsoft, но делается это один раз для каждой версии модуля, результат кэшируется в выбранной папке.


Информация по использованию памяти в системе
В окне «system information» закладка «memory». Здесь есть два графика – commit и physical. Physical – использование физической памяти без учета файлового кэша, под который уходит все что остается. Commit – сколько памяти выделено для процессов включая используемую виртуальную память. Под графиками в разделе «Commit Charge» есть поля Limit и Peak. Limit определяется суммой физической и виртуальной памяти, т.е. это максимальный суммарный объем памяти, который может выделить система. Peak – это максимум графика Commit за время работы утилиты. Процентные соотношения Current/Limit и Peak/Limit удобны для быстрой оценки насколько состояние системы приближалось к критическому лимиту по доступной памяти.

Handles и DLL процесса
В главном окне можно включить разделитель и снизу отображать DLL или handles выделенного процесса. При борьбе с вирусами и отладке программ это бывает очень полезно. На картинке — список handles для opera, первый handle файловой системы – это flash ролик в временном каталоге.

Для DLL можно добавить колонку с полным путем к образу, отсортировав по нему, проанализировать нет ли каких подозрительных модулей. На картинке видно, что подключен модуль от Logitech, есть подозрение что это что-то типа хука внедряющегося во все процессы. Следующим пунктом посмотрим где он еще встречается.

Поиск handles и DLL
Поиск по имени handle или DLL во всех процессах. Вводим имя DLL от Logitech из предыдущего пункта и убеждаемся что подключается он почти везде.

Другой пример – надо понять, кто блокирует файл или работает с папкой. Вводим часть пути и находим все процессы, которые открыли подобные объекты системы. Можно щелкнуть на элементе из списка и перейти к процессу, при этом будет подсвечен соответствующий handle или DLL.

PS Для отображения некоторых полей (например сетевая статистика) требуются административные привилегии. Повысить привилегии в уже запущенном Process Explorer можно с помощью команды в меню File. Только при наличии таких привилегий есть возможность добавить такие колонки. Я считаю такое поведение неверным, т.к. скрывает потенциальные возможности приложения от пользователя. Если поля добавлены и при следующем запуске нет административных прав, то они будут пустыми. Можно задать ключ «/e» в командной строке, чтобы форсировать поднятие привилегий при старте Process Explorer.
Характеристики
Описание
Версии
Обновлено
Совместимость
Windows XP, Windows Vista, Windows 7, Windows 8
Сайт
technet.microsoft.com
Описание
Для отслеживания и анализирования запущенных процессов на компьютере, стоит скачать Process Explorer. Программа позволяет видеть в реальном времени информацию о работающих приложениях, потребляемых ими системных ресурсах.
Программа Process Explorer для Windows, поддерживает работу с XP, Vista, также 7 и 8 сериями. Приложение легковесно и удобно в использовании. Чтобы загрузить Process Explorer, понадобится менее 2 Мб свободного пространства.
Интерфейс утилиты прост и интуитивно понятен. Главное окно разбито на две части.
- В верхней области располагается информация о запущенных процессах с именами учетных записей.
- Нижняя часть отображает дополнительные параметры — используемые этим процессом динамические библиотеки и папки, в зависимости от выбранного режима.
Часто пользователи применяют файл для мониторинга отдельного процесса, которому принадлежит то или иное окно на рабочем столе. Как правило, метод помогает мгновенно обнаружить вредоносное ПО и остановить его работу. Также программа будет полезна для выявления причин утечки памяти.
Возможности программного документа:
- предоставление информации о загруженных процессах;
- отображение списка активных задач;
- подсчет затраченных ресурсов в ОС, количества используемой памяти, динамических библиотек и ключей реестра;
- вывод подробной информации о внутренних процессах ПК;
- мгновенный поиск открытых дескрипторов или библиотек;
- анализ затраченной памяти приложениями;
- рациональная замена стандартного диспетчера.
Сервис FreeSoft предлагает пользователям скачать бесплатно Process Explorer для компьютера, без регистрации аккаунта на сайте.
Версии
Нет официального представителя разработчика на сайте
Нажмите, для быстрой оценки
