Все способы:
- Способ 1: Запуск службы печати
- Способ 2: Очистка очереди печати
- Способ 3: Переустановка принтера
- Способ 4: Права на папку «TEMP»
- Вопросы и ответы: 0
Способ 1: Запуск службы печати
Чаще всего ошибка возникает из-за отсутствия прав доступа на временную папку печати, некорректной работы драйверов принтера, но может вызываться и сбоем в работе системного сервиса «Очередь печати».
- Откройте оснастку управления службами, для чего вызовите окошко быстрого выполнения команд нажатием сочетания клавиш Win + R и выполните в нем команду
services.msc. - Найдите в списке службу «Диспетчер печати» и убедитесь, что убедитесь, что она выполняется.
- В противном случае откройте ее свойства двойным кликом, тип запуска службы выставьте «Автоматически», нажмите кнопку «Запустить» и сохраните настройки.



Способ 2: Очистка очереди печати
Эффективное решение в отношении разных ошибок печати, в том числе ошибки создания задания печати. Заключается способ в принудительном удалении временных файлов заданий печати.
- Откройте оснастку управления службами как было показано выше, найдите в списке служб службу «Диспетчер печати» и остановите ее из контекстного меню.
- Перейдите в «Проводнике» по адресу
C:\Windows\System32\spool\PRINTERSи удалите из папки «PRINTERS» все файлы с расширениями SHD и SPL. - Вернитесь в оснастку «Службы» и запустите службу «Диспетчер печати».


Способ 3: Переустановка принтера
Если очистка очереди печати не помогла, удалите и заново установите устройство печати. Возможно, вам также потребуется удалить оставшиеся в системе драйверы и записи реестра принтера.
- Откройте приложение «Параметры», перейдите в раздел «Устройства» → «Принтеры и сканеры», выберите справа проблемный принтер и нажмите кнопку «Удалить устройство».
- Нажмите клавиши Win + R, введите в окошко «Выполнить» команду
printui /s /t2и нажмите «ОК». - В открывшемся окне «Свойства: Сервер печати» выделите одноименный драйвер удаленного принтера и нажмите кнопку «Удалить».
- Подтвердите действие в диалоговом окошке, выбрав опцию «Удалить драйвер и пакет драйвера».
- Теперь откройте «Редактор реестра», для чего в окошке «Выполнить» введите команду
regeditи нажмите клавишу ввода. - В правой колонке окна редактора разверните ветку
HKLM\SYSTEM\CurrentControlSet\Control\Print\Printers, найдите в последнем подразделе (т. е. в «Printers») папку с названием вашего принтера и удалите ее. Если папка отсутствует, ничего предпринимать не нужно.





Выполнив эти действия, перезагрузите компьютер. Система автоматически обнаружит подключенный к компьютеру принтер и установит его.
Способ 4: Права на папку «TEMP»
Одной из распространенных причин ошибки «Не удалось создать задание печати» является отсутствие у пользователя полного доступа к системному временному каталогу «Temp». Соответственно, проблема решается получением на него прав полного доступа.
- Зайдите в папку
C:\Windows, найдите в ней каталог «Temp» и откройте его свойства из контекстного меню. - Переключитесь на вкладку «Безопасность» и нажмите кнопку «Дополнительно».
- В открывшемся окне дополнительных параметров безопасности кликните ссылку «Изменить» напротив имени текущего владельца (имя может не отображаться).
- Откроется диалоговое окошко выбора пользователя и групп, введите в нем ваше имя пользователя и нажмите «OK».
- В предыдущем окне установите флажок в чекбоксе «Заменить все записи разрешений дочернего объекта наследуемыми от этого объекта», нажмите «Включение наследования» и сохраните настройки.




Если у вас возникнут трудности с переопределением прав доступа, можете воспользоваться сторонними инструментами, например утилитой TakeOwnershipEx, скачав ее с сайта производителя.
Скачать TakeOwnershipEx с официального сайта
Пользоваться ей очень просто. Установив утилиту, запустите ее от имени администратора, нажмите в открывшемся окне «Получить права доступа» и укажите путь к папке «Temp».

В результате получите сообщение об успешном получении прав на каталог.
Наша группа в TelegramПолезные советы и помощь
Ошибка «Не удалось создать задание печати» с кодом 0x00000bbb в Windows 10 и 11 может появляться по разным причинам: проблемы с системной службой печати, переполненная очередь печати, неправильная установка принтера и недостаточные права доступа к TEMP.
Решение ошибки с кодом 0x00000bbb
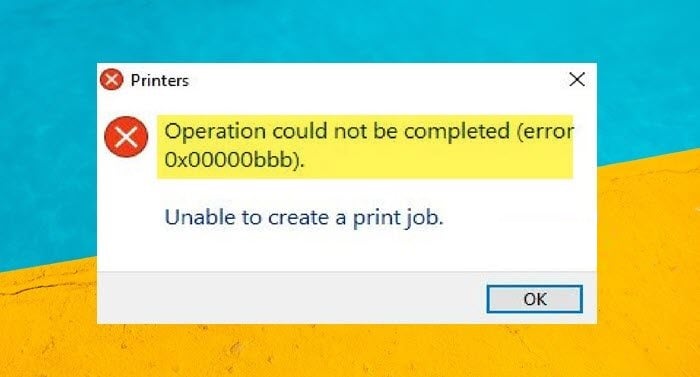
Метод 1: Перезапуск службы печати
Сбой в работе службы «Диспетчер печати» – одна из потенциальных причин. Для ее перезапуска:
- Нажмите WIN+R, введите services.msc и нажмите ENTER.
- В открывшемся окне найдите службу «Диспетчер печати».
- Если служба не запущена, кликните по ней ПКМ и выберите «Свойства».
- Установите в ниспадающем меню типа запуска значение «Автоматически».
- Нажмите на кнопку «Запустить».
Метод 2: Очистка очереди печати
Переполненная очередь печати также может вызывать подобного рода ошибки. Для очистки очереди:
- Откройте «Службы» (как описано в первом методе) и остановите работу службы «Диспетчер печати».
- Перейдите в проводнике по пути C:\Windows\System32\spool\PRINTERS и удалите все файлы в этой папке.
- Вернитесь в окно «Службы» и запустите службу «Диспетчер печати».
Метод 3: Переустановка принтера
Неполадки при печати нередко возникают из-за неправильной установки или поврежденных драйверов принтера. Для переустановки:
- Откройте «Параметры» Windows и перейдите в разделы «Устройства»→«Принтеры и сканеры».
- Выберите принтер и нажмите «Удалить устройство».
- Нажмите WIN+R, введите printui /s /t2 и нажмите ENTER.
- В новом окне удалите драйверы, связанные с принтером.
- Перезагрузите ПК и повторно установите принтер, следуя инструкциям производителя.
Метод 4: Настройка прав доступа к папке TEMP
Недостаточные права доступа к временной папке могут вызывать ошибки печати. Для проверки и настройки прав:
- Перейдите в папку C:\Windows\Temp.
- Кликните ПКМ на папку «Temp» и выберите «Свойства».
- Перейдите на вкладку «Безопасность» и убедитесь, что у вашей учетной записи есть полный доступ. Если нет, нажмите «Изменить» и установите необходимые права.
Все четыре вышеуказанных метода наверняка помогут в решении ошибки 0x00000bbb при печати.
Если у вас остались дополнительные вопросы, пожалуйста, задайте их в комментариях ниже.
Содержание
- 1 Страницы
- 2 четверг, 27 марта 2014 г.
- 2.1 «Пробная страница напечатана неправильно.Не удалось создать задание печати.»
- 3 Как распечатать пробную страницу?
- 4 Возможные проблемы
Microsoft. С чем пришлось столкнуться и как удалось победить.
Страницы
четверг, 27 марта 2014 г.
«Пробная страница напечатана неправильно.Не удалось создать задание печати.»
Проблема. Пользователь снес все принтера (возможно покопался в портах). После чего утсновка любого принтера прходит без ошибок, но даже пробная страница не печатается.
Решение:
- Импорт ветки реестра с рабочего компа HKEY_LOCAL_MACHINESYSTEMCurrentControlSetControlPrintPrinters
- Запуск reg-файла на сломаном.
- Перезапуск службы «очередь печати».
1 комментарий:
Разобрался с принтером у главного бухгалтера, не мог решить проблему наверное целую неделю или чуть больше, переустанавливал драйвера, сканировал антивирусами, с папкой TEMP совершал всякие манипуляции по советам с форумов, ничего не дало, а оказалось всё гораздо проще, по пути «C:WindowsSystem32spool» должна быть папка «PRINTERS», проверил это зайдя к себе по этому пути, оказалась у главбуха не папка, как должна быть, а простой, пустой файл с названием «PRINTERS» созданный 18 числа, я его удалил, создал папку с тем же именем и о чудо, принтер стал печатать, радости нет предела.

Всем привет! Спешу поделиться с Вами небольшой заметкой пока меня не вырубило спать)
Ситуация следующая: в один из отделов был куплен МФУ HP LaserJet PRO 426 MFP
Задача: подсоединить по сети принтер МФУ HP LaserJet
Исходные данные:
- Принтер подсоединен к сети и виден также из нее
- Одна рабочая станция на Windows 7 Pro подключилась сразу и без лишних косяков
- Второй компьютер на Windows 10 Pro при установки драйверов и отправки тестовой страницы на печать вывел след. ошибку:
Ошибка: Пробная страница печати напечатана неправильно. Открыть средство устранения неполадок печати?

Как исправить ошибку Пробная страница печати напечатана неправильно. Открыть средство устранения неполадок печати?
Решение:
- Находим папку TEMP (по умолчанию она находится в корне диска C — C:Temp — если нет, тогда можете посмотреть расположение через переменные среды или через поиск ))) )
- Заходим в свойства папки Temp
- Переходим на вкладку Безопасность
- Меняем (а точнее добавляем) группе Пользователи права на — Полные доступ
- Закрываем и радуемся жизни и говорим мне спасибо в комментах)))
По обычной своей практике, выкладываю Видео как это решается в боевом режиме на проблемном компьютере:

Часто пользователям принтеров приходится прибегать к такой процедуре, как печать тестовой страницы. Благодаря ей можно убедиться в правильности базовых настроек устройства для печати. К тому же на тестовой странице отображается вся информация о модели принтера и версии драйверов. Все эти сведения могут оказаться весьма полезными и нужными при устранении различных неполадок.
Как распечатать пробную страницу?
Но нередко у пользователей оргтехники возникает следующий вопрос: как напечатать пробную страницу? Итак, чтобы выполнить такую процедуру, как пробная печать для начала нужно выбрать из списка сервисов меню «Панель управления». Далее в разделе, где отображается весь список принтеров найдите ту модель устройства, которая вас интересует.
Затем у вас может возникнуть вопрос о том, что делать дальше. Далее вам потребуется внимательным образом оценить тестовую страницу — на ней должны быть образцы всех цветов, а также текст и графика. Если подобная печать была осуществлена с помощью устройства струйной модели, то убедитесь в отсутствии на странице любых потёков краски. Если сделанный тест вас устраивает, то можете кликнуть по команде, подразумевающей сохранение параметров печати по умолчанию. В противном случае займитесь их настройкой с учётом своих потребностей. К примеру, при необходимости вы можете отметить только тест дюз. Благодаря этому вы сможете сразу узнать о том, какие цвета печатают нормально, а какие печатают с различными проблемами. Кроме того, тест дюз необходим для того, чтобы убедиться в том, что красящее вещество попадает в печатающую головку в правильном порядке.
Возможные проблемы

Но порой возникает следующая неполадка: пробная страница печати напечатана неправильно. В связи с этим возникает вопрос о том, что делать в этом случае и как всё же распечатать данную страницу?
Итак, если пробная страница печати напечатана неправильно, то одна из возможных проблем заключается в старых или «битых» драйверах. Для её решения вам нужно загрузить и установить их обновленную версию. Но что делать, если данное действие не помогло и проблема, связанная с тем, что не печатает принтер по-прежнему осталась актуальной? В таком случае дайте полные права «Everyone» для «C:WindowsSystem32spoolPRINTERS», после чего удалите нужное печатающее устройство на ветке реестра «HKEY_USERS.DEFAULTPrinters». Кроме того, дайте обычному пользователю права, которыми обладает админ и установите под его именем новенький драйвер. После этого можно обратно изъять у него ранее предоставленные права. Также следует отключить UAC. Если же предпринятые действия не помогут, то следует запустить утилиту Process Explorer и во время печати обратить внимание на то, каких прав не хватает.
Если до недавнего времени нормально печатающий принтер всё равно печатает пробную страницу не так как надо, то можно воспользоваться утилитой Procmon от Sysinternals. Запустите её и настройте фильтр «denied» по строке Result – contains. Далее запустите на печать пробную страницу, после чего данная утилита покажет, на какую папку у вас были не полные права. К примеру, это может быть папка «TEMP».
Стоит также добавить, что ещё есть такая процедура, как стоп тест, которую используют для диагностики печатающего устройства. Чтобы воспользоваться таким видом теста во время печати страницы необходимо отключить питание, после чего посмотреть на копию, которая ещё полностью не вышла из устройства. Благодаря такой процедуре можно определить причину плохой печати, которая может заключаться в картридже, переносе изображения на бумагу и термоузле.
Кроме того, порой отключенный от ПК принтер не печатает даже пробную страницу. Причиной такой проблемы может быть отсутствие или замятие бумаги, а также неправильно установленный картридж. Понять ошибку можно по индикации или, подключив устройство к компьютеру и прочитав соответствующую расшифровку в драйвере. В целом практически любую поломку, при эксплуатации принтера можно сделать самостоятельно, но при незнании причины, лучше воспользоваться услугами сервисного центра.
Содержание
- Как исправить проблему печати на пробной странице в Windows 10?
- Проблемы с печатью в Windows 10: основные причины и решения
- Как исправить ошибки параметров печати на пробной странице в Windows 10
- Неправильное задание параметров печати: причины и методы решения
- Как настроить параметры печати в Windows 10 для правильной печати
- Ошибки при печати пробной страницы в Windows 10: как избежать и устранить
- Проверка драйвера принтера и его обновление в Windows 10
- Особенности обновления драйверов принтера в Windows 10
Как исправить проблему печати на пробной странице в Windows 10?
Если ваша пробная страница печати вышла неправильной, смещена или искажена, это, вероятно, связано с неверно заданным параметром печати в системе Windows 10. Неправильная печать может быть причиной различных проблем, включая неполное отображение текста или изображений, отступы и многое другое.
Итак, если вы столкнулись с проблемой неправильной печати на пробной странице в Windows 10, не беспокойтесь! Мы поможем вам разобраться в причинах этой проблемы и предоставим шаги по ее устранению.
Что такое пробная страница печати и для чего она нужна?
Параметр печати в Windows 10: что это и как его проверить
Чтобы проверить и изменить параметры печати в Windows 10, вам потребуется открыть настройки печати для вашего принтера. В Windows 10 это можно сделать следующим образом:
1. Щелкните правой кнопкой мыши по значку принтера на панели задач или в меню «Пуск».
2. В выпадающем меню выберите «Печать».
3. В открывшемся окне выберите свой принтер и щелкните на нем правой кнопкой мыши.
4. В контекстном меню выберите «Свойства принтера».
5. В окне свойств принтера найдите вкладку «Печать» или «Параметры печати».
6. Здесь вы сможете просмотреть текущие параметры печати и внести необходимые изменения.
1. Выберите правильный размер бумаги и ориентацию страницы для вашего документа.
2. Убедитесь, что масштабирование и подгонка содержимого страницы соответствуют вашим требованиям.
3. Проверьте настройки цветопередачи и плотности чернил для достижения желаемого эффекта.
4. Помните о правильной подготовке документа перед печатью, включая проверку орфографии и размещение элементов на странице.
Не стесняйтесь экспериментировать с настройками печати и искать оптимальные варианты для ваших потребностей. Помните, что каждый принтер и ситуация уникальны, и вы можете настроить параметры печати по своему вкусу.
Надеемся, что эта статья была полезной для вас, и вы сможете исправить проблему неправильной печати на пробной странице в Windows 10. Удачи с использованием вашего принтера!
Проблемы с печатью в Windows 10: основные причины и решения
Неполадки с драйверами принтера: одной из наиболее распространенных причин проблем с печатью являются неправильно установленные или устаревшие драйверы принтера. Драйверы – это специальные программы, которые позволяют операционной системе взаимодействовать с принтерами. Если драйверы несовместимы с Windows 10 или устарели, это может привести к ошибкам при печати. Чтобы решить эту проблему, вам следует обновить драйверы принтера до последней версии или установить совместимые драйверы для Windows 10. Вы можете скачать драйверы с официального веб-сайта производителя принтера или использовать функцию автоматического обновления драйверов в Windows 10.
Проблемы с настройками принтера и устройства: иногда ошибки при печати могут быть вызваны неправильными настройками принтера или устройства. Неправильный выбор принтера по умолчанию, неправильно выбранный тип бумаги или сбой в настройках печати могут вызвать проблемы при печати. Чтобы решить эту проблему, вам следует проверить настройки принтера и устройства и убедиться, что они соответствуют вашим требованиям. Вы также можете попробовать удалить принтер из списка устройств и установить его заново.
- Убедитесь, что принтер включен и подключен к компьютеру правильно.
- Проверьте кабель питания и USB-кабель на наличие повреждений.
- Проверьте, есть ли у принтера достаточно бумаги и чернил.
Если вы всё равно сталкиваетесь с проблемами при печати в Windows 10, не стесняйтесь обратиться за помощью к специалистам или посетить официальный форум поддержки Windows. Они смогут предложить дополнительные решения и подсказки для решения проблем с печатью в Windows 10.
Как исправить ошибки параметров печати на пробной странице в Windows 10
Ошибка параметров печати может возникнуть при попытке печати пробной страницы в операционной системе Windows 10. Такая проблема может быть вызвана неправильно установленными параметрами печати или неправильными драйверами принтера. В этой статье мы рассмотрим несколько способов исправления ошибок параметров печати на пробной странице в Windows 10.
Прежде чем приступить к исправлению ошибок, рекомендуется убедиться, что у вас установлены последние версии драйверов для вашего принтера. Для этого можно перейти на официальный сайт производителя принтера и загрузить самые новые драйверы. Установка актуальных драйверов может решить многие проблемы с печатью.
Если после установки новых драйверов проблема все еще не решается, попробуйте проверить параметры печати в системе Windows 10. Для этого откройте «Панель управления» и найдите раздел «Принтеры и устройства». В списке принтеров найдите свой принтер, щелкните правой кнопкой мыши и выберите «Свойства печати».
В окне «Свойства» выберите вкладку «Дополнительно» и убедитесь, что параметры печати настроены правильно. Если вы не уверены, какие параметры должны быть установлены, можно попробовать выбрать опцию «По умолчанию» или «Автоматически». После изменения параметров сохраните изменения и попробуйте напечатать пробную страницу еще раз.
Если ни одно из приведенных выше решений не помогло исправить ошибки параметров печати на пробной странице в Windows 10, возможно, проблема связана с самим принтером. Попробуйте отключить принтер, подождать несколько секунд и снова включить его. Также стоит проверить, что принтер правильно подключен к компьютеру и все кабели целы.
Надеемся, что эти рекомендации помогут вам исправить ошибки параметров печати на пробной странице в Windows 10. Если проблема сохраняется, рекомендуется обратиться в сервисный центр или связаться с производителем принтера для получения дополнительной помощи.
Неправильное задание параметров печати: причины и методы решения
Существует несколько причин, по которым задание параметров печати может быть неправильным. Возможно, вы случайно выбрали неправильный формат бумаги или размер страницы. Также есть вероятность, что выбран неправильный тип качества печати или цветовая гамма. Другая причина может быть связана с использованием устаревшего драйвера принтера или программного обеспечения.
Однако, несмотря на причины, важно знать, что существуют методы решения этой проблемы. Во-первых, внимательно проверьте все параметры печати перед нажатием кнопки «Печать». Убедитесь, что выбранные параметры соответствуют вашим требованиям и ожиданиям. Если вы не уверены в параметрах, лучше всего выбрать опцию «Печать по умолчанию» для избежания ошибок.
Еще один метод решения проблемы неправильного задания параметров печати — обновление драйвера принтера и программного обеспечения. Это можно сделать, посетив официальный сайт производителя принтера и загрузив последние версии драйвера и программного обеспечения. Обновленные версии могут исправить проблемы с совместимостью и устранить неправильное задание параметров печати.
Как настроить параметры печати в Windows 10 для правильной печати
Во-первых, для начала настройки параметров печати откройте документ или изображение, которое вы хотите распечатать. Затем нажмите на кнопку «Печать» в верхнем меню программы. Откроется панель управления печатью, где можно настроить различные параметры.
Во-вторых, обратите внимание на раздел «Параметры печати». Здесь вы можете выбрать различные опции, влияющие на качество и расположение печатаемого материала. Например, вы можете выбрать формат бумаги, ориентацию (портретная или альбомная), количество копий и другие параметры.
Также важно обратить внимание на раздел «Расширенные параметры». Здесь вы можете настроить дополнительные параметры, такие как яркость и контрастность, цветовой баланс и другие настройки, в зависимости от ваших потребностей и требований. Эти параметры могут помочь вам добиться наилучшего результата при печати документов или изображений.
Наконец, после того как вы настроили все необходимые параметры, нажмите на кнопку «Печать» или «OK», чтобы запустить процесс печати. Убедитесь, что у вас достаточно бумаги и чернил в принтере, чтобы успешно завершить печать.
Правильная настройка параметров печати является важным шагом для получения качественных результатов печати. Поэтому не забывайте уделить время и внимание этому процессу, чтобы убедиться, что каждый документ или изображение печатается правильно и соответствует вашим ожиданиям.
Ошибки при печати пробной страницы в Windows 10: как избежать и устранить
Первым шагом к решению проблемы неправильной печати пробной страницы — это проверить настройки принтера. Убедитесь, что принтер правильно настроен и соединен с вашим компьютером. Проверьте подключение кабеля USB или сетевого соединения и убедитесь, что принтер включен.
Далее, проверьте настройки принтера в операционной системе Windows 10. Зайдите в «Параметры» и выберите «Устройства», затем перейдите в раздел «Принтеры и сканеры». Выберите свой принтер из списка, щелкнув по нему, и проверьте его настройки. Обратите внимание на такие параметры, как тип бумаги, размер и ориентацию страницы, а также разрешение печати. Убедитесь, что все настройки соответствуют вашим требованиям.
- Проверьте правильность установки драйверов принтера. Если у вас установлен неправильный или устаревший драйвер, это может вызывать проблемы при печати. Перейдите на официальный веб-сайт производителя вашего принтера и загрузите последнюю версию драйвера для Windows 10. Установите его и перезагрузите компьютер.
- Если после всех перечисленных выше действий проблема с печатью пробной страницы все еще не решена, попробуйте выполнить диагностику принтера. В операционной системе Windows 10 есть встроенная утилита для диагностики принтеров, которая может помочь определить и исправить проблемы с печатью. Зайдите в «Параметры», выберите «Устройства» и перейдите в раздел «Принтеры и сканеры». Выберите свой принтер и нажмите «Удалить». Затем нажмите «Добавить принтер или сканер» и следуйте инструкциям по установке принтера. После этого запустите диагностику принтера и дайте ей время для выполнения всех необходимых проверок и исправлений.
Следуя этим рекомендациям, вы должны быть в состоянии избежать и устранить проблемы при печати пробной страницы в Windows 10. Если проблема все еще не решена, рекомендуется связаться с производителем принтера или обратиться к специалисту в области информационных технологий для получения дополнительной помощи.
Проверка драйвера принтера и его обновление в Windows 10
Для проверки и обновления драйверов принтера в Windows 10 вы можете воспользоваться несколькими методами. Во-первых, можно вручную посетить веб-сайт производителя вашего принтера и скачать последнюю версию драйверов. Обычно на сайте производителя есть раздел поддержки с доступными для загрузки драйверами. Однако этот способ требует от пользователя определенных знаний и может занять довольно много времени.
Второй способ более прост и автоматизирован – использование инструментов Windows 10 для обновления драйверов. Вы можете вызвать это меню, щелкнув правой кнопкой мыши по значку «Пуск» и выбрав «Диспетчер устройств». Затем найдите раздел «Принтеры» и раскройте его. Щелкните правой кнопкой мыши на своем принтере и выберите «Обновить драйвер». Windows автоматически выполнит поиск и установку последней версии драйвера для вашего принтера.
Особенности обновления драйверов принтера в Windows 10
При обновлении драйверов принтера в Windows 10 следует учитывать несколько особенностей. Во-первых, рекомендуется создать точку восстановления системы перед обновлением драйвера, чтобы в случае возникновения проблем можно было вернуться к предыдущему рабочему состоянию операционной системы. Также, стоит отключить антивирусное программное обеспечение перед обновлением, поскольку оно может блокировать установку нового драйвера.
Если после обновления драйвера принтера возникли проблемы, например, принтер не распознается или печатает с ошибками, можно попробовать откатиться к предыдущей версии драйвера. Для этого можно выбрать опцию «Откатить драйвер» в меню «Диспетчер устройств». Если это не помогает, тогда стоит повторно установить драйвер принтера с официального веб-сайта производителя или обратиться за поддержкой к технической службе производителя принтера.
Настройка сетевого принтера в операционной системе Windows 10 может быть немного запутанной задачей, особенно для новичков. В данной статье мы рассмотрели основные шаги для проверки соединения и настройки сетевого принтера в Windows 10.
Первоначально, важно убедиться, что принтер и компьютер находятся в одной локальной сети. Для этого можно проверить IP-адрес принтера и компьютера, а также убедиться, что они настроены для работы в одной сетевой группе.
Затем, необходимо проверить физическое соединение принтера с компьютером. Убедитесь, что принтер подключен к компьютеру через сетевой кабель, и что он включен. Если у вас беспроводной принтер, удостоверьтесь, что он находится в зоне действия беспроводной сети.
В следующем шаге, можно приступать к настройке принтера в операционной системе Windows 10. Для этого нужно открыть раздел «Параметры» в меню «Пуск» и выбрать раздел «Устройства». В этом разделе будет доступна опция «Принтеры и сканеры», где можно добавить новый принтер.
После выбора опции «Добавить принтер или сканер», операционная система Windows 10 будет автоматически сканировать сеть на доступные принтеры. Если принтер не был найден автоматически, можно попробовать добавить его вручную, указав его IP-адрес или сетевое имя.
Наконец, когда принтер будет добавлен, следует проверить его работу, напечатав тестовую страницу. Если страница напечатана неправильно или возникают проблемы с печатью, можно попробовать выполнить сканирование и исправление ошибок в настройках принтера.
В целом, настройка сетевого принтера в Windows 10 требует некоторых усилий, но с правильными инструкциями и терпением она может быть успешно выполнена. Надеюсь, эта статья помогла вам разобраться в процессе проверки соединения и настройки сетевого принтера в операционной системе Windows 10.
На чтение5 мин
Опубликовано
Обновлено
Windows 10 — это популярная операционная система, которая обеспечивает множество возможностей для удобной работы с принтером. Однако иногда пользователи могут столкнуться с ошибкой «Пробная страница печати напечатана неправильно», которая может вызывать неудобства и затруднять процесс печати документов.
Эта ошибка может возникнуть по разным причинам, от неправильной настройки принтера до обновления системы. В таких ситуациях важно принять несколько действий, чтобы исправить проблему и вернуть печать в нормальное состояние. В данной статье мы рассмотрим несколько способов, как решить эту ошибку и снова начать печатать документы без проблем.
Первым шагом в решении проблемы является проверка подключения принтера и настроек печати. Убедитесь, что принтер правильно подключен к компьютеру и включен. Затем откройте панель управления и найдите раздел «Принтеры и сканеры». В этом разделе убедитесь, что ваш принтер выбран в качестве установленного устройства по умолчанию. Если принтер не выбран, щелкните правой кнопкой мыши на его значке и выберите «Сделать устройством по умолчанию».
Решение проблемы с печатью в Windows 10
Чтобы исправить эту ошибку в Windows 10, можно попробовать следующие решения:
1. Проверьте подключение принтера:
Убедитесь, что принтер правильно подключен к компьютеру и включен. Проверьте кабели и убедитесь, что они надежно соединены. Если вы используете беспроводной принтер, убедитесь, что он подключен к сети.
2. Перезапустите принтер и компьютер:
Иногда простое перезапуск устройств может решить проблему. Попробуйте перезагрузить принтер и компьютер и затем повторно печатать.
3. Проверьте статус принтера:
Перейдите в раздел «Устройства и принтеры» в меню «Пуск» и убедитесь, что ваш принтер отображается с правильным статусом. Если принтер отмечен как недоступный или не подключен, выполните соответствующие действия, чтобы исправить это.
4. Установите драйверы принтера:
Убедитесь, что на компьютере установлены правильные драйверы для вашего принтера. Проверьте веб-сайт производителя принтера и загрузите и установите последнюю версию драйвера.
5. Очистите очередь печати:
Иногда ошибки при печати могут вызываться затруднениями в очереди печати. Чтобы ее очистить, откройте раздел «Устройства и принтеры», найдите свой принтер и щелкните правой кнопкой мыши. Затем выберите «Отменить все документы» для очистки очереди печати.
Если перечисленные выше методы не решили проблему, вы можете обратиться за дополнительной помощью в службу поддержки производителя принтера или на официальный форум Windows 10.
Исправление ошибки «Пробная страница печати напечатана неправильно» в Windows 10 может быть достаточно простым, если вы следуете приведенным выше советам.
Причины ошибки «Пробная страница печати напечатана неправильно»
1. Неправильно установленные драйверы принтера: Если драйверы принтера неправильно установлены или устарели, возникают проблемы с печатью. Проверьте, что драйверы принтера установлены корректно и используйте последние версии.
2. Неправильно настроенные параметры печати: Некорректные параметры печати, такие как неправильный формат бумаги, низкое качество печати или неправильная ориентация страницы, могут вызвать ошибку. Убедитесь, что параметры печати корректно настроены.
3. Проблемы с самим принтером: Возможно, неправильности связаны с самим принтером. Проверьте, что принтер включен, подключен к компьютеру и работает исправно. Если принтер подключен к USB-порту, убедитесь, что порт работает правильно.
4. Проблемы с компьютером: Некоторые ошибки печати могут возникать из-за проблем с компьютером, таких как неполадки в операционной системе или конфликты с другими программным обеспечением. Перезагрузите компьютер и проверьте, что все программы работают исправно.
5. Неправильно установленные шрифты: Если проблема связана с отображением шрифтов, убедитесь, что нужные шрифты правильно установлены на компьютере. Возможно, вам придется переустановить или обновить шрифты, чтобы исправить ошибку.
6. Низкое качество бумаги или чернил: Если качество печати низкое, убедитесь, что используется качественная бумага и чернила. Проверьте уровень чернил в картриджах и замените его при необходимости.
7. Неправильная настройка принтера: Если принтер неправильно настроен, могут возникать ошибки печати. Убедитесь, что все настройки принтера соответствуют потребностям и требованиям печати.
8. Программные конфликты: Конфликты между различными программами или драйверами также могут вызвать ошибку печати. Убедитесь, что нет программных конфликтов, и если они есть, устраните их.
Обратите внимание, что вышеупомянутые причины являются наиболее распространенными, но могут существовать и другие факторы, которые приводят к ошибке «Пробная страница печати напечатана неправильно». Если проблема не решена, рекомендуется обратиться к специалисту-технику или производителю принтера для получения дальнейшей помощи.
Как исправить ошибку «Пробная страница печати напечатана неправильно»
Windows 10 предлагает функцию пробной печати для проверки правильности работы принтера перед фактической печатью документов. Однако, иногда пользователи могут столкнуться с ошибкой «Пробная страница печати напечатана неправильно». В этой статье мы рассмотрим несколько способов решения этой проблемы.
Перед тем, как перейти к исправлению ошибки, необходимо проверить следующие вещи:
| 1. | Убедитесь, что принтер подключен к компьютеру и включен. |
| 2. | Проверьте, что у вас установлены последние драйверы принтера. |
| 3. | Убедитесь, что у вас достаточное количество бумаги и чернил/тонера в принтере. |
Если проверка вышеуказанных факторов не помогла, можно попробовать следующие способы исправить ошибку:
1. Перезагрузите принтер и компьютер
Иногда, простая перезагрузка принтера и компьютера может решить проблему. Выключите принтер и компьютер, подождите несколько секунд, затем включите их снова и попробуйте повторно распечатать пробную страницу.
2. Проверьте настройки печати
Убедитесь, что у вас выбран правильный принтер для печати. Часто компьютеры имеют несколько установленных принтеров, и нужно убедиться, что выбранный принтер — тот, на котором вы хотите распечатать пробную страницу. Проверьте также настройки печати на предмет возможных ошибок или несоответствий (например, неправильный размер бумаги).
3. Обновите драйверы принтера
Может быть, у вас устаревшие драйверы для принтера, которые могут вызывать ошибку при печати пробной страницы. Попробуйте обновить драйверы принтера, прямо с сайта производителя или через меню «Устройства и принтеры» в Windows 10. После обновления драйверов, попробуйте повторно распечатать пробную страницу.
4. Проверьте соединение принтера
Если ваш принтер подключен через сетевой кабель или Wi-Fi, убедитесь, что соединение стабильно. Попробуйте отключить и снова подключить кабель, либо перезагрузить роутер, если он используется для подключения принтера.
Если вы все еще сталкиваетесь с ошибкой «Пробная страница печати напечатана неправильно» после применения вышеуказанных способов, рекомендуется обратиться к производителю принтера или к специалисту по поддержке пользователей для более детального решения проблемы.
Надеемся, что эта статья поможет вам исправить ошибку и вернуть работу принтера в нормальное состояние.
