Microsoft’s Windows Defender ensures your PC is safe from various threats. If this tool stops working, your machine becomes vulnerable to many types of viruses and malware. Here’s how to resolve problems with Defender.
One common reason Defender stops working is that you’re using a third-party antivirus program. Other causes include corrupt system files, an obsolete Windows version, and more. We’ll walk you through the steps to get Defender working on your computer.
Note: Generally, using more than one full antivirus app isn’t a good idea (and most won’t work right if you try). However, you can use some antimalware apps (such as Malwarebytes) along with Windows Defender to shore up your defenses.

We assume you’ve already tried the basic solutions—like retrying a scan with Defender and restarting your PC—and are still having problems. The following methods should help you resolve your issue.
1. Update the Windows Operating System
A bug in your system can cause Windows Defender not to turn on or work as intended. One way to fix most Microsoft-acknowledged bugs is by updating your Windows system.
When you update, your system receives bug fixes, which help resolve various issues with your computer. Sometimes, you also get new features when you install a Windows update.
- Launch Settings by pressing Windows + I.
- Select Update & Security in Settings.
- Choose Windows Update on the left.
- Select Check for updates on the right.
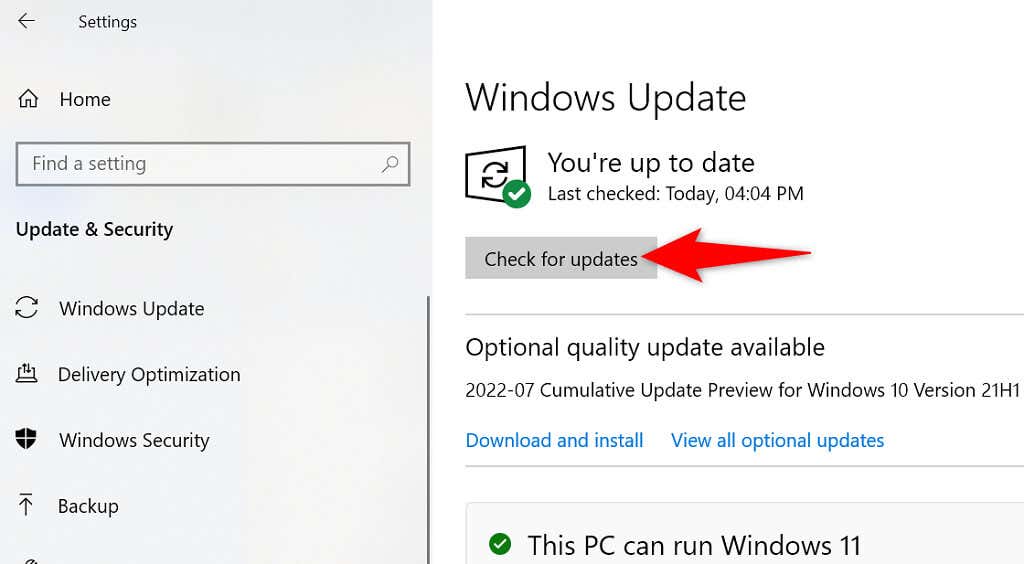
- Install the available updates.
- Restart your PC.
2. Reset Windows Security
When Windows Defender doesn’t work or misbehaves, resetting the Windows Security app should be your first troubleshooting step. This helps because Defender is part of Windows Security and bringing the app back to factory values resolves many minor issues.
Resetting the app will clear the app’s saved data.
- Open Start, search for Windows Security, select the down-arrow icon on the right, and choose App settings.
- Scroll down the page and select Reset.
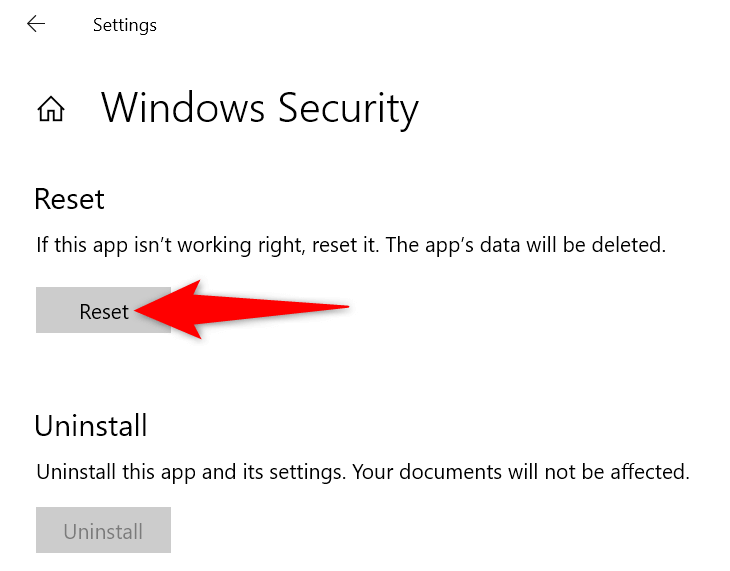
- Choose Reset in the prompt.
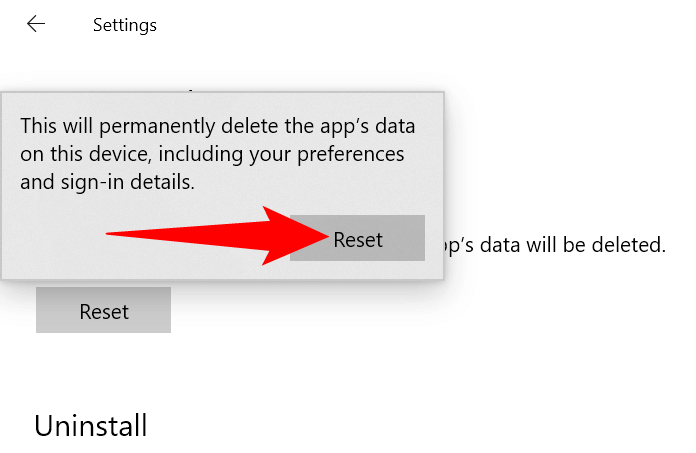
- Restart your PC by launching Start, selecting the Power icon, and choosing Restart.
- Open Windows Security and enable or run Windows Defender.
3. Uninstall the Third-Party Antivirus Program
Windows Defender turns off when a third-party antivirus is running on your PC. You can try removing your installed antivirus tool to see if that fixes Defender’s issues.
Remove a Third-Party Antivirus Program
You remove an antivirus tool like how you do other Windows apps.
- Open Settings by pressing Windows + I.
- Select Apps in Settings.
- Choose your antivirus on the list.
- Select Uninstall.
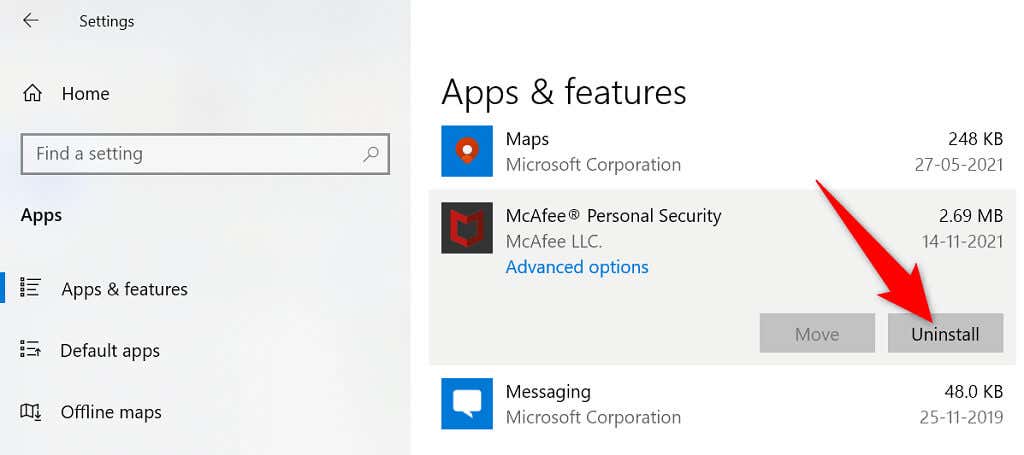
- Choose Uninstall in the prompt.
- Reboot your PC.
When your PC turns on, launch Windows Security and see if Defender is working. If the issue persists, try cleaning up your antivirus’ leftover files to fix the problem.
Delete a Third-Party Antivirus’ Leftover Files
Microsoft has published a list of cleanup tools that you can use to remove an antivirus program from your PC completely. These tools dig deeper into your system’s directories, find the files associated with your antivirus, and delete those files.
Use the appropriate tool from the list on your PC and get rid of your antivirus tool’s leftover files. When you’re done, reboot your PC.
4. Restart the Security Center Service
Windows uses various services to keep your PC’s functions running. One of these is a Security Center service, which is related to the Windows Defender tool. You can try turning off and turning on this service to resolve your problem.
- Open Run by pressing Windows + R.
- Type the following and press Enter: services.msc
- Find Security Center in the service list on the right.
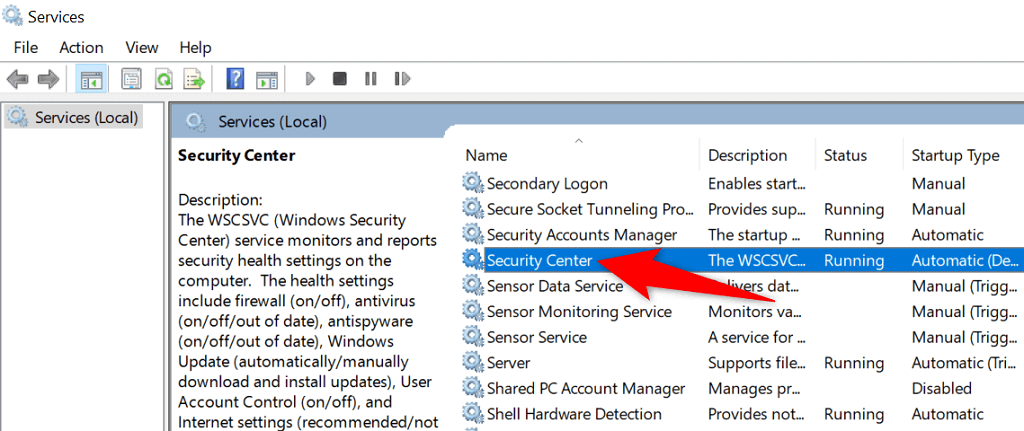
- Right-click Security Center and choose Restart.
5. Turn On Windows Defender From Registry or Group Policy Editor
If you have trouble enabling Windows Defender from the Windows Security app, try the alternative methods like Windows Registry and Local Group Policy Editor to activate the tool.
Use the Windows Registry method if you’re running the Windows Home edition. If you’re on the Pro or Enterprise edition, use the Local Group Policy Editor method.
Activate Windows Defender From Windows Registry
- Press Windows + R to open Run, type the following in the Run box, and press Enter: regedit
- Select Yes in the User Account Control prompt.
- Head to the following path in Registry Editor:
HKEY_LOCAL_MACHINESOFTWAREPoliciesMicrosoftWindows Defender - Access the DisableAntiSpyware entry on the right. If you don’t see this entry, create it by right-clicking anywhere blank and choosing New > DWORD (32-bit) Value.
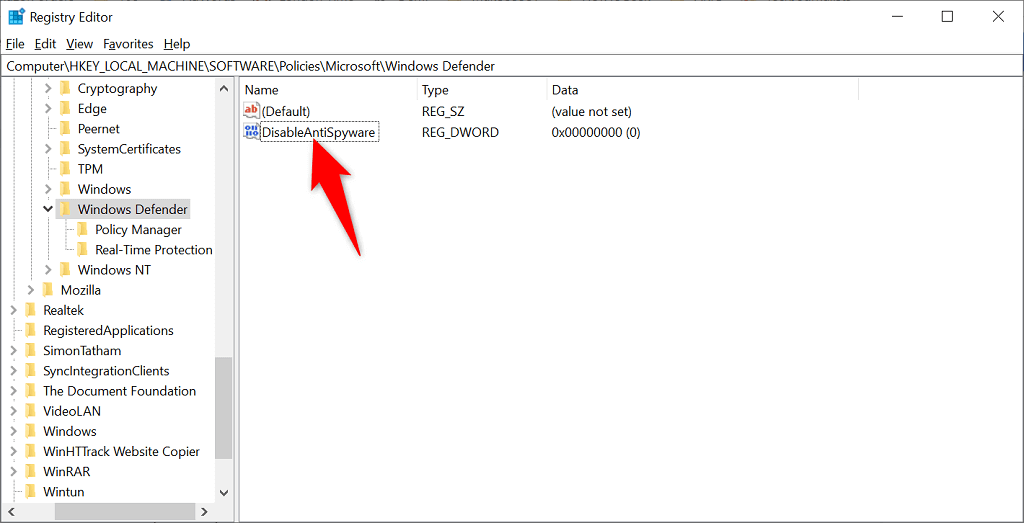
- Enter 0 in the Value data field and select OK.
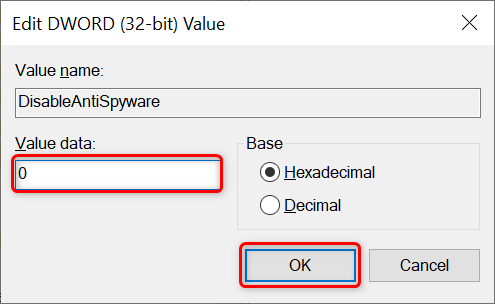
- Close Registry Editor.
Windows Defender is now enabled on your PC.
Turn On Windows Defender From Local Group Policy Editor
- Open Run by pressing Windows + R, type the following in Run, and press Enter: gpedit.msc
- Navigate to the following path in Local Group Policy Editor:
Computer Configuration > Administrative Templates > Windows Components > Microsoft Defender Antivirus - Open the Turn off Microsoft Defender Antivirus entry on the right.
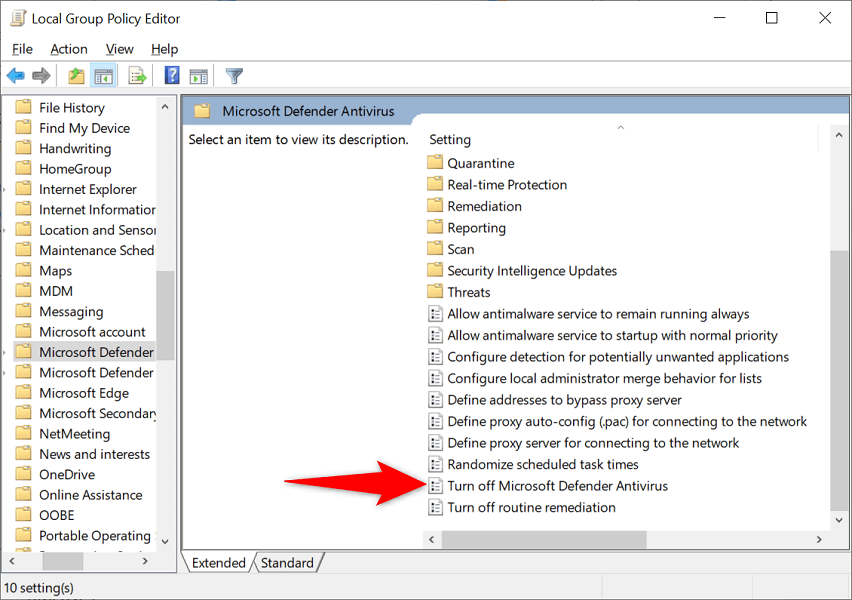
- Select Disabled and choose Apply followed by OK at the bottom.
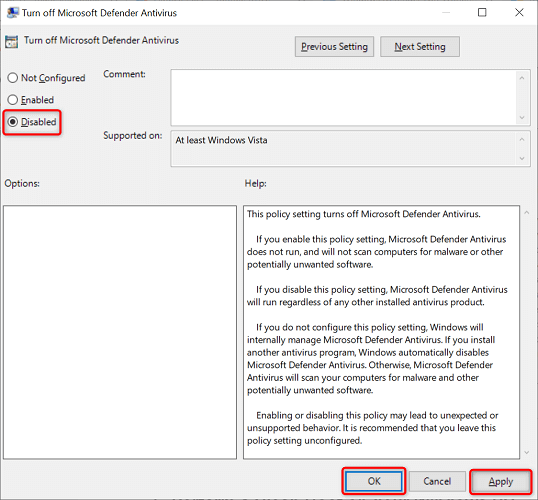
- Close Local Group Policy Editor.
Windows Defender is now activated.
6. Perform a Clean Boot on Your Windows PC
One possible reason Windows Defender isn’t working is that your other installed apps are causing interference with the tool. You can verify that by clean booting your system, which only loads the essential system files to turn on your PC.
If you can enable and use Defender when you’ve clean booted your PC, one or more of your installed apps are the culprit. In this case, manually verify your app list and remove the apps that you believe are suspicious.
7. Fix Windows’ Corrupt System Files
When Windows system files become corrupt, you experience unexpected issues on your machine, including Defender not working. Luckily, Windows includes a tool that you can use to find and fix all the faulty system files on your computer.
- Right-click Start and choose Command Prompt (Admin).
- Select Yes in the User Account Control prompt.
- Type the following in Command Prompt and press Enter: DISM.exe /Online /Cleanup-image /Restorehealth
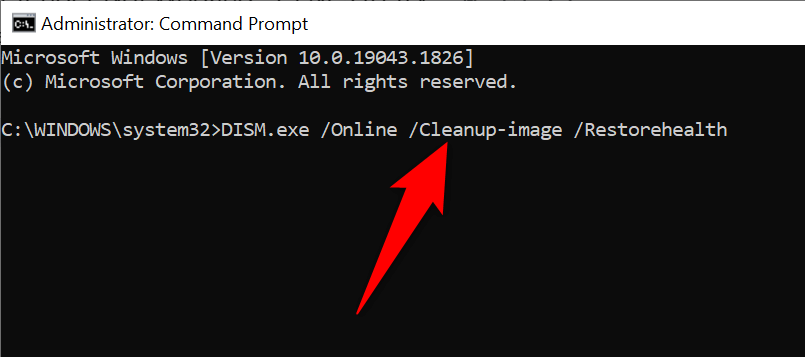
- Wait for the command to finish executing.
- Next, run the following command: sfc /scannow
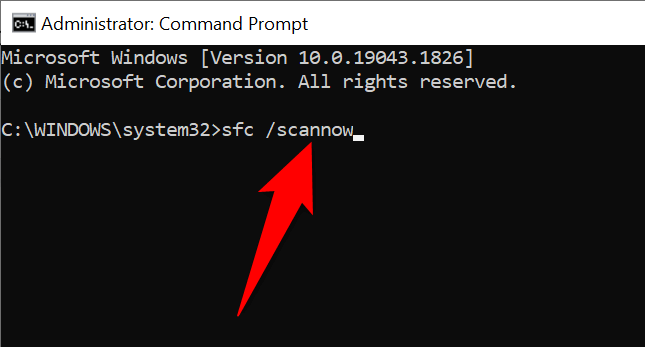
- Wait for the command to find and fix problematic files.
Fix the Broken Windows Defender Tool on Your Computer
It’s essential to keep Windows Defender running as the tool ensures the safety of your data. However, sometimes, the tool experiences hiccups and doesn’t work as expected. In such a situation, you can follow the above methods to eliminate the error.
Once you’ve fixed the issue, you can run a full scan to ensure no threats are sitting on your computer.
Related Posts
- How to Fix a “This file does not have an app associated with it” Error on Windows
- How to Fix an Update Error 0x800705b4 on Windows
- How to Resolve “A JavaScript error occured in the main process” Error on Windows
- How to Fix the Network Discovery Is Turned Off Error on Windows
- How to Change Folder Icons in Windows
If a simple restart doesn’t help, you can reset Windows Security in seconds
Updated on September 10, 2022
Windows Defender not opening or working correctly could mean you can’t edit any of its settings in Windows Security, or malware can run amok on your system because you don’t have the proper security in place. Below are several reasons why Windows Defender doesn’t open and how to get it working again.
Why Windows Defender Won’t Open in Windows 11
Here are some examples of situations where Microsoft’s anti-malware app won’t open or work properly:
- There’s a temporary memory-related issue where the app won’t scan for malware.
- Windows Security opens normally, but then promptly closes a few seconds later.
- Another software program is «fighting» with Windows Defender, and it’s throwing error messages.
- You see an error that says, «You’ll need a new app to open this windowsdefender link.»
- You recently installed or uninstalled another virus protection program, and now Windows Defender won’t open.
Windows Defender is called Microsoft Defender in Windows 11, and it’s managed through Windows Security. These names are used interchangeably in this article, but we’re referring to the same tool.
How to Fix Windows 11 Defender Not Working
There are several things you can try, but follow this list in the order it’s presented to address the easier solutions first:
-
Restart your computer. This is a very common first step when troubleshooting basically anything in Windows, and it might just be all you have to do to get Windows Defender working again.
-
Turn off Windows Defender, and then turn it back on. Or, if it was off to begin with, that article shows you how to turn it on.
Microsoft Defender won’t catch active malware unless you have Real-time protection turned on.
This step is useful if, in your situation, «Windows Defender not working» simply means that it isn’t checking for malware. If you can’t open Windows Security in Settings, then move on to the next step.
-
Repair or reset Windows Security. A repair will have Windows attempt to fix whatever is going on, and a reset will erase all the app’s settings and start over as if Windows Defender was just installed.
Follow that link for two methods—one uses Settings, like in the image below, and the other uses a PowerShell command that’s helpful if you can’t open Windows Security at all.
-
Update Windows. This is how Microsoft delivers bug fixes, so an update you’ve yet to install could address the Windows Security issue.
If that doesn’t work, you can try an offline Microsoft Defender update. Choose the latest version from that list, likely called Update for Microsoft Defender Antivirus antimalware platform.
To avoid getting an update you don’t need, you can check your current version from Settings > Privacy & security > Windows Security > Open Windows Security > Settings > About.
-
This step is for when your problem is so specific the only issue you’re running into is you can’t seem to clear out the Protection history screen in Windows Security, or you’re told a threat was found, but there’s nothing to clear out.
To address this, open the following folder. One easy way to do this is to paste this path into the Run dialog box (WIN+R):
C:\ProgramData\Microsoft\Windows Defender\Scans\History\Service\Select everything in the Service folder (Ctrl+A), and then press Delete to clear it out.
-
Temporarily disable any other antivirus programs you have installed. How this works is different for every app, but doing so should give you some time to see if Windows Defender’s troubles were due to a compatibility issue with the other anti-malware tool.
If you find the other program is to blame, or you suspect it might be but disabling it didn’t help, use a program uninstaller tool to completely delete the software.
If you still can’t start Windows Defender, there are a couple of registry keys you can delete to re-enable it. This might happen after uninstalling another antivirus program.
Open this key, and delete these two registry values from there:
DisableSpyware and DisableAntivirus.HKEY_LOCAL_MACHINE\SOFTWARE\Policies\Microsoft\Windows Defender\Your computer might not have these registry values, since they most likely exist only if security settings have been implemented via group policy (e.g., an IT department). If so, just move on to the next step.
-
Run the SFC /scannow command to repair system files. This will invoke the System File Checker tool to see if there are any problems with protected Windows files, and then replace them if so.
-
Use Reset This PC to reinstall Windows 11. Although this will reinstall Windows and reset all your programs back to their factory default state, that’s exactly what you want in this situation.
This is a sure fix for whatever problem is affecting Windows Defender, just make sure you wait until you’ve tried all the above before completing this drastic step.
Choose carefully to keep or wipe your data when resetting your PC.
FAQ
-
Go to Settings > Privacy & Security > Windows Security > Virus & threat protection > Manage Settings. Under Exclusions, select Add or remove exclusions.
-
No, not technically. Windows Firewall is a feature of the Windows Defender software. There is no separate Windows Firewall program.
-
To turn off SmartScreen in Microsoft Edge, go to the three-dot menu > Settings > Privacy, search, and services. Under Services, turn off Microsoft Defender SmartScreen.
Thanks for letting us know!
Get the Latest Tech News Delivered Every Day
Subscribe
При открытии отдельных параметров встроенного антивируса Windows 11 и Windows 10, известного как Microsoft Defender или Защитник Windows, вы можете увидеть сообщение «Страница недоступна. Ваш системный администратор ограничил доступ к некоторым областям этого приложения, в том числе к элементу, к которому вы пытаетесь получить доступ».
В этой инструкции подробно о способах исправить ситуацию и получить доступ к нужным настройкам, а также о том, почему это может происходить.
Возможные причины

Сначала о возможных причинах, по которым пользователь может получать сообщение о том, что «администратор ограничил доступ к некоторым областям этого приложения» в «Безопасность Windows»:
- Был установлен сторонний антивирус, заблокировавший часть функций и настроек Microsoft Defender. Обычно это выполняется в целях обеспечения стабильной работы и в такой ситуации, возможно, не следует предпринимать каких-либо действий.
- Вы использовали какие-либо средства для отключения Защитника Windows 11 и Windows Как и в предыдущем случае: если это было сделано вами целенаправленно, может иметь смысл оставить всё как есть.
- Вами или сторонним ПО на компьютере (иногда — вредоносным) были настроены локальные политики Microsoft Defender, отключающие доступ к отдельным его параметрам.
- Политики, ограничивающие доступ к настройкам, действительно были настроены вашим системным администратором (если речь идёт о компьютере организации). В такой ситуации, если есть необходимость в изменении параметров, возможно, действительно следует обратиться к системному администратору.
Не исключены и другие сценарии появления проблемы, например, в какой-либо «сборке» Windows соответствующие политики могут быть настроены изначально.
Для выполнения всех далее описанных действий вы обязательно должны иметь права администратора на компьютере. Если это не так, потребуется либо зайти под учетной записью администратора, либо каким-то образом получить необходимые права, например, включив скрытую системную учетную запись «Администратор».
Способы снять ограничения доступа в Microsoft Defender
Почти во всех случаях ограничения в окне «Безопасность Windows» задаются политиками Microsoft Defender, изменить которые можно в редакторе локальной групповой политики (если у вас Windows 11/10 Pro или Enterprise) или редакторе реестра (для любой версии Windows).
Прежде чем приступать, рекомендую проверить, есть ли точки восстановления системы на дату, когда проблемы ещё не было. Если есть — используйте их в первую очередь, а уже затем переходите к далее описанным подходам к решению. В частности, это может помочь, когда причиной ошибки стали обновления системы безопасности Windows, прецеденты чему уже были.
Windows Powershell (Терминал Windows)
Перед тем как прибегать к далее описанным методам решения проблемы, попробуйте следующий быстрый метод решения, иногда он оказывается работоспособным:
- Закройте окно «Безопасность Windows».
- Запустите Windows PowerShell или Терминал Windows от имени администратора, сделать это можно через меню по правому клику на кнопке Пуск.
- Введите команду
Set-MpPreference -UILockdown 0
и нажмите Enter.
После успешного выполнения команды закройте окно консоли и проверьте, была ли решена проблема.
В реестре
Рекомендую начать с редактора реестра:
- Нажмите правой кнопкой мыши по кнопке «Пуск», выберите пункт «Выполнить», введите regedit и нажмите Enter.
- В редакторе реестра перейдите к разделу
HKEY_LOCAL_MACHINE\SOFTWARE\Policies\Microsoft\Windows Defender\
- По умолчанию в этом разделе должен быть лишь один подраздел — Policy Manager, при этом пустой. Если в нём есть значения кроме «По умолчанию» — удалите их (выбираем значение, правый клик — удалить). Если в этом расположении есть другие подразделы, например, UX Configuration — удалите их тоже.
- Проверьте, существует ли раздел реестра
HKEY_LOCAL_MACHINE\SOFTWARE\Policies\Microsoft\Windows Defender Security Center\
Если он присутствует в реестре и содержит какие-либо значения или подразделы, удалите их тоже.
- Закройте редактор реестра и перезагрузите компьютер, затем проверьте, решило ли это проблему.
В ситуации, когда после перезагрузки компьютера проблема не решена, при этом какие-то из указанных разделов или значений реестра вы удаляли, проверьте: не появились ли они снова.
Если вы снова их там наблюдаете, при этом речь идёт о личном компьютере с личной учётной записью, есть вероятность что какое-то стороннее программное обеспечение добавляет эти изменения в реестр. Возможно, это антивирус, а возможно — наоборот. Если есть подозрения о наличии чего-то вредоносного, имеет смысл выполнить проверку с помощью таких средств как Dr.Web CureIt!, AdwCleaner и других.
В редакторе локальной групповой политики
В Windows 11 и Windows 10 Pro или Enterprise, можно использовать редактор локальной групповой политики для проверки настроенных политики и их отключения:
- Нажмите клавиши Win+R на клавиатуре, введите gpedit.msc и нажмите Enter.
- В редакторе локальной групповой политики перейдите в раздел «Конфигурация компьютера» — «Административные шаблоны» — «Компоненты Windows».
- Поочередно зайдите в подразделы «Безопасность Windows», «Центр обеспечения безопасности», «Антивирусная программа Microsoft Defender» и изучите политики в этих разделах и их подразделах: по умолчанию состояние всех должно быть «Не задана». Если для каких-то из политик вы видите «Включена» или «Отключена», дважды нажмите по такой политики и установите «Не задано», примените настройки.
- После выполнения этих действий, перезагрузите компьютер и проверьте, решило ли это проблему.
Также здесь может оказаться полезным материал: Как сбросить локальные групповые политики и политики безопасности в Windows.
Удаление всех настроенных политик, имеющих отношение к Защитнику Windows и не только к нему
При отсутствии желаемого результата после выполнения описанных выше шагов можно попробовать удалить вообще все настроенные политики из реестра.
Учитывайте, если в них было настроено что-то полезное, оно также будет потеряно, возможны и нежелательные последствия. Выполняйте эти действия только под свою ответственность. Желательно создать точку восстановления системы перед выполнением далее описанных действий.
Запустите командную строку от имени администратора, затем по порядку введите следующие команды, нажимая Enter после каждой. Выполнение некоторых из указанных команд может завершаться с ошибкой, в этом случае просто переходим к следующей.
reg delete "HKLM\Software\Microsoft\Windows\CurrentVersion\Policies" /f reg delete "HKLM\Software\Microsoft\WindowsSelfHost" /f reg delete "HKLM\Software\Policies" /f reg delete "HKLM\Software\WOW6432Node\Microsoft\Policies" /f reg delete "HKLM\Software\WOW6432Node\Microsoft\Windows\CurrentVersion\Policies" /f reg delete "HKLM\SOFTWARE\Policies\Microsoft\Windows Defender" /v reg delete "HKLM\SOFTWARE\Policies\Microsoft\Windows Defender Security Center" /v reg delete "HKCU\Software\Microsoft\Windows\CurrentVersion\Policies" /f reg delete "HKCU\Software\Microsoft\WindowsSelfHost" /f reg delete "HKCU\Software\Policies" /f reg delete "HKLM\Software\Microsoft\Policies" /f
Перезагрузите компьютер после выполнения команд и проверьте, была ли решена проблема.
Если описанные выше варианты не сработали, можно попробовать следующие подходы:
- Запустить Терминал Windows или Windows PowerShell от имени администратора по правому клику на кнопке Пуск и выполнить команду
Get-AppxPackage Microsoft.SecHealthUI -AllUsers | Reset-AppxPackage
- Скачать обновление KB5007651 из каталога обновлений Майкрософт и установить его.
- Один из читателей в комментариях предлагает следующий способ, который помог не только ему: нажать Win+R, ввести secpol.msc, перейти в раздел Локальные политики — Параметры безопасности — Учётные записи: Состояние учетной записи Администратор, включить опцию.
Если есть основания полагать, что сообщение «Ваш системный администратор ограничил доступ к некоторым областям этого приложения» — результат работы вируса или другого вредоносного ПО, предпримите меры для его поиска и удаления. Здесь может оказаться полезной инструкция: Что делать, если вирус блокирует сайты, установку и запуск антивирусов.
Key Takeaways
- Windows Defender is essential to keep your system safe while using the internet or downloading files.
- However, due to a few issues, the Windows Defender may not turn on at all.
- Let us see the Windows Defender not turning on error in Windows 11/10/8/7, how to fix it with simple methods, and how to use a free backup tool — EaseUS Todo Backup to protect your data on your computer from viruses or malware.
How to Fix Windows Defender Won’t Open/Working
Let us dive right into solutions to fix the Windows Defender if it is not working properly. Try these 7 methods one after the other to see if the problem is solved.
- Fix 1. Turn On Real-Time Protection
- Fix 2. Temporarily Disable Third-party Antivirus Program
- Fix 3. Restart the Security Center Service
- Fix 4. Run SFC Scan
- Fix 5. Enable Windows Defender via Group Policy
- Fix 6. Turn on Windows Defender via Registry Editor
- Fix 7. Update Windows
Fix 1. Turn On Real-Time Protection
Windows Defender comes with a real-time protection feature, and if it is turned off, you cannot open or run the app. Also, a major chunk of features are associated with Real-Time protection. So we have to check and turn it on back.
Step 1. Press Windows + S, search for Settings, and open it. Now, navigate to Update & Security from the left panel.
Step 2. Open the Windows Security section and click on Virus & Threat Protection.
Step 3. Now, head to the Virus & Threat Protection section and click the Manage Settings link from the options.
Step 4. In the new window, turn on the toggle for Real-Time protection. Restart the computer to see the changes.
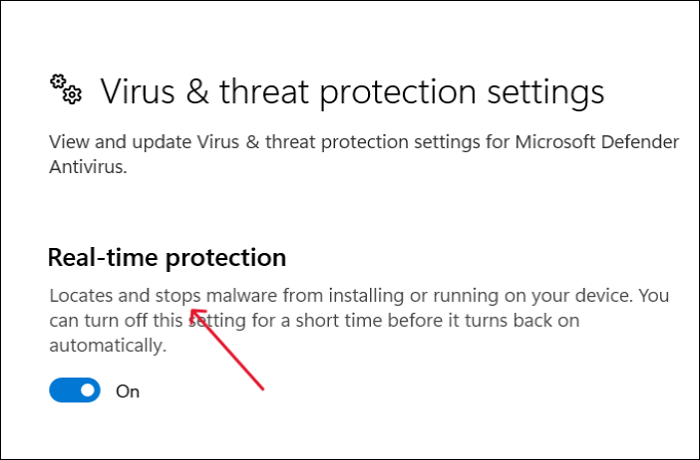
Fix 2. Temporarily Disable Third-party Antivirus Program
A major reason why the Defender tends to act up is the conflicts due to third-party antivirus. So, to solve the problem, we can try to temporarily disable the third-party antivirus and check if the app works. Steps to temporarily disable antivirus are given below:
Note: Not having an active Antivirus program is prone to external risks. So, if you wish to disable antivirus, do it only if you are aware of the potential risks.
Step 1. Right-click on the empty space on your taskbar and click on Task Manager.
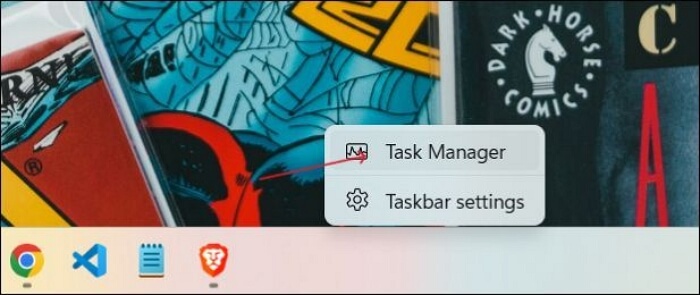
Step 2. Expand the Task Manager window to see the contents in more detail.
Step 3. Click on the Start-up on the header menu at the top. Now, find the antivirus program installed on your device from the list.
Step 4. Click on the program to select it, and click the Disable button at the bottom.
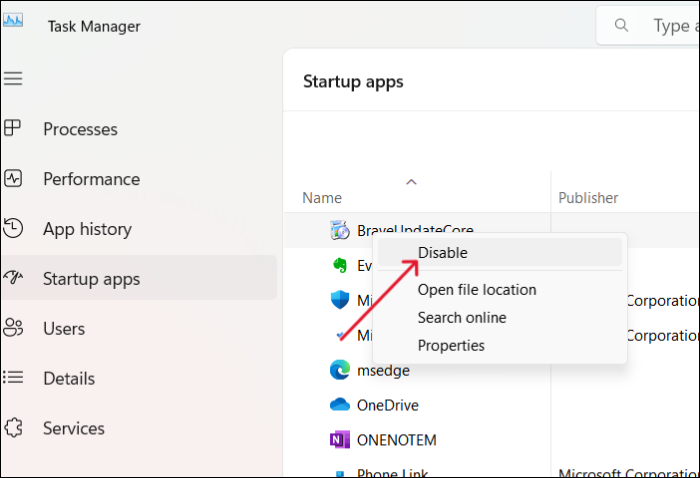
Step 5. Now, you have disabled the app from launching at the start. Restart the PC to see if the changes work.
If you remember your antivirus program account’s password, uninstall the program to see if it works.
Fix 3. Restart the Security Center Service
Windows operating system uses various services to run the functions and tasks smoothly. Similarly, the Defender uses the security service to roll out protection measures on your PC. We can try restarting the service to see if it resolves the problem.
Step 1. Press the Windows + R keys to open the Run dialog box. Type the services.msc command and press Enter.
Step 2. The services window will open, and you can find the Security Center service from the list.
Step 3. Right-click on the service and select Refresh from the menu.
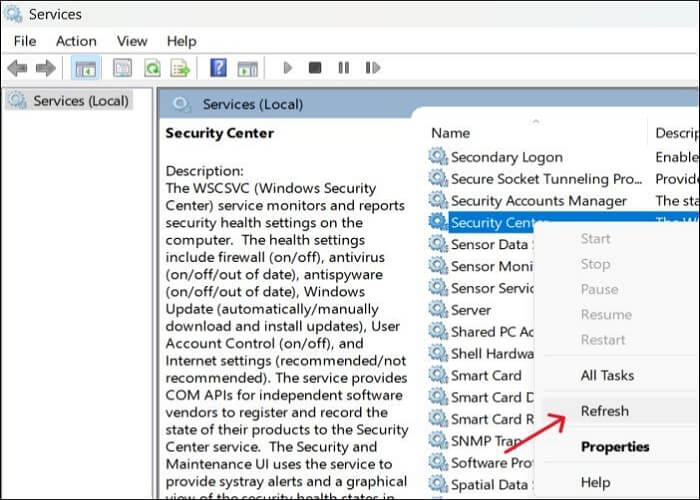
Step 4. This action will restart the security service. Now, try and check if the Windows Defender is turning on or not.
Share this article on your social media to help more people out.
Fix 4. Run SFC Scan
SFC, abbreviated System File Checker, scans and restores the Windows system files for errors and corruptions. If any Windows files are responsible for the Microsoft Defender not working, an SFC scan may restore the original files.
Step 1. Open Command Prompt (CMD) with the administrative privileges.
Step 2. Type the SFC scan command and press the Enter key.
sfc /scannow
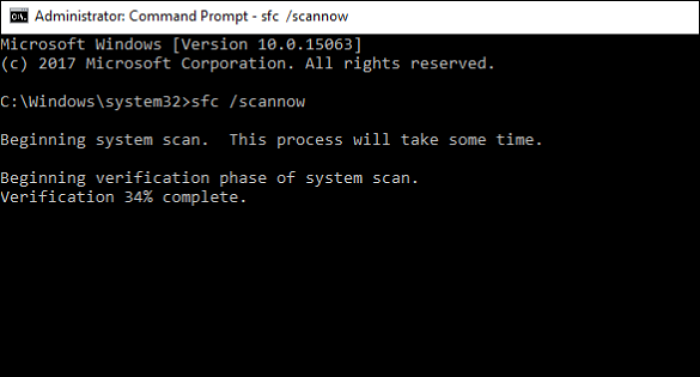
Now, the SFC will start the system scan. This will take some time, and you have to wait until the verification reaches 100%. After that, close the CMD and check if the Windows Defender unexpected error is resolved.
If the SFC scan fails to work with some error message, you can run the below DISM command to fix the issue.
DISM /Online /Cleanup-Image /RestoreHealth
Fix 5. Enable Windows Defender via Group Policy
Local Group Policy Editor lets you change the files in the OS. By accident or by another user, your system may have entirely turned off the Windows Defender in Group Policy. In some cases, even malware is capable of doing this. So, let’s check the Group Policy and turn the Windows Defender back on.
Step 1. Press Windows + S, and type Group Policy. Click on Edit Group Policy from the results.
Step 2. Now, navigate to the following location to find the Microsoft Defender Antivirus in Local Group Policy Editor: Computer Configuration → Administrative Templates → Windows Components → Microsoft Defender Antivirus.
Step 3. Double-click on Turn off Microsoft Defender Antivirus to open a new window.
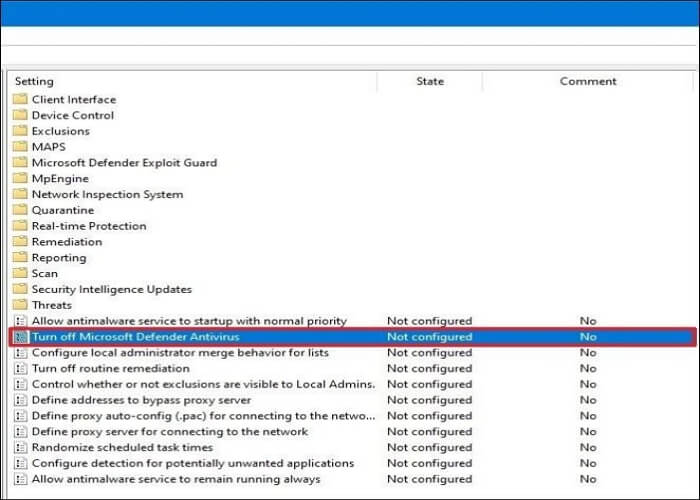
Step 4. Toggle the button beside Not Configured, and click on the Apply button. Restart the computer to see if the Defender Antivirus is back working.
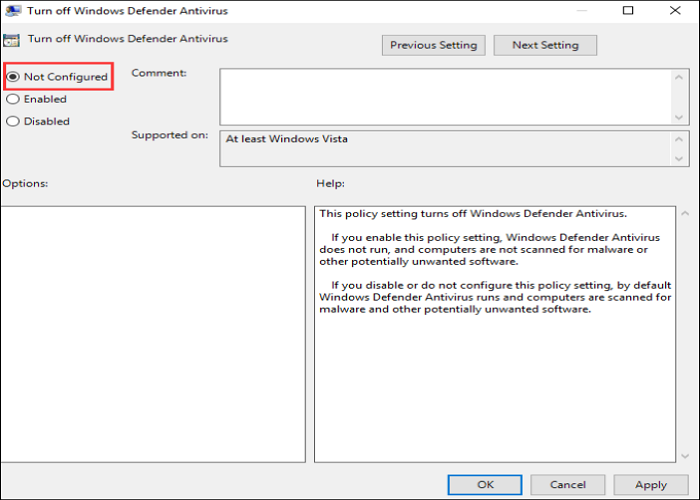
Fix 6. Turn on Windows Defender via Registry Editor
You need to be a Windows 10 business user to make changes through the Group Policy Editor. But you can enable the Windows Defender using Windows Registry. Let us see how to change the Registry Editor to enable Windows Defender.
Step 1. Press the Windows + R keys on your keyboard to open the Run dialog box.
Step 2. Type regedit and hit Enter to open the Registry Editor window.
Step 3. Paste the path in the Navigation pane to open the Windows Defender.
HKEY_LOCAL_MACHINE\SOFTWARE\Policies\Microsoft\Windows Defender
Step 4. Find the registry entry named DisableAntiSpyware from the list and click on it.
Step 5. If you do not see an entry with the name, right-click on any empty space and click New > DWORD (32-bit) Value. Name the entry as DisableAntiSpyware, and double-click to open it.
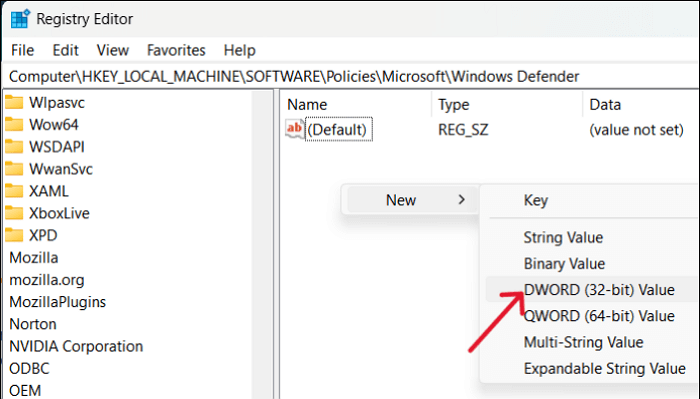
Step 6. Set the Value data to 0, and click OK. Exit the Registry Editor window. Restart your computer to see if you are able to open Windows Defender.
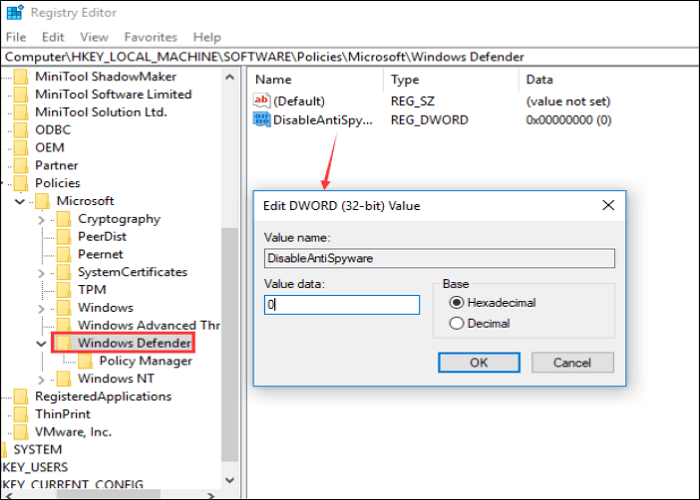
Fix 7. Update Windows
Generally, you can check for updates if the issue is with Windows OS. If you find any new updates, download them to see if the error resolves.
Note: It is important to back up your system to keep your data safe. So, before updating, make a copy of your data in emergencies.
Step 1. On Windows 10, navigate to Settings > Update & security. On Windows 11, open the Settings > Windows Update.
Step 2. Click on Check for updates. The system displays the available updates for the OS.
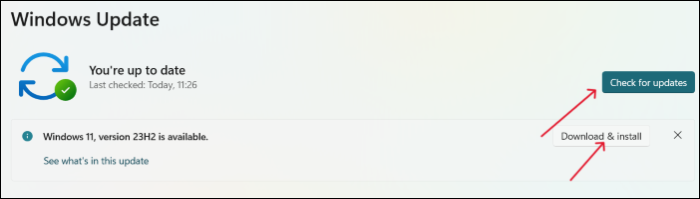
Step 3. Install the updates and restart the system to see if the Defender turns back on.
If you encounter a black screen error after updating your Windows, you can refer to the following article for help.
How to Fix Windows 10 Black Screen After Update
Windows 10 black screen after update error is one of the most common errors users face after updating their system. If you are also one of those, you should read this blog as we have discussed 9 methods to fix this error here. Read more >>
How to Protect Your PC’s Data from Virus Attack
As we have discussed, if your Windows Defender is not turning on, your system is at risk of external threats. If the defender is not working, and you do not have an active antivirus plan, you may lose your data from virus or malware attacks. In such instances, the best way to protect your PC’s data is to back up your system and restore it whenever needed. EaseUS Todo Backup, a free backup program, can help you.
It is a reliable backup tool with advanced backup solutions. Along with backing up your entire system, you can make bootable USB drives in case of virus or trojan attacks. You can use it to perform full, incremental and differential backups and save them in various locations. The following are some key features of this backup tool.
- Transfer operating system from one computer to another
- One-click backup & restore options with a simple interface
- Create a system image of Windows on an external hard drive
- Clone a hard drive and image a hard disk with several clicks
- Provide 250G free Cloud storage to back up files to the Cloud
Apart from protecting from viruses and malware attacks, EaseUS Todo Backup can help keep your data safe in case of failing drives, physical damage, or any sudden emergency. Back up your data or computer now with EaseUS backup software to safeguard data from malware or virus threats.
Step 1. Launch EaseUS Todo Backup on your computer, and click Create Backup on the home screen and then hit the big question mark to select backup contents.

Step 2. To back up your Windows operating system, click «OS» to begin the backup task.

Step 3. Your Windows operating system information and all system related files and partitions will be automatically selected so you don’t need to do any manual selection at this step. Next, you’ll need to choose a location to save the system image backup by clicking the illustrated area.

Step 4. The backup location can be another local drive on your computer, an external hard drive, network, cloud or NAS. Generally, we recommend you use an external physical drive or cloud to preserve the system backup files.

Step 5. Customiztion settings like enabling an automatic backup schedule in daily, weekly, monthly, or upon an event, and making a differential and incremental backup are available in the Options button if you’re interested. Click «Backup Now«, and the Windows system backup process will begin. The completed backup task will display on the left side in a card style.

Why Is Windows Defender Not Tuning On
The Windows Defender is not turning on or launching. Like how many default apps become corrupt over time, the Defender may face the same issue due to Windows updates or existing malware infections.
Another prevalent reason is downloading a third-party antivirus causes conflicts between each other and will stop the Microsoft Defender from turning on. If you are downloading any third-party antivirus like TotalAV, Norton, or McAfee, it is suggested to disable Windows Defender to run the security checks smoothly.
Here’s a list of most common reasons why Windows Defender is not launching on your PC:
- Conflicts between Defender and third-party antivirus.
- If the time and date of your computer are out of sync.
- Due to a system configuration error present in the device.
- If you have disabled Windows Defender using Group Policy Editor.
- Registry Edit changes are preventing Windows Defender from launching.
- The Windows Defender service is disabled.
The Bottom Line
If you meet the Windows Defender not turning on error, you must fix it ASAP to avoid getting into trouble. Learn how to fix the Windows Defender not working or opening in the post and secure your data.
The best method is to back up your system to protect your PC from external threats or system crashes. Use EaseUS Todo Backup, a professional and free backup tool, to back up your data automatically. Download and try it!
Here are some of the most frequent FAQs asked on Windows Defender not turning on. I hope you find these queries helpful.
1. How do I reinstall Microsoft Defender?
To reinstall Windows Defender, follow the steps below:
- Open the Windows Terminal with administrator privileges.
- Execute the command below to reinstall Microsoft Defender:
Get-AppxPackage Microsoft.SecHealthUI -AllUsers | Reset-AppxPackage
2. Can Windows Defender be permanently disabled?
Yes, though it is hard, you can still permanently disable Windows Defender.
- Edit the Group Policy Editor.
- Change the Registry Editor settings.
- Run the below command with CMD.
reg add «HKEY_LOCAL_MACHINE\SOFTWARE\Policies\Microsoft\Microsoft Defender» /v DisableAntiSpyware /t REG_DWORD /d 1 /f
3. Why is Windows Defender not removing a virus?
There are a few reasons that stop Windows Defender from removing a virus.
- If your C drive does not have enough space for the defender to quarantine the malware.
- Temporary files, cookies, and app log files restrict the app.
Windows 11 Windows Defender not working is a common problem. If you cannot use it to protect your PC against viruses and malware attacks, some troubles may come to you. What should you do to fix Windows 11 Security not working to get real-time protection? Refer to this post and MiniTool will show you some possible methods.
Windows Security, usually known as Windows Defender, is an excellent antivirus program that comes with Windows 11 by default. As one of the best antivirus apps, it can run properly in most situations to protect your PC from threats like viruses, spyware, malware attacks, and more.
To use it, you won’t need to download Windows Security in Windows 11 but you are required to enable it in Settings. Just press Win + I to open Windows 11 Settings, go to Privacy & security > Windows Security > Open Windows Security. (Related article: How to Enable or Disable Microsoft Defender in Windows 11)
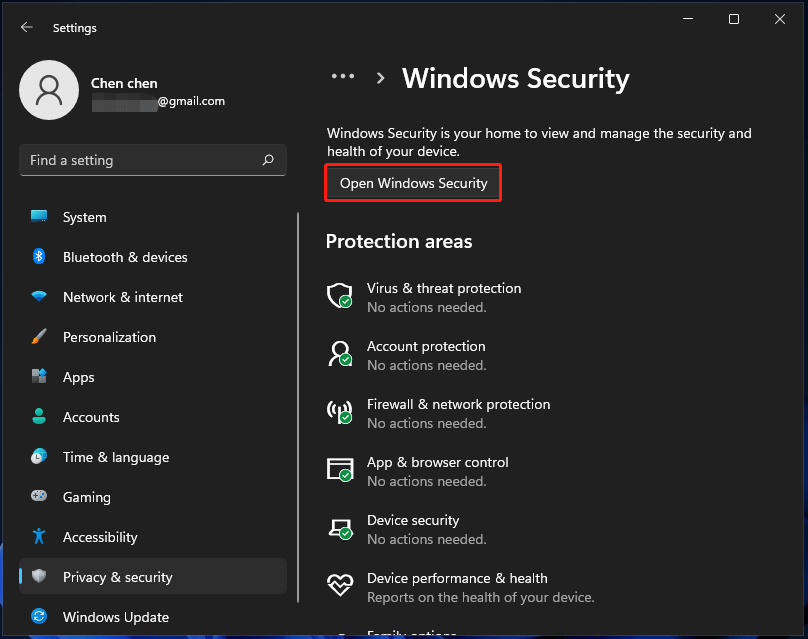
However, due to some reason, you may find Windows Defender is not working or starting/turning on in Windows 11 or Windows Defender Windows 11 missing. Sometimes you get a message saying “unexpected error”; sometimes you get a pop-up saying “you’ll need a new app to open this windowsdefender link”. Or sometimes you get other errors. No matter which situation you have, you cannot use Windows Defender for PC protection as normal.
Fixing Windows Security not working in Windows 11 is an urgent thing since viruses and malware may affect your computer. Fortunately, it is not a difficult task to solve this issue if you follow the methods below.
Fixes for Windows 11 Windows Defender Not Working
Set Date and Time Correctly
A common reason why Windows Defender won’t start/work is an incorrect time and date since most system features depend on time and date. So, make sure your date and time are set correctly.
Step 1: Click the Start icon from the Taskbar in Windows 11 and choose Settings to open this app.
Step 2: Move to the Time & language tab on the left side and click Date & time in the right pane.
Step 3: Click the Change button to set the correct time and date.
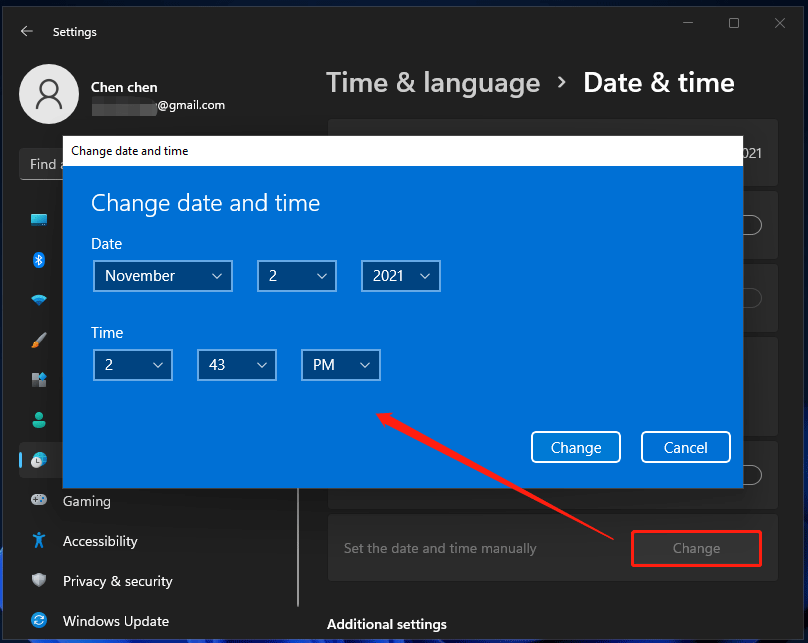
Tip: In addition, you can set date and time in other methods, and here is a related article – [3 Ways] How to Change Date and Time & Sleep Time on Windows 11.
Restart Security Center Service
Windows Defender service not running may be another reason why Windows Security is not working or operating in Windows 11. To fix Windows 11 Windows Defender not working, make sure the service is running properly.
Step 1: To get the Run dialog, press Win + R.
Step 2: Type services.msc into the textbox and click OK to open Services.
Step 3: Go to find the Security Center service from the right pane, right-click it and choose Restart.
Besides, you should also check these services – Windows Defender Advanced Threat Protection, Windows Defender Firewall, Windows Defender Antivirus Network Inspection Service, and Windows Defender Antivirus Service and make sure they are running.
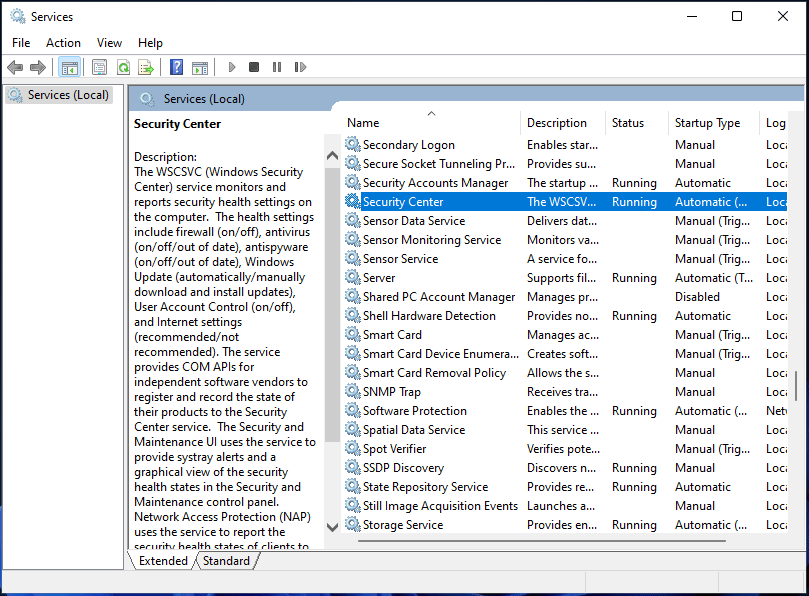
Step 4: Double-click each service to open the Properties window and set the Startup type to Automatic.
After that, go to check if Windows Defender can work. If it is still not working as normal, try other methods below.
Update Windows 11 to the Latest Version
Sometimes Windows Defender Windows 11 missing or Windows 11 Security not working appears due to the bugs in the certain Windows versions. To fix it, you can update it to the latest version to see if the issue is resolved.
Step 1: Click Start > Settings to get Windows 11 Settings interface.
Step 2: Go to Windows Update in the left sidebar and click Check for updates.
Step 3: If the system checks for some available updates, download and install them on your Windows 11 PC. Then, you may be able to run Windows Defender for PC protection against viruses and threats.
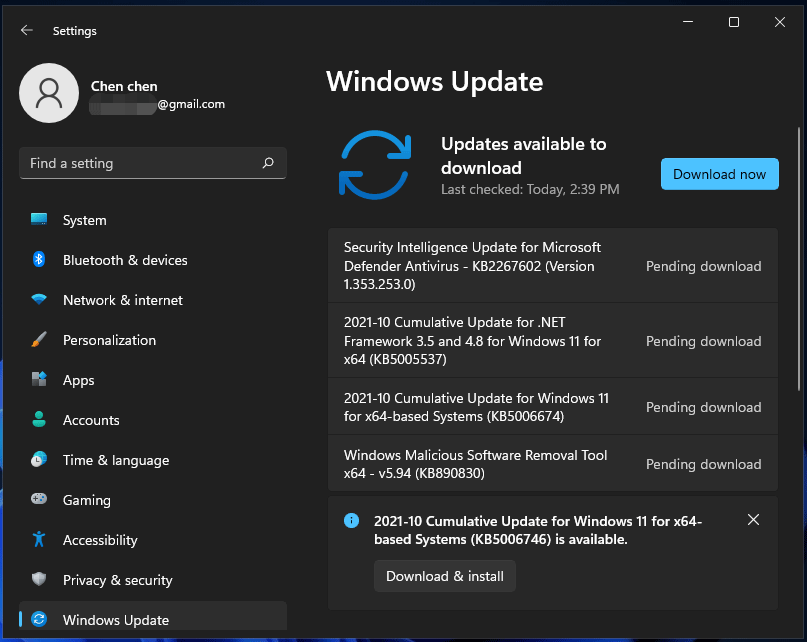
Disable or Uninstall Third-Party Security Software
If you also install a third-party antivirus program, it may interface with Windows Defender. If you want to run this app to keep your PC safe without having any conflicts, you had better disable or uninstall the third-party antivirus software from your Windows 11 PC.
After uninstalling the antivirus, reboot your PC and try to run Windows Defender to see if it can work properly.
Tip: A simple uninstallation sometimes cannot completely remove programs and some entries are saved in registry. You can follow this post – How to Remove Remnants of Uninstalled Software? Try These Ways to remove them.
Run an SFC Scan
Performing an SFC scan is a fast and straightforward solution to fix the issue of Windows Security not working Windows 11. System File Checker (SFC) can be used to check and fix system file corruption. This means if Windows Defender stops working due to faulty files, the scan can fix this issue.
Step 1: Type cmd to the search box and right-click on Command Prompt to choose Run as administrator.
Step 2: In the CMD window, type in sfc /scannow and press Enter to execute this scanning task.
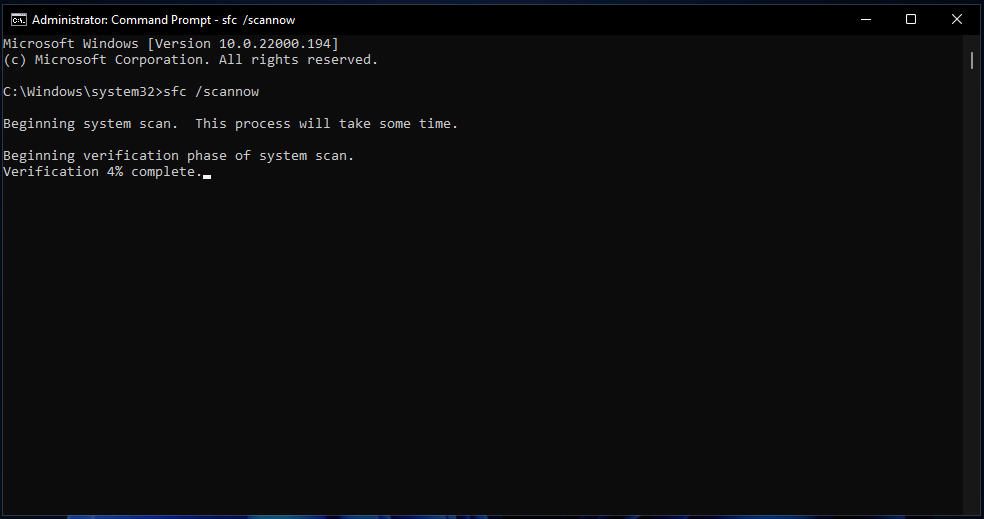
After the verification is 100% complete, restart your PC and see if Windows Defender can work well.
Perform a Clean Boot
The running third-party services and programs may interrupt Windows, leading to Windows 11 Windows Defender not working. To get rid of the trouble, you can try to perform a clean boot.
Step 1: Open the Run window by pressing Win + R, type msconfig, and click OK.
Step 2: Under the Services tab, tick the checkbox of Hide all Microsoft Services.
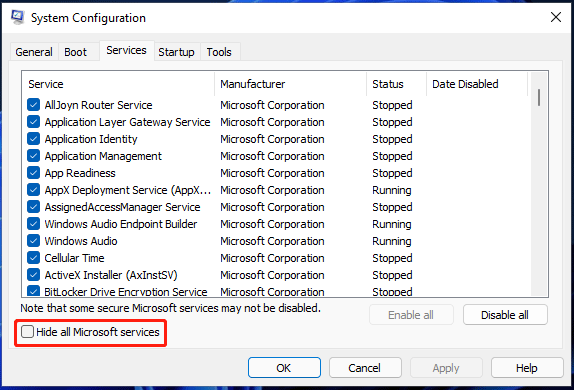
Step 3: After that, click Disable all to disable all the services except Microsoft services.
Step 4: Go to the Startup tab and click Open Task Manager.
Step 5: Choose programs individually and click Disable to disable them to fix Windows Security not working in Windows 11.
Make Changes in Your Registry
If Windows Defender won’t start or work after trying many solutions, you can try to change Registry settings. Before you do, you had better back up your registry keys in Windows 11 to avoid system corruption due to mistaken operations.
Step 1: Type regedit to the search box and click Registry Editor.
Step 2: Go to this path: Computer\HKEY_LOCAL_MACHINE\SOFTWARE\Policies\Microsoft\Windows Defender.
Step 3: Locate DisableAntiSpyware in the right pane. If it is not here, right-click Windows Defender and choose New > DWORD (32-bit) Value to create it.
Step 4: Double-click this key and set its value data to 0.
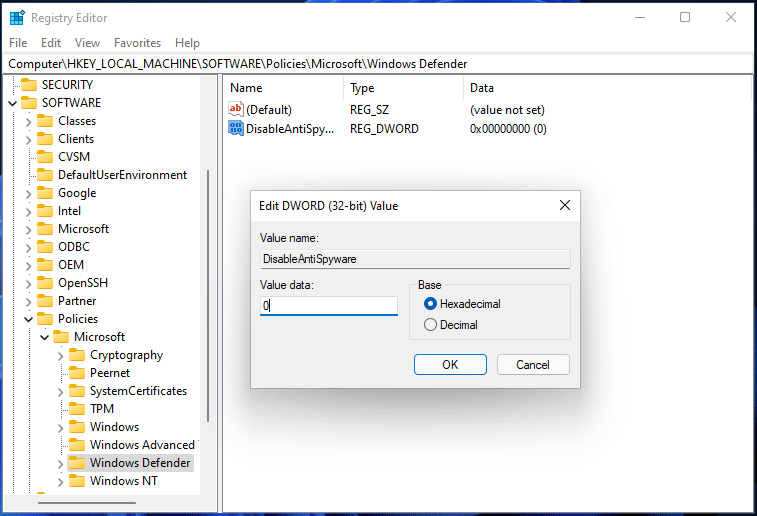
Repair or Reset Windows Security Windows 11
If Windows Security is not working in Windows 11, another solution you can try is to repair or reset this app by following the steps below.
Step 1: Launch the Windows Settings app by pressing Win + I.
Step 2: Click App > App & features.
Step 3: Scroll down to find Windows Security, click the three-dot menu and choose Advanced options.
Step 4: In the new window, go to the Reset section, click Repair to repair it. If this cannot work, click Reset to reset this app.
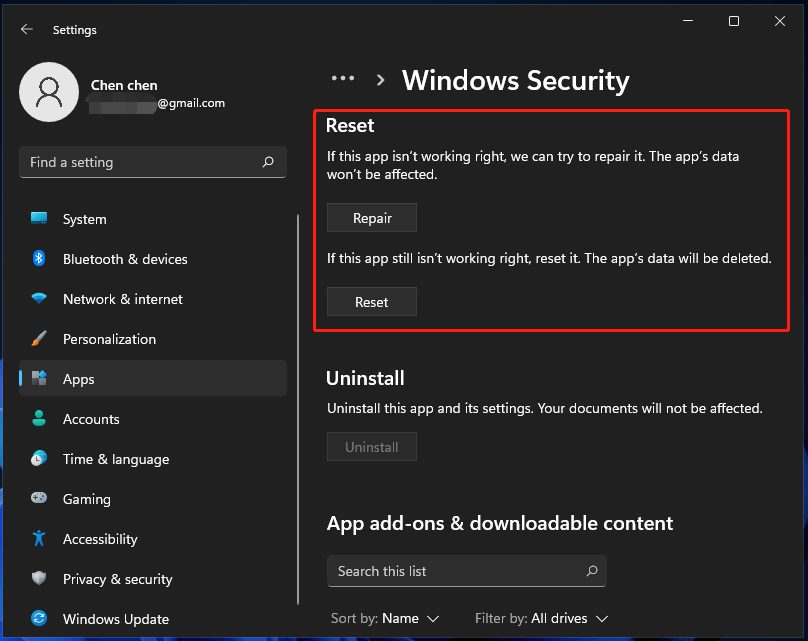
Reset This PC
If all of these methods cannot fix Windows 11 Windows Defender not working, the last solution you can try is to reset your PC to its factory settings. To do this task, go to Settings > System > Recovery > Recovery options > Reset this PC. Then, choose an option based on your need and finish the resetting operation by following the instructions on the screen.
To know more information about PC resetting or reinstallation, refer to this post – How to Reinstall Windows 11? Try 3 Simple Ways Here Now!
“Is Windows Defender not working in Windows 11 or Windows 11 Security not working? Try these solutions to fix it. Or, you can share them with your friends on Twitter.”Click to tweet
Suggestion: Back up Your PC
After trying the methods above, you should run Windows Security properly to protect your PC from malicious programs, viruses, and some other threats. In practice, only running antivirus is not enough to keep your PC safe. From this post – Is Windows Defender Enough? More Solutions to Protect PC, you know the reasons.
To prevent your PC’s data loss due to malware and virus attacks, you can choose to make a full backup for them. Besides, you had better create a system image to avoid system breakdown due to virus infection.
Well then, how can you back up your computer in Windows 11? A professional PC backup software should be your good assistant. Here, we strongly recommend using MiniTool ShadowMaker.
This backup software is compatible with Windows 11/10/8/7 and can be used to back up your files, folders, disks, partitions, and Windows systems. In addition, you can use it to clone a hard drive to another disk for disk upgrade or the entire disk backup. Besides, data sync is also supported. Importantly, you can use it to only create backups for the changed or newly added data without taking much disk space.
Now, get MiniTool ShadowMaker by clicking the following download button and install it on your Windows 11 PC for backup.
MiniTool ShadowMaker TrialClick to Download100%Clean & Safe
Step 1: Double-click the icon of this software to launch it.
Step 2: Click Backup and you can see this software backs up the system by default. To create a system image, you can directly go to choose a destination path to continue. If you need to back up files, click Source to go to choose files you need.
Step 3: After selecting backup source and destination, click Back up Now to execute the backup task immediately.
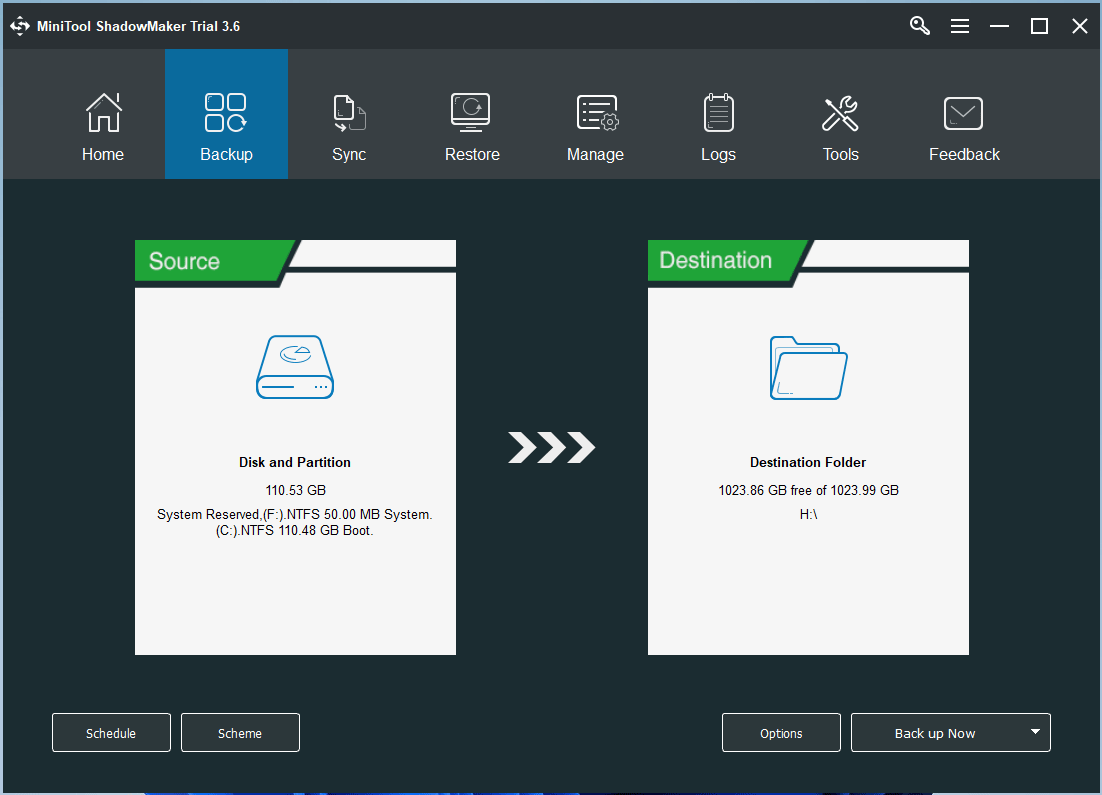
Tip: In addition to using MiniTool ShadowMaker to back up your PC in Windows 11, you can try other ways. Just refer to this post – How to Back up Windows 11 (Focuses on Files & System) to know more.
Other Tips to Keep PC Safe
In addition to backing up your files or system, there are some other measures you can take to keep your PC safe:
- Don’t Visit Suspect Websites
- Turn on SmartScreen Filter
- Keep Your Windows Up-to-Date
- Use a Firewall App
- Pay Attention to Your Downloaded Files
- To know more, refer to this post – How to Protect Your Computer from Viruses? (12 Methods).
Wrapping Things up
Is Windows 11 Windows Defender not working or Windows 11 Security not working? After reading this post, you should know how to get rid of this issue. Just try these solutions above to fix your issue. Besides, you had better take some measures to make sure the security of your PC.
If you have any issues or suggestions, you can leave a comment in the following section or send an email to [email protected].




