Applies ToWindows 10, version 1709, all editions
Проблемы
Рассмотрим следующий сценарий.
-
У вас есть компьютер Windows 10 версии 1703 (или более ранняя версия Windows 10), предварительно установленный изготовителем оборудования (OEM).
-
Затем обновите систему до Windows 10 версии 1709.
-
Затем вы сбросите компьютер, выбрав параметр Сохранить мои файлы.
После завершения сброса на экране входа Windows может отображаться учетная запись администратора и запрашивать у пользователя пароль. При щелчке в поле пароля учетной записи администратора учетные записи пользователей, добавленные на компьютер до сброса, отображаются в качестве параметров для входа в Windows.
Если выбрать одну из учетных записей пользователей и войти в Windows 10, при каждом перезапуске Windows на экране входа снова отображается учетная запись администратора.
Причина
Из-за изменений в Windows 10 версии 1709 при восстановлении разделов реестра до исходных заводских параметров изготовителя оборудования процесс сброса может включать раздел реестра для автоматического входа в учетную запись администратора по умолчанию, используемую во время предварительной установки. Это может произойти, если изготовитель оборудования использовал атрибуты auditSystem и auditUser в файле unattend.xml.
Решение
Важно! В этом разделе содержатся инструкции по изменению реестра. Однако неправильное изменение параметров реестра может привести к возникновению серьезных проблем. Поэтому следует точно выполнять приведенные инструкции. В качестве дополнительной защитной меры перед изменением реестра необходимо создать его резервную копию. Это позволит восстановить реестр в случае возникновения проблем. Дополнительные сведения о создании резервной копии и восстановлении реестра см. в следующей статье базы знаний Майкрософт:
322756Создание резервной копии и восстановление реестра Windows
Чтобы учетная запись администратора не отображалась на экране входа при перезапуске Windows, измените раздел реестра, который задает автоматический вход:
-
На экране входа Windows щелкните поле пароля для учетной записи администратора. Затем другие учетные записи пользователей на компьютере должны отображаться в левом нижнем углу.
-
Выберите одну из учетных записей пользователей с разрешениями уровня администратора и войдите в Windows.
-
В поле поиска на панели задач введите regedit. Выберите команду regedit Run в результатах поиска. Примите запрос пользователя на запуск Редактор реестра.
-
В разделе Реестр Редактор перейдите к следующему разделу реестра и щелкните папку в левой области: Computer\HKEY_LOCAL_MACHINE\SOFTWARE\Microsoft\Windows NT\CurrentVersion\Winlogon.
-
В правой области щелкните AutoAdminLogon, а затем в меню выберите Изменить , а затем Изменить…
-
Задайте для параметра Value Data значение 0 и нажмите кнопку ОК.
-
Закройте Редактор реестра и перезапустите Windows.
Нужна дополнительная помощь?
Нужны дополнительные параметры?
Изучите преимущества подписки, просмотрите учебные курсы, узнайте, как защитить свое устройство и т. д.
От пользователей неофициальных сборок Windows 8.1 и 10 довольно часто поступают жалобы на невозможность запуска универсальных приложений, причем завершается такой запуск странной ошибкой «не удается открыть приложение, используя встроенную учетную запись администратора». При этом десктопные программы запускаются без каких-либо проблем, в том числе с повышенными правами.

Не удается открыть приложение, используя встроенную учетную запись администратора в Windows 10
Причина появления этой ошибки в большинстве случаев банальна и заключается она в некорректной работе модуля UAC, отвечающего за настройки контроля учетных записей. Дело в том, что некоторые встроенные приложения Windows требуют повышенного уровня безопасности, а посему в момент запуска проверяют настройки UAC и, если последние оказываются на недостаточно высоком уровне, просто отказываются запускаться.
Решить проблему можно разными способами. Для начала попробуйте повысить UAC. Откройте командой useraccountcontrolsettings параметры контроля учетных записей и установите ползунок в крайнее верхнее или идущее перед ним положение, после чего перезагрузите компьютер.
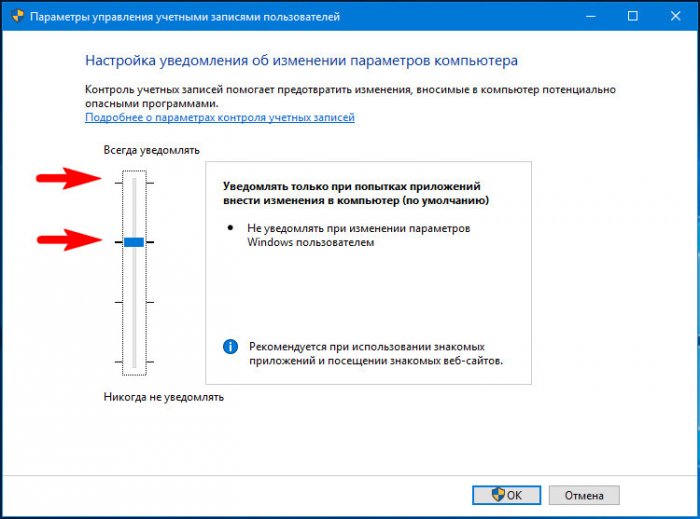
Это должно устранить проблему запуска «требовательных» штатных приложений Windows. Если вы используете учетную запись Microsoft, не будет лишним проверить, подтверждена ли она с помощью электронной почты или телефона.
Второй способ заключается в применении твиков реестра. Откройте командой regedit редактор реестра и разверните в нем следующую ветку:
HKEY_LOCAL_MACHINE/SOFTWARE/Microsoft/Windows/CurrentVersion/Policies/System
В правой колонке найдите DWORD-параметр FilterAdministratorToken и измените его значение на 1.
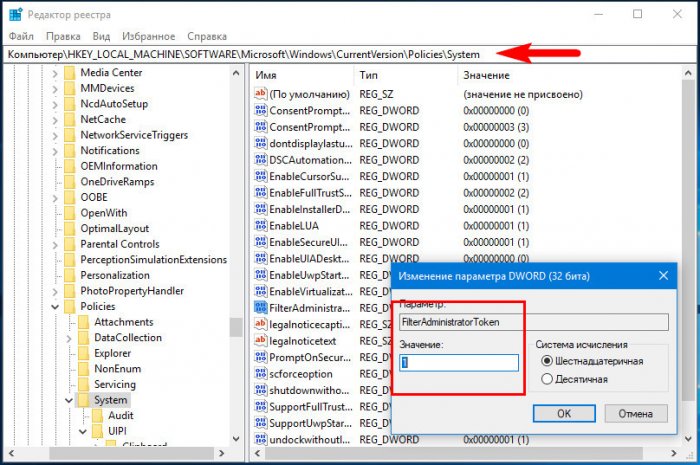
Если оного параметра нет, создайте его вручную. Теперь разверните этот ключ:
HKEY_LOCAL_MACHINE/SOFTWARE/Microsoft/Windows/CurrentVersion/Policies/System/UIPI
Справа у вас будет один единственный параметр по умолчанию с пустым значением. Кликните по нему дважды и установите в качестве его значения 0x00000001 (1). Закройте редактор реестра, перезагрузите компьютер и проверьте корректность запуска приложений.
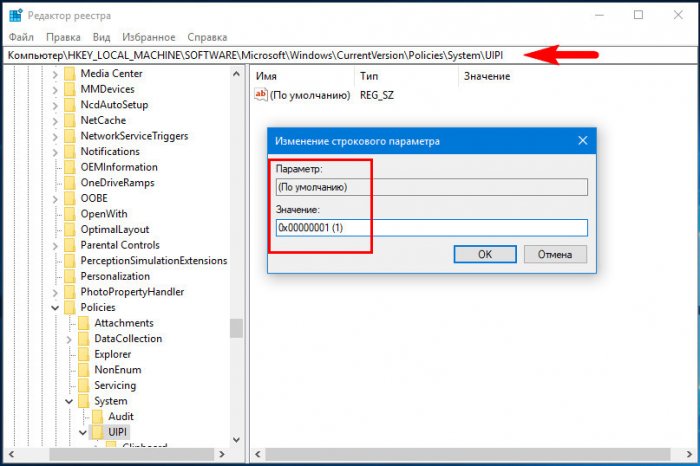
В редакциях Windows выше Home вместо ручной правки реестра можно воспользоваться оснасткой локальной политики безопасности. Откройте ее командой secpol.msc, перейдите по цепочке Локальные политики → Параметры безопасности, справа отыщите опцию «…использование режима одобрения администратором для встроенной учетной записи администратора»,
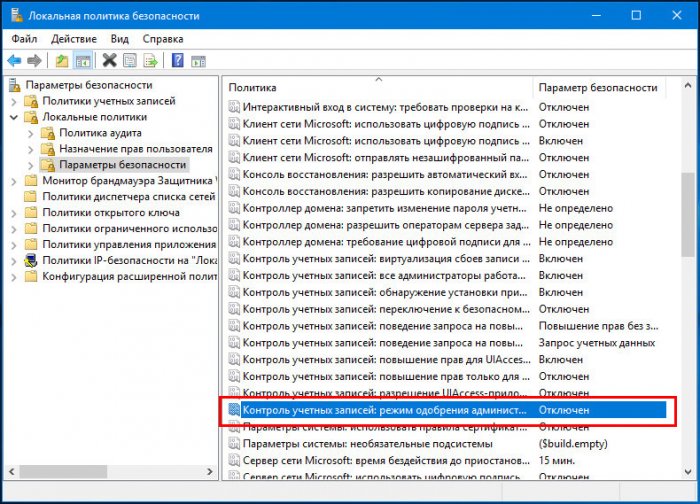
откройте ее свойства и включите, установив в открывшемся окошке радиокнопку в положение «Включено», а затем перезагрузите компьютер.
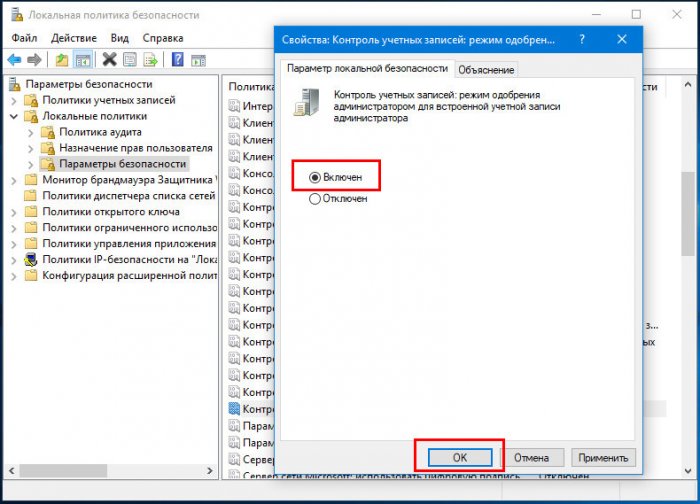
Некоторые пользователи Windows 10 при входе в систему могут столкнуться с сообщением «Ваша учетная запись отключена. Обратитесь к системному администратору», чаще всего такое происходит при входе в учетную запись «Администратор», но возможны и иные варианты. Обычно такое сообщение возникает после манипуляций, связанных с удалением или отключением учетных записей пользователей.
В этой инструкции подробно о том, как исправить проблему «Ваша учетная запись отключена» для учетных записей Windows 10 на вашем компьютере или ноутбуке (в случае, если вы работаете в домене сети организации действительно следует обратиться к системному администратору).
- Простое решение при наличии других пользователей с правами администратора на компьютере
- Как исправить «Ваша учетная запись отключена» с помощью безопасного режима Windows 10
- Дополнительные методы решения проблемы
- Видео инструкция
Простое решение при наличии других учетных записей с правами администратора на компьютере

Самый простой метод исправления возможен в том случае, если у вас есть возможность войти в систему под другим пользователем, который имеет права администратора в Windows 10 (если такой возможности нет, можно сразу перейти к следующему способу). В этом случае шаги будут выглядеть следующим образом:
- Зайдите в систему под другой учетной записью администратора (как правило, выбор учетных записей доступен в левом нижнем углу на экране входа в систему).
- Запустите командную строку от имени администратора. Для этого можно использовать поиск в панели задач Windows 10: набираем «Командная строка» и либо выбираем «Запуск от имени администратора» в меню справа, либо нажимаем правой кнопкой мыши по найденному результату и выбираем нужный пункт.
- В командной строке введите команду net user и нажмите Enter. Отобразится список имен пользователей. Вам требуется имя пользователя, для которого сообщается «Ваша учетная запись отключена. Обратитесь к системному администратору», его используем в следующей команде.
- net user имя_пользователя /active:yes
При успешном выполнении команды из пункта 4 вы можете закрыть командную строку, затем выйти из текущей учетной записи и зайти под той, которая ранее была отключена.
К сожалению, у большинства пользователей домашних компьютеров с Windows 10 отсутствуют дополнительные учетные записи, из которых можно было бы выполнить указанные действия, а в некоторых случаях и сама проблема может возникнуть после отключения или удаления единственной учетной записи пользователя. В этой ситуации может помочь следующий метод.
Как исправить «Ваша учетная запись отключена» в безопасном режиме Windows 10
В Windows 10, даже при отсутствии других учетных записей пользователей и при отключенной встроенной системной учетной записи «Администратор», при входе в безопасный режим вход выполняется именно с использованием указанной системной учетной записи, что мы можем использовать:
- На экране входа в систему нажмите по кнопке питания справа внизу и, удерживая Shift, нажмите «Перезагрузка».
- Откроется среда восстановления Windows Перейдите в раздел Поиск и устранение неисправностей — Дополнительные параметры — Параметры загрузки и нажмите кнопку «Перезагрузить».
- На следующем экране нажмите клавишу 4 или F4 для загрузки в безопасном режиме.
- Если рассматриваемая проблема была вызвана отключением всех учетных записей, то при входе в безопасный режим вы увидите единственную учетную запись — «Администратор» (встроенная системная, отключенная по умолчанию, но работающая в описываемой ситуации). Ввод пароля для входа не потребуется.
- Зайдя в учетную запись, нажмите клавиши Win+R и введите cmd для запуска командной строки от имени администратора.
- В командной строке введите команду net user, нажмите Enter и посмотрите список пользователей.
- Если пользователь, для которого сообщается «Ваша учетная запись отключена» присутствует в списке, введите команду
net user имя_пользователя /active:yes
и нажмите Enter.
- Если такой пользователь отсутствует, вы можете создать пользователя в командной строке и дать ему права администратора, подробнее об этом: Как создать пользователя Windows 10.
После этого достаточно закрыть командную строку и перезагрузить компьютер в обычном режиме для входа в систему, сообщение об отключенной учетной записи появиться не должно.
Дополнительные методы исправить проблему
Если предыдущие варианты не помогли решить проблему «Ваша учетная запись отключена», возможны следующие варианты решения.
Использование точек восстановления
При наличии точек восстановления системы, иногда они могут помочь в решении проблем со входом в учетные записи. Попробовать использовать точки восстановления можно следующими методами:
- На экране входа в систему нажмите по кнопке питания справа внизу и, удерживая Shift, нажмите «Перезагрузка».
- В среде восстановления перейдите в «Поиск и устранение неисправностей» — «Дополнительные параметры» — «Восстановление системы». Если на следующем этапе вас попросят выбрать пользователя, а доступен будет только «Администратор», выберите его и не вводите никакой пароль, просто нажмите «Продолжить». При наличии точек восстановления используйте их.
- Если предыдущие шаги не позволили перейти к началу восстановления системы (например, пароль все-таки требуется, но неизвестен), можно использовать загрузочный диск или загрузочную флешку Windows 10 (потребуется создать где-то на другом компьютере) — загрузитесь с неё.
- После загрузки с флешки и выбора языка на втором экране нажмите «Восстановление системы», а затем точно так же перейдите к восстановлению из точек восстановления (имя пользователя и пароль вводить не потребуется).
Если и такой метод не решил проблему или точки восстановления отсутствуют, есть еще один способ, позволяющий включить отключенную учетную запись администратора с помощью загрузочной флешки Windows 10 (внимание: теоретически, описываемые шаги могут привести к нежелательным последствиям):
- Загрузите компьютер или ноутбук с загрузочной флешки Windows 10 и в программе установки нажмите клавиши Shift+F10 (или Shift+Fn+F10 на некоторых ноутбуках). Откроется командная строка. В ней ведите regedit и нажмите Enter.
- В открывшемся редакторе реестра выделите HKEY_LOCAL_MACHINE, затем в меню выберите «Файл» — «Загрузить куст».
- Загрузите файл C:\Windows\System32\config\SAM из вашей системы и задайте загруженному кусту какое-либо имя (отличающееся от тех, что уже есть в реестре, например, offline, далее я буду использовать именно его).
- Перейдите к разделу
HKEY_LOCAL_MACHINE\offline\SAM\Domains\Account\Users\000001F4
- В правой части редактора реестра дважды кликните по параметру с именем F.
- В открывшемся окне в строке 38 удалите первое значение 11 и замените его на 10 (двойной клик по 11 в указанной строке — одно нажатие Delete или Backspace, ввод 10), нажмите Ок.
- Выделите раздел реестра с заданным вами именем (offline в моем случае), затем в меню выберите «Файл» — «Выгрузить куст» и подтвердите выгрузку.
После этих действий останется перезагрузить компьютер: теперь встроенная учетная запись «Администратор» должна быть включена, и вы сможете войти под ней для работы или, лучше, для создания обычной учетной записи Windows 10 вместо имеющейся встроенной системной.
Видео инструкция
Надеюсь, один из предложенных методов сработал в вашем случае и позволил войти в систему. Если же это не так, опишите подробно, после чего возникла проблема, что было опробовано и что при этом происходило: постараемся разобраться что делать с «Ваша учетная запись отключена администратором».
Новая версия операционной системы — это не только новые возможности, но и новые проблемы. К сожалению, это так, современные программы достаточно сложны и избежать ошибок в них практически невозможно. Но еще чаще к проблемам приводит игнорирование новых механизмов и возможностей, вместе с применением старых подходов к решению некоторых задач. Наш сегодняшний случай как раз из таких.
Онлайн-курс по устройству компьютерных сетей
На углубленном курсе «Архитектура современных компьютерных сетей» вы с нуля научитесь работать с Wireshark и «под микроскопом» изучите работу сетевых протоколов. На протяжении курса надо будет выполнить более пятидесяти лабораторных работ в Wireshark.
Данная история произошла абсолютно случайно. Находясь по своим делам в одном из офисных центров, я решил зайти выпить кофе к своим хорошим знакомым, у которых здесь был офис небольшой семейной фирмы. В процессе распития кофе они попросили меня глянуть на новый компьютер, который начал вести себя как-то неадекватно.
Основная жалоба была на то, что перестали открываться фотографии и сканы, но как скоро выяснилось — перестали запускаться все современные приложения (Modern Apps). Внешне это проявлялось вот таким незатейливым сообщением:

Прежде всего насторожило упоминание встроенной учетной записи администратора, однако пользователь вошел в систему под своей обычной учеткой. Но почему система считает, что мы пытаемся запустить приложение от имени локального админа? Уже в этот момент стали закрадываться первые подозрения…
Но сделаем небольшое отступление и подумаем над тем, что нам выдала система. Некоторые могут привычно начать возмущаться, как-так, почему я не могу запустить что-то от имени администратора, что это за администратор такой?! Да, администратор Windows — это далеко не root в Linux, который может все, даже легким движением руки убить систему, но концепция безопасности Linux и не предполагает запуск приложений из-под root и даже открыто осуждает такую практику.
В Windows пользователь традиционно работал от имени локального администратора, что со временем стало представлять достаточно серьезную проблему безопасности. Чтобы исправить данную ситуацию Microsoft ввела в новую линейку ОС такую технологию как UAC, которая во многом повторяет концепцию безопасности в Linux. Все программы запускаются в контексте пользователя, а если требуется повышение прав, то оно явно запрашивается таким образом, чтобы программно нажать кнопку «Да» у приложения возможности не было.
А что будет если мы отключим UAC? Приложения начнут запускаться с полными правами…
Я думаю, многие уже догадались. Что же — проверим. Так и есть, ползунок UAC стоит в крайнем нижнем положении.

Как показало небольшое «расследование», проблемы начались после того, как на данный компьютер была установлена система электронной сдачи отчетности сотрудником оператора.
В общем для нас остается загадкой, зачем в 2016 году нужно полностью отключать UAC. За десять лет существования данной технологии, которая в Windows Vista была достаточно назойливой, не настраиваемой и несовместимой со многим ПО, ее успели отшлифовать до идеального состояния, а сторонние разработчики привели свои программы в совместимое состояние.
Причина, по которой MS запрещает запускать современные приложения с правами администратора тоже понятна, особенно с учетом того, что данные приложения будут устанавливаться самыми широкими массами из магазина. Здесь можно обратиться к примеру Android, где несмотря на все старания в магазин время от времени просачивается откровенно вредоносное или шпионское ПО. А о том, зачем «Фонарику» доступ к контактам, звонкам и СМС большинство пользователей как-то не задумывается.
В общем проблема понятна, как и понятны пути ее решения. Поднимаем ползунок UAC вверх и перезагружаем компьютер.

Как и ожидалось, после включения UAC все современные приложения снова начали работать.
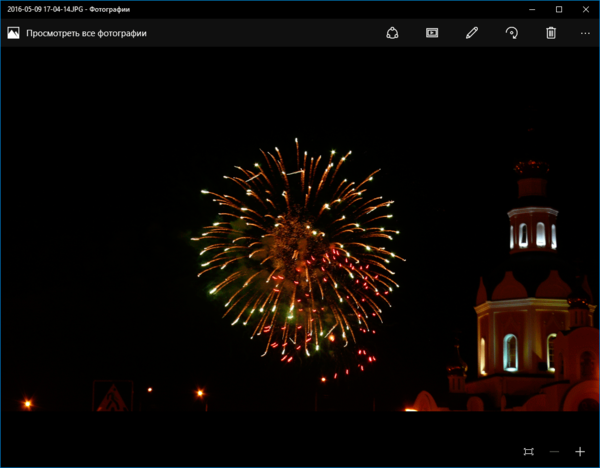
А я в очередной раз задумался над вопросом, что заставляет людей сознательно отказываться от новых технологий и понижать безопасность и стабильность работы системы?
Онлайн-курс по устройству компьютерных сетей
На углубленном курсе «Архитектура современных компьютерных сетей» вы с нуля научитесь работать с Wireshark и «под микроскопом» изучите работу сетевых протоколов. На протяжении курса надо будет выполнить более пятидесяти лабораторных работ в Wireshark.
Друзья!
Приглашаем вас поучаствовать в викторине, посвящённой официальному каналу бесплатному курсу кибергигиены от «Лаборатории Касперского», где эксперты доступно излагают, как безопасно использовать интернет и гаджеты. Для ответов на вопросы викторины смело нажимайте кнопочку «Пройти курс».
НАГРАЖДЕНИЕ
Без ошибок — 1 000 баллов
Одна ошибка — 800 баллов
Две ошибки — 500 баллов
Баллами можно оплатить лицензии и сувениры в магазине Клуба.
ПРАВИЛА ПРОВЕДЕНИЯ
Викторина проводится до 22:00 11 мая 2025 года (время московское).
Правильные ответы будут опубликованы не позднее 10 дней с момента окончания викторины. Публичное обсуждение вопросов и ответов викторины запрещено. Итоги будут подведены в течение десяти дней с момента публикации правильных ответов. Баллы будут начислены в течение двадцати дней с момента опубликования итогов викторины.
Все вопросы, связанные с корректностью проведения викторины, необходимо отправлять пользователю @Mrak (пользователей @Машуня и @Elly включать в копию адресатов) через систему личных сообщений с подробным описанием ситуации. Ответ будет дан коллегиальным решением организаторов викторины и дальнейшего обсуждения не предполагает.
Вопросы по начислению баллов направлять пользователю @Elly через систему личных сообщений.
Вопросы по викторине принимаются только через личные сообщения в течение срока проведения викторины и не позднее трёх дней после публикации ответов (время московское). Ответы направляются представителем от организаторов викторины через личные сообщения в рамках созданной переписки.
Администрация, официально уведомив, может в любой момент внести изменения в правила викторины, перезапустить или вовсе прекратить её проведение, а также отказать участнику в получении приза, применить иные меры (вплоть до блокировки аккаунта) в случае выявления фактов его недобросовестного участия в ней и/или нарушения правил викторины, передачи ответов на викторину иным участникам. При ответе на вопросы викторины запрещается использовать анонимайзеры и другие технические средства для намеренного сокрытия реального IP-адреса.
Вопросы по начислению баллов, принимаются в течение 30 дней с момента подведения итогов викторины. Викторина является собственностью клуба «Лаборатории Касперского», её использование на сторонних ресурсах без разрешения администрации клуба запрещено.
Участие в викторине означает безоговорочное согласие с настоящими правилами. Для перехода к вопросам викторины нажмите ЗДЕСЬ.





