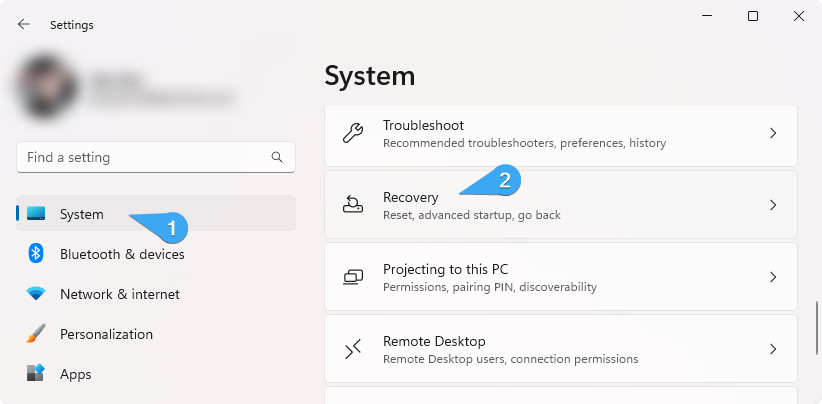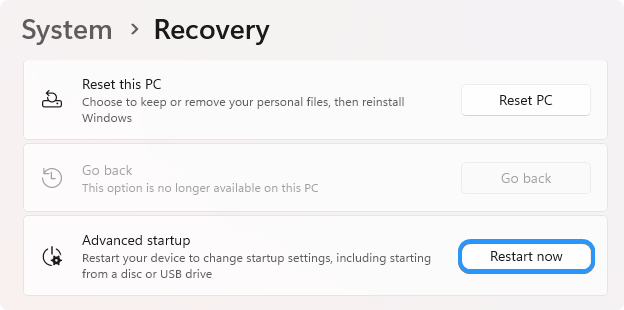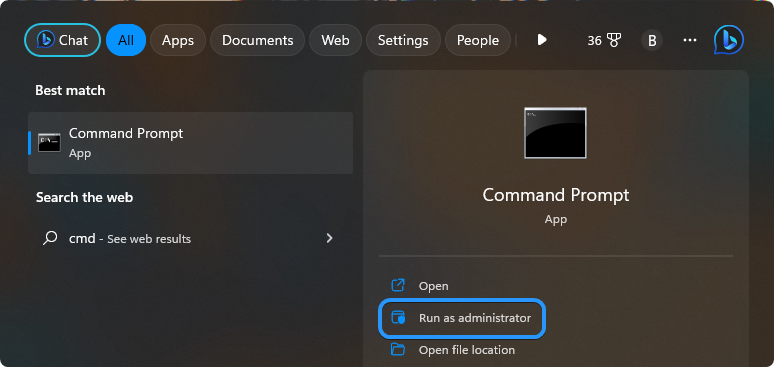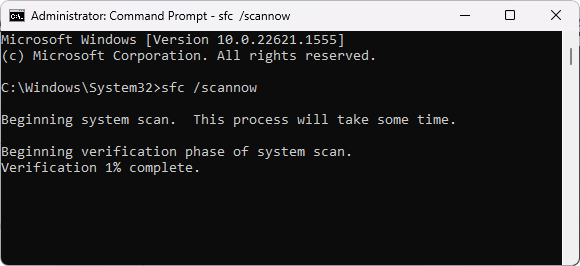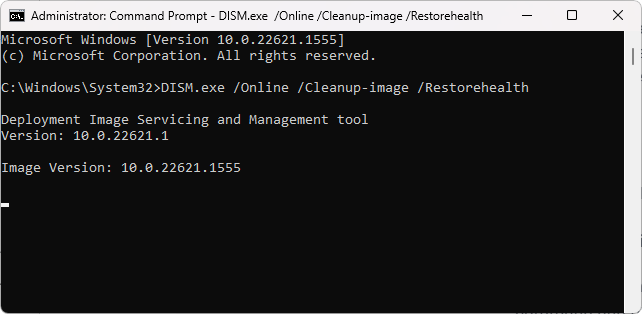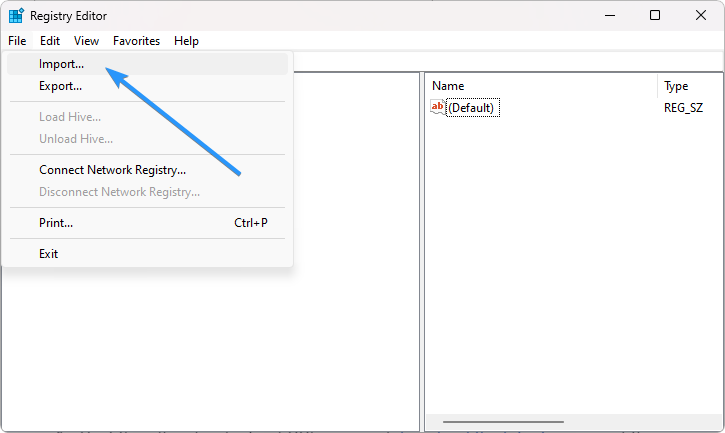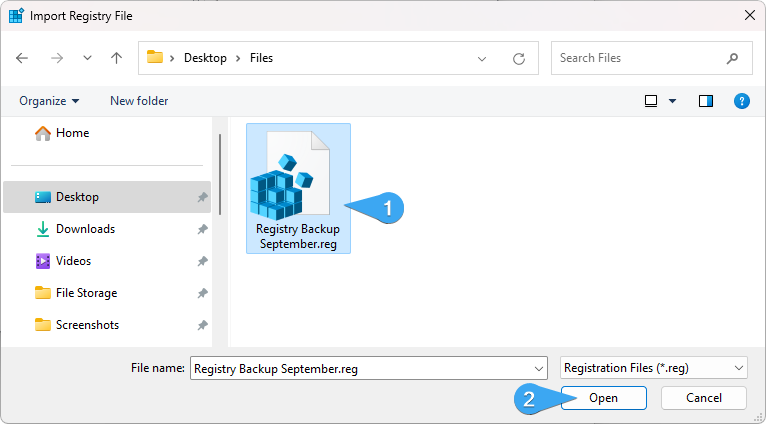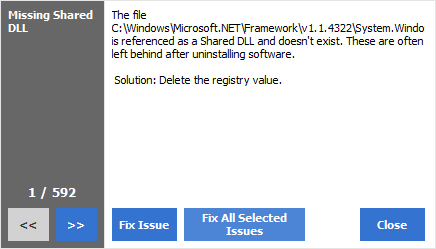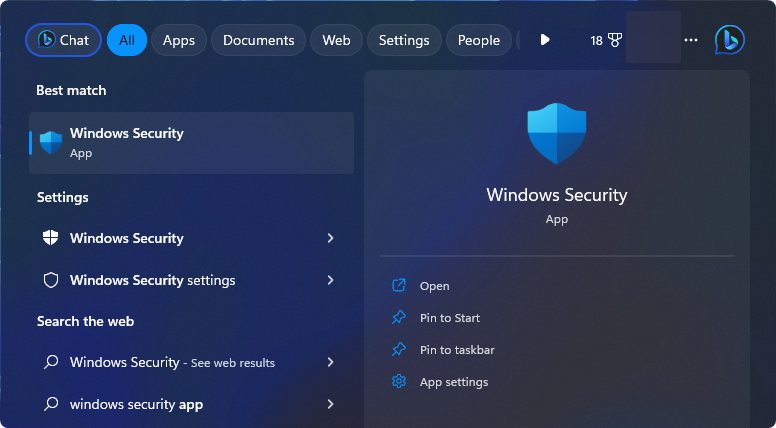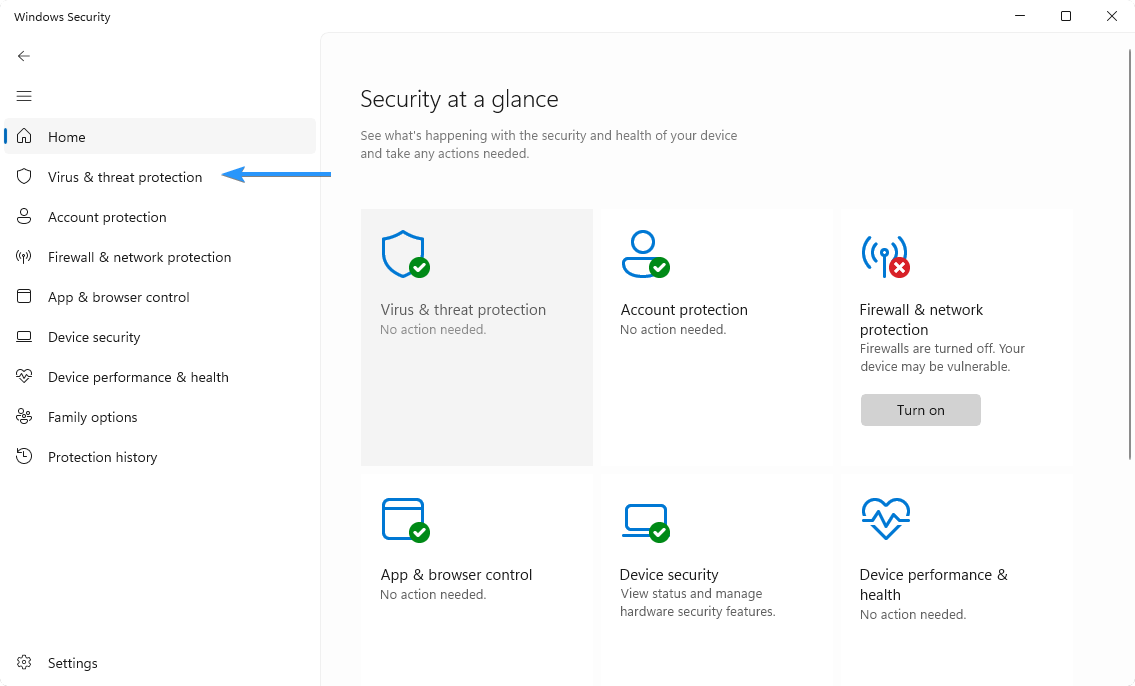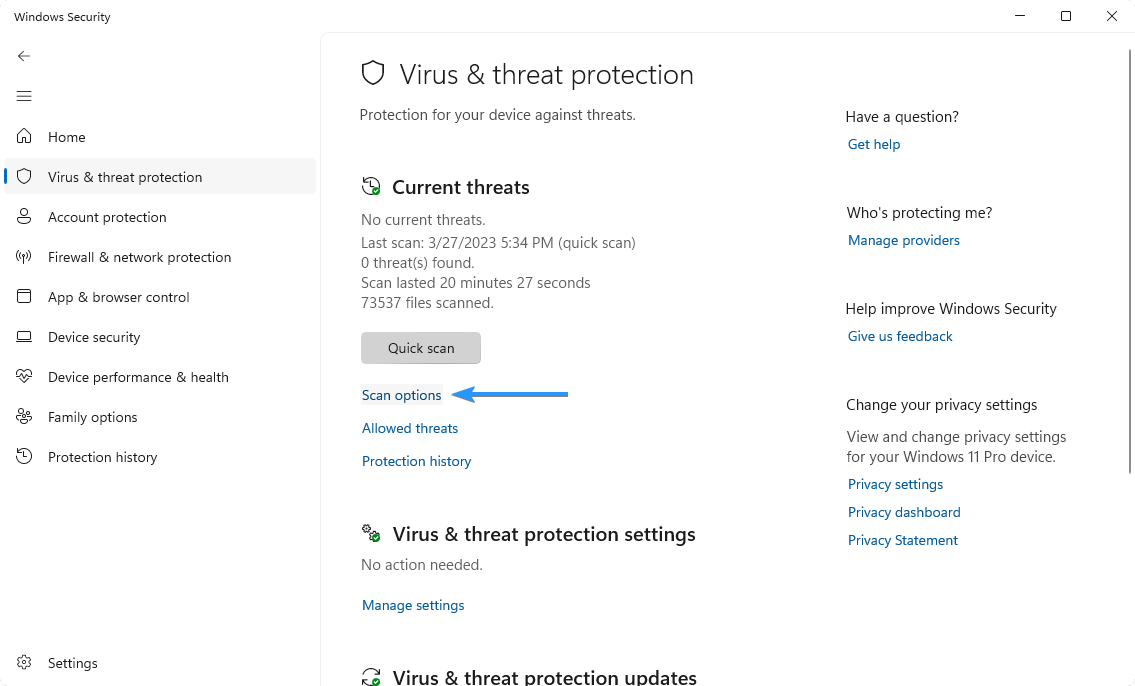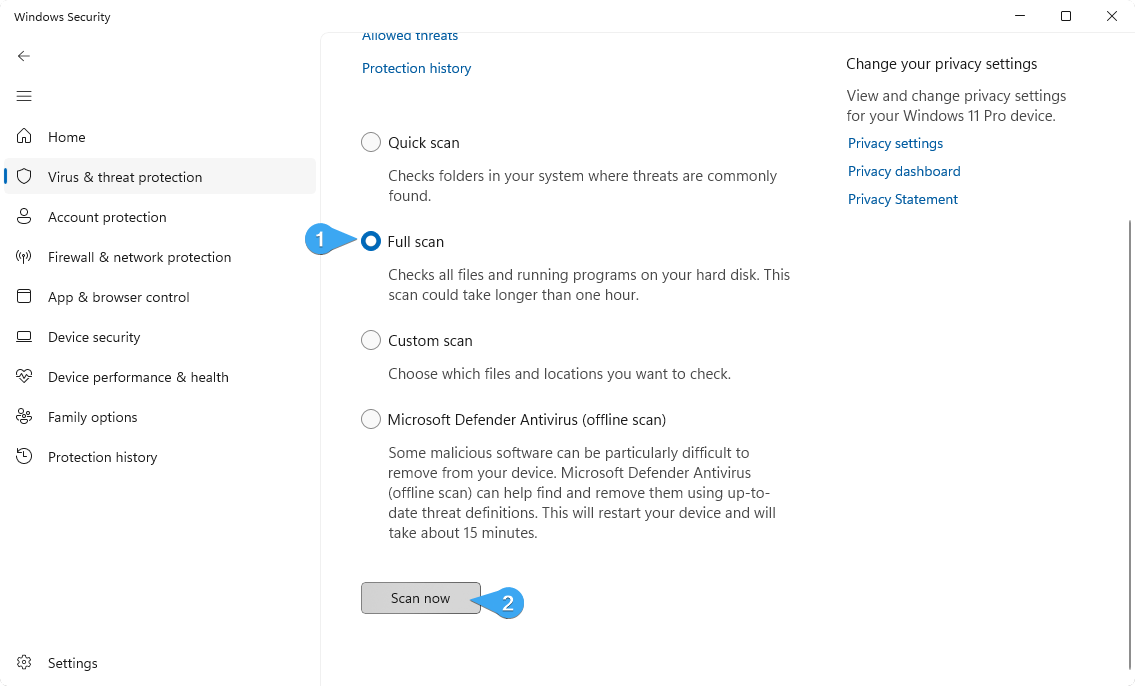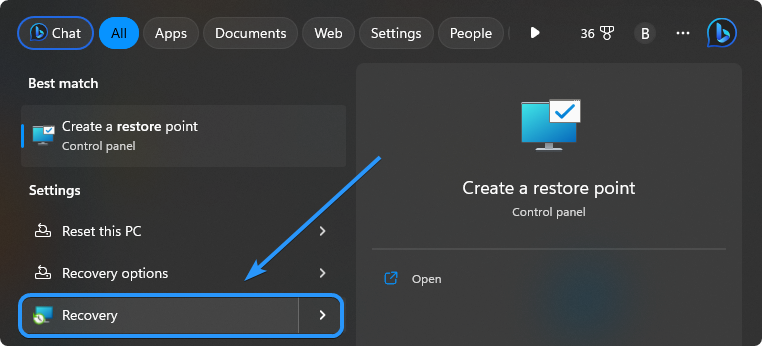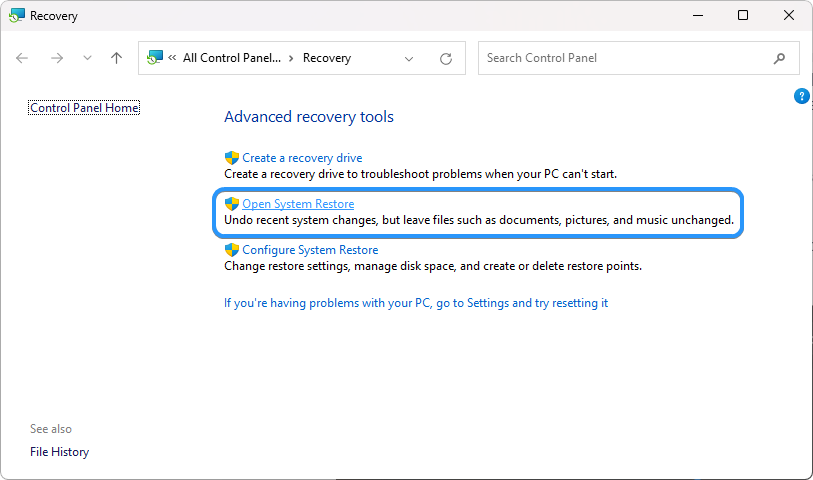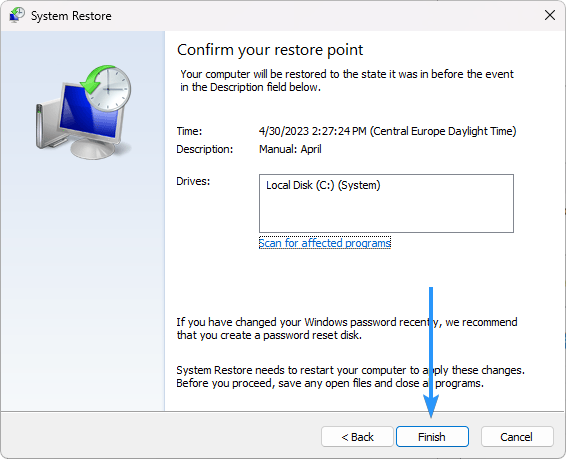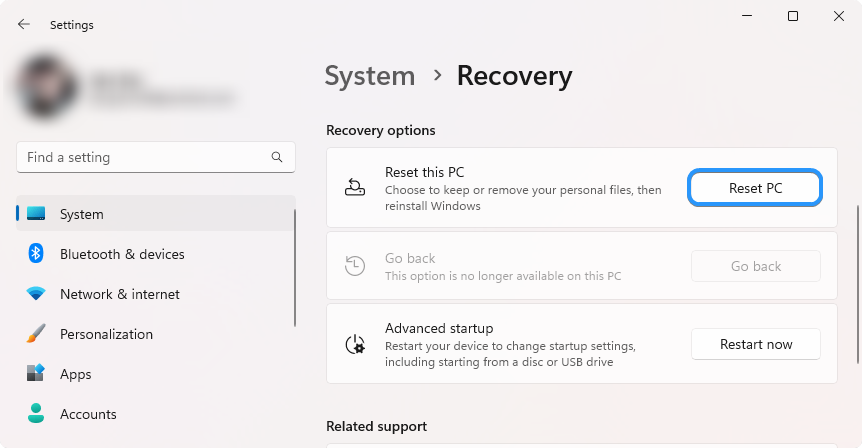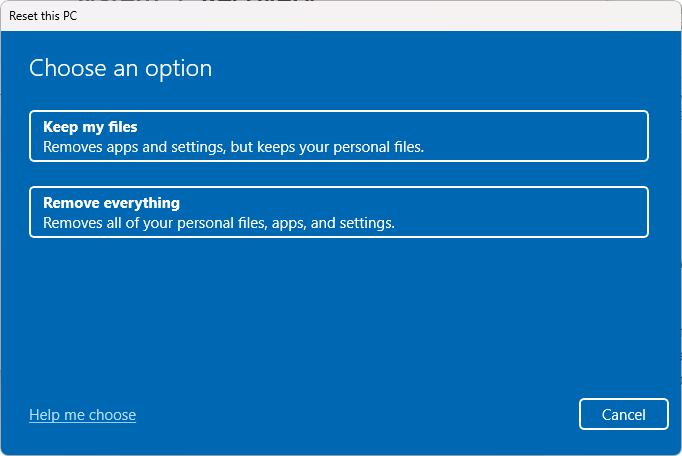Rick Akura
Learn how to repair and fix the corrupt registry on your Windows 11 or 10 computer. Get easy tips and tricks to keep your PC safe and secure!
Are you facing issues with your Windows 11/10 operating system? Does it slow down or show errors frequently? The problem may lie in the registry of your computer. The registry is a vital component of the Windows operating system. It stores essential settings and information that help your system run smoothly. If it becomes corrupt or damaged, your computer may not function properly.
This article will discuss how to repair or fix a corrupt registry in Windows 11/10. This way, you can easily restore your original registry keys and values and ensure error-free performance.
Jump To
- Run the Disk Cleanup Tool
- Use Automatic Startup Repair
- Run the System File Checker
- Run the DISM Scan
- Import a Registry Backup
- Run CCleaner Registry Cleaner
- Scan Your System for Malware
- Use a System Restore Point
- Reset Your System
What is the Windows Registry?
The registry is a hierarchical database that contains settings, configurations, and options for Windows and installed software. It is responsible for keeping track of hardware, software, and user preferences.
The registry is organized into five main sections or «hives»: HKEY_CLASSES_ROOT, HKEY_CURRENT_USER, HKEY_LOCAL_MACHINE, HKEY_USERS, and HKEY_CURRENT_CONFIG. Each hive contains numerous keys, values, and data entries that are used to configure the operating system and installed software.
By making changes in the Windows Registry, you can customize your system on a new, deeper level. This means you can add or remove certain features, control user access rights, tweak software settings, and so on.
Signs of Registry Issues
A corrupt or damaged registry can cause various problems with your Windows 11/10 operating system. Some of the common signs of registry issues include:
- Slow startup and shutdown times
- Frequent crashes or freezes
- Blue screen errors
- Applications not responding or crashing
- Missing or broken shortcuts
- Strange error messages
If you experience any of these issues, it may be time to repair or fix your registry.
What Causes Broken Registry in Windows?
There are various reasons why registry items can become broken:
- Virus and malware: One of the most common causes of broken registry items is malware infestation, which can corrupt multiple keys and values in the registry, thereby impacting the functioning of settings that rely on them.
- Fragmentation: The registry can become fragmented over time, especially after installing or updating software and services. This fragmentation can lead to certain registry items becoming broken.
- Modifying the Registry: Making improper changes to the registry through the Registry Editor can cause registry items to break. This is especially true when the user lacks sufficient knowledge or information about the changes being made.
- Build-up of items: Over time, the registry can accumulate corrupted, unnecessary, empty, or misplaced items. This can harm functional registry items and slow down and damage the system.
While these are only some of the problems that may lead to broken registry items, they are the most common ones. Being aware of them can help you take preventive measures to ensure the smooth functioning of your operating system.
How to Repair and Fix Corrupt Registry in Windows 11/10?
You can use several methods to repair or fix corrupt registry in Windows 11/10. Here are some of the most effective methods:
1. Run the Disk Cleanup Tool
One of the reasons for a corrupt registry in Windows 11/10 can be due to accumulated junk files, temporary files, and system files. Running the Disk Cleanup Tool can help clean up the system and free up some space on your computer, which could potentially fix registry issues.
-
Open the Windows search utility from your taskbar, or use the Windows + S keyboard shortcut. Type in “Disk Cleanup” and open the application from the search results.
-
Select the “C:” drive in the drop-down menu and press OK.
-
Click on the «Clean up system files» button. Note that you need an administrator account to carry out these actions.
-
Keep the drive selection “C:” and click the OK button to relaunch the Disk Cleanup tool. Wait for the application to scan your system.
-
Click OK again, then click the “Delete files” button to remove any unnecessary files from your system. This will also fix any unneeded items in your registry.
2. Use Automatic Startup Repair
Then Automatic Startup Repair can help diagnose and repair registry issues that may be affecting your system. Here’s how to use it.
- Open your Start menu and select «Settings» from the available tools. Alternatively, you can open the applet using the Windows + I keyboard shortcut.
-
Select «System» first, then scroll down until you see «Recovery,» and click on it once. You’ll be redirected to a new page.
-
Scroll down until you see the Recovery options section. Click «Restart now» next to the «Advanced startup» tool here.
-
If you do everything correctly, your computer will boot into the Windows Recovery Environment (WinRE). Here, use your mouse or keyboard to navigate to Troubleshoot > Advanced options > Startup Repair.
Your computer should restart itself automatically and run the necessary tools to fix your registry. Check out how to fix the «Automatic Startup Repair couldn’t repair your PC» error if you run into it.
3. Run the System File Checker
The System File Checker is a built-in Windows utility that can scan and repair corrupted system files, including those that may be causing issues with the registry. Running this tool can help restore system stability and fix any issues that may be impacting the registry.
- Open the search bar in your taskbar by clicking the magnifying glass icon. Press Windows + S on your keyboard as a shortcut.
-
Type “Command Prompt” in the search box and choose Run as Administrator. When prompted by the User Account Control (UAC), click Yes to allow the app to launch with administrative permissions.
-
When the Command Prompt interface shows on the screen, input the following command and press the Enter key on your keyboard: sfc /scannow
- Wait for the scan to complete.
4. Run the DISM Scan
DISM (Deployment Image Servicing and Management) is another built-in Windows utility that can help repair system files related to the registry. Running a DISM scan can help fix any issues that may be causing your registry to become corrupted.
- Open the search bar in your taskbar by clicking the magnifying glass icon. Press Windows + S on your keyboard as a shortcut.
- Type “Command Prompt” in the search box and choose Run as Administrator. When prompted by the User Account Control (UAC), click Yes to allow the app to launch with administrative permissions.
-
When the Command Prompt interface shows on the screen, input the following command and press the Enter key on your keyboard: DISM.exe /Online /Cleanup-image /Restorehealth
- Wait for the scan to complete.
5. Import a Registry Backup
If you have a registry backup saved from when your system was working correctly, importing it can fix any issues you may be experiencing with your current registry. This option is only recommended if you have a recent registry backup.
-
Press your keyboard’s Windows + R keys to bring up the Run utility. Here, type in «regedit» without quotes and press the OK button. Doing so will launch the Registry Editor.
-
Click on File > Import using the Registry Editor’s toolbar menu.
-
Browse your computer for the backup file. It should be a file with the «Registration Files (.reg)» file type. Select it and click «Open.»
- Wait for the Registry Editor to import the backup file, then reboot your system.
6. Run CCleaner Registry Cleaner
CCleaner is a popular third-party software tool that can clean up junk files, optimize system performance, and fix registry issues. Running the CCleaner Registry Cleaner can help repair any corrupted or broken entries in the registry.
- Visit the official website of CCleaner and download the latest software version. Once the download is complete, double-click on the setup file and follow the on-screen instructions to install it.
-
Once the installation is complete, launch the program, and select the «Registry» tab from the left-hand side of the window. Click the «Scan for Issues» button to initiate a scan of your registry. This process will search for invalid entries or keys associated with uninstalled programs.
- After the scan is complete, the program will display the results in the main window. Review the list of entries CCleaner found and decide which ones you want to fix.
- Click on the «Review selected Issues» button to fix the issues found during the scan. Before proceeding with any changes, it’s recommended to back up your registry. Click “Yes” to allow the app to create a backup before making any changes.
-
CCleaner will prompt you to confirm the changes before proceeding. Click «Fix All Selected Issues» to confirm the changes and allow CCleaner to delete the invalid registry entries.
- Repeat the scan and fix process until CCleaner no longer finds any issues. This process may take some time, depending on the size of your registry and the number of issues found.
7. Scan Your System for Malware
Malware infections can also cause registry issues, impacting system stability and performance. Running a full system scan with reputable anti-virus software can help identify and remove any malware causing issues with the registry.
-
Bring up the Search feature from your taskbar or by pressing the Windows + S keyboard shortcut, and type in “Windows Security.” Launch the app from the search results.
-
Click on “Virus & threat protection” from the available options.
-
You’ll find your scan options under the “Current threats” header. Before beginning a system scan, click the “Scan options” link.
-
First, select the “Full scan” option. This is going to check all files and apps on your hard disk. Next, click the “Scan now” button to get started.
- It’s important to note that this scan may take longer than an hour based on how many files you have stored on the drive. If the scan detects any anomalies and malicious files, it’ll immediately quarantine and disable them.
While third-party apps are convenient, most of them aren’t free. However, here at SoftwareKeep, you can get reliable antivirus software at an affordable price. With our premium antivirus solutions, you can rest assured that your system is secure from malicious threats.
8. Use a System Restore Point
If you have a system restore point saved from a time when your system was working correctly, then restoring your system to that point can potentially fix any issues you may be experiencing with your registry. This option is only recommended if you have a recent restore point saved.
- Open the search bar in your taskbar by clicking the magnifying glass icon. Press Windows + S on your keyboard as a shortcut.
-
Search for “System Restore” and open the “Recovery” applet from the search results.
-
Click on the “Open System Restore” link from the available options.
-
Select a restore point you want to return to. Make sure that the restore point was created at a time when your system was functioning properly! You can select an automatic or manual backup if you have multiple. Click Next after choosing one.
-
Review the restore point information and click the “Finish” button to restore your system. Make sure to check for affected programs!
9. Reset Your System
If all else fails, resetting your system can help fix any issues you may be experiencing with the registry. This option will wipe all your data and restore your system to its original state, so it should only be used as a last resort.
- To access the Settings menu, you can either click on the Windows icon located at the bottom-left side of the screen and choose Settings from the Start menu or use the keyboard shortcut Windows + I.
-
Navigate to System > Recovery > Reset this PC. Click on the “Reset PC” button to begin the process.
-
Choose the suitable option. Select «Keep my files» to keep your personal files or «Remove everything» to perform a clean install of Windows. Note that you may need to reinstall some applications in both cases.
- After making your choice, follow any further on-screen instructions to reset your operating system. Windows will install all the necessary system files, and your computer will reboot with your new, refreshed Windows.
You can also reinstall Windows using bootable media or even reinstall Windows from the cloud.
Conclusion
The Windows Registry is an essential part of the Windows 11/10 operating system. A corrupt registry can cause system instability and performance issues, which is why it’s essential to recognize and fix any issues that may be present. The above methods can help repair or fix corrupt registry items in Windows 11/10. If you’re unsure about making changes to the registry, it’s best to contact a professional for assistance.
We hope this article was helpful in explaining how to repair and fix corrupt registry items in Windows 11/10. Good luck!
One More Thing
We’re glad you’ve read this article. 
If you have a second, please share this article on your socials; someone else may benefit too.
Subscribe to our newsletter and be the first to read our future articles, reviews, and blog post right from your inbox. We also offer deals, promotions, and updates on our products and share them via email. You won’t miss one.
Related Articles
» How to disable network access to the Windows Registry on Windows 7
» How To Remove the Activate Windows 10 Watermark
» How to Restore Your Previous Version of Windows
Работа на компьютере иногда приостанавливается из-за различных неполадок. Часто это связано с чем-то, что даже опытные пользователи могут не сразу распознать. Восстановление работоспособности требует знаний о доставшейся неисправности. Поэтому важно иметь представление о том, что может стать причиной сбоя и как подойти к его устранению.
На первый взгляд технические проблемы могут показаться сложными и запутанными. Однако понимание их природы позволяет построить грамотный план по исправлению. Любая неисправность, будь то сбоев в системе или другой технический аспект компьютора, имеет свои специфические признаки и способы решения. О том, как исправлять такие недочёты, стоит знать каждому пользователю. Правильный подход создаёт основу для быстрого восстановления функций устройства.
Вопрос исправления неполадок требуют знаний и понимания системных характеристик. Знание алгоритмов позволит устранить проблемы быстро и эффективно. Рассмотрим, какие методы исправления используются и почему важно следовать проверенным рекомендациям. Это особенно актуально в случае, если в работе устройства возникло препятствие, требующее немедленного внимания.
Понятие реестровой ошибки
Вопросы, связанные с неверно внесенными данными в официальные документы, могут представлять значительную сложность. Ошибки в регистрах приводят к тому, что некоторые объекты или субъекты оказываются зарегистрированы с недостоверной информацией. Важно понять природу таких оплошностей и механизмы их устранения.
При технической ошибке в документах нарушается корректность регистрационных записей. Такие ошибки могут возникать по различным причинам:
- Неправильное внесение кадастровых данных;
- Путаница в юридических адресах;
- Ошибки при заполнении заявлений и форм;
- Сбой в компьютерной системе.
При обнаружении неточностей в официальных реестрах, возникает необходимость их исправления. Процедура корректировки данных включает несколько этапов:
- Обращение в соответствующую инстанцию с заявлением об обнаруженной ошибке;
- Предоставление подтверждающих документов, указывающих на правильные данные;
- Проверка представленных сведений и принятие решения об изменении;
- Внесение необходимых корректировок в реестр и получение обновленных документов.
Порядок исправления ошибок прописан в законодательных актах. Это позволяет унифицировать процесс и избежать субъективных факторов при решении проблем, связанных с неточными записями. Правильное ведение и своевременное исправление данных гарантирует юридическую чистоту сделок и защищает интересы всех участников различных операций.
Исправление ошибок необходимо осуществлять в строгом соответствии с установленными нормами. Несоответствие данных может привести к юридическим последствиям, и последующий порядок урегулирования будет более сложным и затратным. Регулярные проверки правильности внесенных данных способствуют предотвращению и своевременному устранению потенциальных проблем.
Технические погрешности в регистрах требуют оперативного вмешательства. Быстрое и точное исправление гарантирует стабильность и надежность информационной системы, а также защиту прав и интересов граждан и организаций.
Причины возникновения ошибок
Технические аспекты играют важную роль в этом процессе. Проблемы могут возникать из-за сбоев в работе оборудования, некорректного обновления программного обеспечения или неполадок в сетевом подключении. Эти технические неисправности не только нарушают нормальное функционирование системы, но и провоцируют неправильную запись данных.
Человеческий фактор также является значительным источником проблем. Ошибки при вводе данных, неправильно выполненные инструкции или непонимание корреляций между отдельными элементами информации могут создавать неточности. Недостаток знаний или опыт сотрудников часто приводит к тому, что исправлять приходится даже несущественные огрехи.
Неправильная конфигурация программных решений и некачественное тестирование новых модулей или обновлений создают дополнительные сложности. Если проводить изменения в системе без тщательной проверки, это приводит к несоответствиям и сбоям, которые трудно идентифицировать и исправлять.
Внешние факторы, такие как вирусные атаки или программы-шпионы, тоже могут провоцировать сбои. Зловредное ПО повреждает файлы и данные, что вызывает нарушения в работе системы. Это требует качественного плана по защите и регулярным проверкам на наличие угроз.
| Источник проблемы | Описание |
|---|---|
| Технические | Оборудование, сбои ПО, сетевые проблемы |
| Человеческий фактор | Ошибки ввода, недостаток знаний, неправильные инструкции |
| Конфигурация ПО | Некорректная настройка, недостаточное тестирование |
| Внешние угрозы | Вирусы, программы-шпионы |
Для минимизации рисков и упрощения процедуры исправления необходимо внедрять продуманные методики контроля и мониторинга. Совокупный подход, включающий профилактику и регулярное обновление защитных средств, поможет поддерживать систему в рабочем состоянии без значительных проблем.
Последствия реестровых несоответствий
Первое последствие — нарушение плана действий. Проблемы с данными часто требуют пересмотра и корректировки рабочей стратегии. Это вызывает задержки в исполнении многих процессов — от финансовых операций до юридических действий. Неверные данные могут поставить под угрозу репутацию и доверие к организации, создавая стрессовую ситуацию и дополнительные нагрузки на персонал.
Второе важное последствие — необходимость исправления документов. Процесс корректировки требует времени и ресурсов, что приводит к дополнительным затратам. Также исправление может быть связано с юридическими и административными процедурами, которые требуют выполнения ряда формальностей.
Третье существенное следствие — нарушение порядка ведения документации и архивов. Корректировка данных влечет за собой пересмотр и пересортировку многих документов, поддержание актуальности сведений становится более трудоемким. Это может повлиять на эффективность работы всей системы управления информацией.
Для минимизации последствий рекомендуется своевременно выявлять и исправлять несовпадения. Важно разработать детализированный план действий для предотвращения подобных ситуаций в будущем. Такой план должен включать регулярные проверки, улучшение методов учета данных и обучение сотрудников, что позволит поддерживать данные в актуальном состоянии и избежать значительных потерь времени и средств на исправление неточностей.
Методы выявления ошибок
Среди основных методов уточнения неполадок можно выделить утилиты встроенные в операционную систему, специализированные программы и мануальный подход. Каждый из этих методов имеет свои сильные стороны и достоинства.
| Метод | Описание | Примеры |
|---|---|---|
| Встроенные утилиты | Операционные системы оснащены базовыми инструментами для анализа и определения неисправностей. Эти средства позволяют быстро и без дополнительных затрат обнаруживать и исправлять неполадки. | Event Viewer, System File Checker |
| Специализированные программы | Существуют программные решения, разработанные специально для выявления и исправления системных сбоев. Эти решения имеют расширенный функционал и лучше подходят для сложных задач. | CCleaner, Advanced SystemCare |
| Мануальный подход | Опытные пользователи могут применять ручные методы анализа, изучая системные логи и другие параметры. Этот метод требует глубоких технических знаний, но позволяет максимально точечно находить и устранять проблемы. | Просмотр логов через командную строку, редактирование системных файлов |
Выбор того или иного метода зависит от масштабов проблемы, доступных ресурсов и уровня технической подготовки пользователя. Создание детального плана действий и следование ему в строгом порядке обеспечивают успешное разрешение любых возникающих системных сбоев.
У каждой из описанных методик есть свои уникальные преимущества, и в зависимости от условий, можно комбинировать их для достижения максимально эффективного результата. Правильное использование инструментов и методов способствует поддержанию стабильно работающей системы и предотвращению серьезных нарушений в будущем.
Корректировка реестровой информации
В любом информационном хранилище может возникнуть необходимость в исправлении данных. Это может быть связано с обнаружением неточностей, техническими сбоями или необходимостью актуализации информации. Процесс корректировки важно организовать таким образом, чтобы обеспечить точность и интегрированность всех изменений.
Первым шагом в процессе корректировки является планирование. Составляется подробный порядок действий, определяются ответственные лица и сроки исполнения. План должен включать все этапы исправления, от анализа существующих данных до внедрения корректировок и заверительных проверок.
Особое внимание уделяется технической стороне данного процесса. Здесь может потребоваться использование специализированных программ или обращение к техническим специалистам, которые обладают необходимыми навыками для корректного выполнения задачи. Техническая проверка данных перед внесением изменений помогает избежать распространения старых ошибок на исправленные записи.
Исходя из плана, происходит непосредственно исправление информации. Каждый шаг фиксируется и документируется, чтобы в случае необходимости можно было проследить всю цепочку изменений. Важно обеспечить максимально возможную точность и корректность на каждом этапе, чтобы новые данные полностью соответствовали реальной ситуации.
В завершение проводится финальная проверка. Важно убедиться, что все изменения внесены правильно, отсутствуют пропуски и неточности. Такая проверка может включать в себя как визуальный контроль данных, так и автоматизированные сравнения старых и новых записей. Это помогает гарантировать, что вся система функционирует корректно, и данные являются полными и актуальными.
Таким образом, корректировка является важным процессом, требующим тщательного планирования и внимания к деталям. От этого зависит, насколько надежной и точной будет информация, используемая в дальнейшем.
Профилактика ошибок в реестре
Поддержание порядка в системе требует регулярного планирования и проведения мероприятий по обслуживанию. Важно разработать комплексный план, который включает своевременные обновления, проверки на наличие вредоносных программ и резервное копирование. Эти меры помогут исправлять потенциальные проблемы до того, как они выйдут из-под контроля.
Систематическое исправление накапливающихся сбоев также играет важную роль. Использование специальных утилит для очистки и оптимизации помогает оперативно устранять неполадки. Регулярная дефрагментация и проверка целостности файлов дополнительно усиливают защиту и способствуют улучшению производительности.
Для упрощения профилактических мероприятий можно использовать следующий план:
| Мероприятие | Частота |
|---|---|
| Обновление операционной системы | Ежемесячно |
| Проверка на наличие вредоносных программ | Еженедельно |
| Резервное копирование данных | Еженедельно |
| Очистка и оптимизация системы | Ежемесячно |
Следуя этим рекомендациям, вы сможете поддерживать ваш компьютер в работоспособном состоянии, минимизируя вероятность сбоев и обеспечивая длительную и стабильную эксплуатацию. Регулярное соблюдение правил поможет избежать неожиданных проблем и затрат на их последующее исправление.
Windows работает со специальной иерархической базой данных на основе файлов, называемой реестром Windows, где хранятся тонны данных. По сути, всякий раз, когда в вашей системе устанавливается новый инструмент или приложение, они сохраняются в реестре. Все программы, параметры конфигурации и компоненты упакованы вместе для хранения в реестре. И информация в реестре накапливается с каждым днем.
Это включает в себя множество ключей и значений. Другими словами, в реестре хранятся файлы, папки и информация. Из-за ценности и объема данных в реестре Windows необходимо создать резервную копию и исправить неисправные проблемы реестра, чтобы производительность вашего ПК не пострадала в долгосрочной перспективе.
Как исправить неработающие элементы реестра в Windows 10? Давайте узнаем.
Исправить сломанные элементы реестра в Windows 10
Есть довольно много процессов, которые вы можете предпринять, чтобы исправить сломанные элементы реестра в Windows 10.
Первым будет создание резервной копии, а затем восстановление вашей системы до этой конкретной точки восстановления.
В другой ситуации вы можете просканировать компьютер с помощью средства проверки системных файлов.
В качестве третьего варианта вы также можете использовать инструменты, которые могут сканировать и исправлять ваш компьютер. Давайте подробно рассмотрим каждый из этих вариантов.
Метод 1: Создание резервной копии реестра и точки восстановления системы
1. Резервное копирование реестра
Первым шагом в процессе исправления поврежденных элементов реестра в Windows 10 является создание резервной копии соответствующего реестра. По сути, это место содержит огромные объемы информации, необходимой для работы с операционной системой.
Создание резервной копии становится обязательным, поскольку она может помочь восстановить до определенной точки по мере необходимости. Хотя есть несколько способов создания резервной копии, самый простой из них – следующий.
- Перейдите в меню «Пуск», введите « Выполнить» и нажмите клавишу Enter . Это должно открыть командное окно «Выполнить». Вы также можете открыть то же окно, нажав одновременно клавиши Windows + R.
- Как только вы окажетесь в окне «Выполнить», все, что вам нужно будет сделать, это ввести «regedit» и нажать клавишу «Ввод» , чтобы открыть окно редактора реестра.
- В редакторе реестра вы найдете параметр «Компьютер» в верхнем левом углу. Вы можете нажать на эту опцию и нажать на Экспорт.

- После этого вам будет предложено сохранить файл резервной копии. Введите имя и сохраните файл.
Это эффективно сохраняет резервную копию как файл в вашей системе. Файл резервной копии сохраняется с расширением * .reg, что указывает на файлы регистрации.
2. Точка восстановления системы
Следующим шагом по исправлению неработающих элементов реестра в Windows 10 является создание точки восстановления системы. Процесс очень прост. Следуйте инструкциям ниже.
- Введите Панель управления в поле поиска на панели задач. Выберите вариант из списка результатов.
- В этом меню выберите параметр « Система» .

- На этом этапе новая страница содержит список параметров на левой панели. Последний вариант – это Расширенные настройки системы . Щелкните по этой опции.
- Откроется страница свойств системы . В этом окне есть несколько разных вкладок для различных операций. Перейдите на вкладку « Защита системы » и перейдите к последней опции «Создать» .
По сути, это создает новую точку восстановления, которая обеспечивает защиту системы.
3. Восстановить реестр
После создания точки восстановления вы должны восстановить реестр из точки резервного копирования или точки восстановления. Для этого есть два варианта.
Опция 1:
- Перейдите на страницу команды «Выполнить» в меню «Пуск», введите regedit и нажмите клавишу ВВОД. Это вернет вас к экрану редактора реестра, с которого вы начали.
- Щелкните меню «Файл» на странице и в раскрывающемся меню щелкните « Импорт» .
- Откроется всплывающее окно под названием « Импорт файла реестра» . Здесь вам нужно будет перейти к местоположению или пути сохраненного файла резервной копии и открыть его.
Вариант 2:
- Откройте меню «Пуск» на рабочем столе, щелкните в строке поиска и введите «создать точку восстановления» .
- На открывшейся странице «Свойства системы» перейдите в раздел «Защита системы» и нажмите « Восстановление системы» .
Вы можете работать с любым из двух методов. Оба эти процесса восстанавливают реестр и делают его снова пригодным для использования.
Метод 2: проверка системных файлов для исправления неработающего реестра
Это системный инструмент, который управляется через командную строку и эффективен для выявления неисправных реестров на вашем компьютере и их исправления. Вот несколько шагов, необходимых для проверки системных файлов.
- Введите Командная строка в поле поиска на панели задач. Щелкните его правой кнопкой мыши и выберите « Запуск от имени администратора ».
- Введите в командной строке sfc / scannow и нажмите Enter.
- Это сделает вашу работу за вас, и вы можете продолжить исправлять ошибки реестра.
Метод 3: используйте PC Reviver для исправления поврежденных элементов реестра
PC Reviver для бесплатного исправления реестра – это эффективный инструмент, который поможет вам определить болевые точки поврежденных реестров в Windows 10 и исправить их. PC Reviver работает, прежде всего, путем удаления ненужных элементов из реестра и поддержания его в чистоте и защите.

Вот шаги, которые вам нужно выполнить, чтобы улучшить производительность, скорость и стабильность вашего компьютера.
- Щелкните здесь, чтобы загрузить программное обеспечение PC Reviver.
- Установите PC Reviver на свой компьютер, следуя инструкциям на экране.
- Щелкните вкладку « Ремонт» на главном экране PC Reviver. Нажмите кнопку « Сканировать» в нижней части экрана, чтобы начать процесс восстановления.

- PC Reviver начнет сканирование вашего компьютера на предмет проблем с реестром, и по завершении сканирования вы увидите все поврежденные элементы реестра на своем компьютере.
- Нажмите кнопку « Восстановить» , чтобы исправить поврежденные элементы реестра на вашем компьютере. Вот и все, ваш компьютер успешно отремонтирован.
Очистка и исправление реестра Windows – не очень сложная задача. Это займет несколько минут, но может сильно повлиять на производительность вашей системы в будущем. Кроме того, для этого нужно выполнить всего несколько простых шагов. PC Reviver отлично справляется с поддержанием работоспособности вашего реестра и исправляет поврежденные элементы реестра в Windows 10.
The Windows registry is a database that contains important information about your computer — users, preferences, applications, attached devices and much more. The Windows operating system constantly refers to the registry; for example, to open a program, install new software or change your hardware, Windows must check the values of certain registry keys.
Once you’ve been running the Windows OS for some time — installing and uninstalling programs or swapping in different keyboards and mice — you end up with hundreds or thousands of registry entries that are completely useless. Each one uses very little hard drive space, but the operating system still has to run through all of them, which slows it down over time. By cleaning the registry, you can get rid of those unwanted entries and make your system run faster.
Sometimes, however, it is necessary to fix registry issues instead of just performing cleanup. For example, if you have ever encountered a piece of malware, you know that it can completely mess up your registry and disrupt your work.
You can change the values of registry keys manually using the built-in Windows Registry editor (regedit). But you need to know what you’re doing with this utility or you risk doing serious damage. This article explores how to fix registry issues in Windows 10/11.
Common Windows 10/11 Registry Errors Requiring Windows Registry Repair
First, let’s explore the most common issues with the Windows 10/11 registry and which ones are worth worrying about.
- Orphaned entries. Orphaned entries are small fragments of registry entries that can be left behind when you uninstall software. Registry cleaner software will often claim these are an immediate issue, but in reality, they just use up a few kilobytes of free space on your disk.
- Duplicate keys. Duplicate keys can be made when you reinstall, upgrade or update software on your machine, including the operating system. Registry cleaner software may state that your programs will be confused by the duplicate entries, slowing machine performance, but that is not true.
- Fragmented registry. The registry can become fragmented when software is uninstalled, upgraded or updated. Missing and orphaned files can cause errors.
- System shutdown errors. Each time your Windows 10/11 computer shuts down properly, a copy of the registry is saved to system memory. But if your computer is turned off or crashes without going through the normal shutdown routine, you could experience issues in the future. However, this is unlikely.
- Malware. Many types of malware modify the registry. In particular, by changing the values of startup keys, malware can ensure it is activated each time you restart the machine. Changes to the registry by malware require immediate attention.
- Accumulated junk, temporary files and system files. A registry disk cleanup removes these files to free up space and can potentially repair registry issues, so it’s worth doing on a regular basis.
Important: Back Up the Windows Registry!
Before beginning any registry errors fix, be sure you know what you are doing — and always start by making a registry backup. That way, you can revert to the old version if something goes wrong.
There are several methods for backing up your Windows registry:
- Using regedit
- Using the command prompt
- Using third-party software
How to Uncover and Repair Windows Registry Issues
To uncover issues with your registry that might be affecting your computer, perform a Windows registry scan using the Windows Registry Checker tool. The process will provide detailed data on all the registry errors discovered and how to fix registry errors.
There are several different ways to repair the Windows 10/11registry. Common ways for how to repair Windows 10 registry entries include the following:
- Use automatic repair — Automatic repair will kick in when it experiences an unexpected error that results in your system shutting down. You don’t have to initiate this repair option.
- Restore the Windows registry from Safe Mode — Use this method if you can’t start Windows in normal mode.
- Restore the registry from the command prompt — Reboot in advanced startup mode to restore the registry from its “secret” backup through the command prompt. You can access the command prompt from Safe Mode as well.
- Fix Windows registry errors with System restore — You can use System restore to roll back your system to a time when you didn’t have registry errors. But remember you will lose any changes and new files made since the backup was created.
- Fix broken registry items with System File Checker (SFC) — If you run your antivirus software or other file checker tool and discover you have broken registry items, you can use this method to repair them and get them working correctly again.
- Restore your computer with Reset this PC — Reset this PC is used to repair damaged Windows installations. It can help remove bloatware, which is unneeded software that is pre-installed with Windows. Using it is also a way to permanently remove most types of malware. Using Reset this PC restores Windows to the factory-default settings.
- Repair the registry with the DISM command — If you have problems with images on your computer, use the DISM command to service them.
- Reinstall Windows from scratch — If you can’t get Windows to load without errors or can’t open Safe Mode, reinstalling Windows from scratch may help correct registry issues.
- Use third-party backup and recovery tools — You have the option of using third-party tools to back up and restore your registry. The section below offers some options. It’s wise to choose only Microsoft-approved tools.
Third-Party Software Designed for Cleaning and Fixing Registries
Common registry issues Windows 10 users deal with can be frustrating and lead to a slowcomputer. It’s possible to use apps to clean and repair your Windows registry following a Windows registry scan.
Here are a few registry cleaner and registry repair tools you may want to check out:
- CCleaner
- Auslogics Registry Cleaner
- Wise Registry Cleaner
- Argente Utilities
- Glarysoft Registry Repair
- RegSofts Free Window Registry Repair
Editing Your Windows Registry for a Quick Windows 10 Registry Fix
Another option for dealing with a corrupt registry is to edit it directly. Log in as an administrator and then follow these steps for a quick Windows registry fix:
- Press the Ctrl and F keys simultaneously to open the Find dialog. Type the name of the key you want to edit.
- Click Find Next until you locate the key you want. Double-click it.
- Edit the key’s value.
- Click OK to save your changes. Some edits require a Windows restart to take effect.
Alternatively, you can edit the registry with PowerShell.
Cleaning the Windows 10/11 Registry Using the Registry Editor
Most people find that they’re able to clean their registry with automatic functions or third-party programs. However, you can perform registry cleanup manually using the Windows Registry editor.
It’s worth repeating: Before you begin, make sure you create a registry backup. Making mistakes in the registry can lead to the system becoming corrupted.
Then take the followingsteps:
- Click the Start button and then select Run...
- Type regedit in the text box and select Registry editor from the results.
- Delete the keys from applications that have already been uninstalled:
3a. Expand the HKEY_CURRENT_USER section and then expand the Software section.
3b. Look for keys based on the name or vendor of the uninstalled applications and delete them.
4. Remove any duplicate keys that the uninstalled applications might have left behind:
4a. Press Ctrl+F to open the Find dialog box.
4b. Enter the name of the uninstalled application and click OK to search. Each matching key or value will be highlighted.
4c. Remove the highlighted key.
4d. Press F3 to find the next match and delete it. Repeat this step until you have reviewed all highlighted items.
5. Remove unwanted start-up items from the registry:
5a. Navigate to the following location:
My ComputerHKEY_LOCAL_MACHINESOFTWAREMicrosoftWindowsCurrent Version
5b. Click Run to list shortcuts to all the executable files that run at startup.
5c. Delete any applications that you don’t want to run at Windows startup. Do an online search to investigate any that are unfamiliar.
5d. Repeat the same task for the following key paths as well:
• HKLMSOFTWAREWow6432NodeMicrosoftWindows CurrentVersionRun
• HKLMSOFTWAREMicrosoftActive SetupInstalled Components
• HKLMSOFTWAREWow6432NodeMicrosoftActive SetupInstalled ComponentsConclusion: When and How to Fix Windows Registry Issues
Editing your registry is not likely to improve system speed or PC performance. However, you should make regular backups so you can restore if the installation of a program or device causes issues the computer can’t process.
It is also important to track changes to your registry. In particular, malware often changes registry startup keys so it will start automatically after each reboot. You can learn more in this guide about detecting modifications to startup items in the Windows registry.
How Netwrix Can Help
Netwrix Auditor for Windows Server empowers you with comprehensive visibility and tools you need to safeguard your crucial infrastructure. You can:
- Detect and respond to threats: You can monitor all security and configuration changes across your Windows Servers, including changes to the registry. The solution even provides video recording of user activity to help with investigations.
- Streamline compliance: Simplify audit preparation with built-in reports aligned with PCI DSS, HIPAA, SOX and many other mandates. Use the interactive search to swiftly answer questions from auditors, demonstrating your commitment to compliance.
- Enhance efficiency: Elevate your IT team’s productivity through automated change control and reporting on OS versions, antivirus status, file shares and more.
Dirk Schrader is a Resident CISO (EMEA) and VP of Security Research at Netwrix. A 25-year veteran in IT security with certifications as CISSP (ISC²) and CISM (ISACA), he works to advance cyber resilience as a modern approach to tackling cyber threats. Dirk has worked on cybersecurity projects around the globe, starting in technical and support roles at the beginning of his career and then moving into sales, marketing and product management positions at both large multinational corporations and small startups. He has published numerous articles about the need to address change and vulnerability management to achieve cyber resilience.
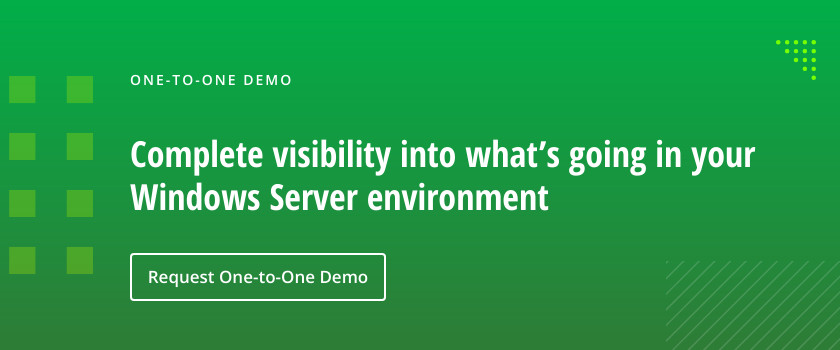
Реестр Windows — это центральная база данных, содержащая важные настройки операционной системы и установленных программ. В обычных условиях его можно редактировать с помощью утилиты «Редактор реестра» (regedit.exe). Однако бывают ситуации, когда система не загружается, а вам нужно внести изменения в реестр — например, вы неудачно отредактировали реестр Windows и теперь ОС выдаёт ошибку при загрузке. Или ваша система была заражена вредоносной программой и вы хотите вручную отредактировать ветку реестра, отвечающую за автозагрузку. В таких случаях поможет офлайн-редактирование реестра, позволяющее вносить изменения в реестр неработоспособной Windows.
В этой статье мы рассмотрим несколько способов редактирования реестра Windows в автономном режиме, включая использование среды восстановления и загрузочной флешки.
Первым делом нужно войти в среду восстановления (Windows Recovery Environment, WinRE), сделать это можно так. Три раза подряд аварийно выключите компьютер через кнопку питания. Если Windows не загружается несколько раз подряд, система автоматически загрузит среду восстановления.
Теперь давайте разберёмся, как изменить нужный параметр в определённой ветке реестра. В Windows все разделы реестра представлены в виде отдельных файлов, которые можно открыть и отредактировать независимо от того, загружается система или нет. Однако перед этим важно знать, в каком именно файле хранится нужная ветка реестра.
| Ветка реестра | Файл, где хранится содержимое данной ветки реестра |
| HKEY_LOCAL_MACHINE\SAM | Windows\System32\config\SAM |
| HKEY_LOCAL_MACHINE\Security | Windows\System32\config\SECURITY |
| HKEY_LOCAL_MACHINE\Software | Windows\System32\config\SOFTWARE |
| HKEY_LOCAL_MACHINE\System | Windows\System32\config\SYSTEM |
| HKEY_CURRENT_CONFIG | Windows\System32\config\SYSTEM |
| HKEY_CURRENT_USER | <username>\ntuser.dat |
| HKEY_USERS\.DEFAULT | Windows\system32\config\DEFAULT |
- Примечание: В этой статье я не буду подробно рассказывать, что такое Реестр Windows и какие данные хранятся в каждой его ветке, так как эта тема слишком обширна. Если вас интересуют детали, у нас есть отдельная статья на эту тему. Вкратце, Реестр — это структурированное хранилище данных, используемых операционной системой для настройки практически всего, что есть на компьютере: программ, пользовательских профилей, системных политик, ассоциаций файлов и многого другого.
В меню восстановления выберите «Поиск и устранение неисправностей» → «Дополнительные параметры» → «Командная строка».

В командной строке запустите редактор реестра.
Введите команду regedit и жмите Enter.
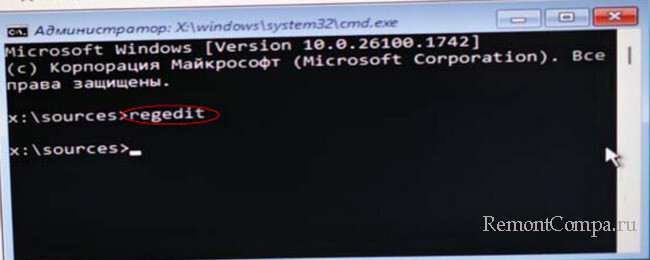
Загружаем реестр офлайн. Выбираем раздел HKEY_LOCAL_MACHINE. В редакторе реестра выделите раздел HKEY_LOCAL_MACHINE и в меню «Файл» загрузите куст,
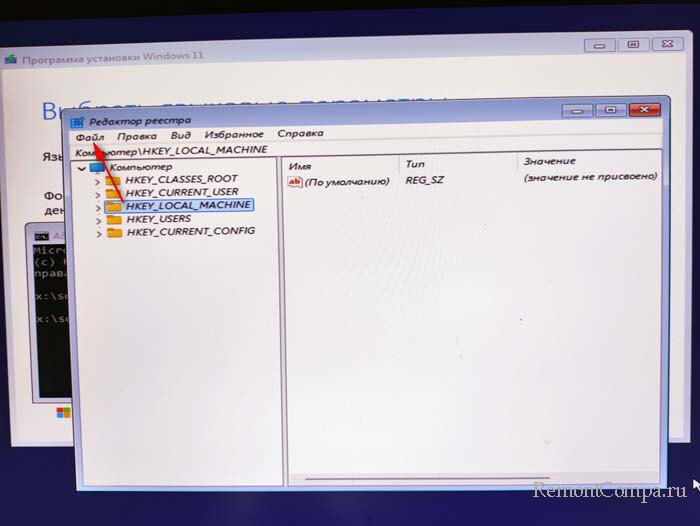
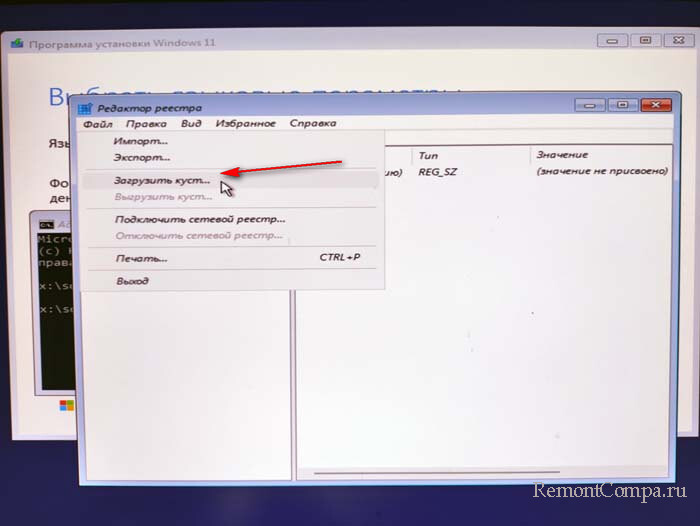
Откроется проводник, перейдите в папку C:\Windows\System32\config, в ней выберите файл SOFTWARE. Будьте осторожны: буква диска с вашей операционной системой может отличаться от (C:).
Файл SOFTWARE мы с вами выбираем, так как будем редактировать ветку реестра, отвечающую за автозагрузку программ запускаемых при входе в операционную систему всеми пользователями ПК:
HKEY_LOCAL_MACHINE\SOFTWARE\Microsoft\Windows\CurrentVersion\RunНажмите «Открыть» и укажите любое имя раздела, к примеру — 2, затем ОК.
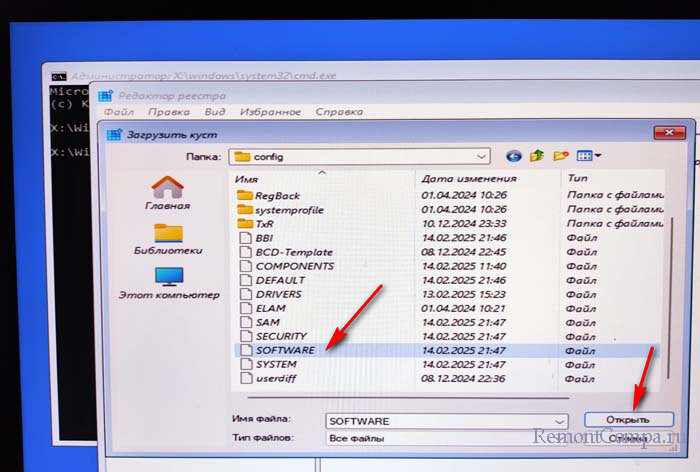
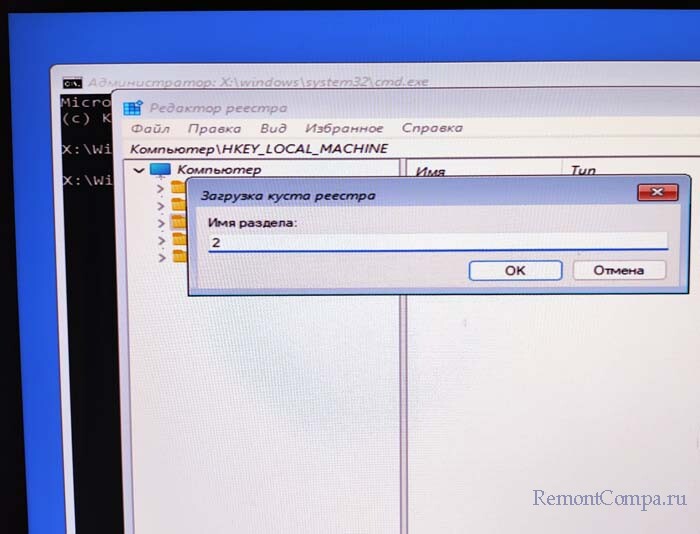
Произойдёт загрузка куста реестра вашей системы и внутри раздела HKEY_LOCAL_MACHINE появится раздел с присвоенным вами именем.
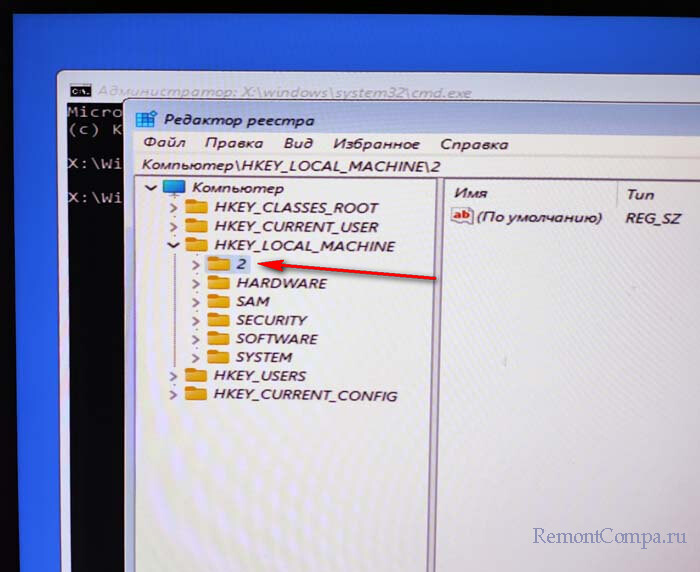
Пройдём по пути:
HKEY_LOCAL_MACHINE\2\Microsoft\Windows\CurrentVersion\RunДля примера удалим ключ реестра принадлежащий сервису Acrobat Assistant 8.0 и восстановим его потом из резервной копии.
- Примечание: Постоянно проверяйте ветки реестра, отвечающие за автозагрузку, так как вредоносные программы в первую очередь прописывают свои ключи в них. В самом ключе виден путь к исполняемому файлу программы и это можно увидеть на наших скриншотах. После удаления ключа вредоносной программы из автозагрузки её процессы не будут запущены в Windows и её будет легче удалить из системы.
Ветка реестра отвечающая за программы, запускаемые при входе в систему всеми пользователями компьютера.
HKEY_LOCAL_MACHINE\SOFTWARE\Microsoft\Windows\CurrentVersion\Run
HKEY_LOCAL_MACHINE\SOFTWARE\Wow6432Node\Microsoft\Windows\CurrentVersion\Run
HKEY_LOCAL_MACHINE\SOFTWARE\Microsoft\Windows\CurrentVersion\Policies\Explorer\Run
Ветка реестра отвечающая за программы, запускаемые при входе в систему текущим пользователем.
HKEY_CURRENT_USER\SOFTWARE\Microsoft\Windows\CurrentVersion\Run
HKEY_CURRENT_USER\SOFTWARE\Wow6432Node\Microsoft\Windows\CurrentVersion\Run
HKEY_CURRENT_USER\SOFTWARE\Microsoft\Windows\CurrentVersion\Policies\Explorer\Run
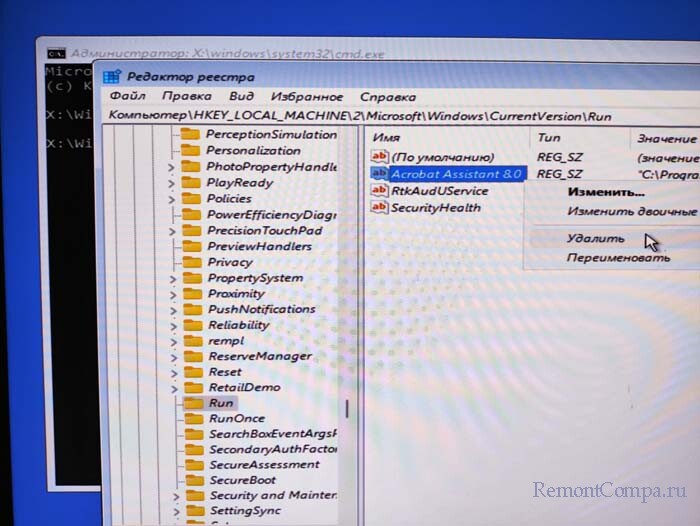
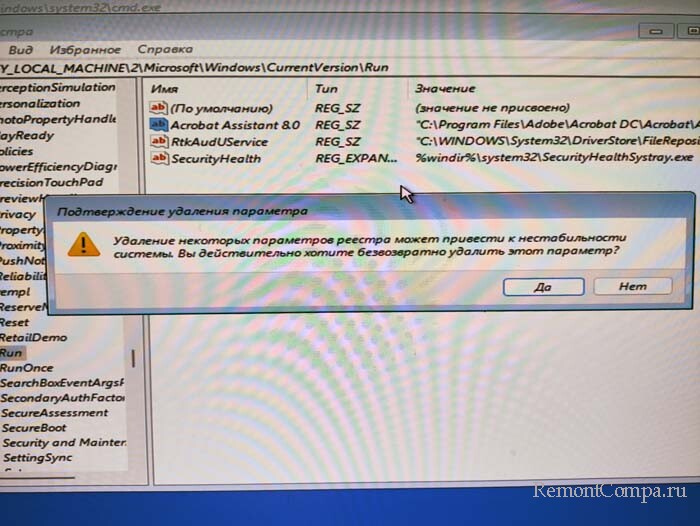
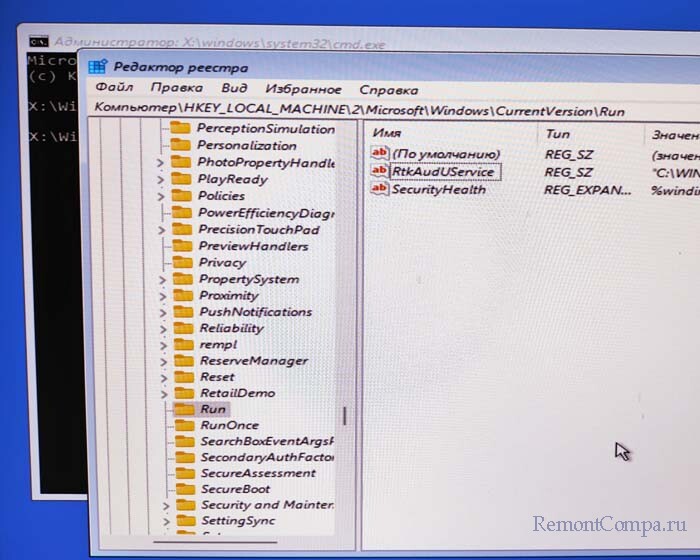
Далее выделите раздел с присвоенным вами именем, потом меню «Файл» —> «Выгрузить куст».
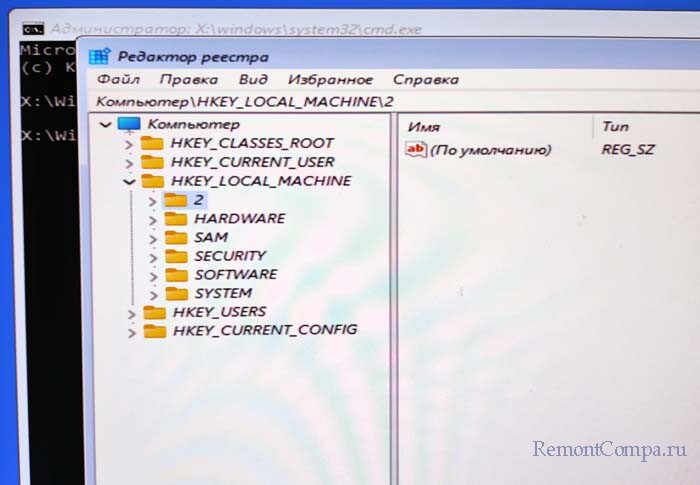
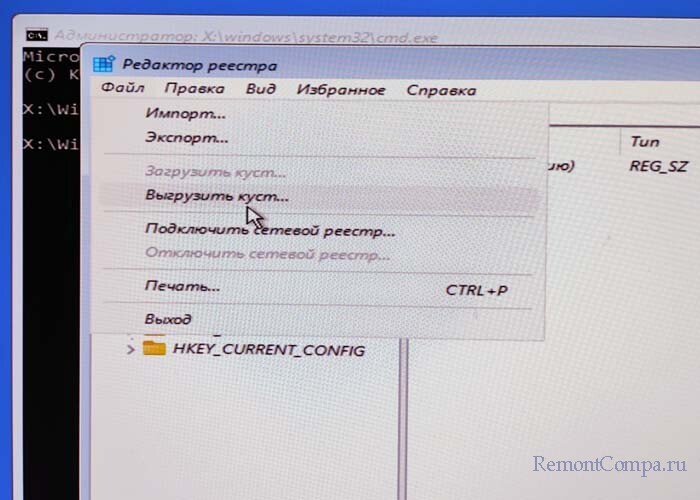
Да.

Перезагрузите компьютер.
Если встроенная среда восстановления недоступна, можно использовать загрузочную флешку с Windows 10, 11
Создайте загрузочную флешку с помощью Rufus или Windows Media Creation Tool.
Загрузитесь с флешки и в начальном окне установки откройте командную строку (Shift + F10).
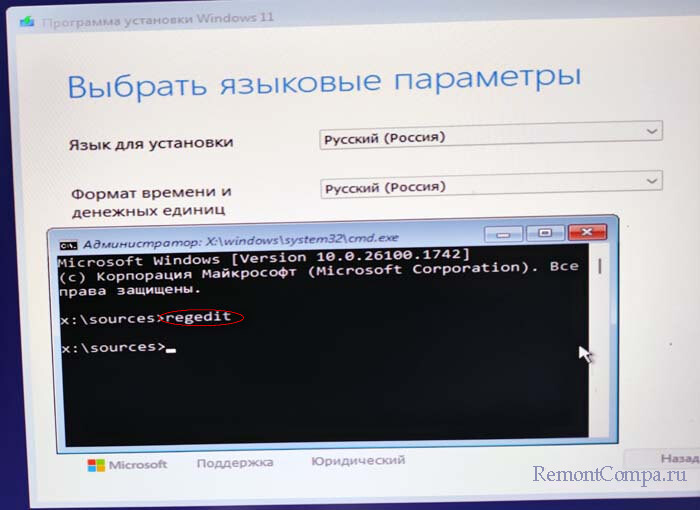
Запустите regedit и выполните аналогичные действия по загрузке и редактированию разделов реестра.
Это официальный диск восстановления от Microsoft на базе WinPE, созданный в помощь профессиональным сисадминам, содержащий инструменты для диагностики и исправления неполадок в Windows, в простонародье называется — Аварийный загрузочный диск.
Создайте загрузочную флешку с инструментом Microsoft Diagnostics and Recovery Toolset (DaRT) и загрузите с неё ваш компьютер. В главном окне выберите «Редактор реестр» и произведите необходимые изменения.
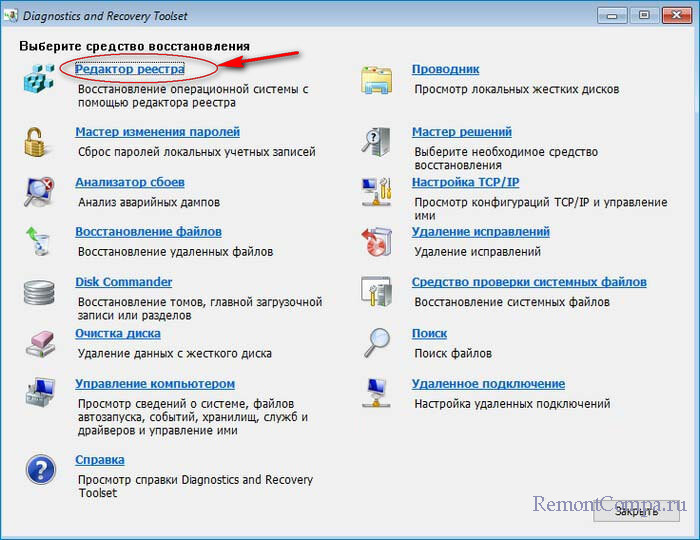
На данном диске также имеется встроенный редактор реестра.
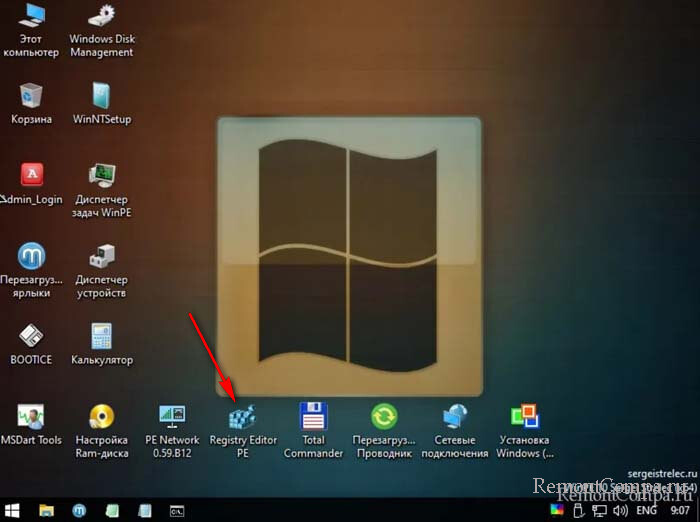
Любые изменения в реестре потенциально опасны. Перед редактированием создайте резервную копию файлов реестра!
Никогда не выгружайте куст реестра, пока не завершите редактирование.
Если после внесения изменений система не загружается, попробуйте восстановить исходные файлы из резервной копии.
Офлайн-редактирование реестра — мощный инструмент, позволяющий исправлять ошибки системы, даже если Windows не загружается. Используя встроенные возможности Windows или сторонние утилиты, можно восстановить работоспособность системы, сбросить настройки и удалить вредоносное ПО. Главное — соблюдать осторожность и всегда иметь резервные копии реестра, а лучше всей операционной системы.